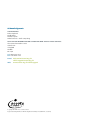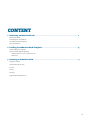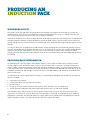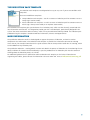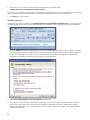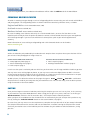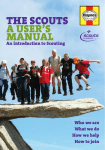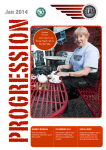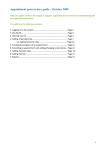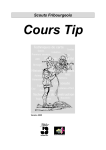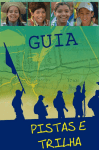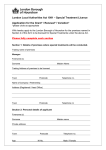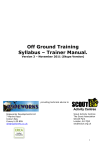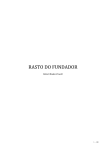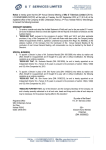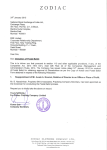Download User Guide for the Induction Pack Template.
Transcript
THE ONAL S R E P . H C TOU e h t r o f e d . e User Gui t a l p m e T k c a P n o i t c Indu tment n i o p p a / k scouts.org.u Acknowledgments Contributors Rosie Shepherd David Walsh Michael Capon Melanie Francis – Melf Computing For further information on supporting new adults please contact: The Scout Information Centre Gilwell Park Chingford London E4 7QW Tel: 0845 300 1818 Fax: 020 8433 7103 Email: [email protected] [email protected] Web: www.scouts.org.uk/adultsupport Copyright © 2010 The Scout Association Registered Charity Numbers 306101 (England and Wales) and SC038437 (Scotland). CONTENT 1. Producing an Induction Pack · · · · · · · · · · · · · · · · · · · · · · · · · · · · · · · · · · · · · · · · · · · · 2 Welcoming adults Providing basic information The Induction Pack Template More information 2. Loading the Induction Pack Template · · · · · · · · · · · · · · · · · · · · · · · · · · · · · · · · · · · · ·4 Downloading the template Macros and the digital signature Word versions 2003, 2002 (XP) and 2000 Word 2007 3. Creating an Induction Pack · · · · · · · · · · · · · · · · · · · · · · · · · · · · · · · · · · · · · · · · · · · · · · 7 Using the wizard Criminal Records Checks Pictures Saving Printing Frequently Asked Questions 1 Producing an Induction Pack Welcoming adults We spend a lot of time and effort recruiting adults into Scouting. Having got them to accept an invitation to volunteer (to say ‘yes’), the first few months are crucial in encouraging them to stay. It is equally important that they are helped to become effective in their role as quickly as possible. Induction is the process that allows an adult volunteer to develop into their role, and to help them feel capable and willing to continue. Induction is about developing a culture of good support, so that an adult new to Scouting is not left feeling that they’ve been thrown in at the deep end. They should feel able to get help and support in what they do. It is not just adults new to Scouting that need induction. People changing roles also need help growing into their new role. Remember that just because someone has a lot of experience in one role (such as Scout Leader) doesn’t mean that they do not need support if they move into a new role (such as Group Chair). Induction of adults changing role will normally cover slightly different areas to take into account their prior knowledge and experience of Scouting. Providing basic information An induction pack is the first stage in the induction process. It aims to give an adult new to Scouting a variety of information that will be useful to them, mainly in their first few weeks. It can take a variety of formats but is usually a folder containing information to help the newcomer through the process. It must be emphasised that it is not, and never can be, a replacement for face to face contact. It can be more detailed than what you say to the newcomer and they can look through it in their own time. It will add credibility and substance to any discussions you have with them. An induction pack can be of great benefit so long as it is tailored to the individual and the role they are about to take on. It should: •• •• •• •• •• make them feel welcome inform them about their role and local Scouting be motivational be seen as a useful resource and not a pile of papers to be ‘binned’ at the first opportunity answer questions and enable the person receiving the pack to use it as and when required. The induction pack is likely to be one of the first pieces of information that your new recruit will receive. First impressions are worth a lot, so think about how the information is presented. A standard pack that is colourful, designed on a computer, personalised and put in a glossy folder will let people know that thought has been put into inviting them to help. It will also help reassure them that support will follow. 2 The Induction Pack Template The Induction Pack Templates are designed to be easy to use, even if you’re not confident with computers. There are two different templates: •• •• Group Induction Pack template – use this to create an induction pack for someone new to a Group (eg a Section Leader) District Induction Pack template – use this to create an induction pack for someone new to a District (eg a Group Scout Leader, or an Explorer Scout Leader) The Induction Pack Template gives you the bones of an induction pack, which can then be easily customised with local information and contacts. It is designed to provide you with a standard pack, professionally designed in the style of The Scout Association’s other resources, which is then personalised and locally tailored. The induction pack produced using this template is based around local information, contacts and opportunities. More information The publication Induction Toolkit is also designed to support the process of induction, and can be used to complement the information in the Induction Pack Template. It provides the information common to Scouting across the UK, for example information on the youth sections and on some particular adult roles in Scouting, which can be added into any induction pack. The publication Induction – Starting Adults in a New Role details the process of induction (or the welcoming of new adults) and how this needs to be achieved locally. It puts the production of an induction pack into the context of thinking about the induction process as a whole. For additional guidance on this publication and the Induction Pack Template, or for further information on supporting new adults, please contact the Information Centre on 0845 300 1818 or [email protected]. 3 Loading the Induction Pack Template Downloading the template 1. Save it on your computer To use the Induction Pack Template you first need to save it to your computer. Do this by right-clicking on the link to the template and choosing ‘Save Target As…’ or by clicking on the link and choosing ‘save’ when prompted. The template file is saved as the file type ‘Document Template’, which has the file extension .dot (so the file name is Induction Pack Template – Group.dot). Any document that you create using the template will be created as a Microsoft Word Document with the file extension .doc (eg. Mark’s Induction Pack.doc) 2. Open the template Go to the template saved on your computer, double-click to open it, and the induction pack will start. Don’t use the File Open command as this will open the active template rather than creating a new document from the template. Macros and the digital signature This section is all about security and your computer. The most common reason for the template not working on a computer is because of security settings. These instructions tell you what to do if you receive a warning message, or if you open the template and nothing happens. The Word template contains macros. Macros are what make the actions in the file work (for example running the wizard in this template). They are vital for the use of the Induction Pack Template. Security settings on your computer determine what happens when you open a document. When opening a document based on the template, if your macro security settings are set to Medium or High, you will be warned that the document contains macros. Note: The company who produced the template have applied their digital signature to the templates. Their digital signature has been issued by Thawte code signing certification authority. Digital signatures are a sign that you can trust macros in a document. If any of the macros in the template are changed, or new macros are added, the digital signature will be invalidated and a warning message will be displayed. So you will know if the template becomes unsafe. Computers have different versions of Word, and you need different instructions for different versions. Follow the correct instructions below depending on the version that you have. Word versions 2003, 2002 (XP) and 2000 If your macro security settings are set to Medium or High, you will be warned that the document contains macros. The first time you open a template you will see one of the ‘Enable Macros’ security warnings that are shown below. To view or change your macro security settings go to: Tools 4 Macro Security. If you have macro security set to ‘High’ If you have your macro security set to ‘High’ you will see this warning: Tick the ‘Always trust macros from this source’ box and the ‘Enable Macros’ button will be enabled. Click ‘Enable Macros’ and the document will open with all the macros running. If you have macro security set to ‘Medium’ If you have your macro security set to ‘Medium’ you will see this warning: Click the ‘Enable Macros’ button and the document will open with all the macros running. Note: If you select ‘Always trust macros from this source’ you will not be shown the ‘enable macros’ box again. Any template macros containing this digital signature will be loaded automatically. Selecting us as a trusted source will enable you to set your macro security settings to ‘High’ (Tools Macro Security) and our macros will still be loaded. Word 2007 You should have macro security set to ‘Disable all macros except digitally signed macros’ in order for the macros to run. To view your macro security settings 1. Click the Office button 2. Click the Word Options button 3. Select Trust Center 4. Click ‘Trust Center’ Settings button 5 5. To be able to run the macros in the Induction Pack Template, you should select ‘Disable all macros except digitally signed macros’. Note: If you have ‘Disable all macros without notification’ selected, the macros in the template will not run and you will not necessarily know that there are any macros in the template because you won’t be notified. 6. Click OK to save your setting. Enabling macros If you have your security settings set to ‘Disable all macros except digitally signed macros’, a security warning will be displayed the first time you open the Induction Pack Template. It will say that macros have been disabled. 1. Click the ‘Options’ button. The options form will show the Melf Computing digital signature details, showing that the certificate has been issued by Thawte Code Signing CA, and give you the option to add the signature to your trusted settings. This means that any future templates from Melf Computing will be automatically accepted as trusted so the macro security warning will not be displayed. 2. Select ‘Trust all documents from this publisher’ and click OK. 3. The macros will start working in the template. However it is best to close down the template and re-open it again at this stage because the security warning might have prevented any custom toolbars from loading. Now that the template is from a trusted publisher, the next time you open the template, the custom toolbars will be allowed to load. 6 Creating an Induction Pack Using the wizard When you open the induction pack template to create a new document, the Induction Wizard input box (shown below) will be displayed: Tabs Main text area. On most tabs this is where boxes for you to input information are. Navigation buttons This simple process will help you personalise an induction pack for new adult volunteers in your Group. You will be asked a number of questions which will help make the pack specific to your Group and local area, the times you meet and the volunteer themselves. Once you have answered these questions, the pack will open in a Word document where you are free to add other details particular to your Group. The questions are split into different tabs. You can either click on each tab to display it or you can click the ‘Next’ and ‘Back’ buttons to move backwards and forwards through the tabs. Click the ‘Finish’ button to add your completed answers to the document. The answers will be inserted into the relevant place, and your induction pack will display as a normal Word document which you can make any further changes to. Note: You don’t have to answer all of the questions in one go, you can click ‘Finish’ at any time. If you need to add or edit any information you can recall the input box at any time by clicking the ‘Induction Wizard’ button on the custom toolbar: 7 If you are using Word 2007, the Induction Wizard button will be under the Add-Ins tab of the Word ribbon. Criminal Records Checks All adults in Scouting must go through a series of safeguarding checks to ensure they are safe to work with children and young people. The safeguarding checks are known in different countries by different names, as follows: England and Wales: Criminal Records Bureau (CRB) Scotland: Disclosure Scotland (DS) Northern Ireland: Access Northern Ireland (ANI) For ease of reading, most resources refer only to ‘Criminal Records check’, to cover all of the above. In the induction pack wizard you have the option to choose the correct Criminal Records check that your new appointee will need to go through. If you are unsure which one is correct please speak to your District Appointments Secretary. More information on issues relating to safeguarding and Criminal Records checks can be found at www.scouts.org.uk Pictures Within the induction pack produced by the Induction Pack Template there are places where space has been left for you to insert a local photograph or image. These are: Group Induction Pack Template Group logo/GSL photo (page 3) Scout Hut/Meeting Place (page 7) Local campsite (page 7) •• •• •• District Induction Pack Template •• Local Campsite (page 5) •• Meeting Place/Network members (page 5) In each case the space is marked by red text which lets you know what sort of image would be suitable to go there. You may want to use existing logos or photos, or you may want to take new digital photos to add in. The more inviting and up to date the images that you use the better, as it shows that the rest of the information in the pack is also up to date, helping to make the new appointee feel more welcome. To add a picture, first delete the red text on the page. Then go to: Insert Picture From File… and choose the picture that is saved on your computer that you would like to use. You can then crop, resize or edit the picture using the controls on the Picture toolbar. Saving Once you have begun to create an induction pack using this template you can save it at any time, in the same way as you would save any other Word document. When saving you can give it any name, and save it as the file type ‘Word Document’ (which has the file extension .doc) – for example ‘Mark’s induction pack.doc’ When you open the saved document the wizard will not run automatically, but you can open the input box at any time by clicking the ‘Induction Wizard’ button on the custom toolbar (see page 8) For ease of use you may want to run the template once, complete the input box with all of your Group information (for example information on the sections) and save that document. Instead of running the template from scratch each time you need to create a new induction pack for someone else you could then edit that document, saving you time. 8 Printing The final induction pack is designed to be printed on A4 paper, in portrait mode. It can be printed either single sided or double sided and bound together in any form that you choose. You may want to provide one folder with initial information which the adult can then add to during their time in the role. If you have a double-sided printer you will be able to print the Induction pack double sided by setting the printer options. If you have a single sided printer follow these steps: 1. Print pages 2, 4, 6, 8, 10 2. Remove those pages from the printer and put them back into the paper tray. Make sure that they are the correct side up, and that the ‘top’ of the page is pointing in the right direction for the pages in step 3 to be printed correctly. 3. Print pages 3, 5, 7, 9. 4. Print page 1 (the cover) separately. 5. Collate all pages in the correct order before binding. Remember, printing the pack using a good quality colour printer, on quality paper, will create a much better welcoming impression to the appointee. Frequently Asked Questions Q. I’m using Word 2007. When I open the Induction Pack Template the wizard doesn’t start – what should I do? A. This is most likely because of your security settings. Follow the instructions for Word 2007 on pages 5 and 6, and make sure that you have selected the setting ‘Disable all macros except digitally signed macros.’ Q. I’ve made sure that my macro settings are correct, but I still can’t get the pack to run – what should I do? A There are two solutions that you can try: 1. Check that you have saved the Induction Pack Template as the correct file type when you downloaded it from the website. It should be a template file, ending in .dot. You can check this by right-clicking on the file’s icon and choosing ‘Properties’. In the box that appears the type of file should read ‘Microsoft Word Template’. 2. Check that you have opened the template correctly. Double-click on the icon to start the template. Do not open Word first and use the file open command, or the open button. Doing this will open the template for editing the template itself, instead of using the template to create a new document (which is what you need to do). Q. What versions of Word does the pack work with? A. Both packs work with Word 2007, 2003, 2002 (XP) and 2000. If you are not sure what version of Word you are using go to the help menu, and click ‘About Microsoft Word’. The information that comes up should include the version year. Q. What is a wizard? A. Essentially a wizard is something within a piece of software that helps you create something quickly, by using some kind of standard template or form. The term is commonly used in Microsoft Office Software (eg. Word, Excel and Powerpoint) when you use a form on the screen to guide you through choosing options to create something. One example of a wizard is found in Microsoft Excel – when you create a graph, you are using the chart wizard. The box that pops up when you use the Induction Pack Template is another example of a wizard. You answer a series of questions and the computer uses your answers to create the Induction Pack. 9 Q. What is a macro? A. A macro is a small piece of code (computer language) that makes actions in a file work. A macro is what makes the wizard start, and what puts all your information in the right place when you click ‘finish’. Q. Is there a non-computer based version of these Induction Pack Templates? A. No, they are only available in Microsoft Word format. This is because the functionality is Word based, and the template would not work without it. 10 Induction Packs are more professional and welcoming when created on a computer. If you are not confident with a computer perhaps you could ask someone else to help you the first time you use the Induction Pack Template.