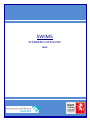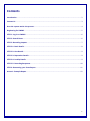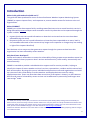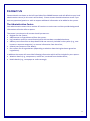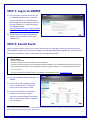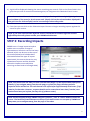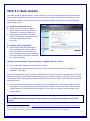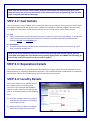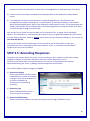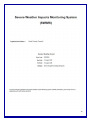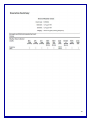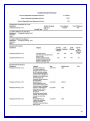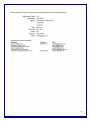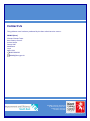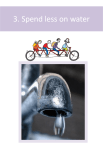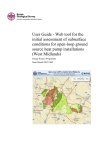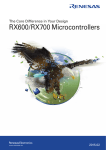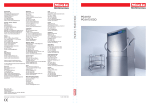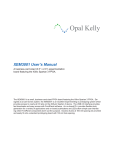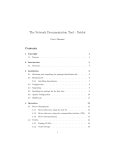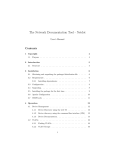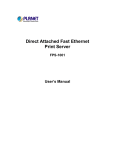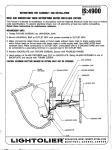Download STANDARD USER GUIDE - Kent County Council
Transcript
SWIMS STANDARD USER GUIDE Kent Contents Introduction .............................................................................................................................................. 2 Contact Us................................................................................................................................................. 3 How the system works: the process ........................................................................................................ 4 Registering for SWIMS ............................................................................................................................. 5 STEP 1: Log in to SWIMS........................................................................................................................... 6 STEP 2: Search Event ................................................................................................................................ 6 STEP 3: Recording Impacts ....................................................................................................................... 7 STEP 3.1: Basic Details .............................................................................................................................. 8 STEP 3.2: Cost Details ............................................................................................................................... 9 STEP 3.3: Reputation Details.................................................................................................................... 9 STEP 3.4: Locality Details ......................................................................................................................... 9 STEP 3.5: Recording Responses ............................................................................................................. 10 STEP 4: Generating your Event Report .................................................................................................. 11 Annex 1: Example Report....................................................................................................................... 12 1 Introduction What is this guide and who should use it? This guide has been produced for users of the online Severe Weather Impacts Monitoring System (SWIMS) to capture impacts from, and responses to, severe weather events for business units and organisations. What is SWIMS? SWIMS is an online data capture facility enabling teams/business units to record how their service is being affected by current and past severe weather events. Key data that can be captured through the system includes: 1. Impacts (each user can record information on how their service and service users have been affected during the event) 2. Responses (each user can record information on how they have responded to an event, both in the immediate aftermath of the event and any longer-term responses or changes they are making in light of the impacts identified) Each business unit or team can then generate a report through the system to show how their organisation has been affected by severe weather. Why has it been developed? Studies and research undertaken to assess the vulnerability of Kent to past severe weather events has already revealed a heavy impact on Kent’s services and community1 both socially, economically and environmentally. SWIMS is intended to provide a valuable decision-support tool for service providers, helping to identify the impact of severe weather on Kent’s services, communities, residents and the natural and built environments. By using this system, individual teams/business units and organisations can build up a picture of their vulnerability to severe weather and develop business cases for taking appropriate action. Teams can also share data across Kent (if the option is chosen), so that common barriers and areas of vulnerability across services can be addressed in partnership; and longer-term cost savings2 made. 1 In 2009, Kent County Council (KCC) carried out a Local Climate Impacts Study (LCLIP) looking at the vulnerability of Kent’s services (and community) to severe weather events over a 14 year period. The study revealed severe weather had caused £35 million of direct costs to Kent services and a further £428 million indirect costs. For more information on the LCLIP, please visit the SWIMS web page on the KCC website at www.kent.gov.uk/SWIMS. 2 Please see the Stern Review for more information on the cost savings which can be made by preparing now for changes in our future climate. 2 Contact Us Contact details are shown on the left hand side of the SWIMS browser and will default to your local administrative centre (in this case it will be Kent). Please contact the administration centre if you have any questions/queries or wish to request additional information to be added to the system. The Administrative Centre Your administrative centre has a number of functions to assist users and also provide background information to further inform reports. The centre is a main point of contact should you want to: • Register for the system; • Add/remove an organisation to/from the system; • Log a weather event (or event location) which has not been recorded elsewhere; • Add any new information to drop-down fields not currently included in the system (e.g., new impact or response categories), or remove information from these lists; • Amend your contact or user details; • Run reports for all organisations (depending on whether data-sharing has been agreed on registration). In addition the centre will record the following information which will be included in your reports: • Weather details (e.g., temperature, rainfall etc.) received from the Met Office; • Media details (e.g., newspaper or radio coverage). 3 How the system works: the process Once you have registered for the system 3, you will receive email alerts when a severe weather event occurs. In Kent, the KCC Emergency Planning Team will log these events and generate the alerts. Individual users can then log on to the system, search for the severe weather event (a code will be provided in the email alert), and record the impacts and responses for their service. At any point, you can log onto the system and update the data you’ve recorded with the latest figures, calculations or information. For example, the financial impact on your service may not be immediately known. SWIMS allows you to record any descriptive information and then re-visit at a later date to add more detail on the costs to your service. 3 Administrators will provide access and notify users of when they have been registered onto the system. In Kent, this role will be provided by the KCC Climate Change Programme. 4 Registering for SWIMS 1) Please open your web browser (such as Internet Explorer or Firefox) and go to the SWIMS website: http://webapps.kent.gov.uk/KCC.SWIMS.Web.Sites.Public/Unsecure/Login.aspx 2) To register as a user for the system, please click on the ‘register’ link within the first line of the login screen or click on ‘Register’ in the left-hand navigation menu. 3) This will take you to the SWIMS registration screen where you will need a ‘SWIMS Online Services account’ to use SWIMS. Click on ‘Next’ to begin registering your personal details for the system. 4) This will take you to the ‘SWIMS Registration: Personal details’ screen where you can begin to register details including your name, email address, password and administrative centre (Kent). The email address and password you create here will serve as your login details for SWIMS. Please note that severe weather notifications will also be sent to this email address. Therefore, please ensure to register an email which is regularly checked by the SWIMS user(s) within your team. If you provide your own email address on this screen, the notification will be sent to you alone and you must forward the alert to other SWIMS users within your team. Note: You may find it useful to identify one individual in your team to record impacts/responses for your service, to prevent duplication of data. 5) Click ‘Next’ again to register information about your organisation and the business unit/service you work within. Note: If your organisation is not listed on the drop-down menu, please contact your nearest SWIMS administrator, who will add your organisation to the list and notify you to continue with registration. 6) Click ‘Finish’ to submit your registration details to the system administrators. You will receive a message on screen confirming your registration details have been sent. 7) You will now need to await approval from your nearest Admin centre. SWIMS administrators will notify you when registration has been approved (via the email you’ve provided upon registering). You/your team will then be able to login to the SWIMS application. 5 STEP 1: Log in to SWIMS 1) Once you have received an email from the SWIMS administrators, to confirm you are registered as a Standard User, please open your web browser (such as Internet Explorer or Firefox) and go to the SWIMS website: http://webapps.kent.gov.uk/KCC.SWIMS .Web.Sites.Public/Unsecure/Login.aspx 2) Please enter your login details (email address and password created upon registration). STEP 2: Search Event When a severe weather event occurs across the county, KCC Emergency Planning will log the event onto SWIMS and alert you via the email address you have provided when registering4. The email alert will contain a reference code for the event, such as that shown below: Severe Weather Impact Monitoring (SWIMS) EVENT ALERT Reference: EV000003 Borough(s): Ashford, Canterbury, Dartford, Dover, Maidstone An event which may impact your services has been identified. Please log on to SWIMS with the reference code given above and register any impacts you experienced. Please only log those relevant to your team/service/business unit. event - EV000003 If you have experienced a different event or at a different location please contact: [email protected] 1) Go to the SWIMS website and log in to SWIMS. 2) On the left-hand navigation menu, click on ‘Search Event’. The Search event screen will now be visible. 3) You can now search for the severe weather event either using the reference code provided in your email alert or via the event date or category e.g., Heatwave. 4 If you have experienced impacts from severe weather but have not received a notification, please contact your system administrator ([email protected]) to log the event. 6 4) A grid will be displayed showing the events matching your search. Click on the Event Code in the grid, that you wish to record information against, to navigate to the ‘Maintain Event’ screen. Note: You can ‘sort’ the order that events are displayed in the grid chronologically (using the start and end date of the event) or by the event code. Simply click on the column headers displayed in the grid. You can click to display results in ascending or descending order. 5) From here you can click on the ‘Maintain Impact’ button to begin recording impacts against this event for your service. Note: If you have experienced a different event or would like to include a different location affected by the event, please contact your SWIMS administrator. STEP 3: Recording Impacts SWIMS uses a 5-stage impact wizard to enable users to capture a range of information on how their service has been affected, which can be seen at the top of the screen (below) and includes basic information about the type of impact experienced, the cost to the service, any reputational impacts and the location where the impacts occurred (either occurring at town-level or borough-wide). Note: You cannot save the data you have recorded until Stage 5 of the Impact Wizard (Response Details). If you navigate away from the web page or refresh the page, the data you have captured earlier will be lost. The web browser will refresh after approximately 20 minutes, if left inactive for that time. However, response details can be entered at a later date if needed, once actions have been put in place (see Step 3.5 of guidance notes). Note: Please navigate through SWIMS using the ‘previous’, ‘next’ or ‘cancel’ buttons within the screen. The back and forward buttons at the top of the web browser are not part of SWIMS and may cause you to navigate away from the page or lose data. 7 STEP 3.1: Basic Details The ‘Maintain Basic Impact Details’ screen enables you to record information on the type of impact you’ve experienced (both descriptive and numerical data) and the duration of the impact. You can also indicate whether your service has been impacted by flooding, along with the type of flooding which has occurred. 1) Duration and Duration units a. Please enter how long the impact you’ve experienced has occurred for (Duration is a numerical field only). b. Has flooding occurred? If this box is ticked, you will also be able to capture the type of flooding that has occurred. 2) Flooding Type (if applicable) 5 a. If you have ticked that flooding has occurred during the severe weather event you will be able to select the type of flooding that has occurred from the drop-down list of options available e.g. surface flooding. You will now need to add an impact category / categories for your service: b. Click on the ‘Add’ button to the right of the screen. c. Select the type of impact that affected your service from the drop down list of categories available 6. Click ‘Next’. You will now be able to record numerical information for the type of impact experienced such as the number of schools or staff affected (depending on which impact category is selected). There is also a ‘Description field’ enabling you to capture more information on how your service has been impacted during the event. d. Once this information has been recorded and you’ve clicked ‘Next’, the impact category should now appear in a grid displayed on the ‘Maintain Basic Details’ screen. Click ‘Add’ to add another impact category and record more information; or click ‘Next’ to move to the next stage of the Impact Wizard. Note: If you would like to include an additional impact category to the drop down list, contact your SWIMS administrator using the contact details on the left-hand navigation menu of the screen. 5 For details on flood types, please visit: http://www.environment-agency.gov.uk/homeandleisure/floods/31652.aspx 6 These categories have been identified through previous project work on a Local Climate Impacts Profile (LCLIP). This project looked at how services across Kent have been impacted by severe weather in the recent past. 8 Note: You can click on the ‘cancel’ button to move back through the wizard at any point. Your data will not be lost on the current section of the wizard unless you navigate away from the web page or refresh the browser/web page. STEP 3.2: Cost Details The ‘Cost Details’ screen enables you to record the financial cost (where known) to your service from the impacts experienced during the event. SWIMS is intended as a decision support tool and so by recording this information a cost:benefit analysis can be carried out to inform future actions. 1) Cost a. Please indicate how much the impacts cost your service or service users (residents). If you do not know, please record a 0 but ensure that this is noted in the description field to differentiate between no cost and unknown cost. 2) Description a. This box can be used to provide further information as to how the cost was incurred (e.g., staff time, structural damage etc.). Note: If you do not know the costs to you service when entering data into the system, you can come back and update the information at any time by logging back into SWIMS and searching for the existing event and impact record you wish to update. STEP 3.3: Reputation Details This screen enables you to record whether the reputation of your team, service or business unit has been positively or negatively affected by the event. This could be through compliments or complaints received etc and can be recorded using the free-text box on this screen. STEP 3.4: Locality Details This screen allows you to identify where the impacts you are recording have occurred. If you selected that flooding had occurred in Step 3.1 you will also be able to record the location of the flooding here. 1) Click the ‘localities’ button to record locations for the impacts or flooding you’ve experienced. 2) Please use the tick boxes to indicate where the impacts have occurred. 9 Locations can be recorded either at town level or borough/district–wide (not both). Click ‘Next’. 3) Locations which have been recorded will be displayed back on the ‘Maintain Locality Details’ screen. 4) To record that the impact occurred across a whole borough/district, tick the box of the borough/district without selecting the ‘+’ symbol (which, if pressed, will display a list of towns within that borough/district). Back on the ‘Maintain Locality Details’ screen, the location name will display the character ‘BD’ to indicate that a whole borough/district has been selected. Click ‘Next’ to move through to Stage 5 of the wizard. Click on the ‘Finish’ button to save the data you’ve recorded so far, in stages 1-4 of the Impact Wizard. This information is now stored in the system and you can go back to update this information at a later date if required - however always ensure that you have saved any changes on this screen, or your data will be lost. You can now either continue with Stage 5 of the wizard to record information on how your team/business unit is responding to the severe weather event, or come back at a later date if responses are yet to be carried out. STEP 3.5: Recording Responses To capture information about your team, service or business unit’s response to the event, please navigate to Stage 5 of the Impact Wizard to reach the ‘Impact Responses’ screen. From here you will be able to record information on how you’ve responded to the impacts experienced during the event, by adding response categories to the system. Click ‘Add’ to add a response category to SWIMS: 1) Response Category Please indicate how you/your team responded to the event by selecting a category from the drop-down list of options available e.g., development of monitoring processes. 2) Response Type Please indicate whether this is a short or long term response. 3) Response Effectiveness Please indicate how effective you feel the response was/is (High, Medium or Low). 10 4) Response Cost Please record the financial cost of the response where possible. If the costs are not immediately known you may log back on to SWIMS at any time to update this information. 5) Description This field is a free text box allowing further details about how you’ve responded during this event, to be recorded. You can now press ‘Add’ on the ‘Impact Responses’ screen to add another response record or click on an existing category in the grid, displayed on the screen, to amend information or ‘Delete’ a record. Press ‘Finish’ to save information on how your service has responded to the event. You have now finished the data entry process for SWIMS and will be diverted back to the Maintain Event screen. You can now log off of SWIMS or run a report to summarise the data you’ve recorded for the event. STEP 4: Generating your Event Report Reports form a key part of SWIMS, enabling your service or organisation to assess its current vulnerability to severe weather and build a clear business case for taking appropriate action and informing future decisions. 1) To generate a report for your team/organisation, click on ‘Reports’ in the left-hand navigation menu of the SWIMS screen. 2) Select ‘Organisation report’ to run a report for your team and organisation Note: to run a report for all organisations in Kent (depending on whether data-sharing has been agreed on registration) please contact your SWIMS administrator. 3) You must now select the event for which you would like to run a report. Please select the relevant Event Code from the drop-down list of events available. 4) Click ‘Run’ to run the report for your organisation and team. 5) You will now be able to use ‘File > Save as’ on the menu at the top of the browser screen, to save the pdf report generated to the desired location on your computer. You can also print the report from here. Please find an example of an Event Report in Annex 1. 11 12 13 14 15 Contact Us This guidance note has been produced by the Kent administrative centre: SWIMS (Kent) Climate Change Team Kent County Council Invicta House County Hall Maidstone Kent ME14 1XX 01622 694236 [email protected] SWIMS has been developed by Kent County Council in collaboration with Kent Partners and IESE © Kent County Council 2011