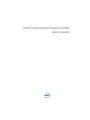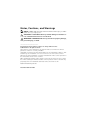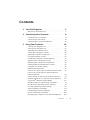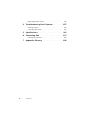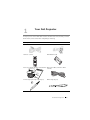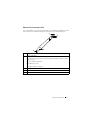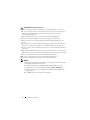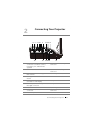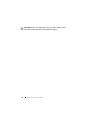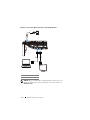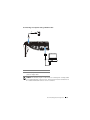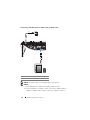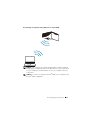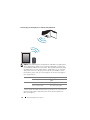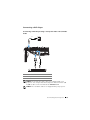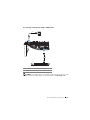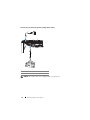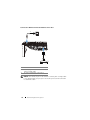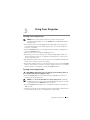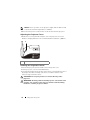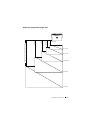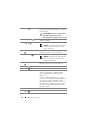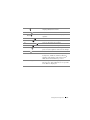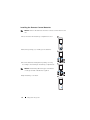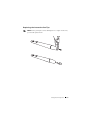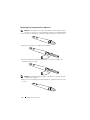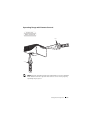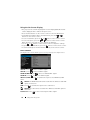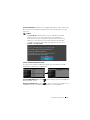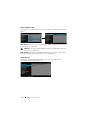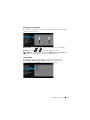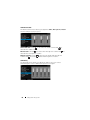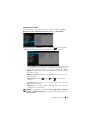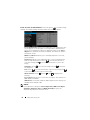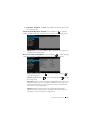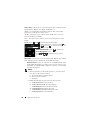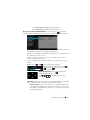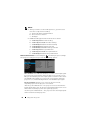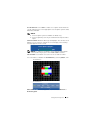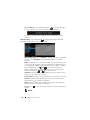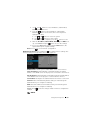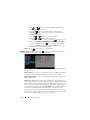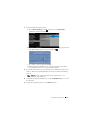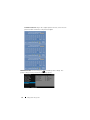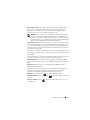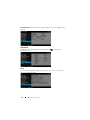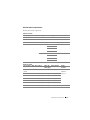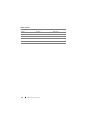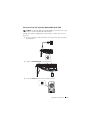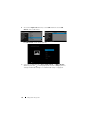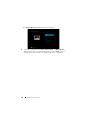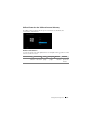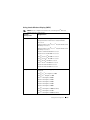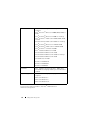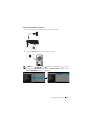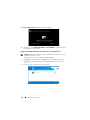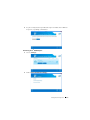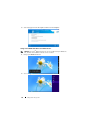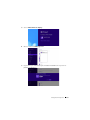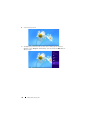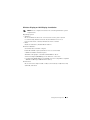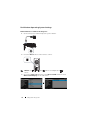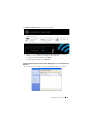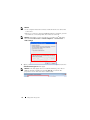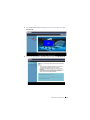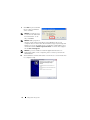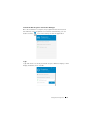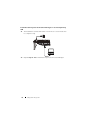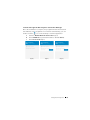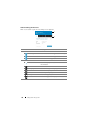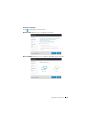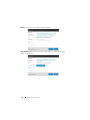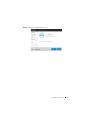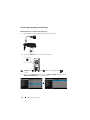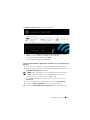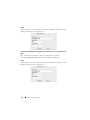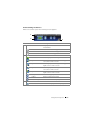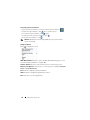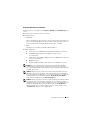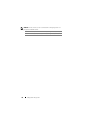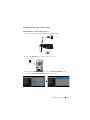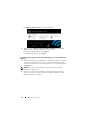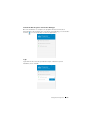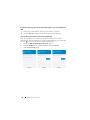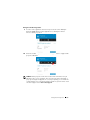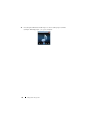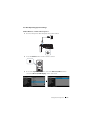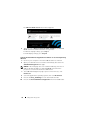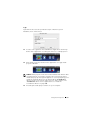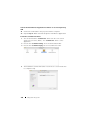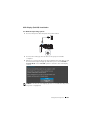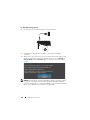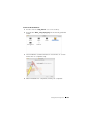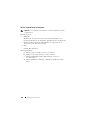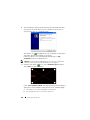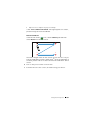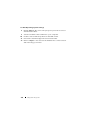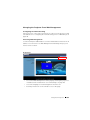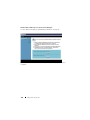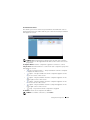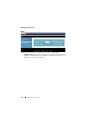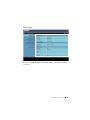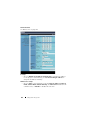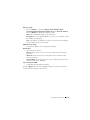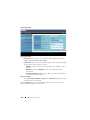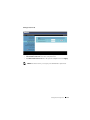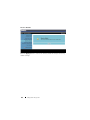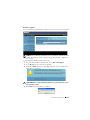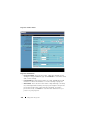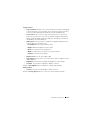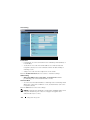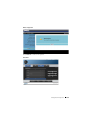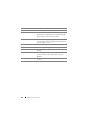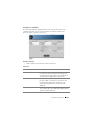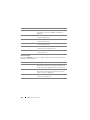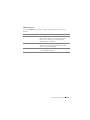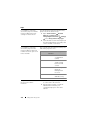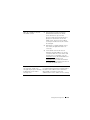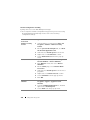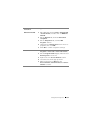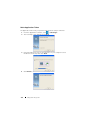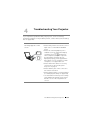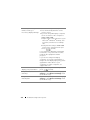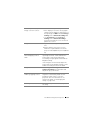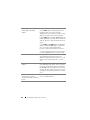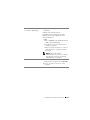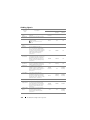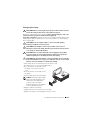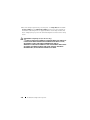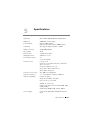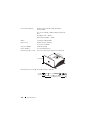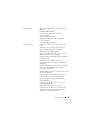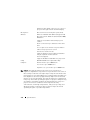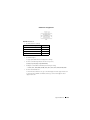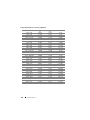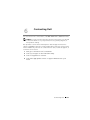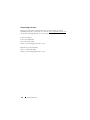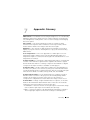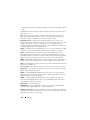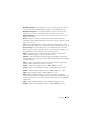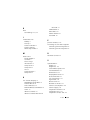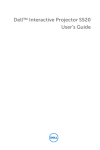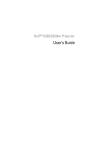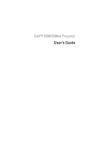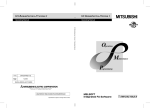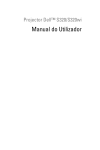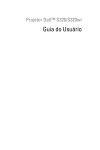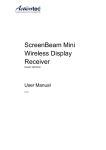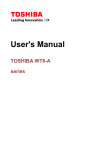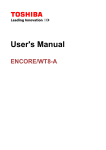Download Dell Interactive Projector S510 User's Guide
Transcript
Dell™ Interactive Projector S510 User’s Guide Notes, Cautions, and Warnings NOTE: A NOTE indicates important information that helps you make better use of your projector CAUTION: A CAUTION indicates potential damage to hardware or loss of data if instructions are not followed. WARNING: A WARNING indicates a potential for property damage, personal injury, or death. ____________________ Information in this document is subject to change without notice. © 2014 Dell Inc. All rights reserved. Reproduction of these materials in any manner whatsoever without the written permission of Dell Inc. is strictly forbidden. Trademarks used in this text: Dell and the DELL logo are trademarks of Dell Inc.; DLP and DLP logo are trademarks of TEXAS INSTRUMENTS INCORPORATED; Microsoft and Windows are either trademarks or registered trademarks of Microsoft Corporation in the United States and/or other countries. Other trademarks and trade names may be used in this document to refer to either the entities claiming the marks and names or their products. Dell Inc. disclaims any proprietary interest in trademarks and trade names other than its own. Model: Dell Interactive Projector S510 December 2014 Rev. A00 Contents 1 Your Dell Projector . . . . . . . . . . . . . . . . . . . . . . . About Your Interactive Pen 2 . . . . . . . . . . . . . . . . . . Connecting Your Projector . . . . . . . . . . . . . . . . Connecting to a Computer . . . . . . Connecting a DVD Player . . . . . . . Connecting to Local Area Network . 3 Using Your Projector 5 7 9 . . . . . . . . . . . 11 19 23 . . . . . . . . . . . . . . . . . . . . 25 . . . . . . . . . . . . . . . . . . . . . . Turning Your Projector On. . . . . . . . . . . . . . . . Turning Your Projector Off . . . . . . . . . . . . . . . Adjusting the Projector Focus . . . . . . . . . . . . . Cleaning the Projector's Mirror . . . . . . . . . . . . Adjusting Projection Image Size . . . . . . . . . . . . Using the Remote Control. . . . . . . . . . . . . . . . Installing the Remote Control Batteries . . . . . . . Replacing the Interactive Pen Tips . . . . . . . . . . Replacing the Interactive Pen Batteries . . . . . . . Operating Range with Remote Control . . . . . . . Using the On-Screen Display . . . . . . . . . . . . . . Multimedia Introduction . . . . . . . . . . . . . . . . . How to set-up File Type for Multimedia with USB How to set-up File Type for Multimedia with Internal Memory . . . . . . . . . . . . . . . . . . . . . . Office Viewer for the USB and Internal Memory . Multimedia SETUP for USB and Internal Memory . Using Intel® Wireless Display (WiDi) . . . . . . . . . Wireless Display or LAN Display Installation . . . . For Windows Operating System Settings . . . . . . For Mac Operating System Settings . . . . . . . . . Audio Projection Installation . . . . . . . . . . . . . . USB Display (DoUSB) Installation . . . . . . . . . . . IR Pen Interactivity Installation . . . . . . . . . . . . . Managing the Projector From Web Management 25 25 26 26 27 29 32 33 34 35 36 55 57 . . . . . . . . . . . . . . . . . . . . . . . . . . . . . . . . . . . . . . . . . . . . . 59 61 62 63 71 72 84 89 101 104 109 Contents | 3 Make Application Token 4 Troubleshooting Your Projector . 132 . . . . . . . . . 133 . . . . . . . . . . . . . . . . . . . . . . . . . . . . . . . . . . . . . . . . . . 138 139 . . . . . . . . . . . . . . . . . . . . . . . . 141 Guiding Signals . . . Changing the Lamp 4 . . . . . . . . . . . . . . . . . . 5 Specifications . 6 Contacting Dell . . . . . . . . . . . . . . . . . . . . . . . 147 Contacting Crestron . . . . . . . . . . . . . . . . . . . . 148 7 Appendix: Glossary . . . . . . . . . . . . . . . . . . . . 149 | Contents 1 Your Dell Projector Your projector comes with all the items shown below. Ensure that you have all the items, and contact Dell if anything is missing. Package Contents Power cable VGA cable (VGA to VGA) Remote control AAA Batteries (6) A A A Page Up A Page Down Freeze VGA Video HDMI Source Auto Adjust Blank Screen Video Mode A A Aspect Ratio CD User’s Guide and Documentation Mini USB cable (USB-A to Mini USB-B) Informacion Importante Dell™ Interact ive Pro jector S510 Dell oduc 08K5P4A00 TM Proje t Info rm Documen tation Dell ™ Projector ctors atio n S510 Guid e gh ts re se r ve d. Contents: • User's Guide P/N 8K5P4 Rev. A00 P/N 36.73901G001 December 2014 Made in China 01 ©2 4D e ll In c ll . A ri IR Pen (2 pcs)/Pen tip cap (4 pcs) Wrist strap (2 pcs) Your Dell Projector 5 About Your Projector Top View Bottom View 8 10 2 1 7 38.80 4 151.30 112.50 5 7 6 9 1 Power button 2 Temp LED 3 Lamp LED 4 IR receivers 5 Lamp cover 6 Camera 7 10 W speaker 3 163.00 8 Lens 9 Focus ring 10 Mounting holes for wall mount: Screw hole M4 x 8 mm depth. Recommended torque <10 kgf-cm 6 Your Dell Projector About Your Interactive Pen You can navigate, select, and interact with your computer programs from the projected screen using the interactive pens just as you would a mouse. 3 2 1 4 5 1 Power switch 2 Power indicator As you turn on the pen, the power indicator flashes a few seconds and goes off. Green: Normal operation Red: Battery is low No light: Battery is empty 3 Wrist strap holder 4 Battery compartment access. Turn to open and replace batteries. 5 Pen tip Your Dell Projector 7 CAUTION: Safety Instructions 1 Do not use the projector near appliances that generate a lot of heat. 2 Do not use the projector in areas where there is an excessive amount of dust. The dust may cause the system to fail and the projector will automatically shutdown. 3 Ensure that the projector is mounted in a well-ventilated area. 4 Do not block the ventilation slots and openings on the projector. 5 Ensure the projector operates between ambient temperatures (5 °C to 35 °C). 6 Do not try to touch the ventilation outlet as it can become very hot after the projector has been turned on or immediately after it is turned off. 7 Do not look into the lens while the projector is on as it may cause injury to your eyes. 8 Do not place any objects near or in front of the projector or cover its lens while the projector is on as the heat may cause the object to melt or burn. 9 Do not use the wireless projector near cardiac pacemakers. 10 Do not use the wireless projector near medical equipment. 11 Do not use the wireless projector near microwave ovens. NOTE: •Do not attempt to wall mount the projector by yourself. It should be installed by a qualified technician. •Recommended Projector Wall Mount Kit (P/N: 7XY53). For more information, see the Dell Support website at dell.com/support. •For more information, see the Safety Information that shipped with your projector. •The S510 projector can only be used indoors. 8 Your Dell Projector 2 Connecting Your Projector 1 2 3 18 1 2 3 4 5 6 7 8 9 4 5 67 8 9 10 11 12 17 16 15 14 Mini USB (Mini Type B) 10 connector for remote control, interactive pen, and firmware upgrade HDMI-B connector 11 HDMI-A connector for support 12 MHL feature USB Type A connector for USB 13 Viewer USB Type B connector 14 (DoUSB) for USB Display VGA output (monitor loop through) connector RJ-45 connector VGA-A input (D-sub) connector Audio-A input connector 13 Audio right-channel input connector Audio left-channel input connector Audio output connector Power cord connector Microphone connector 15 Composite Video connector 16 17 Audio-B input connector VGA-B input (D-sub) connector RS232 connector 18 Connecting Your Projector 9 CAUTION: Before you begin any of the procedures in this section, follow the Safety Instructions as described on page 8. 10 Connecting Your Projector Connecting to a Computer Connecting a Computer Using a VGA Cable 1 2 3 MOLEX 1 2 3 Power cord VGA to VGA cable USB-A to Mini USB-B cable NOTE: The Mini USB cable must be connected if you want to use the Page Up and Page Down features on the remote control. Connecting Your Projector 11 Monitor Loop-Through Connection Using VGA Cables 1 2 1 2 2 Power cord VGA to VGA cable NOTE: Only one VGA cable is shipped with your projector. An additional VGA cable can be purchased on the Dell website at www.dell.com. 12 Connecting Your Projector Connecting a Computer Using a RS232 cable 1 2 1 2 Power cord RS232 (9-pin D-sub female to female pin2-3 swap) cable NOTE: The RS232 (9-pin D-sub female to female pin2-3 swap) cable is not shipped with your projector. Consult a professional installer for the cable and RS232 remote control software. Connecting Your Projector 13 Connecting a Computer Using a USB Cable 1 2 MOLEX 1 2 Power cord USB-A to USB-B cable NOTE: Plug and Play. Only one USB cable is shipped with your projector. An additional USB cable can be purchased on the Dell website at www.dell.com. 14 Connecting Your Projector Connecting a Computer Using a HDMI Cable 1 2 1 2 Power cord HDMI cable NOTE: The HDMI cable is not shipped with your projector. You can purchase the HDMI cable on the Dell website at www.dell.com. Connecting Your Projector 15 Connecting a Mobile Devices (Tablet) Using a MHL Cable 1 2 1 2 Power cord MHL cable NOTE: The MHL cable is not shipped with your projector. NOTE: a Your smartphone or tablet must support MHL function. b Some smartphone or tablet need to connect the additional MHL adapter or adapter cable, please contact your dealer of devices. 16 Connecting Your Projector Connecting a Computer Using Wireless or Intel® WiDi NOTE: Your computer should be equipped with a wireless adapter and properly configured to detect another wireless connection. Refer to your computer’s documentation on how to configure a wireless connection. NOTE: To connect a computer via Intel® WiDi, your computer must be Intel® WiDi compatible. Connecting Your Projector 17 Connecting to Smartphone or Tablet Using Wireless NOTE: Dell S510 supports the MobiShow and WiFi-Doc applications. These applications enable you to transmit supported content from your Android or iOS devices wirelessly. After installing and launching the application on your mobile device, enable Wi-Fi on your mobile device and connect to the projector network, Dell S510. For more Information, please visit go to Dell Support site at dell.com/support. Files supported are: Mobi Show Photos MS Powerpoint WiFi-Doc Photos MS Powerpoint / Word / Excel / Text / PDF jpeg / jpg PtG2 (converted from ppt)* jpeg / jpg ppt / pptx / doc / docx / xls / xlsx / txt / pdf * Please install the PtG2 Converter into your PC for file conversion of ppt into PtG2 format. PtG2 Converter can be downloaded from dell.com/support. 18 Connecting Your Projector Connecting a DVD Player Connecting a DVD Player Using a Composite Video and L/R Audio Cable 1 3 2 TOP MENU HDMI MENU OPEN/CLOSE STANDBY/ON ENTER DVD/USB 1 2 3 USB HOME MENU RETURN Power cord Composite Video cable L/R audio cable NOTE: The Composite Video cable is not shipped with your projector. You can purchase the Composite Video Extension (50 ft/100 ft) cable on the Dell website at www.dell.com. NOTE: The L/R audio cable is not shipped with your projector. Connecting Your Projector 19 Connecting a DVD Player Using a Component Video Cable 1 3 2 TOP MENU HDMI MENU OPEN/CLOSE STANDBY/ON ENTER DVD/USB USB HOME MENU RETURN 1 2 Power cord VGA to Component Video cable 3 Audio cable NOTE: The VGA to Component Video cable and audio cable are not shipped with your projector. You can purchase the VGA to Component Video Extension (50 ft/100 ft) cable on the Dell website at www.dell.com. 20 Connecting Your Projector Connecting a DVD Player Using a HDMI Cable 1 2 TOP MENU HDMI MENU OPEN/CLOSE STANDBY/ON ENTER DVD/USB 1 2 USB HOME MENU RETURN Power cord HDMI cable NOTE: The HDMI cable is not shipped with your projector. You can purchase the HDMI cable on the Dell website at www.dell.com. Connecting Your Projector 21 Connecting an External Speaker Using Audio Cable 1 2 1 2 Power cord Audio cable NOTE: The audio cable is not shipped with your projector. 22 Connecting Your Projector Connecting to Local Area Network To project an image and control the projector that is connected to a network through a RJ45 cable. 1 2 Local Area Network (LAN) 1 2 Power cord RJ45 cable NOTE: The RJ45 cable is not shipped with your projector. You can purchase the RJ45 cable on the Dell website at www.dell.com. Connecting Your Projector 23 Connection With Commercial RS232 Control Box 1 2 3 1 2 Power cord RS232 (9-pin D-sub female to female pin2-3 swap) cable Commercial RS232 control box 3 NOTE: The RS232 (9-pin D-sub female to female pin2-3 swap) cable is not shipped with your projector. Consult a professional technician to obtain the cable. 24 Connecting Your Projector 3 Using Your Projector Turning Your Projector On NOTE: Turn on the projector before you turn on the source (computer, DVD player, etc.). The Power button light blinks white until pressed. 1 Connect the power cord and appropriate signal cables to the projector. For information about connecting the projector, see "Connecting Your Projector" on page 9. 2 Press the Power button (see "Using the Remote Control" on page 29 to locate the Power button). 3 Turn on your source (computer, DVD player, etc.) 4 Connect your source to the projector using the appropriate cable. See "Connecting Your Projector" on page 9 for instructions to connect your source to the projector. 5 By default, the input source of the projector is set to VGA-A. Change the input source of the projector if necessary. 6 If you have multiple sources connected to the projector, press the Source button on the remote control to select the desired source. See "Using the Remote Control" on page 29 to locate the Source button. Turning Your Projector Off CAUTION: Unplug the projector after properly shutting down as explained in the following procedure. 1 Press the Power button. Follow the instruction displayed on screen to properly turn off the projector. NOTE: The "Press Power Button to Turn off Projector" message will appear on the screen. The message disappears after 5 seconds or you can press the Menu button to clear it. 2 Press the Power button again. The cooling fans continue to operate for 120 seconds. 3 To power off the projector quickly, press the Power button and hold for 1 second while the projector’s cooling fans are still running. Using Your Projector 25 NOTE: Before you turn on the projector again, wait for 60 seconds to allow the internal temperature to stabilize. 4 Disconnect the power cord from the electrical outlet and the projector. Adjusting the Projector Focus 1 Rotate the focus ring until the image is clear. The projector focuses at distances ranging between 1.7 ft to 2.49 ft (0.517 m to 0.759 m ± 0.01 m). 1 1 Focus ring Cleaning the Projector's Mirror 1 Turn off the projector power and disconnect the power cord. 2 Let the projector cool for at least 30 minutes. 3 Use air blower bulb to blow off dust on the mirror or gently wipe the mirror by using a microfiber cleaning cloth. Do not scrub the surface of the mirror. It may scratch the mirror. CAUTION: Do not spray cleaners or solvents directly on the projector. WARNING: Cleaning a wall-mounted projector can result in a fall or injury. You can remove the projector from the wall-mounting bracket to clean the projector's mirror. 26 Using Your Projector 0.872’ (26.6 cm) 1.05’ (32 cm) 1.122’ (34.2 cm) Projector to screen distance (d) 1.391’ (42.4 cm) Adjusting Projection Image Size 0.597’ (18.2 cm) 70" (177.8 cm) 80" (203.2 cm) 87.2" (221.49 cm) 90" (228.6 cm) 100" (254 cm) Using Your Projector 27 Image size Projector base to top of Height (cm) image (cm) Width (cm) [H] [D] Projector base to bottom of image (cm) [E] Projection Distance (cm) [A] Projection Distance (cm) [B] Diagonal (inch/cm) [C] 51.7 18.2 70"/ 177.8 cm 148 92 120 28 60.1 26.6 80"/203.2 cm 172 107 139 32 65.5 32 87.2"/221.4 cm 187 117 151 34 67.7 34.2 90"/228.6 cm 193 121 156 35 75.9 42.4 100"/254 cm 217 136 175 39 * This graph is for user reference only. * Offset Ratio: 125±5% NOTE: The distance from mirror to the rear of projector: 33.5 cm 33.5 cm [E] Projection Distance [B] Projection Distance [A] Height Image [D] Height [H] 28 Image Diagonal [C] Using Your Projector Using the Remote Control 1 2 15 16 3 4 17 5 Aspect Ratio 18 19 20 21 22 23 24 Page Up Page Down Freeze VGA Video HDMI Source Auto Adjust Blank Screen Video Mode 6 7 8 9 10 11 12 25 13 26 14 1 Power Turns the projector on or off. For more information, see "Turning Your Projector On" on page 25 and "Turning Your Projector Off" on page 25. 2 Up Press to navigate through the On-Screen Display (OSD) Menu items. Right Press to navigate through the On-Screen Display (OSD) Menu items. 3 4 Down Press to navigate through the On-Screen Display (OSD) Menu items. Using Your Projector 29 5 Point the remote control at the screen, press and hold the laser button to activate the laser light. Laser CAUTION: Do not look at the laser point when it is active. Avoid directing the laser light on your eyes. 6 Aspect Ratio 7 Page up Aspect Ratio Press to change the aspect ratio of a displayed image. Press to move to the previous page. Page Up NOTE: The Mini USB cable must be connected if you want to use the Page Up feature. 8 Keystone adjustment + Press to adjust image distortion caused by tilting the projector (-15/+15 degrees). 9 Page down Press to move to the next page. Page Down NOTE: The Mini USB cable must be connected if you want to use the Page Down feature. 10 Keystone adjustment - Press to adjust image distortion caused by tilting the projector (-15/+15 degrees). 11 HDMI HDMI Press to choose HDMI source. 12 Video Video 13 Video mode The projector has preset configurations that are optimized for displaying data (presentation slides) or video (movies, games, etc.). Press the Video Mode button to toggle between Presentation mode, Bright mode, Movie mode, sRGB, or Custom mode. Pressing the Video Mode button once will show the current display mode. Pressing the Video Mode button again will switch between modes. 14 Blank screen Press to hide/unhide the image. 15 Enter Press to confirm the selection. 30 Using Your Projector Press to choose Composite Video source. 16 Left Press to navigate through the On-Screen Display (OSD) Menu items. 17 Menu Press to activate the OSD. 18 Mute Press to mute or un-mute the projector speaker. 19 Volume up Press to increase the volume. 20 Zoom + Press to increase the image. 21 Volume down Press to decrease the volume. 22 Zoom - Press to decrease the image. 23 Freeze Press to pause the screen image, then press "Freeze" again to unfreeze the image. 24 VGA 25 Source Press to switch between VGA-A, VGA-B, Composite, HDMI-A, HDMI-B, Wireless Display, USB Display, USB Viewer, Intel® WiDi, and Internal Memory source. 26 Auto Adjust Press to synchronize the projector with the input source. Auto adjust does not operate if the OSD is displayed. Freeze VGA Press to choose VGA source. Using Your Projector 31 Installing the Remote Control Batteries NOTE: Remove the batteries from the remote control when not in use. 1 Press the tab to lift the battery compartment cover. 2 Check the polarity (+/-) marking on the batteries. 1 2 according to the marking in the battery compartment. AAA AAA 3 Insert the batteries and align their polarity correctly 3 NOTE: Avoid mixing different types of batteries or using new and old batteries together. 32 Using Your Projector 4 AAA AAA 4 Slip the battery cover back. Replacing the Interactive Pen Tips NOTE: If the pen tip becomes damaged or no longer works well, you should replace them. Using Your Projector 33 Replacing the Interactive Pen Batteries NOTE: If the battery is low, the LED indicator starts flashing red as you turn on the pen. You should replace with two new AAA batteries. 1 You can access the battery compartment by turning open the pen head. 2 Check the polarity (+/-) marking on the batteries. 3 Insert the batteries and align their polarity correctly according to the marking on the pen head. NOTE: Avoid mixing different types of batteries or using new and old batteries together. 4 Place the pen head back, turn until the battery compartment access fully closed. 34 Using Your Projector Operating Range with Remote Control Operating range ±40° Angle Distance 7 m/22.97 feet HDMI Video Mode Source Page Down Page Up Blank Screen Video VGA Freeze Distance Distance Auto Adjust Aspect Ratio Angle Angle Aspect Ratio Page Up Page Down Freeze VGA Video HDMI Source Auto Adjust Blank Screen Video Mode NOTE: Actual operating range may slightly differ from the diagram. Weak batteries will also prevent the remote control from properly operating the projector. Using Your Projector 35 Using the On-Screen Display • The projector has a multi-language On-Screen Display (OSD) Menu that can be displayed with or without an input source. • Press the Menu button on the remote control to enter the Main Menu. • To navigate through the tabs in the Main Menu, press the or buttons on the remote control. • To select a submenu, press the or button on the remote control. • To select an option, press the or buttons on the remote control. When an item is selected, the color changes to dark blue. • Use the or buttons on the remote control to adjust the settings. • To go back to the Main Menu, press the button on the remote control. • To exit the OSD, press the Menu button directly on the remote control. INPUT SOURCE The Input Source menu allows you to select your projector's input source. VGA-A—Press to detect a VGA-A signal. VGA-B—Press to detect a VGA-B signal. HDMI-A/MHL—Press HDMI-B—Press to detect a HDMI-A/MHL signal. to detect a HDMI-B signal. WIRELESS/LAN—Press to activate the Input Source WIRELESS/LAN menu. NOTE: The WIRELESS/LAN can be used after the "Wireless and LAN" option is turned on. USB—Press to activate the Input Source USB menu. NOTE: The USB can be used after the "Wireless and LAN" option is turned on. COMPOSITE—Press 36 to detect a Composite Video signal. Using Your Projector INTERNAL MEMORY—Allows you to playback the photo, video, music, and MS word, excel, powerpoint, and PDF files from internal memory of the projector. NOTE: STORAGE MODE—You may also connect USB cable in Internal Memory source to execute copy, delete, move and more instructions from your computer to projector internal memory. When you connect the projector and computer via USB cable, a USB Connected message will pop up and allow you to select DoUSB or Storage Mode. INPUT SOURCE WIRELESS/LAN The Input Source Wireless/LAN menu allows you to activate the Intel® WIDI/Miracast and Wireless/LAN Display. INTEL® WIDI/MIRACAST—Press to access the projector's Intel® WIDI or Miracast Guide screen. WIRELESS/LAN DISPLAY—Press to access the projector's Wireless or LAN Guide screen. See "Wireless/LAN Guide screen" on page 73. Using Your Projector 37 INPUT SOURCE USB The Input Source USB menu allows you to activate the USB Display and USB Viewer. USB DISPLAY—Allows you to display the computer/laptop screen to your projector via the USB cable. NOTE: If the DoUSB can't display, please see "Troubleshooting Your Projector" on page 133. USB VIEWER—Allows you to playback the photo, video, music, and MS word, excel, powerpoint, and PDF files from your USB flash disk. AUTO ADJUST Auto Adjust automatically adjusts the projector's Horizontal, Vertical, Frequency, and Tracking in PC mode. 38 Using Your Projector BRIGHTNESS/CONTRAST The Brightness/Contrast menu allows you adjust the brightness/contrast settings of your projector. BRIGHTNESS—Use CONTRAST—Use and and to adjust the brightness of the image. to adjust the display contrast. NOTE: If you adjust the settings for Brightness and Contrast the projector automatically switches to Custom mode. VIDEO MODE The Video Mode menu allows you to optimize the display image: Presentation, Bright, Movie, sRGB (provides more accurate color representation), and Custom (set your preferred settings). Using Your Projector 39 AUDIO VOLUME The Audio Volume menu allows you adjust the Audio, Microphone, Master volume settings of your projector. AUDIO VOLUME—Press to increase the audio volume and decrease the audio volume. to MIC VOLUME—Press to increase the microphone volume and decrease the microphone volume. Master Volume—Press volume and to increase the audio and microphone decrease the audio and microphone volume. AUDIO EQ The Audio EQ menu allows you adjust the audio to boost or reduce (attenuating) the levels of different frequencies in a signal. 40 Using Your Projector to ADVANCED SETTINGS The Advanced Settings menu allows you to change settings for Image, Display, Projector, LAN, Wireless, Menu, Power, and Information. IMAGE SETTINGS (IN PC MODE)—Select and press to activate image settings. The image settings menu provides the following options: COLOR TEMPERATURE—Allows you to adjust the color temperature. The screen appears cooler at higher color temperatures and warmer at lower color temperatures. When you adjust the values in the Color Adjust menu, the Custom mode is activated. The values are saved in the Custom mode. RGB COLOR ADJUST—Allows you to manually adjust the colors red, green, and blue. WHITE INTENSITY—Press intensity. and use and to display white COLOR SPACE—Allows you to select the color space. The options are: RGB, YCbCr, and YPbPr. VGA OUTPUT—Select On or Off the VGA output function at projector standby status. Default is Off. NOTE: If you adjust the settings for Color Temperature, RGB Color Adjust, and White Intensity the projector automatically switches to Custom mode. Using Your Projector 41 IMAGE SETTINGS (IN VIDEO MODE)—Select and press to activate image settings. The image settings menu provides the following options: COLOR TEMPERATURE—Allows you to adjust the color temperature. The screen appears cooler at higher color temperatures and warmer at lower color temperatures. When you adjust the values in the Color Adjust menu, the Custom mode is activated. The values are saved in the Custom mode. RGB COLOR ADJUST—Allows you to manually adjust the colors red, green, and blue. SATURATION—Allows you to adjust the video source from black and white to fully saturated color. Press to increase the amount of color in the image and to decrease the amount of color in the image. SHARPNESS—Press the sharpness. to increase the sharpness and to decrease TINT—Press to increase the amount of green in the image and to decrease the amount of green in the image. WHITE INTENSITY—Press intensity. and use and to display white COLOR SPACE—Allows you to select the color space. The options are: RGB, YCbCr, and YPbPr. VGA OUTPUT—Select On or Off the VGA output function at projector standby status. Default is Off. NOTE: 1 42 If you adjust the settings for Color Temperature, RGB Color Adjust, Saturation, Sharpness, Tint, and White Intensity the projector automatically switches to Custom mode. Using Your Projector 2 Saturation, Sharpness, and Tint only available when the input source is from Composite. IMAGE SETTINGS (NO INPUT SOURCE)—Select and press to activate image settings. The image settings menu provides the following options: VGA OUTPUT—Select On or Off the VGA output function at projector standby status. Default is Off. DISPLAY SETTINGS (IN PC MODE)—Select and press to activate display settings. The display settings menu provides the following options: HORIZONTAL POSITION—Press move the image left. VERTICAL POSITION—Press the image down. to move the image right and to move the image up and to to move FREQUENCY—Allows you to change the display data clock frequency to match the frequency of your computer’s graphics card. If you see a vertical flickering wave, use the Frequency control to minimize the bars. This is a coarse adjustment. TRACKING—Synchronize the phase of the display signal with the graphic card. If you experience an unstable or flickering image, use Tracking to correct it. This is a fine adjustment. Using Your Projector 43 ASPECT RATIO—Allows you to select the aspect ratio to adjust how the image appears. Options are: Origin, 16:10, and 4:3. •Origin — Select Origin to maintain the aspect ratio of the image projector according to the input source. •16:10 — The input source scales to fit the width of the screen to project a 16:10 screen image. •4:3 — The input source scales to fit the screen and projects a 4:3 image. ZOOM—Press and to zoom and view the image. Adjust the image scale by pressing or and press to view on your remote control only. ZOOM NAVIGATION—Press to activate the Zoom Navigation menu. Use screen. to navigate the projection 3D FORMAT—Allows you to select the 3D format. Options are: Side By Side, Side By Side Full, Top/Bottom, and Top/Bottom Full. 3D SYNC INVERT—If you see a discrete or overlapping image while wearing DLP 3D goggles, you may need to execute 'Invert' to get best match of left/right image sequence to get the correct image. (For DLP 3D goggles) NOTE: When you want to create a 3D experience, you will need a few other components including: a "Active" 3D glasses with DLP Link™. b 3D content. See "Note 2". c 3D Player. 2 HDMI 1.4a 3D support and refresh rate are as below: a 1280x720p@50 Hz Frame Packing b [email protected]/60 Hz Frame Packing c [email protected]/24 Hz Frame Packing d 1920x1080i@50 Hz Side by Side Half e [email protected]/60 Hz Side by Side Half f 1280x720p@50 Hz Top and Bottom 1 44 Using Your Projector g h [email protected]/60 Hz Top and Bottom [email protected]/24 Hz Top and Bottom DISPLAY SETTINGS (IN VIDEO MODE)—Select and press to activate display settings. The display settings menu provides the following options: ASPECT RATIO—Allows you to select the aspect ratio to adjust how the image appears. Options are: Origin, 16:10, and 4:3. •Origin — Select Origin to maintain the aspect ratio of image projector according to the input source. •16:10 — The input source scales to fit the width of the screen to project a 16:10 screen image. •4:3 — The input source scales to fit the screen and projects a 4:3 image. ZOOM—Press and to zoom and view the image. Adjust the image scale by pressing or and press to view on your remote control only. ZOOM NAVIGATION—Press to activate the Zoom Navigation menu. Use screen. to navigate the projection 3D FORMAT—Allows you to select the 3D format. Options are: Side By Side, Side By Side Full, Top/Bottom, and Top/Bottom Full. 3D SYNC INVERT—If you see a discrete or overlapping image while wearing DLP 3D goggles, you may need to execute 'Invert' to get best match of left/right image sequence to get the correct image. (For DLP 3D goggles) Using Your Projector 45 NOTE: When you want to create a 3D experience, you will need a few other components including: a "Active" 3D glasses with DLP Link™. b 3D content. See "Note 2". c 3D Player. 2 HDMI 1.4a 3D support and refresh rate are as below: a 1280x720p@50 Hz Frame Packing b [email protected]/60 Hz Frame Packing c [email protected]/24 Hz Frame Packing d 1920x1080i@50 Hz Side by Side Half e [email protected]/60 Hz Side by Side Half f 1280x720p@50 Hz Top and Bottom g [email protected]/60 Hz Top and Bottom h [email protected]/24 Hz Top and Bottom 1 PROJECTOR SETTINGS—Select and press to activate projector settings. The projector settings menu provides the following options: AUTO SOURCE—Select Off (the default) to lock the current input signal. If you press the Source button when the Auto Source mode is set to Off, you can manually select the input signal. Select On to auto detect the available input signals. If you press the Source button when the projector is on, it automatically finds the next available input signal. PROJECTOR MODE—Allows you to select the projector mode, depending upon how the projector is mounted. •Rear Projection-Wall Mount — The projector reverses and turns the image upside down. You can project from behind a translucent screen with a wall-mounted projection (for regular projection). •Front Projection-Wall Mount — The projector turns the image upside down for wall-mounted projection. 46 Using Your Projector CLOSED CAPTION—Select On to enable close caption and activate the closed caption menu. Select appropriate closed caption options: CC1, CC2, CC3, and CC4. NOTE: 1 Closed caption option is available for NTSC only. 2 Closed captioning can only be enabled via Composite Video input. STARTUP SCREEN—Default is Dell logo as wallpaper. You can also select Capture Screen option to capture the screen display. The following message appears on the screen. NOTE: To capture a full image, ensure that the input signal connected to the projector is at 1280 x 800 resolution. TEST PATTERN—Test Pattern is used to test focus and resolution. You can enable or disable the Test Pattern by selecting Off, 1, or 2. Test Pattern 1: Test Pattern 2: MINI USB FUNCTION—Allows you to select the Interactive Pen or Remote Pg Ctrl. Using Your Projector 47 FACTORY RESET—Select Confirm and press to reset all settings to its factory default. The below warning message appears: Reset items include both computer sources and Video source settings. LAN SETTINGS—Select and press to activate LAN settings. The LAN settings menu provides the following options: WIRELESS AND LAN—Select Enabled to activate the Wireless and LAN function. Select Disabled to deactivation the Wireless and LAN function. DHCP—If a DHCP server exists in the network to which the projector is connected, the IP address will automatically be acquired when you select DHCP On. If DHCP is Off, manually set the IP Address, Subnet Mask, and Gateway. Use and to select the number of IP address, Subnet Mask, and Gateway. Key in enter to confirm each number and then use and to set the next item. IP ADDRESS—Automatically or manually assigns the IP address to the projector connected to the network. SUBNET MASK—Configure the Subnet Mask of the network connection. GATEWAY—Check the Gateway address with your network/system administrator if you configure it manually. DNS—Check the DNS Server IP address with your network/system administrator if you configure it manually. STORE—Press settings. to save the changes made in network configuration NOTE: 48 Using Your Projector Use and button to select IP Address, Subnet Mask, Gateway, DNS, and Store. 2 Press the button to enter IP Address, Subnet Mask, Gateway or DNS to set the value. (The selected option is highlighted in blue) a Use and button to select the option. b Use and button to set the value. c After the setup is complete, press the button to exit. 3 After the IP Address, Subnet Mask, Gateway, and DNS is set up, select Store and press button to store the settings. 4 If you select Store without pressing the Enter button, the system will keep the original settings. 1 RESET—Press to reset network configuration. WIRELESS SETTINGS—Select and press to activate wireless settings. The wireless settings menu provides the following options: DHCP SERVER—Allows you to enable DHCP server of the wireless. START IP ADDRESS—Automatically or manually assigns the Start IP address of the DHCP server to the projector connected to the wireless. END IP ADDRESS—Automatically or manually assigns the End IP address of the DHCP server to the projector connected to the wireless. SUBNET MASK—Configure the Subnet Mask of the wireless connection. GATEWAY—Check the Gateway address with your network/system administrator if you configure it manually. DNS—Check the DNS Server IP address with your network/system administrator if you configure it manually. STORE—Press settings. to save the changes made in wireless configuration NOTE: Using Your Projector 49 Use and button to select IP Address, Subnet Mask, Gateway, DNS, and Store. 2 Press the button to enter IP Address, Subnet Mask, Gateway, or DNS to set the value. (The selected option is highlighted in blue) a Use and button to select the option. b Use and button to set the value. c After the setup is complete, press the button to exit. 3 After the IP Address, Subnet Mask, Gateway, and DNS is set up, select Store and press button to store the settings. 4 If you select Store without pressing the Enter button, the system will keep the original settings. 1 RESET—Press to reset wireless configuration. MENU SETTINGS—Select and press to activate the menu settings. The menu settings consists of the following options: MENU POSITION—Allows you to change the position of the OSD menu on the screen. MENU TIMEOUT—Allows you to adjust the time for an OSD timeout. By default, the OSD disappears after 20 seconds of non-activity. MENU TRANSPARENCY—Select to change the transparency level of the OSD background. PASSWORD—When Password Protect is enabled, a Password Protect screen requesting you to enter a password will be displayed when the power plug is inserted into the electrical output and the power for the projector is first turned on. By default, this function is disabled. You can enable this feature by selecting Enabled. If the password has been set before, key in the password first and select the function. This password security feature will be activated the next time you turn on the projector. If you enable this feature, you will be asked to enter the projector’s password after you turn on the projector: 50 Using Your Projector 1 First time password input request: a Go to Menu Settings, press enable the password settings. and then select Password to b Enabling the Password function will pop up a change screen. Key in a 4-digit number from the screen and press . c To confirm, enter the password again. d If the password verification is successful, you may resume with accessing the projector's functions and its utilities. 2 If you have entered an incorrect password, you will be given two more chances. After three invalid attempts, the projector will automatically turn off. NOTE: If you forget your password, contact DELL or a 3 qualified service person. To disable the password function, select the Disabled option to close the function. 4 To delete the password, select the Delete option. Using Your Projector 51 CHANGE PASSWORD—Key in the original password. Then, enter the new password and confirm the new password again. POWER SETTINGS—Select and press to activate power settings. The power settings menu provides the following options: 52 Using Your Projector QUICK SHUTDOWN—Select On to turn off the projector with a single press of the Power button. This function allows the projector to quickly power off with an accelerated fan speed. Slightly higher acoustic noise is expected during quick power off. NOTE: Before you turn on the projector again, wait for 60 seconds to allow the internal temperature to stabilize. The projector will take a longer time to turn on if you try to power on immediately. Its cooling fan will run at full speed for about 30 seconds to stabilize the internal temperature. POWER SAVING—By default, the projector is set to enter power saving mode after 20 minutes of no activity. A warning message appears on screen showing a 60 seconds countdown before switching to power saving mode. Press any button during the countdown period to stop the power-saving mode. You can also set a different delay period to enter power saving mode. The delay period is the time you want the projector to wait without an input signal. If an input signal is not detected during the delay period, the projector turns off. To turn on the projector press the Power button. DURING STANDBY—Select Wireless On or Off set the Wireless/LAN model on/off while the projector is standby status (default is Wireless Off). LAMP MODE—Allows you to select the Normal, ECO, Dynamic, or Extreme Dimming mode. Normal mode operates at full power level. ECO mode operates at a lower power level which may provide longer lamp life, quieter operation, and dimmer luminance output on the screen. DYNAMIC—Select and press to activate dynamic feature. EXTREME DIMMING—Select and press feature. LAMP HOUR RESET—Press the lamp hour. to activate extreme dimming and select the Confirm option to reset Using Your Projector 53 INFORMATION—The information menu displays the current S510 projector settings. LANGUAGE Allows you to set the language for the OSD. Press Language menu. to activate the HELP If you encounter problems with your projector, you can access the help menu for troubleshooting. 54 Using Your Projector Multimedia Introduction Multimedia format supported: Photo Format Image Type (Ext Name) Sub Type Encode Type Max Pixels GIF 8000 x 8000 PNG 8000 x 8000 BMP 8000 x 8000 JPEG/JPG Baseline YUV420 8000 x 8000 YUV422 YUV440 YUV444 Progressive YUV420 8000 x 8000 YUV422 YUV440 YUV444 Video Format File Format Max. Resolution Max. Bit Max. Display Rate (bps) Audio Format Motion JPEG 1920 x 1080, 30fps 20 Mbps 1080p, 60 Hz LPCM AVI 1920 x 1080, 30fps 20 Mbps 1080p, 60 Hz MPEG-1 Layer 3 MPEG-4 1920 x 1080, 30fps 20 Mbps 1080p, 60 Hz MOV 1920 x 1080, 30fps 20 Mbps 1080p, 60 Hz ASF 1920 x 1080, 30fps 20 Mbps 1080p, 60 Hz MKV 1920 x 1080, 30fps 20 Mbps 1080p, 60 Hz WMV 1920 x 1080, 30fps 20 Mbps 1080p, 60 Hz WMA Using Your Projector 55 Music Format Music Type (ext Name) Max. Sample Rate (KHz) Max. Bit Rate (Kbps) LPCM 48 KHz 320 Kbps MPEG-1 Layer 3 48 KHz 320 Kbps WMA 48 KHz 320 Kbps WAV 48 KHz 320 Kbps OGG 48 KHz 320 Kbps 56 Using Your Projector How to set-up File Type for Multimedia with USB NOTE: A USB flash disk must be plugged into the projector if you want to use the multimedia USB function. Follow these steps to playback the Photo, Video, or Music files on your projector: 1 Connect the power cable and turn on the projector by pressing the power button. 2 Plug in a USB flash disk to your projector. 3 Press the Menu button on the remote control. Aspect Ratio Page Up Page Down Using Your Projector 57 4 Access the Input Source menu, select USB and then select USB Viewer on the sub-menu. The USB Screen shown below appears: 5 58 Select the multimedia files: Photo, Video, Music, or Office Viewer, and then press the to start playing. Or select the Setup option to change multimedia settings. See "Multimedia Setup" on page 62. Using Your Projector How to set-up File Type for Multimedia with Internal Memory Follow these steps to playback the Photo, Video, or Music files on your projector: 1 Connect the power cable and turn on the projector by pressing the power button. 2 Press the Menu button on the remote control. Aspect Ratio Page Up Page Down 3 Access the Input Source menu, select Internal Memory source. Using Your Projector 59 The Internal Memory Screen shown below appears: 4 60 Select the multimedia files: Photo, Video, Music, or Office Viewer, and then press the to start playing. Or select the Setup option to change multimedia settings. See "Multimedia Setup" on page 62. Using Your Projector Office Viewer for the USB and Internal Memory The Office Viewer feature allows you to use MS Excel, MS Word, MS PowerPoint, and PDF files. Buttons Introduction Use the up, down, left, and right buttons for navigation and remote control to select. Button Up Down Left Right No function No function Previous Next page page button on the Enter Menu No function Back to previous menu Using Your Projector 61 Multimedia SETUP for USB and Internal Memory The multimedia setup menu allows you to change settings for Photo, Video, and Music. NOTE: Multimedia setup menu and set are the same for the USB and internal memory. SLIDESHOW DURATION—Press or to select slideshow display interval. The image will automatically switch to the next photo after the time out. Options are: 5 seconds, 10 seconds, 30 seconds, and 1 minute. SLIDESHOW REPEAT—Press or No Repeat. or to select slideshow repeat as Repeat VIDEO PLAY MODE—Press or to select movie play mode. Options are: Play once, Repeat item, Repeat folder, and Shuffle. MUSIC PLAY MODE—Press or to select movie play mode. Options are: Play once, Repeat item, Repeat folder, and Shuffle. 62 Using Your Projector Using Intel® Wireless Display (WiDi) NOTE: Your computer must have the following Intel® Wireless Display system requirements: System Component Processor Requirement One of the following processors is required: 2nd generation Intel® Core™ i3/i5/i7 Mobile Processor 3rd Generation Intel® Core™ i3/i5/i7 Mobile and Desktop Processor 4th Generation Intel® Core™ i3/i5/i7 Mobile and Desktop Processor Intel® Pentium® N3510 Processor Intel® Celeron® N2805 Processor Intel® Celeron® N2810 Processor Intel® Celeron® N2910 Processor Intel® Atom® Z3740 Processor Intel® Atom® Z3740D Processor Intel® Atom® Z3770 Processor Intel® Atom® Z3770D Processor Graphics One of the following graphics solutions is required: Intel® Iris™ Pro Graphics 5200 Intel® Iris™ Graphics 5100 Intel® HD Graphics 5000 Intel® HD Graphics 4600 Intel® HD Graphics 4400 Intel® HD Graphics 4200 Intel® HD Graphics 4000 Intel® HD Graphics 3000 (mobile) Intel® HD Graphics 2500 Intel® HD Graphics 2000 (mobile) Using Your Projector 63 Wireless One of the following wireless adapters is required: Intel® Centrino® Wireless-N 1000, 1030, 2200, or 2230 Intel® Centrino® Wireless-N 2200 for Desktop Intel® Centrino® Advanced-N 6200, 6205, 6230, or 6235 Intel® Centrino® Advanced-N 6205 for Desktop Intel® Centrino® Wireless-N + WiMAX 6150 Intel® Centrino® Advanced-N + WiMAX 6250 Intel® Centrino® Ultimate-N 6300 Intel® Dual Band Wireless-N 7260 Intel® Dual Band Wireless-AC 7260 Intel® Dual Band Wireless-AC 7260 for Desktop Intel® Dual Band Wireless-AC 3160 Intel® Wireless-N 7260 Broadcom BCM43228 Broadcom BCM43241 Broadcom BCM4352 Software Intel® My Wi-Fi Technology (Intel® MWT) and Intel® Wireless Display must be pre-installed and enabled. Operating System One of the following operating systems is required: Microsoft Windows 7 Microsoft Windows 8 Microsoft Windows 8.1 For most up-to-date information, visit Intel® WiDi website at www.intel.com/go/widi 64 Using Your Projector Enable Intel® WiDi on Projector 1 Connect the power cable and press the power button. 2 Press the Menu button on the remote control. Aspect Ratio Page Up Page Down NOTE: Use 3 , , , and buttons to navigate and to select. Access the Input Source menu, select Wireless/LAN and then select Intel® WiDi/Miracast on the sub-menu. Using Your Projector 65 The Intel® WiDi Guide Screen shown below appears: 4 Take note of the ADAPTER NAME and PIN CODE. You will need this information to log-in later. Using Intel® WiDi with Microsoft Windows 7 and Windows 8 NOTE: Get the latest Get the latest Intel® WiDi Software to ensure the best experience, go to http://www.intel.com/go/wirelessdisplayupdate. 1 Type WiDi in your Windows search bar. If your computer has built-in Intel® WiDi, you will see the "Intel® WiDi" application in your search results. 2 Connect your computer to Dell Projector. 66 Using Your Projector 3 Key in Security Code as provided in Step 4 of Enable Intel? WiDi on Projector, for pairing confirmation. Renaming Intel® WiDi Adapter 1 Select "Settings". 2 Select "Current Display Settings". Using Your Projector 67 3 You may type a new descriptive name for the adapter. Using Intel® WiDi with Microsoft Windows 8.1 NOTE: The Intel® WiDi features are accessed differently in Windows 8.1, and the Intel® WiDi software is not needed. 1 Bring up the Devices Charm. 2 Select "Project". 68 Using Your Projector 3 Select "Add a wireless display". 4 Choose detected Dell Projector. 5 Key in PIN as provided in Step 4 of Enable Intel® WiDi on Projector for pairing confirmation. Using Your Projector 69 6 Screen is projected. 7 To adjust projection modes or disconnect, bring up the Devices Charm, select "Project". Alternatively, use the shortcut "Win + P" for direct toggle. 70 Using Your Projector Wireless Display or LAN Display Installation NOTE: Your computer must have the following minimum system requirements: Operating System: • Windows Microsoft Windows XP Home or Professional Service pack 2 (32-bit recommended), Windows Vista 32-bit, and Windows 7 Home or Professional 32-bit or 64-bit, Windows 8 32-bit or 64-bit • MAC MacBook and above, MacOS 10.5 and above Minimum Hardware: a Intel Dual Core 1.4 MHz or higher b 256 MB of RAM required, 512 MB or more recommended c 10 MB of available hard-disk space d nViDIA or ATI graphic card with 64 MB VRAM or above e Ethernet adapter (10/100 bps) for an Ethernet connection f A supported WLAN adapter for a WLAN connection (any NDIS-compliant 802.11b or 802.11g or 802.11n Wi-Fi device) Web browser Microsoft Internet Explorer 6.0 or 7.0 (recommended) or 8.0, Firefox 2.0, Safari 3.0, and above Using Your Projector 71 For Windows Operating System Settings Enable Wireless or LAN on the Projector 1 Connect the power cable and press the power button. 2 Press the Menu button on the remote control. Aspect Ratio Page Up Page Down NOTE: Use , , , and buttons to navigate and to select. 3 72 Access the Input Source menu, select Wireless/LAN and then select Wireless/LAN Display on the sub-menu. Using Your Projector The Wireless Guide Screen shown below appears: 4 Take note of the Wireless Network (SSID), IP Address, and Access Code. You will need this information to log-in in later. For Wireless display settings, go to Step 5. For LAN display settings, go to Step 11. Install the Dell Projector Connection Manager on Your Computer by Wireless 5 Connect your computer to the Dell S510 abcd wireless network. Using Your Projector 73 NOTE: • Your computer must have wireless network function to detect the connection. • When you connect to the Dell S510 abcd wireless network, you will lose wireless connectivity with other wireless networks. NOTE: Remember to turn off all proxies. (In Microsoft® Windows Vista: Click Control Panel Internet Options Connections LAN Settings) 6 Open your internet browser. You will be automatically directed to the S510 Web Management web page. NOTE: If the web page does not load automatically, enter the IP address (default IP address is 192.168.100.10) noted from the projector’s screen in the browser’s address bar. 74 Using Your Projector 7 The S510 Web Management page opens. For first-time use, click Download. 8 Select the appropriate operating system, then click Download. Using Your Projector 75 9 Click Run to proceed with the one-time installation of the software. NOTE: You may choose to save the file and install it at a later time. To do this, click Save. NOTE: Audio projection function needs install extra driver only in Windows XP. If your computer does not have the driver installed, a pop-up message will appear on-screen prompting you to install the required driver. You can download the “Audio Projection Driver” from the Dell Support site at dell.com/support. NOTE: If you are unable to install the application because of inadequate rights on the computer, please contact your network administrator. 10 76 The installation software will launch. Follow the on-screen instruction to complete setup. Using Your Projector Launch the Dell Projector Connection Manager Once the installation is complete, the program will launch and search automatically. If the program does not launch automatically, you can double-click the icon on the desktop to start the application. Login Login with the Access Code provided in Step 4 of Wireless Display or LAN Display Installation, then click OK. Using Your Projector 77 Install the Dell Projector Connection Manager on Your Computer by LAN 11 The installation software will launch. Follow the on-screen instruction to complete setup. 12 Repeat steps 6 - 10 to install Dell Projector Connection Manager. 78 Using Your Projector Launch and Login the Dell Projector Connection Manager Once the installation is complete, the program will launch and search automatically. If the program does not launch automatically, you can double-click the icon on the desktop to start the application. a Click the "Manual Network Connection" (Fig.1). b Enter IP Address (Fig.2, default IP address: 192.168.100.10). c Enter Access Code (Fig.3). (Fig.1) (Fig.2) (Fig.3) Using Your Projector 79 Understanding the Buttons After a successful log in, the following screen appears: 1 2 Item 1 Description Status Bar Settings 2 80 Click to activate the application settings. Minimize button Click to minimize the application. Close button Click to exit the application. Controls Toolbar Information Click to display SSID, IP, and Access Code information. Share mode Click to activate the share mode. Display mode Click to change the display mode. Start Click to start projection. Pause Click to pause projection. Stop Click to stop projection. Audio Click to toggle audio projection On/Off. Using Your Projector Using the Settings Click to display the settings menu. RESOLUTION—Allows you to setup the resolution. DISPLAY MODE—Allows you to setup the default projection mode. Using Your Projector 81 AUDIO—Allows you to change the audio settings. USB DONGLE—Allows you to create USB dongle. See "Make Application Token" on page 132. 82 Using Your Projector ABOUT—Display the application version. Using Your Projector 83 For Mac Operating System Settings Enable Wireless or LAN on the Projector 1 Connect the power cable and press the power button. 2 Press the Menu button on the remote control. Aspect Ratio Page Up Page Down NOTE: Use , , , and buttons to navigate and to select. 3 84 Access the Input Source menu, select Wireless/LAN and then select Wireless/LAN Display on the sub-menu. Using Your Projector The Wireless Guide Screen shown below appears: 4 Take note of the Wireless Network (SSID), IP Address, and Access Code. You will need this information to log-in in later. For Wireless display settings, go to Step 5. For LAN display settings, go to Step 11. Launch the Dell Wireless Application Software on Your Computer by Wireless 5 Connect your computer to the Dell S510 abcd wireless network. 6 Open your Safari browser. You will be automatically directed to the S510 Web Management web page. NOTE: If the web page does not load automatically, enter the IP address (default IP address is 192.168.100.10) noted from the projector’s screen in the browser’s address bar. 7 The S510 Web Management page opens. For first-time use, click Download. 8 Select the appropriate operating system, then click Download. 9 Execute the Dell_S510.dmg file from downloaded folder. 10 Execute the Dell S510 Wireless Application from Dell S510 folder. Using Your Projector 85 Login Login with the Access Code provided in Step 4 of Wireless Display or LAN Display Installation, then click Connect. Launch the Dell Wireless Application Software on Your Computer by LAN 11 Connect the LAN cable to the projector and the computer. 12 Repeat steps 6 - 10 to launch the Dell Wireless Application. Login Login with the Access Code provided in Step 4 of Wireless Display or LAN Display Installation, then click Connect. 86 Using Your Projector Understanding the Buttons After a successful log in, the following screen appears: 1 2 1 2 3 Item Description Status Bar Displays IP and LOGIN CODE information. Menu Click to activate the application menu. Minimize button Click to minimize the application. Close button Click to exit the application. Controls Toolbar Full screen Click to project the image in full screen. Split 1 Click to project the image in the upper left corner of the screen. Split 2 Click to project the image in the upper right corner of the screen. Split 3 Click to project the image in the lower left corner of the screen. Split 4 Click to project the image in the lower right corner of the screen. Stop Click to stop projection. Pause Click to pause projection. Audio Projection Click to enable audio projection. 3 Connection Status Connection Icon Blinks when projection is in progress. Using Your Projector 87 Projecting the Presentation • • • • • To project the presentation, click any of the projection buttons To pause the presentation, click . The icon turns green. To continue the presentation, click again. To audio projection the presentation, click . To stop the presentation, click . . NOTE: WLAN environment using 802.11g connection, and no screen stretching. Using the Menu Click to display the menu. WEB MANAGEMENT—Click to open the Web Management page. See "IR Pen Interactivity Installation" on page 104. SEARCH SERVER—Click to search and connect to wireless projector. PROJECTION QUALITY—Allows you to set the projector quality is Blur but Faster or Clear but Slower. INFO—Click to display system information. ABOUT—Click to display the application version. EXIT—Click to close the application. 88 Using Your Projector Audio Projection Installation Audio Projection only supports the Wireless Display and LAN Display input source. Minimum system requirements are as follow: Operating System: • Windows Microsoft Windows XP™ Home or Professional Service pack 2/3 (32bit recommended), Windows Vista 32-bit, or Windows® 7 Home or Professional 32-bit or 64-bit, Windows 8 32-bit or 64-bit • Mac MacBook Pro and above, MacOS 10.5 and above Minimum Hardware: a Intel® Core™ i5-460 MHz (2.53 GHz/Turbo 2.8 GHz) or greater b 1 GB DDR3 VRAM independent graphics card or more recommended c 2 GB dual channel DDR3 SDRAM memory at 1066 MHz required or more recommended d Gigabit Ethernet e Integrated 802.11 a/b/g/n Wi-Fi Device for a WLAN connection NOTE: If your computer does not meet the minimum hardware requirements, audio projection may have lag or noise. Meet the recommended system requirements to have optimized performance of audio projection. NOTE: Audio projection function needs install extra driver only in Windows XP, If your computer does not have the driver installed, a pop-up message will appear on-screen prompting you to install the required driver. You can download the “Audio Projection Driver” from the Dell Support site at dell.com/support. NOTE: Audio Projection function needs installed extra driver in Mac operating system. If your Mac computer does not have the driver installed, a pop-up message will appear on-screen prompting you to install the required driver. You can download the "Soundflower" driver from the some search engine sites (ex. Yahoo, MSN...). The "Soundflower" driver is a free application. Using Your Projector 89 NOTE: Ports / Protocol for connection to the projector for projection via Ethernet: 90 UDP: 1047, (backup: 1048, 1049) TCP: 3268, 515, 1688, 1041 (backup: 389, 8080, 21) Using Your Projector For Windows Operating System Settings Enable Wireless or LAN on the Projector 1 Connect the power cable and press the power button. 2 Press the Menu button on the remote control. Aspect Ratio Page Up Page Down 3 Access the Input Source menu, select the Wireless/LAN and then select the Wireless/LAN Display on the sub-menu. Using Your Projector 91 The Wireless Guide Screen shown below appears: 4 Take note of the Wireless Network (SSID), IP Address, and Access Code. You will need this information to log-in later. For Wireless display settings, go to Step 5. For LAN display settings, go to Step 7. Install the Dell Projector Connection Manager on Your Computer by Wireless 5 "Dell Projector Connection Manager" is required if the Wireless or LAN is used for the audio projection set-up. Please download and install the software the first time you use audio projection. If it is already installed, skip Step 5 - 6. NOTE: You only need to install the "Dell Projector Connection 6 92 Manager Software" once. Dell Projector Connection Manager Software download and install steps, you can refer to steps 6 to 10 of the "Wireless Display or LAN Display Installation" on page 71. Using Your Projector Launch the Dell Projector Connection Manager Once the installation is complete, the program will launch and search automatically. If the program does not launch automatically, you can doubleclick the icon on the desktop to start the application. Login Login with the Access Code provided in Step 4 of Audio Projection Installation, then click OK. Using Your Projector 93 Install the Dell Projector Connection Manager on Your Computer by LAN 7 Connect the LAN cable to the projector and the computer. 8 Refer to step 6 to install Dell Projector Connection Manager. Launch the Dell Projector Connection Manager Once the installation is complete, the program will launch and search automatically. If the program does not launch automatically, you can doubleclick the icon on the desktop to start the application. a Click the "Manual Network Connection" (Fig.1). b Enter IP Address (Fig.2, default IP address: 192.168.100.10). c Enter Access Code (Fig.3). (Fig.1) 94 Using Your Projector (Fig.2) (Fig.3) Using the Audio Projection 9 10 You are now logged into the Dell Projector Connection Manager. Click the "Play" button in the application to starting the LAN or wireless audio projection. Click the "Audio Projection" button in the application to toggle audio projection On/Off. NOTE: Audio projection function needs install extra driver only in Windows XP. If your computer does not have the driver installed, a pop-up message will appear on-screen prompting you to install the required driver. You can download the "Audio Projection Driver" from the Dell Support site at dell.com/support. Using Your Projector 95 11 96 Executing the Windows Media Player or others audio player software (example: Winamp player...) on your computer. Using Your Projector For Mac Operating System Settings Enable Wireless or LAN on the Projector 1 Connect the power cable and press the power button. 2 Press the Menu button on the remote control. Aspect Ratio Page Up Page Down 3 Access the Input Source menu, select the Wireless/LAN and then select the Wireless/LAN Display on the sub-menu. Using Your Projector 97 The Wireless Guide Screen shown below appears: 4 Take note of the Wireless Network (SSID), IP Address, and Access Code. You will need this information to log-in later. For Wireless display settings, go to Step 5. For LAN display settings, go to Step 14. Launch the Dell Wireless Application Software on Your Computer by Wireless 5 Connect your computer to the Dell S510 abcd wireless network. 6 Open your Safari browser. You will be automatically directed to the S510 Web Management web page. NOTE: If the web page does not load automatically, enter the IP 7 address (default IP address is 192.168.100.10) noted from the projector’s screen in the browser’s address bar. The S510 Web Management page opens. For first-time use, click Download. 8 Select the application operating system, then click Download. 9 Execute the Dell_S510.dmg file from downloaded folder. 10 98 Execute the Dell S510 Wireless Application from Dell S510 folder. Using Your Projector Login Login with the Access Code provided in Step 4 of Audio Projection Installation, then click Connect. 11 You are now logged into the S510 Wireless Application. Click "Play" button in the application to starting the wireless or LAN projection. 12 Click “Audio Projection” button in the application to toggle audio projection On/Off. NOTE: Audio projection function needs installed extra driver in Mac 13 operating system. If your Mac computer does not have the driver installed, a pop-up message will appear on-screen prompting you to install the required driver. You can download the "Soundflower” driver from the some search engine sites (ex. Yahoo, MSN...). The "Soundflower” driver is a free application. See "Install the Soundflower Driver" on page 100. Executing the audio player software on your computer. Using Your Projector 99 Launch the Dell Wireless Application Software on Your Computer by LAN 14 Connect the LAN cable to the projector and the computer. 15 Repeat steps 6 - 13 to launch and login the Dell Wireless Application. Install the Soundflower Driver 1 You can download the "Soundflower” driver from the some search engine sites (ex. Yahoo, MSN...). The "Soundflower” driver is a free application. 2 Execute the “Soundflower.dmg” file from downloaded folder. 3 Execute the “Soundflower.pkg” file from Soundflower folder. 4 The installation software will launch. Follow the on-screen instruction to complete setup. 100 Using Your Projector USB Display (DoUSB) Installation For Windows Operating System 1 Connect the power cable and press the power button. 2 Connect the USB (type A to B) cable to the projector and the computer. 3 When you connect the projector and computer via USB cable, a USB Connected message will pop up and allow you to select DoUSB or Storage Mode. Select “DoUSB” option to switch to the USB Display source. NOTE: If the DoUSB can't display, please see "Troubleshooting Your Projector" on page 133. Using Your Projector 101 For Mac Operating System 1 Connect the power cable and press the power button. 2 Connect the USB (type A to B) cable to the projector and the computer. 3 When you connect the projector and computer via USB cable, a USB Connected message will pop up and allow you to select DoUSB or Storage Mode. Select “DoUSB” option to switch to the USB Display source. NOTE: DoUSB function needs install driver in Mac operating system. If your Mac computer does not have the driver installed, a pop-up message will appear on-screen prompting you to install the required driver. See "Install the DoUSB Driver" on page 103. 102 Using Your Projector Install the DoUSB Driver 1 Double-click the “USB_DISPLAY” icon on the desktop. 2 Execute the “MAC_USB_Display.pkg” file from USB_DISPLAY folder. 3 The installation software will launch. Follow the on-screen instruction to complete setup. 4 When installation is completed, restart your computer. Using Your Projector 103 IR Pen Interactivity Installation NOTE: You computer must have the following minimum system requirements: Operating System: • Windows Windows XP Professional service pack 3 32-bit, Windows 7 32bit/64-bit, Windows 8 32-bit/64-bit, and Windows 8.1 32-bit/64-bit Windows .NET Framework 4.0 installation is required (You can download it from the Microsoft site) • Mac MacOS 10.6 and above Minimum Hardware: 104 a Windows processor type: Intel Core i3 or above b MAC processor type: Intel Core i2 duo or above c Windows/MAC RAM: 2 GB of RAM required or more are recommended d Windows/MAC Min. HDD space: 110 MB of available hard-disk space Using Your Projector For Windows Operating System Settings 1 Connect power, VGA, mini USB cables to projector. Dell S510 2 Power on the projector by pressing the power button on the remote control. 3 Connect VGA and mini USB cables to your computer. MOLEX Using Your Projector 105 4 The PenDriver install message will pop-up automatically after you plug in the USB cable to your computer. Follow the onscreen instruction to complete setup. The driver icon will appear in your computer's notification area if the driver has installed successfully. If the Pen driver is not automatically installed, go to My Computer and run "PenDriver.exe". NOTE: You may require administrator-level access to install the driver. Contact your network administrator for support. 5 Click the Pen driver icon, select Calibrate pen and then select Auto on the sub-menu. If the "auto calibrate failed" message prompts, please take the steps below for troubleshooting, then do auto calibrate again. 106 a Turn lights off or reduce stray light to whiteboard b Do not walk in front of or move the projector Using Your Projector c Adjust focus to sharpen the projected image If the "auto calibrate still failed" message appears on screen, please change to manual calibrate. Manual Calibrate: Click the Pen driver icon, select Calibrate pen and then select Manual on the sub-menu. 1 2 3 4 Touch the target marks on the screen. (Press the "ESC" key to exit the calibration process). After the 4th point of calibration is finished, please wait for 2 seconds while the calibration data is saved. 6 Turn on the power switch of the IR Pen. 7 Point the IR Pen to the screen, and start using your IR Pen. Using Your Projector 107 For Mac Operating System Settings 8 Repeat steps 1 - 3 to turn on the projector power and connect VGA and USB cables. 9 Search CD-ROM of the PenDriver in your computer. 10 Double-click PenDriver.zip file from the MAC folder. 11 Execute the PenDriver.app in the Download folder. 12 Refer to steps 5 - 7 to execute the initialize the control function and start using your IR Pen. 108 Using Your Projector Managing the Projector From Web Management Configuring the Network Setting If the projector is connected to a network, you can access the projector using a web browser. For configuring the network setting, refer to "LAN Settings" on page 48. Accessing Web Management Use Internet Explorer 6.0 and above or Firefox 2.0 and above and enter the IP address. You can now access Web Management and manage the projector from a remote location. Home Page • Access the Web Management Home page by entering the projector’s IP address at the web browser. See "LAN Settings" on page 48. • Select the language for web management from the list. • Click any menu item on the left tab to access the page. Using Your Projector 109 Download the Dell Projector Connection Manager See also "Wireless Display or LAN Display Installation" on page 71. Click the Download button of the corresponding operating system of your computer. 110 Using Your Projector Conference Control This allows you to host conference presentations from different sources without using projector cables and lets you control how each presentation will appear on screen. NOTE: Without Conference Play Control, the last user to hit the "Play" button on the application will take control of the full-screen projection. Computer Name: Lists the computers logged for conference control. Play Control: Click the buttons to control how each computer’s projection will appear on screen. • Full screen projection — The presentation from the computer occupies the whole screen. • Split 1 - The presentation from the computer appears on the upper left corner of the screen. • Split 2- The presentation from the computer appears on the upper right corner of the screen. • Split 3- The presentation from the computer appears on the lower left corner of the screen. • Split 4- The presentation from the computer appears on the lower right corner of the screen. • Stop - Projection from the computer is stopped. IP Address: Shows each computer’s IP Address. NOTE: To end the conference, click Home. Using Your Projector 111 Managing Properties Admin An administrator password is required to access the Admin page. • 112 Admin Password: Enter the administrator password and then click Login. The default password is "admin". To change the password, see "Change Passwords" on page 117. Using Your Projector System Status Displays the Network Status, Connection Status, and Projector Status information. Using Your Projector 113 Network Status See OSD section on page 48. IP Setup • Choose Obtain an IP address automatically to assign an IP address to the projector automatically, or Use the following IP address to assign an IP address manually. DHCP Server Setup • 114 Choose Auto to automatically set up the Start IP, End IP, Frequency Band, Subnet Mask, Default Gateway, and DNS Server address from a DHCP server, or Disable to disable this function. Using Your Projector Wireless Setup • Choose Enable to set up the Region, SSID, SSID Broadcast, Frequency Band, Channel, Encryption, Key and TX mode channel. Choose Disable to disable the wireless set up. SSID: Up to maximum length of 32 characters. Encryption: You can disable WPA key or select one of 64-bit or 128bit in ASCII or HEX string. Key: If Encryption is enabled, you have to set key value according to the Encryption mode you selected. RADIUS Server Setup • Set up the IP address, Port, and Key information. GateKeeper • There are three options: All Pass: Allow users to access the office network via the wireless projector. All Block: Block users from accessing the office network via the wireless projector. Internet Only: Block users from the office network, but still reserve Internet connection capability. Set Security For SNMP • Setup Write Community information. Click the Apply button to save and apply changes. The projector must be restarted for the changes to take effect. Using Your Projector 115 Projection Setup Projection Setup • Resolution: Allows you to select the resolution. Options are: XGA (1024 x 768) and WXGA (1280 x 800). • Login Code: Select how you want the login code to be generated by the projector. There are three options: • Disable: Login code will not be required when logging in to the system. • Random: Default is Random. Login code will be randomly generated. • Use the following code: Enter a 4-digit code. This code will be used to log in to the system. Projector Setup • Set up the Projector Name, Location, and Contact information (up to 21 characters for each field). Click the Apply button to save and apply changes. The projector must be restarted for the changes to take effect. 116 Using Your Projector Change Passwords This page allows you to change the administrator password. • Enter New Password: Enter the new password. • Confirm New Password: Enter the password again and click Apply. NOTE: Contact Dell if you forget your administrator password. Using Your Projector 117 Reset to Default Click the Apply button to restore the wireless/network setup to its factory default settings. 118 Using Your Projector Firmware Upgrade Use the Firmware Upgrade page to update your projector’s wireless firmware. NOTE: Please disable and enable wireless/network using the OSD to restart the network card for the projector after firmware upgrade is successful. To start firmware update, follow these steps: 1 You can download the firmware files from dell.com/support. 2 Press Browse to select the file to update. 3 Click the Update button to start. Wait while the system updates the firmware in your device. CAUTION: Do not interrupt the update process as this may cause the system to crash! 4 Click OK when the update is complete. Using Your Projector 119 Projector Control Panel Projector Information • Projector Status: There are five states: Lamp On, Standby, Power Saving, Cooling, and Warming up. Click Refresh to refresh the status and control settings. • Power Saving: Power Saving can be set to Off, 20, 60, 90, or 120 minutes. For more information, see "Power Saving" on page 53. • Alert Status: There are three alert states: Lamp warning, Low lamp life, and Temperature warning. Your projector might lock up in the protection mode if any of the alerts are activated. To exit the protection mode, click Clear to clear the Alert Status before you power on your projector. 120 Using Your Projector Image Control • Projector Mode: Allows you to select the projector mode, depending on how the projector is mounted. There are two projection modes: Front Projection-Wall Mount and Rear Projection-Wall Mount. • Source Select: The Source Select menu allows you to select your projector's input source. You can select VGA-A, VGA-B, Composite Video, HDMI-A, HDMI-B, Wireless Display, USB Display, USB Viewer, Intel® WiDi, or Internal Memory. • Video Mode: Select a mode to optimize the display image based on how the projector is being used: - Presentation: Best for presentation slides. - Bright: Maximum brightness and contrast. - Movie: For viewing movies and photos. - sRGB: Provides a more accurate color representation. - Custom: User-preferred settings. • Blank Screen: You can select On or Off. • Aspect Ratio: Allows you to select the aspect ratio to adjust how the image appears. • Brightness: Select value to adjust the brightness of the image. • Contrast: Select value to adjust the display contrast. Click the Auto Adjust button to adjust the settings automatically. Audio Control • Volume: Select the value (0~20) for audio volume. Click the Factory Reset button to restore the factory default settings. Using Your Projector 121 Alert Setting E-mail Alert • E-mail Alert: You can set whether to be notified by email (Enable) or not (Disable). • To/Cc/From: You can enter email address of sender (From) and recipients (To/Cc) to receive notification when an abnormality or warning occurs. • Subject: You can enter the subject line of the email. Click the E-mail Alert Test button to test the e-mail alert settings. SMTP Setting • Out going SMTP server, User name, and Password should be provided by your network administrator or MIS. Alert Condition • You can select the abnormalities or warnings to be notified by email. When any of the alert conditions occur, an email will be sent to the recipients (To/Cc). Click the Save button to the save settings. NOTE: E-mail alert is designed to work with a standard SMTP server using the default 25 port. It does not support encryption and authentication (SSL or TLS). 122 Using Your Projector Reboot System Click Reboot to reboot the system. Crestron Using Your Projector 123 Item Description 1 Power button Click to toggle projector power On/Off. 2 Volume control bars Click up to increase the volume. Click Mute to toggle projector speaker On/Off. Click down to decrease the volume. 3 OSD navigation pad Click Menu to toggle projector OSD On/Off. Use the arrow keys to navigate the OSD options and click OK to select. 4 Brightness button Click to adjust the projector display brightness. 5 Contrast button Click to adjust the projector display contrast. 6 Freeze button Click to toggle projector screen image freeze On/Off. 7 Image mute button Click to toggle projector display On/Off. This function will not turn the projector power On/Off. 8 Sources list panel 124 Allows you to switch the projector's input source. Using Your Projector Using the Tools Window The following window is displayed when you click the Tools tab on the operation window. You can use this window to change settings in the projector that is currently connected. Crestron Control • Make settings for Crestron® central controllers. Projector Item Description 1 Projector Name Enter a name to differentiate the projector that is currently connected from other projectors on the network. (The name can contain up to 15 single-byte alphanumeric characters.) 2 Location Enter an installation location name for the projector that is currently connected on the network. (The name can contain up to 32 single-byte alphanumeric characters and symbols.) 3 Assigned To Enter a user name for the projector. (The name can contain up to 32 single-byte alphanumeric characters and symbols.) Using Your Projector 125 Item Description 4 DHCP Select the Enabled check box to use DHCP. You cannot enter an IP address if DHCP is enabled. 5 IP Address Enter the IP address to assign to the currently connected projector. 6 Subnet Mask Enter a subnet mask for the currently connected projector. 7 Default Gateway Enter the gateway address for the currently connected projector. 8 DNS Server Enter the DNS server IP address for the currently connected projector. 9 Send Click this button to confirm the changes made to the projector. User Password Select the Enabled check box to require a password to open the operation window on the computer. Item Description 1 New Password Enter the new password when changing the password to open the operation window. (Up to 26 single-byte alphanumerical characters) 2 Confirm Enter the same password as you entered in New Password. If the passwords are not the same, an error is displayed. 3 Send Click this button to confirm the changes made to the User Password. 126 Using Your Projector Admin Password Select the Enabled check box to require a password to open the Tools window. Item Description 1 New Password Enter the new password when changing the password to open the Tools window. (The name can contain up to 26 single-byte alphanumeric characters.) 2 Confirm Enter the same password as you entered in New Password. If the passwords are not the same, an error is displayed. 3 Send Click this button to confirm the changes made to the Admin Password. Using Your Projector 127 FAQS: I would like to remotely access the projector via the Internet. What is the best setting for the browser? I would like to remotely access the projector via Internet. What socket port number should I open for it in the firewall? Why am I unable to access the projector via the Internet? 128 Using Your Projector To have the best setting for the browser, please follow the below steps: 1 Open Control Panel Internet Options General tab Temporary Internet Files Settings Select Every visit to the pages. 2 Some firewall or anti-virus may block the HTTP application. If possible, turn off the firewall or anti-virus. The following are the TCP/IP socket ports which the projector uses. UDP/TCP Port Number Description TCP 80 Web configuration (HTTP) UDP/TCP 25 SMTP: used for email routing between mail servers UDP/TCP 161 SNMP: Simple Network Management Protocol UDP 9131 AMX: used for AMX discovery 1 Check whether your computer/laptop is connected to the Internet. 2 Check with your MIS or network administrator whether your computer/laptop is in the same subnet. Why am I unable to access the SMTP server? Why am I unable to receive the test alert email even though the projector already indicates the test mail is already sent? 1 Check with your MIS or network administrator whether the SMTP server function is open for the projector and the IP assigned to the projector is allowed to access the SMTP server. The projector’s SMTP socket port number is 25, this cannot be changed. 2 Check if the outgoing SMTP server, user name, and password are set correctly. 3 Some SMTP servers will check whether the mail address of "From" correlates with the "User name" and "Password". For example, you use [email protected] as the mail address in "From". You should also use [email protected] account information for the User name and the password to log in the SMTP server. It could be because the SMTP server recognized the alert mail as a spam mail or because of the SMTP server restriction. Check with your MIS or network administrator for the SMTP server’s setting. Using Your Projector 129 Firewall Configuration and FAQ Q: Why can’t I access the Web Management Page? A: Your computer’s firewall configuration may prevent you from accessing the Web Management Web Page. Please refer to the following configuration settings: Firewall Protection McAfee Security Center Norton AntiVirus Sygate Personal Firewall 130 Configuration 1 Launch McAfee Security Center (Start > All Programs > McAfee > McAfee Security Center). 2 On the personal firewall plus tab, click View the Internet Applications List. 3 Find and select Dell Projector from the list. 4 Right-click on its Permissions column. 5 Select Allow Full Access from the pop-up menu. 1 Open Norton AntiVirus (Start > All Programs > Norton AntiVirus > Norton AntiVirus). 2 Click Options menu, then select Norton AntiVirus. 3 On the Status page, select Internet Worm Protection. 4 Find and select Dell Projector from the list of programs. 5 Right-click on its Internet Access column. 6 Select Permit All from the pop-up menu. 7 Click OK. 1 Open Sygate Personal Firewall (Start > All Programs > Sygate > Sygate Personal Firewall). 2 From the Running Applications list, find and right-click on Dell Projector. 3 Select Allow from the pop-up menu. Using Your Projector Firewall Protection Windows Firewall Zone Alarm Configuration 1 Open Windows Firewall (Start > All Programs > Control Panel). Double-click on Windows Firewall. 2 On the General tab, uncheck Don’t allow exceptions. 3 On the Exceptions tab, click the Add Program... button. 4 Find and select Dell Projector from the list of programs, then click OK. 5 Click OK to confirm exceptions settings. 1 Open Zone Alarm Firewall (Start > All Programs > Zone Labs > Zone Labs Center). 2 On the Program Control page, find and select Dell Projector from the list. 3 Right-click on its Access-Trusted column. 4 Select Allow from the pop-up menu. 5 Right-click and select Allow for the Access-Internet, Server-Trusted, and ServerInternet columns. Using Your Projector 131 Make Application Token The Application Token lets you perform Plug and Show using a USB token. 1 From the application software, click > USB Dongle 2 The following screen appears. Click Next. 3 Plug a flash drive into any of the USB ports on your computer. Select the drive from the list, then click Next. 4 Click Finish to close the wizard. 132 Using Your Projector 4 Troubleshooting Your Projector If you experience problems with your projector, see the following troubleshooting tips. If the problem persists, contact Dell (see Contacting Dell on page 147). Problem Possible Solution No image appears on the screen • Ensure that you have chosen the correct input source on the INPUT SOURCE menu. • Ensure the external graphics port is enabled. If you are using a Dell laptop computer, press (Fn+F8). For other computers, see your respective documentation. If images are not displayed properly, please upgrade the video driver of your computer. For Dell computers, see support.dell.com. • Ensure that all the cables are securely connected. See "Connecting Your Projector" on page 9. • Ensure that the pins of the connectors are not bent or broken. • Ensure that the lamp is securely installed (see "Changing the Lamp" on page 139). • Use Test Pattern in the Projector Settings of the Advanced Settings menu. Ensure that the colors of the test pattern are correct. F8 CRT/LCD Fn Troubleshooting Your Projector 133 Problem (continued) Partial, scrolling, or incorrectly displayed image Possible Solution (continued) 1 Press the Auto Adjust button on the remote control. 2 If you are using a Dell laptop computer, set the resolution of the computer to WXGA (1280 x 800): a Right-click the unused portion of your Microsoft® Windows® desktop, click Properties, and then select Settings tab. b Verify that the setting is 1280 x 800 pixels for the external monitor port. c Press (Fn+F8). If you experience difficulty in changing resolutions, or if your monitor freezes, restart all the equipment and the projector. If you are not using a Dell laptop computer, see your documentation. If images are not displayed properly, please upgrade the video driver of your computer. For a Dell computer, see support.dell.com. The screen does not display your presentation If you are using a portable computer, press (Fn+F8). Image is unstable or flickering Adjust the tracking in the OSD Display Settings of the Advanced Settings menu (in PC Mode only). Image has vertical flickering bar Adjust the frequency in the OSD Display Settings of the Advanced Settings menu (in PC Mode only). 134 Troubleshooting Your Projector Problem (continued) Possible Solution (continued) Image color is incorrect • If the display receives the wrong signal output from the graphics card, please set the signal type to RGB in the OSD Image Settings of the Advanced Settings tab. • Use Test Pattern in the Projector Settings of the Advanced Settings menu. Ensure that the colors of the test pattern are correct. Image is out of focus 1 Adjust the focus ring on the projector lens. 2 Ensure that the projection screen is within the required distance from the projector 1.96 ft [0.597 m] to 2.4 ft [0.731 m]. The image is stretched when displaying a 16:9 DVD The projector automatically detects the input signal format. It will maintain the aspect ratio of the projected image according to input signal format with an Original setting. If the image is still stretched, adjust the aspect ratio in the Display Settings of the Advanced Settings menu in the OSD. Image is reversed Select Projector Settings of the Advanced Settings from the OSD and adjust the projector mode. Lamp is burned out or makes a popping sound When the lamp reaches its end of life, it may burn out and may make a loud popping sound. If this occurs, the projector does not turn back on. To replace the lamp, see "Changing the Lamp" on page 139. LAMP light is solid amber If the LAMP light is solid amber, replace the lamp. Troubleshooting Your Projector 135 Problem (continued) Possible Solution (continued) LAMP light is blinking amber If the LAMP light is blinking amber, the lamp module connection may be disrupted. Please check the lamp module and ensure that it is properly installed. If the LAMP lights and the Power light are blinking amber, the lamp driver has failed and the projector will automatically shut down. If the LAMP and TEMP lights are blinking amber and the Power light is solid blue, the color wheel has failed and the projector will automatically shut down. To clear the protection mode, press and hold the POWER button for 10 seconds. TEMP light is solid amber The projector has overheated. The display automatically shuts down. Turn the display on again after the projector cools down. If the problem persists, contact Dell. TEMP light is blinking amber If the projector fan fails, the projector will automatically shut down. Try to clear the projector mode by pressing and holding the Power button for 10 seconds. Please wait for about 5 minutes and try to power up again. If the problem persists, contact Dell. The remote control is not operating smoothly or works only within a limited range The battery may be low. If so, replace with two new AAA batteries. 136 Troubleshooting Your Projector Problem (continued) DoUSB not displaying Possible Solution (continued) • Windows Display over USB Should run automatically. To manually run USB display, go to My Computer and run "USB_Display.exe". • MAC a Go to CDROM: USB_DISPLAY and run "MAC_USB_Display.pkg". b Follow the on-screen instruction to complete installed. c Reboot system, and then re-connect USB cable to the computer and the projector. NOTE: You may require administrator level access to install the driver. Contact your network administrator for support. IR Pen location offset 1 Ensure the output resolutions of the projector and computer are 1280x800. 2 Select "second screen only" on the computer. Troubleshooting Your Projector 137 Guiding Signals Control Buttons Projector Status Description Indicator Power TEMP (Amber) LAMP (Amber) White Flashing OFF OFF Standby mode Projector in Standby mode. Ready to power on. Warming up mode Projector takes some time to warm up and power on. White OFF OFF Lamp on Projector in Normal mode, ready to display an image. Note: The OSD menu is not accessed. White OFF OFF White OFF OFF Cooling mode Projector is cooling to shutdown. Projector overheated Air vents might be blocked or ambient temperature may be above 35 °C. The projector automatically shuts down. Ensure that the air vents are not blocked and that the ambient temperature is within operational range. If the problem persists, contact Dell. OFF AMBER OFF The lamp driver is overheated. The air vents may be blocked. The projector automatically shuts down. Turn the display on again after the projector cools down. If the problem persists, contact Dell. AMBER AMBER OFF Fan breakdown One of the fans has failed. The projector automatically shuts down. If the problem persists, contact Dell. OFF AMBER Flashing OFF Lamp driver breakdown The lamp driver has failed. The projector automatically shuts down. Unplug the power cord after three minutes and then turn the display on again. If this problem persists, contact Dell. AMBER Flashing OFF AMBER Flashing Color wheel cannot start. The projector has failed and the projector automatically shuts down. Unplug the power cord after three minutes and then turn on the projector. If this problem persists, contact Dell. White AMBER Flashing AMBER Flashing Lamp failure Lamp is defective. Replace the lamp. OFF OFF AMBER Fault - DC supply (+12V) Power supply has been interrupted. The projector automatically shuts down. Unplug the power cord after three minutes and then turn on the projector. If this problem persists, contact Dell. AMBER Flashing AMBER AMBER Lamp module connection may be disrupted. Check the lamp module and ensure that it is properly installed. If the problem persists, contact Dell. OFF OFF AMBER Flashing Lamp driver overheated Color Wheel breakdown Lamp module connection failed 138 Troubleshooting Your Projector Changing the Lamp CAUTION: Before you begin any of the procedures in this section, follow the Safety Instructions as described on page 8. Replace the lamp when the message "Lamp is approaching the end of its useful life in the operation. Replacement suggested! www.dell.com/lamps" appears on the screen. If this problem persists after replacing the lamp, contact Dell. For more information, see "Contacting Dell" on page 147. CAUTION: Use an original lamp to ensure safe and optimal working condition of your projector. CAUTION: The lamp becomes very hot when in use. Do not attempt to replace the lamp until the projector has been allowed to cool down for at least 30 minutes. CAUTION: Do not touch the bulb or the lamp glass at any time. Projector lamps are very fragile and may shatter if touched. The shattered glass pieces are sharp and can cause injury. CAUTION: If the lamp shatters, remove all broken pieces from the projector and dispose or recycle according to state, local, or federal law. For more information see www.dell.com/hg. 1 Turn off the projector and disconnect the power cord. 2 Let the projector cool for at least 30 minutes. 3 Loosen the two screws that secure the lamp cover, and remove the cover. 4 Loosen the two screws that secure the lamp. 5 Pull the lamp up by its metal handle. NOTE: Dell may require lamps replaced under warranty to be returned to Dell. Otherwise, contact your local waste disposal agency for the address of the nearest deposit site. 6 Replace with the new lamp. 7 Tighten the two screws that secure the lamp. 8 Replace the lamp cover and tighten the two screws. Troubleshooting Your Projector 139 9 Reset the lamp usage time by selecting "Yes" for Lamp Reset in the OSD Power Settings of the Advanced Settings menu (see Power Settings of the Advanced Setting menu on page 52). When a new lamp module has been changed, the projector will automatically detect and reset the lamp hours. CAUTION: Lamp Disposal (for the US only) LAMP(S) INSIDE THIS PRODUCT CONTAIN MERCURY AND MUST BE RECYCLED OR DISPOSED OF ACCORDING TO LOCAL, STATE, OR FEDERAL LAWS. FOR MORE INFORMATION, GO TO WWW.DELL.COM/HG OR CONTACT THE ELECTRONIC INDUSTRIES ALLIANCE AT WWW.EIAE.ORG. FOR LAMP-SPECIFIC DISPOSAL INFORMATION, CHECK WWW.LAMPRECYCLE.ORG. 140 Troubleshooting Your Projector 5 Specifications Light Valve 0.65" WXGA-800 S450 DMD, DarkChip3™ Brightness 3100 ANSI Lumens (Max.) Contrast Ratio Native: 2200:1 Typical High Contrast Ratio Mode: 8000:1 Typical Uniformity 85% Typical (Japan Standard - JBMA) Number of Pixels 1280 x 800 (WXGA) Aspect Ratio 16:10 Internal Flash 2 GB Memory (Max.) Displayable Color 1.07 billion colors Color Wheel Speed 2X 1 X for 3D Display Projection Lens F-Stop: F/ 2.6 Effective Focal length=654 mm ± 10 mm @ 87.2 screen size Fixed lens, digital zoom only Throw ratio =0.35 wide and tele Offset Ratio: 125%±5% Projection Screen Size 70 ~ 100 inches (diagonal) Projection Distance 1.7 ~ 2.49 ft (0.517 ~ 0.759 m ± 0.01 m) Video Compatibility Composite Video: NTSC: M (3.58 MHz), 4.43 MHz PAL: B, D, G, H, I, M, N, 60 SECAM: B, D, G, K, K1, L Component Video input via VGA: 1080i, 720p, 576i/p, 480i/p HDMI input: 1080p, 720p, 576i/p, 480i/p Power Supply Universal AC 100-240 V 50-60 Hz with PFC input Specifications 141 Power Consumption Normal mode: 345 W ± 10% @ 110 Vac (Network On) Eco mode: 285 W ± 10% @ 110 Vac (Network On) Standby mode: < 0.5 W Networked standby: < 9.6W Audio 2 speaker x 10 watt RMS Noise Level Normal mode: 36 dB(A) Eco mode: 32 dB(A) Projector Weight 16.76 lbs (7.6 kg) IR Pen Weight 55.2 g (with batteries) Dimensions (W x H x D) 14.1 x 9.1 x 14.4 inches (357 x 231 x 367 mm) 14 .1" (35 7m m) 9.1"(231 mm) 14 .4 "(3 67 IR Pen Dimensions (D x Φ) 6.39 x 0.71 (162.2 x 18 mm) 0.71Ž (18 mm) 6.39Ž(162.2 mm) 142 Specifications m m ) Environmental Operating temperature: 5 °C - 40 °C (41 °F104 °F) Humidity: 80% maximum Storage temperature: 0 °C to 60 °C (32 °F to 140 °F) Humidity: 90% maximum Shipping temperature: -20 °C to 60 °C (-4 °F to 140 °F) Humidity: 90% maximum I/O Connectors Power: One AC power socket (3-pin - C14 inlet) VGA input: Two 15-pin D-sub connectors (Blue), VGA-A and VGA-B, for analog RGB/Component input signals. VGA output: One 15-pin D-sub connector (Black) for VGA-A loop through. Composite Video input: One Yellow RCA jack for CVBS signal. HDMI input: Two HDMI connector for supporting HDMI 1.4a. HDCP compliant/one with MHL. Analog Audio input: Two 3.5 mm stereo mini phone jack (Blue) and one pair of RCA connector (Red/White). Variable audio output: One 3.5 mm stereo mini phone jack (Green). USB (type B) port: One mini USB slave for remote support and firmware upgrade. RS232 port: One 9-pin D-sub for RS232 communication. USB (type A) port: One USB connector for multimedia playback (Video/Music/Photo/Office Viewer). USB (type B) port: One USB connector for supporting USB display and USB memory storage access (internal memory). Specifications 143 RJ45 port: One RJ45 connector for control of projector through network and LAN display. Microphone One 3.5 mm stereo mini phone jack (Pink). Wireless Wireless Standard: IEEE 802.11 a/b/g/n (2T2R) OS environment: Windows 8/7/Vista/XP/2000, MAC OS X Support: Presentation slides and projector control. Allow connection up to 30 users at the same time. 4-to-1 split screen. Allows four presentation slides to be projected on screen. Conference Control mode. Supports Audio Projection (driver installation may be required. Download from dell.com/support). Supports MobiShow and WiFi-Doc projection. Lamp OSRAM 280 W user-replaceable lamp Lamp life Normal mode: Up to 3000 hours Eco mode: Up to 4000 hours Dynamic eco cycle mode: Up to 5000 hours NOTE: The lamp life rating for any projector is a measure of brightness degradation only, and is not a specification for the time it takes a lamp to fail and cease light output. Lamp life is defined as the time it takes for more than 50 percent of a lamp sample population to have brightness decrease by approximately 50 percent of the rated lumens for the specified lamp. The lamp life rating is not guaranteed in any way. The actual operating life span of a projector lamp will vary according to operating conditions and usage patterns. Usage of a projector in stressful conditions which may include dusty environments, under high temperatures, many hours per day, and abrupt powering-off will most likely result in a lamp’s shortened operating life span or possible lamp failure. 144 Specifications RS232 Pin Assignment RS232 Protocol • Communication Settings Connection settings Value Baud Rate 19,200 Data Bits 8 Parity None Stop Bits 1 • Command types To pop up the OSD menu and adjust the settings. • Control command Syntax (From PC to Projector) [H][AC][SoP][CRC][ID][SoM][COMMAND] • Example: Power ON Command (Send low byte firstly) --> 0xBE, 0xEF, 0x10, 0x05, 0x00, 0xC6, 0xFF, 0x11, 0x11, 0x01, 0x00, 0x01 • Control Commands List To view the latest RS232 code, go to the Dell Support site at support.dell.com. To view the latest SNMP commands and list, go to the Dell Support site at support.dell.com. Specifications 145 Compatibility Modes (Analog/Digital) 146 Resolution Refresh Rate (Hz) Hsync Frequency (KHz) Pixel Clock (MHz) 640 x 350 640 x 480 720 x 480 p60 720 x 576 p50 720 x 400 640 x 480 640 x 480 800 x 600 800 x 600 800 x 600 1024 x 768 1280 x 720 p50 1280 x 720 p60 1920 x 1080 i50 1920 x 1080 i60 1280 x 720 1024 x 768 1280 x 800 1366 x 768 1360 x 768 1024 x 768 1440 x 900 1280 x 1024 1400 x 1050 1280 x 800 1280 x 1024 1440 x 900 1680 x 1050 1280 x 960 1920 x 1080 1024 x 768 70.087 59.940 59.940 50.000 70.087 75.000 85.008 60.317 75.000 85.061 60.004 50.000 60.000 50.000 60.000 59.855 75.029 59.810 59.790 60.015 84.997 59.887 60.020 59.978 84.880 75.025 74.984 59.954 85.002 60.000 119.989 31.469 31.469 31.469 31.250 31.469 37.500 43.269 37.879 46.875 53.674 48.363 37.500 45.000 28.125 33.750 44.772 60.023 49.702 47.712 47.712 68.677 55.935 63.981 65.317 71.554 79.976 70.635 65.290 85.938 67.500 97.551 25.175 25.175 27.000 27.000 28.322 31.500 36.000 40.000 49.500 56.250 65.000 74.250 74.250 74.250 74.250 74.500 78.750 83.500 85.500 85.500 94.500 106.500 108.000 121.750 122.500 135.000 136.750 146.250 148.500 148.500 115.500 Specifications 6 Contacting Dell For customers in the United States, call 800-WWW-DELL (800-999-3355). NOTE: If you do not have an active Internet connection, you can find contact information on your purchase invoice, packing slip, bill, or Dell product catalog. Dell provides several online and telephone-based support and service options. Availability varies by country and product, and some services may not be available in your area. To contact Dell for sales, technical support, or customer service issues: 1 Visit go to www.dell.com/contactDell. 2 Select your region on the interactive map. 3 Select a Segment for Contact. 4 Select the appropriate service or support link based on your need. Contacting Dell 147 Contacting Crestron Crestron provides phone based and online technical support options. Availability varies by country, but an e-mail to [email protected] can be directed appropriately for users in any country. Technical Support In the US and Canada Phone: 877-516-5394 Email: [email protected] Outside the US and Canada Phone: +1 201-367-1037 Email: [email protected] 148 Contacting Dell 7 Appendix: Glossary ANSI Lumens — A standard for measuring the brightness. It is calculated by dividing a square meter image into nine equal rectangles, measuring the lux (or brightness) reading at the center of each rectangle, and averaging these nine points. Aspect Ratio — The most popular aspect ratio is 4:3 (4 by 3). Early television and computer video formats are in a 4:3 aspect ratio, which means that the width of the image is 4/3 times the height. Brightness — The amount of light emitted from a display or projection display or projection device. The brightness of projector is measured by ANSI lumens. Color Temperature — The color appearance of white light. Low color temperature implies warmer (more yellow/red) light while high color temperature implies a colder (more blue) light. The standard unit for color temperature is Kelvin (K). Component Video — A method of delivering quality video in a format that consists of the luminance signal and two separate chrominance signals and are defined as Y'Pb'Pr' for analog component and Y'Cb'Cr' for digital component. Component video is available on DVD players. Composite Video — A video signal that combines the luma (brightness), chroma (color), burst (color reference), and sync (horizontal and vertical synchronizing signals) into a signal waveform carried on a single wire pair. There are three kinds of formats, namely, NTSC, PAL, and SECAM. Compressed Resolution — If the input images are of higher resolution than the native resolution of the projector, the resulting image will be scaled to fit the native resolution of the projector. The nature of compression in a digital device means that some image content is lost. Contrast Ratio — Range of light and dark values in a picture, or the ratio between their maximum and minimum values. There are two methods used by the projection industry to measure the ratio: 1 Full On/Off — measures the ratio of the light output of an all white image (full on) and the light output of an all black (full off) image. 2 ANSI — measures a pattern of 16 alternating black and white rectangles. The average light output from the white rectangles is divided by the Glossary 149 average light output of the black rectangles to determine the ANSI contrast ratio. Full On/Off contrast is always a larger number than ANSI contrast for the same projector. dB — decibel — A unit used to express relative difference in power or intensity, usually between two acoustic or electric signals, equal to ten times the common logarithm of the ratio of the two levels. Diagonal Screen — A method of measuring the size of a screen or a projected image. It measures from one corner to the opposite corner. A 9 FT high, 12 FT wide, screen has a diagonal of 15 FT. This document assumes that the diagonal dimensions are for the traditional 4:3 ratio of a computer image as per the example above. DHCP — Dynamic Host Configuration Protocol — A network protocol that enables a server to automatically assign a TCP/IP address to a device. DLP® — Digital Light Processing™ — Reflective display technology developed by Texas Instruments, using small manipulated mirrors. Light passing through a color filter is sent to the DLP mirrors which arrange the RGB colors into a picture projected onto screen, also known as DMD. DMD — Digital Micro-Mirror Device — Each DMD consists of thousands of tilting, microscopic aluminum alloy mirrors mounted on a hidden yoke. DNS — Domain Name System — An Internet service that translates domain names into IP addresses. Focal Length — The distance from the surface of a lens to its focal point. Frequency — It is the rate of repetition in cycles per seconds of electrical signals. Measured in Hz (Hertz). HDCP — High-Bandwidth Digital-Content Protection — A specification developed by Intel™ Corporation to protect digital entertainment across digital interface, such as DVI, HDMI. HDMI — High-Definition Multimedia Interface — HDMI carries both uncompressed high definition video along with digital audio and device control data in a single connector. Hz (Hertz) — Unit of frequency. IEEE802.11 — A set of standards for wireless local are network (WLAN) communication. 802.11b/g/n uses the 2.4 GHz band. Keystone Correction — Device that will correct an image of the distortion (usually a wide-top narrow-bottom effect) of a projected image caused by improper projector to screen angle. 150 Glossary Maximum Distance — The distance from a screen the projector can be to cast an image that is usable (bright enough) in a fully darkened room. Maximum Image Size — The largest image a projector can throw in a darkened room. This is usually limited by focal range of the optics. Minimum Distance — The closest position that a projector can focus an image onto a screen. NTSC — National Television Standards Committee. North American standard for video and broadcasting, with a video format of 525 lines at 30 frames per second. PAL — Phase Alternating Line. A European broadcast standard for video and broadcasting, with a video format of 625 lines at 25 frames per second. Reverse Image — Feature that allows you to flip the image horizontally. When used in a normal forward projection environment text, graphics, etc. are backwards. Reverse image is used for rear projection. RGB — Red, Green, Blue — typically used to describe a monitor that requires separate signals for each of the three colors. SECAM — A French and international broadcast standard for video and broadcasting, closely related to PAL but with a different method of sending color information. SSID — Service Set Identifiers — A name used to identify the particular wireless LAN to which a user wants to connect. SVGA — Super Video Graphics Array — 800 x 600 pixels count. SXGA — Super Extended Graphics Array, — 1280 x 1024 pixels count. UXGA — Ultra Extended Graphics Array — 1600 x 1200 pixels count. VGA — Video Graphics Array — 640 x 480 pixels count. WEP — Wired Equivalent Privacy — This is a method for encrypting communication data. The encryption key is created and notified only to the communicating user, so the communication data cannot be decrypted by a third party. XGA — Extended Video Graphics Array — 1024 x 768 pixels count. WXGA — Wide Extended Graphics Array — 1280 x 800 pixels count. Glossary 151 Index A Adjusting the Projector Focus 26 Focus ring 26 C Changing the Lamp 139 Connecting the Projector Audio cable 22 Composite Video cable 19 Connecting a Computer with a RS232 cable 13, 14, 15, 16 Connecting with a Component Cable 20, 22, 23 Connecting with a Composite Cable 19 Connecting with an HDMI Cable 21 HDMI cable 15, 21, 23, 24 L/R audio cable 19 MHL cable 16 Power cord 11, 12, 13, 14, 15, 16, 19, 20, 21, 22, 23, 24 RS232 cable 13 To Computer 11 USB to USB cable 11 USB-A to USB-B cable 14 VGA to VGA cable 11, 12 VGA to YPbPr cable 20 152 Index Connection Ports Audio left-channel input connector 9 Audio output connector 9 Audio right-channel input connector 9 Audio-A input connector 9 Audio-B input connector 9 Composite Video connector 9 HDMI-A connector for support MHL feature 9 HDMI-B connector 9 Microphone connector 9 Mini USB (Mini Type B) 9 Power cord connector 9 RJ-45 connector 9 RS232 connector 9 USB Type A connector for USB Viewer 9 USB Type B connector (DoUSB) for USB Display 9 VGA output (monitor loop through) connector 9 VGA-A input (D-sub) connector 9 VGA-B input (D-sub) connector 9 Contact Dell 5, 136, 139 D DISPLAY 37 LANGUAGE 54 Main Menu 36 VIDEO MODE 39 VOLUME 40 Dell contacting 147, 149 I Interactive Pen Battery 7 Pen tip 7 Power indicator 7 Power switch 7 Wrist strap holder 7 P M R Main Unit 6 10 W speaker 6 Camera 6 Focus ring 6 IR receivers 6 Lamp cover 6 Lamp LED 6 Lens 6 Power button 6 Temp LED 6 Remote Control 29 O On-Screen Display 36 ADVANCED SETTINGS 41 AUDIO INPUT 40 AUTO ADJUST 38 BRIGHTNESS/CONTRAST 39 HELP 54 INPUT SOURCE 36 INPUT SOURCE MULTIPLE phone numbers 147 Powering On/Off the Projector Powering Off the Projector 25 Powering On the Projector 25 S Specifications Audio 142 Brightness 141 Color Wheel Speed 141 Contrast Ratio 141 Dimensions 142 Displayable Color 141 Environmental 143 I/O Connectors 143 Light Valve 141 Noise Level 142 Number of Pixels 141 Power Consumption 142 Power Supply 141 Projection Distance 141 Projection Lens 141 Projection Screen Size 141 Index 153 RS232 Protocol 145 Uniformity 141 Video Compatibility 141 Weight 142 support contacting Dell 147, 149 T telephone numbers 147 Troubleshooting 133 Contact Dell 133 154 Index