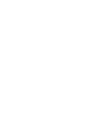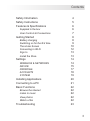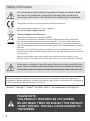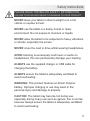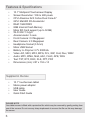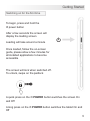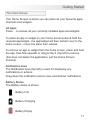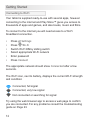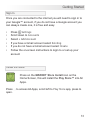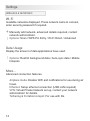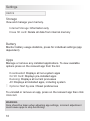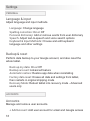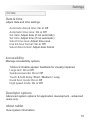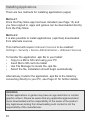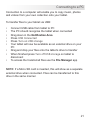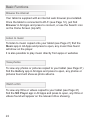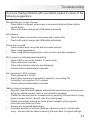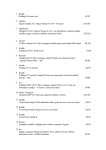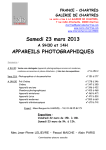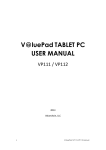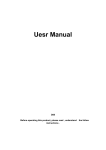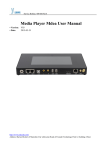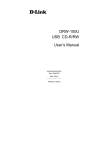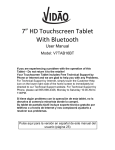Download Mikona MHTMID-B1005DC User Guide
Transcript
MHTMID-B1005DC 10.1 inch tablet USER GUIDE Contents Safety Information Safety Instructions Features & Specifications 4 5 6 Supplied in the box 6 User Controls & Connections 7 Getting Started 8 Battery charging 8 Switching on for the first time 9 The Home Screen 10 Connecting to Wi-Fi 12 Sign In 13 Install the Store 13 Settings14 WIRELESS & NETWORKS 14 DEVICE 15 PERSONAL 17 ACCOUNTS 18 SYSTEM 19 Installing Applications 20 Connecting to a PC 21 Basic Functions 22 Browse the internet 22 Listen to music 22 View photos 22 Watch a film 22 Troubleshooting23 3 Safety Information The exclamation point within an equilateral triangle is intend to alert the user to the presence of important operating and maintenance (servicing) instructions in the literature accompanying the appliance. This appliance complies with European Safety & Electrical Directives Mains power adaptor supplied is a Class II appliance. Only use the power adaptor supplied. Correct disposal of this Product Waste Electrical & Electronic Equipment (WEEE) The crossed out wheelie bin is intended to show that this appliance must not be placed with ordinary household waste at the end of its useful life. To prevent possible harm to the environment or human health from uncontrolled waste disposal, please keep separate from other household waste and recycle it responsibly to promote the sustainable reuse of material resources. Household users should contact either the retailer where you purchased the product, or the local government office for details of where and how you can take this item for environmentally safe recycling. Business users should contact their supplier and check the terms and conditions of the purchase contract. This product must not be mixed with other commercial wastes for disposal. Do not open, or attempt to open, the casing: there are no user-serviceable parts inside. Failure to adhere to the instructions provided will invalidate the warranty. This product features an internal Lithium Polymer battery, please treat with care. This product depends on third-party technology and therefore no guarantee can be made regarding the compatibility of specific applications, software or accessories. Mikona take no responsibility for incompatibility of this product with any third-party products or software. Android™, Google™, Gmail™ and Play Store™ are trademarks of Google Inc. PLEASE NOTE THIS PRODUCT FEATURES AN LCD SCREEN. DO NOT BEND, TWIST OR SUBJECT THE PRODUCT TO ANY SHOCKS. THIS WILL CAUSE DAMAGE TO THE SCREEN. 4 Safety Instructions PLEASE READ THE BELOW SAFETY INFORMATION, FAILURE TO DO SO MAY RESULT IN DAMAGE TO YOUR PRODUCT. NEVER leave your tablet in direct sunlight or in a hot vehicle or expose to heat. NEVER use the tablet in a damp, humid or dusty environment. Do not expose to moisture or liquids. NEVER allow the tablet to be subjected to heavy vibrations or shocks, especially the screen. NEVER cross the road or drive whilst wearing headphones. AVOID listening to excessively loud music or audio on headphones, this can permanently damage your hearing. ALWAYS use the supplied charger or USB cable for charging the battery. ALWAYS ensure the tablet is adequately ventilated to avoid overheating. WARNING: This product features a Lithium Polymer battery. Improper charging or use may result in fire, personal injury and damage to property. CAUTION: The tablet may become hot during use, especially during heavy use such as games, this is normal, however always ensure the tablet is adequately ventilated to avoid overheating. 5 Features & Specifications • • • • • • • • • • • • • • • • • • 10.1” Multipoint Touchscreen Display Screen Resolution: 1024 x 600 pixels CPU: Allwinner A23 Cortex Dual Core A7 GPU: Mali400 3D Accelerator RAM: 1GB DDR3 8GB Internal Flash Memory Micro SD Card support (up to 32GB) Wi-Fi 802.11 b/g/n Accelerometer: 3-axis Front Camera: 0.3 Megapixel Rear Camera: 2.0 Megapixel Headphone Socket (3.5mm) Micro USB Socket Battery: Li-Polymer 3.7V 5000mA Video: AVI, MKV, MP4, MPG, FLV, 3GP, Xvid, Divx, WMV Audio: MP3, WMA, M4A, AAC, FLAC, APE, WAV Text: TXT, RTF, DOC, XLS, PPT, PDF Dimensions (mm): 257 x 153 x 10 Supplied in the box • • • • • 10.1” touchscreen tablet Mains power adaptor USB cable User Guide Quick Start Guide PLEASE NOTE Your tablet screen is fitted with a protective film which may be removed by gently peeling from one of the corners. Do not use any sharp implements to remove the film as this may damage the screen. 6 Buttons & Connections User Controls & Connections REAR CAMERA 2 megapixel, high quality camera MIC Integrated microphone. q POWER Press and hold to switch On or Off. Press momentarily to switch in/out of standby. HOME Press to return to Home Screen. Micro SD Insert Micro SD card to expand storage (up to 32GB) DC IN Connect supplied charger to charge battery. USB (Micro) For PC connection: transfer files or charge the battery. HEADPHONES (3.5mm) Insert headphone jack to listen, will cut off main speaker when connected. FRONT CAMERA (on front) 0.3 megapixel, lower quality camera for video calling. 7 Getting Started Battery charging To charge your tablet connect the mains power adaptor to DC IN !! Or connect USB to an available USB socket on your computer. DC IN Micro USB Your tablet may be partially charged when first switched on, please fully charge as soon as possible to ensure you get the best from your battery. Tip Charging using the mains power adaptor may be much faster than charging via a computer USB socket. Look after your battery: do not leave plugged in for long periods, regularly allow to discharge completely. 8 Getting Started Switching on for the first time To begin, press and hold the q power button Loading will take around a minute q ! After a few seconds the screen will display the loading screen Once loaded, follow the on-screen guide, please allow a few minutes for all installed applications to become accessible The screen will lock when switched off. To unlock, swipe on the padlock C P A quick press on the q POWER button switches the screen On and Off A long press on the q POWER button switches the tablet On and Off 9 Getting Started The Home Screen RECENT VOLUME DOWN HOME VOLUME UP BACK ALL APPS Display recently used apps Press to return to Home screen Press to return to previous screen or exit app 10 Display all installed applications Getting Started The Home Screen Your Home Screen is where you can place all your favourite apps, shortcuts and widgets. All Apps Press to access all your currently installed apps and widgets. To place an app or widget on your home screen press & hold the required app/widget - the app/widget will then transfer over to the home screen - move into place then release. To remove an app or widget from the home screen, press and hold the app, then flick upwards or drag to the X (top left) to remove (this does not delete the application, just the Home Screen shortcut). Notification Area The Notification Area (top left) is used for displaying any notifications or actions. Drag down the notification area to view and dismiss notifications Battery Status The Battery status is shown: Battery Full Battery Charging Battery Empty 11 Getting Started Connecting to Wi-Fi Your tablet is supplied ready-to-use with several apps, however connecting to the internet and Play Store™ gives you access to thousands of apps and games, and also books, music and films. To connect to the internet you will need access to a Wi-Fi broadband connection. • • • • • • Press Settings Press Wi-Fi Switch Wi-Fi ON by sliding switch Select appropriate Wi-Fi network Enter password Press Connect The appropriate network should show Connected after a few seconds. The Wi-Fi icon, next to battery, displays the current Wi-Fi strength and condition: Connected, full signal Connected, very low signal Not connected or searching for signal Try using the web browser app to access a web page to confirm you are connected. For any problems consult the troubleshooting guide on Page 23. 12 Getting Started Sign In Once you are connected to the internet you will need to sign in to your Google™ account, if you do not have a Google account you can always create one, it is free and easy. • • • • • • Press Settings Scroll down to Accounts Select + Add Account If you have a Gmail account select Existing If you do not have a Gmail account select Create Follow the on-screen instructions to login to or set up your account Install the Store Press on the MARKET Store Install icon on the Home Screen, this will install the Play Store™ into All Apps. Press open. to access All Apps, scroll left to Play Store app, press to 13 Settings WIRELESS & NETWORKS Wi-Fi Available networks displayed. Press network name to connect, enter security password if required. + Manually add network, advanced details required, contact … network administrator. Options: Scan / WPS Pin Entry / Wi-Fi Direct / Advanced Data Usage Display the amount of data applications have used. … Options: Restrict background data / Auto-sync data / Mobile hotspots More... Advanced connection features. Airplane mode: Disable WiFi and notifications for use during air travel. Ethernet: Setup ethernet connection (USB LAN required) VPN: Virtual Private Network set up, contact your network administrator for details. Tethering & Portable Hotspot: For use with 3G. 14 Settings DEVICE Sound Adjust audio and alert settings. Volumes: Adjust media, ringtone and alarms volumes Default notification: Choose alert sound Touch sounds: On or Off Screen lock sounds: On or Off Display Adjust display settings Brightness: Adjust screen brightness Wallpaper: Choose Home Screen background image Sleep: Adjust screen timeout - 30secs to 30mins Daydream: Adjust screensaver settings Font size: Small / Normal / Large / Huge Accelerometer coordinate system: On or Off Screen adaption: Auto-adjust screen for certain games Gravity Sensor Calibration: Reset accelerometer Wireless display: Enable/disable wireless display settings Full Screen Mode: On or Off Smart Color: On or Off Demo Mode: Enable Smart Color demonstration Intelligent Backlight: On or Off Demo Mode: Enable Intelligent Backlight demonstration 15 Settings DEVICE Storage View and manage your memory. Internal Storage: Information only Erase SD card: Delete all data from internal memory Battery Monitor battery usage statistics, press for individual settings (app dependent) Apps Manage or remove any installed applications. To view available options press on the relevant app from the list. … Downloaded: Displays all non-system apps On SD Card: Displays pre-installed apps Running: Displays all current processes All: Displays all installed apps, including system Options: Sort by size / Reset preferences To uninstall or remove an app, press on the relevant app then click Uninstall. WARNING Care should be taken when adjusting app settings, incorrect adjustment could cause apps to stop functioning. 16 Settings PERSONAL Location access Manage services which will try to determine approximate location from sources such as Wi-Fi, location data can improve search results and other services. Access to my location: On or Off Wi-Fi & mobile network location: On or Off Security Manage and adjust security settings. Screen lock: None / Slide / Face Unlock / Pattern / PIN / Password Owner info: Edit text to display on lock screen Encrypt tablet: Enable data encryption of all tablet data for added security, this will take an hour or more to complete Make passwords visible: On or Off Device Administrators: Not adjustable Unknown sources: On or Off - This enables installation of apps from sources other than Play Store Verify apps: On or Off Trusted credentials: Displays when applicable Install from SD card: Install security certificates when applicable Clear Credentials: Remove security certificates when applicable 17 Settings PERSONAL Language & input Adjust language and input methods. Language: Change language Spelling correction: On or Off Personal dictionary: Add or remove words from user dictionary Speech: Adjust text-to-speech and voice search options Keyboard & Input Methods: Choose and edit keyboard language and other settings Backup & reset Perform data backup to your Google account, and also reset the whole tablet. Back up my data: On or Off Backup account: Advanced feature Automatic restore: Restore app data when reinstalling Factory data reset: Erases all data and settings from tablet, then restarts in original shipping mode Recovery Mode: Reboot tablet into recovery mode - Advanced users only ACCOUNTS Accounts Manage and remove user accounts. + Add Account: Add user account for email and Google access 18 Settings SYSTEM Date & time Adjust date and time settings. Automatic date & time: On or Off Automatic time zone: On or Off Set date: Adjust date (if not automatic) Set time: Adjust time (if not automatic) Select time zone: Adjust time zone Use 24-hour format: On or Off Select date format: Adjust date format Accessibility Manage accessibility options. Talkback: Enable spoken feedback for visually impaired Large text: On or Off Speak passwords: On or Off Touch & hold delay: Short / Medium / Long Quick boot mode: On or Off High speed mode: On or Off Developer options Advanced system options for application development - advanced users only. About tablet View system information. 19 Installing Applications There are two methods for installing applications (apps) Method 1 Once the Play Store app has been installed (see Page 13) and you have signed in, apps and games can be downloaded directly from the Play Store. Method 2 It is also possible to install applications (.apk files) downloaded from alternate sources. This method will require Unknown Sources to be enabled: Settings > Security > Device Administration > Unknown Sources To transfer the application .apk file to your tablet: • Copy to a Micro SD card using your PC • Insert Micro SD card into tablet • Use File Manager to locate the .apk file • Select the file, installation should begin automatically Alternatively, transfer the application .apk file to the tablet by connecting directly to your PC, see Page 21 for further details. WARNING Certain applications or games may have an age restriction or contain graphic content. Please be aware that any applications/games/video/ music downloaded are the responsibility of the owner of the product. Any legal issues arising from downloading such content is not the responsibility of the manufacturer. 20 Connecting to a PC Connection to a computer will enable you to copy music, photos and videos from your own collection onto your tablet. To transfer files to your tablet via USB: • • • • • • • • • Connect USB cable from tablet to PC The PC should recognise the tablet when connected Drag down in the Notification Area Press USB Connected Press Turn on USB storage Your tablet will now be available as an external drive on your PC Drag and drop your files onto the tablet’s drive to transfer When finished press Turn off USB storage on tablet to disconnect To access the transferred files use the File Manager app NOTE: If a Micro SD card is inserted, this will show as a separate external drive when connected. Files can be transferred to this drive in the same manner. 21 Basic Functions Browse the internet Your tablet is supplied with an internet web browser pre-installed. Once the tablet is connected to Wi-Fi (see Page 12), just find Browser in All Apps and press to connect, or use the Search icon on the Home Screen (top left) Listen to music To listen to music copied onto your tablet (see Page 21) find the Music app in All Apps and press to open, any music files found will show on the player. It is also possible to play music directly from apps or websites View photos To view any photos or pictures copied to your tablet (see Page 21) find the Gallery app in All Apps and press to open, any photos or pictures found will show as photo albums. Watch a film To view any films or videos copied to your tablet (see Page 21) find the MX Player app in All Apps and press to open, any films or videos found will appear on the relevant drive showing. 22 Troubleshooting If you are having problems with your tablet, please try some of the following suggestions. Not switching on, no sign of power »» Check tablet is charged, when power is connected tablet will show battery symbol briefly. »» Check both mains charger and USB cable individually. Not charging »» Check all power connections are secure and inserted fully. »» Check both mains charger and USB cable individually. Picture but no sound »» Check volume level using side and on-screen controls. »» Check using headphones. »» Check using different applications, such as music and video playback. Wi-Fi network not showing when searching »» Check SSID is not set as “hidden” in router setup. »» Check whilst near to router. »» Check other wireless networks are displaying. »» Consult network administrator if persists. Not connecting to Wi-Fi network »» Check password is correct. »» Check other equipment connected to network is connecting OK. »» If possible, try on another Wi-Fi network. »» Consult network administrator if persists. Tablet is slow or unresponsive »» Apps will often download updates automatically, operations may become slow during the update process, leave a few minutes to complete. »» If tablet has become slow or unresponsive try switching Off and back On (long press on power button), this will clear any running apps. »» Disable any widgets running on Home Screen, widgets will use system resources even when not in use. »» Remove any unwanted applications. »» If problem persists try full reset (Settings > Backup & reset > Factory data reset) - this will clear the tablet’s memory and reset back to original settings. 23 Troubleshooting Battery life »» Fully charged battery should last around 7-8 hours of constant use, such as watching a film. »» If battery life is reduced, try discharging completely then recharging fully (uninterrupted). Certain applications not working or working incorrectly »» Certain apps available may not be compatible with this tablet, or may have different requirements: consult app vendor/creator for further advice. »» Try uninstalling and reinstalling the app. Lost or forgotten passwords »» Reset by clicking on “Forgotten Password”, or log in to your Google account and reset the security settings for your device. If all else fails, it is recommended to reset the tablet back to the original settings: Settings > Backup & reset > Factory data reset WARNING: This will delete all data and reset back to the original state, all original applications will be restored. Care for your tablet Keep your tablet clean and free from dirt and dust: use a soft cloth to clean. Never use abrasive or chemical cleaning solutions. Remember Your tablet features a plastic screen which should be cared for, when possible keep the screen covered to avoid scratches or damage. Do not allow the screen to be knocked or hit or subject to any heavy weight, twisting or compression. Customer Support If you have any problems with your tablet, please contact your retailer for further assistance. v.3003 Country of origin: China Supplied by: Racerinter, Spectra House, Edgware, HA8 7EB 24