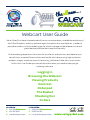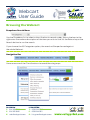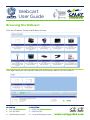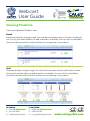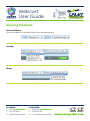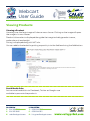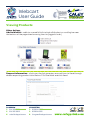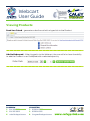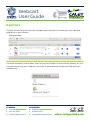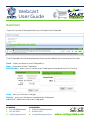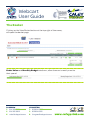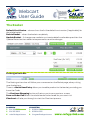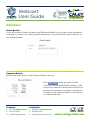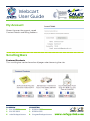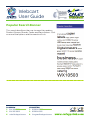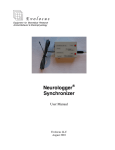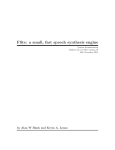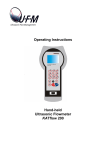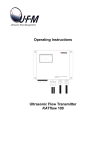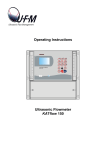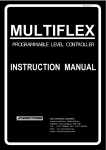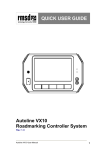Download Caley Webstore User Guide 01 10 13 web
Transcript
Webcart User Guide We at Caley Print have listened carefully to our customer base, studied the evolution of the Office Products industry and have again invested in our new Webcart in order to provide a modern, intuitive ordering portal, which manages to blend ease of use with great features and the latest web functionality. Online ordering represents the future for our clients, and with our new Webcart you benefit from a more efficient online retail outlet with clear pricing, high resolution product images, simple contract list browsing, ink&toner finder, plus much more… Within this User Guide you have all the information you need to help you get ordering with ease. Logging in Browsing the Webcart Viewing Products Contract Orderpad The Basket Checking Out Orders GLASGOW T: 0141 951 1500 F: 0141 951 1600 E: [email protected] LIVINGSTON T: 01506 441500 F: 01506 441501 E: [email protected] Webcart User Guide Logging in Log in by visiting www.caleyprint.com Click on the button and you will be asked for your Login details (please contact us if you do not have any) Enter your User ID Enter your Password Click Log-In Button When logged in, at the top right of the screen you will see your Account Customer options list. My Account – displays contact and Billing Details Contract – Displays your contract items list Orderpad – takes you in to an area where you can view/manage your Orderpads Orders – displays your order history GLASGOW T: 0141 951 1500 F: 0141 951 1600 E: [email protected] LIVINGSTON T: 01506 441500 F: 01506 441501 E: [email protected] Webcart User Guide Browsing the Webcart Dropdown Search Menu Use the Dropdown list to select a classification to search under, then in the box to the right enter the code or description of the item you wish to find. Hit the Return key or the Search button to run the search. If you choose the All Categories option, the search will be performed against the whole Webcart. Navigation Bar Hover over one of the Classifications to reveal the sub groups GLASGOW T: 0141 951 1500 F: 0141 951 1600 E: [email protected] LIVINGSTON T: 01506 441500 F: 01506 441501 E: [email protected] Webcart User Guide Browsing the Webcart Click on a Product Group to drill down further Click again and you will see the Product Sub Group as well as a list of Product GLASGOW T: 0141 951 1500 F: 0141 951 1600 E: [email protected] LIVINGSTON T: 01506 441500 F: 01506 441501 E: [email protected] Webcart User Guide Viewing Products There are 3 different Product views Detail Detail view displays a larger image. You see the invoice description, Product Code and unit. Pricing info and the ability to add to basket is available. You can click on the Add to Favourites button and also check the box to compare up to 4 products. Grid Grid view displays a larger image. You see the invoice description and Product Code. Pricing info and the ability to add to basket is available. You can click on the Add to Favourites button and also check the box to compare up to 4 products. GLASGOW T: 0141 951 1500 F: 0141 951 1600 E: [email protected] LIVINGSTON T: 01506 441500 F: 01506 441501 E: [email protected] Webcart User Guide Viewing Products List List view displays a small product image. You see the invoice description and Product Code. Pricing info and the ability to add to basket is available. You can click on the Add to Favourites button and also check the box to compare up to 4 products. This view is useful for search through a larger range as you can view more items on a page. In list view there is the Add All button, which will add multiple items to the basket at once if there is a quantity against the line when Add All is pressed. Clicking on to the thumbnail image in List view will load the Product Information pop up GLASGOW T: 0141 951 1500 F: 0141 951 1600 E: [email protected] LIVINGSTON T: 01506 441500 F: 01506 441501 E: [email protected] Webcart User Guide Viewing Products Sort and Show You can choose to sort and show from several options Sort by Show GLASGOW T: 0141 951 1500 F: 0141 951 1600 E: [email protected] LIVINGSTON T: 01506 441500 F: 01506 441501 E: [email protected] Webcart User Guide Viewing Products Viewing a Product Hovering over the large image will show a zoom frame. Clicking on the image will open the image in its own viewer. Product Information is displayed alongside the image including product name, code sales unit and weight. Pricing is displayed along with VAT info. You can add to the basket by putting a quantity in to the field and using the Add button Social Media links Active social media links to Facebook, Twitter an Google+ are available to promote the products GLASGOW T: 0141 951 1500 F: 0141 951 1600 E: [email protected] LIVINGSTON T: 01506 441500 F: 01506 441501 E: [email protected] Webcart User Guide Viewing Products Other Actions Add to Wishlist – adds to a saved Wishlist which will display in a scrolling bar near the bottom of the page when browsing the site (logged in user) Request information – clicking on the link generates an email form to Send through dealer requesting product information. Fill in the fields and click Send GLASGOW T: 0141 951 1500 F: 0141 951 1600 E: [email protected] LIVINGSTON T: 01506 441500 F: 01506 441501 E: [email protected] Webcart User Guide Viewing Products Send to a friend – generates a draft email with a hyperlink to the Product Add to Orderpad – When logged in to the Webcart, the user will also have the ability to add the Product to an Orderpad with a selected quantity. GLASGOW T: 0141 951 1500 F: 0141 951 1600 E: [email protected] LIVINGSTON T: 01506 441500 F: 01506 441501 E: [email protected] Webcart User Guide Contract Clicking on the Contracts button will open your contract list where you can view and add items to your Basket You have the ability to drill down the Contract by Product Classification (below), as you can when browsing your Webcart normally. A great feature to help you find what you need quickly. GLASGOW T: 0141 951 1500 F: 0141 951 1600 E: [email protected] LIVINGSTON T: 01506 441500 F: 01506 441501 E: [email protected] Webcart User Guide Contract Orderpads These are saved shopping lists which you manage, and are designed for you to have easy access to your frequently ordered items. Clicking on the Orderpads button at the top of the screen will show you if you have any saved Orderpads If you click on the New button you can generate a new Orderpad. Give the Orderpad a Name and lick on the Create button. GLASGOW T: 0141 951 1500 F: 0141 951 1600 E: [email protected] LIVINGSTON T: 01506 441500 F: 01506 441501 E: [email protected] Webcart User Guide Contract If you click on the Orderpad Name you will open the Orderpad The Orderpad info will be displayed at the top, then below you have a row of Actions Back – takes you back to the Orderpad list New – generates a New Orderpad Edit Header – allows you to rename the Orderpad, and update the Cost Centre Save – lets you Save any changes Delete – gives you the option to delete the Orderpad Add Line – add a new line to an Orderpad GLASGOW T: 0141 951 1500 F: 0141 951 1600 E: [email protected] LIVINGSTON T: 01506 441500 F: 01506 441501 E: [email protected] Webcart User Guide Contract For each line of the Orderpad, you will see a thumbnail image the Code, Product Description, Unit, Price, a Cost Centre dropdown list, the saved Quantity and an Add option. You can also use Add All option and all selected lines to the basket. GLASGOW T: 0141 951 1500 F: 0141 951 1600 E: [email protected] LIVINGSTON T: 01506 441500 F: 01506 441501 E: [email protected] Webcart User Guide The Basket Clicking on the View Basket button at the top right of the sceen, will open the basket page Order Value and Monthly Budget totalisers, allow the user to easily monitor their spend GLASGOW T: 0141 951 1500 F: 0141 951 1600 E: [email protected] LIVINGSTON T: 01506 441500 F: 01506 441501 E: [email protected] Webcart User Guide The Basket Default Cost Centre – choose from the list the default cost centre (if applicable) for the whole basket Delete Basket – clears the basket completely Update Basket – if changes are made to cost centre details and order quantities the Update Basket button needs to be pressed to save the changes Floating Actions Bar The floating actions bar will follow your movement on the Basket page, always sitting near the bottom. There is a Quick Item Entry allows you to add a product to the basket, providing you know the Code. The Continue Shopping button will return you to your previous screen. Save as Order Pad allows the whole basket to be saved for your next visit Checkout will take you through to start the Checkout process GLASGOW T: 0141 951 1500 F: 0141 951 1600 E: [email protected] LIVINGSTON T: 01506 441500 F: 01506 441501 E: [email protected] Webcart User Guide Checkout You can either Checkout directly whilst brwoing the site using the Checkout button, or from the Checkout button with the Basket Clicking in either location will take you to the Checkout page Shipping Details If you are able to choose your Delivery Address, you can do so from the dropdown menu GLASGOW T: 0141 951 1500 F: 0141 951 1600 E: [email protected] LIVINGSTON T: 01506 441500 F: 01506 441501 E: [email protected] Webcart User Guide Checkout Order Details Enter a Purchase Order Number in the Reference field (Just put your name or date for example, if you don’t normally quote a reference). If you have Notes, enter those in to the field provided. Payment Details Review the order totals in the Payment Details section Click when you are finished. If you are set to create Pending Orders, then one of your team will receive a notification to let them know there is an Order to Authorise. Otherwise your order will be sent through to us to be processed. GLASGOW T: 0141 951 1500 F: 0141 951 1600 E: [email protected] LIVINGSTON T: 01506 441500 F: 01506 441501 E: [email protected] Webcart User Guide Orders Authorising Pending Orders If you are set to Authorise Pending Orders from other users, you will see the below option on your screen when you log in. Hover over the link and click to open the Pending Orders screen. From here you can Confirm/Cancel multiple orders at once by ticking the boxes on the left and using the Cancel Selected or Confirm Selected buttons. If you need to make changes to a Pending Order, click on the Edit button on the right to open the order. GLASGOW T: 0141 951 1500 F: 0141 951 1600 E: [email protected] LIVINGSTON T: 01506 441500 F: 01506 441501 E: [email protected] Webcart User Guide Orders In Edit Mode you are free to add and remove lines, Edit Header, change quantities, select a Cost Centre, Add Notes, and then Confirm Order. Once all Pending Orders have been either Confirmed or Canceled the Pending Orders screen show as below Current Orders Current Orders are orders which you have checked out but you have not yet been invoiced for them. They are here so that you have visibility of the progress of the order. Order History Order history is visibility of invoiced orders you have placed with us. The great thing is, this history includes orders you placed with us over the phone, fax or email, as well as all your web orders. GLASGOW T: 0141 951 1500 F: 0141 951 1600 E: [email protected] LIVINGSTON T: 01506 441500 F: 01506 441501 E: [email protected] Webcart User Guide My Account Shows the user the current saved Contact Details and Billing Address Scrolling Bars Featured Products This scrolling bar can be found on all pages when browsing the site. GLASGOW T: 0141 951 1500 F: 0141 951 1600 E: [email protected] LIVINGSTON T: 01506 441500 F: 01506 441501 E: [email protected] Webcart User Guide Popular Search Banner This search bar allows the user to search by random Product Groups, Brands, Codes and Descriptions. Click on one of the options and the search will run. GLASGOW T: 0141 951 1500 F: 0141 951 1600 E: [email protected] LIVINGSTON T: 01506 441500 F: 01506 441501 E: [email protected]