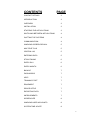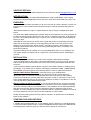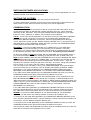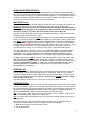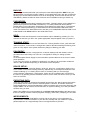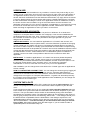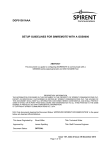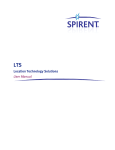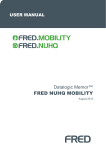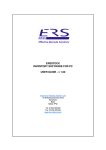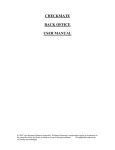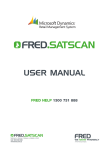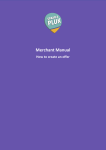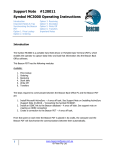Download INSTALLATION & USER GUIDE
Transcript
INSTALLATION & USER GUIDE CONTENTS PAGE CONTACT DETAILS 3 INTRODUCTION 3 OVERVIEW 3 INSTALLATION 3 STARTING THE APPLICATIONS 3 SWITCHING BETWEEN APPLICATIONS 4 QUITTING THE SYSTEMS 4 COMMUNICATION 4 WINDOWS SCREEN REVIVAL 5 MULTIPLE TILLS 5 CENTRAL HQ 5 ENTERING DATA 5 STOCKTAKING 6 EVERY DAY 6 EVERY MONTH 6 BACKUP 7 PASSWORDS 7 HELP 7 TRAINING STAFF 7 EQUIPMENT 7 DEVICE SETUP 7 EXPORTING DATA 7 IMPROVEMENTS 7 SCREEN SIZE 8 WINDOWS USER ACCOUNTS 8 SYSTEM TIME & DATE 8 2 CONTACT DETAILS: To contact Data Today Ltd. please telephone 01737-352133 or email [email protected] INTRODUCTION: Thank you for choosing the Jade Retail Management System (Jade RMS), a set of highly sophisticated Windows applications which are at the same time very flexible and easy to use. OVERVIEW: If the products you sell are barcoded you can scan the code to enter the product, however it is just as easy to enter a product with no barcode using the powerful search facility within the system. Jade RMS is suitable for single or multiple branches and for single or multiple tills at each branch. The Head Office Retail Management software (HQ) can be installed on the same computer as the Point of Sale till software (POS) or the two can be on separate computers, as far apart as you wish, connected by telephone line or network. You can have as many POS's feeding the HQ as you wish. Jade RMS is a tool that can be used to save a great deal of time by automating mundane tasks such as Purchase Ordering, re-pricing (please note that, if you wish, prices can be different for the same product at each branch), maintaining margins, stock valuation and handling special orders and stock returns and by eliminating the need to constantly count stock before ordering. Purchase Ordering can be handled on a very automated basis and in a very intelligent way. This system doesn't just replace stock, it copes with current trends and even seasonality if you wish. INSTALLATION: To install programs in Windows you need to have computer administrator privileges. If you are certain that you are using a "Computer Administrator’s" account you can proceed with the method below, otherwise see the section later in this guide headed "Windows User Accounts". If you previously installed a demonstration version of this software please un-install it before proceeding. To un-install click on START | SETTINGS | CONTROL PANEL | ADD/REMOVE PROGRAMS (VISTA: Programs and Features) and then remove “Jade Retail Systems”. INSTALL HEAD OFFICE PACKAGE: Insert the CD into your CD-ROM drive. The installation should start automatically after about 20 seconds. Please select the appropriate option to install the combined Head Office and Local Point-of-Sale systems. If you are not intending to use the Head Office and Point-of-Sale on the same PC, this Local Point-of-Sale application will only be used as an emergency backup. For guidance on the use of this facility see the Head Office System HELP. INSTALL POINT-OF-SALE PACKAGE: If you are not intending to run your till on the same PC as your Head Office software you will have a separate Point-of-Sale installation package on the CD. Insert the CD into your CD-ROM drive. The installation should start automatically after about 20 seconds. Please select the appropriate option to install the Point-of-Sale software. If you are installing more than one till there will be a separate installation for each till on the CD, please ensure you use the correct installation for each location. Please note that nothing should ever be added to, altered in or deleted from the installation folder for this software. STARTING THE APPLICATIONS: There are two methods: 1. Double-click the appropriate icon on your desktop, look for Jade PoS or Jade Head Office. 2. Click the Windows START button, choose PROGRAMS and then select the JADE RETAIL SYSTEMS group. Inside the group you will see various options to choose from. 3 SWITCHING BETWEEN APPLICATIONS: To switch between the HQ and POS, when both are running, click the appropriate icon in the Windows task bar at the bottom of the screen. QUITTING THE SYSTEMS: To exit the HQ system click FILE on the menu bar and choose EXIT. To exit the POS system click FILE on the menu bar and choose EXIT or press F9 from the Sales screen to reach "Other Functions" then enter 15 to exit the application. COMMUNICATION: The Head Office application will need to be able to communicate with each branch to carry out the two-way transfer of data that will normally take place each day. This is otherwise referred to as the “download”. There are three possible methods depending on your setup, these are “Local”, “Network” or “Modem”. Each method is now explained: LOCAL: If your Point-of-Sale application is on the same PC as your Head Office application you will use a “Local” connection. To set this up on the Head Office application go to BRANCHES | BRANCH DETAILS on the menu, select the appropriate branch and type “Local”, without the quotes, into the “Modem Telephone Number” box. To set up the Point-ofSale application go into OVERNIGHT MODE and when you reach the COMMUNICATIONS screen press F2 and select the Local connection. NETWORK: If your Point-of-Sale application is on a different PC to your Head Office application, but in the same building, you will most likely use a “Network” connection. To set this up you will first need to ensure that network cards are installed and set up in each PC and that the necessary cable connections are in place. File sharing must be enabled. On the Point-of-Sale PC right click START and click EXPLORE, find the POSAPP folder, if you chose the default location when installing you will find this under “C:\Data Today Ltd”. Right click the POSAPP folder and select PROPERTIES, then click the SHARING tab. Select to SHARE the folder and ensure this is a FULL share, i.e. allow files to be changed over the network. VISTA users should right click the POSAPP folder, choose "share...", open the dropdown box and select "Everyone (all users in this list)", click "Add", change the permission level to “owner” or “co-owner” and click "Share". Close Windows Explorer. You now need to find, and make a note of, your COMPUTER NAME. This name identifies your Point-of-Sale PC on the network. Click on START | SETTINGS | CONTROL PANEL. Depending on your version of Windows your COMPUTER NAME will either be found in NETWORK, on the IDENTIFICATION tab, or in SYSTEM on the COMPUTER NAME tab. In the Jade Point-of-Sale application go into OVERNIGHT MODE and when you reach the COMMUNICATIONS screen press F2 and select the Network connection. On the Head Office PC right click START and click EXPLORE, on the TOOLS menu click MAP NETWORK DRIVE. VISTA users should click "Computer" in Windows Explorer and "Map network drive" will then appear in the title bar. In DRIVE select a suitable drive letter and make a note of it, you will need this later. In PATH type: \\COMPUTERNAME\POSAPP where COMPUTERNAME is the Point-of-Sale computer name you noted earlier. Check the RECONNECT AT LOGON box. In the Jade Head Office application go to BRANCHES | BRANCH DETAILS on the menu, select the appropriate branch and type the following into the “Modem Telephone Number” box: “Network X”, without the quotes, where “X” is the drive letter that you noted earlier. MODEM: If your Point-of-Sale application is in a different building to your Head Office application you will need to use a dial-up modem connection via a telephone line. To set this up on the Head Office application go to BRANCHES | BRANCH DETAILS on the menu, select the appropriate branch. Type the telephone number, that the Point-of-Sale PC is connected to, into the “Modem Telephone Number” box. To set up the Point-of-Sale application go into OVERNIGHT MODE and when you reach the COMMUNICATIONS screen press F2 and select the Modem connection. You will need to ensure that suitable dial-up modem cards are installed and set up in each PC and that the connection to the telephone line is in place. 4 WINDOWS SCREEN REVIVAL: To revive the screen from its standby state please get into the habit of pressing the SHIFT key. This is because, from Win 98 onwards, Windows does not “loose” the keypress used to revive the screen, therefore your keypress could be meaningful, it could provide an input or it could ditch a message window before you get the chance to read it. The SHIFT key is the only key you can use that will not have any meaningful effect. MULTIPLE TILLS: If you are using more than one till at a branch the till that has the overnight connection to the Head Office application will be the SERVER till and the others will be CLIENT tills. WARNING: Each client till requires a separate installation package. DO NOT attempt to use an installation package for an existing till to create a client till, this would result in corruption of data. If you need a client till please contact Data Today Ltd. You will need to ensure that network cards are installed and set up in each PC and that the necessary cable connections are in place. On the SERVER Point-of-Sale PC right click START and click EXPLORE, find the POSAPP folder, if you chose the default location when installing you will find this under “C:\Data Today Ltd”. Right click the POSAPP folder and select PROPERTIES, then click the SHARING tab. Select to SHARE the folder and ensure this is a FULL share, i.e. allow files to be changed over the network. VISTA users should right click the POSAPP folder, choose "share...", open the dropdown box and select "Everyone (all users in this list)", click "Add", change the permission level to “owner” or “co-owner” and click "Share". Close Windows Explorer. You now need to find, and make a note of, your COMPUTER NAME. This name identifies your SERVER till PC on the network. Click on START | SETTINGS | CONTROL PANEL. Depending on your version of Windows your COMPUTER NAME will either be found in NETWORK, on the IDENTIFICATION tab, or in SYSTEM on the COMPUTER NAME tab. On each CLIENT till PC right click START and click EXPLORE, on the TOOLS menu click MAP NETWORK DRIVE. VISTA users should click "Computer" in Windows Explorer and "Map network drive" will then appear in the title bar. In DRIVE select the drive letter P, this is important, it must be drive letter P. In PATH type: \\COMPUTERNAME\POSAPP where COMPUTERNAME is the SERVER till computer name you noted earlier. Check the RECONNECT AT LOGON box. CENTRAL HQ: This is a non-existent or virtual branch which, when selected in Product Details, shows the TOTAL values or Global values, as appropriate, for all branches. When you are creating products or amending prices please always select the Central HQ branch, this will produce global values across all branches. If a price is entered into an actual branch the change will only affect that branch. This also applies to: Order type, min. stock, max. stock and the price start date. ENTERING DATA: With a totally new system there are certain general aspects that you will need to set or create in order to prepare the system for use and these are listed below. However for more detail on each of these aspects it is recommended that you press F1 in the Head Office system to call up HELP. Click the CONTENTS tab and then click on GETTING STARTED WITH JADE RETAIL MANAGEMENT. Click on the links for further help with each topic. TIP: In the title bar of each topic you will see a link called “Facility Location”, click on this to find out where the facility is located on the menu bar. TIP: Any HELP page can be printed if you wish, just click the PRINT button near the top of the Help page. Below is a summary of the recommended sequence when entering data from scratch. As mentioned above please use HELP to obtain full details on each topic. 1. Make sure the system Time & Date are correct. 2. Set Archive Periods. 3. Create Staff Details. 5 4. Enter Branch Details. 5. Set up Payment Methods. 6. Set up Password Status For P-O-S Functions. 7. Create P-O-S Customer Display Messages. Next there are product-related aspects that you will need to check or create before you can start entering product details: 8. Set Default Values. 9. Create Departments. 10. Create Brands. 11. Create Suppliers. 12. Create Discount Structures. Now you can enter product details: 13. Create Product Details. 14. Create Composite Products if required. Finally: 15. Print Shelf-Edge Labels for distribution to the branches. All the information that you have created or amended will be transmitted to the branches when you do the next download. STOCKTAKING: It is advisable to go live with our system BEFORE you conduct your first stocktake, you can then follow the sequence below: 1. Print stocktake sheets from the Head Office system by going to REPORTS | STOCK TAKE & VALUATION. 2. ENABLE the stocktake (this is a security measure) for each branch in BRANCHES | BRANCH DETAILS. 3. After the next download the stocktake can be carried out at each branch following the instructions on the printed sheets. After each page is completed the results should be entered into the STOCKTAKE facility on the Point-of-Sale system. In this way a rolling stocktake can be carried out, you only need to avoid selling a product between counting it and entering it, otherwise products can be sold as normal, the only exceptions are component and created products. For further guidance press F1 for Help after you have accessed the STOCKTAKE facility. 4. When the stocktake has been finalised on the Point-of-Sale system the results will be transmitted back to the Head Office application on the next download. 5. Stocktake valuation and discrepancy reports can then be printed from the Head Office system by going to REPORTS | STOCK TAKE & VALUATION. For further guidance on any topic please press F1. EVERY DAY: At the end of each trading day a "Z" Report should be taken on the Point-of-Sale followed by a download to exchange data between the Head Office and Point-of-Sale systems. To access the "Z" Report from the Sales Screen press F9, enter 7 and then 7 again. EVERY MONTH: Once the system is established it is advisable to make the following amendments at the start of each month in order to get the best performance from Proportional Purchasing: 1. Switch all products, in the NEW PRODUCTS weighting group, which have sales in month three, to the STANDARD weighting group. 2. Switch all products, in the STANDARD weighting group, which have sales in month twelve, to a SEASONAL weighting group if desired. The above is only a suggestion, you can create and use weighting groups of whatever type and nature best suits your business. 6 BACKUP: It is strongly recommended that you back-up the Head Office application DAILY using our back-up facility. You’ll find this under “Utilities” on the Head Office menu bar. We recommend backing-up to a removable hard drive such as an Iomega Zip, however other drives such as USB Memory Sticks can also be used. CD drives are not suitable for this type of back-up. PASSWORDS: Initially no passwords have been created in the system. Therefore where you are asked for a password just press the RETURN or ENTER key. To create passwords use the Branch Details facility on the HQ system. Passwords can be different for each branch. To determine the scope of these passwords go to ACCESS STATUS FOR RESTRICTED FACILITIES under UTILITIES on the Head Office menu and also go to PASSWORD STATUS FOR P-O-S FUNCTIONS under BRANCHES on the Head Office menu. HELP: On both the POS and HQ systems context sensitive help is available by pressing F1. This means that wherever you are in the system appropriate help will appear when you press F1. TRAINING STAFF: To enable staff to be trained on the POS there is a "Training Session" which you'll find under "Other Functions". In this mode no changes are made to data thus enabling full training to be given on every aspect of the system without any danger of altering your data. EQUIPMENT: Suitable barcode scanners, receipt printers, customer displays and cash drawers can be purchased from Data Today Ltd. There is a “configuration” facility for setting-up these devices. An Uninterruptible Power Supply is recommended to prevent data loss in the event of mains power problems. If you want your POS to on a different computer to your HQ you will need either a Network card or a dial-up Modem depending on the location of the computers. DEVICE SETUP: For setting up printers, customer displays, audio etc. there is a “configuration” facility on the Point-of-Sale. To access this facility press any alphabet key on the keyboard while the Pointof-Sale is starting up, i.e. starting from scratch or re-starting after you exit overnight communications. Alternatively “configuration” facility can be accessed under UTILITIES on the menu or by pressing F9 from the Sales screen to reach "Other Functions" where you will find it on the menu. EXPORTING DATA: There are many forms of analysis and printable reports within the Jade system and therefore you probably will not need to resort to external systems. However, should the need arise, external applications such as Spreadsheets, Word Processors and Accounting packages, that support ODBC, can be used to access data from our system enabling you to use your data in whatever way you wish. When using ODBC it is recommended that you always work with a copy of the data so that there is no danger of these external programs changing, and thereby corrupting, the live data. IMPROVEMENTS: The development of the Jade RMS is ongoing and we are open to your suggestions for improvements or additional facilities. If you can’t find a facility that you need on the system please telephone us, it might already exist or we might be able to provide it. 7 SCREEN SIZE: Our applications re-size themselves in any resolution, however if they look too big on your screen you can re-size them by moving the mouse to the far right of the bar at the bottom of our application window, where you can see some diagonal lines (if you can’t see them the window has been maximised so use the Windows restore button, top right). When the mouse is over the diagonal lines the mouse pointer will become a double-headed arrow, hold down the left mouse button and drag the corner of our application window in towards the centre of the screen until the size is suitable. Let go of the mouse button and the contents of our application will re-size to fit. You can then reposition our application on your screen by moving the mouse to the title bar at the top of our application window, hold down the left mouse button and drag our application to where you want it on the screen. WINDOWS USER ACCOUNTS: A user account defines the actions a user can perform in Windows. On a stand-alone computer or a computer that is a member of a workgroup, a user account establishes the privileges assigned to each user. On a computer that is part of a network domain, a user must be a member of at least one group. The permissions and rights granted to a group are assigned to its members. LIMITED ACCOUNTS: You can install our applications in a "Limited" user account, see further below for details, however please bear in mind that "Windows" prohibits the changing of time or date from a "Limited" user account. Consequently whereas the time and date of each Point-of-Sale computer is normally synchronised with the Head Office computer during each download this will not be possible for "Limited" user account installations. Manual control of time and date will therefore need to be carried out using the Windows Control Panel from an administrator's account. It also follows that if our Head Office system is installed in a "Limited" user account it will not be possible to alter the time or date from within that application. INSTALLING: To install our applications in a "Limited" user account please temporarily change the account type of the "Limited" user account to a "Computer Administrator’s" account. Only this method should be used for installation, do NOT choose the option to "run the program as the following user:" because, even if you choose the "Computer Administrator’s" account, errors will occur when you try to run the applications. After installation you can change the account back to the "Limited" type and our applications will run normally. HOW TO CHANGE THE ACCOUNT TYPE: You can change the account type by logging off from the "Limited" user account and then logging onto the "Computer Administrator’s" account. Go to "Control Panel" and "User Accounts", select the "Limited" account and then change the account type to a "Computer Administrator". Log back into what was previously the "Limited" account and install the Jade applications. After installation you can change the account back to the "Limited" type. SYSTEM TIME & DATE The correct setting of the Head Office PC’s system time & date is vitally important. If it is altered to anything other than the correct current time & date corruption of your data will occur. If you are using more than one PC in your system it is also especially important that each Point-of-Sale PC is synchronised with the Head Office PC otherwise corruption of your data will occur. This synchronisation will be carried out automatically during each download if permitted by the operating system. The permission status can be checked on each Point-ofSale by going to Help on the menu and selecting "About Jade...". This dialogue will tell you if the date and time is updateable from the Head Office. If the dialogue says that it is not updateable please close the software and re-start it by right-clicking the icon and choosing "Run as administrator" - it will be necessary to use this method each time you start the Point-of-Sale. After starting please check the status again. If you are unable to make it updateable please contact Data Today Ltd. 8