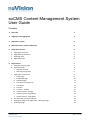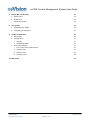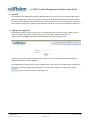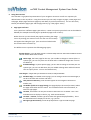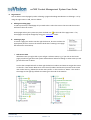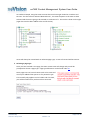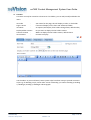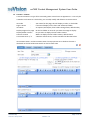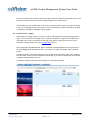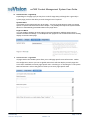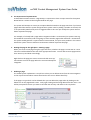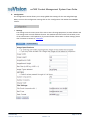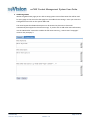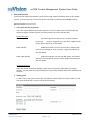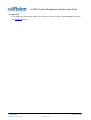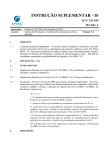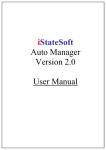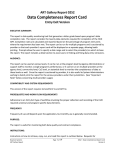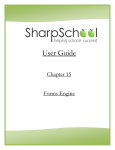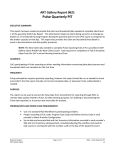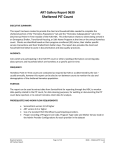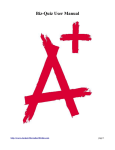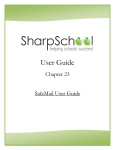Download soCMS Content Management System User Guide
Transcript
soCMS Content Management System User Guide Contents 1. Overview 3 2. Logging In and Logging Out 3 3. Application Layout 4 4. What does what – Button definitions 4 5. Using the Treeview a. Page types and icons b. Page Status and Colours c. Selecting items d. Right click menu 5 5 6 6 6 6. Page Control a. Editing an existing page b. Creating a page i. Sub Item or Item ii. Selecting a page type c. Page types and content i. Home Page ii. Predefined Page iii. Standard Page iv. Link (external reference) v. List Holder vi. List Item vii. List Item – Custom viii. Generic Screen – Images ix. Generic Screen – Page Setup x. Generic Screen – Page Meta d. The importance of System Name. e. Getting the page in the right place – Moving a page. f. Deleting a page 7 7 7 7 8 9 9 10 11 12 13 14 15 16 17 17 18 18 18 soCMS Help ©soVision Ltd April 2008 Page 1 of 25 soCMS Content Management System User Guide 7. Recycle Bin Functionality a. Restore Item b. Delete Item c. Empty Recycle Bin 19 19 19 19 8. Your profile a. Amending your details b. Changing your password 19 19 20 9. Further functionality a. Data Export b. Configuration i. Settings ii. Global Page Meta c. User Administration i. User Types and site permissions ii. Adding a user iii. Editing a user iv. Deleting a user 20 20 21 21 22 23 23 23 24 24 10. More Help 25 soCMS Help ©soVision Ltd April 2008 Page 2 of 25 Version 1.0 soCMS Content Management System User Guide 1. Overview The soCMS Content Management System (CMS) allows you to control your site, editing page content and uploading images as well as altering the site structure by adding new pages and removing pages. The site has been designed specifically for you and the administration system ties directly in with your main website, meaning any changes you make within the admin system will automatically reflect on it. 2. Logging in and Logging Out The soCMS system has a secure login area, encrypting passwords to ensure privacy. When you first access the admin side of your site (generally your site URL with /admin on the end. E.g. www.yoursite.com/admin) you will be presented with the following logon screen. Type in your username and password and click Logon. Your username and password will then be authenticated and you will be logged in. You should always properly log out of the soCMS system rather than just navigate away to a different web page or closing the page down (especially if you share your machine) to do this click on the link next to your username in the top section. soCMS Help ©soVision Ltd April 2008 Page 3 of 25 Version 1.0 soCMS Content Management System User Guide 3. Application Layout When you log into the soCMS system you will see the following layout, the soCMS system has distinct areas divided to allow you to control the individual sections; they are laid out as follows; Header – Shows system logged into, Log Out facility and your username (click to go to profile) Tree – This represents the navigation structure of this site under the site home and a recycle bin to hold deleted pages Main Body – The main work area for the site contains page content or control items Control – at the least will contain My Profile, if you have sufficient permissions other options may be available 4. What does What - Button Definitions Throughout the site most of the buttons are self explanatory because they are text buttons, others are graphical and the following button definitions apply; - Save - Delete - Move up or down (this will move the selected row) soCMS Help ©soVision Ltd April 2008 Page 4 of 25 Version 1.0 soCMS Content Management System User Guide 5. Using the Treeview The treeview is a graphical representation of your navigation structure as well as a repository for deleted items in the recycle bin. Using the treeview you can easily navigate to page, create pages and sub pages, delete pages and move pages up and down (if you have permission). You can also easily identify the different page types and the page status (e.g. if the page is active). a. Page types and icons Your system has 7 different page types within it. Some are system types which can not be added or deleted (for example the home page or predefined pages such as forms). Within the tree you can identify the page by matching the image icon or by moving your mouse cursor over the icon and a tooltip will appear describing the type. (You must have clicked inside the treeview area to activate it) The different icons represent the following page types; System Pages – You will have at least 1 of these setup and can edit content within them but can not add or delete more of them Home Page, the home page for the site, you are able to change its content (this is a system type, you can only have one of these and it is added at design time. You can not delete it) Predefined Page, a system specific page, you are able to change its content (this is a system type, you can not add them, they are added at design time and hold content such as enquiry forms. You can not delete them.) User Pages – Pages that you are able to create, modify and delete Standard Page, a standard content page, you can change content and add images, it can be a sub item and can have sub items Link (external reference), a link that will appear in the navigation that links to another site. List Holder (holds an on page listing), this page displays sub items (list items) within the page itself rather than the menu. This could be used for announcements, or other list type pages. List Item, these items can only be created as sub items to a list holder. This is the individual item to display on the list, e.g. each announcement. List Item – Custom, another type of list item with greater display flexibility. This is the individual item to display on the list, e.g. a person. No Page Type Associated, you will be prompted for a type to build the page soCMS Help ©soVision Ltd April 2008 Page 5 of 25 Version 1.0 soCMS Content Management System User Guide b. Page Status and Colours Each page has an active status. Pages that are non active will not display on the main site which means you can setup a page and get it ready for inclusion on the site and then set its status to active when you are ready for it to appear. The tree shows which pages are active or inactive by colour. Green depicts an active page and red an inactive page. c. Selecting items To select an item from the tree and display the relevant content in the main window all you need to do is click on the item. Once selected the line will be highlighted to depict that you have selected it and the main area will load with the required content. d. Right click menu Working with the tree you are able to perform a number of actions other than just selecting the page if you have the required permissions. By right-clicking on an item in the tree (not necessarily the selected item) a menu will appear with a number of options. These are discussed in section 6.b.i, 6.e, 6.f, 7.a, 7.b, 7.c soCMS Help ©soVision Ltd April 2008 Page 6 of 25 Version 1.0 soCMS Content Management System User Guide 6. Page Control You are able to control pages by either selecting a page and making amendments or deleting it. Or by using the right menu to add, move or delete. a. Editing an existing page To edit a previously created page all you need to do is select the item in the tree and the content will load in the main screen. Some pages within your system may have a locked icon at the end of the page name. If so, these pages can only be changed by using your soSupport credits. b. Creating a page To create a page you need to use the right click menu, be sure to select the appropriate parent or item at the relevant level when creating a new page. See Sub-Item or Item below; i. Sub Item or Item Whichever item you right click on you will get a relevant menu, e.g. if you click on the home page you will only get the menu option ‘New Sub item’ whereas clicking on other items you will get the full menu as above. Look at the example below if we have right clicked on ‘Products and Services we get the screen on the left. If we choose ‘New Item’ at this level (‘Products and Services) we will create a new item at this level e.g. below the current items parent. In this case this is ‘Home’. The result is the image on the right (by default new items go to the end of the item list. soCMS Help ©soVision Ltd April 2008 Page 7 of 25 Version 1.0 soCMS Content Management System User Guide As another example, using the same scenario where we have right-clicked on ‘Products and Services’ but this time we selected ‘New Sub Item’, this time the parent is the item we have selected and the item is going to be created as a sub item of it. The result is shown on the right (again the item has been added to the end of the list). Items will always be created with an unknown page type, a name of new and will be inactive. ii. Selecting a page type Once you have created a new page, the main content area will change and you will be prompted to choose a page type. Page type definitions can be found under 5a. Some pages can not have sub items such as list items and can only be added if their parent is of a particular type. This normally only applies to a list holder and a list item, you will be notified if any exclusions have occurred. soCMS Help ©soVision Ltd April 2008 Page 8 of 25 Version 1.0 soCMS Content Management System User Guide c. Page types and content Once you have selected a page type the main page will change to represent the selected type. The different types and the content that can be filled in are outlined below i. Home Page The home page type is system controlled, it can not be deleted (as you can see in the image there isn’t a delete icon) and you can only have one of them within a web project. You can however change the content that displays on the page and any related Page Meta information (Generic screen - see 6.c.ix). Use the editor as you would word, some system styles have been setup to provide consistent styles e.g. for Heading 1 style, and an Italic version of Heading 1, as well as heading 2, Heading 3, Heading 4, Heading 5, Heading 6 and Paragraph. soCMS Help ©soVision Ltd April 2008 Page 9 of 25 Version 1.0 soCMS Content Management System User Guide ii. Predefined Page A predefined page is a system created page, you can not add or delete them but have the ability to make changes. These are pages created specifically for a purpose e.g. a form. If space has been designated on the predefined page then content and images will appear. See below for definitions of Images, Page Setup and Page Meta Page Name Predefined URL Page Content Page is Active - Your name for the page, this will display in titles, navigation As a system page this relates to the internal linked page Additional content to display on the page if active will display on the front end otherwise hidden Use the editor as you would word, some system styles have been setup to provide consistent styles e.g. for Heading 1 style, and an Italic version of Heading 1, as well as heading 2, Heading 3, Heading 4, Heading 5, Heading 6 and Paragraph. soCMS Help ©soVision Ltd April 2008 Page 10 of 25 Version 1.0 soCMS Content Management System User Guide iii. Standard Page A standard page is the page you would normally use for content, you are able to add, edit and delete these pages, create them as items and sub items. You can upload content, images, make changes to page setup and page meta. Page Name Page Content Page is Active - Your name for the page, this will display in titles, navigation The main content for the page if active will display on the front end otherwise hidden Use the editor as you would word, some system styles have been setup to provide consistent styles e.g. for Heading 1 style, and an Italic version of Heading 1, as well as heading 2, Heading 3, Heading 4, Heading 5, Heading 6 and Paragraph. soCMS Help ©soVision Ltd April 2008 Page 11 of 25 Version 1.0 soCMS Content Management System User Guide iv. Link (external reference) A link page is used to link to an external URL, ensure you enter the full path to the URL. You can create this where required, they are not actual pages but links to other sites. Page Name Link URL Link Target Page is Active - Your name for the page, this will display in titles, navigation The full path to the site Whether to open the new site in the current window or new. if active will display on the front end otherwise hidden soCMS Help ©soVision Ltd April 2008 Page 12 of 25 Version 1.0 soCMS Content Management System User Guide v. List Holder A list holder, holds list items, you can set various properties as to how the list displays. You can create, modify and delete list holders. Page Name Page is Active Items per page Number of columns Number of Characters Display Date Sort Items Display Content List Holder Content - Your name for the page, this will display in titles, navigation if active will display on the front end otherwise hidden The number of list items to display, paging will occur if goes over The number of columns to display the list in, Default 1 Number of characters of list item to display within the list Display the date of the list item on the list Sort the list items to be displayed within the list holder Where to display the list holder content, default above Content to display Use the editor as you would word, some system styles have been setup to provide consistent styles e.g. for Heading 1 style, and an Italic version of Heading 1, as well as heading 2, Heading 3, Heading 4, Heading 5, Heading 6 and Paragraph. soCMS Help ©soVision Ltd April 2008 Page 13 of 25 Version 1.0 soCMS Content Management System User Guide vi. List Item List items can only be created as sub items to a list holder, you can add, modify and delete list items. Item Title Page is Active Item Date Display Holder Content Content Location Item Content - Your name for the page, this will display in titles, on list holder if active will display on the front end otherwise hidden as required, will display if list holder setting allows, default today Do you want to display the list holder content. Where to display the list holder content, default above. Content to Display. Use the editor as you would word, some system styles have been setup to provide consistent styles e.g. for Heading 1 style, and an Italic version of Heading 1, as well as heading 2, Heading 3, Heading 4, Heading 5, Heading 6 and Paragraph. soCMS Help ©soVision Ltd April 2008 Page 14 of 25 Version 1.0 soCMS Content Management System User Guide vii. List Item – Custom A List Item Custom is a type of list item with greater control over its appearance. It can only be created as a sub items to a list holder, you can add, modify and delete a List Item Custom. Item Title Page is Active Item Date Display image on list page Display Holder Content Content Location List Content Area 1 / 2 Your name for the page, this will display in titles, on list holder if active will display on the front end otherwise hidden as required, will display if list holder setting allows, default today On the list holder as items do you want the image to display Do you want to display the list holder content. Where to display the list holder content, default above. 2 Distinct content areas, can be controlled as describe below. Item Content Area 1 and Item Content Area 2 have properties as to whether the area is displayed on the list holder page and/or on the list item page. soCMS Help ©soVision Ltd April 2008 Page 15 of 25 Version 1.0 soCMS Content Management System User Guide All of the settings from the parent list holder apply except for Number of Characters due to the fact that List Item Custom has specific display properties for content areas. Use the editors as you would word, some system styles have been setup to provide consistent styles e.g. for Heading 1 style, and an Italic version of Heading 1, as well as heading 2, Heading 3, Heading 4, Heading 5, Heading 6 and Paragraph. viii. Generic Screen – Images Depending on the page type you may have a tab for uploading and associating images with a page. You can browse to an image, enter a caption and upload. Images are formatted once uploaded to the server to optimise for the web, only specific image types and sizes can be uploaded - settings for this are in the configuration section. Once images are uploaded and the page is active they will be displayed on the front screen in the order displayed in the admin section. If you want to re order the images use the up/down arrows. To edit the caption of an image, select a row by clicking on it and choose ‘Edit’, make changes and then save. Note you can not edit the actual image, if you want to change this you will have to delete and then add the new one. To delete an image, select the row by clicking on it and choose ‘Delete’ soCMS Help ©soVision Ltd April 2008 Page 16 of 25 Version 1.0 soCMS Content Management System User Guide ix. Generic Screen – Page Setup Depending on the page type you may have a tab for Page Setup, although this is generally a system page you have the ability to make changes here if required. System Name This makes up the internal URL link to the page. You may change this but it must not contain spaces or special characters and must be unique. It is probably best top let the system handle this as it is automatically generated based on the page name Page Is In Menu You can decide to whether to show pages in the menu/navigation, different page types by default have different settings. For example list item pages are not included in the menu as they display on the list holder page. x. Generic Screen – Page Meta All pages within the soCMS system allow you to add page specific meta information. Within the configuration section you can set global meta which will then display on each page that hasn’t been modified to contain page specific meta. Checking or un-checking the ‘Use System Meta Information’ will use the global or allow you to enter page specific meta soCMS Help ©soVision Ltd April 2008 Page 17 of 25 Version 1.0 soCMS Content Management System User Guide d. The importance of System Name. As described in Generic Screen – Page Setup it is important to have a unique name for the System Name field as it relates to the link generated for the page. The system will attempt to create you a unique identifier based on the page name but if you have 2 pages called the same the system will generate a system name by adding a number to the end, this is not particularly SEO friendly and it is suggested that in this case you modify the system name to better represent the page. For example; If I already had a page under navigation Florida > Accountants (this system name e.g. link would be accountants) and I was going to create another page under California > Accountants the system would generate a system name of accountants0, it may be more prudent in this case to amend the system name to california-accountants to better represent the page. e. Getting the page in the right place – Moving a page. When you create a new page using the right click menu, whether the page is a new item or a new sub item it will be added to the end of the appropriate section. You are able to move pages within their section up and down accordingly. Right click on the page you want to move and click move up/ move down to move the page within the tree and subsequent navigation. f. Deleting a page The soCMS system implements a recycle bin so that you can delete items from the tree navigation to the recycle bin and either restore them back to the tree or delete them fully. If the page is a type which can be deleted then you can delete the page either by clicking on the delete icon on the page detail screen. Or by right clicking and choosing delete from the menu. You will be prompted to ensure you want to send the item and any sub items to the recycle bin. soCMS Help ©soVision Ltd April 2008 Page 18 of 25 Version 1.0 soCMS Content Management System User Guide 7. Recycle Bin Functionality The recycle bin allows you to delete items from the tree with the option of restoring it or deleting it fully. a. Restore Item To restore an item from the tree, right click on the individual item you want to restore and choose restore. If the items parent no longer exists then you won’t be able to restore it. b. Delete Item Once an item has been deleted to the recycle bin you are able to fully delete it. Right click on the item and choose Delete Item, you will be prompted to ensure you want to delete the item and all of its sub items. c. Empty Recycle Bin You are able to delete all items from the recycle bin by right clicking on the bin itself and choosing Empty Recycle bin, you will be prompted to confirm you want to perform this action. 8. Your profile You can access your profile by either clicking on your name in the header or by clicking on the My Profile link within the CONTROL section. a. Amending your details You are able to amend your details, but not permissions by clicking on edit, making the required changes and clicking ‘Save’. soCMS Help ©soVision Ltd April 2008 Page 19 of 25 Version 1.0 soCMS Content Management System User Guide b. Changing your password To change your password you need to access your profile, you can do this by clicking on your name in the header or by clicking on the My Profile link within the CONTROL section. Click ‘Edit’ to amend your details, change your password and then click save. Changes will not be applied until you logout and then log back in. 9. Further functionality This further functionality is only available if you have the required permissions, if you think you should be able to access these facilities but can’t please contact your system administrator. a. Data Export The data export facility allows you to export information from the system. This generally applies to information captured from customers filling in forms. The information can be exported in either CSV format which can be opened by excel , or as xml. To access the Data Export facility click on the ‘Data Export’ link within the CONTROL section. You will then be presented with a screen similar to the following, depending on the data you can export you may have other exports available to you. Select the radio button of the required export and click either ‘Export CSV’ or ‘Export XML’ the data will popup in a new window. soCMS Help ©soVision Ltd April 2008 Page 20 of 25 Version 1.0 soCMS Content Management System User Guide b. Configuration The configuration section allows you to setup global data settings for the site and global Page Meta, to access the configuration settings click on the ‘Configuration’ link within the CONTROL section. i. Settings The settings control various parts of the site in terms of image properties, list item defaults and site settings such as email and date formats. The window will look similar to that below, most of the information is self explanatory if you need further information on these settings please don’t hesitate to contact us, soSupport soCMS Help ©soVision Ltd April 2008 Page 21 of 25 Version 1.0 soCMS Content Management System User Guide ii. Global Page Meta Within the global meta page you are able to setup generic meta information that will be used for every page on the site unless that page has overridden these settings. Once you access the Configuration area click on the System Meta tab. The meta keywords and Meta description can be entered as plain text as these will automatically be wrapped in relevant meta tags. If you do wish to add other meta information, use the ‘Meta Other’ section but include the full meta source e.g. <meta name="Copyright" content="My Company"> soCMS Help ©soVision Ltd April 2008 Page 22 of 25 Version 1.0 soCMS Content Management System User Guide c. User Administration If you have the required permissions you are able to add, modify and delete users for the soCMS system. To access the User control click on the ‘User Admin’ link within the CONTROL Section i. User Types and site permissions There are a three different permission types for the site to allow access to add, amend and delete site pages as well as specific access permissions to Control functionality. Permission Types Read Only The lowest permission the user can not add, or delete items from the tree navigation, they can select a page but will not be able to amend any of the details Read / Modify Middle permission, the user can not add, or delete items from the tree navigation, they can select a page and amend and save the details. Read / Add /Modify Highest permission, the user can add, delete, move items within the tree navigation, they can select a page and amend and save the details. Access Permissions There are specific permission settings to allow user to access the areas within the Control section. You can grant any user permissions to access these facilities within their individual user accounts. ii. Adding a user To add a user to the system, access the ‘User Admin’ Control facility and choose ‘Add’ you will then be presented with a screen to fill in the user details. soCMS Help ©soVision Ltd April 2008 Page 23 of 25 Version 1.0 soCMS Content Management System User Guide iii. Editing a user To edit a users profile, access the ‘User Admin’ Control facility, select the user by clicking on their name within the table at the top, this will select the user and populate the user detail below. Click ‘Edit’ and you will be able to modify the user details, update permissions and access. Click ‘Save’ when complete. iv. Deleting a user To delete a users profile, access the ‘User Admin’ Control facility, select the user by clicking on their name within the table at the top. This will select the user and populate the user detail below. Click ‘Delete’ and you will be asked to confirm you want to delete. soCMS Help ©soVision Ltd April 2008 Page 24 of 25 Version 1.0 soCMS Content Management System User Guide 10. More Help If you require any further help, please don’t hesitate to contact us either on 0845 4503669 or through your soSupport account. soCMS Help ©soVision Ltd April 2008 Page 25 of 25 Version 1.0