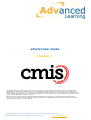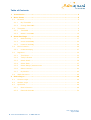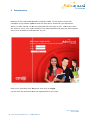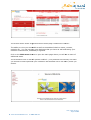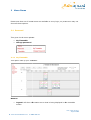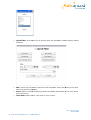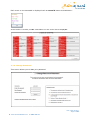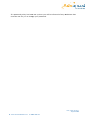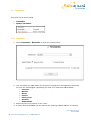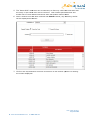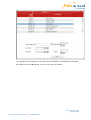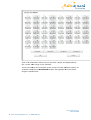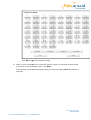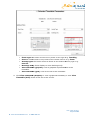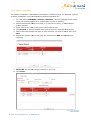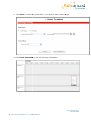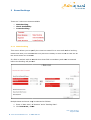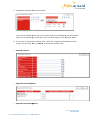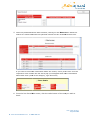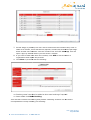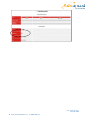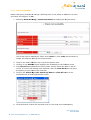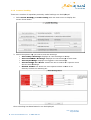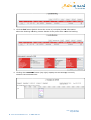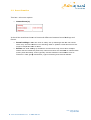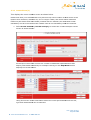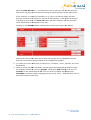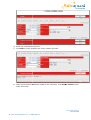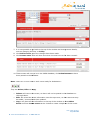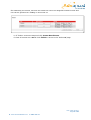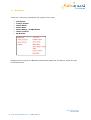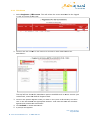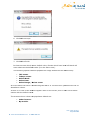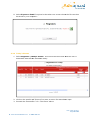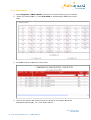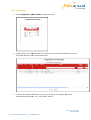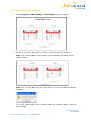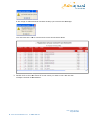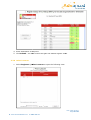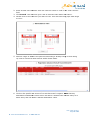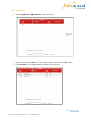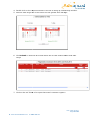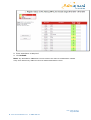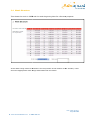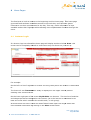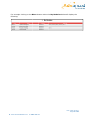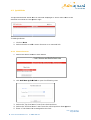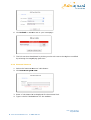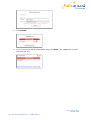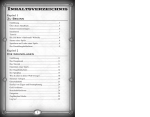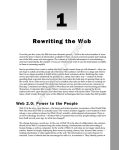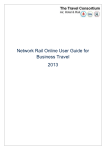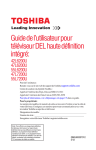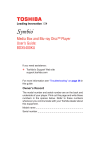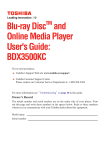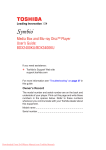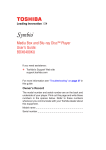Download ePortal User Guide
Transcript
ePortal User Guide Version 1 All copyright and other intellectual property rights in all text, images and course materials are owned by Advanced Learning or are included with permission of the relevant owner. You are permitted to reproduce extracts by way of printing, and by distribution to other people but, in all cases, for non-commercial, informational and personal purposes only. No reproduction of any materials may be sold or distributed for commercial gain, nor shall they be modified or incorporated in any other work or publication. No other licence or right is granted. COPYRIGHT © Advanced Learning Advanced Learning owned by Advanced Business Software and Solutions Limited trading as Advanced Business Solutions part of Advanced Computer Software Group. Registered in England and Wales. No: 03214465 Registered Office: Munro House, Portsmouth Road, Cobham, Surrey K11 1TF, United Kingdom. Advanced Learning, Salisbury House, Stephensons Way, Wyvern Business Park, Derby DE21 6BF w www.advancedfirstline.com t 08456 888 500 f 01332 660 111 www.progressomis.com Table of Contents 1 Introduction ................................................................................................. 3 2 Menu Items .................................................................................................. 5 2.1 2.1.1 My Timetable ................................................................ ..................................................................................... 5 2.1.2 Change Password ................................................................................ 7 2.2 3 Personal .................................................................................................. 5 Timetable................................................................................................. 9 2.2.1 Timetable .......................................................................................... 9 2.2.2 Master Timetable .............................................................................. 15 Room Bookings ........................................................................................... 17 3.1.1 Make booking ................................................................ ................................................................................... 17 3.1.2 Check Availability.............................................................................. 22 3.1.3 Locate a booking .............................................................................. 24 3.2 Event Creation ........................................................................................ 26 3.2.1 3.3 Registers ............................................................................................... 32 3.3.1 This Event ........................................................................................ 33 3.3.2 Today’s Events ................................................................................. 35 3.3.3 Select Week: ................................................................ .................................................................................... 36 3.3.4 Select Date: ................................................................ ..................................................................................... 37 3.3.5 Select Range \ Select Event ............................................................... 38 3.3.6 Other Lecturer ................................................................ .................................................................................. 40 3.3.7 By Module ........................................................................................ 42 3.4 4 Create Event(s) ................................................................................ 27 Week Structure....................................................................................... 45 Home Pages ................................................................................................ 46 4.1 Lecturer Login ........................................................................................ 46 4.2 Student Login ......................................................................................... 48 4.3 Quicklinks .............................................................................................. 49 4.3.1 Menu shortcut ................................................................ .................................................................................. 49 4.3.2 External shortcut .............................................................................. 50 User guide version 1 Page 2 of 51 w www.advancedfirstline.com t 08456 888 500 1 Introduction Welcome to the web based interface of Facility CMIS. In this guide you will see examples of how ePortal operates and how this can be utilised by your institution. When you start ePortal you will be presented with the login screen. This screen looks the same for every user. Your institution may have adjusted this page, so some options may not be available or look different for you. Enter your ‘Username’ and ‘Password’ then click on Login. You will then be directed to a screen appropriate to your login. User guide version 1 Page 3 of 51 w www.advancedfirstline.com t 08456 888 500 The screen above shows a typical lecturers home page. Details here include: The ability to view your timetable as well as timetables linked to rooms, courses, modules etc. You can see any room bookings that you have as well as viewing your modules commitments, and today’s registers. Click on the Main menu button to open the main page where you will see a menu of additional areas. The screenshot here is with all options enabled – your particular screen may not allow you access to these options if your institution has decided not to use them / allow you access. User guide version 1 Page 4 of 51 w www.advancedfirstline.com t 08456 888 500 2 Menu Items Please note that not all menu items are available to every login, so your screen may not show all these options. 2.1 Personal This gives 2 sub menu options: • • My Timetable. Change password. 2.1.1 My Timetable This option calls up your timetable. Buttons: • Legend: will show information as to what is being displayed in the timetable events. User guide version 1 Page 5 of 51 w www.advancedfirstline.com t 08456 888 500 • Quick Filter: this allows you to quickly filter the timetable view to specific weeks or dates: • PDF: allows you to create a pdf file of the timetable, which will allow you to then save or print this timetable. Print: opens a screen containing just the timetable and allows you to print direct from the screen. View Grid: takes you to a list view of your events. • • User guide version 1 Page 6 of 51 w www.advancedfirstline.com t 08456 888 500 Each event on the timetable is displayed with an event id button at the bottom: If this button is clicked, further information on the event will be displayed: 2.1.2 Change Password This screen allows you to alter your password. User guide version 1 Page 7 of 51 w www.advancedfirstline.com t 08456 888 500 If a password policy has been set up then you will be informed of any conditions that must be met for you to change your password. User guide version 1 Page 8 of 51 w www.advancedfirstline.com t 08456 888 500 2.2 Timetable This gives 2 sub menu items: • • Timetable. Master Timetable. 2.2.1 Timetable 1. Select Timetable | Timetable to show the screen below. 2. The ‘Timetable for’ drop down can be used to change the resource being searched for from the following list (depending on what your institution has enabled): • Lecturer. • Module. • Room. • Course. • Class group. • Student. • Department. 3. Searching can be by ‘Name’ or by ‘Code’. 4. A value must be entered into the search box (leaving it blank will see no returns). User guide version 1 Page 9 of 51 w www.advancedfirstline.com t 08456 888 500 5. The ‘Starts With’ check box can be selected, so that only resources that start with the entry in the search box will be returned. This enables quick searches and avoids lists of cross-referenced names with searchable codes or data. 6. Once a search term has been entered and Search clicked, any matching results will be displayed as follows: 7. Click on the required item and then scroll down to see further options for limiting the events displayed: User guide version 1 Page 10 of 51 w www.advancedfirstline.com t 08456 888 500 For example you may wish to see this week’s timetable or this month’s timetable. By selecting the ‘Week Range’ icon you can view this screen: User guide version 1 Page 11 of 51 w www.advancedfirstline.com t 08456 888 500 A list of all the weeks within the pre-set week ranges are displayed and the current week range is pre-selected. There are buttons at the bottom of the screen to make selection faster; for example selecting the Next Month button will highlight all of the week ranges in Next month. User guide version 1 Page 12 of 51 w www.advancedfirstline.com t 08456 888 500 Click OK to apply the range of weeks. 8. Once you have decided how to limit the weeks / dates (or leave all of them blank if you wish to see the entire year), click Next. The following screen will then appear and you you may then apply additional filters as required: User guide version 1 Page 13 of 51 w www.advancedfirstline.com t 08456 888 500 • • • • • • Event type: this limits events to only those of this type. type. E.g. Teaching. Source: limits events to only those of the chosen source. E.g. Exam. Activity type: this limits events to those of this module activity type. E.g. tutorial. Bookings Only: limits display to room bookings only. View timetable (graphic): view a graphical representation of the timetable. View timetable (grid): view a text list of the timetable. 9. Click View Timetable (Graphic) to view a graphical timetable, or click View Timetable (Grid) to see a text list of the events. User guide version 1 Page 14 of 51 w www.advancedfirstline.com t 08456 888 500 2.2.2 Master Timetable The ‘Master Timetable’ view displays information in different ways, for example a group of Room timetables, Lecturer timetables, Module timetables etc. 1. To view, select Timetable | Master Timetable. Timetable. We are going to locate a time when two lecturers are free to enable them to have a meeting. 2. Select the desired master overview (e.g. lecturer or room), in this example master lecturer. 3. Enter part of the code or the name in the ‘Search’ box. 4. Click Search to open a window with a list of lecturers who fulfil that search. 5. Select the check box to the right of each resource you wish to show, then click Add. 6. Repeat the search if more lecturers are required and Add these additional lecturers. 7. Select All will include everyone shown on your list. 8. Click Close. User guide version 1 Page 15 of 51 w www.advancedfirstline.com t 08456 888 500 9. Click Next to select any event filter, or to apply a week / date range: 10. Click View timetable to see the lecturers’ timetables: User guide version 1 Page 16 of 51 w www.advancedfirstline.com t 08456 888 500 3 Room Bookings There are 3 sub menu items available: • • • Make Booking. Check Availability. Locate Booking. 3.1.1 Make booking This screen allows you to specify the criteria to search for a room and make a booking. Please note that your administrator may have set visibility on this screen so that not all the shown items are available. If a field is marked with an asterisk then that field is mandatory and must be entered before the booking will proceed. Multiple dates and times may be selected as follows: 1. Enter a ‘Start time’, a ‘duration’ and a ‘Booking Date’. 2. Click Add Date / Time. User guide version 1 Page 17 of 51 w www.advancedfirstline.com t 08456 888 500 3. Repeat the process to add extra dates. The list of available rooms will be of rooms which are available for all these dates and when the booking is made this room will be booked out for all these dates. 4. If you wish to narrow the search down, then the 3 options at the bottom of the screen can be used. Click on Show, to show the specific area: • Search criteria: • Specific room features: • Specific room equipment: User guide version 1 Page 18 of 51 w www.advancedfirstline.com t 08456 888 500 5. Once the parameters have been entered, clicking on the Next button starts the search for rooms that meet the specified criteria and are available at this time. If you wish to see more information about the rooms, move your cursor over the respective room code in the list and a pop up will appear with more information about that room (such as its category, type and zone) 6. From the list of available rooms, click the radio button of the one you wish to book: User guide version 1 Page 19 of 51 w www.advancedfirstline.com t 08456 888 500 7. At this stage, by default, the user will be entered as the contact if they exist in CMIS as a contact, if not ePortal will request a contact be selected at this stage. Enter at least one character into the ‘Contact’ box and click Look Up. This will open a pop up window where you can select a contact. 8. If you wish to add more than one contact, click Add to add a contact or organisation and repeat the process. 9. Click Next to proceed with the booking. 10. ‘Booking notes’ can then be added to this room booking if required. 11. Once added click Make Booking. This will then confirm the booking and present a Booking Id which can be used in correspondence to help identify your booking. User guide version 1 Page 20 of 51 w www.advancedfirstline.com t 08456 888 500 User guide version 1 Page 21 of 51 w www.advancedfirstline.com t 08456 888 500 3.1.2 Check Availability Rather than going straight to making a booking there is the ability to search for a room and check its usage for a date. 1. Selecting Room booking | Check availability will display the screen below. This screen can be ordered by either room name or room code which makes for simple and effective lookup and room location. 2. Click on the small calendar icon to pick the specific date. 3. Clicking on the Submit button displays the availability of the selected room. 4. The View All button beside the ‘Room Code’ section allows the user to list all rooms. If a ‘Site’ has already been selected, then the View All button will limit the display to just rooms from that Site. 5. Click on the Search by Code, Search by Name or View All button to be presented with a list of appropriate rooms: 6. Click the button next to the required room to view that room’s availability. User guide version 1 Page 22 of 51 w www.advancedfirstline.com t 08456 888 500 Other information about the room is displayed in the ‘Room Details’ area in the top right corner of the screen. Information such as Disabled access, tiered seating, windows and data projectors is displayed here. The screen above shows that the room is available all day. Unavailable times would be show in red. To make a booking in this room, select a ‘start time’ and a ‘duration’ and then click Submit to begin the booking process.. Note: The ability to make a booking via this screen may have been disabled, in which case you will not see the ‘Start Time’ and ‘Duration’ drop downs or the Submit button. User guide version 1 Page 23 of 51 w www.advancedfirstline.com t 08456 888 500 3.1.3 Locate a booking There are a number of ways that previously made bookings can be displayed. 1. Select Room Booking | Locate booking from the main menu to display the screen shown below. 2. Select • • • • • the specific way you wish to find the bookings: View today’s bookings: displays all room bookings for today. View This Week’s Bookings: displays all room bookings for this week. View My Bookings: displays the logged in user’s bookings. View Bookings for a Room: allows the user to search for a specific room and it’s room bookings. Refined Search: this allows for more specific search criteria to be entered, such as the ‘Booking ID’. Once a booking has been located it can be displayed: User guide version 1 Page 24 of 51 w www.advancedfirstline.com t 08456 888 500 3. Click the Ref button (which shows the event id) to display further information about the booking including contact details of the person who made the booking. 4. Clicking the Timetable button (top right) displays all the bookings currently linked to the selected room: User guide version 1 Page 25 of 51 w www.advancedfirstline.com t 08456 888 500 3.2 Event Creation This has 1 sub menu option: • Create Event(s). It should be noted that there is a functional difference between Room Bookings and Events. • • Room bookings: allow the user to easily set up meetings and one off events which may include names of non teaching staff or speaker notes and tend to be single or disparate sets of dates. Events: For staff setting up academic events which may occur over multiple weeks with the same day and time, tailored screens are available to handle these quickly and efficiently. These typically include academic information such as module or class group information, type of teaching and lecturer details. User guide version 1 Page 26 of 51 w www.advancedfirstline.com t 08456 888 500 3.2.1 Create Event(s) This displays the event creation screen as shown below. Please note that your administrator may have set up event creation so that some of the buttons such as Room, features etc, are no longer visible, also some of the individual fields may be hidden and some fields (marked with an asterisk) will have been made mandatory and an event will not be created until all the mandatory fields are entered. 1. Select Event creation | Create event(s) to access the ‘Create multiple events’ screen as shown below: At the top of the screen there are a number of additional option buttons that display information differently for example clicking on the Req Room button displays the screen below. Using this screen shows information about the room specifications such as site, type and classification can be selected. User guide version 1 Page 27 of 51 w www.advancedfirstline.com t 08456 888 500 Note the View All button – this allows the user to call up a list of that resource and select one from the list without having to type anything anything into the search box. If the resource is a sub set of another (e.g. room is a sub set of site and sub group is a sub set of module is a sub set of department), if the higher level item is already chosen then the View All button will filter down to only the relevant items associated to that higher level item. Clicking on the Module button changes the screen once again (see below). Within this screen items such as module sub-groups can be selected to ensure that the event that is being created is as complete as possible. 2. To create an event, data such as ‘start time’, ‘duration’, ‘room’, ‘Module’ etc must be selected. 3. Once an event has been created it can be copied and assigned to different days. For example create an event for Room1 starting at 9am lasting for 1 hour on Tuesday in the week range 1-12. This can then be copied and assigned to Thursday as well by simply changing the day of the event. This can save a lot of time and cut down on errors. User guide version 1 Page 28 of 51 w www.advancedfirstline.com t 08456 888 500 4. Enter the information required. 5. Click Add to event to begin the event creation process: 6. Once all information has been added to the collection, click Create event to then make this event. User guide version 1 Page 29 of 51 w www.advancedfirstline.com t 08456 888 500 7. It is now possible to go back to the top of the window and change some details, such as changing the ‘Day’ to Friday. 8. Click Add to event, once the changes have been made. 9. Click Create event. This will then show that 2 events have so far been created: 10. These events will not yet be in the CMIS database, click Submit events to have them posted to the database. Note: There are 3 icons next to each event ready for Submission: They are Delete, Edit and Copy. • • • Delete: will remove the event, so that it will not be posted to the database on clicking Submit. Edit: will reload the event information into the top screen, screen, so that resources may be added / removed and then updated. Copy: will place all the information in the top of the window so that Add to Event and then Create event can be clicked to create a duplicate of this event. User guide version 1 Page 30 of 51 w www.advancedfirstline.com t 08456 888 500 On submitting the events, a screen will will show the event id’s assigned to these events and info can be gained from clicking on this event id: 11. If further events are required click Create New Events. 12. One all events are created click Finish to return to the ‘Welcome’ page. User guide version 1 Page 31 of 51 w www.advancedfirstline.com t 08456 888 500 3.3 Registers There are 7 sub menu items from the register menu item: • • • • • • • This Event. Todays Events. Select Week. Select Date. Select Range / Select Event. Other Lecturer. By Module. Registers can be setup and marked within Facility CMIS but via ePortal, these can also be marked online. User guide version 1 Page 32 of 51 w www.advancedfirstline.com t 08456 888 500 3.3.1 This Event 1. Select Registers | This event. This will select the event associated to the logged in user occurring at this time: 2. Click on the red number in the ‘Event id’ column to then make entries for attendance: The top left box shows the attendance options available and on some screens just underneath, notes the Default Register Mark. 3. Click on the specific register mark you wish to use (such as L for Late) and then click in the box beside the appropriate student. That mark will then be recorded against that student on Submission. 4. Click Submit to enter attendance. 5. A prompt will appear: User guide version 1 Page 33 of 51 w www.advancedfirstline.com t 08456 888 500 6. Click OK to accept. 7. Click OK to finish. In these screens which note a default value, Entries which have been left blank will auto submit as the default value (P in the above case). The following options will auto populate an empty student as the default entry: • • • • • This event. Todays events. Select Week. Select Date. Select Range / Select event. All of the above will have a ‘Default Register Mark: X’ on the screen just below the list of Attendance values. If there is no note of the Default register mark on the screen, then it does not fill blank entries with the default value. The screens where it does not populate a default are: • • Other lecturer. By module. User guide version 1 Page 34 of 51 w www.advancedfirstline.com t 08456 888 500 8. Select Export to Excel if required to be taken to a screen where the file can then be saved to your computer: 3.3.2 Today’s Events 1. Select Registers | Todays Events: This will list all the events that the user is associated with that are timetable today: 2. Click on the specific red ‘Event id’ to enter a screen for attendance input. 3. Proceed the same as for ‘3.3.1 This Event’ above. User guide version 1 Page 35 of 51 w www.advancedfirstline.com t 08456 888 500 3.3.3 Select Week: 1. Select Registers | Select Week. This opens a screen showing a grid of weeks. 2. Select one radio button, or click This week to automatically select the current week. 3. Click OK to show all events for this week: 4. Click on the specific red ‘Event id’ entry to bring up it’s register and enter attendance data as per ‘3.3.1 This Event’ above. User guide version 1 Page 36 of 51 w www.advancedfirstline.com t 08456 888 500 3.3.4 Select Date: 1. Select Registers | Select date to open this view: 2. Double click on the specific date you wish to see, this will then list all events on that date that the user is associated with: 3. Click on the specific red ‘Event id’ entry to bring up it’s register and enter attendance data as per ‘3.3.1 This Event’ above. User guide version 1 Page 37 of 51 w www.advancedfirstline.com t 08456 888 500 3.3.5 Select Range \ Select Event 1. Select Registers | Select Range / Select Event to open this view: 2. Double click on the ‘From Date’ you wish to see and then the ‘To Date’: Note: The ‘Selected None’ at the bottom of the calendar will change to the selected dates: Note: The ‘To Date’ must not be in the future, if it is you will see the following message: If you pick a date which is not contained within this academic year you will see this message: User guide version 1 Page 38 of 51 w www.advancedfirstline.com t 08456 888 500 If the range of dates entered exceeds 28 days you will see this message: You will then see a list of events which exist across those dates: 3. Double click on the red ‘Event id’ of the event you wish to see. You will see multiple columns for attendance. User guide version 1 Page 39 of 51 w www.advancedfirstline.com t 08456 888 500 4. Enter attendance as required. 5. Click Submit – all blank entries will gain the default register mark. 3.3.6 Other Lecturer 1. Select Registers | Other Lecturer to open the following view: User guide version 1 Page 40 of 51 w www.advancedfirstline.com t 08456 888 500 2. Enter at least one character from the Lecturer name or code in the ‘Find Lecturer’ field. 3. Click Search. This will then give a list of lecturers that match the search. 4. Double click on the Lecturer you wish to view. This will then bring up a date range to view: 5. Select a range of dates in the past not exceeding a 28 days range to then bring up a list of events for that lecturer within those dates. 6. Click on the specific red ‘Event id’ to see that event’s register. Note that any attendance submitted via this screen will leave a student with a blank entry as a blank entry and not insert a default attendance value. User guide version 1 Page 41 of 51 w www.advancedfirstline.com t 08456 888 500 3.3.7 By Module 1. Select Registers | By module to open this view: 2. Enter at least one character of the name / code in the ‘Find module’ field. 3. Click Search. A list a appropriate modules will be shown: User guide version 1 Page 42 of 51 w www.advancedfirstline.com t 08456 888 500 4. Double click on the required module in the list to bring up a date range window. 5. Select a date range not in the future and not greater than 28 days: 6. Click Submit to then see all events which are for that module within that date range: 7. Click on the red ‘Event id’ to open that event’s relevant register: User guide version 1 Page 43 of 51 w www.advancedfirstline.com t 08456 888 500 8. Enter attendance as required. 9. Click Submit. Note: any attendance submitted via this screen will leave a student with a blank entry as a blank entry and not insert a default attendance value. User guide version 1 Page 44 of 51 w www.advancedfirstline.com t 08456 888 500 3.4 Week Structure This shows the week in CMIS and the week beginning date for reference purposes. If the Week range name is selected in the drop down at the bottom of the window, it will show the appropriate week range associated with the name. User guide version 1 Page 45 of 51 w www.advancedfirstline.com t 08456 888 500 4 Home Pages The final area to look at returns to the beginning and the Home page. The home page gives staff and students immediate access to the tools they need and at a glance information on their commitments for the day. This way, useful information is kept available and at their fingertips whilst allowing more sophisticated functions functions through the menu. 4.1 Lecturer Login If a lecturer logs into ePortal the home page will display similar to below. Note: this screen can be completely altered so some items may not shown on your set up. For example: On the left is a list of registers for events occurring today which the lecturer is associated to. The lecturer’s own Timetable for today is displayed in the upper central position enabling clear visual location. On the lower right part of the screen My Modules can be seen. This is a list of modules and subgroups that are assigned to the lecturer (as in the lecturer is associated to at least one event which contains this module and / or sub group). All these items are held in what are called ‘bitlets’ these open into larger areas with more detailed information by clicking on the More arrow button. User guide version 1 Page 46 of 51 w www.advancedfirstline.com t 08456 888 500 For example clicking on the More button within the My Modules bitlet will display the following: User guide version 1 Page 47 of 51 w www.advancedfirstline.com t 08456 888 500 4.2 Student Login Students can access ePortal but will be limited as to what they see. Below is a typical student home page, allowing access to current module enrolments, their personal timetable and the ability to search for certain resource timetables: User guide version 1 Page 48 of 51 w www.advancedfirstline.com t 08456 888 500 4.3 Quicklinks The Quicklinks bitlet allows links to external webpages or other menu items to be selected and saved for the specific login. To Add Quicklinks: 1. Click on More 2. Select whether to add a menu shortcut or an external link. 4.3.1 Menu shortcut 1. Select the ‘Menu shortcut’ radio button 2. click Add New Quick Link to open the following view: 3. Select the ‘Top level menu’ item from the drop down. 4. Select the ‘2nd level menu’ menu’ item from the next drop down that appears. 5. Enter a ‘Link Name’ to be assigned to the link: User guide version 1 Page 49 of 51 w www.advancedfirstline.com t 08456 888 500 6. Click Submit to add this link to your homepage: 7. This link can then be deleted by clicking on the red cross to the right or modified by selecting the magnifying glass icon. 4.3.2 External shortcut 1. Select the ‘External shortcut’ radio button 2. Click Add New Quick Link: 3. Enter a ‘Link Name’ to be displayed for the external link. 4. Type in the full ‘Web address’ for the website: User guide version 1 Page 50 of 51 w www.advancedfirstline.com t 08456 888 500 5. Click Submit: 6. To now view these on the Home bitlet page, click Back. The ‘Quicklinks’ box will now look like this: User guide version 1 Page 51 of 51 w www.advancedfirstline.com t 08456 888 500