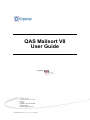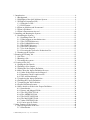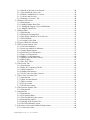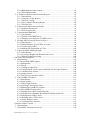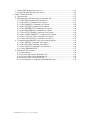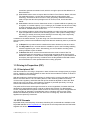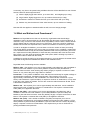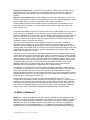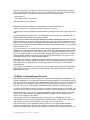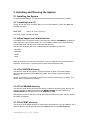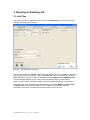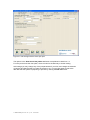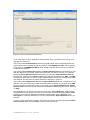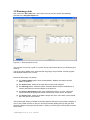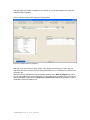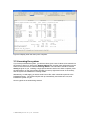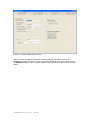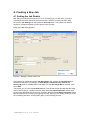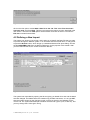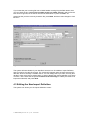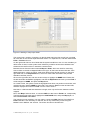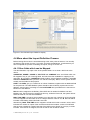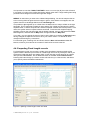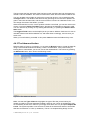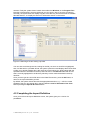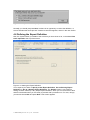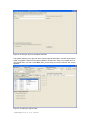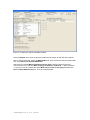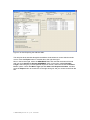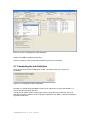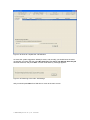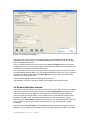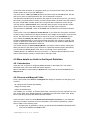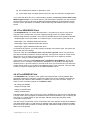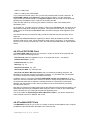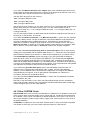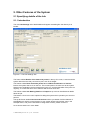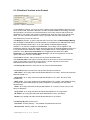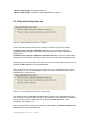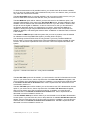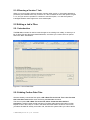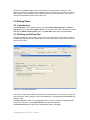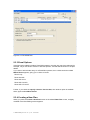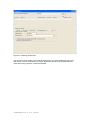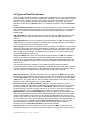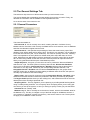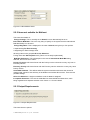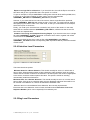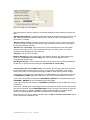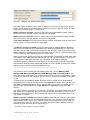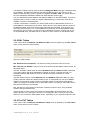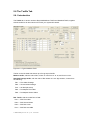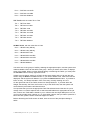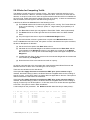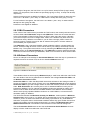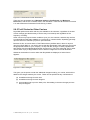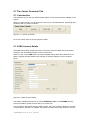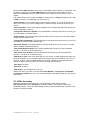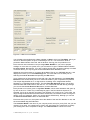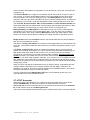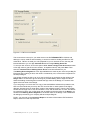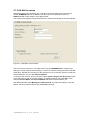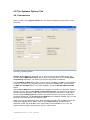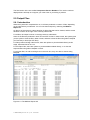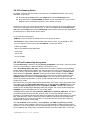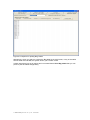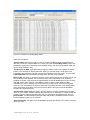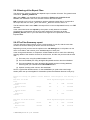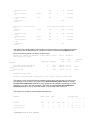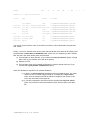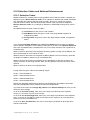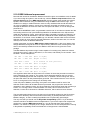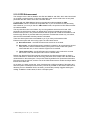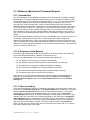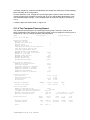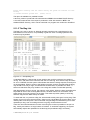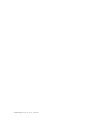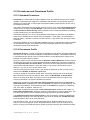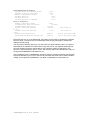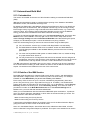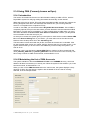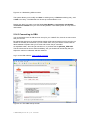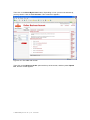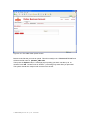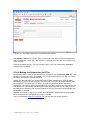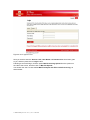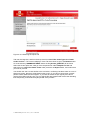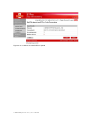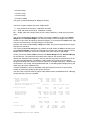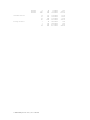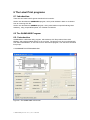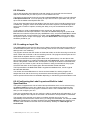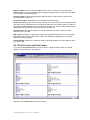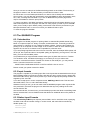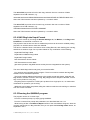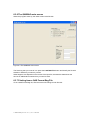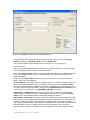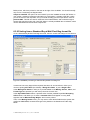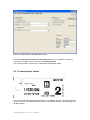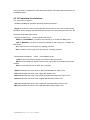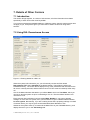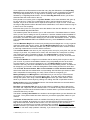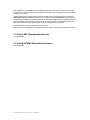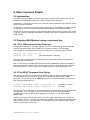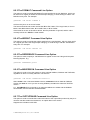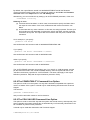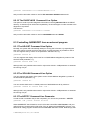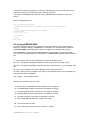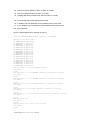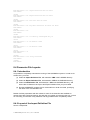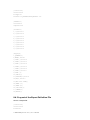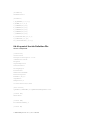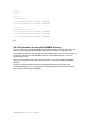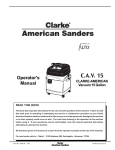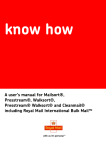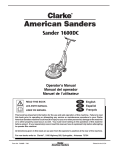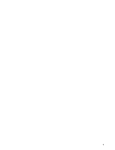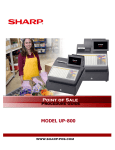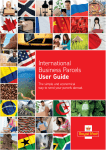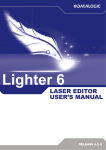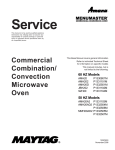Download QAS Mailsort V8 User Guide
Transcript
QAS Mailsort V8 User Guide © QAS George West House 2-3 Clapham Common North Side LONDON SW4 0QL Telephone: +44 (0) 20 7498 7788 www.qas.com/uk email: [email protected] C:\BBSV8DEM\qv818.doc 1 of 132 12/09/2008 1. Introduction................................................................................................................6 1.1 Background ..........................................................................................................6 1.2 Highlights of the QAS Mailsort System ..............................................................6 1.3 Pricing In Proportion (PiP) ..................................................................................7 1.3.1 Principles of PiP............................................................................................7 1.3.2 PiP Formats...................................................................................................7 1.4 What are Mailsort and Presstream? .....................................................................8 1.5 What is Walksort?................................................................................................9 1.6 What is Downstream Access?............................................................................10 2. Installing and Running the System ..........................................................................12 2.1 Installing the System..........................................................................................12 2.1.1 Installing from CD ......................................................................................12 2.1.2 What happens at installation time ...............................................................12 2.1.3 The SYSTEM directory ..............................................................................12 2.1.4 The PARAMS directory .............................................................................12 2.1.5 The PRINT directory ..................................................................................12 2.1.6 The DATA directory...................................................................................13 2.1.7 Use of the Registry......................................................................................13 2.1.8 Licensing the System for Production Use...................................................13 2.2 Starting up the System .......................................................................................13 3. Running an Existing Job ..........................................................................................15 3.1 Job Files .............................................................................................................15 3.2 Running a Job ....................................................................................................18 3.3 Licensing the system..........................................................................................20 4. Creating a New Job ..................................................................................................22 4.1 Setting the Job Details .......................................................................................22 4.2 Defining a New Import ......................................................................................23 4.3 Editing the New Import Definition ....................................................................24 4.4 More about the Import Definition Process.........................................................26 4.4.1 Other fields which can be Mapped .............................................................26 4.4.2 Importing Fixed Length records .................................................................27 4.4.3 The Advanced button..................................................................................28 4.5 Completing the Import Definition .....................................................................29 4.6 Defining the Export Definition ..........................................................................30 4.7 Completing the Job Definition...........................................................................35 4.8 Export Definition formats ..................................................................................37 4.9 More details on fields in the Export Definition .................................................38 4.9.1 Introduction.................................................................................................38 4.9.2 Source and Mapped Fields..........................................................................38 4.9.3 The SEQUENCE Field ...............................................................................39 4.9.4 The ADDRESS Field ..................................................................................39 4.9.5 The POSTCODE Field ...............................................................................40 4.9.6 The MAILSORT Field................................................................................40 4.9.7 Other SYSTEM Fields ................................................................................41 4.9.8 Carrier-specific Fields.................................................................................42 5. Other Features of the System...................................................................................43 5.1 Specifying details of the Job ..............................................................................43 5.1.1 Introduction.................................................................................................43 C:\BBSV8DEM\qv818.doc 2 of 132 12/09/2008 5.1.2 Details of the Item to be Posted..................................................................44 5.1.3 How should the job be run ..........................................................................45 5.1.4 Which Combination of Carriers..................................................................46 5.1.5 Carriers and Services ..................................................................................46 5.1.6 Running a Version 7 Job.............................................................................48 5.2 Editing a Job’s Files...........................................................................................48 5.2.1 Introduction.................................................................................................48 5.2.2 Adding Further Data Files ..........................................................................48 5.2.3. Editing the Import / Export Definitions .....................................................49 5.2.4. Multiple Input Files....................................................................................49 5.3 Editing Plans ......................................................................................................50 5.3.1 Introduction.................................................................................................50 5.3.2 Editing an Existing Plan..............................................................................50 5.3.2 Specifying a Related Carrier/Service ..........................................................51 5.3.3 Zonal Options..............................................................................................52 5.3.4 Creating a New Plan ...................................................................................52 5.4 Types of Data File allowed ................................................................................54 5.5 The General Settings Tab...................................................................................56 5.5.1 General Parameters .....................................................................................56 5.5.2 Items not suitable for Mailsort ....................................................................57 5.5.3 Output Requirements ..................................................................................57 5.5.4 Selection Level Parameters.........................................................................58 5.5.5 Bag Level Parameters .................................................................................58 5.5.6 Bundle Level Parameters ............................................................................60 5.5.7 Mailsort and Walksort Tables .....................................................................60 5.5.8 DHL Tables.................................................................................................62 5.5.9 The TNT Tables ..........................................................................................62 5.6 The Tariffs Tab ..................................................................................................64 5.6.1 Introduction.................................................................................................64 5.6.2 Rules for Computing Tariffs .......................................................................66 5.6.3 OBA Parameters .........................................................................................67 5.6.4 Walksort Parameters ...................................................................................67 5.6.5 Tariff Codes for Other Carriers...................................................................68 5.7 The Carrier Accounts Tab..................................................................................69 5.7.1 Introduction.................................................................................................69 5.7.2 OBA Account Details .................................................................................69 5.7.3 DHL Accounts ............................................................................................70 5.7.4 TNT Accounts.............................................................................................72 5.7.5 UK Mail Accounts ......................................................................................74 5.8 The Systems Options Tab ..................................................................................75 5.8.1 Introduction.................................................................................................75 5.9 Output Files........................................................................................................76 5.9.1 Introduction.................................................................................................76 5.9.2 File Naming Rules ......................................................................................77 5.9.3 Files Produced by the system......................................................................77 5.9.4 Printing Bag Labels.....................................................................................78 5.9.5 Naming of the Export Files.........................................................................81 5.9.6 The Plan Summary report ...........................................................................81 5.10 Selection Codes and Address Enhancement....................................................84 5.10.1. Selection Codes........................................................................................84 C:\BBSV8DEM\qv818.doc 3 of 132 12/09/2008 5.10.2 BBS Address Improvement ......................................................................85 5.10.3 DPS Enhancement ....................................................................................86 5.11 Walksort, Mailsort and Cleanmail Reports......................................................87 5.11.1 Introduction...............................................................................................87 5.11.2. Sequence of the Reports...........................................................................87 5.11.3 The Line Listing........................................................................................87 5.11.4 The Computer Planning Report ................................................................88 5.11.5 The Bag List..............................................................................................89 5.12 Presstream and Presstream Profile...................................................................91 5.12.1 Standard Presstream..................................................................................91 5.12.2 Presstream Profile .....................................................................................91 5.13 International Bulk Mail....................................................................................93 5.13.1 Introduction...............................................................................................93 5.13.2 Details of the IBM Service. ......................................................................93 5.13.3 Should you actually use the IBM service?................................................94 5.14 Using OBA (Formerly known as Epro) ...........................................................95 5.14.1 Introduction...............................................................................................95 5.14.2 Maintaining the List of OBA Accounts ....................................................95 5.14.3 Connecting to OBA...................................................................................96 5.14.4 Making the Submission to E*Pro ...........................................................100 5.15 Specifying the Mailing Weight ......................................................................104 5.15.1 Introduction.............................................................................................104 5.15.2 Accurate Weights and Downstream Access ...........................................104 5.15.3 Mixed Weight Processing .......................................................................104 6 The Label Print programs .......................................................................................107 6.1 Introduction......................................................................................................107 6.2 The QASMLABS Program..........................................................................107 6.2.1 Introduction...............................................................................................107 6.2.2 Details .......................................................................................................108 6.2.3 Loading an Input File................................................................................108 6.2.4 Configuring the Label Layout and Built-in Label Specifications.............108 6.2.5 Command Line options.............................................................................109 6.2.6 Output options...........................................................................................109 6.2.7 Print Preview and Print Labels .................................................................110 6.3 The QASBAG Program ...................................................................................111 6.3.1 Introduction...............................................................................................111 6.3.2 Input formats.............................................................................................111 6.3.3 Native Input Formats ................................................................................111 6.3.4 QAS Bag Label Input Format ...................................................................112 6.3.5 Running the QASBAG program ...............................................................112 6.3.6 The QASBAG main screen.......................................................................113 6.3.7 Printing from a QAS Format Bag File ......................................................113 6.3.8 Printing from a Standard Royal Mail Final Bag format file .....................115 6.3.9 Printing native DHL Labels ......................................................................116 6.3.10 Printing Native TNT Labels....................................................................116 6.3.11 Some Sample Labels...............................................................................117 6.3.12 Command Line Interface ........................................................................119 7. Details of Other Carriers ........................................................................................120 7.1 Introduction......................................................................................................120 7.2 Using DHL Downstream Access .....................................................................120 C:\BBSV8DEM\qv818.doc 4 of 132 12/09/2008 7.3 Using TNT Downstream Access .....................................................................122 7.4 Using UK Mail Downstream Access ...............................................................122 8. Other Technical Details .........................................................................................123 8.1 Introduction......................................................................................................123 8.2 Running QAS Mailsort using a command line ................................................123 8.2.1 The JOB Command Line Parameter.........................................................123 8.2.2 The INPUT Command Line Option .........................................................123 8.2.3 The FORMAT Command Line Option.....................................................124 8.2.4 The WEIGHT Command Line Option .....................................................124 8.2.5 The REFERENCE Command Line Option ..............................................124 8.2.6 The MSVERSION Command Line Option ..............................................124 8.2.7 The OUTPUTBASE Command Line Option ...........................................124 8.2.8 The COMPATIBILITY Command Line Option ......................................125 8.2.9 The CELLVALUES Command Line Option ...........................................125 8.2.10 The DIAGFLAGS Command Line Option............................................126 8.3 Controlling QASMSORT from an external program ......................................126 8.3.1 The ADJUST Command Line Option ......................................................126 8.3.2 The SPLASH Command Line Option ......................................................126 8.3.3 The NOTIFY Command Line Parameter .................................................126 8.3.4 Using ERRORLEVEL ..............................................................................127 8.4 Parameter File Layouts ....................................................................................129 8.4.1 Introduction...............................................................................................129 8.4.2 Layout of the Import Definition File ........................................................129 8.4.3 Layout of the Export Definition File ........................................................130 8.4.4 Layout of the Job Definition File..............................................................131 8.4.5 An alternative to using the PARAMS Directory ......................................132 C:\BBSV8DEM\qv818.doc 5 of 132 12/09/2008 1. Introduction 1.1 Background QAS Mailsort version 8 is a comprehensive Mailsort package, powered by software written by Border Business Systems Ltd, a company with extensive practical experience in the mailing market. QAS Mailsort Version 8 runs on all versions of Windows from Windows 98 onwards. Recently many mailing companies have started to use Downstream Access. There is additional software available from QAS which enables users to interface to all the major players in the Downstream Access marketplace. References are made throughout this User Manual to Downstream Access and to some of the carriers that provide Downstream Access services, namely TNT, DHL and UK Mail. Please contact us for more information if you are interested in this. 1.2 Highlights of the QAS Mailsort System Below is a brief list of points which we believe makes QAS Mailsort the most comprehensive package around. (1) The package includes all the main Mailsort and Presstream options, including Customer Barcoding and Walksort, Presstream Walksort [and Presstream Profile Pricing will be included shortly]. All options have passed the Royal Mail Accreditation procedure. Mixed Weight is also available. A combined Walksort and Mailsort run can be done, and the system is capable of picking out the best candidates for Walksort and routing the remaining records to run under Mailsort, if they qualify. (2) The way that QAS Mailsort Version 8 operates is subtly different from most Mailsort systems. In version 8, you tell it details of the item that you want to mail, and how you want to mail it, and the system will recommend a plan that it thinks is the best way to achieve the objective. If you don’t want to do what it recommends, then you are at liberty to either edit the suggested plan, choose one of the other plans that it suggested, or even define a new one. This approach is particularly useful when used in conjunction with Walksort and/or with Downstream Access operators. (3) An additional Royal Mail service called International Bulk Mail (IBM) has been implemented. This is effectively an add-on to Mailsort, allowing you to put all foreign items into a couple of special Direct selection Codes. International Bulk Mail is described in more detail in 5.13. Even if you choose not to use the International Bulk Mail option, the package includes logic for detecting foreign addresses and grouping them separately. (4) QAS Mailsort has an option to produce an OBA (previously known as E*Pro) text file. This is described in more detail in 5.14. (5) QAS Mailsort will sometimes be able to process poorly postcoded files, and get some discount. This is done by demoting some of the unpostcoded records to the nonMailsort category, thereby raising the postcoding percentage of the remainder. (6) QAS Mailsort has sophisticated Address Logic for handling addresses with incorrect or incomplete postcodes. This is done using a table of all PAF Localities and Towns, instead of the very primitive MSORTC table that is provided by Royal Mail, and which is used by most of our competitors. This Address Logic reduces the number of nonMailsort items considerably by making them into Residue Selections. The logic can C:\BBSV8DEM\qv818.doc 6 of 132 12/09/2008 sometimes generate an outward code, which is enough to promote the address to a Direct Selection. (7) QAS Mailsort allows users to import data from files in Fixed Format, dBase, CSV and Tab separated layouts. It is also able to interface directly to Microsoft’s ADO technology, which allows direct access to many proprietary databases without the need to export the data from packages such as Access, Excel, Oracle and SQL Server. (8) QAS Mailsort version 8 is even faster than version 7. Speed is difficult to quantify, but as a guide, on a modern laptop, if you a running a job of 50000 records, there is really no point in breaking your train of thought to run it in the background; all the output files will be available within a minute or so. (9) The package produces all the information needed to produce a file that is suitable for input to Royal Mail’s Customer Final Labelling system. It also produce a Bag Listing file, telling you exactly how many items should go into each bag. This is especially useful when you are using Downstream Access. In addition to the above features, if you are using one of the Downstream Access carriers, then the system produces some additional output files that are needed by them to provide the service: (1) An Export file is produced which contains all the items destined to use each carrier. (2) The Bag Label file is in a format which is suitable for input to the Final Bag Labelling software supplied by the carrier. Alternatively you can use QAS’s own Bag Label printing software to print the labels. (3) An Extract File which needs to be transferred to the carrier’s Control Site.The Control Site uses this information to communicate information about the job to their Distribution Network, to send details to Royal Mail’s OBA system, to print manifests to accompany the bags when they are delivered to the Royal Mail Inward Mail Centres and as the basis for other operational and accounting purposes. 1.3 Pricing In Proportion (PiP) 1.3.1 Principles of PiP Until the introduction of Pricing in Proportion in 2006, all items were charged purely by weight, with no variation in price being offered for items whose format made them easier or harder to sort and handle than the average. With the introduction of advanced machinery for sorting mail, it is now much easier for Royal Mail to sort letters than it is to sort bulkier packets, and in 2006 Royal Mail successfully convinced the regulatory authorities that their prices should be adjusted to reflect this. Now that PiP has come into effect, some letters are cheaper to post than previously, but Large Letters and Packets have become more expensive. The public tariff for items still charges the same for an item regardless of whether their final destination is geographically easier or harder to deliver than average. For Downstream Access, Royal Mail offer an optional contract known as Zonal Pricing, which charges different prices according to geography. Royal Mail are keen to introduce this into some of their Mailsort and Walksort products as well, but at the time of writing they have had several applications rejected by PostComm. 1.3.2 PiP Formats Royal Mail have produced plenty of literature describing PiP, and details are available on the Royal Mail website at www.royalmail.com. The prices are all incorporated into the Tariff table supplied with version 8. C:\BBSV8DEM\qv818.doc 7 of 132 12/09/2008 In summary, any item to be posted using a Mailsort Service will be classified into one of these formats, based on both weight and size: (1) Letters: slightly bigger than half A4, up to 5mm thick, and weighing up to 100g. (2) Large Letters: slightly bigger than A4, up to 25mm thick and up to 750g. (3) A3 Packets: maximum of double A4 size, up to 25mm thick and up to 750g. (4) Packets: any item that doesn’t fit the other formats, up to a maximum of 2000g. Note that PiP also applies to standard tariffs as well, but not to foreign postage. 1.4 What are Mailsort and Presstream? Mailsort is a Royal Mail service that can be used by organizations that handle large quantities of mail to be sent within the UK. Royal Mail offer discounts on the principle that, if customers carry out some of the sortation work, Royal Mail’s costs are lower, and this benefit can be shared with the customer in the form of a discount. There are a number of different Mailsort services that are explained below, and the term Mailsort is used as a generic term. In order to be eligible for Mailsort, you must have a minimum number of items per mailing. The number differs according to the service that you propose to use. In addition, at least 90% of the addresses must be fully and accurately addressed and have full postcodes. [There will be a requirement from May 2008 that, of those that are postcoded, 90% must have accurate DPS codes, if you are using the Customer Bar Code option; QAS is working to provide an additional module to assist with this issue.] In addition to sorting the mail in to the required sequence, you must present the sorted mail to Royal Mail in bags that are labelled with details of the destination area. Royal Mail have the following services available: Mailsort 1400 – this requires you to sort to approximately 1400 selections, and is available in three service levels: Mailsort 1 (First Class), Mailsort 2 (Second Class) and Mailsort 3 (Second Class but with a seven working day delivery target). It requires a minimum of 4000 Letters, or only 1000 if they are Large Letters or Packets. Presstream – is very similar to Mailsort 1400, and reserved exclusively for regular mailings of periodicals like magazines, newsletters and journals. This requires you to sort to approximately 1400 selections, and is available in two service levels: Presstream 1 (First Class), and Presstream 2 (Second Class). It requires a minimum of 4000 letters, or only 1000 if they are Large Letters or Packets. There is also a service called Presstream Profile, which is discussed in detail in 5.12 Mailsort 700 – this requires you to sort to approximately 700 selections, and is available in three service levels. It requires a minimum of 10000 letters. This requires a Customer Bar Code (CBC) to be applied to the items. Mailsort 120 (CBC) – this requires you to sort to approximately 120 selections, and is available in three service levels: Mailsort 1 (First Class) Mailsort 2 (Second Class) and Mailsort 3 (Second Class but with a seven day delivery target). It requires a minimum of 4000 letters. This requires a Customer Bar Code (CBC) to be applied to the items. Mailsort 120 (OCR) – this is similar to Mailsort 120 (CBC) and requires you to sort to approximately 120 selections, and is again available in three service levels: Mailsort 1 (First Class) Mailsort 2 (Second Class) and Mailsort 3 (Second Class but with a seven day delivery target). It requires a minimum of 4000 letters. This requires that you use an OCR font for printing the address and postcode. C:\BBSV8DEM\qv818.doc 8 of 132 12/09/2008 Cleanmail (OCR and CBC) – this service can be used for mailings where the items have a full postcode but do not qualify for any of the Mailsort services, usually in the case where Walksort has been used and there aren’t enough items left over for any of the Mailsort services. Flatsort 8 and Packetsort 8 are similar to Mailsort 120, and they both require you to sort to the same 120 selections, but then to amalgamate them into just 8 separate groupings. These services apply only to Flat items (Large Letters) and Packets respectively. Further details of these services (including contract requirements) are available from your Royal Mail account manager, or you can call the Sales Centre on 08457 950 950 or visit www.royalmail.com. For all the above Mailsort services, the financial discounts from Royal Mail come in two forms. Firstly, a discount is available on each item that is part of a Direct Selection, and a lesser discount is available on each item that is part of a Residue Selection (these terms are defined later). The discounts vary from service to service, but generally speaking, the greater the number of selections, the higher the discount; and the longer the time that Royal Mail has available to deliver it, the higher the discount. The second financial discount from Royal Mail is that the price per item is sometimes calculated using a Straight Line Pricing formula, based on the exact weight of each item, rather than using the weight bands that apply to items sent using the public tariff. So an item weighing 265g, for example, does not cost much more that one weighing 250g (the next lower weight band, as opposed to the normal domestic tariff where items weighing 265g cost the same as items weighing up to 500g. The basis of sorting and selection is the Mailsort Database, which is updated about every 18 months, with minor revisions in between major updates. This has an entry for every postcode sector in the UK, assigning it a five digit Direct Selection Code. For example CH1 is allocated a Direct Selection code of 43361, CH2 is allocated a Direct Selection Code of 43311, CH3 is allocated a Direct Selection Code of 43312, and so on. The Mailsort Database also has a list of Residue Selection Codes, so for example 433 is the Residue Selection Code for all addresses within the CH postcode area, and for addresses for towns like CHESTER, DEESIDE and FLINT that appear on addresses with no valid postcode. In a Mailsort run, all the items are matched against the Mailsort Database, and the majority are allocated a Direct Selection Code. A minority will be allocated a Residue Selection Code, some will be identified as foreign, and given a special set of Foreign Selection Codes allocated by QAS in the range 07100 to 07999 for Airmail, and a few will be given the special QAS Non-Mailsort Selection Code (of 06900) The code of 06800 is also sometimes used, for Cleanmail items, as discussed in section 5.11. Having worked out the counts, there are some final adjustments to be done. It is not economical for Royal Mail to handle mail bags with less than 25 Letters (or 5 Large Letters or Packets) for any particular Direct Selection Code, so the contents of these Direct Selection Codes have to be demoted to their corresponding Residue Selection Code. So if there were only 15 items for DEESIDE then they will have to be moved to the CH Residue, where they will join in with some unpostcoded CHESTER and DEESIDE items, amongst others. 1.5 What is Walksort? Walksort is a further Royal Mail service that is similar to Mailsort, but the detailed rules are different. It is well worth while spending time to see whether you can use Walksort, because if some of your mailing is eligible for Walksort, then the items involved get a massive 31.5% discount (34.5% for Large letters and A3 Packets) which is far in excess of anything that Royal Mail offers on any standard Mailsort run. An additional module that runs Walksort is available which can be purchased separately to supplement the standard Mailsort package. C:\BBSV8DEM\qv818.doc 9 of 132 12/09/2008 The basic requirement for Walksort is that the mailing must have a high density in selected parts of selected postcode areas, and you must be mailing to at least 10% of all households in a particular region. The minimum number of items you can post is either: 4000 Letters, or 1000 Large Letters or A3 Packets. Note that Packets are not eligible. Examples of the type of mailing for which Walksort is worth considering are: Utility companies, who regularly mail bills to everyone in an area. Retail shops, whose mailing lists are dominated by people who live within a few miles of the shop. Lists with particular demographics, e.g. financial services to the Surrey stockbroker belt, or agricultural services to farms in rural parts of Wales. It is important to realise that the entire file does not have to satisfy the 10% rule. The QAS Walksort package is capable of finding the best parts of your file and using Walksort for those items, and will route most of the remainder to get the Mailsort discounts, if there are enough of them and they satisfy the rules for Mailsort. Finally a few items will be sent via ordinary mail with no discount at all. As a rule of thumb, if you have a second class mailing of 10000 CBC items at 24 pence, the standard cost for this is £2400. With Mailsort 700 CBC 2, this might reduce to £1864; but with Walksort 2 it could reduce to £1582. The savings on one mailing would be almost enough to pay for the additional £500 cost of the Walksort package! Even bigger savings can be made with Presstream Walksort and Presstream Profile Pricing, because they only require a 2% penetration instead of 10% under standard Walksort. QAS offer a free service to customers of the QAS Mailsort package, so that you can test to see whether you would be eligible for Walksort. If you are at all interested, please contact our Sales Department on (01829) 270714 to arrange to send us a test file for a free Walksort penetration test. If you decide to use Walksort, you will need to sign a Walksort licence agreement with Royal Mail (contact your account manager for further details). Royal Mail supply a new Walksort Database every month. 1.6 What is Downstream Access? Downstream Access (DSA) has recently been introduced to provide some competition in the mailing marketplace. It is an alternative to the use of standard Mailsort. Several large carriers, such as TNT, DHL and UK Mail, hold a DSA contract, which licenses the carrier to collect mail from bulk mailers in mail bags, convey the bags around the country overnight, and deliver them into one of about 70 Royal Mail Inward Mail Centres (IMCs) the following morning. In order to use the service, though, there are a number of conditions that you, the mailer, and the carrier have to meet. The main conditions of interest to users of Downstream Access are: Each mail bag has to have its own Unique Bag Identifier, which must be shown on the label attached to the bag. Special Bag Labelling software is available for this, either from the carrier, or from QAS (in most cases). The bag label indicates the precise number of items that are in that bag, and it is your responsibility to ensure that your mailing has the stated quantity of items in every bag. The Bag Listing summarizes the information in each bag, to help you to do this. The carrier needs to notify Royal Mail 7 days in advance of the approximate quantities involved in future mailings, and 24 hours in advance the carrier has to give as accurate figures as possible. Most important of all, though, is that when you run the production job, you C:\BBSV8DEM\qv818.doc 10 of 132 12/09/2008 need to send an electronic Extract File to the carrier with the precise details of every bag. The carrier then notifies this to Royal Mail via a system called OBA. Royal Mail offer a wide range of DSA services, including: DSA 120 for CBC and OCR Letters DSA 700 for CBC Letters. DSA 1400 for Letters, Large Letters, A3 Packets and Packets Walksort 1400 for Letters, Large Letters and A3 Packets. C:\BBSV8DEM\qv818.doc 11 of 132 12/09/2008 2. Installing and Running the System 2.1 Installing the System On receiving QAS Mailsort, you should follow the instructions in this section to install it. 2.1.1 Installing from CD Put the CD into the drive, and either wait for it to run automatically, or else click Start and then Run and type: D:SETUP (where D: is the CD drive) The setup program should then start. 2.1.2 What happens at installation time At installation time, the system creates a new directory named C:\QASMSORT (by default), and creates four sub-directories within this. It is possible to install to any named directory, provided that these sub-directories exist below that directory. The four sub-directories which are created during the installation process are: SYSTEM PARAMS PRINT DATA although the final one is not strictly necessary, since your data files can be accessed from anywhere; we use it as a convenient place to store the demonstration files. 2.1.3 The SYSTEM directory This directory holds all the program components written by QAS, and all the standard reference files supplied by Royal Mail and by QAS. This manual is also stored in this directory. During normal running, one would not expect the contents of this directory to change, so it doesn’t need to be backed up regularly. 2.1.4 The PARAMS directory This directory holds all the parameter files that you create for describing Jobs, Imports and Exports, and also the Mailsort Parameter file MSORTV08.MAP and the Tariff file e.g. TAV0807B.MAP and the OBA Account File EPROACCT.CSV. Although the amount of data here is small, there may be quite a lot of files, and they need to be backed up regularly. 2.1.5 The PRINT directory This directory is the default location for all the output produced from running a Mailsort Job. A different directory can be specified using the Output section of the Job Settings tab. C:\BBSV8DEM\qv818.doc 12 of 132 12/09/2008 A set of output files is produced on behalf of a job, and the details of the filenames produced is given in 5.9. Two other files are sometimes produced. These have the extension .LOG for the log file, and .TMP for a work file used by the system. These can safely be deleted at end of run, after you have exited the system. 2.1.6 The DATA directory Unlike the previous three directories, which need to exist in order for the system to know where to find or create certain files, the DATA directory’s name is not built into the system. It exists merely as a place where QAS can issue a sample file to you; it is entirely up to you whether or not you want to store your input files there, or alternatively you can simply point the system to the directory where each data file normally resides. 2.1.7 Use of the Registry The QAS Mailsort system also writes some information in the Windows Registry, under a key whose last 3 components are: VB and VBA Program Settings QASMSORT Logging And also in two other keys similar to the above, but whose final component, instead of Logging, is Paths or OptionsV8. 2.1.8 Licensing the System for Production Use The system sets itself up automatically as a demonstration system, which allows you to process any amount of input data, but the demonstration system will only allow you to output the first 1000 records of any run. In order to use the system fully, you must first make payment to QAS for the full purchase price of the system, after which we will send you Licensing Details, which can be entered into the system. Note that Licensing entitles you to one year’s use of the system, after which an annual renewal fee becomes due. See section 3.3 for an example of the licensing process. 2.2 Starting up the System QAS Mailsort can be run by double clicking on the Icon that looks like two stamped envelopes. Alternatively, run it from the Start menu under Programs, QAS Mailsort Whilst the QAS Mailsort system is loading, it displays an initial splash screen, which is then automatically replaced with the main screen of the system, which is a set of 8 Tabbed Forms. (The main screen is reproduced at the start of section 3.1 just below) The four tabs on the front are the ones that you would normally expect to use. They are: Job Settings which is used to identify the job that you want to run this time. List of Data Files which gives you details of the files that the job will be processing. Progress Report is automatically displayed when you press the Run Job button, and shows you detailed progress information as the job is being processed. Mailsort Report displays the Mailsort Line Listing and Financial Analysis on the screen at the end of the run. C:\BBSV8DEM\qv818.doc 13 of 132 12/09/2008 The four tabs at the back are used less often. They show the current value of various System Parameters. They are: System Options which displays further options related to the running of the system, and also Licensing. General Settings which displays General Mailsort parameters, like qualifying percentages. Tariffs which displays information specific to a particular Mailsort Service or to a particular postage rate, such as standard 2nd Class Mail. Carrier Accounts which displays information specific to a particular OBA Account so that you can amend its details. The system can also be run using a command line, usually from a batch file. This is described in section 8. The first thing that you need to be able to do is to run an existing job that we have set up for you, which is described in section 3. C:\BBSV8DEM\qv818.doc 14 of 132 12/09/2008 3. Running an Existing Job 3.1 Job Files The first thing to do is to identify the job. Click on the Job Settings tab to see a screen that looks like this, set up for a new job: Figure 3.1 Job settings for a new job Job Files are held in the PARAMS subdirectory [with the file extension of .JOB]. To see all the jobs currently known to the system, click on the Load Job button. This brings up a standard Open File dialog, with just a single job, available named QASdemo1.Job. QASdemo1.Job is a job that QAS supplies for you, to let you become familiar with the system quickly. When you select the job and click on Open, some more details are filled in on the screen: The system now shows details of the pre-defined job, such as the Weight, the Item format, the Delivery by timescale and whether or not it is eligible for Presstream. With this information, the system can determine the best service to use for the job. C:\BBSV8DEM\qv818.doc 15 of 132 12/09/2008 Figure 3.2 Job settings with the demo job open The options in the How should the job be run frame are explained in detail in 5.1.3. For now just let it use the first option, where it looks for the best way to do the mailing. At this stage you may change any of the job parameters if you wish, and change the selection of Carriers and Services that you want the system to try. You may also want to look at the data files that the system is proposing to process by clicking the Edit Job button: C:\BBSV8DEM\qv818.doc 16 of 132 12/09/2008 Figure 3.3 List of Imports for the demo job In our case, there is only a single file to be processed, but it is possible to process up to 30 data files in a single run. The column marked Database/File gives the full path and file name of the data file that the system will process. The data file that we supply is called QASDemo1.CSV, and is supplied in the directory C:\QASMSORT\DATA. Note, though, that data files do not have to reside in the DATA sub-directory. The column marked Import Def identifies an Import Definition File that corresponds to your data file. Whenever you tell the system about a file that you wish to process, you must also identify an Import Definition File that describes your data file. Import Definition Files are stored by the system in the PARAMS subdirectory [with the file extension of .IMD]. The .IMD file is used by the system in order to locate important fields (such as the address lines) within your data file. We will create an Import Definition a little later, in section 4. The column marked Export Def identifies an Export Definition File that corresponds to your data file. In the same way as you need to tell the system the format of your input via an .IMD, so you must tell the system the format of your output, via an Export Definition File. Export Definition Files are stored by the system in the PARAMS subdirectory [with the file extension of .EXD]. For completeness, let us look at the other columns of the List of Data Files. Type is set to something like CSV or Fixed or Excel to tell you the type of data file being processed; Table is used for some types of databases to identify a specific table within a database; and Description is a free text field that you can use to describe the Import Definition when you create it. For now, we won’t make any changes, and will just run the job. So select the option All Edits have now been done, and click Next to return to the main screen. C:\BBSV8DEM\qv818.doc 17 of 132 12/09/2008 3.2 Running a Job Now click on the Run Job button, which will run the job, and the system automatically switches to the Progress Report tab: Figure 3.4 – Running the Demo Job The progress screen has 3 grids on it, which convey useful information to you whilst the job is running. The top grid gives details of the input files that are going to be processed, and the progress that has been made so far on each. Execution takes place in 5 phases: (1) The Table Loading phase, where all the Mailsort, Walksort and Carrier-specific tables are loaded . (2) The Import phase, where all the input data is read in and analysed. (3) The Planning phase, where the system evaluates all the relevant combinations of carriers and makes its recommendation of the best one. (4) The Service Assignment phase, often invisible because it’s so quick, where the system allocates the appropriate Carrier and Service to each item to be mailed. (5) The Export phase, where all the data is output into one or more CSV or fixed format files, and reports are produced. The left hand grid shows you details of the input data file during the Import phase, sampling it once in every 2000 records, so that you can see (but rather rapidly) the way that your data has been mapped. During the Export phase, it shows you some typical records that are about to be output. C:\BBSV8DEM\qv818.doc 18 of 132 12/09/2008 The right hand grid shows you details of the number of records processed so far during the Import and Export phases. Here is how the system looks during the Export Phase: Figure 3.5 Export Phase in progress Note that if you are running in demo mode, a box will pop up informing you that it will only output the first few records on file. Everything else about the run is exactly as it would be for a production job. When the job has finished the job automatically switches to the Mailsort Reports tab, where we can see details of the plans suggested. You can examine all the output files in this way by selecting different reports from the Output files produced for the run drop-down list. This is explained in a lot more detail in 5.9: C:\BBSV8DEM\qv818.doc 19 of 132 12/09/2008 Figure 3.6 Display when the demo job is complete. 3.3 Licensing the system. If you have purchased the system, you will have been given a set of values to be entered in to the system to licence it. Click on the System Options tab, and then enter information into the frame on the screen that is marked Licensing Details. This information should be entered exactly as given to you, including a single space between each word. When complete, press the Close button on the main window (the little X in the top right hand corner of the screen), and the system will validate the Licensing details. Alternatively, we will supply you with a small Licence file, which should be copied in to the PARAMS directory. The system will pick this up automatically next time that it runs, and initialise the system for you. Here is typical set of values being entered: C:\BBSV8DEM\qv818.doc 20 of 132 12/09/2008 Figure 3.7: Licence details being entered When you have successfully updated the Licensing Details, you should exit from the QASMSORT system, and start it up again. Rerun the sample job, and check that the output file QASDemo1.CSV is now its full size, instead of being truncated to 1000 records, as it was before. C:\BBSV8DEM\qv818.doc 21 of 132 12/09/2008 4. Creating a New Job 4.1 Setting the Job Details Now that you have seen how simple it is to run an existing job, we will show you how to create a job that does exactly the same as the demo job that you have just been using. Click on the Job Settings tab, and press the New Job button. The system now starts a sequence of steps that guides you through the entire process. Firstly this initial dialog appears: Figure 4.1 Starting to define a New Job At this stage you should change the Job Description and possibly the Job Reference to something meaningful, and change the Item Weight, Presstream, Item Format and Delivery By fields to suitable values, and make sure that Use Royal Mail is checked. Then press Next. This moves you on to the List of Data Files tab. This tab lists all the data files that are being used in the current job, together with each file’s associated Import Definition (which maps the incoming data fields into the system), and each file’s associated Export Definition (which tells the system how to format your outgoing records). Since you are starting a new job, there are no existing data files, so the system gives you the following choices: C:\BBSV8DEM\qv818.doc 22 of 132 12/09/2008 Figure 4.2 Alternative ways of adding a Data File Click on the first option, marked Add a Data file to the Job. This is the First time that it has been used, and press Next. This then commences the Import process, described in the next section. The other two Add options are discussed much later in section 5.2 when the Edit Job command is described. 4.2 Defining a New Import The system now shows a new screen, which asks you to identify the Data File that you want to process through the Mailsort system. You can either enter the full file name, or may prefer to press the Browse button, which brings up a standard Windows File Open dialog. Choose the file QASDEMO1.CSV from the DATA subdirectory for the purpose of this tutorial. After you have selected the file, the screen should look like this: Figure 4.3 The Data File has been identified The system has responded by opening the file and giving you details of its size and the date it was last changed. Provided that the file contains only printable characters, or is of type DBF, then the system shows you the first few records, so that you check to see whether it is the correct one. The system also attempts to deduce what the File Type is (CSV, Fixed etc), and you may change this if it has got it wrong. C:\BBSV8DEM\qv818.doc 23 of 132 12/09/2008 If you know that your incoming file has an initial header record giving the field names, then you can check the box marked The first data record is a header record, in which case the first record is ignored, but its values are used as field names in place of Field 1 etc. Assuming that you have correctly found the file, press Next, and the screen changes to look like this: Figure 4.4 About to create an Import Definition The system will save details of your data file’s structure in a file called an Import Definition, and you need to give this file a name. The system will suggest using the same name as the data file, which is normally a suitable choice. You can change this if you want, and may also decide to enter some text as a description, to help to identify the Import Definition on a future occasion. Now check that the option Continue to the next stage, to identify the fields to be imported is selected, and press Next. 4.3 Editing the New Import Definition The system now shows you the Import Definition screen: C:\BBSV8DEM\qv818.doc 24 of 132 12/09/2008 Figure 4.5 Starting to map import fields This screen has a number of sections. On the left hand side is the first record from your data file, with each of the comma separated fields shown on a separate row, and each field named Field 1, Field 2 and so on. On the right hand side is a list of fields that the system would like to use. It is not mandatory to define most of them, but the system does insist that you define at least three address lines. Otherwise the results of the run would be a waste of time. Between the two lists are buttons marked Map and Undo, which are used for connecting Source fields on the left to Mapped fields on the right. On the lower left hand side are some additional buttons, which are mainly used when defining fixed format records. On the lower right hand side, is the Explanation box, which has some extra information that provides assistance with the process. Click on the right hand list, and use the arrow keys to highlight the NAME field. Ensure that the left hand side has Field 1 highlighted, and that the Explanation box tells you that Field 1 will be mapped to NAME, and press the Map button. As a result of this, the system moves the highlighted line down one position on both lists, and changes the entry against NAME to show that it now maps to Field 1 on the left hand side, and also displays the contents of Field 1 for the current record. Note that, if a field exceeds 60 characters in length, then only the first 60 characters will be mapped. Next, click Map a further 6 times, to connect LINEs 1 to 6 across to Fields 2 to 7 respectively. Then adjust the right hand side to highlight the POSTCODE field, and press Map again, to associate Postcode with Field 8. The mapping is now complete. You may want to connect the DPS (Delivery Point Suffix) to Field 9, but this is not necessary for this test, and is only used when you are using the Mailsort 700 or Mailsort 120 services. The screen should now look like this: C:\BBSV8DEM\qv818.doc 25 of 132 12/09/2008 Figure 4.6 The finished Import Definition display 4.4 More about the Import Definition Process Before leaving this screen it is worth discussing a few other points of interest. You can skip the whole of this section for now, if you wish, and press the OK button, to indicate that you have completed the process of Defining the Import, and go to section 4.5. 4.4.1 Other fields which can be Mapped The demonstration only maps a few of the possible fields. Let us have a brief look at the others. QASREFNO, SPARE 1, SPARE 2, JOB TITLE and COMPANY are a set of fields which can be mapped to any of your incoming fields, and which are then available for mapping to the output file. By convention, QASREFNO usually holds a Unique Reference Number, and JOB TITLE and COMPANY hold a person’s Job Title and Company Name, but the system doesn’t actually use the fields for this purpose. LINE 7 and LINE 8 give you a maximum of 8 lines of address, together with an additional field for the postcode. The QAS Mailsort system should be able to identify a postcode from the address, even though it is missing from the POSTCODE field, provided that it is the last nonblank line of the address. DPS should be mapped to the Delivery Point Suffix and is needed for Mailsort 120 and Mailsort 700. The DPS must be supplied in this way; unlike the Postcode, the system will not find a DPS that is in a free format address. MAIL THIS TIME is a marker which enables you to process only a subset of an incoming file. It can be mapped to a field which is set to a single character value of Y or N. Records will be included in the Mailing unless this field is set to N. Alternatively, MAIL THIS TIME can be mapped to a field which holds a numeric value, which indicates the number of copies of the record that should be included. A value of 0 indicates that the record should be omitted. Note that if the field is set to SPACE or is empty, it will be included. If the field is not mapped, then all records on the file will be mailed. C:\BBSV8DEM\qv818.doc 26 of 132 12/09/2008 It is important to note that if MAIL THIS TIME is set to 2 or more (say N), then this will result in N number of copies of the mailing item being mailed, rather than a single mailing item being produced whose weight is N times the single item weight. WEIGHT is used when you want to do a Mixed Weight Mailing. You should map the field on to an incoming field that gives the item weight in grams. If this field is not mapped, then the system uses the usual Weight field from the Job Settings tab. It is possible to join together up to 3 fields from the data source to map to a field on the right hand side. This is particularly suitable in cases where Title, Initials and Surname are held in separate fields, or where the postcode is held as separate outward and inward portions. In all cases, the system inserts a space between each field. To achieve this multiple mapping, highlight a field on the right hand side that is already mapped, and you will see that an Undo button appears, and also that the Map button changes its name to Map Also. If you wish, you can change the name of the incoming fields, by pressing the Rename button, having changed the adjacent text box to have your chosen name. You should do these changes before doing any connections. For some file types, including CSV and Fixed, there are Next and Previous and Go To buttons, which let you examine the contents of the first few records in the file. 4.4.2 Importing Fixed Length records For fixed length records, the process is a little more complicated, because initially all the system knows is that the input consists of a fixed length record of say 400 bytes, and so you will need to break this down into smaller fields. In this case the record starts off as a single 400 byte field called Field 1, but an additional button is available entitled Define Fields. Pressing this button brings up a further screen which shows you a few records, and allows you to specify where the field boundaries are. Figure 4.7 Splitting a fixed length record into fields C:\BBSV8DEM\qv818.doc 27 of 132 12/09/2008 The box shows the first 100 bytes of the first few records, and there are both horizontal and vertical scroll bars available. The solid red vertical lines show where the field boundaries are. You can navigate around either by moving the mouse into the box, or by pressing the Left and Right buttons. The details of the field currently spanning the current cursor position are given in the lower left hand side, and the current column is shown as a dashed red line. You can change the name of the fields if you wish. When the dotted line is on the correct position to define a new field, you can then click on the mouse or press the Define Field Start button, whereupon the dashed line changes to solid. You can undo this by clicking on any existing field boundary, or pressing the Remove Field Start button. The Suggest Fields button can be helpful just as you start to define a fixed record. It tries to calculate where some field boundaries are, and draws lines accordingly, and can save you some work. When you have finished, press OK, or else press Cancel to leave the fields as they were. 4.4.3 The Advanced button Referring back to Figure 4.3 in section 4.2, we used the Browse button to locate the data file, using a conventional Windows File Dialog. There is an alternative, more powerful way of locating files in cases where you are not sure of their whereabouts. This is done by pressing the Advanced button, which shows the following screen: Figure 4.8 The Advanced Screen Make sure that the Type of Data box highlights the type of file that you are looking for (initially, this will be Comma Separated variable), and that your C drive is highlighted (it may not necessarily be the first in the list if your floppy drive has a disc in it) and press Expand All Levels. The system expands a tree structure to show all the directories and then all the files that have an extension of .CSV (or whatever). This isn’t a complete listing though for two C:\BBSV8DEM\qv818.doc 28 of 132 12/09/2008 reasons. Firstly the system doesn’t search down either the Windows or the Program Files branches of the directory structure (although you can check a box to force this to happen). Secondly, the system does not display any part of the directory structure that has no suitable files attached to it, to simplify the amount of information shown on the screen. Figure 4.9 Selecting a file and seeing a preview You can then scroll though this list, looking for the file you want. As each file is highlighted, then, for files held in a printable format, the system opens them and displays the first few lines to help you to decide whether this is the one that you are looking for. All file names with the specified extension are added to the drop down list next to the Data File label and the one that is currently highlighted in the directory hierarchy is also made the default in the drop down list. Once you have got the correct file name in the Data File text box, press the OK button, to return to the Import Definition process. By default, the system shows files with the appropriate extension, e.g. *.CSV for comma separated, but you can change this in the box labelled Look for filenames of the form before pressing the Expand All Levels button 4.5 Completing the Import Definition Once you exit from the Import Definition screen, the system gives you a choice of 3 possibilities: C:\BBSV8DEM\qv818.doc 29 of 132 12/09/2008 Figure 4.10 Completion of the Import process Normally you should just press Next, but there is an opportunity to review the definition, or even to abandon the whole process. Another screen then appears, shown in the next section. 4.6 Defining the Export Definition Now, the system shows you details of the work that you have done so far, in the List of files to be imported at the top of the screen: Figure 4.11 Starting the Export Definition It now expects you either to Specify a New Export Definition, Use an Existing Export Definition or Set up a Dummy Export Definition. The Dummy option is very useful in testing, because it sets up a very simple Export Definition, which you can come back to later and fill in the details when you are ready to proceed with a production run. For now, though, you should choose New and press Next. This screen appears: C:\BBSV8DEM\qv818.doc 30 of 132 12/09/2008 Figure 4.12 Giving a name to the Export Definition The system expects you to give it a name, and an optional description. Just like at the Import stage, it suggests a name for the Export Definition, based on the name of your data file. You can change this if you wish. Press Next when you are ready to proceed, and the next screen appears. Figure 4.13 Starting to Export fields C:\BBSV8DEM\qv818.doc 31 of 132 12/09/2008 This form presents you with a list of fields that are available for Export on the left hand side, and a grid on the right hand side, which is initially empty, that tells you the fields that you have selected for Export. The left hand side is a tab control, which has four possibilities: Source, Mapped, System, and Specials. Only one of them can be active at any time, and you switch between them by clicking on the appropriate tab or by using the short cut keys, e.g. Alt + M for Mapped. Whenever the left hand side is highlighted, an Options frame usually appears underneath, which has a set of option buttons, check boxes and text fields that are appropriate to the type of field that is currently highlighted. Similarly, whenever the right hand side is highlighted, the appropriate Options frame will appear underneath. Between the two grids there are five buttons, some of which are enabled, and some disabled. Export will transfer the current field on the left and will add it to the end of the list of fields on the right hand side. Remove will remove the currently highlighted field in the Export list. Move Up and Move Down will move the currently highlighted field in the Export list up or down one position. Finally, you can change the options for a field that you added previously, and apply the changes to the field by pressing the Update button. Let us now look at each of the tabs available on the left hand side. The Source tab is similar to that displayed during the Import Definition process, and has a list of all the fields which you have defined as being available in your original data source. The Mapped tab is also the same as for Import, and shows how the fields required by QAS Mailsort were mapped to your fields using the matching Import Definition. The System tab consists of a list of standard fields that are available from the QAS Mailsort system, such as the current Mailsort Code. The Specials tab offers the option of exporting three alternative groups of fields, each in a single operation. All Source fields will export every incoming field; All Mapped fields will export every field that was mapped to an incoming field; and Common System Fields will export the Sequence Number, 5 Address Lines, the Mailsort code, and a field in the correct format for printing the Bar Code. To produce the Export Definition that was used for the demonstration, select the Mapped tab and the QAS Field called NAME in the left hand grid. Note that the bottom left hand side says Options for Mapped NAME; leave these options alone and press the Export button. Note that, if a field exceeds 60 characters in length, then only the first 60 characters will be mapped. Next, select the System tab and the field called ADDRESS. The frame called Address Case has four options. Unchanged leaves the address exactly as it was on input, UPPER case converts all the fields to upper case, Proper case converts each word to have an upper case character at the start of the each word, with the rest in lower case (but see also 4.9), whilst Mixed, Town UPPER converts the address into proper case but puts the town into upper case. Note that the left hand side now says Options for System ADDRESS. Click on the option marked Unchanged, and then, in the Address fields are frame, select the LINE 1 to 8, plus POSTCODE option, and check the box If POSTCODE is blank, try to Improve it, as shown in the example below: C:\BBSV8DEM\qv818.doc 32 of 132 12/09/2008 Figure 4.14 Starting to Export the Address Fields Press the Export seven times to get seven address lines output, all with the same options. Next, in the left hand grid, select the MAILSORT field, and note that the bottom left hand side now says Options for System MAILSORT. Check the box marked Mailsort Residues have 5 digits, and from the drop-down list, choose the first one, that says Mark a change of Selection Code with … option and enter *** in the box next to it. Select the option Mark the First item of the group and select the Don’t include Walksort Id option, as in the example below: C:\BBSV8DEM\qv818.doc 33 of 132 12/09/2008 Figure 4.15 After Exporting the Address fields. This will print three asterisks alongside the Mailsort Code whenever a new Selection Code occurs. Press the Export button to transfer this to the right hand grid. Next, in the left hand grid, select the SEQUENCE field, and note that the bottom left hand side now says Options for System SEQUENCE. Click on the option marked Variable Length, which will give you a left-justified sequence number, and uncheck both the Restart from 1 options. Check that Which Type specifies Item Level Sequence Number, and then press the Export button to transfer this to the right hand grid, and your screen should look like this: C:\BBSV8DEM\qv818.doc 34 of 132 12/09/2008 Figure 4.16 After completing the Export Definition Finally, press OK to complete the process. Sections 4.8 and 4.9 discuss the Export Definition process in more detail. 4.7 Completing the Job Definition Once you exit from the Export Definition screen, the system gives you a choice of 3 possibilities: Figure 4.17 Completing the Export Definition Normally you should just press Next, but there is an opportunity to review the definition, or even to abandon the whole process. You have now told the system everything it needs to know about your data file. The list of data files re-appears, with the name of the Export Definition now filled in, and the final stage is to give the job a name: C:\BBSV8DEM\qv818.doc 35 of 132 12/09/2008 Figure 4.18 About to complete the Job Definition As usual, the system suggests a default job name, and normally you should leave the name unchanged, and check that the option No more files. The Job is now defined. Save the job has been selected, and press Next. A further small advisory message appears: Figure 4.19 Returning to the main Job Settings and you should press Next for a final time to return to the main screen: C:\BBSV8DEM\qv818.doc 36 of 132 12/09/2008 Figure 4.20 Choosing Job Settings You should now examine all the information in the box marked Details of the item to be posted and amend accordingly. The Collection Date does not need to be set up if you are only using Royal Mail services. Then you should examine the list of services in the Carriers and Services box, and check the appropriate ones. If you are using carriers other than Royal Mail, then you may also need to identify an Account that is related to the Carrier, You should also decide whether or not you want an OBA (previously known as E*Pro) file to be produced [this does not apply if you are using Downstream Access only]. If you do want an OBA file, then check the box marked Create OBA File and select one of the named OBA Accounts from the drop down list. Then press Run Job to process the data file, as in section 3. The remainder of section 4 discusses further topics relating to the Export process. 4.8 Export Definition formats The Export process can produce its output in a variety of formats, and a choice of 7 formats is offered on the top lines of the screen in the box marked Output Options (see figure 4.13). The default choice of format, CSV is a comma-separated variable length file, suitable for import into many popular packages, such as Word or Excel. Each field that is output will be enclosed in double quotes. Any double quote found in any field is replaced by a space. The next option, CSV (without “) again produces CSV format output, but this time each field is not enclosed in double quotes; also, any double quote in any incoming field is o utput unchanged. The third option, Other Variable is just like CSV, except that instead of using Comma as a separator, you can select from a list that includes Tab, Pipe, Semicolon or Hash. If you want C:\BBSV8DEM\qv818.doc 37 of 132 12/09/2008 to use some other character as a separator, then you can enter its hex value. The rules for double quotes are as for the first CSV option. The fourth option, Labels (via CSV) produces the same output as the CSV option, but also asks you to select a Label specification file. This is described in section 6. The fifth option is Fixed, which will produce the output in a fixed format record. If you choose this format, you should select it before you start to Export fields, because every field needs to be given a Field Width. Double quotes have no special status whatsoever for this format. The sixth option is CSV Variation which works like the first option, except that any double quote found in the incoming field is output as a pair of double quote characters. The final option is Other No “ which is like Other, but the fields are not enclosed in double quotes. There is also a check box Export a Header Record. If you check this, the system will create the file (or files) controlled by this Export Definition with a header record written out as the first record. The field names used are the same ones that you see in the Field Name column. If you choose the Labels (via CSV) option, you will usually want to run the QAS utility program QASMLABS.EXE to convert the exported data from CSV format to a text file. This can be run either as a stand-alone program, or can be driven from within the QAS Mailsort system. QASMLABS is described in section 6. You should use the box Insert a Mailing Break if you want to insert a dummy mailing item either just before or just after a group of items for a particular Selection Code. Alternatively you can insert the Mailing Break at the start or end of Bag or even each Bundle. A Mailing Break is an additional dummy record with *** in all the Address fields that can be used a visual indicator, usually to ensure that a new bag is used. 4.9 More details on fields in the Export Definition 4.9.1 Introduction There are a lot of options for outputting additional fields on the Export File. This section discusses some of the main fields that can be exported. Most of the fields are found under the System tab, but first we will look at the Source and Mapped fields. 4.9.2 Source and Mapped Fields Firstly, all the fields in the Source and Mapped tabs display an Options box that gives you a choice of: No change to field contents (the default) Change to Proper Case Change to UPPER Case This enables you, on output, to have the field’s case converted to suit your requirements. The term Proper Case is the standard method of capitalizing the first letter of each word, taking into account idiosyncrasies like MacDonald and O’Brien. There is a further check box called Remove all Punctuation Characters. If you check this, then any punctuation character in the incoming field is removed and replaced by a single space, subject to the following rules: (1) A single quote is replaced by nothing, so that names like O’BRIEN and BOB’S CAFE come out as OBRIEN and BOBS CAFE. C:\BBSV8DEM\qv818.doc 38 of 132 12/09/2008 (2) The Ampersand character is replaced by “and”. (3) In the output fields, if multiple spaces now arise, they are reduced to a single space. If you check the above box, then a second option appears, entitled Only remove when using Mailsort-type services. If you check this box, then punctuation characters are only removed on items that are going to be sent via Mailsort/Presstream/Walksort or Downstream Access services, but the punctuation is retained on items that will go via standard Tariff or a foreign service. 4.9.3 The SEQUENCE Field The SEQUENCE field is a number that starts from 1 and goes up by one for every record exported. This is a useful item to print on outgoing mailing pieces, as it makes it easy to restart printing following a problem. There are four possible layouts of the Sequence Number: Variable length, that is the number 15 occupies 2 bytes, 123 occupies 3 bytes and so on Fixed length, Left Justified and filled with spaces Fixed length, Right Justified and filled with spaces Fixed length, Right Justified and filled with zeros For all but the first option, you need to specify the length of the field in bytes; the system will pad out the output accordingly. There is a check box called Restart from 1 for each file exported. This is only relevant to jobs where several input files are involved. Normally, the sequence number is unique across all the files, but if you want each exported file to have its own set of sequence numbers starting at 1, then you should check this box. There is also a check box called Restart from 1 for Mailsort after Walksort. This is only relevant if you are running a mixed Walksort and Mailsort run. By default, the output file is numbered from 1 up to the number of records on file, but if you check this box, the sequence number will be reset to 1 for the start of the Mailsort portion of the output file. This may make it easier to match the mailing pieces to the Walksort/Mailsort report. 4.9.4 The ADDRESS Field The ADDRESS field is a feature of the system which takes all the incoming address lines (optionally including the postcode), removes any blank lines, and if necessary reformats the address into the number of lines available. It presents you with a set of choices. Firstly, it offers you four conversion options for the Address Case: No change (the default) Change to Proper Case Change to UPPER Case Change to Mixed Case The Mixed Case option gives you the Post Town in UPPER case, with the rest of the address in Proper Case. This only applies to addresses where the QAS Address Logic can identify the Post Town; if it cannot identify it, then the entire address (except the postcode) will be converted to Proper Case. The next choice concerns the choice of which lines are to be regarded as part of the address. The fields named LINE 1 to LINE 8 that you defined at the Import stage are always included; the choice to be made is whether to include the field called POSTCODE as well. You should select one of the options: C:\BBSV8DEM\qv818.doc 39 of 132 12/09/2008 LINE 1 to LINE 8 only LINE 1 to LINE 8, plus POSTCODE If you choose the second option, then you are then presented with a further check box: If POSTCODE is blank, try to Improve it. This only has an effect if you are using QAS Improvement (the default setting on the Systems Options tab) and it will use the postcode generated by the Address Logic, in place of any blank postcode. There are also options on removing punctuation characters, which have already been described in 4.9.2 On a typical run, you might choose to output 5 copies of the ADDRESS field. All copies of the field must have the same setting for the options. The system ensures that, if you change an option for any of the Exported ADDRESS fields, then those changes will be applied to all of the fields. We recommend that you should normally include the Postcode and also check the box to improve it. Note that the ADDRESS fields are organised so that in nearly all situations the Post Town appears at the start of a line, and is followed by either nothing, the County, or the Postcode, but not by both County and Postcode. This is line with the Royal Mail rules for output address format. 4.9.5 The POSTCODE Field The POSTCODE / DPS field gives you access to a variety of formats of the postcode and DPS. It provides the following options: Full Postcode (either as supplied on input, or the improved version – see below) Outward Postcode, e.g. CH3 Inward Postcode, e.g. 6PT DPS only, e.g. 1A DPS plus Checksum, e.g. 1AK Postcode plus DPS, e.g. CH3 6PT1AK Postcode and DPS in Barcode Format; that is, preceded by a leading character, and followed by the barcode checksum and trailing character, e.g. (CH36PT1AK) The brackets are used to represent the leading and trailing characters. In addition, there is a check box entitled If POSTCODE is blank, try to Improve it. If you check this, then the postcode that is referred to above is usually the supplied postcode, but if the system has been able to allocate a outward postcode to a previously un-postcoded address, then that outward code is used in preference. We recommend that you should normally check this box. Note that you would not normally want to export this field using the Full Postcode option if you had already exported some ADDRESS fields using the LINE 1 to LINE 8, plus POSTCODE option, because then you would get the postcode appearing twice. You must include the Postcode plus DPS in Barcode Format, if you need to output the 4 state customer barcode for Mailsort 120 or 700. 4.9.6 The MAILSORT Field The MAILSORT field gives you access to a variety of formats for the Mailsort code. It outputs the Mailsort code that has been allocated to the current record. C:\BBSV8DEM\qv818.doc 40 of 132 12/09/2008 If you check the Mailsort Residues have 5 digits option, then a Residue Code such as 251 will be output as the five digit string 25100, to be the same length as each Direct Code; if it is not checked, then it will be output as just a 3 digit string, 251. The drop down list gives you the choice of: Mark a change of Selection Code Mark a change of Bag Code Mark a change of Bundle Code And next to the drop down list, you can enter a string of up to 3 characters that can be used to identify either the first or last item of such a group. You may choose a different set of characters for each, e.g. *** on a change of Selection Code, ** on a change of Bag, and * on a change of Bundle. You can then define whether you want these special characters to appear on the first item of each group, on the last item, or not at all. If you select the Mark first item with *** or Mark last item with *** option, then a 9 character sequence is always output. The first 6 characters comprise the Mailsort Code (subjected to the rules for Residues above) padded with spaces, and followed by appropriate three characters for whatever change of group has just occurred or is about to occur. The option Mark last item with *** allows you to print the asterisks on the last item of a selection, rather than on the first, and the option No *** needed will suppress the asterisks altogether. If you check the Insert an extra mailing item on each break option, then an extra dummy mailing piece is generated with the address fields all set to ****. This extra record is inserted either before the first item for a selection, or after the last, depending on your earlier choice. The Include Walksort Identifier options only apply if you have purchased the Walksort option and have chosen to run this job through Walksort. If you choose the (no separator) option, then the Mailsort Code becomes an 8 character code, comprising the 5 digit Direct Code and the 3 digit Walksort Identifier. For non-Walksort items, it becomes the 5 digit Direct or Foreign or Non-Mailsort code followed by three spaces, or the 3 digit Residue code padded to 8 characters in accordance with the rules for Residues above. If you choose the (preceded with space) option, then the Mailsort Code becomes a 9 character code, comprising the 5 digit Direct Code, a space, and the 3 digit Walksort Identifier. For non-Walksort items, it becomes the 5 digit Direct or Foreign or Non-Mailsort code followed by four spaces, or the 3 digit Residue code padded to 9 characters in accordance with the rules for Residues above. If you also checked the Mark first/last item with *** option, then four additional characters are appended to the code. Note that, in the case where a run is done using Zonal Downstream Access, the Mailsort Code will be a further character long, with the Zone Identifier added after either the fifth digit, or after the eighth digit if you are using Walksort. 4.9.7 Other SYSTEM Fields SALUTATION looks at the name line and decides on a suitable form of salutation (such as Mr Smith, given a name of Mr Bob Smith), but if it cannot find one, it produces the neutral string Sir or Madam, which can be overridden by a default salutation of your choice. The choice of case for the salutation is either Proper Case or Upper Case. Case conversion is not done on the default salutation. CONSTANT is a field that is set to the same constant value for every record that is exported. You decide on which text you want to have output and specify it in the text box. C:\BBSV8DEM\qv818.doc 41 of 132 12/09/2008 FILLER is like CONSTANT but is just set to spaces, and is mainly useful for Fixed format output files. USER NAME is the registered User Name of your system; JOB NAME is the name of the current job (e.g. QASDEMO1); JOB REF is the Job Reference; JOB DESCRIPTION is the Description of the job; and all are output as a constant string for the entire job, and are all handled in the same fashion. There is the usual set of choices for case conversion of these fields. FORMAT is a string that identifies the item being mailed, i.e. one of: Man Ltr, Large Letter, A3 Packet, Packet, CBC Letter, OCR Letter WEIGHT is a string that gives the weight of the item being mailed, e.g. 60. FILE CODE is a two digit field, which identifies which source file the record originated from. It is set to 01 for records that originate from the first file, 02 for the second file, and so on. There are no user selectable options available for this field. FILE OFFSET is a number giving the offset of the exported record within its original file. This is provided primarily for users who used a similar facility in the QAS Mailsort for DOS system. MAILSORT ZONE only applies to Zonal Mailings, and is the single character Zone Code: A to E or blank. TARIFF CODE is the 3 character Tariff Code that applies to the particular Carrier and Service that will be used for this item. CARRIER NAME is a string that uniquely identifies the carrier, e.g. Royal Mail etc QAS BAG ID is a number that give the Bag Number relative to 1 within this job. CARRIER BAG ID is the Bag Number in the format that is required by the Carrier. 4.9.8 Carrier-specific Fields Finally, if you are using carriers other than Royal Mail, some Carrier-specific options may be presented to you. If you use these options, then the field will be blank if a carrier other than the selected one is being used to process the current item. C:\BBSV8DEM\qv818.doc 42 of 132 12/09/2008 5. Other Features of the System 5.1 Specifying details of the Job 5.1.1 Introduction The main Job Settings tab of QAS Mailsort will appear something like this after a job is loaded: Figure 5.1.1 The Job Settings Tab The frame entitled Details of the item to be posted, in the top LH corner, is used to tell the system about the item that you intend to post, such as its weight. The frames entitled How should the job be run and Which Combination of Carriers instruct the system what to do on this run. The normal option to choose is to let the system find the best combination the first time that the job is run, and then thereafter if the job is run regularly, to choose the same set of Carriers and Services each time. The frames entitled Job Naming Details and Output set up various miscellaneous details about the job. The bottom LH box has a set of options for telling the system which operation you want it to perform. The top RH frame entitled Carriers and Services shows you details of all the features of QAS Mailsort for which you are licensed. If your system doesn’t show all the ones in the example above, and you are interested in using these carriers, please contact us. Let us look at each box in more detail. C:\BBSV8DEM\qv818.doc 43 of 132 12/09/2008 5.1.2 Details of the Item to be Posted Figure 5.1.2 Item to be posted In most Mailsort systems, it is up to the user to tell the system which Mailsort Service to use, but in version 8 the emphasis is different: you tell it the basic details of the mailing, and from this information, the system can now decide which of the many Carriers and Services are applicable to your needs, and will then investigate them all to see which ones give the best value. You can override the system’s choice, if you wish, and this is discussed shortly. The details that you need to enter are: The Weight of the item, in grams. Note that this is ignored if this is a Mixed Weight Mailing, and the weight is instead taken from the field that you mapped into the WEIGHT field during the Import Definition phase. See 5.15 for more details on Mixed Weight mailings. Whether or not the item is eligible for Presstream. Your mailing may be eligible for the Presstream Services, which offer bigger discounts than the corresponding Mailsort services, if it is a periodical and it satisfies a number of Royal Mail criteria. If it isn’t eligible, leave the check box set to Do not use Presstream. If it is eligible set the check box to Use Presstream, or to Use Presstream Profile Pricing if you have an agreement to use this option. See section 5.12 for more details. The Format of the item, which must be one of the list described below. The Collection Date. This doesn’t currently influence the choice of carriers and services made by the system, but it might do in the future. It is also required by some of the Downstream Access Carriers, if you select them. The Delivery By timescale, which can be one of the list described below. The Format should be chosen from a drop-down list which consists of: CBC Letter: up to 100g, within the Royal Mail definition of a “Letter”, and has the Customer Barcode printed on it. OCR Letter: up to 100g, within the Royal Mail definition of a “Letter”, and is an OCR readable font. Mech Letter: up to 100g, within the Royal Mail definition of a “Letter”, and capable of being processed by mechanised equipment. [Only included for compatibility with TNT DSA’s requirements] Letter: up to 100g, and within the Royal Mail definition of a “Letter”, but not in any of the above 3 categories. Large Letter: up to 750g and within the Royal Mail definition of a “Large Letter”. A3 Packet: up to 750g and within the Royal Mail definition of an “A3 Packet”. Packet: up to 2000g and within the Royal Mail definition of a “Packet”. The Delivery By field can be one of: First Class: next day delivery – not available via Downstream Access. Second Class: delivery within two working days. C:\BBSV8DEM\qv818.doc 44 of 132 12/09/2008 Within 4 working days: for possible future use. Within 7 working days: equivalent to Royal Mail Mailsort 3 products. 5.1.3 How should the job be run Figure 5.1.3 How should the job be run – first time If this is the first time that you have ever run the job, it will show you just two choices: Find best Carrier / Service combination, and run it. This will examine all possible combinations (known as plans), then decide on the optimum one, and then execute the optimum plan. Find best Carrier / Service combination, and but do NOT run it. As for (b) but the system presents you with its results, and then you must choose one of the possible suggested plans. Alternatively, you can opt to define your own Plan if you know exactly what you want to do, by pressing the Edit Job button. This is described later. After you have run the job once, the system saves one or more suggested plans for running the job. When you run it on a subsequent occasion, it will show you three choices: the two described above, and one more: Figure 5.1.4 How should the job be run – second time The additional choice is Use Plan: xxx where xxx is the name of the plan that was run last time, or the best one that it found. This option can be used to run the stated plan. Alternatively you can choose another or define your own by pressing the Edit Job button. This is described in more detail in 5.3. The way that the first two options work depends on the setting in the Which Combination of Carriers frame, which is described next. C:\BBSV8DEM\qv818.doc 45 of 132 12/09/2008 5.1.4 Which Combination of Carriers This frame is not displayed if you are only licensed for Royal Mail services. Figure 5.1.5 Choosing the combination of Carriers There are three options presented: Only one Carrier. In this case the system will try the Royal Mail services only, to find the best combination, and then all the DHL services only, then all the TNT services only, then all the UK Mail services only, and so for any other carriers that might be available. Only RM and one other Carrier. In this case, after trying Royal Mail, it will try Royal Mail plus DHL, then Royal Mail plus TNT, and so on. Try all possible combinations. After trying the combinations for RM and on other Carrier, it then tries all possible combinations of carriers. When one of the Find best Carrier / Service combination options is selected, the system produces a Summary File, which can be examined on the screen, and the most appropriate plan chosen. The Summary File is described in detail later, in 5.9.6. In the case of the Only One Carrier option, there is the possibility that carrier XXX (say) isn’t able to deliver some of the items. In this case, several points need to be noted. Firstly, those items that XXX cannot process will be costed at Royal Mail rates, because otherwise the price comparison would unfairly favour XXX. Secondly the items that cannot be processed will be output to a special file, which either needs to be processed in some other way, or else simply discarded. The Summary Analysis will show the details of this. 5.1.5 Carriers and Services This frame consists of a set of Check Boxes, to correspond to the Licensing Options that you have purchased. The first example below show the options available if you are only using Royal Mail. Figure 5.1.6 Selecting Carriers and Services – basic system C:\BBSV8DEM\qv818.doc 46 of 132 12/09/2008 To obtain an assessment of all possible Carriers, you should check all the boxes available, but if you know in advance that a job is destined for only one or two Carriers, then you should only check the ones that are relevant. The Use Royal Mail option is normally available, and you would normally check it, but if you intend to send all the mail with other Carriers, then you should uncheck it. The Use Walksort option will be visible if you have a licence for the Walksort option, and operates independently of the value in the Use Royal Mail option, because Walksort is also available via most Carriers that offer Downstream Access. If you are certain in advance that the job will not be eligible for Walksort, or have no wish to use it, then you should leave it unchecked. Otherwise though, we suggest that you check it, because QAS Mailsort is capable of finding the right compromise between finding a subset of the records that are eligible for Walksort, and sending the balance either via Mailsort or Standard Tariff, whichever is the cheaper. The Create an OBA file option tells the system that you want to produce a text file suitable for submission to the Royal Mail OBA system (formerly known as Epro). The remaining Carriers and Services are only present if you have purchased additional licence options. The second example below shows the additional options available for other Carriers. This list will be expanded as more and more carriers are implemented within the system. Figure 5.1.7 Carriers and Services – many Carriers available The Use DHL DSA option will be visible if you are licensed to use DHL’s Downstream Access option. If you check this box, then a drop-down list of available DHL Meters will appear, and you must select one of the Meters from this list. In addition, you must fill in the Collection Date in the Details of the Item to be Posted frame. DHL’s requirements are discussed in much more detail in section 7.2. The Use TNT DSA option will be visible if you are licensed to use TNT’s Downstream Access option. If you check this box, then a drop-down list of available TNT Accounts will appear, and you must select one of the Accounts from this list. In addition, you must fill in the Collection Date in the Details of the Item to be Posted frame. TNT’s requirements are discussed in much more detail in section 7.3. The Use UK Mail DSA option will be visible if you are licensed to use UK Mail’s Downstream Access option. If you check this box, then a drop-down list of available UK Mail Accounts will appear, and you must select one of the Accounts from this list. In addition, you must fill in the Collection Date in the Details of the Item to be Posted frame. UK Mail’s requirements are discussed in much more detail in section 7.4. C:\BBSV8DEM\qv818.doc 47 of 132 12/09/2008 5.1.6 Running a Version 7 Job When you run an existing job that has been running under version 7, the system attempts to produce a plan suitable to the way it used to run. This is offered as one of the options in figure 5.1.4, and you can then opt either to continue to use the old plan, or to ask the system to investigate whether there might me a more suitable plan. 5.2 Editing a Job’s Files 5.2.1 Introduction The Edit Job command is used to make changes to an existing Job. Initially, it shows you a list of all the files and their associated Definitions, and offers you a wider choice of options than in the New Job situation: Figure 5.2.1 List of Data Files 5.2.2 Adding Further Data Files We have already covered the first option, Add a Data File to the Job. This is the first time that it has been used earlier when discussing the New Job command. The second option Add a Data File to the Job, whose format has been defined previously is useful if either the file has been run before (although the third option is often simpler to use in this case) or if a file in the same format has been run before. In this case, you select the data file exactly as for New Job, but then the system offers you a list of all the C:\BBSV8DEM\qv818.doc 48 of 132 12/09/2008 available Import Definitions, and highlights the first Import Definition that applies to this data file, if any, as in the example below: Figure 5.2.2 Adding a data file that was defined previously Having chosen an Import, you can either accept it, look at it with the possibility of modifying it, or quit. The rest of the processing continues as for the New Job situation. Referring back to figure 5.2.1, the third option is Add a Data File to the Job, by selecting its Import Definition. In this case, the system first of all offers you a list of all the available Import Definitions. As you scroll through the list of available definitions, the system opens and reads the associated data file, and previews it for you. You cannot change the file name associated with the Import Definition, but you can examine and change the details of the Import Definition. Processing then continues as for the New Job situation. Before looking at the other options in figure 5.2.1, it is worth pointing out that, independently of which method you use to specify the data file and its Import Definition, you are always able to either define a new Export Definition, or to choose (and perhaps modify) an existing one. If you choose an existing one, a list of all the existing ones is presented for you to choose, in a similar way to the list of Import Definitions discussed just now. 5.2.3. Editing the Import / Export Definitions Referring back to figure 5.2.1, the fourth option is Edit the Import Specification xxxx. If there are several data files associated with the job, then you can choose the specific one that you want by scrolling up and down the list of data files. This option takes you directly to a screen that you have seen before, for editing an existing Import Specification. The fifth option is Edit the Export Specification xxxx. Again, if there are several data files associated with the job, then you can choose the specific one that you want by scrolling up and down the list of data files. This option takes you directly to a screen that you have seen before, for editing an existing Export Specification. The sixth option is Remove data file xxxx from the job. This deletes an entry from the list of files, but it does not remove either the data file or either of its associated Definitions from the system. The next two options Edit an Existing Plan and Create a New Plan will invoke the process for Editing Plans, described in 5.3 Finally, select All Edits have been done when you have done all your changes. 5.2.4. Multiple Input Files If a Job has two or more data files, then a checkbox appears on the How should the job be run frame with the option Produce a separate Export File for each input file? If this box is checked, then a separate output file is produced to correspond to each input file. Each file is produced in Mailsort sequence, and is given a different filename, as explained in detail in 5.9, instead of all the data being exported to a single file. C:\BBSV8DEM\qv818.doc 49 of 132 12/09/2008 Because the standard Mailsort report only prints out the total number of items for each selection, a further file, called the Consolidation Report is produced, which tells you how the total quantity in each Selection Code is made up from each of the input files. The rules for naming the Consolidation Report are given in 5.9. 5.3 Editing Plans 5.3.1 Introduction The Plan Details screen appears when you press the Edit an Existing Plan or Create a New Plan button on the List of Data Files tab. Firstly, let us look at the case where you have selected the Edit an Existing Plan option. The New Plan option will be described later. 5.3.2 Editing an Existing Plan The system displays a new screen, similar to the one shown below. The combo box lists all the plans that the system has created, and you can scroll through to select the one that you want to view or edit. Figure 5.3.1 The Plan Details form The top part of the screen shows you details of the chosen plan. In most cases, only the first two columns are used, giving the name of the Carrier (e.g. Royal Mail) and the Service (e.g. Mailsort 1400). The Move Up button will move the highlighted entry up the list one place, swapping places with the entry above it, and the Move Down button does the opposite. The Remove Entry button will remove the highlighted entry completely. C:\BBSV8DEM\qv818.doc 50 of 132 12/09/2008 Pressing Save will save the changes permanently. All Plans are held within the Job Definition file. To add a new Carrier or Service into the plan, select a carrier from the Available Carriers combo box, and then select a service from the list of services from the Available Services combo box, and then press the Add Selected Service button. This will add your selected service to the bottom of the list, and you may then want to press Move Up to move it to the required position in the list. When editing plans or creating new plans, you should always ensure that two standard services are included to catch any items that are not eligible for anything else: (a) Royal Mail STL Second (or First) Class (b) Royal Mail Foreign. 5.3.2 Specifying a Related Carrier/Service If you check the box to specify a Carrier / Service that must be guaranteed a minimum quantity of items, this means that you want to set up a relationship between two services. As an example, suppose that you have a file of 14000 letters, and 10500 are eligible for Walksort, leaving 3500 letters. This is not enough for Mailsort, and so they would have to be sent via standard tariff. A much better plan financially would be to ensure that 500 or so of the Walksort items were demoted to Mailsort, in order to meet the 4000 minimum. To achieve this, you need to add two entries to the plan, and possibly delete some others. Firstly, select Royal Mail and Walksort 1400 and check the specify a Carrier / Service box. A new frame appears: Figure 5.3.2 Related Carrier / service frame Then choose Royal Mail and Mailsort 1400 from the new frame, and specify a Minimum Quantity of 4000. Press Add Selected Service. Secondly, select Royal Mail and Mailsort 1400 in the upper frame, and uncheck the specify a Carrier / Service box, which causes the lower frame to disappear. Press Add Selected Service. The two services should then be moved up, probably to the top of the list, and any previous references to Walksort and Mailsort should be removed, and the final plan should look something like this: C:\BBSV8DEM\qv818.doc 51 of 132 12/09/2008 Figure 5.3.3 The edited Plan 5.3.3 Zonal Options If the Plan being edited includes a Zonal DSA operator, then the plan may have selected for example, only to use Zones A B and C with this operator, and that will be shown on the plan details. If you want to add a further entry for a Zonal DSA operator, then a third combo box called Which Zones appears, giving you a choice of zones: Zone A only Zones A and B Zones A B and C Zones A B C and D Zones A B C D and E Further, if you check the specify a Carrier / Service box, then another option is available there, again entitled Which Zones. 5.3.4 Creating a New Plan When you press the Create a New Plan button on the List of Data Files screen, a slightly modified of the Plan Editing screen appears: C:\BBSV8DEM\qv818.doc 52 of 132 12/09/2008 Figure 5.3.4 Entering a New Plan You must give the new plan a name that is different from any of the others that exist. Then add Carrier / service combinations as before. Remember to add the Royal Mail Standard Tariff and Foreign operators, as discussed earlier. C:\BBSV8DEM\qv818.doc 53 of 132 12/09/2008 5.4 Types of Data File allowed When you reach the stage of defining a New Import (described in 4.2) you are presented with a lot of possible formats. This list is not exhaustive, and QAS is keen to add further formats in response to user requests. There are three groups of formats. Firstly there are the built-in formats. In all the cases listed below, the assumed extension is the default, but you can search for all files using the Browse button, or for specific file patterns using the Advanced button: Comma Separated Variable (CSV) files, which are assumed to have an extension of .CSV. The system will analyze the incoming file to decide how many fields there are. As explained earlier, it is possible to include a header record. Each field may optionally be enclosed in double quotes. Tab Separated files, which are assumed to have an extension of .TAB. This works just like .CSV except that the Tab character (hex 09) is used as a field separator instead of the Comma. Other Separated files, which are assumed to have an extension of .TXT. This works just like .CSV except that a variety of separators, including Hash, Pipe and Semicolon are available, or you can even specify your own terminator in hex. Fixed Length records, which are assumed to have an extension of .FIX. Each record must be exactly the same length, and must be terminated by a CR/LF pair. The system works out the record length automatically. The maximum record length is about 9000 bytes. If the system finds records in the file that are of a different length, it gives you the option to either ignore each one individually, or stop the run. Foxpro and dBase files, which are assumed to have an extension of .DBF. Each dBase or Foxpro file includes a small header section which defines each of the fields in the dBase record. [This is a facility that was added in version 3, because we realised that some of the wide variety of dBase and FoxPro formats could not be handled via the standard Microsoft ADO drivers]. The remaining formats are available if you installed our ADO component modules successfully. ADO is a data access mechanism provided by Microsoft, which tries to present a uniform interface and appearance to data held within a wide variety of proprietary formats. The second group of formats currently comprises four specific built-in formats: Microsoft Access files, which are assumed to have an extension of .MDB. Having located the particular Access database that you wish to process, you will notice that you also need to fill in the Table Name. If you know the Table Name, then fill it in; otherwise press the Show Tables button. The system will fill in a list of possible Table Names in the Table box, and you should then select the appropriate one, and press Next. Microsoft Excel files and Microsoft Excel Text files, which are assumed to have an extension of .XLS. Having located the particular Excel spreadsheet that you wish to process, you will notice that you also need to fill in the Table Name, which is known as a Sheet in Excel terminology. Proceed in a similar manner as for Access; if you know for example that you want Sheet #1, enter it as [Sheet1$]. Often sheets have specific names such as [MySampleFile]. Again, the Show Tables button is there to help you fill in the table name. There are problems with the import of Excel spreadsheets which contain columns of mixed numeric and text fields; Excel’s import process simply decides whether the majority of the values in each column are numeric or text, and those values which are in the minority simply get set to blanks, which can have a disastrous effect on the content of a mailing address. To try to overcome this, we added the type of Microsoft Excel Text files in version 4, which forces the system to treat every column as text. We recommend that you use this in preference to the standard Microsoft Excel type wherever possible. SQL Server files, which are assumed to have an extension of .MDF. This is a little more complicated. Firstly, you must make sure that SQL Server is running, otherwise the system C:\BBSV8DEM\qv818.doc 54 of 132 12/09/2008 waits about 30 seconds before timing out when you try to connect. Again it is a two stage process of identifying the database and then the table. Before connecting, though, you must fill in three extra fields: the Data Source which is the name of your SQL Server, and the User Name and Password, which are often SA and blank respectively. Since version 4, the system is capable of listing the database names of the .MDF files available; the file names and database names can sometimes be different. dBase files, which can also be accessed via ADO. This continues to be included for backward compatibilty, but also in case there are formats which ADO can handle, but the QAS built-in format cannot handle. Please use the built-in method wherever possible, and tell QAS if you have a file format that it cannot handle, but which ADO can handle. The third group of formats are more technical and are still under development, but if you are an advanced database user, you may find them very useful. QAS is keen to provide as much functionality as possible in this rather complicated and specialist subject. We welcome technical suggestions, advice and cooperation in this area. The formats available are: Access via a Microsoft Data Link file, which has an extension of .UDL. There may already be some UDL files in your system, but also you can generate a new one by creating a new file using Explorer with an extension of .UDL, and then double clicking to edit it. The advantage of UDLs is that they keep all the detailed information needed about making a connection to ADO in a single place, instead of needing to embed the information in each program that needs to access the data. When using a UDL, you will often need to supply the name of the data file to be processed in the Table Name field. Access via a Data Source Name file, which has extension of .DSN. This facility is still under development. Access via a Data Source Name held in the registry. Whilst this facility works, you need to know the name of the Registry entry in order to use it; QAS Mailsort is not currently capable of listing all the DSNs available to you. Finally, there is an option called Do-it-yourself ADO, where a group of options is displayed, and you should enter a set of values suitable for your chosen database. If you use this successfully to configure say an Oracle database, please let QAS know of the details, so that we can include this in our list of standard file types. C:\BBSV8DEM\qv818.doc 55 of 132 12/09/2008 5.5 The General Settings Tab This tab has a drop down list of all the Carriers that you are licensed to use. The precise details that are displayed changes slightly from Carrier to Carrier. Firstly, we describe the information that is available for the Royal Mail services. Let us look at each of the frames in turn. 5.5.1 General Parameters Figure 5.5.1 General Parameters This frame has details of: Full Postcode % : this is currently set to 90%, meaning that 90% of all items for any Mailsort service must have a full correctly formatted format. Some services, such as Walksort and CBC 700 demand a higher level than this. DPS Postcode % : this specifies the percentage of items that must have a proper DPS (Delivery Point Suffix) rather than a dummy DPS. The DPS is only needed if you are planning to use the CBC services (700, 120 or Cleanmail). This value is currently set to 0%, meaning that it is acceptable to set every DPS to a default value (9U to 9Z) rather than an actual value. With effect from May 2008, it will be a requirement to have a proper DPS on at least 90% of items being mailed via the CBC services. QAS will provide an optional module to allow you to generate the DPS as part of the Mailsort process. Output Sequence : this gives you the choice of how to produce the Direct and Residue selections for a job. The three options in the drop down list are: Directs then Residues, which is the usual setting, Interleaved Directs / Residues which produces all the Direct Selections for a 3-digit code, followed by the corresponding Residue Selection, and Geographic Directs / Residues which is like the Interleaved option, but groups all the Selection Codes into 16 different sections relating to different areas of the UK; this option is normally only needed for first class mailings. Region Code : this is used in conjunction with the Geographic Directs / Residues option and ensures that the Selection Codes are produced in the order prescribed by Royal Mail. The Region Code specifies where you are mailing from, and ensures that mail for the most distant parts of the UK will get produced first. Accepting Office : This only applies if you are planning to print Royal Mail final bag labels using our label printing software. You can specify which Accepting Office you are using just once when you set up the system, to save you having to specify it when you print the labels. Customer ID: not currently used. Mailsort Levy %: This is normally set to the value of 0.20%, which is the standard value for the Mailsort Levy. This levy is charged on top of the final charge for all Mailsort services. If you company or campaign is exemt from this levy, then set the value to 0.00. The levy does not apply to non-Mailsort or DSA services. C:\BBSV8DEM\qv818.doc 56 of 132 12/09/2008 Figure 5.5.2 Non-Mailsort items 5.5.2 Items not suitable for Mailsort This frame has details of: Foreign Postage: This is normally set to Airmail, but can alternatively be set to International Bulk Mail. This is the way that you specify to the system that the International Bulk Mail facility is to be used. Foreign Bag labels: This is displayed in the case of Airmail, and gives you four options: A separate bag For Each Country. A single bag For Each Postage Zone. All foreign items to be grouped All In One Selection.. Foreign items are Not Required at all. [This is not currently implemented] Bulk Mail Preference: This is displayed in the case of International Bulk Mail being selected, and can be set to either Priority, Economy which send items with the Priority service unless the country only has an Economy service. Economy, Priority which send items with the Economy service unless the country only has a Priority service. Unsuitable UK Items : This defines what the system should do with items that cannot be matched and cannot be sent with any of the Mailsort and related UK services. There are two possible settings: All In One Selection: A single non-Mailsort code of 06900 is assigned. In separate Selections: The code is subdivided into several different subsections, each being regarded as a separate selection code. See 5.10.1 for more detail. 5.5.3 Output Requirements Figure 5.5.3 Output Requirements This frame has two options: C:\BBSV8DEM\qv818.doc 57 of 132 12/09/2008 Export to a single file for all Carriers: If you check this box, then all the Export records for this carrier will go into a general file that is not specific to a carrier. To give an example, if the job QASDEMO1 is being sent with both DHL and Royal Mail, then, if the box is not checked on behalf of either carrier, then two separate files QASDEMO1_RM.CSV and QASDEMO1_DH.CSV are produced. However, if you check this box for both of the carriers, then a single file will be produced, named QASDEMO1_EXP.CSV with all the records. In this case, you would need to export a field specifying the Carrier Code or the Tariff Code, so that you could determine for example, which PPI to print on each item. Finally, you could opt to check the box on behalf of only some of the carriers. In this case, those that are checked share the QASDEMO1_EXP.CSV file, whilst those that are not will have their own separate files. Combine Line Listing and Computer Planning Report: If you check this box, then a single file called QASDEMO1_xx.PRN is produced on behalf of each carrier, together with a Rich Text format file in QASDEMO1_xx.RTF. If you do not check the box, then a pair of files called QASDEMO1_xxL.PRN and QASDEMO1_xxC.PRN and their corresponding .RTF equivalents will be produced on behalf of each carrier. 5.5.4 Selection Level Parameters Figure 5.5.4 Selection Level Parameters This frame has three options: Minimum Items for a Direct Selection: This should normally be set to 0, in which case it has no effect. When deciding whether a Direct Selection Code should be used, the system checks that the number of items for the selection is at least equal to the minimum appropriate to the service, and also at least equal to this value. This option is useful for avoiding unreasonably small Direct Selections. Minimum Items for a Residue Selection: This should normally be set to 0, in which case it has no effect. If this is set to a positive value, then any Residues with fewer items will be not be included in the Mailsort run, and will be demoted to Standard Tariff. Minimum Items for a Consolidation Direct Selection: Not currently implemented. Each time that a new Selection Code is found, the field known as Selection Code Level Sequence Number (which can be exported) is increased by one. 5.5.5 Bag Level Parameters C:\BBSV8DEM\qv818.doc 58 of 132 12/09/2008 Figure 5.5.5 Bag Level Parameters This frame has five options, relating to the way that Selection Codes should be grouped into bags: Maximum Bag Weight: This tells the system the maximum weight that can be put in any one bag. Different carriers have different requirements, and these can be set up differently for each carrier, if required. Maximum Items per Bag: This tells the system the maximum number of items that can be put in any one bag. The system will consider a bag to be full as soon as either the weight or the item limit has been reached. Minimum for a Direct Bag: This can be set to force a rearrangement of the items when more than one bag is used, to ensure that the final bag is not nearly empty. It is used in conjunction with the Bag Rule, described next. Bag Rule: This can be set to either: Mailsort Bag Filling, in which case every bag is filled to capacity, and if the final bag has fewer than the Minimum for a Direct Bag, then those items are relegated to their corresponding Residue Code. DSA Bag Smoothing, in which case some items may be moved from the penultimate bag to the last bag, to ensure that the last bag has the Minimum for a Direct Bag. Produce Bag Label File in QAS Format: If unchecked, then the Bag Label file is produced in the standard format expected by the carrier, or in the case of Royal Mail, in the simple format of two fields, in CSV format, specifying the Mailsort Code and the number of bags. If the box is unchecked, then, in the example of the QASDEMO1 job, the filename will be set to QASDEMO1_xx.BAG, where xx is the carrier. There are several variations to this rule: In the case of Royal Mail, the filename is QASDEMO1_RM.BAG for the Mailsort labels, and QASDEMO1_NM.BAG for the non-Mailsort and foreign labels. In the case of UK Mail, the filename is QASDEMO1_UK.UBG to fit with UK Mail’s file naming conventions. If the box is checked, then a single Bag Label file is produced on behalf of all the carriers who have the box checked, named QASDEMO1.BAG. The point of this is that the file can then be printed in a single run using the QASBAG program, producing labels on behalf of all the carriers and including Mailsort Final Bag, non-Mailsort and Foreign bag labels. Each time that a new bag is started, the field known as Bag Level Sequence Number (which can be exported) is increased by one. C:\BBSV8DEM\qv818.doc 59 of 132 12/09/2008 5.5.6 Bundle Level Parameters Figure 5.5.6 Bundle Level Parameters This frame has three options, relating to the way that Selection Codes should be grouped into bundles. Bundling is a requirement for Walksort, and optional for other services. The options are: Maximum Bundle Weight: This tells the system the maximum weight that can be put in any one bundle. Different carriers have different requirements, and these can be set up differently for each carrier, if required. Maximum Items per Bundle: This tells the system the maximum number of items that can be put in any one bundle. The system will consider a bundle to be full as soon as either the weight or the item limit has been reached. Minimum Items for a Walksort Selection: This will often be set to 0, in which case it has no effect. When deciding whether a Walksort Selection Code should be included, the system checks that the penetration percentage is achieved. However, if you find that a lot of very small bundles are being produced, you can set this value to say 10, and Walksort Selections with fewer items will be demoted to a Mailsort service, even though they would be eligible on the basis of the penetration percentage. Each time that a new bundle is started, the field known as Bundle Level Sequence Number (which can be exported) is increased by one. Rules for filling Walksort Bags: This option is only available if you have set the Bag Rule to Mailsort Bag Filling. There are two possibilities: Minimise the number of Walksort Bags. In this case, a bag is filled with successive bundles until such time as a bundle appears that would make the bag over full. If necessary, the bundle is split in two (or occasionally, more) parts. The first part bundle goes in the first bag, and the balance starts the next bag. In this way, every bag except the final bag is full to the maximum. Minimise the number of Walksort Bundles. In this case, a bag is filled with successive bundles until such time as a bundle appears that would make the bag over full. At this point, a new bag is started, and the entire bundle is put in the new bag. More bags may be needed when using this option than would be the case with the first option. 5.5.7 Mailsort and Walksort Tables C:\BBSV8DEM\qv818.doc 60 of 132 12/09/2008 Figure 5.5.7 Mailsort and Walksort Parameters This frame has three options, and is used to identify the current set of tables to be used for the job. These need to be changed whenever there is a change of Mailsort Tables, and also when there is a Tariff change. The options are: Mailsort Versions Available: This has a drop down list of all the Mailsort tables currently held on the system, with the currently selected one highlighted. Walksort Versions Available: This has a drop down list of all the Walksort tables currently held on the system, with the currently selected one highlighted. Tariff Tables Available: This has a drop down list of all the Tariff tables currently held on the system, with the currently selected one highlighted. The Mailsort Versions Available combo box shows a list of available Mailsort databases, and the currently selected one is highlighted. Each database is identified by a 3 digit code, normally in the form yyr. The suffix yy refers to the last two digits of the Year of Issue of the Mailsort Database. Normally there is only one major issue per year (e.g. 2005 and 2007), and in some years (e.g. 2004 and 2006) there is no major issue. Within a major issue, though, there may be several releases. During 2005 to 2007, there were two releases of the 2005 Database, although only the first one was mandatory. At the time of writing (January 2008) there has been only one release of the Mailsort database. The release number is held as the single digit r, so the first version of the 2007 Database is known as 071, while any future release will probably be known as 072 by QAS. Each release shows up in the combo box with some details such as 071: Mailsort 2007 Release 1 (from 23/07/2007) This version is used to identify the appropriate system files, namely MSOAyyr.WIN, M45Byyr.WIN, MSOCyyr.WIN, MSODyyr.WIN, MSOPyyr.WIN and BORDyyr.BCD. This use of the Version Code allows you to install and test out new versions of the Mailsort Tables in advance of their start date, and thus you can have two versions of the tables running side by side. To install a new set of Mailsort Tables, all six files must be copied into the QAS Mailsort SYSTEM directory, which is normally held in C:\QASMSORT\SYSTEM. When the date for a new Mailsort Release has passed, and you have made it current, then you should remove files that match the specification ????yyr.WIN and ????yyr.BCD from the SYSTEM directory. The system will warn you if you do not have the complete set of the 6 files listed above. It will also advise you if the database that you are using is obsolete, and advise you when a new database is about the become current, provided of course that you have loaded them on to your system in advance. Walksort Versions Available lists of all the Walksort tables that are present on your system and which are eligible for use, and the currently selected one is highlighted. Royal Mail now make available a new version of the Walksort tables on a monthly basis, and you must not use a table that is more than 4 months out of date. The list of available Walksort Versions excludes any that are out of date. A typical entry is: 07101B: 23/10/2007 to 23/01/2008 C:\BBSV8DEM\qv818.doc 61 of 132 12/09/2008 The Walksort Tables must be given the filename WSyyrxxx.WIN where yyr is defined exactly as for Mailsort, and xxx is the identifier which Royal Mail allocate to each version of the Walksort Table that they produce, typically an identifier like 02A or 03B. The system warns if the current Walksort and Mailsort tables both have different values of yyr. You can download the latest Mailsort and Walksort tables from the QAS website. If you have registered with us, then we send you regular emails advising you when new versions are available, and how to download them. A further complication is caused if you use the Zonal version of Downstream Access or if Zonal Mailsort is implemented in the future. These services use a slightly different version of the MSORTA table, which associate a single character Zone Identifier, in the range A to E, with every postcode sector. To accommodate this requirement, we identify Mailsort Tables still using the yyr convention, but this time r is an alphabetic character, running from A to Z. As at November 2007, this table was up to release 3, which is known by the identifier 07C. 5.5.8 DHL Tables In the case of DHL, the Mailsort and Walksort Tables frame is replaced by the DHL Tables frame, which shows two sets of tables: Figure 5.5.8 DHL Tables DHL Gazetteer Version Number: You should normally choose the most recent one IMC Table Version Number: This has to be synchronized with the Mailsort Table version, as discussed above. The DHL Gazetteer Tables have the names DHLBnnn.TXT and DHLPnnn.TXT, where nnn is a 3 digit number. New DHL Gazetteers are issued at roughly 3 monthly intervals. For example Gazetteer 094 should be used for mailings that will be collected on or after 27/07/2007. The IMC Tables have the names IMCAxxx.TXT and IMCMxxx.TXT where xxx is a 3 digit number. New IMC Tables are always issued by DHL to correspond to a new set of Mailsort Tables from Royal Mail. Further versions of the IMC Tables are also issued if Royal Mail make any change to the details of any of their Mail Centres. For example, IMC Table version 701 became effective on 23/07/2007. DHL will send you new versions of both sets of tables from time to time. They should be copied to the SYSTEM directory. Assuming that you have copied new versions of these tables as just described, then the system will warn you a few days in advance of a changeover date, so that you can choose whether or not to make the latest tables current, depending on your proposed collection date. 5.5.9 The TNT Tables In the case of TNT, the Mailsort and Walksort Tables frame is replaced by the TNT Tables frame, which shows one set of tables: C:\BBSV8DEM\qv818.doc 62 of 132 12/09/2008 Figure 5.5.9 TNT Tables TNT Table Version Number: This has to be synchronized with the Mailsort Table version, as discussed earlier. The TNT Tables have the names TNTGnnn.TXT and TNTSnnn.TXT, where nnn is a 3 digit number. New TNT tables are normally only issued at a Mailsort change, or if a major change of routing occurs. For example Version 701 should be used for mailings that will be collected on or after 23/07/2007. TNT or QAS will send you new versions of both sets of tables from time to time. They should be copied to the SYSTEM directory. Assuming that you have copied new versions of these tables as just described, then the system will warn you a few days in advance of a changeover date, so that you can choose whether or not to make the latest tables current, depending on your proposed collection date. C:\BBSV8DEM\qv818.doc 63 of 132 12/09/2008 5.6 The Tariffs Tab 5.6.1 Introduction The Tariffs tab in version 8 shows Royal Mail Mailsort Tariffs and Standard Tariffs, together with the tariffs for all other Carriers for which your system is licensed. Figure 5.6.1 Typical Mailsort Tariff The list on the left hand side shows up to five groups of tariffs: Mailsort tariffs, with the code of Nnn, where nn runs from 01 to 30, and from 51 to 54. Standard Postage tariffs, with the code of Rnn where nn is a 2 digit number, chosen from the following:R01 = First Class Postage R02 = Second Class Postage R15 = Air Mail (all zones) R25 = Packetpost First Class R26 = Packetpost Second Class DHL Tariffs, with the codes D01 to D99: D01 = DHL First Class D02 = DHL Second Class D03 = DHL DSA 1400 D10 = DHL DSA 700 CBC C:\BBSV8DEM\qv818.doc 64 of 132 12/09/2008 D13 = DHL DSA 120 OCR D14 = DHL DSA 120 CBC D16 = DHL DSA Walksort TNT Tariffs, with the codes T01 to T99: T01 = TNT First Class T02 = TNT Second Class T03 = TNT DSA 1400 T10 = TNT DSA 700 CBC T13 = TNT DSA 120 OCR T14 = TNT DSA 120 CBC T15 = TNT DSA Airmail T16 = TNT DSA Walksort UK Mail Tariffs, with the codes U01 to U99: U02 = UK Mail 2 day delivery U03 = UK Mail 3 day delivery U04 = UK Mail DSA 1400 U10 = UK Mail DSA 700 CBC U13 = UK Mail DSA 120 OCR U14 = UK Mail DSA 120 CBC U16 = UK Mail Walksort You select one of the groups of tariff by selecting the appropriate option, and the system then makes available a list of all the tariffs in the group. When you select one of them, it displays some of the details. When you have finished editing or examining the Tariffs, you must press the Finished button in the top right hand corner. If there are more than 6 entries for a Tariff, the first 6 are shown and you can see the next entries using the Down 5 or Down 1 button. If you need to delete a line, make it the first line displayed, and the system will delete it if you press the Delete line nn button. If you want to insert an entry, it is always inserted in front of the entry currently showing as Line 1. On the right hand side of the Tariffs Screen is a Ready Reckoner. If you alter either the Weight, the Quantity, the Zone, the Format or any of the Tariff Lines, then the system will recalculate the prices before and after discount. It is important that you have the appropriate Tariff File selected around the time of a price change. See 5.5.7 which explains how to select the tariff table that is appropriate to the job. Also, when a new Tariff table is issued to you, it will have the new Royal Mail prices in it, but you may have made some changes, e.g. to some other Carriers, that you want to preserve. If this is the case, please contact Technical Support for advice. Before discussing the Tariffs screen in detail, here are some of the principles relating to tariffs. C:\BBSV8DEM\qv818.doc 65 of 132 12/09/2008 5.6.2 Rules for Computing Tariffs The details of a tariff are given in a series of lines. The system examines each line in turn until it finds one that is “relevant”, and then computes the tariff. If there are no lines that are relevant, or the price is set to zero, then the system assumes that this tariff is not available for the current job, usually because the weight of the item is too heavy. If there are several lines that are relevant, then the system uses the lowest gross price. A tariff line is defined as relevant if all of the following is true:(a) The Format matches the format of the job that you are running. The Format field can be any of the following: L (Letters) F (Flats, i.e. Large Letters) A (A3 packets) or P (Packets). (b) The Zone field is blank (this only applies to Zonal DSA Tariffs, when implemented). (c) The Select field is set to D to give the formula for Direct items or to R for Residue items. (d) The job weight is less than or equal to the Maximum Weight column. (e) The total number of items is greater than or equal to the Minimum Items column. Once a relevant line has been found, the system can then calculate the item price as follows, all done to five places of decimals:(a) Set the Item Price equal to the Base Price column. (b) Calculate the Incremental Weight as the difference between the Base Gms and the current weight. If the Weight Inc column is 0 or blank, go to step (d). If the Weight Inc column isn’t 1, round up the Incremental Weight to the next higher multiple of the Weight Inc. (c) Increase the Item Price by the product of the Incremental Weight and the Incremental Price divided by the Weight Inc. (d) Round the Item Price to the nearest one-tenth of a penny. As well as computing the price, the system also notes the associated Direct Discount and Residue Discount for later use in calculating the cost of the job. There are two variations to the rules above: If the Option Box Apply discount to calculate the UNIT price (to the nearest 0.1p) is checked, then before step (d) above, the Direct Discount is applied and then the rounding of step (d) is done. In this case, there is no further discount applicable to the item. This option is used in Packetsort 8 and Flatsort 8 calculations. If the Option Box Apply discount to calculate the UNIT price to the nearest 0.00001p is checked, then before step (d) above, the Direct Discount is applied and then the rounding of step (d) is done only to 5 decimal places. In this case, there is no further discount applicable to the item. This option is used in DSA calculations. A real example is now presented. The Walksort 2 table looks like this (for 2007 prices):F S Max Gms Min Qty Base Price D D D D 100 100 250 750 0 0 0 0 21.70000 28.60000 36.70000 36.70000 A D A D A D 100 250 1250 0 0 0 63.40000 67.00000 67.00000 L F F F C:\BBSV8DEM\qv818.doc 66 of 132 12/09/2008 Base Gms 250 250 Wght Inc 1 1 Price Inc Disc% 0.12600 31.00 33.00 33.00 33.00 0.10840 36.00 36.00 36.00 For a weight of 60 grams, the Unit Price is 21.7p for Letters, 28.6p for Flats (Large Letters) and 63.4 for A3 packets, less the discount percentage giving 14.973p, 19.162p and 40.576p respectively. Letters of 450 grams are not eligible for Walksort. For Large Letters (Flats) of 450 grams, the Unit Price is 36.70000 + (450 - 250) * 0.12600 which is 61.90p less 33% giving 41.473p For A3 Packets of 450 grams, the Unit Price is 67.00000 + (450 - 250) * 0.10840 which is 88.68p less 36% giving 56.768p Packets are not eligible for Walksort. 5.6.3 OBA Parameters In the centre of the Tariffs screen, just below the Tariff code for the currently selected service, are three fields called OBA Code, Levy ex and OBA Class. These are the codes that have to be communicated to OBA (formerly known as E*Pro) when using this service. Normally, you would not expect to have to change these values, but a situation may arise where the code that we use by default is not suitable. If you do make a change, please contact our technical support, because we may be able to enhance the system in a future release to accommodate your requirements. The OBA Code is the 3 character identifier usually needed by OBA to uniquely identify the service, whilst the Lexy ex version of the code is used if your mailings are exempt from the Mailsort Levy. The system knows which to use by examining the Mailsort Levy % field on the Mailsort section of the General Settings tab. The OBA Class is used to determine the tariff to be used for items that cannot go via Mailsort, either F for First Class or S for Second Class. 5.6.4 Walksort Parameters Here is an example of the settings for Presstream Walksort. Note that only 2% penetration is required instead of the normal 10% for the two standard Walksort services. Figure 5.6.2 Walksort Parameters Those Mailsort Services which specify Walksort display a small frame within the main Tariffs tab, with details of the two key parameters for Walksort: the average Houses Per Walk, and the Walksort Penetration Factor. Houses Per Walk is a value that Royal Mail use as their estimate for the average number of houses per Walksort Code, and is currently set to 375. Walk penetration % is then applied to Houses Per Walk to give the average number of items that must be present in each Walksort Code. Walk Penetration % is currently set to 10% for standard Walksort but only 2% for Presstream Walksort, so if for example 500 Walksort Codes are selected for mailing, then there must be at least 18750 items for standard Walksort. QAS Mailsort will if necessary demote some poorly-populated Walksort Codes to run under Mailsort, to ensure that the remainder qualify for Walksort. The Tariffs tab indicates the Minimum Quantity for Walksort. It also specifies a Minimum Selection Size, which is set to 1 by default. We recommend that you do not change this field. Instead, if you do not want to be bothered with making up bundles of very small Walksort Selections, and prefer them to be demoted to Mailsort where they get a smaller discount but require less handling, then the preferred approach is to change the Minimum Items for a Walksort Selection field in the Bundle Level Parameters on the General Settings tab. The two Presstream Profile services and the two Presstream Profile Walksort services display a further small frame within the main Tariffs tab. C:\BBSV8DEM\qv818.doc 67 of 132 12/09/2008 Figure 5.6.3 Presstream Profile Parameters There are four parameters here: Minimum number in Profile Areas, the Maximum Discount %, and the two constants used in the calculation. These are all discussed in section 5.12 which discusses Presstream Profile Pricing in detail. 5.6.5 Tariff Codes for Other Carriers Royal Mail publish their tariffs and they are available to all customers, regardless of the size of their mailings (provided that they meet the entry level criteria) and regardless of the frequency of mailing. Other carriers may impose further conditions upon you, the customer, and also they are free to make different tariff rates available on a customer by customer basis, depending generally upon the amount of mail that you plan to post with them. Because of this, we cannot issue a Tariff Table with any definite rates in them for anyone other than Royal Mail, so you need to ensure that the appropriate Tariff Codes are set up with the appropriate values for your company. To help with this, though, we have populated the tariff values with the published Downstream Access price. This is the value that TNT or other carriers have to pay to Royal Mail for them to deliver a single item to its final destination. Whenever the details of a carrier other than Royal Mail are displayed, a further frame appears: Figure 5.6.4 Extra Charges This gives you the option to enter the additional charges made by your carrier, which will be added to the charges made by the carrier. These can be specified as any combination of: (a) An additional charge for each item (b) An additional charge for each kilogram (c) A percentage mark-up on the base price, after adding in the extra charges per item and per kilogram. C:\BBSV8DEM\qv818.doc 68 of 132 12/09/2008 5.7 The Carrier Accounts Tab 5.7.1 Introduction This tab allows you to view and amend details specific to the carriers that are available on the system. When you select the tab, you will be shown a set of up to 4 possible buttons, depending upon the licence that you have purchased: Figure 5.7.1 Choice of Carriers Let us now look at each of the four options in detail. 5.7.2 OBA Account Details Royal Mail has recently changed the name of the E*Pro service to OBA, and at the time of writing it is not clear what the status of the two services is. When you click on the OBA button, the system displays a drop-down list of all the Account Names, together with the details of the one that is currently selected, as in the example below. Figure 5.7.2 OBA Account Details The system maintains this list in a file named EPROACCT.CSV in the PARAMS directory, which has details of all the accounts that you currently use. You will need to add at least one new OBA Account, with your company’s details, if you want to submit files to the OBA. As supplied, the system has just two accounts: An E*Pro account C:\BBSV8DEM\qv818.doc 69 of 132 12/09/2008 known as Test Epro Account, which uses the test OBA Account Number of 764070001, and an OBA account, known as Test OBA Account, which uses the dummy OBA Account Number of 999999999. There is no test OBA account; testing has to be done on your live system. The system allows you to modify and Save an existing entry, to Delete an existing entry, and to Add a new entry. The fields that can be set up are: Account Name: This is a name that means something useful to you, such as the name of one of your clients, if you are a mailing house. It must be unique across all the entries you create. Account Number: This is the 9 digit Royal Mail Account Number that has been allocated to you by Royal Mail for this job. Consignment Reference Number: This optional field 3 character field can be set up by you if you want OBA to annotate this job. Order Number: This optional field 9 character field can be set up by you if you want OBA to validate and annotate this job. Consignment Job Number: This optional field 15 character field can be set up by you if you want OBA to validate and annotate this job. Reference Number: This optional field 15 character field can be set up by you if you want OBA to validate and annotate this job. Presstream Magazine Name: this must be supplied when using any of the Presstream services. It can be up to 50 characters long. Presstream Issue Number: this must be supplied when using any of the Presstream services. It can be up to 8 characters long. OBA Access Code: This is the name that you use to log in to OBA. Although this field, and the next two fields, are not currently used by the system, they are included for you to fill in if you wish. A future version of QAS Mailsort may include a facility for uploading these files directly to OBA to save you having to connect manually via the internet. User Name: as above Password: as above OBA or Epro: this should be set to O or E, Please note that if you want to use the fields Order Number, Consignment Job Number, and Reference Number then you must use Royal Mail’s online OBA system to set up lists of valid values. 5.7.3 DHL Accounts When the system is first issued to you, you will receive at least one file named DHLmmmmm.TXT, where mmmmm is the Meter Number. These files are held in the PARAMS directory. The screen below displays many of the parameters that are saved in the file that is currently selected. C:\BBSV8DEM\qv818.doc 70 of 132 12/09/2008 Figure 5.7.3 DHL Account Details You will always be supplied with a Meter Number of 34001, which is a Test Meter, which you can use to test the system out prior to submitting a live run. You will need to obtain a production Meter Number from DHL well in advance of doing your first production run. Each customer site is allocated a unique 5 digit Meter Number. If you want to prepare mailings on more than one system, then you will need to be given a different Meter Number for each system. Alternatively, if you are a mailing house that is preparing mailings on behalf of several clients, you may be given several alternative Meter Numbers to use. Whenever the system starts up, it locates all the Meter Files in your PARAMS directory, and displays them all to you on the Job Settings tab. You must select one of these prior to selecting the Carrier Accounts and pressing the DHL button. It is a requirement of Downstream Access that every bag has allocated to it a Unique Bag Identifier which should ideally not be re-used until at least a year of operation has passed. The Unique Bag Identifier is an 11 digit number consisting of the 5 digit Meter Number followed by a 6 digit Bag Serial Number. The field First Bag Serial No shows you the first Serial Number that will be used on the next run. You cannot edit this field directly, although you can use the Cancel Previous Run button, as described later. Each job that is run is also given a 6 digit Run Number, which starts at 000001 and goes up by one on each run. There may occasionally be gaps in the Run Number sequence, for example, if a job is run but then its output is not required or if a job is re-run. In this case, the range of Bag Serial Numbers allocated will be wasted also, but it doesn’t matter as long as it doesn’t occur too frequently. Again, you cannot edit this field directly, although you can use the Cancel Previous Run button, as described later. Each time that a job is run, the system saves the details of the next Run Number to use, and the next available Bag Serial Number. The Customer Name is the name of your company and is set up for you by DHL, but you can change it if you wish. It is passed over to DHL in the Job Extract file, to help DHL to identify your mailing from other companies’ mailings. The Customer Ref is a short form of the C:\BBSV8DEM\qv818.doc 71 of 132 12/09/2008 Customer Name that appears on bag labels. This is allocated to you by DHL, and cannot be changed by you. The Account Number is a 9 digit Account Number that is used by DHL Croydon to refer to your account. If you have several Meter Numbers, they will probably all refer to the same Account Number. This cannot be changed by you. The Mailing House is used for large customers who may have work undertaken for them by several mailing houses. This field can be changed by you to hold a code that distinguishes these mailing houses from each other. The fields DHL Account Number, DHL Contract Number and DHL Schedule Number are three further fields that are needed when communicating with DHL Blue (the division of DHL that is responsible for transporting your mail). These cannot be changed by you. Mailing Campaign and Mailing Ref are both fields that you can set up to values that are meaningful to you, and they are communicated to DHL. If you are doing a lot of mailings through the system, then using a different Mailing Ref on each job could make life much easier if you need to discuss anything relating to a mailing with DHL’s Operations Control. Budget Code and the five Comments lines are free format fields that are communicated to DHL and can hold whatever you like. The fields in the Bag Label Details box should not be changed unless you are directed to do so by DHL. The system should have been issued to you with the appropriate values for your contract. The Details of Previous Run section is available if the last job that you ran through the system was cancelled. By doing this you can re-use both the Run Number and the range of Bag Numbers that were used on that occasion. You can cancel up to four successive preceding runs, but all the runs involved must have been cancelled. Use this facility with caution, because if you submit two live runs to DHL with the same range of Sequence Numbers, it can cause major problems. Normally, if you cancel a run, it is simplest just to tell DHL Operations Control that this has happened, and you can afford to let the range of bag numbers to be wasted; this is not normally an issue unless you are mailing tens of thousands of bags every month. When you have changed all the parameters that you want to change, press OK to save the changes. Please note that there is no facility to add a new DHL Meter: a file has to be supplied to you by DHL, and the file must be copied into the PARAMS directory, from which the system will detect it when you restart the system. It is very important that the DHLmmmmm.TXT files must be backed up after every run. These files are held in the PARAMS directory. 5.7.4 TNT Accounts When the system is first issued to you, it will be set up with a single dummy account file named TNT88888.TXT. All TNT Account files must have filenames of the form TNTccccm.TXT, and we recommend that you set up cccc to be the same as the Customer ID, and m to be the same as the Mailing House ID. The screen below displays the parameters that are saved in the file that is currently selected. C:\BBSV8DEM\qv818.doc 72 of 132 12/09/2008 Figure 5.7.4 TNT Account Details The Account that is set up for you under the account file TNT88888.TXT is fictitious and although it can be used for internal testing, it cannot be used for sending test files for TNT. Unlike DHL, TNT do not send you a file prepared for you to use their service, but they will instead allocate to you a 4 digit Customer ID and a one digit Mailing House ID. To set up a new account, click on the option called Create a Copy of the Account and enter a five digit value to give the account number, as explained above, and press Save. Then enter the Customer ID and Mailing House ID that have been allocated to you. The Mailing House Segment is a two digit subfield that is used as part of the Unique Bag ID. Each time that a mailing is done, this value is increased by one, to ensure the uniqueness of the Unique Bag ID. You should normally set this up to 01 for use on the first run, and also set the values of the Range fields to 01 and 99 to give a full range of possible Mailing House Segment values. When the Mailing House Segment exceeds the high value of the Range, it is reset to start again at the low value of the Range. If you are going to run more than one copy of the QAS Mailsort software for production use, then we recommend that you set up the TNT Account files on each system to be slightly different. Suppose that you have three copies of the software running. Then the first system should have a range of 01 to 20, the second 21 to 40, and the third one 41 to 60. This leaves 61 to 99 free for future use. At the same time as setting up the start value of the Range, you should set the Mailing House Segment to the lowest value of the Range. This ensures that all mailings produced by your company will have unique Bag Ids. Finally, you must set up the Collection Depot to the name of the nearest TNT Collection Depot, chosen from the drop-down list. C:\BBSV8DEM\qv818.doc 73 of 132 12/09/2008 5.7.5 UK Mail Accounts When the system is first issued to you, it will be set up with a single dummy account file named UKM88888.TXT. All UK Mail Account files must have filenames of the form UKMccccc.TXT, where ccccc is a five digit number. The screen below displays the parameters that are saved in the file that is currently selected. Figure 5.7.5 UK Mail Account Details The Account that is set up for you under the account file UKM88888.TXT is fictitious and although it can be used for internal testing, it cannot be used for sending test files to UK Mail. Unlike DHL, UK Mail do not send you a file prepared for you to use their service, but they will instead allocate to you a 7 digit Account Number. To set up a new account, click on the option called Create a Copy of the Account and enter a five digit value to give the account number, as explained above, and press Save. Then enter an Account Name and Account Number that have been allocated to you. The additional fields called Mailing ID and Batch/Cell Id can often be left blank; if they are filled in, then they will be written to the UK Mail Bag Label file. C:\BBSV8DEM\qv818.doc 74 of 132 12/09/2008 5.8 The Systems Options Tab 5.8.1 Introduction When you click on the System Options tab, the system will display a screen similar to the one below. Figure 5.8.1 System Options Address Improvement is discussed in 5.10, and can be set to two possible values. The normal setting is BBS Improvement, but you may occasionally want to set it to Royal Mail Compatibility especially if you need to run a test for Royal Mail Accreditation. The Availability of ADO section gives you two options. Installation of ADO is recommended if you ever use data in any proprietary format. If you haven’t installed ADO, you must press the ADO Not Available button; if you have installed it, press the Standard ADO Available button. The Licensing Details frame has already been referred to in section 3.3. When the system is issued to you, it is given a User Name of Demonstration Copy. The system can be used to process unlimited quantities of input data, but will only produce a maximum of 1000 output records. When the Expiry Date is imminent, the system will warn you that you need to pay the annual update fee. The Licensed to Use Walksort box should be checked only if you are planning to purchase and use the Walksort option. When you have purchased the system, QAS will supply you with a set of values to enter into these boxes together with a value to enter in to the Password field. Provided that the Password is valid, the full facilities of the system will become available to you. If not, the system reverts to being a demonstration copy for 1000 records. C:\BBSV8DEM\qv818.doc 75 of 132 12/09/2008 The final section is the one entitled Component Version Numbers. The version numbers displayed here will help us to support you in the event of you having a problem. 5.9 Output Files 5.9.1 Introduction When the system has completed the run, it will have produced a number of files, depending on the options that you selected. You can view these outputs by selecting the Mailsort Report tab. On the top of the screen is a drop-down list of all the files that can be viewed, and the actual filename is shown to the right of the currently selected file. For all files, the output is shown in the large text box underneath. Some of the files are produced in both Text and RTF format. In these cases, the system gives you the option to view the file in either format, and also to view the files using either Notepad (for Text files) or Word (for RTF files). For files produced in Bag Label format, there are options to print the labels directly at this stage, discussed further in 5.9.4 For the Export files, there are options to produce address labels directly, or to view the exported data using either Notepad or Word. For all other files, as well as seeing them in the main box, they can also be viewed using Notepad. Figure 5.9.1 The Mailsort Report tab C:\BBSV8DEM\qv818.doc 76 of 132 12/09/2008 5.9.2 File Naming Rules By default, all output files are written to the directory C:\QASMSORT\PRINT. This can be overridden in two ways: (a) By selecting the Folder field of the Output frame of the Job Settings frame (b) By specifying the –OUTPUTBASE parameter on the command line, if you run QAS Mailsort from a command line prompt or via a Shell() command. Output file names have a base portion that will commence with the job name by default, and which can be specified on the command line, or can be overridden via the Filenames start with field of the Output frame of the Job Settings frame. Further characters are appended to the base portion to make the file names unique. For the rest of this description … jobName is used to denote the based portion of the output file name. carrierName is used to denote the standard name for the carrier, e.g Royal Mail or TNT. cc is a 2 character short code for the carrierName, chosen from this list: RM for Royal Mail. NM for Non-Mailsort Royal Mail items DH for DHL TN for TNT UK for UK Mail. 5.9.3 Files Produced by the system The Plan Summary is written to the file jobname_SUM.PRN in text format. This is an overall summary of the entire job, and is described in more detail in 5.9.6. The “carrierName” Bag Label file(s) contain all the information needed for producing Bag Labels. When producing bag labels in the native format, there may be several of these, one for each carrier, and each one will be given a description of (for example) TNT Bag Label and a file name of jobname_TN.BAG. (In the case of UK Mail, the file extension is UBG). When producing bag labels in QAS format, there will be just one such file, given the name QAS Bag Label and a filename of jobname.BAG. If you opt to produce labels for some carriers in QAS format and some in native format (UK Mail must be in native format) then you will get a mix of files. Note also that if you opt to produce native format labels, then there are two files produced for Royal Mail: One called Royal Mail Bag Label and named jobname_RM.BAG and the other called Non-Mailsort Bag Label and named jobname_NM.BAG. The latter file cannot be printed via the standard Royal Mail Bag Label print program, but can be printed through the QASBAG program. See below for how to print bag labels. The Bag List is a single file called jobname_BAG.PRN and jobname_BAG.RTF. This file is produced on behalf of all the carriers, and has a line for every bag that the system has produced. This enables staff doing the fulfilment to determine exactly which items go in which bag, especially when used in conjunction with the labels produced by the QAS Bag Label printing program, which include information on each label with the precise item sequence numbers that should go in every bag. The “carrierName” Line List file(s), called jobname_ccL.PRN and jobname_ccL.RTF, contain a line for every selection code used, in a format suitable for fulfilment of the mailing and also for use by Royal Mail. There is a separate listing for each non-Royal Mail carrier, but the non-Mailsort and foreign items are listed at the end of the Royal Mail report. In the case C:\BBSV8DEM\qv818.doc 77 of 132 12/09/2008 where you opted to have a combined Line Listing and Computer Planning Report, the two files are combined into a pair of files called jobname_cc.PRN and jobname_cc.RTF. The “carrierName” Computer Planning Report file(s), called jobname_ccC.PRN and jobname_ccC.RTF, contains a summary of the Mailsort run, giving the information required by Royal Mail. In the case where you opted to have a combined Line Listing and Computer Planning Report, the two files are combined into a pair of files called jobname_cc.PRN and jobname_cc.RTF. The “carrierName” Export File is called jobname_xxx, where the rest of the filename depends upon a number of rules, described below. This has a record for every item processed by QAS Mailsort, and will be held in either a single file for all carriers, or a separate file for each, depending on the General Settings option that you selected. This file can be viewed online if its size is less than 2 Mb, otherwise, it can take a very long time to load, and so you must view it using an external program. In the case where there are multiple import files, and you checked the option to produce separate export files, then there will be multiple files, as explained below. The Royal Mail OBA file is called jobname_OBA.CSV and contains lines of information summarizing the job for the OBA system. This file can then be uploaded to the OBA service to save you having to fill in paper dockets. The filename that is produced if you are submitting to Epro is jobname_RME.TXT. The “carrierName” Line List (MLL) file is called jobName_cc.MLL and contains a line for every selection code used. It is required by Royal Mail during Mailsort and Downstream Access accreditation, but doesn’t appear to be needed currently for production running. The “carrierName” Planning (MPR) file is called jobName_cc.MPR and contains a single line summarizing the information produced on the printed Computer Planning Report. It is required by Royal Mail during Mailsort and Downstream Access accreditation, but doesn’t appear to be needed currently for production running. The Job Log is called jobName.log, and contains a brief summary of the progress of the job, and is not normally of interest. In the event of problems with running the system, you may be asked by support staff to run the job with some command line switches, and then to email to the log file for further investigation. If you have multiple import files, and you asked for them to be exported separately, then a Consolidation Report is produced called jobname_ccC.PRN where cc is the Carrier Name. 5.9.4 Printing Bag Labels When you select to produce a Bag label file in Royal Mail standard format the system shows you a screen that looks like this: C:\BBSV8DEM\qv818.doc 78 of 132 12/09/2008 Figure 5.9.2 Options for printing Bag Labels Alternatively, when you select to produce the Bag label file in QAS format, or any of the native formats other than UK Mail, the system shows you a similar screen. In both cases there is a set of options and a command button Print Bag Labels that you can press to print the labels straight away. C:\BBSV8DEM\qv818.doc 79 of 132 12/09/2008 Figure 5.9.3 Options for printing Bag Labels There are five options: Direct to BSX: this assumes that you have a Toshiba Tec BSX5 printer attached directly, and that you want to print the labels now. When you press the Print Bag Labels button, the QASBAG program will be started up as a separate activity and will print the labels whilst you can be doing something else. Produce File for BSX: again this assumes that you intend to print to a Toshiba Tec BSX5 Printer, but it need not be directly attached. When you use this option, the program runs immediately and produces a file that can then be copied directly to the printer. The file name is jobname.BSX. The QAS Mailsort package waits until the file is available. Direct to A4: this option is useful for checking out the general layout of a file when you do not have a BSX5 printer attached, but do have a printer which is assumed to be capable of handling A4 sheets. This produces an approximation to the cardboard label on your currently selected printer, and it will print 5 test labels to each A4 sheet. These labels are NOT SUITABLE for use in a mailing, but can be useful to provide a quick check that everything looks OK. The main difference concerns fields that are printed vertically on the BSX5 printer, which are printed on the area to the right of the A4 labels. This option runs the QASBAG program as a separate activity. Produce PDF image of A4: this option can be invoked if you have installed the Cute PDF Writer on your system. Instead of writing the information to a real printer, it creates a PDF file. It asks you for the name of the output file, and you should give the output file the name of jobname.PDF. The QAS Mailsort package waits until the file is available.and then invokes Acrobat Reader to show you its contents. Run Interactively: this option runs the QASBAG program and allows you to select whichever option you want. C:\BBSV8DEM\qv818.doc 80 of 132 12/09/2008 5.9.5 Naming of the Export Files. The rules for the naming of Export files depends upon a number of factors. The general name of the file is jobName_aaabbb.ext aaa is set to EXP if you checked the box requesting to Export to a single file for all Carriers, but otherwise is set to cc, the short code for the Carrier Name. bbb is normally null, but if you requested to produce separate output files to correspond to each input file, then it is set to _01 for the first file, _02 for the second, and so on. The file extension ext is set to CSV if the output file is in Comma Separated format, or to TXT otherwise. In the case where items are rejected by the system, usually because no suitable Carrier/Service combination can be found, then those items are output to the file jobName_REJ.ext, even if you have asked for a single file to be produced for all the Exported data. 5.9.6 The Plan Summary report The Plan Summary Report shows you the overall analysis of your file, with the costs that would be incurred in sending via various services and carriers. Depending on how you have set the options on the Job Settings tab, it will produce or use one or more Plans, and it shows you a detailed analysis of each plan. In the most general situation, it will produce a Plan Details section for each of the following, showing details of the numbers of items for each service, and the cost per item and the total cost: (1) The base price, using Royal Mail Standard Tariff. (2) The best available plan using all eligible Royal Mail services other than Walksort. (3) The best available plan using all eligible Royal Mail services including Walksort, assuming that you checked the box Use Walksort box. (4) Options involving other carriers, discussed later. Here is a typical Plan Details section, for the QASDEMO1 job (with a few extra foreign entries) when set up to be eligible for Presstream (where the Walksort discount is only 2%): Results for running Job QASdemo1 Job Ref. Number:x days Best Plan for RM STL Total Letter Weight 50 with Delivery in 2 Tariff Rejected Accepted Standard Tariff 1404.48 Unit Price R02 0 6384 22.00000 Foreign Airmail 5.28 Europe R15 0 6 88.00000 Foreign Airmail 10.92 Zone 1 R15 0 7 156.00000 0 6397 Grand Total 1420.68 Best Plan for RM exc Walksort Total Tariff Rejected Accepted Unit Price Mailsort 1400 1167.50 Direct N02 0 5978 19.52994 Mailsort 1400 76.89 Residue N02 0 381 20.18110 C:\BBSV8DEM\qv818.doc 81 of 132 12/09/2008 Standard Tariff 5.50 R02 0 25 22.00000 Foreign Airmail 5.28 Europe R15 0 6 88.00000 Foreign Airmail 10.92 Zone 1 R15 0 7 156.00000 0 6397 Grand Total 1266.09 Best Plan for All RM Services Total Walksort 892.84 Tariff Rejected Accepted Direct Standard Tariff 92.62 Unit Price N16 0 5963 14.97300 R02 0 421 22.00000 Foreign Airmail 5.28 Europe R15 0 6 88.00000 Foreign Airmail 10.92 Zone 1 R15 0 7 156.00000 0 6397 Grand Total 1001.66 The system has printed details of the best plan that it has found for each of the three scenarios. The third one (for All RM Services) is omitted if you haven’t checked the Use Walksort box. Next, the system produces a summary of all the plans: Results for running Job QASdemo1 Job Ref. Number: ref123 with Delivery in 2 days Percent Weight 60 Rejected Accepted Total Cost Unit Cost 0 0 6397 6397 1420.84 1265.69 22.21 19.79 155.15 0 6397 996.13 15.57 424.71 Base Price using only RM STL Price for RM exc Walksort 10.92% Price for RM 29.89% System has chosen Letter Discount Total RM Please be aware that VAT is chargeable on all carriers except for Royal Mail. This shows you the Cost and Discount available for each plan, and then tells you which one it has selected. If you chose the first option on the How should the job be run frame, namely Find the best combination and run it, then it would have proceeded automatically to run the third plan. If you don’t want that to happen, then either choose Find the best combination but do NOT run it, or else go back and choose on of the other plans, and rerun. The final part of the Plan Summary Report looks like this: OPERATOR Walksort ITEMS SELNS BAGS POSTCODE STATS 0 1 2 3 4 5 9 6044 22 50 5595 449 0 0 0 0 0 Standard Tariff 340 1 3 22 5 2 311 0 0 0 Foreign Airmail 13 8 8 0 0 1 12 0 0 0 C:\BBSV8DEM\qv818.doc 82 of 132 12/09/2008 TOTALS 6397 31 61 5617 454 3 323 0 Summary of all Output Files produced ... Carrier Type Format File Name Plan Summary Text C:\QASMSORT\PRINT\QASdemo1_SUM.PRN Royal Mail Line List & Planning Report Text C:\QASMSORT\PRINT\QASdemo1_RM.PRN Royal Mail Line List & Planning Report Rich Text C:\QASMSORT\PRINT\QASdemo1_RM.RTF Bag List Text C:\QASMSORT\PRINT\QASdemo1_BAG.PRN Bag List Rich Text C:\QASMSORT\PRINT\QASdemo1_BAG.RTF QAS Bag Label QAS BagLab C:\QASMSORT\PRINT\QASdemo1.BAG Royal Mail Line List (MLL) CSV C:\QASMSORT\PRINT\QASdemo1_RM.WLL Royal Mail Planning (MPR) CSV C:\QASMSORT\PRINT\QASdemo1_RM.WPR Royal Mail Export CSV C:\QASMSORT\PRINT\QASdemo1_RM.CSV This shows you the totals for each of the services, and then a list of all the files produced and their names. Finally, if you have checked some carriers other than Royal Mail, then there will be further plans produced after the Best Plan for All RM Services section. So if for example you also checked DHL and TNT, then three further plans are examined: (1) The best plan for either just DHL (if you checked the Only one Carrier option) or Royal Mail + DHL (if you checked one of the other options). (2) Similarly for TNT. (3) The best plan using every possible combination of carriers and services (only if you checked the Try all possible combinations option). Items are classified as rejected in two possible situations: (1) If there is no Carrier/Service combination that can handle the item. The usual reason for this is a mixed weight mailing for something like Large Letters, where some of the items exceed the maximum weight for the format. In this case, they are written to the reject file. (2) If you have requested to use DHL and have checked the Only One Carrier option. Any items that cannot be handled by DHL will be written to the reject file. C:\BBSV8DEM\qv818.doc 83 of 132 12/09/2008 0 0 5.10 Selection Codes and Address Enhancement 5.10.1. Selection Codes Mailsort operates by encoding each incoming address with a Selection Code. If possible, an address is given a Direct Selection Code, so for example an address with a valid CHESTER CH1 postcode gets a Direct Selection Code of 43361, and one for FLINT gets a Direct Selection Code of 43323. Records without valid outward codes can often be assigned a Residue Selection Code, so for example an address for CHESTER will be given a code of 43300. Non-Mailsort items are given codes as follows: (3) Cleanmail items are given a code of 06801. (4) Non-Mailsort items are given a code in the range 06900 to 06999, as explained just below. (5) Foreign items are given a code in the range 07000 to 07999, as explained below. If you set the Unsuitable UK Items box to All In One Selection then a single non-Mailsort code of 06900 is assigned to all non-Mailsort items. But if you set it to In separate Selections then each non-Mailsort item is classified into one of four codes, and each one is produced in a separate bag: 06901 is used for items that were recognised as being capable of being sent by Mailsort, but which got demoted for some reason or other. 06902 is used for items that are recognised as BFPO (British Forces Post Office). These are not eligible for Mailsort, and have to go via standard tariff. 06903 is used for items that are recognized as non-deliverable. At the time of writing, the system only looks for the string DO NOT MAIL but this capability may be enhanced in future versions. 06904 is used for all other non-recognized items. Foreign Items are given codes in the following ranges: 07100 – 07199 Air Mail EU 07200 – 07299 Air Mail non-EU 07300 – 07699 Air Mail Zone 1 07700 – 07799 Air Mail Zone 2 Please note that these classifications are due to be simplified by Royal Mail in April 2008, after which QASMSORT will be modified to reflect this simplification. If you look at the combo box Foreign Bag Labels on the General Settings tab, then you will see that it has 3 settings. If it is set to For Each Country, then one or more bags is produced for each separate country, e.g. 07126 for France, 07151 for Eire. If it is set to For each Postage Zone, then one or more bags is produced for each separate zone, viz. 07100 for Air Mail EU, 07200 for Air Mail non-EU, 07300 for all of Air Mail Zone 1, and 07700 for all of Air Mail Zone 2. If it is set to All in One Selection, then one or more bags is produced for all foreign items, with the code 07000. C:\BBSV8DEM\qv818.doc 84 of 132 12/09/2008 5.10.2 BBS Address Improvement Records that cannot be classified to Residue level will be given a non-Mailsort code of 06900. If you are running the system in the normal way, with the Address Improvement field of the Systems Options tab set to BBS Improvement, then the system uses special logic written by BBS, which enhances many poor addresses using the BBS Enhancement Logic. This enables us to assign a residue Selection Code to many addresses that would otherwise end up in the non-Mailsort category, and in some cases we can assign an outward code; for example all addresses in FLINT are within the CH6 postcode district, so we can assign that postcode to it. In the test file QASDEMO1.CSV, we generated a random set of records from Chester and the surrounding area from PAF (the official Royal Mail file of all addresses in the UK) and then made two amendments. Firstly, postcodes have been completely removed from about 5% of the records, and also all addresses in the town of MOLD have been deliberately misspelled as MOULD. In the former cases, the BBS logic can allocate outward codes and hence Direct Selection Codes to more than half the faulty addresses; whilst in the latter case, we can still classify most of them as Residue Selections. Another advantage of using the BBS Address Improvement logic is that it can detect many foreign addresses, and give each one a unique Country Selection Code, ensuring that it can then be successfully isolated from the non-Mailsort items and can be given the correct postage. The BBS Address Improvement logic is also capable of correcting many instances where a postcode has a zero in place of the letter O, or vice versa, and similarly for the number 1 and the letter I. Some examples are: 0X1 1AA -> OX1 1AA (Zero to alpha) KT7 OXY -> KT7 0XY (Alpha to zero) GU35 8OT -> GU35 (O is invalid in this position) C02 8AD (Zero to alpha) -> CO2 8AD P010 8UE -> PO10 8UE (Zero to alpha) BH19 ILY -> BH19 1LY (Alpha to one) Y061 1AB -> YO61 1AB (Zero to alpha) One significant area where an improvement is not done is where the postcode commences with S followed by the number 0. The system cannot determine whether this is a wrongly formed S (Sheffield) postcode with a spurious zero, or whether it should change the zero to an alpha and make it an SO (Southampton) postcode. This confusion doesn’t occur with C0, P0 or Y0, though and so the change can be safely made. In the first pass of Mailsort processing, the system accumulates totals for each of the Selection Codes. When all the data has been processed, the program then looks at the quantities in each Selection Code. Any Direct Selection Code that has fewer than 25 items (or 5 items, if it is a large Letter or Packet instead of a Letter) cannot remain as a Direct Selection, but has to be demoted to a Residue Selection, which carries a lower discount. The processing also takes into account the level of postcoding achieved on the file, and the system will if necessary demote some items with missing or partial postcodes to the nonMailsort category, in order to satisfy Royal Mail’s rules on postcoding percentages. The only time that you should use the Royal Mail Compatibility option is if you decide to submit a test file to the Mailsort technical department. If you run this option and compare the results with a standard BBS Improvement run, you will see that fewer items qualify for Mailsort. It is unwise to compare prices, though, because one of the consequences of running in Royal Mail Compatibility mode is that detection of foreign items is also disabled. C:\BBSV8DEM\qv818.doc 85 of 132 12/09/2008 5.10.3 DPS Enhancement The changes to the rules for Mailsort 120 CBC and Mailsort 700 CBC, which were introduced on 01/05/08, require that 90% of all items submitted to the service need to be not only 90% postcoded but also need to have 90% real DPS values. To assist with this, BBS Mailsort has an extra optional module available for DPS Enhancement, which is licensed as a separate item. If you are licensed to use this facility, then whenever you run a job that is in CBC Letter format, the options for DPS Enhancement are made available. The way that this works is as follows. Any incoming address which has a full and valid postcode, but which has a missing or default DPS, will be processed through the DPS Enhancement process. The process assumes that the postcode is valid for the address, and looks through the list of premises within the postcode. Provided that it finds only one match, then the DPS associated with that premise is allocated. There are three options that are available to you if you have purchased the DPS Enhancement option and are running a job is in CBC Letter format: (a) No enhancement – the DPS Enhancement module is not invoked. (b) All records - the DPS Enhancement module is invoked for all records with a full and valid postcode, and the DPS allocated by the system is used, unless the system cannot allocate one, in which case the original one is retained. (c) Those with no DPS – the DPS Enhancement module is only invoked for records which have a full and valid postcode but have a default DPS. Please note that the DPS Enhancement process does not allocate postcodes nor does it correct addresses. It assumes that all incoming postcodes are accurate and it allocates DPS values based on this assumption. The process uses Royal Mail’s PIF (Postcode Information File) rather than the full PAF, and the cost of the DPS Enhancement module and Royal Mail’s licence fees reflect this. As an aside, it is worth noting that, even if the data has a DPS percentage of less than 90%, then the system will attempt to find as many records as possible for the chosen CBC service, demoting some to Standard Tariff if necessary, and will also possibly suggest sending the mailing via Mailsort 1400 instead, if this is a cheaper option. C:\BBSV8DEM\qv818.doc 86 of 132 12/09/2008 5.11 Walksort, Mailsort and Cleanmail Reports 5.11.1 Introduction One of the strengths of QAS Mailsort is its ability to do a combined run of Walksort, Mailsort and Cleanmail. The system attempts to send as many items as possible via Walksort, whilst still maintaining the requirement of an overall penetration of 10%. The system then attempts to make up a Mailsort run of all the items that didn’t qualify for Walksort, and if so, this removes most of the remaining items. Finally, it looks at those items which remain after attempting Walksort and Mailsort, and which are correctly addressed, and if there are 1000 or more of them, then it makes up a Cleanmail run, if there are sufficient to qualify. Cleanmail items have a Selection Code of 06800 allocated to them. The remaining items have either been classified as foreign and are grouped together under their individual country codes, or else are not correctly addressed items and go into the non-Mailsort category (with the code 06900). Version 8 is further capable of looking for the most cost-efficient way of processing the job. As an example, suppose that you have a file of 14000 letters, and 10500 are eligible for Walksort, leaving 3500 letters. This is not enough for Mailsort, and so they would have to be sent via standard tariff. A much better plan financially would be to ensure that 500 or so of the Walksort items were demoted to Mailsort, in order to meet the 4000 minimum. The system will do this if it results in a better price. 5.11.2. Sequence of the Reports It is unlikely that a mailing will consist of both Mailsort and Cleanmail items, but a Walksort report will usually be followed by a Mailsort or Cleanmail section. There are the following parts to the general print report that is produced: (1) The Walksort Line Listing [only if Walksort was selected] (2) The Walksort Computer Planning Report [only if Walksort was selected] (3) The Mailsort Line Listing [if the mailing was eligible for Mailsort] (4) The Cleanmail, non-Mailsort and Foreign Selections Line Listing. (5) The Cleanmail Computer Planning Report [if Cleanmail was selected] (6) The Mailsort and overall Computer Planning Report. Note that the Line Listing and Computer Planning Report can be combined together in a single file, or as two\separate files, as determined by the Combine Line Listing and Computer Planning Report option of the Output Requirements frame of the General Settings tab. 5.11.3 The Line Listing There are three alternative sequences available for printing the Line Listing report, which can be chosen on the General Settings tab, in the Output Sequence drop-down list. The normal setting is Directs then Residues, which prints out all the Direct Selections, in ascending code sequence, followed by all the Residue Selections. Another option is Interleaved Directs/Residues which prints all the Direct Selections corresponding to a particular 3 digit Residue Code first, followed by the corresponding Residue. The final option is Geographic Directs/Residues which is mandatory for First Class mailings. This is used in conjunction with the Region Code field, which holds a single character field set to A to P, indicating the Region from which the mailing is posted. This option sorts the mail like the Interleaved option, but with the most remote region first, then the next most remote, and so on, with the local region appearing last in the report. C:\BBSV8DEM\qv818.doc 87 of 132 12/09/2008 In all three sequences, all Directs and Residues are printed first, followed by the Non-Mailsort items and finally all the foreign items. For each Selection Code, a single line is printed giving the number of items and the number of bags, together with cumulative counts for the job so far, and the Bag Label details. In the case of Mixed Weight mailings, a more detailed report is produced, and this is discussed in 5.15.3. A sample report was shown earlier, in Figure 3.6. 5.11.4 The Computer Planning Report The Computer Planning Report is a single page report giving a summary of the job as a whole, with details of the number of records processed in various categories, and the price of the whole job. Here is a sample Computer Planning Report: Demo1 08.52 21/01/08 Page 3 All services Mailsort Parameters Mailsort 120 CBC Minimum Selection Size Mailing Class Format: CBC Letter Used Mailsort Database 2007 Release C with Tariff File Version 07B Using BBS Improvement Logic Minimum Residue Size Requested Minimum no. of Items for Service Weight of item (gms) Maximum Items per Bag Maximum Bag Weight Maximum Bundle Size Maximum Bundle Weight Postage Analysis 1 2 1 4000 60 183 11000 1100 11000 Presortation Statistics Address records processed Postcodes matched Postcodes tidied up & matched Addresses matched to Residue Addresses matched to Foreign Addresses Not Matched Number suitable for Mailsort 6370 6062 0 298 0 10 6360 Postcode Statistics Full postcode Outward postcode only Postcode Level No Postcode 6062 0 6062 298 95.31% 0.00% 95.31% 4.69% Items 6360 % match 100.00% Sortation Statistics Residue Selections Number 3 Costs & Discounts Number of Mailsort Items Straight-line Residue cost(pence) Straight-line Total Residue Cost Residue Selection discount ( Mailsort Discounted Cost Postage Analysis: 6360 21.70000 1380.12 234.62) 6360 items at 17.00% 1145.50 180.11 per 1000 items Total Items Total Cost Unit Cost Mailsort Residue Standard Tariff 6360 10 1145.50 2.20 18.01100 22.00000 Total 6370 1147.70 C:\BBSV8DEM\qv818.doc 88 of 132 12/09/2008 Bags 36 % of Items 99.84% 0.16% % of Cost 99.81% 0.19% Please check carefully that the tables used by the system are suitable for this mailing (c) Border Business Systems 2007 (01829) 270714 The report is available in 2 possible formats: A text-only version is produced a file with extension .PRN in the standard PRINT directory. A rich text format version of the report is produced in a file with extension .RTF in the standard PRINT directory, which can be examined in a program such as Word or WordPad. 5.11.5 The Bag List The Bag List is new in version 8. Although primarily introduced as a requirement for the Downstream Access carriers, it is potentially of great use even in mailing operations that involves only Royal Mail. Figure 5.11.1 Sample Bag List In standard Mailsort, suppose that an item weighs 105g, and the maximum bag weight is 10.5kg. Then 100 items is the maximum that can fit in one bag. So if there are say 510 items for 43111 CREWE, then the system will estimate that there are 6 bags required, and will print out six bag labels. When it comes to the fulfilment process, though, the staff doing the filling may decide to use only 5 bags, and will discard the sixth label, or possible vice versa – if there were 590 items they may decide to use 7 bags and create an extra label specially. With Downstream Access, though, the rules are much tighter. When the bags are delivered to Royal Mail at each of the Incoming Mail Centres, the driver hands over a manifest, which states exactly how many items are in the bags. This states a precise quantity in each bag, and each bag must be filled exactly as stated. To assist with this, we produce a Bag List, which details exactly what goes in every bag. Even though you may be using several carriers, there is only a single Bag List for all of them, to be used by staff on the shop floor. We recommend using the Bag List, and adhering to its exact quantities per bag, even for mailings that are not going via Downstream Access. There are rules with Downstream Access concerning the minimum quantities to be put in a bag, namely 25 Letters or 5 Large Letters or Packets. To avoid this happening, the system automatically adjusts the quantities for the last bag and penultimate bag if necessary. C:\BBSV8DEM\qv818.doc 89 of 132 12/09/2008 C:\BBSV8DEM\qv818.doc 90 of 132 12/09/2008 5.12 Presstream and Presstream Profile 5.12.1 Standard Presstream Presstream is a service that is similar to Mailsort 1400, and reserved exclusively for regular mailings of periodicals like magazines, newsletters and journals. Prior permission must be obtained from Royal Mail, to ensure that the proposed mailing meets the rules for the use of the Presstream Service. The system will evaluate the Presstream services for a job if you set the Presstream Service combo box (to the right of the Item Weight on the main screen) to either Use Presstream or to Use Presstream Profile Pricing (and in this latter case, it will also evaluate the possibility of using Profile Pricing, as described shortly. Presstream requires you to sort to approximately 1400 selections (the same as for Mailsort 1400), and is available in two service levels: Presstream 1 (First Class), and Presstream 2 (Second Class). It requires a minimum of 4000 Letters, or only 1000 if they are Large Letters or Packets. Presstream Walksort is the corresponding Walksort service for use with items that are eligible for the Walksort discount. A key difference is that Presstream Walksort only requires 2% penetration instead of the normal 10%. 5.12.2 Presstream Profile Presstream Profile is a further service that is available from Royal Mail, and offers additional discounts over and above those available from standard Presstream. This additional discount is calculated using a formula, which is now described. It is best illustrated by looking at the example in the figure shown in below. Firstly, the system counts the total number of Records in Direct Selections, and then further counts those items that are in the preferred Profile Direct Selections. These are in printed on the line Records within the Profile Areas, and are those Direct Selections that include any of the Profile Postcode Districts. These are mainly in city centres, and therefore easy to deliver to, e.g. CH1 to CH4, but not CH5 to CH8. The third value that the system counts is the number of duplicates on file, and this count is shown as the Number of duplicate copies field. In order to qualify for Presstream Profile at all, the number of items that are in the Profile Direct Selections must reach a minimum level, known as Min Number in Profile Areas, which is currently set at 3000. This figure is one of the parameters shown in figure 5.6.3. From this information, the system calculates two factors: Factor A is calculated by taking Records within the Profile Areas divided by Records in Direct Selections, multiplied by the value in Constant C (in figure 5.6.3) and divided by 100 to produce a percentage. Then subtract the value in Constant D (in figure 5.6.3) divided by 100. If this value is negative, make it 0.0%. Factor B is calculated as the number of Direct Selection Items divided by the number of Direct Selection Addresses, that is the number of items less the number of duplicates. This is a factor that gives a bonus to multiple items being delivered to the same address. The Additional Profile Discount Percentage is now calculated by multiplying Factor A by Factor B and rounding to one decimal place. If the result is greater than the Max Discount (currently 28.0%) then it is set to the maximum. The rules above show you how to calculate what level of Additional Discount you could expect if you were to apply to use the Presstream Profile service, and can be done at any time by running your live file through the system, and then examining the Presstream Listing: C:\BBSV8DEM\qv818.doc 91 of 132 12/09/2008 Presstream Profile Details Records within the Profile Areas Records in Direct Selections Number of duplicate copies Profile Factor A Profile Factor B Profile Discount % Computed Costs & Discounts Number of Mailsort Items Straight-line item cost(pence) Straight-line Total Cost Direct Selection discount ( 11.00% Residue Selection discount ( 6.00% Mailsort Discounted Cost Presstream Profile Discounted Cost 1491 6061 12 11.87 1.00 11.90 6369 27.60000 1757.84 184.01) 5.10) 1568.73 1382.05 6061 items at 308 items at 246.31 per 1000 items 217.00 per 1000 items Each time that you run on a different file, the system can be used to compute the expected discount factor. The same rules for Presstream Profile Pricing also apply to Presstream Walksort Profile Pricing The rules above describe the theory, but the practice is rather different. When you apply to Royal Mail for a Presstream Profile contract, they take one of your typical line listings and work out the discount that is appropriate to your magazine, based on that listing. This discount is then allocated to you for a year, and must be used in the calculations in place of the figure that QASMSORT calculates for you. The calculations done by QASMSORT should be useful in comparing with the discount that Royal mail allocate to you, but you need to be aware that the actual cost of each individual mailing, as computed by QASMSORT, may differ considerably from the billed cost.. C:\BBSV8DEM\qv818.doc 92 of 132 12/09/2008 5.13 International Bulk Mail 5.13.1 Introduction This section is intended as the source of all information relating to International Bulk Mail (IBM). IBM was introduced during 2005 to coincide with the opening of the Heathrow Worldwide Distribution Centre, which handles all foreign mail. By default (non-IBM mode), QAS Mailsort assumes that all the items which it can identify as foreign will be sent as Airmail items, with a separate notional “bag” for each foreign country. Each foreign country is given a 5 digit code that looks like a Mailsort Code, e.g. 07126 is the code for France, and a listing of these foreign bags appears near the end of the Mailsort Listing, just before the non-Mailsort items and the financial summary page. To invoke the International Bulk Mail option, go to the General Settings tab, and ensure that Mailsort is the current Carrier. In the top right corner of the screen, drop down the box entitled Foreign Postage and select International Bulk Mail. Note that selecting this option will apply it to all subsequent jobs; it cannot be selected on a job by job basis. There are several things that you need to be aware of before using the IBM option: (a) You, the customer, need to sign a contract with Royal Mail to use this facility. (b) The QAS Mailsort software needs to be accredited. Version 8 of QAS Mailsort is currently being accredited for the standard Mailsort products at the time of writing (Feb 2008). (c) You must use Royal Mail’s OBA system to submit details of the run, instead of filling in a paper docket book. See 5.14. (d) You may find that a lot of foreign items that used to be selected are now assigned to non-Mailsort, because of the pernickety rules required by IBM, and you may be worse off than before, and may decide not to use it. This is discussed in 5.13.3 below. The IBM option doesn’t necessarily save you any money, and may even be more expensive, but it could make the handling of small numbers of items for lots of different countries much simpler. We welcome user feedback on the use of this new service. 5.13.2 Details of the IBM Service. Royal Mail have allocated a six character field to each foreign country, and QAS Mailsort have allocated a 5 digit numeric code commencing with 07 to each country. For example FRANCE is coded WEUFRA by Royal Mail and 07126 by QAS Mailsort. Each country offers a choice of up to 2 services, with differing target delivery times and prices. They are Priority (3 to 7 days) and Economy (up to 12 weeks). You should tell the system which order of precedence to give the services, e.g. for fast delivery, choose Priority, Economy, whilst for the lowest price, choose Economy, Priority. This choice of order of precedence is made on the Bulk Mail Preference box of the General Settings tab for Mailsort once you have selected International Bulk Mail. When you run QAS Mailsort with the International Bulk Mail option switched on, it produces one or two Direct Selections, depending on which order of the services that you chose. The Direct Selection codes that are used are: 99891 for items using the Priority Service 99895 for items using the Economy Service A special part of the Mailsort Report is produced, at the end of the Direct Selection Report, giving the number of items in each of the above codes. Later on in the Mailsort Report, after all the items to be mailed have been listed, a further section called the Foreign Items Report is produced. This report is not intended to be used in C:\BBSV8DEM\qv818.doc 93 of 132 12/09/2008 the mail room to assist the process of putting items into bags, but is simply a breakdown of the items in the 998xx selections by country, so that you can check the invoice produced by Royal Mail. The method of calculating the prices for International Bulk Mail is complex, and has not yet been incorporated into QAS Mailsort. When you run using IBM, the system will always produce an OBA file, with the name jobname_E.TXT. This job must be submitted to the OBA system via the internet, as described in 5.14.3 5.13.3 Should you actually use the IBM service? Superficially, IBM looks like a really good idea. If you have a mailing list that involves small numbers of items going to lots of foreign countries, then, even though the standard foreign features of QAS Mailsort are of use to you, there is still a lot of detailed work involved in processing the mail. IBM gives you the opportunity to put it all in one or two bags, without the mailroom being aware that it is any different from other Direct Selections. There is a downside to this though. The rules for classifying an address for IBM are very strict, and require that the last line of the address must hold just the country code, and must be exactly in one of the forms that Royal Mail supply in a table. So, for example an item for Japan would be selected for IBM if the last line said JAPAN, but not if it says 123 JAPAN or JAPAN 123. The consequence of this is that, in the latter two cases, they will now be classified as non-Mailsort, whereas, in non-IBM mode, they would be correctly classified as JAPAN. It will require manual attention to outsort these items from the rest of the non-Mailsort mail. We might in a future release classify these non-Mailsort items into say 5 categories: Foreign Europe EC, Foreign Europe non-EC, Foreign Air Mail Zone 1, and Foreign Air Mail Zone 2, and Non-Mailsort UK. We welcome feedback from anyone who wants to use the IBM service. You do NOT have to use the IBM service. Deselect it by going to General Settings tab, and ensure that Mailsort is the current Carrier. In the top right corner of the screen, drop down the box entitled Foreign Postage and select Airmail. C:\BBSV8DEM\qv818.doc 94 of 132 12/09/2008 5.14 Using OBA (Formerly known as Epro) 5.14.1 Introduction This section is intended as the source of all information relating to OBA or E*Pro, which is Royal Mail’s system for notifying mailing documents electronically via the internet. [Note that at the time of writing, E*Pro has been rebranded as OBA, and the two systems are running alongside each other. This describes the situation as if you are using OBA, but section 5.14.4 explains how to upload to E*Pro] In order to use OBA, you must be allocated a Royal Mail Account Number. Use of OBA is completely optional, except in the case where you have elected to use the International Bulk Mail option, in which case it is mandatory. In order to submit items to OBA online, you must have been allocated an Access Code, User Name and Password. Contact your Royal Mail account handler to have this set up for you. As each job is created, the system gives you the option to check the box marked Create OBA file on the General Settings tab. If you check it, you must select one of the valid Account Numbers from the drop-down list on the Job Settings tab. This information is then saved with the job file, and used each time that it is reloaded. If the job was created under version 6 or earlier, then the first time that it is run under version 7, the system assumes that you do not want to use OBA and you must modify the system if you wish to do so. Whenever a job is run that has the Create OBA File box checked, a file is created with the name jobname_OBA.CSV (or jobname_RME.TXT if the account is an E*Pro account). This file is ready to submit to OBA via the internet, as described in 5.14.3 5.14.2 Maintaining the List of OBA Accounts The system maintains a file named EPROACCT.CSV in the PARAMS directory, which has details of all the accounts that you currently use. When the system is first issued to you, it has two test accounts, as described in 5.7.2 When you click on the OBA Accounts tab on the main screen, the system displays a dropdown list of all the Account Names, together with the details of the one that is currently selected, as in the example below. C:\BBSV8DEM\qv818.doc 95 of 132 12/09/2008 Figure 5.14.1 Maintaining OBA Accounts The system allows you to modify and Save an existing entry, to Delete an existing entry, and to Add a new entry. The fields that can be set up are described in 5.7.2. Please note that if you want to use the fields Order Number, Consignment Job Number, and Reference Number then you must use Royal Mail’s online OBA system to set up lists of valid values. 5.14.3 Connecting to OBA You must already have an OBA account set up for you. Unlike E*Pro, there is no test account that you can use. Be warned that jobs that you upload during testing will be stored against your live account, so should not normally be confirmed; if you do confirm them, then you need to contact OBA on 08457 950950 to explain what you’ve done and to have the job cancelled. As explained earlier, when the job has been run, it produces the file jobname_OBA.CSV. This file should not be sent to OBA immediately, but you should wait until the day that you expect the mail to be collected, and then submit it. Log in to the OBA website www.royalmail.com/oba Figure 5.14.2 The OBA start-up screen C:\BBSV8DEM\qv818.doc 96 of 132 12/09/2008 At the top of the screen, press the Log In option under Delivery Services and the following screen will appear: Figure 5.14.3 The OBA Log In screen Enter your Email Address and Password in the boxes, and click on the Log In button, and scroll down to the bottom of the next screen: Figure 5.14.4 The OBA screen after a successful Log In C:\BBSV8DEM\qv818.doc 97 of 132 12/09/2008 Then click on the Show My Account button. Depending on how your account was set up, you may need to click on Your Accounts. This screen then appears: Figure 5.14.5 The OBA main screen Then click on the Upload an Order option at the top of the screen, and then press Upload File, and this screen appears: C:\BBSV8DEM\qv818.doc 98 of 132 12/09/2008 Figure 5.14.6 The OBA Order Upload screen Browse to the file that you want to upload. This will normally be in C:\BBSMSORT\PRINT and will have the file name of jobname_OBA.CSV. Then press the Upload button. A message pops up telling you that it can take up to 10 minutes. Press OK. Do NOT wait 10 minutes – processing only starts after you press OK! The system should then respond with a screen such as this: C:\BBSV8DEM\qv818.doc 99 of 132 12/09/2008 Figure 5.14.7 The OBA screen after a successful Order Upload If the Number of Errors is not zero, then you will need to ask QAS for technical assistance, and you should not confirm the order. The error messages from OBA are far too vague to be of any real use. If the file uploaded correctly, and you are happy with it, then you should press Confirm to complete the processing. 5.14.4 Making the Submission to E*Pro As explained above, when the job has been run, it produces the file jobname_RME.TXT. This file should not be sent to Epro immediately, but you should wait until the day that you expect the mail to be collected, and then submit it. Please note that, although you can test the basics of Epro submission by using the Test Account, you cannot use the account to test out some of the more advanced features, such as Consignment Job Reference, etc and in particular the Magazine details needed for Presstream. The rules for exactly which fields need to be set in various circumstances are not well defined. So unfortunately final testing has to be done on the first live run, and you must be prepared for rejections, and must be prepared to revert to entering the data manually until the problem is resolved. QAS will do our best to support you on this, and will issue an updated version of the system as soon as practical if a programming change is needed. Log in to the website www.epro.royalmail.com and then the login screen appears: C:\BBSV8DEM\qv818.doc 100 of 132 12/09/2008 Figure 5.14.8 Login to E*Pro Here you need to enter the Access Code, User Name and Password that have been given to you, and then press the red Login button. Following a successful login, click the option Mail Processing Upload from the options on the LHS of the screen, and then click on Mail File Upload. You should now see a screen entitled Mail File Import and E*Pro Code Processing, as shown below: C:\BBSV8DEM\qv818.doc 101 of 132 12/09/2008 Figure 5.14.9 Selecting the Import File Tab over the large box, and from the drop down list called E*Pro Code Type select Retail Codes Version 1. The screen redisplays. Press Tab three times to get to the Browse button. Go to the directory \QASMSORT\PRINT where the file jobname_RME.TXT will be found. Select the file and press OK. Now go to the drop-down list called Template To Use and select the one called E*Pro Retail Codes. Now press the red Import button, and confirm that you want to proceed. You should now see a screen similar to the one below, confirming that there were no errors. If there were errors, then they will be listed on the screen. If you cannot correct them yourself, please contact QAS Technical support. If you need to submit the job urgently and cannot resolve the problem quickly, then you can edit the file with Notepad and remove the offending lines temporarily, and should notify Royal Mail of the problem. C:\BBSV8DEM\qv818.doc 102 of 132 12/09/2008 Figure 5.14.10 After a successful E*Pro Upload C:\BBSV8DEM\qv818.doc 103 of 132 12/09/2008 5.15 Specifying the Mailing Weight 5.15.1 Introduction Under normal Mailsort rules, every item is assumed to have the same weight, and the weight is entered on the main Job Settings screen. QAS Mailsort is capable of handling Mixed Weight mailings. A Mixed Weight mailing is one where the weight of each item is not constant, and is indicated by a Weight field held against each incoming record. The system assumes, by default, that every item in the file has the same weight. To tell the system that you wish to do a Mixed Weight mailing, see section 4.3 which describes how to set up an Import Definition. During this process, you must map one of the incoming fields to the Mapped Field called WEIGHT. Mixed Weight is discussed in detail below, in 5.15.3. Note that many mailings that are theoretically mixed weight can actually be processed as fixed weight. For example, if you are producing a Letter that sometimes has 2 pages and sometimes has 3 pages, you can simple enter the known weight of the 3 page letter, and get the system to use the higher figure. In the case of items up to 100g, the price is constant, so there is no need to tell the system the real weight. Note that Mixed Weight is not valid for Downstream Access. 5.15.2 Accurate Weights and Downstream Access If you are using Downstream Access, it is very important to specify a weight that is slightly higher than the measured weight, maybe by a couple of grams. If you do not know the weight exactly, then make a slightly pessimistic estimate, or wait until you can weigh the item accurately. If you specify a weight that is slightly higher than the actual weight, then it may result in using slightly more Downstream Access bags that are theoretically necessary. Very occasionally, this may incur a slight increase in handling charges from your Carrier. But if you specify a weight that is lower than the actual weight, then the system will attempt to put more items in a bag than it should do. When the bags are weighed, some of them might weigh more than the maximum of 11kgs, which can result in the entire mailing being rejected and returned to you for reprocessing. Please be very careful with entering the weight on Downstream Access jobs, especially for very light items. 5.15.3 Mixed Weight Processing QAS Mailsort always produces a Mixed Weight Line Listing instead of the standard Line Listing, if you map a field into the Weight field. This is the format known by Royal Mail as the Enhanced line Listing. The report looks quite complicated: <------ Items -------><---- Bags ---> <---- up to 100g ----><--- 101g to 250g --->< Over 251g -> <--- Totals --> This First Last This Cum Items Actual Assumed Items Actual Assumed Items Actual Actual Assumed Carrier Code DIRECT DIRECT 40111 40218 8 15 1 9 8 23 1 1 1 2 2 0 120 0 200 0 1 3 160 480 250 750 5 12 4600 9740 The first part of the line up to the Bags column, is similar a standard Line Listing, and the last part of the line, which gives details of the Bag Label, have been omitted in the figure above to save space. In the example above, there were 8 incoming records for code 40111: C:\BBSV8DEM\qv818.doc 104 of 132 12/09/2008 4880 10220 5050 10490 2 records of 60g 1 record of 120g 1 record of 360g 4 records of 1060g This gives a total Actual Weight of 4880g for the bag. The items are then analysed into three weight bands: 0 – 100g, which has a fixed price, regardless of weight. 101 – 250g, which has a fixed price, regardless of weight. 251 – 2000g, which has a sliding scale of price, that increases by a small amount for each gram. The column headed up to 100g has 3 fields: the number of Items in the band, the Actual Weight and the Assumed Weight. The Assumed Weight is the total weight that the items would be, if they were the maximum permitted weight (i.e. it is always set to Items times 100). The price for these items is a single fixed price for the band. Similarly, the column headed 101g – 250g has 3 fields. The price for these items is a single fixed price for the band. The column headed Over 251g has only 2 fields, the total number of Items in the band, and the total Actual Weight. The price for these items is based on the average weight for all the Mailsort items in this band, and is then charged at the scale charge for that weight. Finally, the column headed Totals holds the total Actual Weight and the Assumed Weight for the selection. The total Items has already been stated on the left hand side. Please note that there is an anomaly in the way that this information is reported, but it is the way that Royal Mail define it. For Mailsort 1400 Packets, the formula for items between 251gms and 1000g uses different increment values for the weight calculation, compared with the formula for over 1000g, but Royal Mail state that, in calculating Mixed Weight pricing, the entire range should be treated as one. A similar breakdown is done for Standard Tariff and Foreign items, both of which have a number of fixed weight breaks in their pricing structure. The end of the Computer Planning report is also different from the standard report, reflecting the way that the prices are computed: Sortation Statistics Number Items Direct Selections 808 8243 Residue Selections 82 1463 Totals 890 9706 Detailed costs shown on next sheet Mailsort Discounted Cost 11593.95 Postage Analysis: % match 84.93% 15.07% 100.00% 1406.52 per 1000 items Total Items Total Cost Unit Cost Mailsort Direct Mailsort Residue Standard Tariff Foreign Air EU 8243 1463 132 28 9704.97 1888.98 400.84 215.07 117.73590 129.11688 303.66667 768.10714 Total 9866 12209.86 Service Mailsort 1400 Direct Direct Direct C:\BBSV8DEM\qv818.doc 105 of 132 12/09/2008 Bags 808 82 890 % of Items 83.55% 14.83% 1.34% 0.28% % of Cost 79.48% 15.47% 3.28% 1.76% Total Items Average Weight Unit Cost Total Cost 15 1033 7195 95 163 888 65.50500 69.13500 124.82250 9.83 714.16 8980.98 Residue Residue Residue 2 181 1280 95 160 896 71.46000 75.42000 136.80000 1.43 136.51 1751.04 Standard Tariff 14 15 18 85 167 352 540 1060 114.00000 139.00000 176.00000 391.00000 15.96 20.85 31.68 332.35 Foreign Airmail 1 1 2 24 90 120 180 886 128.00000 149.00000 211.00000 867.00000 1.28 1.49 4.22 208.08 C:\BBSV8DEM\qv818.doc 106 of 132 12/09/2008 6 The Label Print programs 6.1 Introduction There are two Label Print Programs described in this section. Section 6.2 describes the QASMLABS program, which prints Address Labels on A4 sheets from an incoming CSV file. Section 6.3 describes the QASBAG program, which prints labels on special final bag label stationery, using a specialized printer, the Toshiba Tec BSX4/5. 6.2 The QASMLABS Program 6.2.1 Introduction QASMLABS is a Windows utility program, which takes a CSV file produced from QAS Mailsort, and produces labels directly to an A4 printer. The program can be run automatically from within QAS Mailsort, or else can run as a stand-alone program, from the DOS command line prompt: C:\QASMSORT\SYSTEM\QASMLABS Figure 6.1 The QASMLABS main screen. C:\BBSV8DEM\qv818.doc 107 of 132 12/09/2008 6.2.2 Details The top left hand side and middle left hand side panels are concerned with the size and shape of the labels that you want to print. For more details see 6.2.4. The bottom left hand panel shows the currently selected Input File and the currently selected Label Specification File. You must specify an Input File in order to print labels, but you can opt to use the default Label Specification File. The top right hand panel shows the details of the first record, which is usually expected to be a header line, giving the names of the fields that have been exported. The middle right hand section has a number of options, including the ability to re-print a small subset of the file if required. To do a test, run a job via QAS Mailsort in the normal way, but specify the file BARCODE.EXD as the Export Definition. Then start the QASMLABS program, press the In File button to locate the required file (say QASDEMO1.CSV), and press Load Label to load a Label Definition file such as AVERYL7161.LAB, change End Number to be say 25 to allow the system to print a couple of test pages, and press Print Labels, and two pages of output should be printed for you. 6.2.3 Loading an Input File The QASMLABS program expects the incoming data to be a file that has been exported from the QAS Mailsort system, and you would normally check the box to include a header record, although this is not mandatory. The program assumes that the number of fields that it finds on the first incoming record is the same number that it will find on all the remaining records. The program will then print each of these fields as separate lines on a single label. There is one situation where the program takes some special action, over and above what has just been described. If it detects a header field called BARCODE, then it will interpret this field as a Royal Mail 4 state barcode, and will print it normally at the bottom of the label area, although you can choose to print it at the top instead. In doing its calculations, the program will ensure that there is 2mm spare space above and below the barcode field. The Export definition file BARCODE.EXD is supplied at installation time, and is a typical barcode label definition. You should click the In File button to choose and load a data file, and the program will analyse the file to find out how many records there are and what type of label to produce. Various options will then become available depending on the labels type as described in 6.2.6 6.2.4 Configuring the Label Layout and Built-in Label Specifications The system is supplied with a list of built-in label specifications which can be selected using the Choose Label drop-down list. Labels which you have configured and saved are also added to this list each time the program is started. If there is not a suitable label in the list then you can configure your own. There are 8 parameters that you can configure, and they should all be self-explanatory, if you look at the diagram at the top left of the screen. All dimensions are expressed in centimetres. The program will try and tell you if there is a problem with the layout, but it is your responsibility to ensure that the values which you change are reasonable. For example, Label Width (the printable part of a label) should be less than Horizontal Pitch (the distance from the start of the first label to the start of the second label). Similarly for Label Height and Vertical Pitch. C:\BBSV8DEM\qv818.doc 108 of 132 12/09/2008 The height of the paper is assumed to be at least: Top Margin + Number Down * Vertical Pitch and there should be some allowance for a bottom margin. If you put in an unreasonable value for say Number Down you will get a lot of wasted paper and some of the addresses may not appear. The width of the paper is assumed to be at least: Side Margin + Number Across * Horizontal Pitch and there should be some allowance for a right-hand margin. If you put in an unreasonable value for say Number Across, some of the addresses may not appear. Having made the changes, press the Save Label button and give the Label Specification a suitable name. The Label specification will be stored in the \QASMSORT\PARAMS directory with an extension of .LAB. Each time that you run the system thereafter, you can use this specification again, either by selecting it from the Choose Label drop-down list or by pressing Load Label and specifying its file name, or by specifying the label on the command line. 6.2.5 Command Line options It is possible to specify the data file, and its associated label specification, when you load the program using the following command line syntax: QASMLABS PL dataFile labelFile separator or START /WAIT QASMLABS PL dataFile labelFile separator The first parameter, PL, is standard, and allows QAS to allow additional formats later if required. dataFile is the name of the incoming CSV file to be printed. labelFile tells the program the name of the Label Specification file to be used. separator is the two character hex value of the file separator, e.g. 09 if it is Tab separated, and should normally be omitted unless the file is not in CSV format. If either or both of the filenames is omitted, then you will have to tell the program interactively the names of the files to use. You can either supply the full path to the files or if you omit the path then the program will first try and load the files from the current path, failing that it will search in the directory \QASMSORT\PRINT for the dataFile, and \QASMSORT\PARAMS for the labelFile. Thus the two commands below will have the same effect: QASMLABS PL \QASMSORT\PRINT\test.csv \QASMSORT\PARAMS\test.lab 2C QASMLABS PL test.csv test.lab 6.2.6 Output options The following options are used to alter the output depending on which type of label you are producing. Tidy Addresses: Removes any blank lines in the address and moves the rest of the address lines up. Barcode Top: Prints the barcode at the top of the label, instead of at the bottom. C:\BBSV8DEM\qv818.doc 109 of 132 12/09/2008 Suppress Msort: Does not print the Mailsort code. This is useful if you are printing nonMailsort labels (e.g. First or Second class mailing) and suppresses the contents of any fields whose header is called MAILSORT. Print Test Page: Outputs a test page and asks the user to confirm that it is okay before proceeding with the print run. Continuous Labels: Suppresses any form-feeds sent to the printer. Select Font: Allows you to select the font, the font size (in the range of 6 to 12 points) and the font style. The top right hand panel will change to reflect the font options. When you select to print, the font will be checked to see if it will fit on the label; if it won’t fit, then the program will suggest that the barcode be removed or that you alter the font. Print Barcode: This tells you whether or not the system has found a complete 4-state Barcode in your input file. Bag Labels: This tells you whether the system has found information on the incoming file to indicate that this is a file of Bag Labels, rather than Addresses. [Bag labels are no longer supported via this program] Field Separator: Allows you to enter the value of the field separator as a two digit hex value, e.g. 09 for TAB. 6.2.7 Print Preview and Print Labels If you click on Print Preview then you will be shown a page of labels exactly as it would appear on the printer, as in this example: Figure 6.2 The QASMLABS Print Preview facility C:\BBSV8DEM\qv818.doc 110 of 132 12/09/2008 Here you can see an example of the Barcode being printed on each label. The boundary of the paper is drawn in red, and the boundary of each label is shown in blue. No checks are run on the label specifications, so need to check visually that the labels will print correctly. You may alter the magnification using the View drop-down list between 100%, 75%, 50%, Full Page and Full Width. If you click on Print then the preview page will be output. Click Close to close the print preview. To output your labels, click Print, and then a printer dialogue box will appear allowing you to select which printer to use, the paper size and how many copies you wish to print. Click OK when you are ready to print. Before printing commences a final check is performed on your label specifications and if no errors occur then your labels will start to print. To close the program click Exit. 6.3 The QASBAG Program 6.3.1 Introduction This program is a flexible program for printing labels on standard Royal Mail thermal bag labels. It accepts its input in a variety of formats, as discussed next. It normally produces its output directly or indirectly on to a Toshiba Tec BSX4 or BSX5. There are also facilities for printing on to an A4 printer or a PDF image of an A4 sheet, in order to check that the layout appears OK, but use of A4 sheets is not acceptable for production work. If you are printing bag labels which do not have a barcode, then the cheaper BSX4 printer will do the job, but to print barcodes of acceptable quality (as required by, among others, TNT and DHL) you must use the BSX5 printer. It is possible that you might be able to attach other types of printer that can run in Toshiba Tec emulation mode, and QAS will be happy to work with you to try to achieve this. In order to communicate with the Toshiba TEC Printer on the serial port, you may need to issue a command such as the one below: MODE COM1: BAUD=9600 PARITY=n DATA=8 STOP=1 dtr=on rts=on Please consult your printer manual for details. 6.3.2 Input formats The program is capable of processing input files in the layout that the standard that the Royal Mail Final Bag Label Print program requires, and also two other “native” layouts, namely DHL format and TNT format, which can be printed if you have the appropriate printing software as supplied by DHL and TNT. It can also accept input in a new composite format, QAS Bag Label format. This has been discussed earlier, in 5.5.5, and is described shortly. Whatever format you use, you do not need to tell the QASBAG program which layout the file was produced in, because the program can determine the layout by reading the first few records from the file. We recommend that, for normal use, you should always produce the labels in QAS Bag Label format, because this is a more flexible format that allows for additional items to be printed on the label. 6.3.3 Native Input Formats The standard Royal Mail layout requires just two fields, one for each SSC Code, specifying the SSC Code and the number of bags, in a CSV format, with each field surrounded by double quotes, e.g: "43111","14" "43112","10" C:\BBSV8DEM\qv818.doc 111 of 132 12/09/2008 The native DHL layout has a line for each bag, and each line has a number of fields separated via a TAB character, e.g. 34001060129/43100/CUS9876/B/364001601292/2/220/STOKE ON TRENT/HAMS HALL … where the TAB character has been replaced by / to make it visible. The native TNT layout has a line for each bag, and each line has a number of fields separated via a TAB character, e.g. TEST0QAYA00005/43451/TEST/M///JOBNAME where the TAB character has been replaced by / to make it visible. 6.3.4 QAS Bag Label Input Format This layout is chosen by choosing the General Settings tab, for Mailsort, in the Bag Level Parameters, as described in section 5.5.5. The purpose of the format is to have a standard layout that can be used for all label printing purposes, for all DSA carriers other than UK Mail. The file has a Header Record, and then a series of Bag Records, each defining just one bag, and allows us within a single run to produce labels for any combination of the following: Royal Mail Final Bag Labels Royal Mail non-Mailsort Bag Labels Royal Mail Foreign Labels DHL Downstream Access Labels TNT Downstream Access Labels (plus other operators’ bag label formats as they become integrated into the system) The use of QAS Bag Label format gives you several benefits: You need just one bag label printing program. There is no need to maintain the bag label software for lots of different operators. The format enables additional information to be carried around and printed, especially the Bag Number, Number of Items in each bag, Bag Weight and the Sequence Number, so that they can be printed on every bag. Everything that is required for a whole job is produced in a single print run, no matter what combination of operators you are using. Additional control labels are printed, telling the mailroom staff when the mailing run switches from one carrier to another. 6.3.5 Running the QASBAG program The program can be run in three ways: From the command prompt, by simply typing QASBAG. From the command line prompt with parameters, as described later in 6.3.12. While looking at files in the Mailsort Report section of the main Mailsort Program, when the currently selected file is a Bag Label file, then you can press the Print Bag Labels button, as explained in 5.9.4. C:\BBSV8DEM\qv818.doc 112 of 132 12/09/2008 6.3.6 The QASBAG main screen When the program starts up, the initial screen looks like this: Figure 6.3 The QASBAG main screen. The first thing that you must do is to press the Load BAG File button and identify the file with extension .BAG that you want to process. What happens next depends on the format of the input file, because this determines the amount of additional information that you need to enter. 6.3.7 Printing from a QAS Format Bag File If it is a QAS Format Bag file, then the screen will change to look like this: C:\BBSV8DEM\qv818.doc 113 of 132 12/09/2008 Figure 6.4 QASBAG processing a QAS Format Bag File It knows exactly how many bags will be required, and offers you a choice of printing All Labels (the default), a Range Of Labels, or just a Single Label. The drop-down list shows all the Bag Numbers from this run. A typical entry is: 123 RMF 43411 which is interpreted as Bag Sequence Number 123 (it always starts at 1 for each run), RMF means Royal Mail Final, and 43411 is the Mailsort Code. Then, in the Mailing Details frame, the system should have filled in all the fields from the file, but you may change them if you wish. These fields get to be printed on the Header and Trailer bag labels. Finally, on the Output Options screen, you should choose how you want to produce the labels. There are four possibilities: Produce BSX File: this assumes that you intend to print to a Toshiba Tec BSX5 Printer, but it need not be directly attached. When you select this option and press the Produce Labels button, the program produces a file that can then be copied directly to the printer when you are ready to physically print the labels. The file name is fileName.BSX where fileName is the main file name of the input file, e.g. QASDEMO1_RM.BSX is produced. Output Direct To BSX Printer: this assumes that you have a Toshiba Tec BSX5 printer attached directly, and that you want to print the labels now. When you press the Produce Labels button, the QASBAG program will drive the BSX printer directly. Output Direct to A4 Printer: this option is useful for checking out the general layout of a file when you do not have a BSX5 printer attached, but do have a printer which is assumed to be capable of handling A4 sheets. This produces an approximation to the cardboard label on your currently selected printer, and it will print 5 test labels to each A4 sheet. These labels are NOT SUITABLE for use in a mailing, but can be useful to provide a quick check that everything looks OK. The main difference concerns fields that are printed vertically on the C:\BBSV8DEM\qv818.doc 114 of 132 12/09/2008 BSX5 printer, which are printed on the area to the right of the A4 labels. You should normally only run for a small range of Bag Numbers. Output to CutePDF: this option can be invoked if you have installed the Cute PDF Writer on your system. Instead of writing the information to a real printer, it creates a PDF file. It asks you for the name of the output file, and you should normally give the output file the name of jobname.PDF. This file can then be examined via Acrobat Reader, and scrolled through to ensure that everything looks OK. Cute PDF Writer is a freely available item of software, which can be download from the site www.cutepdf.com. 6.3.8 Printing from a Standard Royal Mail Final Bag format file If it is a Standard Royal Mail Final Bag format file, then the screen will change to look like this: Figure 6.5 QASBAG processing a Standard Royal Mail Final Bag File It works out how many bags will be required, lists them all, and as before it offers you a choice of printing All Labels (the default), a Range Of Labels, or just a Single Label. In the Mailing Run Details, it asks you to provide details of the Mailing Service, Class, and Format Type and provides you with a drop down list for each one. In the Royal Mail Details frame, it provides a list of all the possible Royal Mail Accepting Office names, and allows you to enter a Customer ID that will appear on every label, together with the Maximum Bag Weight, which is also printed. Then, in the Mailing Details frame, you may want to enter all the fields that the system has marked as UNKNOWN, because these get to be printed on the Header and Trailer bag labels. C:\BBSV8DEM\qv818.doc 115 of 132 12/09/2008 6.3.9 Printing native DHL Labels If QASBAG is printing from a native DHL format bag file, then the screen will change to look like this: Figure 6.6 Sample Native DHL Bag Label Printing Note that the Mailing Run Details and Royal Mail details are not displayed, and that the system has managed to fill in some more of the Mailing Details. You should proceed in a similar way to Standard Royal Mail Bag Labels. 6.3.10 Printing Native TNT Labels If QASBAG is printing from a native TNT format bag file, then the screen will change to look like this: C:\BBSV8DEM\qv818.doc 116 of 132 12/09/2008 Figure 6.7 Sample Native TNT Bag Label Printing Note that the Mailing Run Details and Royal Mail details are not displayed, and that the system has managed to fill in some more of the Mailing Details. You should proceed in a similar way to Standard Royal Mail Bag Labels. 6.3.11 Some Sample Labels This is a Royal Mail Final Bag Label produced by the QASBAG program. Note that it shows in the top LH corner, the Starting Sequence Number, the Number of Items, the Bag Weight and the Bag Number. C:\BBSV8DEM\qv818.doc 117 of 132 12/09/2008 This figure shows a sample Foreign Label and a sample Non-Mailsort Label produced by the QASBAG program. C:\BBSV8DEM\qv818.doc 118 of 132 12/09/2008 This figure shows a sample DHL DSA Label and a sample TNT DSA Label produced by the QASBAG program. 6.3.12 Command Line Interface The command line syntax is QASBAG inputBagFile parName=parValue parName=parValue …. bagFile is the name of then incoming Bag File, and must be in one of the formats already described, but the program will determine which format it is in, by reading the start of the file. Parameter name/value pairs can be: OUTPUT=outputFormat where outputFormat can be: DIRECT (or BSXDIRECT) to produce output directly to a Toshiba Tec BSX printer. FILE (or BSXFILE) to produce an output file suitable for later copying to a Toshiba Tec BSX printer. A4 to output direct to an A4 printer for checking purposes. PDF to produce a PDF image of the A4 output for checking purposes. PROCESS=processMode where processMode can be: LOAD to start the program and load the contents of the incoming file RUN to do the LOAD step and then produce the output (directly and indirectly) but stay resident. EXIT to as for RUN but then to EXIT when complete. RMA=nnn identifies the name of the 3 digit Royal Mail Mailsort Table to use. TNT=nnn identifies the name of the 3 digit TNT Tables to use. BAG=nnn identifies the name of the 3 digit Royal Mail Final Bag Label Table to use. DSA=nnn identifies the name of the 3 digit Royal Mail DSA Table to use. DHL=nnn identifies the name of the 3 digit DHL Postcode Routing Table to use. IMC=nnn identifies the name of the 3 digit DHL IMC Routing Table to use. C:\BBSV8DEM\qv818.doc 119 of 132 12/09/2008 7. Details of Other Carriers 7.1 Introduction This section brings together, in a series of sub-sections, all of the information that relates specifically to each carrier other than Royal Mail. If you have purchased the standard Mailsort or Walksort system, then this entire section does not apply to you, except that it gives you some idea of what is involved in using these services. 7.2 Using DHL Downstream Access Figure 7.1 Entering details for a DHL run When the system is first issued to you, you will normally receive two files named DHLmmmmm.TXT, where mmmmm is the Meter Number. These files are held in the PARAMS directory. The screen above displays many of the parameters that are saved in the file, that is currently selected, and the DHLmmmmm.TXT files must be backed up after every run. One of the Meter Numbers allocated to you will be 34001, which is a Test Meter, which you can use to test the system out prior to submitting a live run. The other Meter Number is for use with live runs. Each customer site is allocated a unique 5 digit Meter Number. If you want to prepare mailings on more than one system, then you will need to be given a different Meter Number for each system. Alternatively, if you are a mailing house that is preparing mailings on behalf of several clients, you may be given several alternative Meter Numbers to use. Whenever the system starts up, it locates all the Meter Files in your PARAMS directory, and display them all to you on the Job Settings tab. C:\BBSV8DEM\qv818.doc 120 of 132 12/09/2008 It is a requirement of Downstream Access that every bag has allocated to it a Unique Bag Identifier which should ideally not be re-used until at least a year of operation has passed. The Unique Bag Identifier is an 11 digit number consisting of the 5 digit Meter Number followed by a 6 digit Bag Serial Number. The field First Bag Serial No shows you the first Serial Number that will be used on this run. Each job that is run is also given a 6 digit Run Number, which starts at 000001 and goes up by one on each run. There may occasionally be gaps in the Run Number sequence, for example, if a job is run but then not its output is not required or if a job is re-run. In this case, the range of Bag Serial numbers allocated will be wasted also, but it doesn’t matter as long as it doesn’t occur too frequently. Each time that a job is run, the system saves the details of the next Run Number to use, and the next available Bag Serial Number. The standard system that is issued to you on CD comes with a Test Meter Number of 34001, which you can use for testing but not for production. If we have a Meter Number available for you at the time of installation, then we will upgrade the system during installation. This Meter information, and other information relating to your use of DHL Downstream Access, is held in a file called DHLmmmmm.TXT in the PARAMS directory, where mmmmm is the Meter Number. The field Maximum Bag Fill is worked out by dividing the item Weight into 10.5 kg, to get the maximum number that can fit in a bag. The field Minimum Bag Fill is set to 5 for packets or flats, and 25 for Letters. Wherever possible, the system will ensure that the number of items in each bag is between the minimum and the maximum. The Customer Name is the name of your company and is set up for you by DHL, but you can change it if you wish. It is passed over to DHL in the Job Extract file, to help DHL to identify your mailing from other companies’ mailings. The Customer Ref is a short form of the Customer Name that appears on bag labels. This is allocated to you by DHL, and cannot be changed by you. The Account Number is a 9 digit Account Number that is used by DHL Croydon to refer to your account. If you have several Meter Numbers, they will probably all refer to the same Account Number. This cannot be changed by you. The Mailing House is used for large customers who may have work undertaken for them by several mailing houses. This field can be changed by you to hold a code that distinguishes these mailing houses from each other. The fields DHL Account Number, DHL Contract Number and DHL Schedule Number are three further fields that are needed when communicating with DHL Blue (the division of DHL that is responsible for transporting your mail). These cannot be changed by you. Mailing Campaign and Mailing Ref are both fields that you can set up to values that are meaningful to you, and they are communicated to DHL. If you are doing a lot of mailings through the system, then using a different Mailing Ref on each job could make life much easier if you need to discuss anything relating to a mailing with DHL’s Operations Control. Budget Code and the five Comments lines are free format fields that are communicated to DHL and can hold whatever you like. Run Date and Collection Date are set up by the system by default to today’s date for the Run Date, and 3 days later as the Collection Date. You should normally leave the Run Date unchanged, but should set the Collection Date to whatever date is your best estimate of the Collection Date from your site. The fields in the Bag Label Details box should not be changed unless you are directed to do so by DHL. The system should have been issued to you with the appropriate values for your contract. The Details of Previous Run section is available if the last job that you ran through the system was cancelled. By doing this you can re-use both the Run Number and the range of Bag Numbers that were used on that occasion. You can cancel up to four successive preceding runs, but all the runs involved must have been cancelled. Use this facility with caution, because if you submit two live runs to DHL with the same range of Sequence Numbers, it can cause major problems. Normally, if you cancel a run, it is simplest just to tell C:\BBSV8DEM\qv818.doc 121 of 132 12/09/2008 DHL Operations Control that this has happened, and you can afford to let the range of bag numbers to be wasted; this is not normally an issue unless you are mailing tens of thousands of bags every month. Another parameter is relevant, and is worth discussion here, even though it is on the main Job Details tab rather than the current form. It is the box marked Batch Size. Normally, you should leave this blank. If you want to split a job into exact multiples (say of 25000 items) then you should enter the Batch Size in this box. As a result of this, the system will ensure that a new Downstream Access bag is started every time this boundary is reached. [n.b. Batch Size is not yet implemented in Version 8] When you have changed all the parameters that you want to change, press OK to run the job. 7.3 Using TNT Downstream Access [to be supplied] 7.4 Using UK Mail Downstream Access [to be supplied] C:\BBSV8DEM\qv818.doc 122 of 132 12/09/2008 8. Other Technical Details 8.1 Introduction This section goes into depth on some technical topics, mainly concerned with how you can integrate the QASMSORT system into a more complex suite of programs. In section 8.2, you can find out how to run a job from a DOS Command Line prompt or via the RUN command of Windows. In section 8.3, you can find out how to set up a batch file or a Visual Basic (or similar) script to run the system and find out when it has finished and whether or not it was successful. Section 8.4 documents the layout of the Parameter Files that are used to specify a job, so that if you wish you may completely automate the running of the system and integrate it fully into a larger system. 8.2 Running QAS Mailsort using a command line 8.2.1 The JOB Command Line Parameter If the same job is being run regularly, you may not want to interactively press the Load Job and Run Job buttons every time. Instead, you can get the system to run completely automatically by passing parameters via the command line, by specifying the command QASMSORT –JOB jobname.JOB QASMSORT –JOB jobname or (the JOB extension is optional) There are other parameters that can be specified on of the command line, and these are described later in this section. Bear in mind, though, that although MS-DOS starts the QASMSORT system immediately, it does not wait for it to complete. There are two ways to find out when the job has completed, Notification and Error Level. They are not mutually exclusive, and are described in 8.3. 8.2.2 The INPUT Command Line Option This option is useful if you run the same job regularly, and only want to change the name of the input data file on each occasion. In this case, in addition to specifying the –JOB parameter, you can also specify a –INPUT parameter to override the data file, giving the full path name of the data file, e.g. QASMSORT –JOB MONTHLY –INPUT C:\MYDIR\JUNE.CSV QASMSORT –JOB MONTHLY –INPUT C:\MYDIR\JULY.CSV and then next month, … and so on Note that this option, and many of the others that follow, will result in the job being saved with this new value. If a job is being run via a command line option with these parameters specified, we recommend that it should always be run this way, or the results will be unpredictable. If there is more than one input file in the job, then the –INPUT parameter only overrides the first input file in the job. If you have more than one input file, or the number of input files varies every time that you run, you might want to consider generating the .JOB file under program control, as described in section 8.4. C:\BBSV8DEM\qv818.doc 123 of 132 12/09/2008 8.2.3 The FORMAT Command Line Option This option is used to override the Mailsort Format specified in the Job Definition, which can be useful for a regular job where the format keeps changing, to avoid having to edit the Job Definition every time. For example: QASMSORT –JOB MYJOB –FORMAT A will force the job to run as an A3 Packet. The format should be set to A for A3 Packet, B for CBC Letter, F for Large Letter, L for nonMech Letter, M for Mech Letter, O for OCR Letter, or P for Packet. If the format is not one of the above values, then the parameter is ignored, and the value currently held in the .JOB file is used instead. 8.2.4 The WEIGHT Command Line Option This option is used to override the weight specified in the Job Definition, which is often useful for a regular job where the weight keeps changing, to avoid having to edit the Job Definition every time. For example: QASMSORT –JOB MYJOB –WEIGHT 140 8.2.5 The REFERENCE Command Line Option This option is used to specify a Job Reference to appear on the Line Listing and Computer Planning Reports. E.g. QASMSORT –REFERENCE QAS123 8.2.6 The MSVERSION Command Line Option This option is used to force the system to use a particular Mailsort, Walksort and Tariff table, regardless of what is currently selected. The format is: QASMSORT –JOB MYJOB –MSVERSION mmmwwwttt where mmm is the 3 character Mailsort Version, mmmwww is the 6 character Walksort Version (set www to ??? if you are not using Walksort) and ttt is the character Tariff File version. e.g. 07101B07B will force the job to run using the Mailsort 071 tables and the Walksort 07101B table, and the tariff file TAV0807B.MAP. 8.2.7 The OUTPUTBASE Command Line Option This option is used to override the location and name of the output files produced by the job. It can also override certain other behaviour, as explain later in this section. Suppose the Job Name is MYJOB. C:\BBSV8DEM\qv818.doc 124 of 132 12/09/2008 By default, the output files are stored in C:\QASMSORT\PRINT and all the filenames commence with MYJOB, but this can be changed by setting up the Folder and Filenames start with fields in the Output frame of the Job Settings tab. Alternatively, you can override this by setting up an OUTPUTBASE parameter, of the form –OUTPUTBASE fileString fileString will either: (a) Terminate with a backslash, in which case it is assumed to specify the folder where the output is to be written. In this case, all filenames will commence with the Job Name. (b) Or terminate with any other character. In this case, the string is parsed. The text up to and including the final backslash is assumed to specify the folder, and the remaining characters are a prefix. The output files will commence with this prefix, instead of the Job Name. So for example, if you specify QASMSV08 -JOB MYJOB then all filenames will commence with C:\QASMSORT\PRINT\MYJOB If you specify QASMSV08 -JOB MYJOB –OUTPUTBASE C:\MYDIR\ then all filenames will commence with C:\MYDIR\MYJOB whilst If you specify QASMSV08 -JOB MYJOB –OUTPUTBASE C:\MYDIR\XXX then all filenames will commence with C:\MYDIR\XXX The -OUTPUTBASE parameter has another use. If you specify a –JOB parameter, and the job file cannot be found in the normal PARAMS directory, then the system will look for the JOB file in the directory specified in –OUTPUTBASE. The same rules apply to the Import Definition (extension .IMD) and the export Definition (extension .EXD) 8.2.8 The COMPATIBILITY Command Line Option This option is used to run the system in a way that is backward compatible with a previous version or feature of the system. It should only be used following discussion with Technical Support. The format is: QASMSORT –COMPATIBILITY abc and you will be told which values to use for a b and c. 8.2.9 The CELLVALUES Command Line Option This option is used to control the way that the system uses virtual memory and temporary disc space. Normally the system will work this out automatically, but if necessary this decision can be overridden by means of this parameter. It should only be used after discussion with Technical Support. C:\BBSV8DEM\qv818.doc 125 of 132 12/09/2008 QASMSORT –CELLVALUES llllllmmmmmmddddddcccccci and you will be told which values to use for llllll mmmmmm dddddd cccccc and i. 8.2.10 The DIAGFLAGS Command Line Option This option is used to produce diagnostic information in the file jobname.LOG in the PRINT directory. It should only be used when requested by Technical Support in order to assist in the diagnosis of a problem. The format is: QASMSORT –DIAGFLAGS Xaaaabbbbbcccccddddd and you will be told which values to use for aaaa bbbbb ccccc and ddddd. 8.3 Controlling QASMSORT from an external program 8.3.1 The ADJUST Command Line Option Normally, the system will automatically attempt to occupy the full screen, by expanding the size of the various controls and forms that it uses, to make it as easy as possible to read it. You can suppress this by means of the parameter –ADJUST NO, e.g. QASMSORT –ADJUST NO … You can suppress the display of the main form of QAS Mailsort altogether by means of the ADJUST HIDE parameter, e.g. QASMSORT –ADJUST HIDE –JOB … although this is only sensible when used in conjunction with the –JOB parameter to automate the running of a job. 8.3.2 The SPLASH Command Line Option You can suppress the display of the splash screen of QAS Mailsort altogether by means of the SPLASH NO parameter, e.g. QASMSORT –SPLASH NO … You can ensure that there is no visible presence of QAS Mailsort at all by means of QASMSORT –SPLASH NO -ADJUST HIDE –JOB … although this is only sensible when used in conjunction with the –JOB parameter to automate the running of a job. 8.3.3 The NOTIFY Command Line Parameter In order to find out whether the job has completed, you can use the parameter –NOTIFY QASMSORT –JOB jobname –NOTIFY filename When QASMSORT has finished its work, it will create a small file called filename, and your calling program can wait until this file exists. Prior to starting the QASMSORT program, your batch file or calling program should ensure that filename has been erased. Note though, that C:\BBSV8DEM\qv818.doc 126 of 132 12/09/2008 if the program fails during execution, it will not create filename, and so you will wait for ever, unless you make your CHOICE loop expire after say 2 minutes. The contents of filename will include the value of ErrorLevel, as explained in the next section. Here is a sample Batch file: DEL \QASMSORT\PRINT\DONE.FIN \QASMSORT\SYSTEM\QASMSORT -JOB QASDEMO1 -NOTIFY \QASMSORT\PRINT\DONE.FIN :1RETRY IF EXIST \QASMSORT\PRINT\DONE.FIN GOTO :99EXIT ECHO "WAITING" CHOICE /C:YN /T:Y,10 GOTO :1RETRY :99EXIT ECHO "EXIT" 8.3.4 Using ERRORLEVEL To avoid the problem that can be caused by the fact that DOS will continue executing its Batch file, instead of waiting for QASMSORT to complete, you should prefix the statement with START /WAIT, which tells DOS to wait for completion (or failure) of the program. The QASMSORT program returns an ErrorLevel to the DOS Batch command processor, which can then be tested within the command file. The ErrorLevels that the system produces are: 0 – if the program fails with an unexpected error (such as divide by zero) 10 to 19 - if the program identifies a problem at start up time, before running you job. 20 to 39 - if the program identifies a problem with your command line e.g. a non-existent JOB file 40 to 69 – if you manually intervene to abandon the job during execution 70 to 99 – if the job ran to completion, but maybe you should be aware of some problem (e.g. everything was sent non-Mailsort) 100 or higher – if everything was OK. Specific error levels that can occur are: 0 : Serious error in QASMSORT (The job didn’t run to completion) 10 : The MSENGINE program component is unsuitable or missing 11 : The FILEHAND program component is unsuitable or missing 12 : The DECODER program component is unsuitable or missing 13 : The VBFH program component is unsuitable or missing 14 : The Current Mailsort tables are invalid in some way. 20 : The Job file does not exist 21 : One of the Import definitions does not exist, or is faulty C:\BBSV8DEM\qv818.doc 127 of 132 12/09/2008 22 : One of the Export definitions does not exist, or is faulty 23 : One of the Data files does not exist, or is faulty 24 : The Bag label Export definition file does not exist, or is faulty 40 : You manually interrupted and abandon the job 70 : A Walksort run was attempted, and no Walksort items were found 71 : A non-Walksort run was attempted, and no Mailsort items were found 100 : Successful run Here is a sample Batch file to illustrate the above: START /W \QASMSORT\SYSTEM\QASMSORT -ADJUST NO -JOB QASDEMO1 REM Must be in reverse order! IF IF IF IF IF ERRORLEVEL ERRORLEVEL ERRORLEVEL ERRORLEVEL ERRORLEVEL 100 GOTO Err100 72 GOTO Err72 71 GOTO Err71 70 GOTO Err70 40 GOTO Err40 IF IF IF IF IF IF ERRORLEVEL ERRORLEVEL ERRORLEVEL ERRORLEVEL ERRORLEVEL ERRORLEVEL 25 24 23 22 21 20 GOTO GOTO GOTO GOTO GOTO GOTO Err25 Err24 Err23 Err22 Err21 Err20 IF IF IF IF IF IF ERRORLEVEL ERRORLEVEL ERRORLEVEL ERRORLEVEL ERRORLEVEL ERRORLEVEL 15 14 13 12 11 10 GOTO GOTO GOTO GOTO GOTO GOTO Err15 Err14 Err13 Err12 Err11 Err10 ECHO ErrorLevel = 0. Serious QASMSORT problem GOTO 99exit :Err10 ECHO ErrorLevel = 10. The MSENGINE component is unsuitable or missing GOTO 99exit :Err11 ECHO ErrorLevel = 11. The FILEHAND component is unsuitable or missing GOTO 99exit :Err12 ECHO ErrorLevel = 12. The DECODER component is unsuitable or missing GOTO 99exit :Err13 ECHO ErrorLevel = 13. The VBFH component is unsuitable or missing GOTO 99exit :Err14 ECHO ErrorLevel = 14. The Current Mailsort tables are invalid in some way GOTO 99exit :Err15 ECHO ErrorLevel = 15. GOTO 99exit :Err20 ECHO ErrorLevel = 20. Job file does not exist GOTO 99exit :Err21 C:\BBSV8DEM\qv818.doc 128 of 132 12/09/2008 ECHO ErrorLevel = 21. Import Definition does not exist GOTO 99exit :Err22 ECHO ErrorLevel = 22. Export Definition does not exist GOTO 99exit :Err23 ECHO ErrorLevel = 23. Data file does not exist GOTO 99exit :Err24 ECHO ErrorLevel = 24. Bag Label Definition file does not exist GOTO 99exit :Err25 ECHO ErrorLevel = 25. GOTO 99exit :Err40 ECHO ErrorLevel = 40. You manually interrupted the job GOTO 99exit :Err70 ECHO ErrorLevel = 70. No Walksort items GOTO 99exit :Err71 ECHO ErrorLevel = 71. No Mailsort items GOTO 99exit :Err72 ECHO ErrorLevel = 72 GOTO 99exit :Err100 ECHO ErrorLevel = 100. Fully successful GOTO 99exit :99exit ECHO "EXIT" 8.4 Parameter File Layouts 8.4.1 Introduction It is possible to completely automate the running of the QAS Mailsort system. In order to do achieve this, you must: (1) Create an Import Definition File, with extension .IMD in the PARAMS directory. (2) Create an Export Definition File, with extension .EXD in the PARAMS directory. (3) Create a Job Definition File, with extension .JOB in the PARAMS directory, and ensure that it references the Import and Export Definition files you just created. (4) Run the QASMSORT program from a command line or shell command, specifying the name of the Job Definition File. Details of all the parameters and their values for each of the three files are available on request from QAS Technical Support. We ask that you register an interest in this way, so that we can keep you informed of any additions and any possible future compatibility issues. 8.4.2 Layout of the Import Definition File Here is a sample file: C:\BBSV8DEM\qv818.doc 129 of 132 12/09/2008 [InitialInfo] Version=08.55 FileType=CS Database=C:\QASMSORT\DATA\QASdemo1.csv [ADOExtras] CursorInfo=1 SampleSize=50 [FieldList] 1,-1,4,Field 1 2,-1,4,Field 2 3,-1,4,Field 3 4,-1,4,Field 4 5,-1,4,Field 5 6,-1,4,Field 6 7,-1,4,Field 7 8,-1,4,Field 8 9,-1,4,Field 9 [Mappings] 1,QASREFNO,0, 2,NAME,1,Field 1 3,LINE 1,1,Field 2 4,LINE 2,1,Field 3 5,LINE 3,1,Field 4 6,LINE 4,1,Field 5 7,LINE 5,1,Field 6 8,LINE 6,1,Field 7 9,LINE 7,0, 10,LINE 8,0, 11,POSTCODE,1,Field 8 12,DPS,1,Field 9 13,MAIL THIS TIME,0, 14,SPARE 1,0, 15,SPARE 2,0, 16,JOB TITLE,0, 17,COMPANY,0, 18,WEIGHT,0, 8.4.3 Layout of the Export Definition File Here is a sample file: [InitialInfo] Version=08.55 Format=CSV C:\BBSV8DEM\qv818.doc 130 of 132 12/09/2008 [FileExtras] HeaderPresent=Y [FieldList] 1,M,QASREFNO,1,-1,-1,0, 2,M,NAME,2,-1,-1,0, 3,C,ADDRESS,4,0,0,0, 4,C,ADDRESS,4,0,0,0, 5,C,ADDRESS,4,0,0,0, 6,C,ADDRESS,4,0,0,0, 7,C,ADDRESS,4,0,0,0, 8,C,POSTCODE/DPS,1,0,-1,0, 9,C,MAILSORT,1,1,0,0, 10,C,POSTCODE/DPS,7,0,-1,0, 8.4.4 Layout of the Job Definition File Here is a sample file: [InitialInfo] Version=08.55 Description=Description of Job JobReference=ref123 Weight=60 SeparateExports=0 Letter/Packet=5 DeliveryDays=2 Presstream=N MaxRecords=99999999 RestrictOutputTo= RunMode=1,99,3,3 OutputBase= DSAOptions=0,0 CollectionDate=30/01/2008 [Data Sources] "QASdemo1","BARCODE","C:\QASMSORT\DATA\QASdemo1.csv" [Carrier DHL] Meter=34001 [Carrier TNT] AccountName=88888,1,0 [Carrier RM] C:\BBSV8DEM\qv818.doc 131 of 132 12/09/2008 UseRM=Y Walksort=Y [Plan #01] Description=RM STL Operator=OPERATORRMSTLGEN,YYYYYNNNNN,,0,NNNNNNNNNN Operator=OPERATORRMFORALL,YYYYYNNNNN,,0,NNNNNNNNNN [Plan #02] Description=RM exc Walksort Operator=OPERATORRMDIR140,YYYYYNNNNN,,0,NNNNNNNNNN Operator=OPERATORRMSTLGEN,YYYYYNNNNN,,0,NNNNNNNNNN Operator=OPERATORRMFORALL,YYYYYNNNNN,,0,NNNNNNNNNN Etc 8.4.5 An alternative to using the PARAMS Directory If you run many jobs, you may decide to keep the output of each job in its own directory. This can be done by using the OUTPUTBASE command line parameter as explained in 8.2.7. If you adopt this approach, and generate your own parameter files, then you can store them in the directory indicated by OUTPUTBASE instead of in the PARAMS directory. There are several points to note: Firstly, this only applies to the JOB, .IMD and .EXD files. The Tariff and Mailsort parameter files, even if you generate them under program control, must be in the standard PARAMS directory. Secondly, the system always looks first in the PARAMS directory and secondly in the OUTPUTBASE directory, so you must ensure that the filenames that you choose for these files are not already present in PARAMS. C:\BBSV8DEM\qv818.doc 132 of 132 12/09/2008