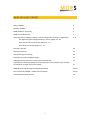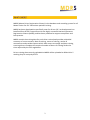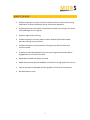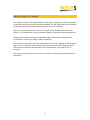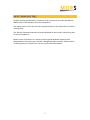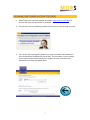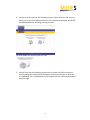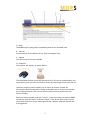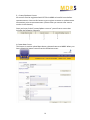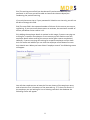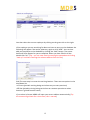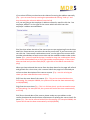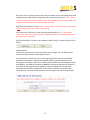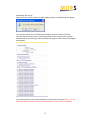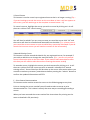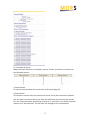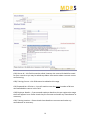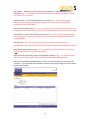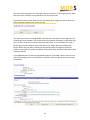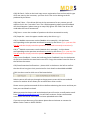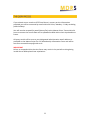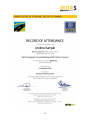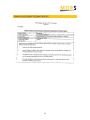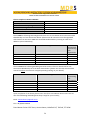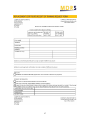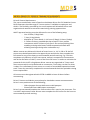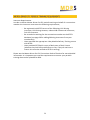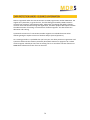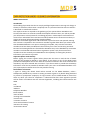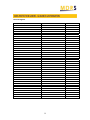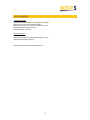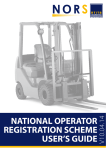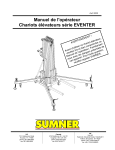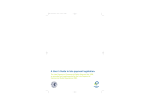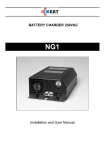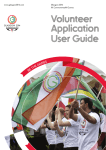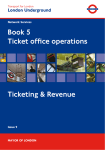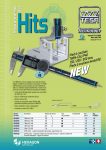Download RTITB MASTER DRIVER REGISTRATION SCHEME USER GUIDE
Transcript
RTITB MASTER DRIVER REGISTRATION SCHEME USER GUIDE v1.09.09 What is MDRS? 2 3 Benefits of MDRS MDRS Evidence of Training 4 MDRS Turnaround Times 5 Uploading Data to MDRS (including a step by step guide to making an application) Pre‐Registering/Cancelling/Amending a Course (pages 10 ‐ 16) Printing Course Documentation (pages 16 ‐ 17) Entering Course Results (pages 17 ‐ 21) 6‐21 The Query Process 22 23 Example Certificate Example Receipt of Training 24 Example Assessment Feedback Report 25 Adding/removing Instructors to/from your Membership 26 Replacement Certificate/ Receipt of Training Request Form (To photocopy and give to individuals to order direct from RTITB) MDRS & Driver CPC Periodic Training Requirements 28‐29 Data Protection & MDRS ‐ Guidance & Information 30‐32 Useful Websites & Documents 33 1 27 MDRS (Master Driver Registration Scheme) is the database and recording system for all Master Driver for CPC Consortium periodic training. MDRS has been developed to specifically cater for Driver CPC. Its development has benefited from RTITB’s experience with the highly successful National Operators Registration Scheme (NORS), and has been produced to support compliance and best practice. MDRS records the training data for each driver trained and provides a detailed summary of course content, date of training, venue of training, results of assessments and provides reports which allow users to manage and plan training, ensuring drivers complete the required number of hours of training within the time required by the CPC regulations. Driver training data correctly uploaded to MDRS will be uploaded to DSA within 5 working days of receipt by RTITB. 2 • • Enables employers to easily verify the number of hours of periodic training undertaken to date with Master Driver Consortium Members Enables drivers to easily obtain replacement receipts of training in the event of loss/damage to the originals • Supports high quality training • Enables employers to easily obtain further detailed information about periodic training course content • Enables employers to plan periodic training to suit their business and resource needs • A quality product developed from current training activities and industry engagement to a national standard • Nationally branded and quality assured • MDRS Assessments provide feedback and ensure training objectives are met • Course attendance uploaded to DSA regardless of result of assessments • No development costs 3 The details of drivers’ attending a Master Driver CPC training course will be uploaded to the DSA having first being entered on to MDRS. The fee paid to DSA for the upload is £8.75 per seven hour course (£1.25 per hour) and is VAT exempt. There is an assessment at the conclusion of each of the 45 Master Driver for CPC courses. (The assessment is not a mandatory feature of periodic training regulations) Drivers successfully achieving the required standard will receive a Master Driver Certificate of Training. (see page 23 for an example) Drivers that do not reach the required standard will receive a Receipt of Training (see page 24 for an example) and an assessment feedback report outlining the areas in which the driver did not demonstrate a full understanding. (see page 25 for an example) The fee for the Master Driver certificate or receipt of training and feedback report is £6.95+VAT. 4 Periodic training conducted by a member of the consortium must be uploaded to MDRS within 5 working days of course completion. The Master Driver CPC Team will then upload the data to the DSA within a further 5 working days. The DSA has stipulated that data must be uploaded to them within 10 working days of course completion. Master Driver Certificates or receipts of training and feedback reports will be despatched to the consortium member’s designated administration address within 10 working days of receipt of the correct course information/data. 5 MDRS (online registration system) can be accessed via www.rtitb.co.uk/mdrs or www.mdrsandnors.co.uk In order to access MDRS you must be a member of the Master Driver for CPC Consortium and have obtained a username and password from the Master Driver CPC team. You can contact the Master Driver CPC Team by telephone on 01952 520211 or by emailing [email protected]. There are different levels of access provided to users of MDRS. The level of access is controlled by username and password which is issued by RTITB as authorised by the main consortium member contact. You will also need regular access to an email address as this will be used to send confirmation of upload to DSA and query emails. A step by step guide to uploading data to MDRS can be found on pages 7‐21. If after reading this you are still unsure please do not hesitate to contact the Master Driver CPC Team on 01952 520211 who will be happy to offer assistance. 6 1. Please open your internet browser and enter www.rtitb.co.uk/mdrs and ensure that your pop up blocker is disabled. 2. You will then see the following, please click on this to enter the log in screen 3. This screen will then appear, please enter your username and password in the relevant boxes (indicated by the arrow). The username is case sensitive so will need to be entered exactly as it appears on your username and password email from the MDRS team. 7 4. You will then be taken to the following screen. Please note you will only see both icons if you are a Master Driver for CPC Consortium Member and RTITB Accredited Materials Handling training provider. To enter MDRS you need to click this icon 5. You will then see the following screen with a number of different options running along the top blue and yellow bars relating to the type of data you are uploading. For an explanation of each please see the corresponding letter over the page. 8 A – Help The MDRS step by step guide to uploading data will be available here. B – Contact Contact details for the Master Driver Team will appear here. C – Logout This will end your session on MDRS D – Enquiries Two options will appear, as shown below. The completed courses screen will provide a list of all courses completed by your organisation; you can then view further details by selecting a course from the list. The driver enquiry screen enables you to search by licence number for information about the periodic training undertaken with a consortium member by an individual driver. You cannot use this search function without the full licence number. Enter the licence number and click “search”. If the driver does not have a MDRS record the result will state “no drivers found”. If the driver does have a record you will be taken to a screen showing the driver’s details, employer details and training details. 9 E – Create/Update a Course All courses must be registered with RTITB via MDRS at least 24 hours before commencement. You use this button to pre‐register a course or update course information prior to commencement. (Please note you cannot enter course results via this button) Once you have clicked “create/update a course” you will see a screen that includes the following 3 buttons 1 Create New Course This button is used to upload data about a planned course to MDRS. When you have clicked this button you will see the following screen 10 E1a) The training centre field can be selected if you have an administrator password. In this case you will be able to choose the relevant depot/site conducting the periodic training. If you only have one site or if your password is linked to one site only you will not be able to change this field. E1b) The next field is the expected number of drivers for the course you are pre‐ registering. If you are unsure please enter an estimate, the maximum number of drivers per Master Driver course is 12. E1c) Adding the employer details is optional at this stage. If you are carrying out training for a number of employers on one course you will need to enter the employer details when entering the course results (after course completion). However, if you are carrying out training for a specific employer and you have their full name and address you can click the employer search button to enter their details now. When you have clicked “employer search” the following screen will appear You will then need to enter at least the first two letters of the employer name and at least the first 3 characters of the postcode e.g. TF7, then click search. If the employer you are looking for has an existing record on the database the following screen will appear 11 You then select the correct employer by clicking on the green tick on the right. If the employer you are searching for does not have an entry on the database the following will appear “No results, please try again or click 'Add”. You can then add your employer to the database by clicking the “Add” button. The screen below will then appear for you to complete. When you have filled in all the details click “ok”. (Tip – you can save time by entering the postcode and clicking “look up” and then choosing the relevant address from the list) E1d) The next step is to enter the training location. There are two options in the drop down list. ‐In Centre (periodic training being carried out on your own premises) ‐Off Site (periodic training being carried out at customer premises or other location e.g hired function room) If you select In Centre MDRS will input your centre address automatically (Tip ‐ the screen will go blank for a short time, this is normal) 12 If you select Off Site you then have the choice of entering the address manually (Tip – you can save time by entering the postcode and clicking “look up” and then choosing the relevant address from the list) or if you are going to the employer’s address entered in step E1c click the “use employer address” on the right of the screen which will then insert the employer’s address entered above. E1e) You then select the title of the course you are pre‐registering from the drop down list. Please ensure you select the correct course title. If you are unsure you can click the “view course combination matrix” on the right of the screen which provides a breakdown of each course title and the modules used to make up the course. (Tip ‐ you will need flash player installed to view the combination matrix, this can be downloaded free at http://get.adobe.com/flashplayer. If the screen does not load and you have flash player, right click on the blank area and click play) When you have selected the course from the drop down list the page will refresh and go blank for a short time, this is normal. When the page has refreshed you will see a short description of the course content. (Tip – use this to help you check you have selected the correct course) E1f) Enter the start date of the course. (Tip ‐ This can be entered without the formatting. For example 100909, the system will format the date automatically to 10/09/2009) E1g) Enter the start time (Tip – This is in 24 hour clock, you do not need to enter the formatting. For example 700, the system will format the time automatically to 07:00) E1h) Enter the end date of the course; please make sure you adhere to the course duration and start/end time requirements if splitting the course into 3.5hr parts. (Tip ‐ This can be entered without the formatting. For example 100909, the system will format the date automatically to 10/09/2009) 13 E1i) Enter the end time; please make sure you adhere to the course duration and start/end time requirements if splitting the course into 3.5hr parts. (Tip – This is in 24 hour clock, you do not need to enter the formatting. For example 2300, the system will format the time automatically to 23:00) E1j) Enter the duration in hours. (Tip – please only enter the number. If you enter 7hrs the system will not recognise the entry) E1k) Select the instructor(s) from the drop down box(es). (Tip – you need to ensure the instructor(s) you select are eligible to deliver the course combination you selected in step E1e) E1l) You then have a choice of two options, add driver(s) or submit the course to RTITB Adding Drivers You do not have to enter the driver details at this stage. You can do this after course conclusion before entering the results. If you do wish to add the drivers at this stage (and they have not conducted periodic training with a consortium member before) you will need their full driving licence number, full name, address, date of birth and full employer name and address. You add new drivers to MDRS by clicking the New Driver button. If they have an existing record on MDRS you will only need the surname and postcode of the driver to add them to the course and they can be found by entering their surname and postcode or full driving licence and clicking Search. 14 Submitting the course When you click submit, before or after adding drivers, the following will appear If you wish to print any of the documents below you will need to click OK; You will then be taken to the screen below where you can print the required documentation by clicking on the link and pressing print when the print dialogue box appears. If you do not wish to print documentation at this time click cancel. (Tip ‐ You are able to go back in and print course documentation at any time from MDRS) 15 2 Cancel Course This button is used to cancel a pre‐registered course that is no longer running. (Tip – if you are looking to cancel the course on the start date or later it will not appear on this screen, you will need to go to the complete a course button – G) To cancel a course, highlight the course you wish to cancel by clicking on it. It will then turn yellow. Click “cancel course”. You will then be asked if you are sure you want to cancel the course click “ok” and the course will then be cancelled and removed from the table. (Tip – please ensure you cancel the correct course as once cancelled they cannot be reinstated. If you do cancel the incorrect course you will need to re‐enter all the information) 3 Amend Existing Course This button is used to amend the details of a pre‐registered course, for example if you wish to add drivers or change the start/end times. (Tip – you can only amend course information prior to the start date. If you need to make amendments after this date you will need to make them when entering the course results) To amend a course, highlight the course you wish to amend by clicking on it. It will then turn yellow. Once the course you wish to amend is selected click “amend existing course”. Once clicked you will be taken to the course information where you are able to make any necessary amendments before pressing the “submit” button to confirm the updated information to RTITB. F – Print Course Documentation This button can be used to access the screen on the following page at any time. Prior to viewing the screen overleaf you will need to select a course to print documentation for. This is done in exactly the same way as cancelling/amending a course. When you have accessed the screen overleaf the instructions for printing are the same as detailed in E1l previously. 16 G – Complete A Course When you have clicked the “complete a course” button you will see a screen with the following options 1 Cancel Course To cancel a course follow the instructions at the top of page 16. 2 Enter Results This button is used to enter the results of a course ran by the consortium member. The first step is to choose the course from the table that you wish to enter results for. You select the course required by clicking on it. It will then turn yellow. You then need to click “Enter Results” This will take you through to the screen below. 17 G2a) Course Id – this field cannot be edited, however the course ID should be noted for your records as you may be asked to produce information about a certain course at monitoring. G2b) Training Centre – this field cannot be edited at this stage G2c) Expected No. of Drivers – You will need to enter the actual number of drivers who attended the course in this field G2d) Employer Details – If you entered employer details at the pre‐registration stage these will appear here. Please check they are accurate and make any amendments as necessary. G2e) Training Location – Please check these details are accurate and make any amendments as necessary. 18 G2f) Course – Please check the correct course appears, if necessary this can be amended. (Tip – if you amend the course the screen will refresh and go blank for a short time, this is normal) G2g) Start date – Enter the start date of the course. (Tip ‐ This can be entered without the formatting. For example 100909, the system will format the date automatically to 10/09/2009) G2h) Enter the start time (Tip – This is in 24 hour clock, you do not need to enter the formatting. For example 700, the system will format the time automatically to 07:00) G2i) End Date ‐ Enter the end date of the course. (Tip ‐ This can be entered without the formatting. For example 100909, the system will format the date automatically to 10/09/2009) G2l) End time ‐ (Tip – This is in 24 hour clock, you do not need to enter the formatting. For example 700, the system will format the time automatically to 07:00) G2m) Enter the duration in hours. (Tip – please only enter the number. If you enter 7hrs the system will not recognise the entry) G2n) Select the instructor(s) from the drop down box(es). (Tip – you need to ensure the instructor(s) you select is the instructor(s) who conducted the course) When you have done the above and you are sure the information is accurate click “confirm”. If you entered driver details at the pre‐registration stage you will be taken to the screen below. 19 You then have the option of entering the drivers results or removing the driver from the course (for example if they did not arrive for the course). If you did not enter driver details at the pre‐registration stage you will be taken to a screen entitled “Add a driver to the course” You then search for an existing MDRS record for each driver(s) by entering their full UK driving licence number. If a record exists their details will appear in the table and you can then enter the record by clicking on the entry. If a record does not exist a further grey box will appear next to the search (as shown above) entitled New Driver. When this has been clicked you will then be taken through to the driver details screen and will need to complete and confirm their personal information and employer details. If you added drivers at the pre‐registration stage or if you add a driver now you will see the following screen to record their results on when the above steps have been completed; 20 G2o) ID Check – Refer to the hard copy course registration form and see which type of ID was seen by the instructor, you then click in the circle relating to the ID produced by the driver. G2p) Not Taken – If the driver did not sit the assessment for any reason you will need to click in the “not taken” box. The 4 fields appearing above course feedback will then disappear. (please now go to step G2u) Ignore this field if the driver did undertake the course assessment. G2q) Score – enter the number of questions the driver answered correctly G2r) Paper No – enter the paper number sat by the driver e.g. 1 G2s) 1st Module assessment results (Module 4a in example) ‐ tick the boxes corresponding to the questions answered correctly by the driver. (Tip – you can click Tick All and then simply untick the questions answered incorrectly to save time) G2t) 2nd Module assessment results (Module 4b in example) ‐ tick the boxes corresponding to the questions answered correctly by the driver. (Tip – you can click Tick All and then simply untick the questions answered incorrectly to save time) G2u) Course Feedback – locate the hard copy Driver Feedback Form. At the bottom of this form should be the total marks out of 55. Copy the number from this form to the field on the screen. G2v) Data Protection Confirmation – please click in the box on the left to confirm that the driver has given their permission for their details to be added to MDRS. G2w) You then need to click one of the boxes below; Submit course will take you through to the payment screen whilst save and add results for another driver allows you to add further driver results. Please ensure you have entered all drivers before submitting the course and that you have your card details to hand. When payment has been made and submitted you will receive a confirmation email from [email protected]. You will then receive a further confirmation email when the course information has been uploaded to the DSA. If you are unsure about any of the above please do not hesitate to contact the Master Driver Team on 01952 520211. 21 If you submit course results to RTITB and there is a query on the information provided you will be contacted by email within 24 hours, Monday – Friday excluding public holidays. You will need to respond (by email/phone/fax) to the Master Driver Team within 24 hours to ensure the course data can be uploaded to DSA within their stipulated time frame. All query emails will be sent to your designated administration email address as provided on the Master Driver for CPC Membership Information Form and will be sent from [email protected]. IMPORTANT Failure to respond within the time frame may result in the periodic training being invalid due to DSA upload time stipulations. 22 23 24 25 Master Driver Registration Scheme INSTRUCTOR INFORMATION UPDATE FORM Please complete in BLOCK CAPITALS Consortium Member Name RTITB Consortium Member Reference No. Name of Person Completing Form Position within Organisation Contact Number Contact Email Address Please add the following RTITB Registered Instructors to our Master Driver CPC Consortium Membership as of the date shown below: (Please note all instructors must be registered with RTITB as an instructor AND have attended Module Delivery Training in order to be added to your membership) Instructor Name Instructor’s RTITB Registration Number Date commenced representing your organisation Please remove the following RTITB Registered Instructors from our Master Driver CPC Consortium Membership as of the date shown below: (please note the date shown below cannot be before the instructor stopped providing training on your behalf) Instructor Name Instructor’s RTITB Registration Number Date ceased representing your organisation Upon completion of the above please return this form to the Master Driver CPC Team via one of the following methods (please keep a copy for your records); Email: [email protected] Fax: +44 (0)1952 520201 Post: Master Driver CPC Team, Access House, Halesfield 17, Telford, TF7 4PW 26 27 Driver & Course Requirements The course combination matrix (found on the Master Driver for CPC Modular Course DVD) illustrates the wide range of “course options” available to employers and drivers. The flexibility provided by the course options will allow both driver and organisational need to be met whilst maximising training opportunities. JAUPT approved training must be delivered in one of the following ways; - One 35 hour (5 Day) block - 7 hour (1 Day) blocks - Multiples of 7 hour blocks i.e. 14 hours (2 Days) 21 hours (3 days) - 3.5 hours sessions, provided that the second 3.5 hour session commences within 24 hours of the first 3.5hr session finishing (thus enabling training to be better suited to operational needs and allowing evening training to be undertaken etc) Where courses are delivered in blocks of seven hours i.e. 14, 21, 28 or 35 the full course must be delivered within the approval year and drivers must complete the full course for any of the hours to count towards periodic training. E.g. if a driver completes only 28 hours of a 35 hour course, except in exceptional circumstances and at the discretion of JAUPT, none of the hours will count. In order to minimise the potential of this JAUPT ruling Master Driver courses are organised as 7 hour stand alone courses which can be delivered on consecutive 7 hour days, so that if a driver is taken ill or called away from a course as a result of unavoidable operational need each 7 hour day previously completed is counted towards the driver periodic training hours requirement. All courses must be registered with RTITB via MDRS at least 24 hours before commencing. Driver’s licences and identity must always be checked at course commencement. Driver’s must produce one of the following; - Old style paper licence AND current valid passport - Photocard licence AND paper counterpart Driver’s cannot attend/complete the course unless this is seen by the instructor. This is a JAUPT requirement. Note: Drivers must complete the full course for the hours to count towards periodic training. 28 Instructor Requirements In order to deliver Master Driver for CPC periodic training on behalf of a consortium member the instructor must meet the following requirements; - Be registered with RTITB as one of the following; LGV Driving Instructor, LGV Driving Assessor, Industrial & Commercial Instructor, Fork Lift Instructor - Be recorded as working for the consortium member on the RTITB database (see page 26 for adding/deleting instructors from your membership) - Have attended the appropriate 1 day Module Delivery Training course with RTITB - Have provided RTITB with a copy of both parts of their licence (whether they hold LGV entitlements or not, if they do not have a licence this must be verified to RTITB in writing) Please see the Master Driver for CPC Consortium Code of Practice for more detailed information. It is important you read the requirements to ensure your periodic training data can be uploaded to DSA. 29 RTITB is registered under the Data Protection Act 1998, registration number Z4923730. The register entry describes, in general terms, the data being processed by RTITB Limited. It contains four purposes; staff administration; advertising; marketing and public relations; accounts and records and licensing and registration. The latter purpose description includes the administration of licensing or maintenance of official registers. The data classes are education and training. A potential issue arises if a consortium member registers an individual trainee online without getting the explicit consent of the data subject (trainee/operator). As a training provider it is probable that you have your own data protection registration and systems to deal with the situation previously described. However on pages 31‐32 is a data consent register. Should you not have an existing ‘form’ to record the consent of drivers to MDRS data collection then this form can be used. 30 MDRS Data Consent Introduction The handling of personal data has to comply with legal requirements covering such things as the way in which this information is acquired, how it is processed and the extent to which it is disclosed or transferred to others. Your explicit consent is required to the gathering of your personal data. RTITB does not transfer information to countries outside the European Economic Area, nor will we provide your information to third parties for marketing purposes. RTITB requires confirmation of consent from individuals who have been trained by Master Driver consortium members, in respect of personal information being placed on MDRS. MDRS is a centralised registration and certification system for Driver CPC periodic training Your consent is required for the consortium member to gather data about you. Please note that the MDRS database is not open to viewing by the public, only to those consortium members that have been provided with the necessary user name and security password. Personal and training details are forwarded to RTITB for entry to the database by consortium members via the RTITB web based online registration system. Only those consortium members that have trained you and RTITB have the capability of viewing the personal information you consent to provide. Important please read carefully Before signing the consent register below please take the time to read the list of details which will be provided to RTITB on your behalf. If you object to any of the details being provided to RTITB please discuss this with the consortium member. Not all of the details are mandatory only those marked with an asterix. If you do not wish to provide the mandatory information it will not be possible for RTITB to enter your name to the MDRS database or for you to participate in Master Driver for CPC periodic training. Confirmation of Consent I agree to having the details listed below entered on the MDRS database, unless I subsequently withdraw my consent in writing to RTITB. I agree to my details being disclosed to present or prospective employers, for legal reasons and to enable RTITB to remind me when my driver cpc is due for completion. I understand the data I have agreed to provide will be used in accordance with the relevant legislation, including the Data Protection Act 1998. Title *Full Name *Address Telephone Number: Email Address *Date of Birth *Driving Licence Number *Course Title *Location of Course *Start and End Date of Course *Duration of Training *Assessment Result 31 Consent Register Name (Please print) Signature 32 Date Useful documents Master Driver CPC Modular Training DVD user guide Master Driver CPC Course Delivery guide Master Driver for CPC Consortium Code of Practice JAUPT Guide to Periodic Training JAUPT Guide for Consortia Useful Web sites www.drivercpc.org www.skillsforlogistics.org/index/training/driver‐cpc www.businesslink.gov.uk/cpc/ Please note this is not an exhaustive list. 33