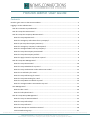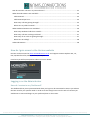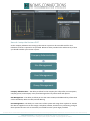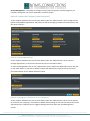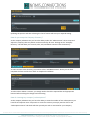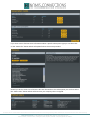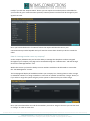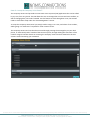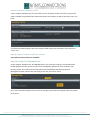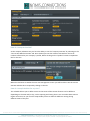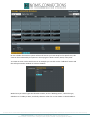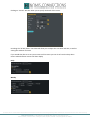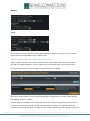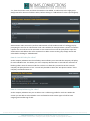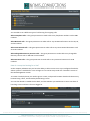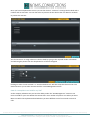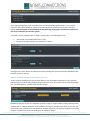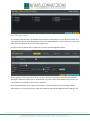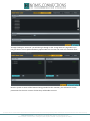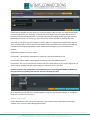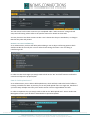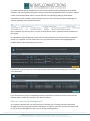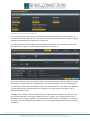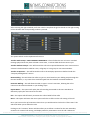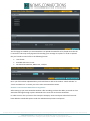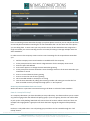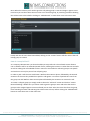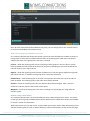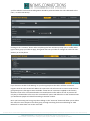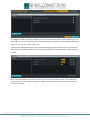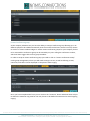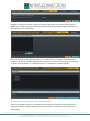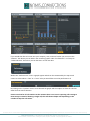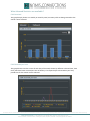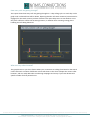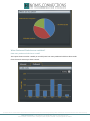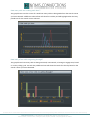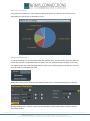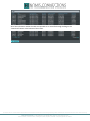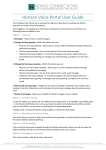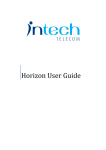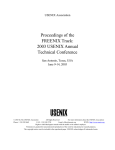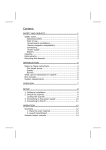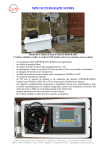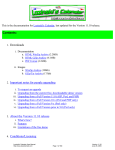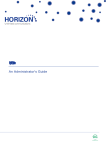Download Horizon Admin User Guide
Transcript
Horizon Admin User Guide Contents How do I gain access to the Horizon website ......................................................................................... 2 Logging in as the Administrator .............................................................................................................. 2 How do I customise my Dashboard? .................................................................................................. 2 How do I setup the Horizon GUI? ....................................................................................................... 3 How do I setup the Company Administration?................................................................................... 4 How do I setup Departments? ........................................................................................................ 4 How do I manage my Call Policies for my Company? ..................................................................... 4 How do you setup the Company Directory? ................................................................................... 5 How do I manage my company’s subscriptions? ............................................................................ 5 How do I manage numbers over my company? ............................................................................. 7 How do I setup the Company Voice Portal? ................................................................................... 8 How do I setup the Company Profile? ............................................................................................ 9 How do I apply a brand to my Horizon system? ............................................................................. 9 How do I setup Site Management?..................................................................................................... 9 How do I setup the Site DDI? ........................................................................................................ 10 How do I setup Schedules for my sites? ....................................................................................... 10 How do I setup authorisation codes and account codes? ............................................................ 13 How do I set Call Policy for a Site? ................................................................................................ 14 How do I setup Call barring for a Site?.......................................................................................... 14 How do I setup Hot Desking for a Site? ........................................................................................ 15 How do I setup Music on Hold for my Site?.................................................................................. 16 How do I manage numbers associated to my site? ...................................................................... 17 User Management? .......................................................................................................................... 18 How do I edit a user? .................................................................................................................... 20 How do I bulk upload users? ......................................................................................................... 21 How do I setup Group Management? .............................................................................................. 22 How do I setup an Auto Attendant? ............................................................................................. 23 How do I setup Call Pickup? .......................................................................................................... 26 How do I setup Call Park? ............................................................................................................. 27 What Hunt Groups are available in Horizon? ............................................................................... 28 Instant Conference group ............................................................................................................. 31 One Company for your ▪ Tailored Telephone Systems & Maintenance ▪ Broadband & Leased Lines ▪ Call Recording & Reporting ▪ Mobile Tariffs & Devices ▪ Calls & Line Rental ▪ VoIP ▪ CCTV ▪ Video Conferencing Nomis Connections Limited - Tel: 0844 880 9900 – Fax: 0844 880 0009 – Web: www.nomisconnections.co.uk Nomis Connections, Connections House, 11A Kings Road, Fleet, Hampshire, GU51 3AA – Company Registration No. 4759622 How do I monitor calls over my sites and users? ............................................................................. 32 What Inbound Statistics are available?............................................................................................. 34 Calls Received................................................................................................................................ 34 Calls Received per hour................................................................................................................. 34 How many calls are getting through? ........................................................................................... 35 Where are my callers located? ..................................................................................................... 35 What Outbound Statistics are available?.......................................................................................... 36 How many Outbound calls have I made? ..................................................................................... 36 How many calls am I making each hour? ...................................................................................... 37 How many of our calls are getting through? ................................................................................ 37 Where are we calling?................................................................................................................... 38 Advanced Statistics ........................................................................................................................... 38 How do I gain access to the Horizon website Horizon can be accessed at www.unlimitedhorizon.co.uk, and supports Internet Explorer 6.0, 7.0, 8.0, 9.0, Mozilla Firefox, Safari, Chrome, and Opera. From here you will be prompted to submit your user details: Logging in as the Administrator How do I customise my Dashboard? The dashboard that you are presented with when you login can be customised to ensure you achieve the best view for your specific needs. In order to do this simply hover over the title of a section you would want to move and drag it to your preferred place on the screen. One Company for your ▪ Tailored Telephone Systems & Maintenance ▪ Broadband & Leased Lines ▪ Call Recording & Reporting ▪ Mobile Tariffs & Devices ▪ Calls & Line Rental ▪ VoIP ▪ CCTV ▪ Video Conferencing Nomis Connections Limited - Tel: 0844 880 9900 – Fax: 0844 880 0009 – Web: www.nomisconnections.co.uk Nomis Connections, Connections House, 11A Kings Road, Fleet, Hampshire, GU51 3AA – Company Registration No. 4759622 How do I setup the Horizon GUI? As the company administrator setting up the Horizon system can be a sizeable task if a clear indication of what is required is not provided. Below we have provided a list and hierarchy of how you should establish your Horizon system: Company Administration Site Management User Management Group Management Company Administration – The ability to define for the company the call profiles, service options, company portal, and company voice portal amongst other key information and options. Site Management – The ability to define per site the main site DDI, and additional key information such as Schedules, Music on Hold, and Call Barring User Management – The ability to create users of the system and assign them a phone to activate the devices supplied. You can also assign a telephone number, decide on any call barring, and give them optional services such as Voicemail, controlled from the system login provided. One Company for your ▪ Tailored Telephone Systems & Maintenance ▪ Broadband & Leased Lines ▪ Call Recording & Reporting ▪ Mobile Tariffs & Devices ▪ Calls & Line Rental ▪ VoIP ▪ CCTV ▪ Video Conferencing Nomis Connections Limited - Tel: 0844 880 9900 – Fax: 0844 880 0009 – Web: www.nomisconnections.co.uk Nomis Connections, Connections House, 11A Kings Road, Fleet, Hampshire, GU51 3AA – Company Registration No. 4759622 Group Management – The ability to manage incoming calls and present a profile image for you company through the use of Auto Attendants and Hunt Groups. How do I setup the Company Administration? As the company administrator you have the ability under the “Administrator” tab to change service options and establish departments and policies as well as managing numbers and subscriptions over the whole company. How do I setup Departments? As the company administrator you have the ability under the “Administrator” tab to add and manage departments, so that users and services can be associated to them. To add a new department click on the “Department” button, define the department name, and click on the “Add” button. If you wish to delete or adjust the department, simply check the one to be removed and click on the “Delete Selected” button. How do I manage my Call Policies for my Company? As the company administrator you have the ability under the “Administrator” tab to set call policies to confirm if your company’s usernames are hidden when making an external call. These can then be adjusted by site if required, but we suggest setting these when under the “Site Management” section One Company for your ▪ Tailored Telephone Systems & Maintenance ▪ Broadband & Leased Lines ▪ Call Recording & Reporting ▪ Mobile Tariffs & Devices ▪ Calls & Line Rental ▪ VoIP ▪ CCTV ▪ Video Conferencing Nomis Connections Limited - Tel: 0844 880 9900 – Fax: 0844 880 0009 – Web: www.nomisconnections.co.uk Nomis Connections, Connections House, 11A Kings Road, Fleet, Hampshire, GU51 3AA – Company Registration No. 4759622 Updating the options and then selecting the “Save” button will save your required setting. How do you setup the Company Directory? As the company administrator you have the ability under the “Administrator” tab to setup and adjust the company directory which can be accessed by all users. Clicking on the “Company Directory” tab will allow you to search, edit, add, and delete contacts from the directory. To add a contact to the directory you need to select “Add New Contact” where you can then complete the form and click on “Add” to complete the addition. To either edit or delete a contact, you simply need to check the required box and appropriate buttons before making the changes and confirming. How do I manage my company’s subscriptions? As the company administrator you have the ability to view the number of user subscriptions you have left and request more if required. To access this section you simply need to click on the “Subscription Centre” tab which will then provide you with an overview for your company. One Company for your ▪ Tailored Telephone Systems & Maintenance ▪ Broadband & Leased Lines ▪ Call Recording & Reporting ▪ Mobile Tariffs & Devices ▪ Calls & Line Rental ▪ VoIP ▪ CCTV ▪ Video Conferencing Nomis Connections Limited - Tel: 0844 880 9900 – Fax: 0844 880 0009 – Web: www.nomisconnections.co.uk Nomis Connections, Connections House, 11A Kings Road, Fleet, Hampshire, GU51 3AA – Company Registration No. 4759622 If you then want to find out more information about a specific subscription type you can then click on the “More info” button which will explain further the service provided. Should you wish to view a list of all users who are allocated a to this subscription you can then select the “Show Users” button which will show over your company who is assigned. One Company for your ▪ Tailored Telephone Systems & Maintenance ▪ Broadband & Leased Lines ▪ Call Recording & Reporting ▪ Mobile Tariffs & Devices ▪ Calls & Line Rental ▪ VoIP ▪ CCTV ▪ Video Conferencing Nomis Connections Limited - Tel: 0844 880 9900 – Fax: 0844 880 0009 – Web: www.nomisconnections.co.uk Nomis Connections, Connections House, 11A Kings Road, Fleet, Hampshire, GU51 3AA – Company Registration No. 4759622 Finally if you click the “Request More” button you can request more subscriptions to be added to your account by your communications provider, however please note these will be charged at your agreed rate card. Once you have clicked on the “Continue” button the request will then be sent to your communications provider helpdesk and you’ll need to contact them should you wish to cancel the order. How do I manage numbers over my company? As the company administrator you have the ability to manage the telephone numbers assigned throughout your company. This page can be accessed through the “Administrator” tab and through click on the “Manage Number” icon. Within this section you have the ability to move numbers available to be allocated to a site under the “Site Management” section. The homepage will display all available numbers your company has, showing them in either a range or individual numbers. To assign a number to a site click on number and then the “Assign” button, or if you select a range the system will give you the option to allocate all or part of that range. Once you have selected the site and all the numbers you wish to assign to that site you can then click on “Assign” in order to action this. One Company for your ▪ Tailored Telephone Systems & Maintenance ▪ Broadband & Leased Lines ▪ Call Recording & Reporting ▪ Mobile Tariffs & Devices ▪ Calls & Line Rental ▪ VoIP ▪ CCTV ▪ Video Conferencing Nomis Connections Limited - Tel: 0844 880 9900 – Fax: 0844 880 0009 – Web: www.nomisconnections.co.uk Nomis Connections, Connections House, 11A Kings Road, Fleet, Hampshire, GU51 3AA – Company Registration No. 4759622 How do I setup the Company Voice Portal? The Company Voice Portal provides an interactive voice response (IVR) application that can be called by any user, from any phone. The IVR allows the user to manage their services and voice mailbox, as well as changing their pass code if needed. For this feature to work throughout a site, the site DDI needs to have been setup under the “Site Management” section. To setup the Company Voice Portal you simply need to assign it to a site, and select a free number, whilst giving it an extension if required for easier internal access The Company Voice Portal can then be accessed through pressing the message key on your desk phone, or alternatively and if outside of the Horizon system, through dialling the extension or free number assigned. Further details on accessing the Company Voice Portal are detailed in the user sections around accessing your Voicemail. One Company for your ▪ Tailored Telephone Systems & Maintenance ▪ Broadband & Leased Lines ▪ Call Recording & Reporting ▪ Mobile Tariffs & Devices ▪ Calls & Line Rental ▪ VoIP ▪ CCTV ▪ Video Conferencing Nomis Connections Limited - Tel: 0844 880 9900 – Fax: 0844 880 0009 – Web: www.nomisconnections.co.uk Nomis Connections, Connections House, 11A Kings Road, Fleet, Hampshire, GU51 3AA – Company Registration No. 4759622 How do I setup the Company Profile? As the company administrator you have access to the “Company Profile” area of the system. This page is editable and provides basic information about the company as well as how many users you have. To update these details please select the relevant fields change the information and click on the “Save” icon. How do I apply a brand to my Horizon system? Insert Paul B release notes once available How do I setup Site Management? As the company administrator, Site Management is one of the first steps you should take when establishing the Horizon system in order to set management policies for each site within your Horizon system. This section can be accessed from the dashboard and selecting the Site Management option, before then searching for the site you wish to access. Once you have selected which site you wish to manage you will then be prompted with the options for that site. One Company for your ▪ Tailored Telephone Systems & Maintenance ▪ Broadband & Leased Lines ▪ Call Recording & Reporting ▪ Mobile Tariffs & Devices ▪ Calls & Line Rental ▪ VoIP ▪ CCTV ▪ Video Conferencing Nomis Connections Limited - Tel: 0844 880 9900 – Fax: 0844 880 0009 – Web: www.nomisconnections.co.uk Nomis Connections, Connections House, 11A Kings Road, Fleet, Hampshire, GU51 3AA – Company Registration No. 4759622 How do I setup the Site DDI? As the company administrator you have the ability to set the “Company Site DDI” by selecting on the “Current Site DDI Choose One” tab. Once clicked you can then select a Site DDI from the list of numbers allocated to your company’s profile, before clicking on the “Update” button to implement this for this site. When this has been set within the main site management screen you will be able to see the current site DDI and edit this as required by clicking on the tab How do I setup Schedules for my sites? The schedule allows you to define events so that some of the Horizon features can be different depending on the time and/or day, such as opening and closing hours. You can make these events a regular occurrence or you can also setup Holiday events to allow for different routing during different times of the year. One Company for your ▪ Tailored Telephone Systems & Maintenance ▪ Broadband & Leased Lines ▪ Call Recording & Reporting ▪ Mobile Tariffs & Devices ▪ Calls & Line Rental ▪ VoIP ▪ CCTV ▪ Video Conferencing Nomis Connections Limited - Tel: 0844 880 9900 – Fax: 0844 880 0009 – Web: www.nomisconnections.co.uk Nomis Connections, Connections House, 11A Kings Road, Fleet, Hampshire, GU51 3AA – Company Registration No. 4759622 On the calendar the Horizon system will show all events you have setup for this specific site, this view can be customised by the options in the top right to show a month, week, or day view. To create an event such as work hours as an example you can click on the “Add New” button and this will open another window to create a schedule. Within here you need to give the Schedule a name, such as “Working Hours”, select the type, whether it is a holiday or time, and finally choose a colour for it to be shown on the Schedule in. One Company for your ▪ Tailored Telephone Systems & Maintenance ▪ Broadband & Leased Lines ▪ Call Recording & Reporting ▪ Mobile Tariffs & Devices ▪ Calls & Line Rental ▪ VoIP ▪ CCTV ▪ Video Conferencing Nomis Connections Limited - Tel: 0844 880 9900 – Fax: 0844 880 0009 – Web: www.nomisconnections.co.uk Nomis Connections, Connections House, 11A Kings Road, Fleet, Hampshire, GU51 3AA – Company Registration No. 4759622 Clicking on “Create” will then allow you to specify the detail of this event. Unticking the “All Day Event” check box will allow you to adjust the start date and time, as well as setting the end date and time. If you would then like to set any reoccurrence of this event you can do so from the drop down menus where different screens will then display Daily Weekly One Company for your ▪ Tailored Telephone Systems & Maintenance ▪ Broadband & Leased Lines ▪ Call Recording & Reporting ▪ Mobile Tariffs & Devices ▪ Calls & Line Rental ▪ VoIP ▪ CCTV ▪ Video Conferencing Nomis Connections Limited - Tel: 0844 880 9900 – Fax: 0844 880 0009 – Web: www.nomisconnections.co.uk Nomis Connections, Connections House, 11A Kings Road, Fleet, Hampshire, GU51 3AA – Company Registration No. 4759622 Monthly Yearly Once you have set the occurrence and completed the other details you can then click on “Create” where this event will be added to your calendar view. How do I setup authorisation codes and account codes? As the company administrator you have access to setup authorisation codes and account codes through the “Site Management” section, however only one of these types can be setup at once. To activate these features you first need to ensure the feature is enabled Once this is selected then you can choose between either authorisation or account codes through the “Manage Structure” button. Account codes are enabled to track calls made outside the company by prompting the users for an account code. Within this section you then have the option of setting up two groups, one list of optional and one list of mandatory. In order to enter a code in either group then you will need to dial One Company for your ▪ Tailored Telephone Systems & Maintenance ▪ Broadband & Leased Lines ▪ Call Recording & Reporting ▪ Mobile Tariffs & Devices ▪ Calls & Line Rental ▪ VoIP ▪ CCTV ▪ Video Conferencing Nomis Connections Limited - Tel: 0844 880 9900 – Fax: 0844 880 0009 – Web: www.nomisconnections.co.uk Nomis Connections, Connections House, 11A Kings Road, Fleet, Hampshire, GU51 3AA – Company Registration No. 4759622 *71, then the account code, and then the number to be dialled. To add a user to the right group simply search for the users and then select, before clicking on “Add Selected” to the required group. Authorisation codes are used to perform authorisation of calls made outside of a calling group by prompting the user for an authorisation code. This could be for example where a phone is located in a public area and calls are to be restricted. In this scenario all users will be prompted to input the authorisation code before the call is connected. To add a contact to this group simply search and select before clicking on “Add Selected”. How do I set Call Policy for a Site? As the company administrator the Call Policy section allows you to override the company call policy for each individual site. This allows you as the company administrator to override the activation of blocking callers name for external calls for each site. To allow this you need to set the override company call policy button to “On”. You will only be able to select the “Site phone number” if the company site DDI has been set. How do I setup Call barring for a Site? As the company administrator you are able to set a call barring profile for each site. Within this section you are able to select whether a site is allowed to make certain types of call for both outgoing and transferring of calls. One Company for your ▪ Tailored Telephone Systems & Maintenance ▪ Broadband & Leased Lines ▪ Call Recording & Reporting ▪ Mobile Tariffs & Devices ▪ Calls & Line Rental ▪ VoIP ▪ CCTV ▪ Video Conferencing Nomis Connections Limited - Tel: 0844 880 9900 – Fax: 0844 880 0009 – Web: www.nomisconnections.co.uk Nomis Connections, Connections House, 11A Kings Road, Fleet, Hampshire, GU51 3AA – Company Registration No. 4759622 You are able to set 5 different types of call barring for outgoing calls: Allow Freephone calls – This gives permission to make calls to any freephone numbers such as 080 numbers Allow National calls – This gives permission to make calls to any UK National location such as 01, 02, and 03 numbers Allow International calls – This gives permission to make calls to any International destination such as 00 XX numbers Allow Chargeable Directory Services calls – This gives permission to make calls to any chargeable directory service such as 118 XXX or 123 numbers Allow Premium calls – This gives permission to make calls to any Premium location such as 09 numbers. How do I setup Hot Desking for a Site? As the company administrator you have the ability to allow a user to use a pre-configured hot desks where a phone is available for a user to login to. This can be setup under the “Hot Desk” section of the Site Management section To create a hot desk phone you need to give it a name, and provide location details with the Primary location being a floor, and Secondary detail being a room. You can then decide to enable the hot desk, and also whether you would want to set a time limit of how long a user could use it for once logged in. One Company for your ▪ Tailored Telephone Systems & Maintenance ▪ Broadband & Leased Lines ▪ Call Recording & Reporting ▪ Mobile Tariffs & Devices ▪ Calls & Line Rental ▪ VoIP ▪ CCTV ▪ Video Conferencing Nomis Connections Limited - Tel: 0844 880 9900 – Fax: 0844 880 0009 – Web: www.nomisconnections.co.uk Nomis Connections, Connections House, 11A Kings Road, Fleet, Hampshire, GU51 3AA – Company Registration No. 4759622 Once you have completed this section you can then click on “Continue” to assign the hot desk with a number and an extension. You can also select to present the hot desk as the user detail or uncheck to present the site DDI. The final section is to assign a device to the hot desk by typing in the required vendor information and selecting the phone from the drop down list of devices assigned. Clicking on either “Finish and Edit” or “Finish and Show List” will then setup this device to be a hot desk and return you to either the Hot Desk list or Site Management section. How do I setup Music on Hold for my Site? As the company administrator you have the ability under the “Site Management” section to set music on hold for your site. Within this section there are a number of options as to when you want Music on Hold to be implemented and whether you want different music for internal or external calls. One Company for your ▪ Tailored Telephone Systems & Maintenance ▪ Broadband & Leased Lines ▪ Call Recording & Reporting ▪ Mobile Tariffs & Devices ▪ Calls & Line Rental ▪ VoIP ▪ CCTV ▪ Video Conferencing Nomis Connections Limited - Tel: 0844 880 9900 – Fax: 0844 880 0009 – Web: www.nomisconnections.co.uk Nomis Connections, Connections House, 11A Kings Road, Fleet, Hampshire, GU51 3AA – Company Registration No. 4759622 Once you have agreed the call scenarios music on hold should be implemented in, you can then either use the system default or upload your own branded or created music using the “Browse” button. Gamma accepts no responsibility for the gathering of copyrights and licences required for the music held within the Horizon system. To create a file for use with music on hold, it needs to be in the following format: .wav format and encoded with CCITT A-Law Formatted at 8 KHz sample rate, 8 bit mono, 7 kb/sec Clicking on the “Save” button will then ensure these settings are saved and the files uploaded to the Horizon system for the site. How do I manage numbers associated to my site? As the company administrator you have the ability to see all numbers assigned to a site, and view whether they are free or being used by another service or user. This screen can be accessed through the “Site Management” section of the Horizon system. Numbers within this section are displayed as either a range or single number, and by selecting either “Release All” or “Release Selected” you’ll be able to release the numbers from their current use and reserve them for reallocation. If you choose to “Release Selected” you will be prompted to check the numbers required and confirm by clicking on the “Release” button. One Company for your ▪ Tailored Telephone Systems & Maintenance ▪ Broadband & Leased Lines ▪ Call Recording & Reporting ▪ Mobile Tariffs & Devices ▪ Calls & Line Rental ▪ VoIP ▪ CCTV ▪ Video Conferencing Nomis Connections Limited - Tel: 0844 880 9900 – Fax: 0844 880 0009 – Web: www.nomisconnections.co.uk Nomis Connections, Connections House, 11A Kings Road, Fleet, Hampshire, GU51 3AA – Company Registration No. 4759622 User Management? As a company administrator you would have the ability to add new users to the Horizon system. This can be found under the User Management menu from the Dashboard. A user’s account is only active when it has an extension and service pack assigned to it. To add a new user please click on “Add User” from the User Management menu. On this page you will need to fill in all user account details including their username and the email that login credentials will be sent to. Alternatively if you don’t want these details being sent out you can send them to yourself to then issue as required Once completed please click “Create and Continue” and this will take you to the assign number page, where you can assign the user a DDI and predefine what will be displayed when making a call. One Company for your ▪ Tailored Telephone Systems & Maintenance ▪ Broadband & Leased Lines ▪ Call Recording & Reporting ▪ Mobile Tariffs & Devices ▪ Calls & Line Rental ▪ VoIP ▪ CCTV ▪ Video Conferencing Nomis Connections Limited - Tel: 0844 880 9900 – Fax: 0844 880 0009 – Web: www.nomisconnections.co.uk Nomis Connections, Connections House, 11A Kings Road, Fleet, Hampshire, GU51 3AA – Company Registration No. 4759622 Through clicking on “Continue” you will then go through to the “Assign Services” page where you can give them a service pack and add any optional bolt on’s for that user such as a Voicemail inbox. Now the system is aware of the features being provided to the customer, you will need to set the permissions for the user in terms of what they will be able to access. One Company for your ▪ Tailored Telephone Systems & Maintenance ▪ Broadband & Leased Lines ▪ Call Recording & Reporting ▪ Mobile Tariffs & Devices ▪ Calls & Line Rental ▪ VoIP ▪ CCTV ▪ Video Conferencing Nomis Connections Limited - Tel: 0844 880 9900 – Fax: 0844 880 0009 – Web: www.nomisconnections.co.uk Nomis Connections, Connections House, 11A Kings Road, Fleet, Hampshire, GU51 3AA – Company Registration No. 4759622 Finally and to complete the user setup you’ll need to assign a device to the user from the hardware you have ordered for your company. To action this you’ll need to check the MAC address on the bottom of the device and ensure this is selected within the GUI, alongside the right type of device. Most important of all is to ensure you select the correct Codec required for routing your calls. The Codec in the phone converts speech from the handset to a digital format (IP packets) and vice versa. You will need to ensure that the maximum number of simultaneous incoming and outgoing calls does not exceed the bandwidth/codec combination arranged by your Communications Supplier. Bandwidth estimate for various codecs. G.729 codec - 30 to 50 kb/s depending on contention ratio of broadband service. G.711 codec – 90 to 150kb/s depending on contention ratio of broadband service. G.722 codec. This can only be used on external calls if the other phone in the call can support G.722. Usually 100 to 175kb/s will suffice depending on contention ratio in this case. Please note that if the wrong Codec is selected and there is not enough bandwidth available you may encounter poor quality external calls over all calls from your site. Once actioned you can then click “Finish and Edit” to edit the user functions further, or “Finish and Show List” to view a list of all users. How do I edit a user? As the administrator once you have created users you are then able to edit them by clicking on “Modify User” under the User Management section. One Company for your ▪ Tailored Telephone Systems & Maintenance ▪ Broadband & Leased Lines ▪ Call Recording & Reporting ▪ Mobile Tariffs & Devices ▪ Calls & Line Rental ▪ VoIP ▪ CCTV ▪ Video Conferencing Nomis Connections Limited - Tel: 0844 880 9900 – Fax: 0844 880 0009 – Web: www.nomisconnections.co.uk Nomis Connections, Connections House, 11A Kings Road, Fleet, Hampshire, GU51 3AA – Company Registration No. 4759622 The edit screen has the same screens as you completed under “Add a new user” along with Call setup and call barring. Please refer to the specific sections for details on these tabs. You may choose to use these sections to edit a user’s device that they are attached to, or change a DDI that they own and present. How do I set a user’s Call Barring As an administrator you have the ability when editing a user to adjust call barring options which would override the site call plan. You can select these settings for when a user is making or transferring a call. In order to make the changes you simply need to click on the “On” and “Off” buttons to allow the override and adjust the proposed plan How do I bulk upload users? As an administrator you are able to bulk upload users, which will help reduce the level of effort in creating a sizeable user base. At present you can only bulk upload users to a single site, therefore if you have setup multiple sites then you’ll need to action a bulk or single addition for both. In order to implement this you simply need to click on the “Bulk Upload User” section under User Management where you’ll be able to download the required templates. One Company for your ▪ Tailored Telephone Systems & Maintenance ▪ Broadband & Leased Lines ▪ Call Recording & Reporting ▪ Mobile Tariffs & Devices ▪ Calls & Line Rental ▪ VoIP ▪ CCTV ▪ Video Conferencing Nomis Connections Limited - Tel: 0844 880 9900 – Fax: 0844 880 0009 – Web: www.nomisconnections.co.uk Nomis Connections, Connections House, 11A Kings Road, Fleet, Hampshire, GU51 3AA – Company Registration No. 4759622 To create the bulk upload spreadsheet you first need to download the spreadsheets for available numbers, and existing device templates. Once you have these spreadsheets open you’ll then need to create a Comma Separated Values (.csv) file with the corresponding headings shown below. These files are easily created in Microsoft Excel and if you fill in the relevant column headings you can then populate the required information. Once created if you save the file as .csv you are then able to use the “Upload” button to add this to the system. On uploading the file the Horizon system will run some validation over the information provided to ensure it is a valid file. As such if there are errors you will see the below screen highlighting the problem with the file and asking you to correct. If the file has no errors then you should see the final confirmation screen asking you to “Confirm” your submission. If you encounter any issues in uploading these files please don’t hesitate to make contact with the Gamma support teams who will assist you with the upload. How do I setup Group Management? As a company administrator you may also want to manage your incoming calls more effectively through the use of hunt groups and auto attendants. In order to access this section you simply need to click on Group Management, where you’ll see the following options. One Company for your ▪ Tailored Telephone Systems & Maintenance ▪ Broadband & Leased Lines ▪ Call Recording & Reporting ▪ Mobile Tariffs & Devices ▪ Calls & Line Rental ▪ VoIP ▪ CCTV ▪ Video Conferencing Nomis Connections Limited - Tel: 0844 880 9900 – Fax: 0844 880 0009 – Web: www.nomisconnections.co.uk Nomis Connections, Connections House, 11A Kings Road, Fleet, Hampshire, GU51 3AA – Company Registration No. 4759622 How do I setup an Auto Attendant? As a company administrator you have the ability to setup Auto Attendants for your company. An auto attendant allows callers to your company to be automatically transferred to a person or group without the intervention of an operator or receptionist. In order to setup an auto attendant you simply need to click on the “Auto Attendant” button and then select either “Edit” or “Create New Auto Attendant” as required. Once in the setup wizard you first need to select a site the auto attendant will be assigned to, along with giving it a name, username, and assigning it to a department against that site. Alongside this you also need to define what the dialling scope of that auto attendant is if you wish to use extension or name dialling on the auto attendant, as to whether it can make contact to company, site, or department level contacts. Clicking on the “Continue” button will then ask you to define the menu options. In order to ensure the auto attendant links to the right “Schedule” for your company, you can then select from the drop down menu the right “Schedule” that best defines Business Hours, and Holiday. If you haven’t set up your company schedules please refer to this section within this guide called “How do I setup schedules?” One Company for your ▪ Tailored Telephone Systems & Maintenance ▪ Broadband & Leased Lines ▪ Call Recording & Reporting ▪ Mobile Tariffs & Devices ▪ Calls & Line Rental ▪ VoIP ▪ CCTV ▪ Video Conferencing Nomis Connections Limited - Tel: 0844 880 9900 – Fax: 0844 880 0009 – Web: www.nomisconnections.co.uk Nomis Connections, Connections House, 11A Kings Road, Fleet, Hampshire, GU51 3AA – Company Registration No. 4759622 After selecting the right schedule you’ll then need to complete the grid to decide on the right routing of the call when the corresponding number is pressed. The options which can be implemented here are: Transfer with Prompt – NOT CURRENTLY AVAILABLE – This will allow the user to here a recorded message played once they have selected a menu item, i.e. Please hold whilst we connect you. Transfer without Prompt – This will forward the call to the required destination once a menu item is selected. This destination could be a user, call group i.e. hunt group or new auto attendant. Transfer to Operator – This will forward the call to the Company Operator as defined under the “Company Management” section. Name Dialling – This will allow the caller to type in a name based on your dialling scope through the Horizon handset, i.e. my name Chris would be typed from the handset as 222447774447777 Extension Dialling – This will allow the caller to type in a user’s extension, allowing the call to connect to this extension based on your dialling scope. Repeat Menu – This option will replay the call recording associated to this auto attendant to effectively replay the menu items to the caller Exit – This option will effectively terminate the call on behalf of the caller None – This option will mean the menu option will take no effect on the call routing of the call Once you have set this up for Business hours then you would need to click on the “After Hours” tab which will allow you to define this also. Clicking on the “Continue” button will then allow you to define a number for the auto attendant, extension for internal call routing, and display name for presentation once the call is delivered. One Company for your ▪ Tailored Telephone Systems & Maintenance ▪ Broadband & Leased Lines ▪ Call Recording & Reporting ▪ Mobile Tariffs & Devices ▪ Calls & Line Rental ▪ VoIP ▪ CCTV ▪ Video Conferencing Nomis Connections Limited - Tel: 0844 880 9900 – Fax: 0844 880 0009 – Web: www.nomisconnections.co.uk Nomis Connections, Connections House, 11A Kings Road, Fleet, Hampshire, GU51 3AA – Company Registration No. 4759622 The final page to establish you auto attendant is to upload the audio file to be played when the call is connected. This step can by bypassed if recording your message via a phone. In order to upload this you’ll need to record a file in the following format: .wav format Encoded with CCITT u-Law Formatted at 8.000 kHz, 8 Bit mono, 7 kb/sec Once your file has been uploaded then you should then be able to click either “Finish and Edit” or “Finish and Show List” to return you to the main auto attendant section. How do I record an Auto Attendant via my phone? After setting up your Auto Attendant without a file recording you have the ability to record an Auto Attendant message through a phone allocated to the same site as the Auto Attendant. In order to action this you have to first setup the Company Voice Portal pass code which has now been added as a definable option under the Administration/Voice Portal option. One Company for your ▪ Tailored Telephone Systems & Maintenance ▪ Broadband & Leased Lines ▪ Call Recording & Reporting ▪ Mobile Tariffs & Devices ▪ Calls & Line Rental ▪ VoIP ▪ CCTV ▪ Video Conferencing Nomis Connections Limited - Tel: 0844 880 9900 – Fax: 0844 880 0009 – Web: www.nomisconnections.co.uk Nomis Connections, Connections House, 11A Kings Road, Fleet, Hampshire, GU51 3AA – Company Registration No. 4759622 Prior to recording an Auto Attendant through your phone please note that you can only do this from an internal phone and when recording for an Auto Attendant that is on the same site as the phone you are calling from. In some cases you may need to ensure all Auto Attendants are assigned to a single site where your voice recording resource is located, if looking to manage multiple multi site Auto Attendants. In order to access the Company Voice Portal to record a message for the required Auto Attendant you: 1. 2. 3. 4. 5. 6. 7. 8. 9. Dial the Company Voice Portal number as established for the Company At the prompt enter the Voice Portal 4 digit extension for the Company Voice Portal Enter the pass code defined Press menu option 1 to change the Auto Attendant greeting At the prompt for the Auto Attendant enter the 4 digit extension of the Auto Attendant you would like to record. Press 1 to record business hours greeting Press 2 to record an out of hours greeting Once recorded looked to review prior to saving Test the Auto Attendant by calling the incoming number and routing to test that this has been recorded correctly and adjust through points 1 – 8 if required. How many Auto Attendant levels can I have? Within the Horizon system we have tested routing a call down to 3 levels of auto attendant. How do I setup Call Pickup? As a company administer you have the ability to setup Call Pickup. This feature allows you to answer any phone ringing within the defined call-pickup group. If part of a group, then the user will be able to pick up the call by dialling *98 which will connect that call to them. Please note that if there are multiple calls ringing within a group the call which has been ringing the longest will be picked up first. Each user is only able to be in one call pickup group and these can be created through the “Call Pickup” button One Company for your ▪ Tailored Telephone Systems & Maintenance ▪ Broadband & Leased Lines ▪ Call Recording & Reporting ▪ Mobile Tariffs & Devices ▪ Calls & Line Rental ▪ VoIP ▪ CCTV ▪ Video Conferencing Nomis Connections Limited - Tel: 0844 880 9900 – Fax: 0844 880 0009 – Web: www.nomisconnections.co.uk Nomis Connections, Connections House, 11A Kings Road, Fleet, Hampshire, GU51 3AA – Company Registration No. 4759622 Once within this section you’ll need to give the call pickup group a name and assign it against a site. From here you can then select the users who are to form the group, by searching and then checking the tick box next to them before clicking on “Add Selected” to move them over to the main view. Finally and once all users have been added, clicking on the “Create” button will then ensure the Call Pickup group is created. How do I setup Call Park? As a company administrator you have the ability to setup Call Park. The Call Park service allows a user to hold the call for an extended period of time, allowing them access to other features and calls as well as making the call available to other users who are notified. A Call Park group is site specific and each user can only be part of one call park group. In order to park a call the user would enter *68 from their Horizon phone, followed by the internal extension of the user they would like to park the call against. To retrieve a parked call a user from the group can dial *88 from their Horizon phone followed by the extension to retrieve the call. To create a call park group you simply need to select the “Call Park” section and click on “Create New Call Parking”. Within here you’ll then need to give the group a name and select the site the group is to be assigned against. Once confirmed you can then select the users who form the group from searching for them and selecting the tick box next to them, before clicking the “Add Selected” button to move them over to the main view. One Company for your ▪ Tailored Telephone Systems & Maintenance ▪ Broadband & Leased Lines ▪ Call Recording & Reporting ▪ Mobile Tariffs & Devices ▪ Calls & Line Rental ▪ VoIP ▪ CCTV ▪ Video Conferencing Nomis Connections Limited - Tel: 0844 880 9900 – Fax: 0844 880 0009 – Web: www.nomisconnections.co.uk Nomis Connections, Connections House, 11A Kings Road, Fleet, Hampshire, GU51 3AA – Company Registration No. 4759622 Once all users required have been added to this group, you can simply click on the “Create” button to confirm and establish this Call Park Group. What Hunt Groups are available in Horizon? As a company administrator within the Horizon system you have the ability to establish a variety of hunt groups to route calls to multiple locations when an incoming call is made. Each user will be called in the order of the group until a free user is reached. Circular – sends the incoming calls to users according to their position in the list. After a call has been answered the next call will be answered by the person following the user who answered the call even if this is at the top of the list Regular – sends the incoming call to the next available user in the hunt group. Regular hunt groups will restart from the 1st member of the group when a new call is delivered. Simultaneous – sends incoming calls to all users in the group at the same time. Once the call has been answered, the remaining calls to the other users will be released. Uniform – sends the incoming call to the user who has been idle the longest. After a user has answered a call they move to the bottom of the queue. Weighted – sends the incoming call to the users according to a percentage you assign with the Horizon system. How do I setup a Hunt Group? As a company administrator you have the ability to setup a Hunt Group of your choice. For details on the type of hunt groups available within Horizon please see the “What Hunt Groups are available in Horizon” section for information. Within this section you can click on the “Create a New Hunt Group” button which will prompt you to allocate the hunt group to a site, as well as defining a name and username. Finally on this first page One Company for your ▪ Tailored Telephone Systems & Maintenance ▪ Broadband & Leased Lines ▪ Call Recording & Reporting ▪ Mobile Tariffs & Devices ▪ Calls & Line Rental ▪ VoIP ▪ CCTV ▪ Video Conferencing Nomis Connections Limited - Tel: 0844 880 9900 – Fax: 0844 880 0009 – Web: www.nomisconnections.co.uk Nomis Connections, Connections House, 11A Kings Road, Fleet, Hampshire, GU51 3AA – Company Registration No. 4759622 you’ll be asked to confirm what Calling Name should be presented when the call is delivered to the users, i.e. Sales Hunt Group. Clicking on the “Continue” button after completing this form will then prompt you to confirm what type of hunt group you’d like to apply, along with also how you’d like to manage the calls if all users are busy or on the phone. If you choose to enable “Call Waiting” on your hunt group then the caller will hear continuous ringtone until the call is answered. Within the system the call will continue to route around the hunt group setup until a free agent comes available. A time limit of 3 minutes is applied to this feature, therefore if the call is not answered within this timeframe the caller will be cut off. At present the only way to forward the call is to use the “Forward Call” option and define this to the maximum limit you would want people to hold till forwarding to another number. Once you have setup your hunt group then clicking on the “Continue” button will allow you to define the users who are to be part of this hunt group, through searching for them and clicking on “Add Selected” to move them over to the main view. One Company for your ▪ Tailored Telephone Systems & Maintenance ▪ Broadband & Leased Lines ▪ Call Recording & Reporting ▪ Mobile Tariffs & Devices ▪ Calls & Line Rental ▪ VoIP ▪ CCTV ▪ Video Conferencing Nomis Connections Limited - Tel: 0844 880 9900 – Fax: 0844 880 0009 – Web: www.nomisconnections.co.uk Nomis Connections, Connections House, 11A Kings Road, Fleet, Hampshire, GU51 3AA – Company Registration No. 4759622 To change the order of the users and who is at the top of the list for certain “Hunt Group Types” you can simply click on a user and drag them into the position you require, or if you would like to remove them from the list click on the white cross. If you select a weighted hunt group then rather than displaying the list of users to set a priority, we will display a set of sliders so that you can set the % for each user. The total always needs to add up to 100% Once you have set either the priority or the % for your hunt group you can click on the “Continue” button to go to the final page of assigning a number for the hunt group as well as an extension for internal call routing. One Company for your ▪ Tailored Telephone Systems & Maintenance ▪ Broadband & Leased Lines ▪ Call Recording & Reporting ▪ Mobile Tariffs & Devices ▪ Calls & Line Rental ▪ VoIP ▪ CCTV ▪ Video Conferencing Nomis Connections Limited - Tel: 0844 880 9900 – Fax: 0844 880 0009 – Web: www.nomisconnections.co.uk Nomis Connections, Connections House, 11A Kings Road, Fleet, Hampshire, GU51 3AA – Company Registration No. 4759622 Instant Conference group As the company administrator you have the ability to setup a conference group allowing up to 15 different people to be called automatically once the conference has been started. You may choose to use this to create incident bridges or similar instant conference groups for your company for this to be activated the conference group can be started by any user calling the conference number, which will then trigger calls to other group members. In order to setup an instant conference group you need to click on “Instant Conference Group” under group management, where you will need to assign it to site, as well as defining a name, username, and caller id to be displayed on the phones when ringing. Once you have completed this form you can click on the “Continue” button which will then ask you to define the maximum ring time for the user phones to be dialled if unanswered to avoid ongoing ringing. One Company for your ▪ Tailored Telephone Systems & Maintenance ▪ Broadband & Leased Lines ▪ Call Recording & Reporting ▪ Mobile Tariffs & Devices ▪ Calls & Line Rental ▪ VoIP ▪ CCTV ▪ Video Conferencing Nomis Connections Limited - Tel: 0844 880 9900 – Fax: 0844 880 0009 – Web: www.nomisconnections.co.uk Nomis Connections, Connections House, 11A Kings Road, Fleet, Hampshire, GU51 3AA – Company Registration No. 4759622 Clicking on “Continue” will then prompt you to search and confirm the numbers that need to be added to this conference group, and this can simply be done by selecting the required number and then clicking on the “Add” button. Once you’re happy with the group members you can then click on “Continue” to finally assign a number to the instant conference group and any extension for internal call routing, prior to clicking on either “Finish and Edit”, or “Finish and show list” to establish this conference group. How do I monitor calls over my sites and users? There are a number of ways you can monitor calls over both sites and users, and from the home page you can access a simple summary screen of calls made over the whole of your company as shown below One Company for your ▪ Tailored Telephone Systems & Maintenance ▪ Broadband & Leased Lines ▪ Call Recording & Reporting ▪ Mobile Tariffs & Devices ▪ Calls & Line Rental ▪ VoIP ▪ CCTV ▪ Video Conferencing Nomis Connections Limited - Tel: 0844 880 9900 – Fax: 0844 880 0009 – Web: www.nomisconnections.co.uk Nomis Connections, Connections House, 11A Kings Road, Fleet, Hampshire, GU51 3AA – Company Registration No. 4759622 If you would then like to burrow into your company, sites, and user further you can access the “Statistic” link where you can either view summary graphs under “Performance” or if setup on “Advanced Stats” this link so you can burrow in to the raw data. Within the “Performance” screen 4 graphs appear which can be customised by the top search criteria to select either a “Site” or a “User” who you would like to see the performance of By clicking on the “Update” button once selected the graphs will then adjust to show the relevant detail for that search selection. Please note that for all call statistics at the moment there is an issue in reporting calls routing to Hunt Groups. Instead of showing a single call, this will show multiple calls depending on the number of hops the call makes. One Company for your ▪ Tailored Telephone Systems & Maintenance ▪ Broadband & Leased Lines ▪ Call Recording & Reporting ▪ Mobile Tariffs & Devices ▪ Calls & Line Rental ▪ VoIP ▪ CCTV ▪ Video Conferencing Nomis Connections Limited - Tel: 0844 880 9900 – Fax: 0844 880 0009 – Web: www.nomisconnections.co.uk Nomis Connections, Connections House, 11A Kings Road, Fleet, Hampshire, GU51 3AA – Company Registration No. 4759622 What Inbound Statistics are available? Calls Received This graph simply shows on a weekly or monthly view, how many calls are being received to the search criteria selected. Calls Received per hour This graph shows over the course of each day of the week, shown by different coloured lines, how many calls have been received per hour of the day. This report helps to show when your busy periods are for the search criteria selected. One Company for your ▪ Tailored Telephone Systems & Maintenance ▪ Broadband & Leased Lines ▪ Call Recording & Reporting ▪ Mobile Tariffs & Devices ▪ Calls & Line Rental ▪ VoIP ▪ CCTV ▪ Video Conferencing Nomis Connections Limited - Tel: 0844 880 9900 – Fax: 0844 880 0009 – Web: www.nomisconnections.co.uk Nomis Connections, Connections House, 11A Kings Road, Fleet, Hampshire, GU51 3AA – Company Registration No. 4759622 How many calls are getting through? This report shows how many calls are getting through on a 7 day rolling cycle. For each day on the graph scale 3 coloured lines will be shown, depicting whether calls were answered, unanswered or engaged, for the search criteria you have selected. This report helps users to see whether or not they have sufficient staff to take incoming business, or whether their incoming routing plan is handling the calls being delivered. Where are my callers located? This graph shows in a pie chart format where your customers are calling from based on the search criteria selected. A number of different colours will show on this chart to depict the various caller locations, and can really add value to marketing campaigns and survey if you have advertised a specific number for that particular use. One Company for your ▪ Tailored Telephone Systems & Maintenance ▪ Broadband & Leased Lines ▪ Call Recording & Reporting ▪ Mobile Tariffs & Devices ▪ Calls & Line Rental ▪ VoIP ▪ CCTV ▪ Video Conferencing Nomis Connections Limited - Tel: 0844 880 9900 – Fax: 0844 880 0009 – Web: www.nomisconnections.co.uk Nomis Connections, Connections House, 11A Kings Road, Fleet, Hampshire, GU51 3AA – Company Registration No. 4759622 What Outbound Statistics are available? How many outbound calls have I made? This report shows on either a weekly or monthly basis how many outbound calls have been made from the search criteria you have entered. One Company for your ▪ Tailored Telephone Systems & Maintenance ▪ Broadband & Leased Lines ▪ Call Recording & Reporting ▪ Mobile Tariffs & Devices ▪ Calls & Line Rental ▪ VoIP ▪ CCTV ▪ Video Conferencing Nomis Connections Limited - Tel: 0844 880 9900 – Fax: 0844 880 0009 – Web: www.nomisconnections.co.uk Nomis Connections, Connections House, 11A Kings Road, Fleet, Hampshire, GU51 3AA – Company Registration No. 4759622 How many calls am I making each hour? This graph shows over the course of a week how many calls are being made from the search criteria you have selected. A different coloured line will show for each day and will highlight when the busy periods are for the search criteria selected. How many of our calls are getting through? This graph shows how many calls are being answered, unanswered, or hitting an engage tone, based on a 7 day rolling cycle. For each day 3 different lines will show the results for that day based on the search criteria you have submitted. One Company for your ▪ Tailored Telephone Systems & Maintenance ▪ Broadband & Leased Lines ▪ Call Recording & Reporting ▪ Mobile Tariffs & Devices ▪ Calls & Line Rental ▪ VoIP ▪ CCTV ▪ Video Conferencing Nomis Connections Limited - Tel: 0844 880 9900 – Fax: 0844 880 0009 – Web: www.nomisconnections.co.uk Nomis Connections, Connections House, 11A Kings Road, Fleet, Hampshire, GU51 3AA – Company Registration No. 4759622 Where are we calling? This graph shows where your most frequently dialled locations are, based on the search criteria submitted. This will show as a coloured pie chart. Advanced Statistics As well as providing easy to use graphs under the “Performance” section you also have the ability to look at the raw data if requested at point of order from your Communications Provider. If you have not requested this at the ordering stage please contact your Communications Provider who can then easily provide you with the below view. Within this screen you will then have the ability to select one or all of the following search criteria: Through clicking on the “Search” button you will then be provided with a table of results based on your search criteria One Company for your ▪ Tailored Telephone Systems & Maintenance ▪ Broadband & Leased Lines ▪ Call Recording & Reporting ▪ Mobile Tariffs & Devices ▪ Calls & Line Rental ▪ VoIP ▪ CCTV ▪ Video Conferencing Nomis Connections Limited - Tel: 0844 880 9900 – Fax: 0844 880 0009 – Web: www.nomisconnections.co.uk Nomis Connections, Connections House, 11A Kings Road, Fleet, Hampshire, GU51 3AA – Company Registration No. 4759622 All of this information within the table is exportable to an excel file through clicking on the “Download” button at the bottom of the screen. One Company for your ▪ Tailored Telephone Systems & Maintenance ▪ Broadband & Leased Lines ▪ Call Recording & Reporting ▪ Mobile Tariffs & Devices ▪ Calls & Line Rental ▪ VoIP ▪ CCTV ▪ Video Conferencing Nomis Connections Limited - Tel: 0844 880 9900 – Fax: 0844 880 0009 – Web: www.nomisconnections.co.uk Nomis Connections, Connections House, 11A Kings Road, Fleet, Hampshire, GU51 3AA – Company Registration No. 4759622