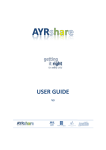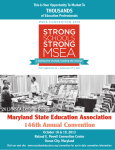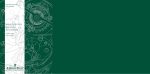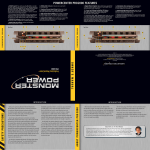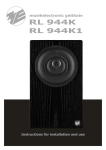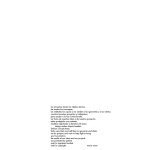Download USER GUIDE - South Ayrshire Council
Transcript
USER GUIDE AYRshare User Manual Contents 1. Introduction 2. Getting Started 2.1. Ordinary User 2.2. Emergency User 2.3. Local Admin 2.4. Administrator 3. Home Screen 4. My Folders 5. Search 5.1. Creating a New Record 5.1.1. Managing Contacts for new folders (Local Admin) 6. My Details 7. Records 7.1. Enabling or Disabling Sharing 7.2. Setting an Expiry Date 7.3. Documents 7.3.1. Uploading a Document 7.3.2. Deleting a Document 7.3.3. Withdrawing a Document 7.4. Chronology 7.5. Contacts 7.6. Audit Log 8. Reporting Issues/Faults with the System 2 AYRshare User Manual 9. Logging Out 1. Introduction “To improve the well-being of children and young people through the implementation of a secure, shared information system that will enable coordinated and efficient support by well-informed personnel, working in partnership to achieve appropriate and timely interventions, and improved outcomes.” AYRshare Vision Statement 2012 Within Ayrshire, an electronic information sharing system has been developed known as AYRshare to support practice and enhance information sharing between professionals involved with a child or young person. An AYRshare folder can be opened by a child or young persons Named Person or Lead Professional when it is identified that assessment information is required to be shared to maximise outcomes. 3 AYRshare User Manual 2. Getting Started In order to gain access to AYRshare you will need to download and complete in full the system access form. Once the form has been completed both you and your line manager (senior manager if you are gaining access as an emergency user) will need to sign and date the form and send it to the AYRshare systems Admin team. If there are no issues with the form then the systems admin team will set up your account. Once you have been set up as a user of AYRshare you will be allocated a user name which will be your e-mail address and an initial password to log in. When you enter the allocated password you will be prompted to create your own strong password. (Minimum of 8 characters including capitals and numbers) The new password you set will gain you access for the next 90 days before you will be asked to change it again. Figure 1: Login Screen There are 4 basic user types on AYRshare: • Ordinary user • Emergency User • Local Admin 4 AYRshare User Manual • AYRshare Administrator 2.1. Ordinary User An Ordinary User only has access to a record on AYRshare that they are linked to as a contact. The level of access to each record (“Folder”) is controlled by the Named Person and Lead Professional (NP/LP). The NP/LP maintains the Contact List for each record. All Ordinary Users can view and add new information such as documents and Chronology events to records either manually or directly from their own system. However only Ordinary Users designated as a NP/LP can edit or delete Chronology events and delete or withdraw documents from a record. 2.2. Emergency User An Emergency User has access to all records on AYRshare and can search and view any record that they require in the case of an emergency. An Emergency User could be someone from Accident & Emergency for example. Although an Emergency User has access to all records on AYRshare they can only view records as an ordinary linked contact unless they are already linked to the record as a NP/LP. 2.3. Local Admin Local Admin is a user set up to manage the contact list of new folders created on AYRshare from their area. As local admin you will be responsible for granting access to the NP/LP for the new folders created. 2.4. AYRshare Administrator AYRshare Administrators have full access to all records on AYRshare. An Administrator can add new users and merge, split, match and delete records. This manual provides a guide for Ordinary and Emergency and Local Admin users only. A separate manual is available for System Administrators. 5 AYRshare User Manual 3. Home Screen 1 2 3 Figure 2: Home Screen The Home Screen (Figure 2) is split 3 boxes: 1. Recent Login History: This allows you to monitor your recent login history to see if there are any irregularities e.g. the login history showing you as logged in when you weren’t or any failed login attempts that were not you. If the login history is not accurate change your password immediately and contact the helpdesk. 2. AYRshare Website Notifications: This will notify users of any problems or changes to the system e.g. you will be notified here if the system is due to be down for any reason. 3. Notification History: This will notify you of any updates to records that you are linked to. For example if a new Chronology event has been added to a record you are linked to it will appear here as a notification. Users can enter a child’s record directly from here by clicking on the icon or the child’s name. If configured to do so Users will also receive an e-mail for any notifications. Within the e-mail it will have a description of the event and a link taking you directly to the child’s record. 6 AYRshare User Manual 4. My Folders Figure 3: My folder Screen The My Folders screen (Figure 3) shows the records of children for whom you are a linked contact. You can be linked as Named Person, Lead Professional, or a contact for a child’s record. Each child has a “folder” and information about the child is stored in this folder. My Folders allows you to quickly access your records by clicking on the icon to open the folder. The contents of the folder are described in section 7. You have the ability to sort the Folders by clicking on the by: • Surname • Forename • Last update (Figure 3) 7 icon. This allows you to sort the folders AYRshare User Manual 5. Search Figure 4: Search Screen The Search screen (Figure 4) is the same for all users and works in 2 ways: 1. Searching using a unique reference type: • CHI • CareFirst • FACE • SWIS • SWIFT 2. Searching using a minimum of 3 demographic identifiers from: • Gender • Forename • Surname • Date of Birth • Address • Postcode 8 AYRshare User Manual Once the Search has been complete the results will be shown as below in Figure 5. Figure 5: Search results As can be seen from Figure 5 the results show the child’s basic demographic information and the NP’s contact details. Figure 5 shows that one of the records is to view. This will appear if you are not a linked contact for the child, therefore you will not have access to the record. If you are a contact or an Emergency User then this icon will appear instead allowing you to open the record. 9 AYRshare User Manual 5.1. Creating a New Record Figure 6: Create New Record If the record that you have searched for does not appear on AYRshare then you have the ability to manually create the record. The Create New Record box (Figure 6) will appear below the search results with the criteria that you have searched already filled in, you can then manually complete the rest of the demographic information and click on the ‘Create New Record’ box. (Figure 6) As only the Child’s Named Person and Lead Professional will be permitted to create records on AYRshare a dialogue box will prompt you to confirm that you are either the NP or LP. The new record will now appear on AYRshare. To gain access to the folder (education and health) you will need to contact the AYRshare admin team who can add you as the NP/LP. Social workers will have a Local Admin team who can manage their contact lists. 10 AYRshare User Manual 5.1.1. Managing Contacts for new folders (Local Admin) Figure 7 Local Admin screen Local Admin is a user who has access to all new folders created in their area. E.g. A local admin for South Ayrshire will only have access to folders created by South Ayrshire personnel and the same applies for the NHS, NAC etc. As a local admin your main role is to manage the contact lists of new folders. To do this you have access to a ‘New Folders’ tab. (Figure 7) This tab allows you to see all the new folders created in your area on AYRshare. From here you can access the new folders by clicking on the folder icon and go in and manage their contact list. To see how to manage the contacts for a folder see section 7.5. Contacts. 11 AYRshare User Manual 6. My Details Figure 8: My Details Screen My Details screen (Figure 8) allows you to change your basic details such as: • Office Phone number • Mobile Phone number • Password If you need to make any other changes to your details then you will need to contact a system administrator. 12 AYRshare User Manual 7. Folders (Records) The screen that appears for a child’s record will differ depending on your level of access. Figure 9 below shows a record from an Ordinary User’s point of view and Figure 10 shows it from a NP/LP’s point of view. Figure 9: Child’s Record (Ordinary User) Figure 10: Child’s Record (Lead Professional/Named Person) 13 AYRshare User Manual Both screens show the child’s: • • • Demographic details: o CHI – Community Health Index number o Gender – M or F o DOB – Date of Birth in format dd/mm/yyyy o Age – calculated from the Date of Birth o Address – including Post Code NP/LP’s’s contact information o Name (Organisation) o E-mail address o Telephone Numbers – Office and Mobile Modified – the date and time when the record was last modified Both screens also allow you to edit the amount of e-mail notifications by clicking on the ‘Show Subscriptions’ button. This displays a drop down menu (Figure 11) that allows you to control what type of e-mail notifications to receive. By default, you receive an e-mail notification whenever new information is added to the Child’s folder. Figure 11 As a NP/LP you have the additional ability to enable or disable the sharing of a Folder and the ability to set an expiry date for the sharing of a Folder. 14 AYRshare User Manual 7.1. Enabling or Disabling sharing (NP/LP) The process of enabling or disabling the sharing of a Record is as follows: • Click on the • This will bring up a dialogue box asking ‘Are sure you would like to disable sharing’; • Select ‘Yes’ to disable sharing. • Enabling sharing is done using the same process. button shown in Figure 10. Once sharing has been disabled only a NP/LP will have access to the Record. 7.2. Setting an expiry Date (NP/LP) Click on the calendar to select date or free-type date in field then click save icon. 7.3. Documents The Documents screen allows you to view documents that are stored in the child’s folder. (Figure 12) By entering a child’s folder you are automatically taken to the document screen. You can open a document by either clicking on the icon or the document name. This will open the document on your desktop therefore any changes you make will not be saved on AYRshare unless you save the document and upload it as a new document to AYRshare. All contacts have the ability to upload new documents to a record. However only a NP/LP can delete or withdraw a document (see 7.3.3). 7.3.1. Uploading a document Although users will be able to upload documents directly from their own system all linked contacts will also have the ability to upload documents manually to a record on AYRshare (Figure 12). It is 15 AYRshare User Manual very similar to attaching a file to an e-mail. Multiple different types of documents can be uploaded to AYRshare, including Microsoft Word and Adobe PDF files. Figure 12 Uploading a Document To upload a document: • Click on the button. (Figure 9 & 10) This will display the upload options. (Figure 12) • Click ‘browse’ to display documents stored on your computer or on your network and choose the document you wish to upload; • • • Select the Document type: o Child’s Assessment and Plan o Other Select the Document status: o Draft o Final o Other Click on the button to complete the upload. 16 AYRshare User Manual 7.3.2. Deleting a Document (NP/LP) As touched on earlier, as a NP/LP you can delete a document from a record. Figure 13: Deleting a Document To delete a document: • Click the • This will bring up a dialogue box asking ‘Are you sure you want to delete this document?’ • Select ‘yes’ to delete the document. icon next to the document you wish to delete. 7.3.3. Withdrawing a document (NP/LP) For a less final way of removing a document an NP/LP has the ability to withdraw a document. Once a document has been withdrawn it is only visible to the NP/LP. This means that although the document will no longer be available for other contacts to view there will still be a record of the document for future reference. To withdraw a document: • Click on the • This will withdraw the document from the record and the document name will be faded out. • To reintroduce the withdrawn document click on the icon next to the document you wish to withdraw. (Figure 13) 17 icon next to the faded document. AYRshare User Manual 7.4. Chronology The Chronology screen (Figure 14) shows significant events that have been recorded about a child. These should automatically be added to AYRshare from other systems, such as Carefirst and SWIS. All Users can view Chronology and add new Chronology events manually on AYRshare. However only an NP/LP has the ability to delete or edit existing Chronology events. Figure 14 below shows an example of a Chronology from an ordinary contacts point of view. To enter a child’s chronology page click on the tab in a child’s folder. Figure 14: Chronology Screen Chronology uses a traffic light approach to show the significance of the event: • Green = Positive • Amber = Alert • Red = Negative • Blue = Significant (Figure 14) When manually inputting a Chronology event you will: • Input who it was recorded by and the date and time it was recorded. 18 AYRshare User Manual • Describe the ‘Significant Event’. • Input the Outcomes/Action Taken and click on the icon to insert the Chronology. (Figure 14) • • Select a category from: o Safe o Healthy o Achieving o Nurtured o Active o Respected o Responsible o Included Select the significance of the event o Positive o Alert o Negative o Significant Chronology will automatically be sorted into date order (newest first) however users can filter the chronology by • Organisation • Source • Category • Significance 19 AYRshare User Manual This is done by clicking on the drop down box under the relevant heading they wish to filter by. (Figure 15) For example an NHS worker could filter the chronology so that only chronology events from the NHS are shown. Figure 15: Filtering Chronology Users can print Chronology by clicking on the on the icon and can save Chronology as a PDF by clicking icon. (Figure 14) Figure 16: Chronology screen (LP/NP) As a NP/LP you also have the ability to: • Delete significant event using the • Edit a significant event using the cancel the changes click on the icon. icon. To save the changes click on the icon. (Figure 16) 20 icon or to AYRshare User Manual 7.5. Contacts The contacts screen shows every user that has access to the record. An ordinary contact will be able to view the contacts list without being able to make any changes. (Figure 17) To view the child’s contacts page click on the tab in the child’s folder. Figure 17: Child’s Contacts on AYRshare from an ordinary contacts perspective As a NP/LP or Local Admin you have more options on this screen. You have the ability to both delete a contact and add a new contact. 21 AYRshare User Manual Figure 18: Child’s Contacts from Lead Professional/Named Persons perspective Click on the icon to delete a contact. (Figure 18) Adding a new contact can be done in 2 ways: • Searching for the user you wish to add in the box under ‘Add Contact’. • Or by clicking on the button. This displays a list of users with whom you have had previous contact. (Figure 18) From the Search Results (Figure 19) you can choose the appropriate user and select their role from: • Contact • Lead Professional • Named Person. (A record can only have 1 Named Person and 1 Lead Professional) Once their role has been allocated click on the new contact. Figure 19: Adding a new Contact 22 icon in order to complete the addition of the AYRshare User Manual 7.6. Audit Log (NP/LP) As NP/LP you also have access to an audit log for the child’s record (Figure 20). This allows you to monitor any changes that have been made to the record and also allows you to keep track of who has been viewing the record. To view the audit log click on the tab in the child’s folder. Figure 20: Audit Log for Child’s Record 8. Reporting Issues/Faults With The System If you are experiencing any issues with the system then it is important that you log the issue with either eHealth or the systems admin team. Their contact details appear at the bottom of each screen on AYRshare. (Figure 21) Figure 21: eHealth and Admin’s contact information 23 AYRshare User Manual If the issue is a technical fault e.g. a page won’t load or AYRshare is crashing then you would e-mail eHealth, however if the issue is with content or access to AYRshare then you would click on the ‘Contact AYRshare Admin’ button which will bring up a new screen. (Figure 22) Figure 22: Contact AYRshare Administrator No sensitive information should be contained within the query however Admin will get a direct link to the record that you were viewing when you spotted the fault, therefore allowing you to describe the fault without putting any sensitive information in the e-mail. You can also speak to the admin team directly using the telephone number displayed next to AYRshare Admin. The Admin team will then work to resolve the issue as quickly as possible and will advise you of the outcome. 9. Logging Out When finished using AYRshare all users should log out by clicking on the ‘Logout’ button found in the top right hand corner of screen. AYRshare will automatically log you out if it has been idle for a certain period of time. 24