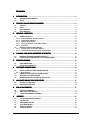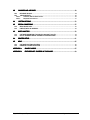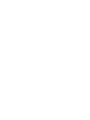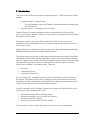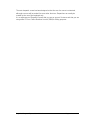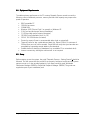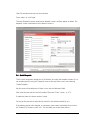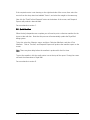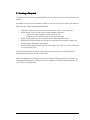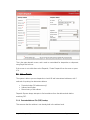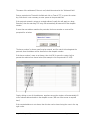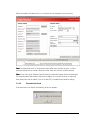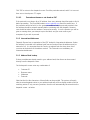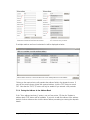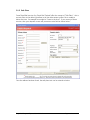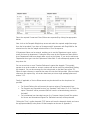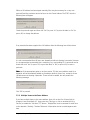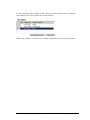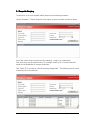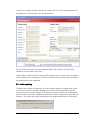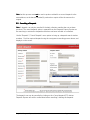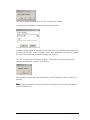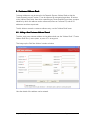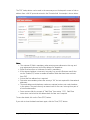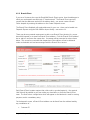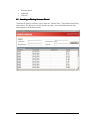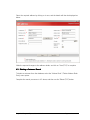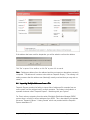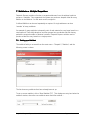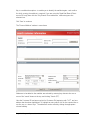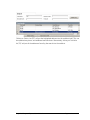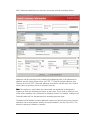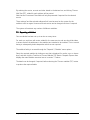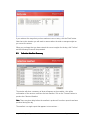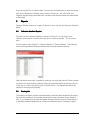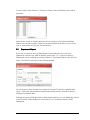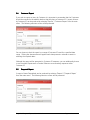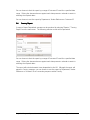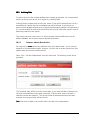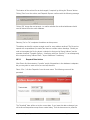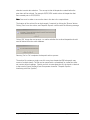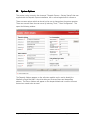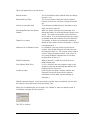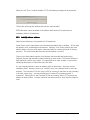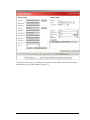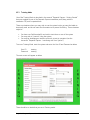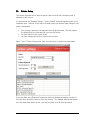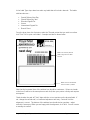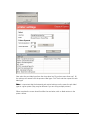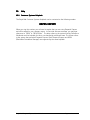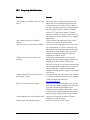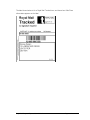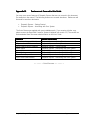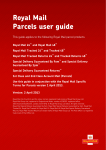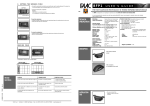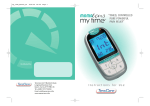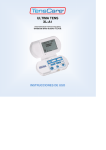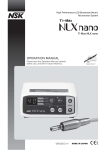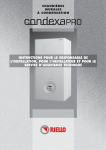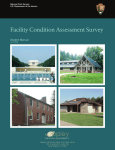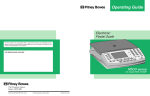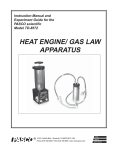Download User Guide User Guide
Transcript
Royal Mail Customer Systems Despatch Express User Guide Version 1.2 16/07/2007 Royal Mail Despatch Express User Guide V1.2 Page 1 of 69 Contents 1 INTRODUCTION................................................................................................................ 5 INTRODUCTION 1.1 1.2 2. EQUIPMENT REQUIREMENTS................................................................................................... 7 SETUP....................................................................................................................................... 7 STARTING TO USE DESPATCH DESPATCH EXPRESS ......................................................................... 8 2.1 2.2 2.4 2.5 3. STARTUP .................................................................................................................................. 8 LOGIN........................................................................................................................................ 8 QUICK DESPATCH ..................................................................................................................... 9 QUICK MANIFEST.................................................................................................................... 10 CREATING A DESPATCH ................................................................................................. 11 3.1 ADDRESS DETAILS ................................................................................................................. 12 Postcode Address File (PAF) Lookup ................................................................................. 12 International Addresses..................................................................................................... 15 Address Book Lookup ........................................................................................................ 15 Saving the Address in the Address Book .......................................................................... 16 Safe Place .......................................................................................................................... 17 3.2 DESPATCH DETAILS AND PRINTING ...................................................................................... 18 3.2.1 Multiple Items to the Same Address ................................................................................. 20 3.2.2 Multiple Senders References for the Same Item.............................................................. 21 3.1.1 3.1.2 3.1.3 3.1.4 3.1.5 4. CHANGING AND SAVING ADDRESSES IN DESPATCH DESPATCH ...................................................... 23 4.1 4.2 5. AMENDING AN ADDRESS BEFORE DESPATCH ....................................................................... 23 SAVING DESPATCH ADDRESSES TO THE ADDRESS BOOK .................................................... 23 DESPATCH ENQUIRY ...................................................................................................... 24 5.1 5.2 6 LABEL REPRINTING ................................................................................................................ 25 CANCELLING A DESPATCH...................................................................................................... 26 CUSTOMER ADDRESS BOOK BOOK .......................................................................................... 29 6.1 6.1.1 6.2 6.3 6.4 7. ADDING A NEW CUSTOMER ADDRESS RECORD..................................................................... 29 Branch Direct ..................................................................................................................... 31 AMENDING AN EXISTING CUSTOMER RECORD ...................................................................... 32 DELETING A CUSTOMER RECORD .......................................................................................... 33 IMPORTING MULTIPLE ADDRESSES FROM A FILE ................................................................ 34 MAILSHOTS OR MULTIPLE MULTIPLE DESPATCHES DESPATCHES ...................................................................... 35 7.1 7.2 8. SETTING UP A MAILSHOT ...................................................................................................... 35 REPEATING A MAILSHOT........................................................................................................ 39 END OF DAY PROCESS ................................................................................................... 40 8.1 8.2 8.3 9 COLLECTION MANIFEST ......................................................................................................... 41 INPUT DAILY RATE WEIGHTS................................................................................................. 41 COLLECTION MANIFEST SUMMARY....................................................................................... 42 REPORTS ...................................................................................................................... 45 9.1 9.2 9.3 9.4 9.5 9.6 COLLECTION MANIFEST REPRINT......................................................................................... 45 POSTING LIST ....................................................................................................................... 45 DEPARTMENT REPORT ......................................................................................................... 46 CUSTOMER REPORT .............................................................................................................. 47 DESPATCH REPORT............................................................................................................... 47 COUNTRY REPORT................................................................................................................. 48 Royal Mail Despatch Express User Guide V1.2 Page 2 of 69 10 BACKUPS AND ARCHIVES ARCHIVES .......................................................................................... 49 10.1 DATABASE BACKUP ................................................................................................................ 49 10.2 ARCHIVING DATA ................................................................................................................... 50 10.2.1 Customer Address Data Archive................................................................................... 50 10.2.1 Despatch Data Archive ................................................................................................. 51 11 SYSTEM OPTIONS..................................................................................................... 53 OPTIONS 12 SPECIAL CONDITIONS ................................................................................................ 55 12.1 12.2 13. 13.1 13.2 BFPO DESPATCHES ................................................................................................................ 55 LABEL(S) WITH NO ADDRESS ................................................................................................ 56 HINTS AND TIPS ........................................................................................................ 58 CUSTOMER NUMBERING TO SIMPLIFY MAILSHOT FACILITY................................................. 58 USE OF KEYBOARD WEDGE SCANNER TO IMPROVE SPEED .................................................. 58 14. PRINTER SETUP 61 SETUP......................................................................................................... ETUP 15. HELP.......................................................................................................................... HELP 65 15.1 15.2 CUSTOMER SYSTEMS HELPDESK .......................................................................................... 65 FREQUENTLY ASKED QUESTIONS .......................................................................................... 66 APPENDIX A. SAMPLE LABELS......................................................................................... 67 LABELS APPENDIX B. FEATURES NOT COVERED IN THIS GUIDE .................................................. 69 Royal Mail Despatch Express User Guide V1.2 Page 3 of 69 1 Introduction This Guide covers all the main functions of Despatch Express. There are two other guides available : • • Despatch Express – Getting Started. This was supplied as part of the Despatch Express installation pack along with the installation CD Despatch Express - Interfacing with Your System Despatch Express is primarily designed to produce address labels for the Royal Mail services that require a barcode. However, it can be used to produce address labels without barcodes for some services. The system contains a copy of the Postal Address File (PAF) in order to assist the completion of the delivery address from the Postcode, along with a mechanism to ensure that it is up-to-date. Despatch Express is a replacement system for the earlier Worldwide Distribution Manager (WDM) and Royal Mail Despatch Manager (RMDM) systems. The system should only be used in conjunction with the label stock provided by Royal Mail. These labels are plain white with the Royal Mail cruciform, and have precisely located tearoff strips. They are to be used for all services. Despatch Express will print a Printed Postage Impression (PPI) and return address on each label. Some services require a coloured service ‘flash’ in addition to the address label. These are • • • Recorded International Airsure International Signed For You must supply a PC-compatible computer, a thermal label printer and a connection to the Internet. The quality of the printer is important, as the printed barcodes must meet Royal Mail’s stringent requirements. Existing WDM users already in possession of a Zebra LP2844 printer may use this printer with Despatch Express. In order to operate correctly, Despatch Express must connect with Royal Mail back-office systems once a day. During this time it will:• • • • Send details to Royal Mail for Billing purposes Retrieve any updates to your Accounts and Services Retrieve any software updates Retrieve any Postal Address File (PAF) updates This connection is via the Internet, but does not require you to use a web browser. Royal Mail Despatch Express User Guide V1.2 Page 5 of 69 The main despatch screen has been designed so that the use of a mouse is minimised, although a mouse will be needed for some other functions. Despatches can usually be created by the use of the keyboard only. It is a requirement of Despatch Express that you are an account Customer and that you are using either E*Pro or Online Business Account (OBA) for Billing purposes. Royal Mail Despatch Express User Guide V1.2 Page 6 of 69 1.1 Equipment Requirements To enable optimum performance, the PC running Despatch Express needs to meet the following criteria. Additional processor, memory and hard disk capacity may improve the speed of operation. • • • • • • • • • • • • IBM Compatible PC 300 MHz processor 128Mb RAM Windows 2000 (Service Pack 2 or greater) or Windows XP 5 Gb Free hard disk space (during installation) 3.5 GB hard disk space (ongoing operation) CD ROM Drive (Installation set is on CD) 1024 X 768 VGA Monitor (or better) Printer for reports (Laser is recommended either local or networked) Thermal Printer for bar-coded address labels (e.g. Zebra LP2844). A minimum of 200 dpi (dots per inch) will be needed. Royal Mail will verify that your barcodes are acceptable by requesting sample labels to be submitted. Suitable device for backing up databases (e.g. recordable CD or networked drive) Internet connectivity, although a web browser is not required 1.2 Setup Before starting to use the system, the guide “Despatch Express – Getting Started” should be followed. This will ensure that the printer(s) are properly configured, and that initial system options are set up. It also provides guidance if you have previously used Worldwide Distribution Manager (WDM) or Royal Mail Despatch Manager (RMDM). The guide was supplied as part of your installation pack. Royal Mail Despatch Express User Guide V1.2 Page 7 of 69 2. Starting to use Despatch Express This section provides a fast track to printing single item labels and a collection manifest. More detail and a number of additional facilities are covered in the remainder of this guide. 2.1 Startup To open the Despatch Express application, double click the Despatch Express icon on the screen desktop. The following ‘Welcome screen’ appears. Clicking off the check box will prevent this screen appearing in future. Click on ‘continue’ to proceed. 2.2 Login The login screen will now appear. For normal use enter the User ID and Password as follows :User ID Password super agates Royal Mail Despatch Express User Guide V1.2 Page 8 of 69 User IDs and passwords are not case-sensitive. Press <enter> or click ‘Login’. The main Despatch Express window and ‘despatch screen’ will then appear as below. The despatch screen is described in more detail in section 3. 2.4 Quick Despatch To do a quick single item despatch to a UK address, first open the despatch window (if it is not already open) by using the ‘Despatch’ menu at the top of the screen, and selecting ‘Create Despatch’. Key the name of the addressee, if there is one, into the ‘addressee’ field. Now enter the postcode into the field marked ‘Postcode’. Press <enter> or <F3>. If requested, enter the house number / name. So long as the postcode is valid, this will now fill in the address details for you. If the address needs to be changed, or a business name needs to be added, then click on the ‘Enable (F4)’ button or press <F4>. This will allow you to edit these entries. Royal Mail Despatch Express User Guide V1.2 Page 9 of 69 If the required service is not showing on the right hand side of the screen, then select the service from the drop-down box labelled ‘Service’, and select the weight in the same way. Now click the ‘Print/Confirm Despatch’ button at the bottom of the screen, and Despatch Express will produce a barcode label. See more details in section 3. 2.5 Quick Manifest When the day’s despatches are complete you will need to print a collection manifest for the driver to take with him. Note that this process will automatically update the Royal Mail billing system. To do this, select the <Reports> menu, and then <Collection Manifest>, and then <Print Manifest>. Click on ‘Proceed’, and Despatch Express will produce the manifest report on the screen. Note: Note There may be a delay before the manifest is produced for the first time. To print the manifest, click the small printer icon at the top of the report. Closing the screen will send the information to Royal Mail. See more details in section 8. Royal Mail Despatch Express User Guide V1.2 Page 10 of 69 3. Creating a Despatch The following describes the Create Despatch screen in detail. It assumes that a mouse is to be used. It possible to use this screen without a mouse. If you wish to do so you need to be aware of which keys are used to navigate between fields. • • • • • Press the <Tab> key to move to the field where you want to next enter data Within a field, use the cursor keys to move between characters o <Left arrow> and <Up arrow> move the cursor left o <Right arrow> and <Down arrow> move the cursor right Within a drop-down box, use the arrow keys to move between entries Within the No of items field, the <Up arrow> increments the number of items, the <Down arrow> decrements the number. Individual Item details may be selected using either the <Tab> key or the <Up arrow> or <Down arrow> keys. The main function buttons can be either clicked with the mouse, or can be selected by pressing the function key shown on the button. Where a confirmation is required (e.g. a button showing OK) then pressing the <enter> key is the keyboard alternative. Where a Yes or No response is required then pressing the <Y> or <N> keys is the alternative. Royal Mail Despatch Express User Guide V1.2 Page 11 of 69 This is the main despatch screen, and is used to create labels for despatches, or shipments, using Royal Mail services. If the screen is not visible then select Despatch / Create Despatch from the menu or press <F6> 3.1 Address Details The system is able to process despatches to both UK and International addresses, with 3 methods of inputting the destination address: • • • Postcode lookup (UK addresses only) Address book lookup Manual entry of the address Despatch Express always attempts to find an address from the address book before searching PAF. 3.1.1 Postcode Address File (PAF) Lookup This assumes that the address is not already held in the address book. Royal Mail Despatch Express User Guide V1.2 Page 12 of 69 The name of the addressee (if there is one) should be entered in the ‘Addressee’ field. Enter a postcode into ‘Postcode’ the field and click on ‘Search (F3)’, or press the <enter> key. Note that it is not necessary to enter spaces in the postcode field. If the postcode entered is unique to a single address (usually this will apply to a large Business), then the matching PAF entry will automatically be entered into the despatch window. If more than one address matches the postcode, the house number or name will be prompted for as below: The house number (or house name) may be entered, and if a match is found against the postcode, then the address will be inserted into the despatch window. If the house number / name is not known, then click OK (or press the <enter> key) to present the selection box shown below (this example is for the postcode LE5 6GA). Simply clicking on one of the addresses, anywhere across the window, will automatically fill in the relevant address details in the despatch screen. (NB use of the mouse is required here) If the required address is not shown, then this box can be closed using the cross in the top right corner. Royal Mail Despatch Express User Guide V1.2 Page 13 of 69 When the address has been found, it is inserted into the despatch screen as below: Note: The addressee and / or the business name fields must contain an entry, so if the postcode lookup has not found a business name, then one of these must be entered. Note: If any of the ‘grey’ address fields found by the postcode lookup need to be amended (for example where the business name has changed, or a new house name is required), then these fields can be edited. Click on ‘Enable (F4)’ to enable these fields for editing. 3.1.1.1 Postcode Not Found If the postcode is not found, the following error box appears. Royal Mail Despatch Express User Guide V1.2 Page 14 of 69 Click ‘OK’ to return to the despatch screen. Check the postcode entered, and if it is incorrect then correct it and press <F3> again. 3.1.1.2 Postcode not known or not found on PAF If the postcode is not known for a UK address, then every attempt should be made to find it before proceeding. The Royal Mail website www.royalmail.com should be useful here. If the postcode cannot be found, or the system is unable to find the postcode provided, then the address should be entered manually before continuing with the despatch. However, care should be taken that the address is entered accurately. In such a situation you will be given a warning when you attempt to print the label, and you must confirm your acceptance if you wish to proceed. 3.1.2 International Addresses Despatch Express has no equivalent of the PAF lookup for International addresses. Unless the address is recorded in the address book (see next section) then the address must be entered in full. It is important that the Country is selected from the drop-down list of countries at the bottom of the address section. The Postcode is not mandatory on International addresses. 3.1.3 Address Book Lookup If there are addresses already saved in your address book, then these can be accessed directly from the despatch screen. On the despatch screen enter any combination of • • • • Customer ID Business name Addressee Postcode Note that the first few characters of these fields can be provided. The system will match what is entered against entries in your address book and will then display a table of all the matching entries. If only one entry matches, then this will automatically be entered into the despatch screen – as below. Royal Mail Despatch Express User Guide V1.2 Page 15 of 69 Shortened Customer ID and Postcode entered <F3> finds this entry to match. If multiple matches are found a selection list will be displayed as below Clicking on the required entry will populate the address fields in the despatch screen. If none of the entries shown contain the required address, click the ‘PAF’ button to search PAF. Note that the ‘PAF (F3)’ button will only be enabled if you entered a full postcode. 3.1.4 Saving the Address in the Address Book If the “Auto-address book entry” option is not set (see section 11) then the ‘Update to address book (F10)’ button will be available. If you wish to add this address to the address book for further reference then click the button before proceeding to entering the despatch details. Royal Mail Despatch Express User Guide V1.2 Page 16 of 69 3.1.5 Safe Place Some Royal Mail services (e.g. Royal Mail Tracked) offer the concept of “Safe Place” – this is an instruction to the delivery postman to tell him what action to take if he is unable to deliver the item. An example here might be “Leave in the shed”. If you use any of these services, then your despatch screen will present an extra field as shown below : Once the address has been found, the safe place text can be entered as below. Royal Mail Despatch Express User Guide V1.2 Page 17 of 69 If the service selected offers the Safe Place concept then this text will be printed on the label (see example in Appendix A). If the service selected does not offer the Safe Place concept then any text entered will be ignored. 3.2 Despatch Details and Printing The default number of items to be despatched is 1. Please refer to section 3.2.1 if multiple items are to be despatched to the same address. If the required Royal Mail Service is not shown in the ‘Service’ box, click on the drop arrow (see below) to select the required Service. A list of the services to which you have access for this Country will be shown as a drop down list. Select the service you require by clicking. The system will then select the first account for this service. If you have multiple accounts for the service, this can be changed by clicking the drop arrow on the ‘Account Number’ box. If you select a service where the format is required (Letter, Large Letter or Packet) or the class (1st or 2nd) is not inferred by the service, then these will be requested as below. Royal Mail Despatch Express User Guide V1.2 Page 18 of 69 Select the required Format and Class (if these are requested) by clicking the appropriate button. Next, click on the Despatch Weight drop arrow and select the required weight/size range from the list provided. If you have an “average weight” agreement with Royal Mail for the selected service, then the weight selection here is of no consequence. A Department Name can be entered, enabling you to use the Department report, and to search for items by department. Clicking the drop arrow by the Department Name field to show Departments that have already been set up on the system. If you wish to add a new Department then type it into the Department Name field – it will subsequently appear in the drop down list. You can record one or more ‘Senders References’ against the despatch. This typically equates to an order number or account number and can be useful for subsequently finding the despatch. You can also arrange for this to be printed on the label (see section 11). Where a single reference is required then enter this into the field provided. Where multiple references are required (e.g. two orders have been put into a single package) please see section 3.2.2. Finally, if applicable, a Service Enhancement may be selected from the drop down list provided. • • • For Special Delivery this will present the various values of Consequential Loss. For domestic non-barcoded services (e.g. Standard Tariff Letters 1st & 2nd Class) the option “Recorded” will be presented (this will result in a barcode being printed on the label). For International non-barcoded services (e.g. Overseas Letters Airmail) the options for Airsure and International Signed For (barcoded services) will be presented. Clicking the ‘Print / confirm despatch (F12)’ button will save the despatch details, and cause the appropriate label(s) to be printed. A label example can be seen in Appendix A. Royal Mail Despatch Express User Guide V1.2 Page 19 of 69 Where a UK address has been keyed manually (this may be necessary for a very new postcode) and the postcode cannot be found on the Postal Address File (PAF), then the following box will appear. Check the postcode again and then click ‘Yes’ (or press <Y>) to print the label, or ‘No’ (or press <N>) to change the address. If no postcode has been supplied for a UK address then the following box will be shown. It is not recommended that UK items are despatched without showing a postcode. However it is recognised that occasionally this is necessary (e.g. new building). If no postcode can be found then click ‘Yes’ (or press <Y>) to print the label, or ‘No’ (or press <N>) to enter a postcode. Note that if the appropriate option is set (see section 11) then every address used for a despatch will be automatically added to the address book for future use, except for those UK addresses not showing a postcode. These will not be added, but will present the following message. Click ‘OK’ to proceed. 3.2.1 Multiple Items to the Same Address If you have multiple items to the same address, then click on the No. of Items field to change it from the default of 1, then press the <Tab> key or click on another field (e.g. Service) to enable the ‘Add Item (F7)’ button. ‘Weight/Size’ must be entered for each item in the despatch. Similarly, ‘Senders Reference’ information can be recorded against each item. Royal Mail Despatch Express User Guide V1.2 Page 20 of 69 Having selected the ‘Weight/Size’ and entered ‘Senders Reference’ information for the first item, click the ‘Add Item (F7)’ button. This fills in the ‘Item Details’ box for that item (see below). Now enter the details for the second item and press ‘Add Item’ again. Repeat for each item required. Errors may be corrected by selecting the item in the ‘Item Details’ table and then either re-entering the required details, or by clicking ‘Cancel Despatch Item (F8)’ to start again. 3.2.2 Multiple Senders References for the Same Item If you would like to record multiple sender’s references against a single item (for example multiple orders being packed into the same box) then enter the first ‘senders reference’ in the field provided and click the ‘More (F9)’ button. This will present To add a senders reference, please enter the required details and click ‘Add (F7)’. To remove a senders reference that has already been added, select the entry to be removed and click ‘Delete (F11)’. To return to the main despatch screen click ‘Back (F2)’. Royal Mail Despatch Express User Guide V1.2 Page 21 of 69 It is even possible to have multiple sender references with multiple items in a despatch. These appear in the ‘Item Details’ box as shown below: Please note, however, that only the first Sender Reference can be printed on the label. Royal Mail Despatch Express User Guide V1.2 Page 22 of 69 4. Changing and Saving Addresses in Despatch 4.1 Amending an address before Despatch When an address has been automatically filled in on the despatch screen – either by a postcode lookup, or by selecting the address from the address book - the details may be changed before the label is printed. To do this, simply click the ‘Enable (F4)’ button and the address fields will be re-enabled. If the address was selected from the address book then any changes made will not change the address book entry. To make permanent changes to entries in the address book, see Section 6. Note that if the appropriate option is set (see section 11) then the revised address will be automatically added to the address book (as a new entry) unless the address book entry had been originally set up with a Customer ID (see section 6). 4.2 Saving Despatch addresses to the address book An address used in a despatch can be saved to the address book for future use if required. Before clicking on ‘Print / confirm despatch (F12)’, use the ‘Update to address book (F10)’ button. This saves the address on screen to the address book. Please note that a customer ID is not mandatory here, but may be entered to enable the address to be found in future by, for example, an account number. It is also possible to set an option in the client configuration (section 11) to force the system to save every address automatically, when the ‘print/confirm despatch’ button is used. If this option is set then the ‘Update to address book (F10)’ button is greyed out. Royal Mail Despatch Express User Guide V1.2 Page 23 of 69 5. Despatch Enquiry To search for or re-print despatch labels please use the following procedure: Use the ‘Despatch’ / ‘Search Despatch’ menu option to open the search window as below. Any of the criteria shown may be used for searching – singly or in combinations. Also, each entry may be a partial entry. For example, entering ‘LE’ in the postcode field would find all despatches to Leicester postcodes. Click ‘Search (F3)’ to bring up a list the matching despatch(es). The following was the result of entering s20 in the postcode Royal Mail Despatch Express User Guide V1.2 Page 24 of 69 To select the required despatch from the list, simply click on it. The selected despatch will be displayed in a new Despatch Item window as below. You can click the barcode in the Item details window to link directly to the Royal Mail website to view the status of the item. Clicking ‘Back to Search Results’ returns to the previous search results in order to enable a further despatch to be interrogated. The Search Despatch window should be closed before proceeding with further despatches. 5.1 Label reprinting The label reprint facility is designed to cover the situation where the original label(s) were not printed correctly or have been damaged in some way. Find the despatch using the process above then click the ’Reprint (F11)’ button to produce another copy of the label(s). Note this button will only be available if the item has not been included on a daily collection manifest. The system will provide a warning that the original label(s) must be destroyed. Royal Mail Despatch Express User Guide V1.2 Page 25 of 69 Note that this process must not be used to produce a label for a second despatch to the same address, as the barcode number(s) produced on reprint will be the same as the original. 5.2 Cancelling a Despatch Note: A despatch can only be cancelled if the daily collection manifest has not yet been produced. The cancel despatch option is separate from the Despatch Enquiry function as the searching is restricted to despatches that have not been included on a manifest. Use the ‘Despatch’ / ‘Cancel Despatch’ menu option to bring up a despatch search window as above. Find the required despatch using the consignment searching process above, and display it on the screen. The despatch can now be cancelled by clicking on the <Cancel despatch (F2)> button. Despatch Express will ask for confirmation before cancelling / deleting the despatch: Royal Mail Despatch Express User Guide V1.2 Page 26 of 69 Click ‘Yes’ to delete the despatch or click ‘No’ to cancel your request. A reason for the cancellation / deletion will then be requested : A deletion reason should be selected from the drop down box, and further explanation can be entered in the ‘Note’ section if required. If the reason required is not in the pre-supplied list, then a new reason can be added by typing over an entry. Click ‘OK’ to confirm the cancellation / deletion. Should you not wish to proceed with cancelling the despatch, click the ‘Cancel’ button. If the despatch was cancelled, the confirmation screen will appear as above. Click ‘OK’ to proceed. Note: Note Any barcode label(s) previously printed for this despatch must now be destroyed to prevent accidental use. Royal Mail Despatch Express User Guide V1.2 Page 27 of 69 A subsequent despatch enquiry on a cancelled despatch will show “Despatch Cancelled” in red on right hand side of the Despatch screen. To view the reason for the despatch cancellation, click the ‘Deletion Reason’ text or press the <Enter> key. The reason for cancellation and any note that was entered will be shown as below. Click the ‘OK’ button to continue. Royal Mail Despatch Express User Guide V1.2 Page 28 of 69 6 Customer Address Book Customer addresses may be stored in the Despatch Express Address Book so that the Create Despatch process (section 3) can be improved by minimising keystrokes. All entries in the Address Book (other than those created during Create Despatch) must have a unique identifier by which the address can be referenced (known as Customer ID), and all UK addresses must have a postcode. To add, delete or amend a customer address entry, use the ‘Address Book’ menu. 6.1 Adding a New Customer Address Record To add a single new customer address to the address book use the ‘Address Book’ / ‘Create Address Book Entry’ menu option, or press <F5> at any point. This brings up the ‘Add New Address’ window as below. Here the details of the address can be entered. Royal Mail Despatch Express User Guide V1.2 Page 29 of 69 The ‘PAF’ lookup button can be used in the same way as on the despatch screen to find an address from a full UK postcode entered in the Postcode field. An example is shown below: Notes: • The customer ID field is mandatory when entering new addresses in this way, and may subsequently be used to find the address for despatches. • Either Business name or Addressee (or both) is mandatory. • If the returned address is incorrect in any way (e.g. incorrect Business name) then use the ‘Enable (F4)’ button to enable the address fields that have been returned from PAF. • At least the first address line is required. • Postcodes are mandatory where the country is ‘UK’, but not required for International addresses. • The email address and telephone number are optional, and are not used elsewhere in the system. They are here only as memo items for the user, but may form part of a future enhancement. • Some services offer the concept of “Safe Place” (see section 3.1.5). Safe Place instructions can be held in the address book for later use if required. To save the details, click on the ‘Save (F12)’ button. If you wish to clear the details and start again, click the ‘Clear (F11)’ button. Royal Mail Despatch Express User Guide V1.2 Page 30 of 69 6.1.1 Branch Direct If you are a Customer who uses the Royal Mail Branch Direct service, then the addresses to which you can despatch are effectively a “closed network”. The Branch Direct service(s) require that the addresses are held in the address book – you cannot create a Branch Direct despatch by entering the address on the Create Despatch screen. The Branch Direct Helpdesk will supply addresses for your use – these can be loaded into Despatch Express using the Bulk Address Import facility – see section 6.4. There may be an occasional requirement to add a new Branch Direct location (e.g. a new branch has opened) or to amend a Branch Direct address. Click the ‘Branch Direct address’ box or tab to it and press the <space> bar. A message will be presented in red as shown below. This serves as a reminder that despatches to this address will not be delivered unless a scheduled visit has been arranged with the Branch Direct service. Each Branch Direct location requires that a hub code is recorded against it – the required Hub Code will be notified to you from either your head office or from the Branch Direct team. The Hub Code is a single letter which will appear on the label and is used for sorting purposes, and is a mandatory entry. On the despatch screen, a Branch Direct address can be found from the address book by any combination of :• Customer ID Royal Mail Despatch Express User Guide V1.2 Page 31 of 69 • • • Business Name Addressee Postcode 6.2 Amending an Existing Customer Record To amend an existing customer record, select the ‘Address Book’ / ‘Edit Address Book Entry’ menu option. This brings up a search window as below – here with addresses found by entering part of the Business Name. Royal Mail Despatch Express User Guide V1.2 Page 32 of 69 Select the required address by clicking on it once, and the details will then be displayed as below. Make the required changes to the address details, and click on ‘Save (F12)’ to complete. 6.3 Deleting a Customer Record To delete a customer from the database, select the ‘Address Book’ / ‘Delete Address Book Entry’ menu option. Complete the search process as in 6.2 above, and then use the ‘Delete (F12)’ button. Royal Mail Despatch Express User Guide V1.2 Page 33 of 69 If the address has been used for despatches, you will be asked to confirm the deletion. Click ‘Yes’ or press <Y> to confirm, or click ‘No’ or press <N> to cancel. Note : Deleting an address from the address book has no impact on despatches previously completed. The address will continue to be visible on Despatch Enquiry. The warning is to make you aware that this address was (relatively) recently used and that you may wish to retain it. 6.4 Importing Multiple Addresses Addresses from a File Despatch Express provides the facility to import files of addresses (for example from an order system) into the address book in a single operation. This feature is described in a separate document called “Despatch Express - Interfacing with your System”. For Clients who are migrating from the earlier Worldwide Distribution Manager (WDM) system there is a facility to import addresses from WDM. This is described in the separate document “Despatch Express – Getting Started” which was provided with the Despatch Express installation CD. Royal Mail Despatch Express User Guide V1.2 Page 34 of 69 7. Mailshots or Multiple Despatches Despatch Express provides a function to organise addresses from the address book into groups or ‘mailshots’. Once organised, the system can produce a despatch label for every address in the Mailshot – for the same service, weight etc. A defined Mailshot can be used repeatedly as required. A single addresses can be a ‘member’ of many mailshots. An example of usage might be to despatch point of sale material to every large branch in a retail network. These large branches could be grouped into a mailshot and then having packed the required number of identical contents, Despatch Express could be used to produce a label for every branch in a single process. 7.1 Setting up a Mailshot Mailshot The mailshot facility is accessed from the main menu – ‘Despatch’ / ‘Mailshot’, and the following screen is shown. The list shows any mailshots that have already been set up. To set up a new mailshot, click on ‘New Mailshot (F2)’. This displays an entry box below the mailshot window, where the new mailshot name should be entered :- Royal Mail Despatch Express User Guide V1.2 Page 35 of 69 Key in a mailshot description – to enable you to identify the mailshot again – and confirm for which country the mailshot is required. If you are using the Royal Mail Branch Direct service (UK only) then click the ‘Only Branch Direct addresses’, otherwise ignore the selection box. Click ‘Save’ to continue. The ‘Process Mailshot’ window is now shown. Addresses to be added to the mailshot are selected by entering key data into the one or more of the ‘search’ boxes at the top, and clicking ‘Search (F3)’. Here the Customer ID has been used to find Customer IDs beginning with “UAT”, and one address has then been highlighted. To highlight an entry either click on the required line or use the <up> or <down> keys. The addresses can be sorted by clicking the appropriate column heading. Royal Mail Despatch Express User Guide V1.2 Page 36 of 69 Clicking on ‘Add to List (F2)’ will put the highlighted address into the mailshot itself. This can be repeated may times, and additional searches done. Alternatively, clicking on ‘Add all to list (F4)’ will put all the addresses found by the search into the mailshot. Royal Mail Despatch Express User Guide V1.2 Page 37 of 69 With 3 addresses added from two searches, the window will look something like this. Addresses may be removed from the mailshot by highlighting them in the ‘Addresses for Mailshot’ box and clicking ‘Remove from list (F10)’. To clear all selected addresses click ‘Remove all from list (F11)’. Removing addresses from the list will add them to the ‘Search results’ above so that they can be re-selected if need be. Note: Note The sequence in which labels are to be printed may be defined by changing the sequence in which the addresses are shown on the screen. This is done by clicking on one of the column headings in the ‘Addresses for Mailshot’ window. For example, clicking on the Postcode header will sort the addresses into ascending postcode order. The details of the Mailshot (including addresses, sequence of printing and service / account selections) can be saved without actually running the Mailshot. Just click ‘Save (F12). This allows for setting up a Mailshot in advance. Royal Mail Despatch Express User Guide V1.2 Page 38 of 69 By selecting the service, account and other details in the bottom box, and clicking ‘Process Mail Shot (F9)’, a label for each address will be printed. Note that the Format and Class fields will only be presented if required for the selected service. These settings (and the selected addresses) will now be saved on the system for the mailshot to be run again. However all these entries can be changed next time if required. The system will maintain any number of different mailshots. 7.2 Repeating a Mailshot Once a mailshot has been set up it can be run many times. For each run, each item will receive a label for the same service, and care should be taken to ensure that all the addresses in the mailshot are intended to be included. This is to avoid having to subsequently delete despatches which are not required. The mailshot facility is accessed through the ‘Despatch’ / ‘Mailshot’ menu options. Select the required mailshot by clicking on one that is displayed (or use the <up> or <down> keys), and then click the ‘Continue to Process Mailshot (F4)’ button. Despatch Express then displays the main Mailshot execution box as in section 7.1 above. The details can be changed, if required, before selecting the ‘Process mailshot (F9)’ button to produce the required labels. Royal Mail Despatch Express User Guide V1.2 Page 39 of 69 8. End Of Day Process Although this section refers to the End of Day process, it should be followed for each Collection. Some Clients have multiple collections each day. When a collection is made, the Royal Mail driver will expect to receive :1. The items to be despatched 2. A printed manifest summarising the items that have been labelled by Despatch Express 3. Confirmation documentation that the information has been recorded on the Royal Mail Billing systems. Despatch Express includes a function to print the manifest (item 2 above). As well as printing the manifest, this function will automatically connect (via the Internet) to Royal Mail central systems in order to :• • • • Pass information into the Billing Systems Retrieve any changes to the accounts and services used Retrieve any updates to the Postal Address File (PAF) Retrieve any Despatch Express software upgrades Items despatched via the Branch Direct service do not require either the printed manifest or confirmation that information has been passed to Billing. However, it is important that the process is followed so that any changes can be retrieved – even if no other services are used. Royal Mail Despatch Express User Guide V1.2 Page 40 of 69 8.1 Collection Manifest Before the collection driver arrives, follow the instructions below to produce a Collection Manifest. From the menu select ‘Reports’ / ‘Collection Manifest’ / ‘Print Manifest’. If no “Daily Rate” services have been used (such as Packetpost Daily Rate 1st Class), the window shown in section 8.3 will appear. The following window will only be shown when “Daily Rate” services have been despatched 8.2 Input Daily Rate Weights Daily Rate services are priced on the basis of an average weight for the day. This screen allows you to input either a total weight or an average weight (but not both) for each combination of service and format used. Please enter either a total weight or average weight (in grams) against each line. An example is shown below Click on the ‘Proceed’ button and Despatch Express will calculate the total weight or average weight as shown below : Royal Mail Despatch Express User Guide V1.2 Page 41 of 69 If you realise at this stage that you have made an incorrect entry, click the ‘Back’ button. Note that in this situation you will need to remove either the total or average weights as you correct the entries. When you are happy that you have entered the correct weights for the day, click ‘Confirm’ and the following screen will be presented. 8.3 Collection Manifest Summary The window will show a summary of what will appear on the manifest – this will be confirmation of the services used since the last manifest. Click on the ‘Proceed’ button to produce the Collection Manifest. Note: Note There may be a delay before the manifest is produced if no other reports have been produced during the day. The manifest is a single report that appears in two sections :- Royal Mail Despatch Express User Guide V1.2 Page 42 of 69 1. Tracked Items. This is produced in two sub-sections; one shows summary totals by service and weight and the other shows ranges of barcodes for Royal Mail scanning purposes. 2. Non-Tracked Items. This includes any despatches that did not have barcodes on the labels, plus any Recorded Signed For despatches (these are not tracked through the Royal Mail network) Both sections will appear even if there are no items to be included in the relevant section. Branch Direct items do not appear on the manifest, and if only Branch Direct items have been despatched there will be no manifest produced. Your company name and collection address will be shown at the top of each page, and is used by Royal Mail to identify where the manifest originated. Should you change name or move to a different address it is important that you change this (see section 11). The report should now be printed by clicking on the printer icon at the top left of the page. This opens the normal Windows print selection window. Royal Mail Despatch Express User Guide V1.2 Page 43 of 69 Print Close When the report has been printed then it must then be closed using the cross in the top right corner. This initiates the Internet communication with the Royal Mail central systems. If the system was unable to connect to Royal Mail then the following message will be presented. The most likely reason for this is that your connection to the Internet has failed in some way. It is important that the situation is resolved. If you are able to remedy the problem, select ‘Tools’ / ‘Send Data to Royal Mail’ to retry. If you are unable to resolve the problem, then contact the Royal Mail Customer Systems Helpdesk for advice. If the problem cannot be resolved before the collection driver arrives, then you will need to explain to him that you have been unable to send your Billing data due to an Internet problem. Every attempt must be made to send the data later – the data can be sent when the problem is resolved. Your system will cease to operate if there is unsent Billing data outstanding for more than 5 days. Despatch Express will send the billing information to E*Pro unless you have been migrated to Online Business Account (OBA). Instruction on how to use these systems is not covered in this document. Royal Mail Despatch Express User Guide V1.2 Page 44 of 69 If you are using E*Pro you should allow 5 minutes for the information to reach the system, then print a Statement of Mailing report to hand to the driver – this will include your Despatch Express billing information and is evidence that the information has been passed to Royal Mail. 9 Reports Despatch Express produces a number of reports for your own use and these are described below. 9.1 Collection Manifest Reprint Production of the Collection Manifest is covered in Section 8 – End of Day Process. However, there may be occasions when you wish to reprint a manifest. This is covered here : From the menu, select ‘Reports’ / ‘Collection Manifest’ / ‘Reprint Manifest’. The following screen will be presented showing manifests that have been printed previously. Note that where more than 1 manifest is produced in a single day then the ‘Series’ number increments for each manifest produced. Select the required manifest by clicking or by use of the <up> or <down> keys and click the ‘Proceed’ button. The Manifest printed will be identical to that produced originally. 9.2 Posting List The Posting List Report provides a detailed listing of what has been despatched (including the full delivery address), and includes the barcode numbers allocated to each despatch item. If you despatch many items then please be aware that this may be a large report. It is effectively a detailed breakdown of a Collection Manifest (which is a summary report). Royal Mail Despatch Express User Guide V1.2 Page 45 of 69 From the menu, select ‘Reports’ / ‘Posting List Report’ and the following screen will be presented. Note that this screen is virtually identical to the one shown in the Collection Manifest Reprint in the previous section. Select the required manifest by clicking or by use of the <up> or <down> keys and click the ‘Proceed’ button. 9.3 Department Report If you wish to report on items by Department it is important that you record the Department each time you make a despatch (see section 3.2). A report of items by Department can be produced by selecting ‘Reports’ / ‘Department Report’ from the main menu. The following selection screen will be presented. You can choose to limit the report by a range of Customer IDs and for a specified date range. Clicking the downward arrow against each date presents a calendar to assist in selecting the required dates. Although the report will be presented in Department sequence, you can additionally choose to sort on either Sender Reference or Customer ID as a secondary sequence within Department. Royal Mail Despatch Express User Guide V1.2 Page 46 of 69 9.4 Customer Report If you wish to report on items by Customer it is important to remember that the Customers should be recorded in the address book so that they have a Customer ID. A report of items by Customer ID can be produced by selecting ‘Reports’ / ‘Customer Report’ from the main menu. The following selection screen will be presented. You can choose to limit the report by a range of Customer IDs and for a specified date range. Clicking the downward arrow against each date presents a calendar to assist in selecting the required dates. Although the report will be presented in Customer ID sequence, you can additionally choose to sort on either Department or Sender Reference as a secondary sequence within Customer ID. 9.5 Despatch Report A report of items Despatched can be produced by selecting ‘Reports’ / ‘Despatch Report’ from the main menu. The following selection screen will be presented. Royal Mail Despatch Express User Guide V1.2 Page 47 of 69 You can choose to limit the report by a range of Customer IDs and for a specified date range. Clicking the downward arrow against each date presents a calendar to assist in selecting the required dates. You can choose to sort the report by Department, Sender Reference or Customer ID. 9.6 Country Report A report of items Despatched overseas can be produced by selecting ‘Reports’ / ‘Country Report’ from the main menu. The following selection screen will be presented. You can choose to limit the report by a range of Customer IDs and for a specified date range. Clicking the downward arrow against each date presents a calendar to assist in selecting the required dates. The report will exclude domestic items despatched to the UK. Although the report will appear in Country sequence, you can choose to sort the report by Department, Sender Reference or Customer ID as a secondary sequence within Country. Royal Mail Despatch Express User Guide V1.2 Page 48 of 69 10 Backups and Archives It is important to maintain regular backups of the information held by Despatch Express, in case it is needed to restore the system. Despatch Express also provides an archive process to save old information away from the ‘live’ database, to control the file sizes and maintain the overall performance of the system. It is strongly recommended that both these processes be carried out on a regular basis. 10.1 Database Backup Taking a backup of the database should be established as a regular part of the daily routine. In the unlikely event that the Despatch Express system fails, or hardware problems occur, the database can be restored to get the system working again. Should you ever have need to restore from a Database Backup you will need to contact the Royal Mail Customer Systems Helpdesk for advice. If you forget to backup the database, then you will receive a reminder. This reminder will be presented when a number of days have elapsed since the last backup was taken. This number of days is shown in the System Options (see section 11). To access the backup process, select <File> / <Backup Database> from the main menu. The following window appears: Backups may be made to the same location each time – for example to a removable media, or to a server on the network. The default location can be set in the System Options (section 11). The filename is created automatically by Despatch Express and is made up from the date and time of the backup. Click ‘Start’ to run the backup, and Despatch Express will confirm completion of the process. Royal Mail Despatch Express User Guide V1.2 Page 49 of 69 10.2 Archiving Data To reduce the size of the working database and to speed up operation, it is recommended that the archive process be run on a regular (e.g. monthly) basis. Archiving stores old data away from the live system. It may still be viewed by the use of a spreadsheet (or similar), but the live database size will be reduced. If archiving is not performed the database may become so large that performance problems are experienced. It is recommended that archiving should be done every month with three months’ worth of data being retained on the system. Two archive processes can be used – to archive unused customer addresses from the address database, and to archive historic despatch information. 10.2.1 Customer Address Data Archive You may elect to never remove any addresses from your address book – just in case you despatch to the same address again. However, if you do wish to archive entries from your address book, the process is described here. Select <File> / <Archive Addressbook> from the main menu. The following screen will be presented The “threshold” date will be set to the current date. If you leave this date unchanged, you will archive all addresses except those used today. Click the down arrow to present a calendar to assist date selection. The concept is that all addresses that have not been accessed since the given date will be archived. Note: Care must be taken to ensure the date in this box is the required date. Royal Mail Despatch Express User Guide V1.2 Page 50 of 69 The location of the archive file can be changed, if required, by clicking the ‘Browse’ button. Clicking ‘Start’ runs the archive, and Despatch Express confirms with the following message: Clicking ‘OK’ brings the next prompt – to confirm whether the archived addresses should now be deleted from the active database. Selecting ‘Yes’ or ‘No’ completes the address archive process. The address archive file contains a single record for every address archived. The file can be opened with a spreadsheet (or similar) but does not contain column headings. Should you wish to interrogate this file, the layout is identical to that used in Export Address (see the separate document “Despatch Express - Interfacing with Your System”). It can subsequently be re-imported using ‘Address Book’ / ‘Import Addresses’ if necessary. 10.2.1 Despatch Data Archive Most Clients find that retaining 3 months’ worth of despatches in the database is adequate, but you may elect to retain more (or even less) than this. Select <File> / <Archive Despatch> from the main menu. The following screen will be presented The “threshold” date will be set to the current date. If you leave this date unchanged, you will archive all despatches except those created today. Click the down arrow to present a Royal Mail Despatch Express User Guide V1.2 Page 51 of 69 calendar to assist date selection. The concept is that all despatches created before the given date will be archived. For example 01/01/2006 would archive all despatches that were created prior to 01/01/2006. Note: Care must be taken to ensure the date in this box is the required date. The location of the archive file can be changed, if required, by clicking the ‘Browse’ button. Clicking ‘Start’ runs the archive, and Despatch Express confirms with the following message: Clicking ‘OK’ brings the next prompt – to confirm whether the archived despatches should now be deleted from the active database. Selecting ‘Yes’ or ‘No’ completes the despatch archive process. The archive file contains a single record for every item despatched (NB a despatch may consist of multiple items). The file can be opened with a spreadsheet (or similar) but does not contain column headings. Should you wish to interrogate this file, the layout is identical to that used in Export Despatch (see the separate document “Despatch Express Interfacing with Your System”). Royal Mail Despatch Express User Guide V1.2 Page 52 of 69 11 System Options This section is also covered in the document “Despatch Express – Getting Started” that was supplied with the Despatch Express installation, but is covered again here for reference. There are some options which can be set by the user to change how the system operates. These are accessed from the main menu by selecting ‘Tools’ / ‘Client Configuration’. This opens the following window: The Despatch Address appears on the collection manifest and is used to identify the Manifest to Royal Mail staff. It should include your Business Name and despatching address. The Return Address will appear on the despatch labels and is used in the event that an item needs to be returned. Royal Mail Despatch Express User Guide V1.2 Page 53 of 69 Other local parameters may also be set – Backup location Backup Warning Days Archive records older than Percentage Barcode User Before Reorder Default No. of items Maximum No. of Despatch Items Default Department Auto-Address Book Entry Include on Label This is the default location offered when the backup process is run. This is the number of days after which Despatch Express will warn the user that a backup should be run. This indicates the default age for the oldest records which will not be archived When the system exhausts this percentage of its allocated numbers, it will automatically request a new range. This request is automatic and is invisible to the Customer. It is not recommended that the setting is changed other than on advice from the Helpdesk. This number is shown on the despatch window by default as the number of items to despatch. It should normally be set to 1. In a despatch, if the user selects more than this number, then Despatch Express will warn the user that they have done so. This may be used to reduce errors in keying numbers of items. If you never (or very rarely) despatch multiple items to the same recipient then set this to 1. When a despatch is made, this will show as the default department. If ‘Yes’ is selected, then every address used on the despatch screen will be automatically added to the address book for future use. Each of these two options may be selected, and Despatch Express will then print the selected information on each label. See the example in Appendix A. Make the desired changes. If you have made errors but have not updated, you can reset the setting to those previously stored by clicking ‘Clear’ When you are satisfied with your changes, click ‘Update’ to store the changes made. A confirmation message will be presented. Click ‘OK’ to continue. Royal Mail Despatch Express User Guide V1.2 Page 54 of 69 12 Special Conditions This section describes some special situations that may arise 12.1 BFPO Despatches Despatches to HM Forces address are usually defined as BFPO (British Forces Post Office) services with an associated number (e.g. BFPO 123). These are currently treated as domestic addresses for most purposes, and use the domestic services such as Special Delivery. BFPO addresses are defined as part of the UK, so Country UK should be selected. However, BFPO addresses do not have a postcode – which is usually a mandatory field for UK addresses. The following approach is recommended : • • • Enter the recipient in the addressee field If there is no address information to enter (other than the BFPO number), enter “HM Forces” (or similar) in Address line 1 (mandatory field) Enter the BFPO number in the Town / City field An example is shown below Royal Mail Despatch Express User Guide V1.2 Page 55 of 69 When you click ‘Print / confirm despatch (F12)’ the following message will be presented Clicking Yes will accept the address and print the required label. BFPO addresses cannot be added to the address book (section 6) as postcode is a mandatory field for UK addresses. 12.2 Label(s) with no address Note that the following is only possible for UK despatches. Some Clients have a requirement to produce barcoded labels with no address. At first sight this appears to be a meaningless requirement. However, such Clients produce their own address label on the item, and require a barcoded label for tracking and proof of delivery purposes. This section describes how this special situation is covered. Proper use of these labels requires a link between the barcoded label produced by Despatch Express and the address label produced by other means. The Sender Reference field should be used for this purpose. It is expected that an order number, or some other identifying information, will be entered into this field. It is not normally possible to enter an address with no information – there are several mandatory fields. However, there is an “invisible” entry in the address book to cover this situation. The Customer ID for this entry is XXX (or as many X characters as are necessary to find the unique entry – you may already have Customer IDs commencing with X characters). Entering this in the Customer ID field and clicking ‘Search (F3)’ presents the address as shown below. A sender reference has been entered to show how this might be used. Royal Mail Despatch Express User Guide V1.2 Page 56 of 69 The printed label will show no address, but could show the sender reference if this option was selected in the System Options (section 11) Royal Mail Despatch Express User Guide V1.2 Page 57 of 69 13. Hints and tips 13.1 Customer Numbering to Simplify Mailshot Facility Some Clients do not have a numbering system for their own Customers, but the Mailshot facility depends address book entries having a unique Customer ID. In such a circumstance the following may be useful, and is demonstrated by an example. Example : A Client’s main Customers are retail outlets. The retail outlets can be classified as small, medium and large. Periodically the Client wishes to send a mailshot to each retail outlet, but wishes to send a different package to the different category of outlet (small, medium and large). In this example, the Client could allocate a 6-digit number to each outlet, with the small outlets commencing 01, the medium commencing 02 and the large commencing 03. When he wishes to create a mailshot to the small outlets (for example) he could select to mailshot Customer IDs 010000 to 019999. He could then create separate mailshots for medium and large outlets. Note that the Customer ID can consist of any combination of letters and numbers. An alternative to the above could be to number the outlets S0001 to S9999 (small), M0001 to M9999 (Medium) and L0001 to L9999 (large). 13.2 Use of Keyboard Wedge Scanner to improve speed This approach has been adopted by a number of Clients to speed up the process and improve the accuracy of using the Despatch Express system. Example : A Client takes orders for goods to be despatched. Her own system produces a picking note which is used by warehouse staff to fulfil each order. The Client system prints the Customer Account number as a barcode on each picking note. The Client has ensured that her Despatch Express address database uses the account number in the Customer ID field. When the order has been packed, the packer will go to the Despatch Express system and enter the account number in the Customer ID field to retrieve the delivery address. This account number field is 11 digits long, and the Client wants to minimise the need for keying and to reduce errors. All the Client needs to do is to connect a “keyboard wedge” scanner in the cable between the keyboard and the Despatch Express PC. There are no changes necessary to the Despatch Express system. When the packer is ready to produce a label, she will scan the account number from the picking note into the Customer ID field – this will appear to Despatch Express as though he had keyed it – and the delivery address will be presented. Royal Mail does not provide keyboard wedge scanners (or any other hardware for use with Despatch Express), but these devices are readily available from a number of suppliers. Royal Mail Despatch Express User Guide V1.2 Page 58 of 69 13.3 Training Mode Use of the Training Mode is described in the manual “Despatch Express – Getting Started” that was supplied as part of the Despatch Express installation pack (along with the installation CD), and is repeated here. There are situations where you may wish to use the system but do not want the labels to be actually used, and do not want the information to be passed for Billing. These situations might be • • • You have new Staff member(s) and wish to train them on use of the system You may wish to “practice” using the system You may be developing an interface, and wish to test its operation (see the document “Despatch Express - Interfacing with Your System”) To access Training Mode, start the system and enter the User ID and Password as below User ID Password training training The main screen will appear as below There should be no doubt that you are in Training mode! Royal Mail Despatch Express User Guide V1.2 Page 59 of 69 While using Training mode, the system will operate as normal except: • • • Any labels produced will show a clear indication that they are for Training purposes only Each despatch will be automatically marked as “Cancelled” once the label has been printed A Collection Manifest cannot be produced (as there will be no items despatched) Address labels produced while in Training mode must not be used on items despatched under any circumstances Royal Mail Despatch Express User Guide V1.2 Page 60 of 69 14. Printer Setup This section describes how to align the printer, and to ensure that a thermal printer is allocated to each service. It is described in the “Despatch Express – Getting Started” that was supplied as part of the installation pack. However, there may be occasions when you need to make changes to the printer configuration :• • • Your printing is getting out of alignment with the physical label. This may happen (for example) when a new label roll is put into the printer. You have started to use a new Service You have changed printer(s) for some of your services Select ‘Tools’ / ‘Printer Configuration’ from the main menu to display the screen below. If you have been using Despatch Express then there will probably already be a printer in the right hand column for some (or all) of the services. The example above shows entries for most of the label layouts in use – you may only have some of these presented. Royal Mail Despatch Express User Guide V1.2 Page 61 of 69 In the Label Type drop-down box select any label that will include a barcode. The labels with barcodes are :• • • • • • Special Delivery Next Day Special Delivery by 9am Recorded Signed For Airsure International Signed For Branch Direct From the drop-down list of printers, select the Thermal printer that you wish to use then click ‘Print Test’ to print a test label. A sample test label is shown below Make sure that the peel-off “blobs” align with the label cut-outs Make sure that the bottom line of the box is present Note that the horizontal lines of the address box should be continuous. If there is a break in the lines (it will be in the same place on each line) then your printer is faulty and requires an engineer. Check whether the peel-off “dots” align with the cut-out portions on the physical label. If not, change the vertical and / or horizontal adjustment and retry. Continue until the alignment is correct. The bottom of the address box should also be complete – adjust vertically if necessary. When you are happy with the alignment, click ‘Save’. You will receive a message to confirm. Royal Mail Despatch Express User Guide V1.2 Page 62 of 69 Now select the next label type from the drop-down box (if you have more than one). All the settings will remain from the previous label type. Click ‘Save’ and then repeat for each label type. Note: it is important that the horizontal and vertical settings are the same for each label type on a given printer (they may be different if you are using multiple printers). When complete the screen should look like the one below, with no blank entries in the printer column. Royal Mail Despatch Express User Guide V1.2 Page 63 of 69 The screen can now be closed in readiness for despatching. Royal Mail Despatch Express User Guide V1.2 Page 64 of 69 15. Help 15.1 Customer Systems Helpdesk The Royal Mail Customer Systems Helpdesk can be contacted on the following number 08705 333999 When you ring this number you will need to explain that you are using Despatch Express and will be asked for your company name. In the initial welcome message, you may hear references to “WDM” or “WDM Online”. The latter refers to the system used by Parcelforce Worldwide and the helpdesk for this is now handled by a different team. The former refers to the system that preceded Despatch Express. Both Despatch Express and WDM (Worldwide Distribution Manager) are supported by the same helpdesk. Royal Mail Despatch Express User Guide V1.2 Page 65 of 69 15.2 Frequently Asked Questions Question Answer I am running out of labels. How can I get more? You should have received an initial supply of labels with your installation pack, along with instructions on how to order further labels. If you have lost these instructions, please contact the Royal Mail Customer Systems Helpdesk (section 15.1) and ask for advice. The label reference number is printed on the reverse of each label, and will be required by our supplies department. Check username and passwords are correct. They do not need to be case sensitive. You may not have the required services set up for the destination or Country selected. If you believe that these have been agreed with your Royal Mail Account Handler, then you should contact the Royal Mail Customer Systems Helpdesk and ask for advice. If you want to add another service to your Despatch Express system, please contact your Royal Mail Account Handler. When new Services are set up on our finance systems they will automatically be enabled on your system 2 working days later. Please be aware that Despatch Express does not support every Royal Mail Service. It is possible that you are trying to use a service to a Country where that service is not available. Check the Royal Mail website at www.royalmail.com. These are the barcode numbers which go onto your items and uniquely identify each despatch. They are automatically allocated by the Despatch Express system. When your system is running low it will automatically retrieve new numbers from the Royal Mail central systems. Contact the Royal Mail Customer Systems Helpdesk and ask for advice. Refer to section 14 Printer Setup I am unable to log on to Despatch Express. I have no Services or Accounts available. I want to use a Service which is not showing. I cannot select the required Service for an overseas Country Will I run out of tracking numbers I have problems with my thermal printer My labels are not aligned properly Royal Mail Despatch Express User Guide V1.2 Page 66 of 69 Appendix A. Sample Labels Labels The label shown below is for a Special Delivery Next Day service. The layout is similar for all labels, but for the service at the top left. PPI Service Barcode with number shown above and below Customer ID Sender Reference Return Address Royal Mail Despatch Express User Guide V1.2 Page 67 of 69 The label shown below is for a Royal Mail Tracked item, and shows how Safe Place information appears on the label Royal Mail Despatch Express User Guide V1.2 Page 68 of 69 Appendix B. Features not Covered in this Guide You may come across features of Despatch Express that are not covered in this document (for example in the menus). The following features are covered elsewhere. References will be made to two other documents • • Despatch Express - Getting Started Despatch Express - Interfacing with Your System The first of these was supplied with your installation pack. If you require a further copy, please contact the Royal Mail Customer Systems Helpdesk (see section 15). The second can be downloaded from the same website location as this User Guide. Feature Where Described System Installation and Set Up Migration from WDM Import Address WDM Database Batch Import Import Addresses Direct Feed Export Data (Despatch) Export Data (Addressbook) Despatch Express - Getting Started Despatch Express - Getting Started Despatch Express - Getting Started Despatch Express - Interfacing with Your System Despatch Express - Interfacing with Your System Despatch Express - Interfacing with Your System Despatch Express - Interfacing with Your System Despatch Express - Interfacing with Your System + + + + + + + End of Document + + + + + + + Royal Mail Despatch Express User Guide V1.2 Page 69 of 69