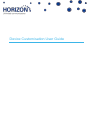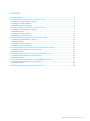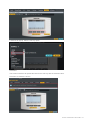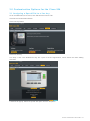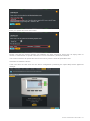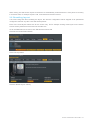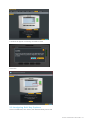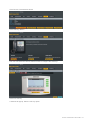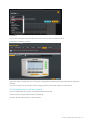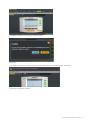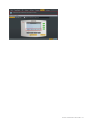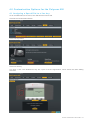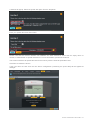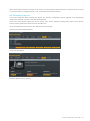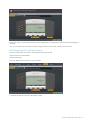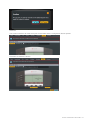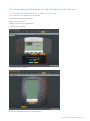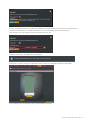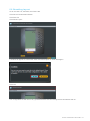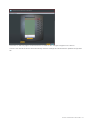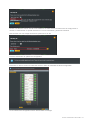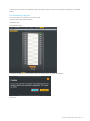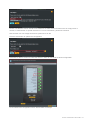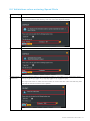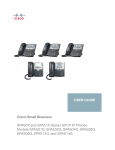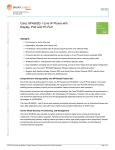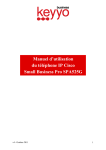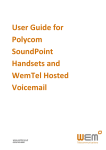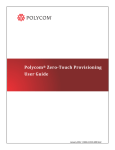Download Device Customisation User Guide
Transcript
Device Customisation User Guide
Contents
1.0 Introduction............................................................................................................. 3
2.0 Customisation Options for the Cisco 502 ............................................................. 3
2.1 Assigning a Speed Dial to a line key ....................................................................................... 3
2.2 Assigning Soft Key Options ..................................................................................................... 3
2.3 Resetting the soft key layout .................................................................................................... 5
3.0 Customisation Options for the Cisco 504 ............................................................. 7
3.1 Assigning a Speed Dial to a line key. ...................................................................................... 7
3.2 Resetting layout ....................................................................................................................... 9
3.3 Assigning Soft Key Options ................................................................................................... 10
3.4 Resetting the soft key layout .................................................................................................. 12
4.0 Customisation Options for the Polycom 650 ...................................................... 15
4.1 Assigning a Speed Dial to a line key. .................................................................................... 15
4.2 Resetting layout ..................................................................................................................... 17
4.3 Assigning Soft Key Options ................................................................................................... 19
4.4 Resetting the soft key layout .................................................................................................. 21
5.0 Customisation Options for the Soundpoint IP side car ..................................... 23
5.1 Assigning Speed Dial to a side car line key ........................................................................... 23
5.2 Resetting layout ..................................................................................................................... 25
6.0 Customisation options on the SPA500S side car ............................................... 27
6.1 Assigning Speed Dial to a side car line key ........................................................................... 27
6.2 Resetting layout ..................................................................................................................... 29
7.0 Customisation Options for the SPA500DS side car ........................................... 31
7.1 Assigning Speed Dial to a side car line key ........................................................................... 31
7.2 Resetting layout ..................................................................................................................... 33
8.0 Validations when entering Speed Dials............................................................... 35
Device Customisation User Guide v 1.0
1.0 Introduction
The handset customisation includes two key options:
Assigning line or Busy Lamp Field (BLFs) keys
Assigning soft keys to the device which are the action keys across the bottom of the screen
Currently the handset customisation is available on Cisco 502, 504 and Polycom 650 handsets only.
2.0 Customisation Options for the Cisco 502
2.1 Assigning a Speed Dial to a l ine key
The Cisco 502 handset does not have line keys so speed dials cannot be assigned to this handset. It would
require a side car to be able to assign speed dials.
2.2 Assigning Soft Ke y Options
Go to Dashboard, then Users, then Edit and then Phone Tab
Click 'Device Customisation' Button
Click 'Soft Key' Button
You can select the device state for which to configure the soft keys
Click on a soft key
Device Customisation User Guide v 1.0
A window will popup. Select a soft key option
Click Save
The Horizon interface will update the label for the soft key with the selected value.
Click Save to restart the device
Device Customisation User Guide v 1.0
If the user does not click save, the new device configuration (containing the speed dial) will be applied at
midnight.
The "more" button can be clicked in order to apply options to the other soft keys on the device
2.3 Resetting the soft ke y la yout
Go to the Dashboard, then Users, then Edit, then Phone Tab, then Device Customisation and finally Soft Keys
Click the 'Reset ‘Device State’ Layout' Button
A window will appear informing what will be reset
Click Yes
The Horizon interface will reset the layout for that state and the configuration file will update
Click Save to restart the device
Device Customisation User Guide v 1.0
Device Customisation User Guide v 1.0
3.0 Customisation Options for the Cisco 504
3.1 Assigning a Speed Dial to a line key.
Go to the Dashboard, then Users, then Edit and then Phone Tab
Click Device Customisation Button
Click Line Key Button
Click on a line key.
Line Keys 1 and 2 are disabled as they are a part of the line appearance, which shows the users dialling
extension
A window will popup. Select the speed dial option from the dropdown
Device Customisation User Guide v 1.0
Enter your speed dial name and number
Please note that the Horizon interface will validation the data entered for items such as empty name or
number, invalid number or special characters. For more information, please see section 8.
The Horizon interface will update the label for the line key with the entered speed dial name
Click Save to restart the device
If the user does not click save the new device configuration (containing the speed dial) will be applied at
midnight.
Device Customisation User Guide v 1.0
When saving, this will send a request to the device to automatically restart the device. If the phone is currently
in an active state, for example a phone call, it will wait till it becomes inactive.
3.2 Resetting la yout
It is worth noting that when resetting the layout, the device's configuration will be stripped of all speed dials
configured. However any BLF users will still be present.
Each of the reset layout buttons are for the screen only. So for example clicking reset layout on the device
screen will only affect that screen and not the side cars.
Go to the Dashboard, then Users, then Edit and then Phone tab
Click Device Customisation Button
Click Line Key Button
Click the ‘Reset Layout’ soft key
Device Customisation User Guide v 1.0
A window will appear confirming what will be reset
Click save
3.3 Assigning Soft Ke y Options
Click on Dashboard, then Users, then Edit and finally Phone tab
Device Customisation User Guide v 1.0
Click 'Device Customisation' Button
Click 'Soft Key' Button
The user can select the device state for which to configure the soft keys
Click on a soft key.
A window will popup. Select a soft key option
Device Customisation User Guide v 1.0
Click Save
The Horizon interface will update the label for the soft key with the selected value.
Click Save to restart the device
If the user does not click save, the new device configuration (containing the speed dial) will be applied at
midnight.
The "more" button can be clicked in order to apply options to the other soft keys on the device
3.4 Resetting the soft ke y la yout
Click on Dashboard, then Users, then Edit and finally Phone tab
Click on Device Customisation and then Soft Keys
Click the 'Reset <Device State> Layout' Button
Device Customisation User Guide v 1.0
A window will appear informing what will be reset
Click Yes
The Horizon interface will reset the layout for that state and the configuration file will update
Click Save to restart the device
Device Customisation User Guide v 1.0
Device Customisation User Guide v 1.0
4.0 Customisation Options for the Polycom 650
4.1 Assigning a Speed Dial to a line key.
Go to the Dashboard, then Users, then Edit and then Phone tab
Click Device Customisation Button
Click Line Key Button
Click on a line key.
Line Keys 1 and 2 are disabled as they are a part of the line appearance, which shows the users dialling
extension
Device Customisation User Guide v 1.0
A window will popup. Select the speed dial option from the dropdown
Enter your speed dial name and number
Please note that the Horizon interface will validation the data entered for items such as empty name or
number, invalid number or special characters. For more information, please see section 8
The Horizon interface will update the label for the line key with the entered speed dial name
Click Save to restart the device
If the user does not click save the new device configuration (containing the speed dial) will be applied at
midnight.
Device Customisation User Guide v 1.0
When saving this will send a request to the device to automatically restart the device. If the phone is currently
in an active state, for example a phone call, it will wait till it becomes inactive.
4.2 Resetting la yout
It is worth noting that when resetting the layout, the device's configuration will be stripped of all speed dials
configured. However any BLF users will still be present
Each of the reset layout buttons are for the screen only. So for example clicking reset layout on the device
screen will only affect that screen and not the side cars
Go to the Dashboard, then Users, then Edit and then Phone tab
Click Device Customisation Button
Click Line Key Button
Click the ‘Reset Layout’ soft key
Device Customisation User Guide v 1.0
A window will appear confirming what will be reset
Click yes
Click save
Device Customisation User Guide v 1.0
4.3 Assigning Soft Ke y Options
Click Dashboard, then Users, then Edit and finally Phone tab
Click 'Device Customisation' Button
Click 'Soft Key' Button
The user can select the device state for which to configure the soft keys
Click on a soft key.
Device Customisation User Guide v 1.0
A window will popup. Select a soft key option
Click Save
The Horizon interface will update the label for the soft key with the selected Value.
Click Save to restart the device
Device Customisation User Guide v 1.0
If the user does not click save the new device configuration (containing the speed dial) will be applied at
midnight.
The "more" button can be clicked in order to apply options to the other soft keys on the device
4.4 Resetting the soft ke y la yout
Click on Dashboard, then Users, then Edit and finally Phone tab
Click on Device Customisation
Click on Soft Keys
Click the 'Reset <Device State> Layout' Button
A window will appear informing what will be reset
Device Customisation User Guide v 1.0
Click Yes
The Horizon interface will reset the layout for that state and the configuration file will update
Click Save to restart the device
Device Customisation User Guide v 1.0
5.0 Customisation Options for the Soundpoint IP side car
5.1 Assigning Speed Dial to a side car line ke y
Go to the User List, then Edit, then Phone tab
Click Device Customisation Button
Click Line Keys screen
Assign a side car if not already done
Click the side car button
Click on a line key number
Select the speed dial option from the dropdown
Device Customisation User Guide v 1.0
Please note that the Horizon interface will validation the data entered for items such as empty name or
number, invalid number or special characters. For more information, please see section 8
Note that the user can assign shortcuts to options such as *83
Click the save button to update the configuration
Click save on device screen to restart the device in order to download the latest configuration
If not restarted the configuration will be downloaded at midnight
Device Customisation User Guide v 1.0
5.2 Resetting la yout
Go to the User List, then Edit, then Phone tab
Click Device Customisation Button
Click Side Car
Click Reset Layout
A window will appear to confirm the action and a description on what will happen
Click Yes
The configuration file will remove any speed dials that have been assigned to that selected side car.
Device Customisation User Guide v 1.0
Click save on side car page to restart the device in order for the changes to appear on the device.
If save is not clicked the device will automatically restart at midnight and download the updated configuration
file.
Device Customisation User Guide v 1.0
6.0 Customisation options on the SPA500S side car
6.1 Assigning Speed Dial to a side car line ke y
Go to the User List, then Edit, then Phone tab
Click Device Customisation Button
Click Line Keys screen
Assign a side car if not already done
Click the side car button
Click on a line key number
Select the speed dial option from the dropdown
Device Customisation User Guide v 1.0
Please note that the Horizon interface will validation the data entered for items such as empty name or
number, invalid number or special characters. For more information, please see section 8
Note that the user can assign shortcuts to options such as *83
Click the save button to update the configuration
Click save on device screen to restart the device in order to download the latest configuration
If not restarted the configuration will be downloaded at midnight
Device Customisation User Guide v 1.0
It should be noted that it is possible to print the label for the line keys by clicking the ‘Generate name label’
button.
6.2 Resetting la yout
Go to the User List, then Edit, then Phone tab
Click Device Customisation Button
Click Side Car
Click Reset Layout
A window will appear to confirm the action and a description on what will happen
Click Yes
Device Customisation User Guide v 1.0
The configuration file will remove any speed dials that have been assigned to that selected side car.
Click save on side car page to restart the device in order for the changes to appear on the device.
If save is not clicked the device will automatically restart at midnight and download the updated configuration
file.
Device Customisation User Guide v 1.0
7.0 Customisation Options for the SPA500DS side car
7.1 Assigning Speed Dial to a side car line ke y
Go to the User List, then Edit, then Phone tab
Click Device Customisation Button
Click Line Keys screen
Assign a side car if not already done
Click the side car button
Click on a line key number
Select the speed dial option from the dropdown
Device Customisation User Guide v 1.0
Please note that the Horizon interface will validation the data entered for items such as empty name or
number, invalid number or special characters. For more information, please see section 8
Note that the user can assign shortcuts to options such as *83
Click the save button to update the configuration
Click save on device screen to restart the device in order to download the latest configuration
If not restarted the configuration will be downloaded at midnight
Device Customisation User Guide v 1.0
7.2 Resetting la yout
Go to the User List, then Edit, then Phone tab
Click Device Customisation Button
Click Side Car
Click Reset Layout
A window will appear to confirm the action and a description on what will happen
Click Yes
The configuration file will remove any speed dials that have been assigned to that selected side car.
Click save on side car page to restart the device in order for the changes to appear on the device.
Device Customisation User Guide v 1.0
If save is not clicked the device will automatically restart at midnight and download the updated configuration
file.
Device Customisation User Guide v 1.0
8.0 Validations when entering Speed Dials
Validation Type Description
Duplicate Entry
When a user tries to add a number that has already been assigned to a line key, it will inform
the user the location of the line key. The user can have duplicate names
Empty Fields
Checks to make sure the fields are not empty
Invalid Number / Uses the following regex ((^([#*]{1}))((([#*]{1})$)((?!^.*?([\\*\\#]).*\\1.*\\1.*$)([0-9\\s\\-])|(([0Invalid FAC
9\\s\\-]{1,3})([\\#\\*]){1}))|([0-9s-]{1,3}([*#]){1})|([0-9s-]{1,3}))|([0-9s-])*$)
This regex will check to make sure the number is correct and also make sure that any FAC
code that is entered conforms to the pattern
Device Customisation User Guide v 1.0