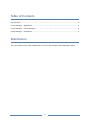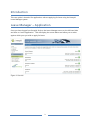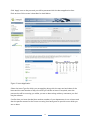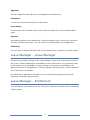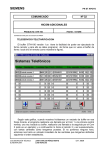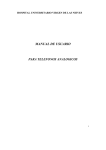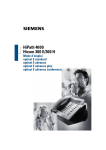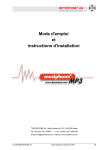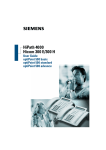Download Intrepid v10 applicant user guide
Transcript
Intrepid: V10 Leave Manager Applicant User Guide Hicom Technology Version 1.00 July 2012 Intrepid: V10 is an online system designed to manage trainees and their education, and forms part of the Intrepid HR software suite used to administer training, education and career progression in the healthcare sector. 1 Table of Contents Introduction ........................................................................................................................................... 3 Leave Manager – Application.............................................................................................................. 3 Leave Manager – Leave Manager....................................................................................................... 5 Leave Manager – Entitlement ............................................................................................................. 5 Distribution This user guide can be freely distributed to users of the Intrepid: Leave Manager system. 2 Introduction This user guide is intended for applications who are applying for leave using the Intrepid: Leave Manager system. Leave Manager – Application Once you have logged into Intrepid, click on the Leave Manager menu on the left hand side and then on ‘Leave Application’. This will display the screen below and allow you to select against which post you wish to apply for leave. Figure 1: Post List 3 Click ‘Apply’ next to the post and you will be presented with the leave application form. Each section of this screen is described in detail below. Figure 2: Leave Application Select the Leave Type for which you are applying along with the start and end dates of the leave and the total number of days for which you will be on leave. If required, enter the person who will be covering you whilst you are on leave along with any comments you feel may be relevant. Confirm that you have checked that another member of your department is not on leave and that the person entered in the ‘Person covering’ box has agreed to provide cover whilst you are on leave. 4 Approvers The list of approvers who will receive your application are listed here. Entitlement You can view your leave entitlement in this section. Leave History Previous leave can be viewed in this section. The filter allows you to select different leave types. Expenses Anticipated expenses can be added here. Select the expense type, cost and any comments and then click the ‘Add’ button. You can continue to add expenses to your application. Submitting Once you have completed all fields, click on the submit button to submit your leave request. Leave Manager – Leave Manager This area is accessed by clicking on the ‘Leave Manager’ menu item on the left hand side of the screen. All leave applications are available to view in this section. Any comments made by leave approvers are available to view by clicking on the request and scrolling to the Approvers section of the application. If a leave request is still in progress, it can be amended and re-submitted or cancelled. Re-submitting an application will require it to be authorised by all approvers from the beginning of the leave approval chain. Leave Manager – Entitlement Your entitlement is shown here. You can check your remaining entitlement before submitting a leave request. 5