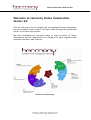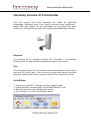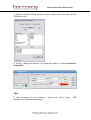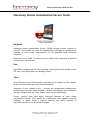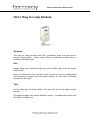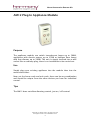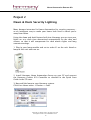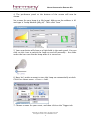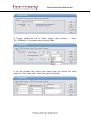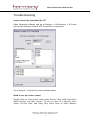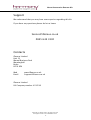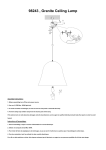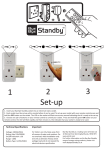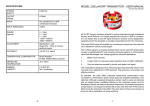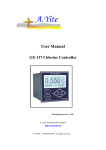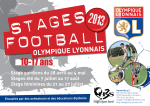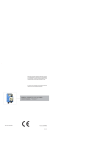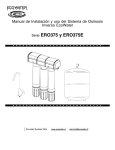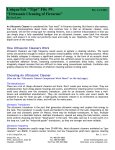Download Harmony Home Automation Starter Kit User Guide
Transcript
Harmony Home Automation Starter Kit User Guide Copyright (c) iDomus Ltd 2004. All rights reserved. Home Automation Starter Kit Welcome to Harmony Home Automation Starter Kit This kit will give you an insight into the potential home automation has for complete home control. Do take a look through this guide and call us if you have any queries. We have developed the Harmony range to span all areas of Home Automation and all components are designed to work together with common interfaces and features. Harmony Product Range Copyright (c) iDomus 2005. All rights reserved. For Support contact [email protected] 2 Home Automation Starter Kit Contents Our starter kit contains our most popular Home Automation products, including Harmony Home Automation Server software for Windows 2000 / XP. Kit Contents 1 1 1 1 x x x x Harmony Home Automation Server – Gold Edition Plug in Lamp module (for 60W to 300W incandescent lamps) Plug in Appliance module (for up to 230V AC 500W loads) Harmony Granite X10 Controller Copyright (c) iDomus 2005. All rights reserved. For Support contact [email protected] 3 Home Automation Starter Kit Harmony Granite X10 Controller The X10 system that these modules use works on Powerline technology, therefore there is no need to connect your appliances / lamps with data cables. All the commands to turn lights and other devices on, off and dim are sent over regular household mains wiring. Purpose The purpose of the Harmony Granite X10 Controller is to interface between your PC and Harmony software and your X10 devices. Use The Harmony Granite X10 Controller connects between a mains socket and your PC’s serial port. The unit must be connected before you start Harmony software and must remain connected for computer control. Installation 1. 2. 3. 4. Connect to your PC’s serial port using supplied cable. Install Harmony Granite plug-in from www.iDomus.co.uk. Restart Harmony Home Automation Server. Go to Plug-in > Granite on Harmony menu. Copyright (c) iDomus 2005. All rights reserved. For Support contact [email protected] 4 Home Automation Starter Kit 5. Plug-in window below shows current status and you can set the COM port here. 6. Finally, change all devices (in Properties pane) to show Granite as Controller. Tips If your computer is any lacking a serial port, don’t worry - USB adapters are available separately. Copyright (c) iDomus 2005. All rights reserved. For Support contact [email protected] 5 Home Automation Starter Kit Harmony Home Automation Server Gold Purpose Harmony Home Automation Server (HHAS) brings device control to your PC. Turn lights on and off automatically, add light or temperature sensing to your home automation, it’s all possible with Harmony software. Harmony has a built in web server to allow full password protected control over the internet. Use Install the software on the CD referring to the Quick Start Guide on the CD case, this will guide you through setup. Tips You will need your serial number provided on a sticker on the reverse of the CD case when you first install Harmony. Harmony is very simple to use – to start we recommend adding your devices (such as your lamp module – details overleaf) to your Harmony system. Simply click on “Your Home” menu then Add Device. Events control how and when changes happen in your home automation system. This could be a particular time (maybe security lighting), a signal from a remote control (see KR22 remote in expansion pack) or via the Web interface. Copyright (c) iDomus 2005. All rights reserved. For Support contact [email protected] 6 Home Automation Starter Kit LM12 Plug In Lamp Module Purpose The plug in lamp module will turn a filament lamp (not halogen or energy saving bulbs – these need a Plug in Appliance module) into a remote controlled light. Use Simply plug your existing lamp into the module then into the mains wall socket. Now, set the house code and unit code, these can be any combination and should be unique from the other devices so you have individual control of each light. Tips If your lamp has an inline switch, this must be left on to allow remote control. The lamp module can switch filament lamps / incandescent lamp only for 60W to 300W max. Copyright (c) iDomus 2005. All rights reserved. For Support contact [email protected] 7 Home Automation Starter Kit AM12 Plug In Appliance Module Purpose The appliance module can switch incandescent lamps up to 500W, appliances with electric motors up to 250W or halogen floor lamps with foot dimmer up to 500W. The unit is simply inserted into a wall socket like an ordinary plug, there is no installation to be carried out. Use Simply plug your existing appliance into the module then into the mains wall socket. Now, set the house code and unit code, these can be any combination and should be unique from the other devices you have for individual control. Tips The AM12 does not allow dimming control, just on / off control. Copyright (c) iDomus 2005. All rights reserved. For Support contact [email protected] 8 Home Automation Starter Kit Project 1 Simple Device Control from your computer With the parts supplied in the kit you can control 2 lamps from your computer, one with each of the Plug in Modules included. 1. Install the software as detailed on the information pack on the inside of the DVD cover. 2. Now plug a lamp into the front sockets of the Plug in Modules and then into a mains wall socket. Turn the address dials on the first lamp unit to “A1” and the second to be “A2”. TIP: Please ensure that the bulbs you use are normal “Tungsten” bulbs and not low energy type. 3. Plug in your Harmony Granite X10 Controller into a mains socket and plug the serial cable supplied into both the Granite X10 Controller and a spare serial port on your computer. 3. Run Harmony and ensure that the system initialises the Computer Interface correctly – see bottom line of Harmony Control Panel. Tip: You look in log file to see that the system correctly initialises the unit by clicking View –> View Log. 4. Click the “Devices” tab and select the “Properties” button to bring up the pane which allows devices to be edited or created. 5. In this device panel, create 2 devices called “Lamp1” and “Lamp2” and set the device type to be “Lamp Dimmer – Plug in” or “Appliance Module – Plug in” as appropriate. 6. You should now be able to turn the lights on and off by clicking on images of the lamps that are displayed once you press the “icon” tab to show the pictures of the devices. You can also dim and brighten the unit by dragging the slider underneath each device. TIP: If the lights do not switch, ensure that any switches built into the lamps are in the “On” position. Copyright (c) iDomus 2005. All rights reserved. For Support contact [email protected] 9 Home Automation Starter Kit Project 2 Dawn & Dusk Security Lighting Many become interested in Home Automation for security purposes – as an intelligent way to make your home look lived in when you’re away from home. Using the dawn and dusk feature built into Harmony you can turn your lights on at a dusk time determined automatically by the date and season, so that it will compensate for dark winter nights and long summer evenings. 1. Plug in your lamp module and set to code A1 on the unit. Attach a lamp to this unit and turn on. 2. Install Harmony Home Automation Server on your PC and connect the Harmony Granite X10 Controller as detailed in the Quick Start Guide in the CD case. 3. Now add the lamp to your Harmony system. Click Your Home menu -> Devices -> Add. Copyright (c) iDomus 2005. All rights reserved. For Support contact [email protected] 10 Home Automation Starter Kit 4. The preference panel at the bottom of the screen will now be shown. Set a name for your lamp (e.g. My Lamp). Make sure the address is A1 and type is “Lamp Module (plug in)”. Then click “Save”. 5. Your new device will show as a light bulb in the main panel. You can click on this icon to switch the lamp on and off manually – the slider under the icon can dim the lamp when it is turned on. 6. Now, let’s make an event to turn this lamp on automatically at dusk. Click Your Home menu -> Event -> Add. 7. Choose a name for your event, and then click on the Trigger tab. Copyright (c) iDomus 2005. All rights reserved. For Support contact [email protected] 11 Home Automation Starter Kit 8. Trigger should be set to “Other trigger” then System - > Dusk Tip : Predusk is 30 minutes prior to dusk time. 9. On the Actions tab, select your Lamp from the device list, then action on “On”. Now click “Save” and you’re finished! Copyright (c) iDomus 2005. All rights reserved. For Support contact [email protected] 12 Home Automation Starter Kit Troubleshooting Lamps cannot be controlled by PC? Open Harmony software and go to Options -> Preferences -> X10 and ensure the Harmony Granite X10 Controller is connected. Go to Plugins > Granite for status window above. Need to set up a timer event? Simply click on “Your Home” menu then “Events” then “Add” and select which devices and their action. To set an event at a specific time, select “At this time” and Every Day, Every Hour or Every Minute. Copyright (c) iDomus 2005. All rights reserved. For Support contact [email protected] 13 Home Automation Starter Kit X10 not controlling all devices? Some not responding? X10 is a powerline technology (the signals are passed over your existing mains power cables to each module) so you don't need additional wiring. However, occasionally these signals fail to get through correctly. The number one reason for signal loss is interference, this is due to a "noisy" appliance putting interference on to the mains power supply which weakens or stops X10 signals. Common interference generators are TVs, Fridges, Microwaves, PCs and Power adapters (like those for mobile phone). We suggest turning as much as you can off in your home, then gradually turn appliances on one by one, testing the X10 signals as you go. When you identify the problematic device we can recommend filters (plug in or DIN) if needed. It also might be worth moving your Harmony Granite X10 Controller or TM13 to see if the signal gets through better from another socket. Devices turning on or off at random? Firstly, check your Harmony log – go to View > View Log and see whether the signals were sent from an event you have forgotten about. If this is not the case, you should try changing the house and unit code as your neighbours may use X10. Can’t access the web server? Firstly try the web server from the same machine that runs Harmony, if this works but external access is not working, you must check your internet router / firewall settings. Harmony runs on port 80 as default (you can change this to any port 80 – 100) therefore this port must be allowed through any internet security you have. This is often referred to as “port forwarding” or “virtual servers” in your routers documentation. Copyright (c) iDomus 2005. All rights reserved. For Support contact [email protected] 14 Home Automation Starter Kit Support We understand that you may have some queries regarding this kit. If you have any questions please do let us know. [email protected] 0845 644 3330 Contacts iDomus Limited Unit 23 Wornal Business Park Worminghall Bucks HP19 9PH Web Email www.iDomus.co.uk [email protected] iDomus Limited UK Company number 4116740 Copyright (c) iDomus 2005. All rights reserved. For Support contact [email protected] 15