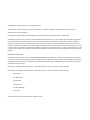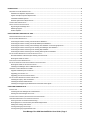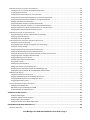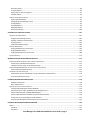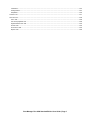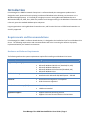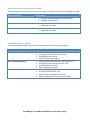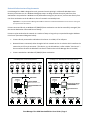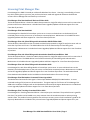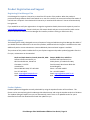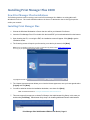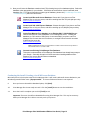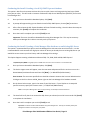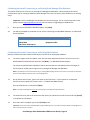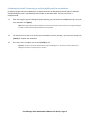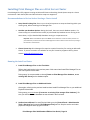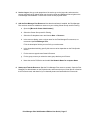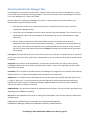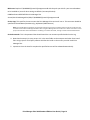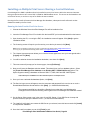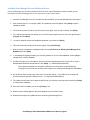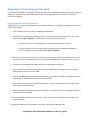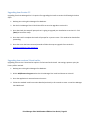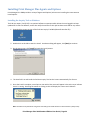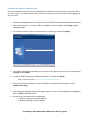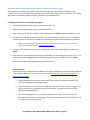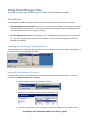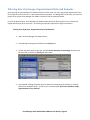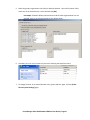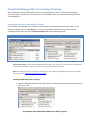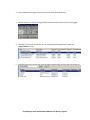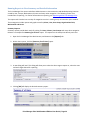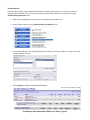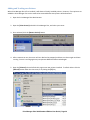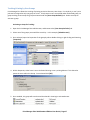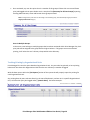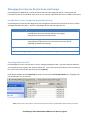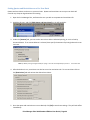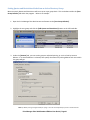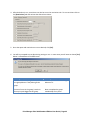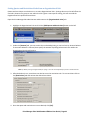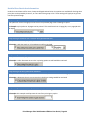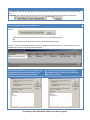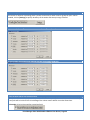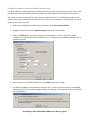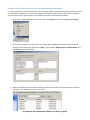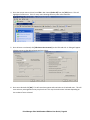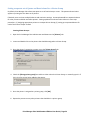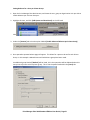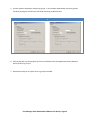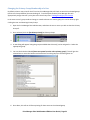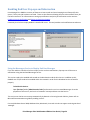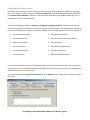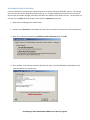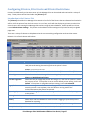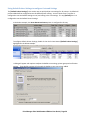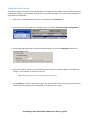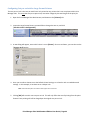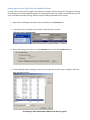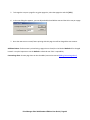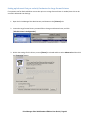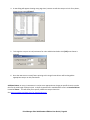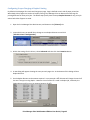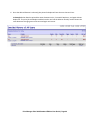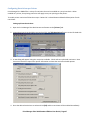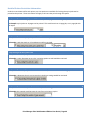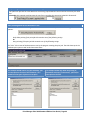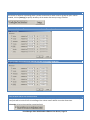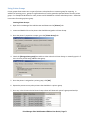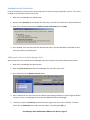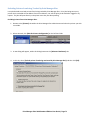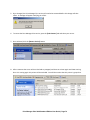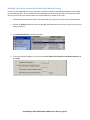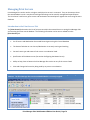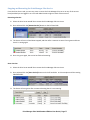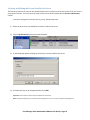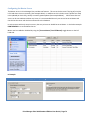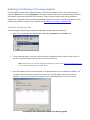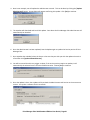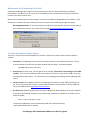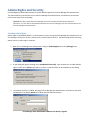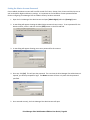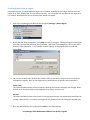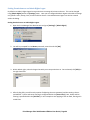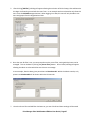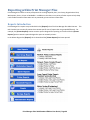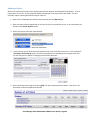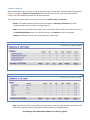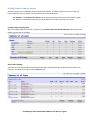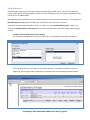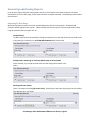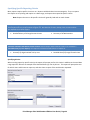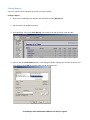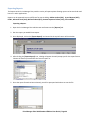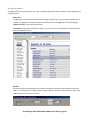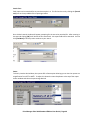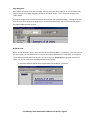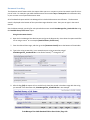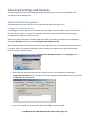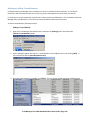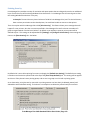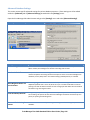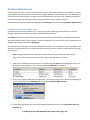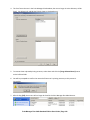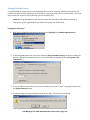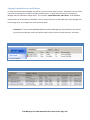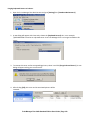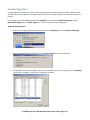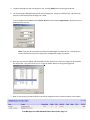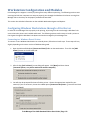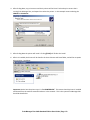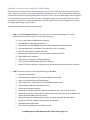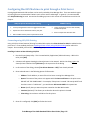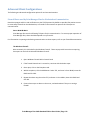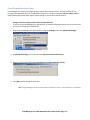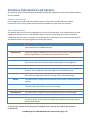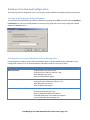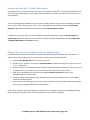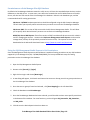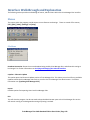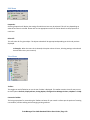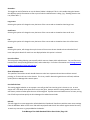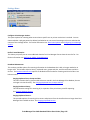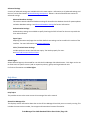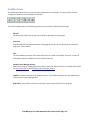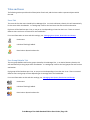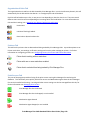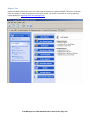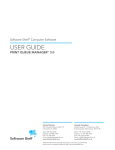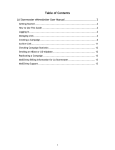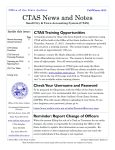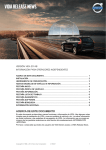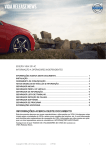Download the user manual
Transcript
© 2008 Software Shelf International, Inc., All Rights Reserved This User Guide and Documentation describes the installation and operation of Software Shelf® Print Manager Plus® software. Software Version: Version 2008 (7.0) Operating System: Windows NT, Windows 2000, Windows XP and Windows 2003, Windows Vista, Windows 2008 The Software described in this document is owned by Software Shelf International, Inc. and is protected by United States copyright laws and international treaty provisions. Therefore, you must treat the Software and related written materials like any other copyrighted material (e.g. a book or musical recording) except that you may either (a) make one copy of the Software solely for backup or archival purposes, or (b) transfer the Software to a single hard disk provided you keep the original solely for backup or archival purposes. You may not copy the user documentation provided with the Software, except for your own authorized use. You agree to abide by all terms of the license to use the software upon installing or downloading the software in accordance with the full license agreement accompanying the software. RESTRICTED RIGHTS LEGEND The Software and documentation are provided with RESTRICTED RIGHTS. Use, duplication, or disclosure by the government is subject to restrictions as set forth in subparagraph (c)(1)(ii) of the Rights in Technical Data and Computer Software clause at DFARS 252.227‐7013 or subparagraphs (c)(1) and (2) of the Commercial Computer Software‐Restricted Rights at 48 CFR 52.227‐19 as applicable and all similarly related laws of your jurisdiction. Manufacturer is Software Shelf International, Inc., 601 Cleveland Street, Suite 710, Clearwater, Florida 33755 USA. The following are trademarks owned by Software Shelf International, Inc in the United States and other countries: Software Shelf Print Manager Plus EnterpriseWire File‐Rescue Plus Print Queue Manager Print Console All other trademarks are the property of their respective owners. INTRODUCTION ............................................................................................................................................................... 6 REQUIREMENTS AND RECOMMENDATIONS ........................................................................................................................................6 Hardware and Software Requirements...............................................................................................................................6 Agents and Options System Requirements .........................................................................................................................7 Installable Database Options ..............................................................................................................................................7 Network Infrastructure Requirements ................................................................................................................................8 LICENSING PRINT MANAGER PLUS ...................................................................................................................................................9 PRODUCT REGISTRATION AND SUPPORT..........................................................................................................................................10 Registering Print Manager Plus ........................................................................................................................................10 Obtaining Support.............................................................................................................................................................10 Product Updates................................................................................................................................................................10 INSTALLING PRINT MANAGER PLUS 2008 ....................................................................................................................... 11 NEW PRINT MANAGER PLUS INSTALLATIONS ...................................................................................................................................11 INSTALLING PRINT MANAGER PLUS ................................................................................................................................................11 Continuing the Install: Creating a Local MS Access Database ..........................................................................................12 Continuing the Install: Creating a Local SQL 2005 Express database................................................................................13 Continuing the Install: Creating a Print Manager Plus database on an Existing SQL Server.............................................13 Continuing the Install: Connecting to an Existing Print Manager Plus Database .............................................................14 Continuing the Install: Connecting to an Existing SQL Database ......................................................................................14 Continuing the Install: Connecting to an Existing Microsoft Access database..................................................................15 INSTALLING PRINT MANAGER PLUS ON A PRINT SERVER CLUSTER ........................................................................................................16 Recommendations to Review before Starting a Cluster Install .........................................................................................16 Running the Install on Cluster ...........................................................................................................................................16 SILENT INSTALL OF PRINT MANAGER PLUS ......................................................................................................................................18 INSTALLING ON MULTIPLE PRINT SEVERS SHARING A CENTRAL DATABASE .............................................................................................20 Running the Install on the First Print Server......................................................................................................................20 Installing Print Manager Plus on Additional Servers.........................................................................................................21 UPGRADING TO PRINT MANAGER PLUS 2008 .................................................................................................................................22 Upgrade Installation from version 6.0 ..............................................................................................................................22 Upgrading from Version 5.5..............................................................................................................................................23 Upgrading from versions 5.0 and earlier ..........................................................................................................................23 INSTALLING PRINT MANAGER PLUS AGENTS AND OPTIONS.................................................................................................................24 Installing the Inquiry Tool on Windows.............................................................................................................................24 Installing the Remote Administrator.................................................................................................................................25 Installing and Configuring the Workstation Connected Printer Agent..............................................................................27 USING PRINT MANAGER PLUS........................................................................................................................................ 29 INTRODUCTION ..........................................................................................................................................................................29 Launching the Print Manager Plus Administrator.............................................................................................................29 Starting the Print Manager Plus service............................................................................................................................29 FILTERING USERS BY GROUPS, ORGANIZATIONAL UNITS AND DOMAINS ................................................................................................30 USING PRINT MANAGER PLUS FOR TRACKING OF PRINTING ................................................................................................................32 Ensuring Printers are Detected and Tracking....................................................................................................................32 Running Reports to View Summary and Detailed Information .........................................................................................34 Adding and Tracking new Printers ....................................................................................................................................36 Tracking Printing by User Groups......................................................................................................................................37 Tracking Printing by Organizational Units ........................................................................................................................38 Print Manager Plus 2008 Standard Edition User Guide | Page 2 MANAGING USER QUOTAS, RESTRICTIONS AND GROUPS ...................................................................................................................39 Introduction to Users, Groups and Organizational Units ..................................................................................................39 Searching within Each Tab ................................................................................................................................................39 Setting Quotas and Restrictions on a Per User Basis ........................................................................................................40 Setting Quotas and Restrictions Default on an Active Directory Group............................................................................41 Setting Quotas and Restrictions Default on an Organizational Unit.................................................................................43 Detailed User Restriction Information: .............................................................................................................................44 Configuring Quotas to Reset or Update Automatically.....................................................................................................47 Using the Active Directory View filter to set Quotas and Restrictions ..............................................................................48 Setting a separate set of Quotas and Restrictions Per a Printer Group ............................................................................50 Changing the Primary Group Membership of a User ........................................................................................................53 ENABLING END USER POP‐UPS AND INFORMATION ...........................................................................................................................54 Using the Messenger Service to Display End User Messages............................................................................................54 Setting up Restriction Pop‐ups ..........................................................................................................................................55 Activating Print Job Verification........................................................................................................................................56 CONFIGURING PRINTERS, PRINT COSTS AND PRINTER RESTRICTIONS ....................................................................................................57 Introduction to the Printers Tab........................................................................................................................................57 Using Default Printer Settings to configure Costs and Settings ........................................................................................58 Setting the Cost Per a Page...............................................................................................................................................59 Configuring Cost per an Inch for Large Format Printers....................................................................................................60 Setting up Advanced Page Costs for Standard Printers.....................................................................................................61 Setting up Advanced Cost per an Inch/Centimeter for Large Format Printers..................................................................63 Configuring Proper Charging of Duplex Printing...............................................................................................................65 Configuring Restrictions per Printer ..................................................................................................................................67 Detailed Printer Restriction Information:..........................................................................................................................68 Using Printer Groups .........................................................................................................................................................71 Enabling Print Job Verification ..........................................................................................................................................72 Adding new Printers to Print Manager Plus......................................................................................................................72 Excluding Printers from being Tracked by Print Manager Plus .........................................................................................73 Holding Print jobs for Release (By the Web Based Release Station) .................................................................................75 MANAGING PRINT SERVERS..........................................................................................................................................................76 Introduction to the Print Servers Tab ................................................................................................................................76 Stopping and Restarting the Print Manager Plus Service .................................................................................................77 Verifying and Editing the License Used by Each Server .....................................................................................................78 Configuring the Master Server ..........................................................................................................................................79 UPDATING PRINT MANAGER PLUS USING EUPDATE ..........................................................................................................................80 Updating Print Manager Plus............................................................................................................................................80 Maintenance for Print Manager Plus 2008.......................................................................................................................82 Trouble shooting the eUpdate System ..............................................................................................................................82 ADMIN RIGHTS AND SECURITY....................................................................................................................................... 83 Enabling Admin Rights ......................................................................................................................................................83 Setting the Master Account Password ..............................................................................................................................84 Creating Admin Security Logins.........................................................................................................................................85 Setting Permissions on an Admin Rights Logon ................................................................................................................86 REPORTING WITHIN PRINT MANAGER PLUS................................................................................................................... 88 REPORTS INTRODUCTION .............................................................................................................................................................88 Print Manager Plus 2008 Standard Edition User Guide | Page 3 Running a Report: .............................................................................................................................................................89 Summary Reports..............................................................................................................................................................90 Drilling Down in Summary Reports ...................................................................................................................................91 Detailed Reports:...............................................................................................................................................................92 GENERATING AND VIEWING REPORTS .............................................................................................................................................93 Reporting by Date Range ..................................................................................................................................................93 Specifying Specific Reporting Criteria................................................................................................................................94 Printing Reports ................................................................................................................................................................95 Exporting Reports..............................................................................................................................................................96 Navigating Reports ...........................................................................................................................................................97 Document Searching .......................................................................................................................................................100 ADVANCED SETTINGS AND OPTIONS............................................................................................................................ 101 ADVANCED USER MANAGEMENT ................................................................................................................................................101 Configure Print Manager Actions....................................................................................................................................101 Defining or Adding Trusted Domains ..............................................................................................................................102 Printing Security ..............................................................................................................................................................103 Advanced Database Settings...........................................................................................................................................104 DATABASE MAINTENANCE .........................................................................................................................................................105 Purging Orphaned Users and Groups..............................................................................................................................105 Purging Database History ...............................................................................................................................................107 Purging Orphaned Servers and Printers ..........................................................................................................................108 CUSTOM PAGE SIZES .................................................................................................................................................................110 WORKSTATION CONFIGURATION AND MODULES ........................................................................................................ 112 CONFIGURING WINDOWS WORKSTATIONS THROUGH A PRINT SERVER ...............................................................................................112 Connecting to a Windows Shared Printer .......................................................................................................................112 Installing a Printer Locally using LPD/LPR Printing .........................................................................................................114 CONFIGURING MACOSX MACHINES TO PRINT THROUGH A PRINT SERVER ...........................................................................................115 Connecting using LPD/LPR Printing.................................................................................................................................115 ADVANCED CLIENT CONFIGURATIONS ...........................................................................................................................................116 Firewall Ports used by Print Manager Plus for Workstation Communication .................................................................116 Citrix/Terminal Services Clients .......................................................................................................................................117 DATABASE INFORMATION AND OPTIONS..................................................................................................................... 118 Database Introduction ....................................................................................................................................................118 Basic Table Structure.......................................................................................................................................................118 DATABASE SELECTION AND CONFIGURATION .................................................................................................................................119 Verifying and Changing the Selected Database ..............................................................................................................119 Selecting the Correct type of database for Print Manager Plus ......................................................................................119 Sharing a Microsoft SQL 7.0/2000/2005 Database ........................................................................................................120 Sharing a Microsoft Access database for Remote Administration..................................................................................120 Permissions on a Print Manager Plus SQL Database ......................................................................................................121 Using the SQL Management Studio Express to Set Permissions: ....................................................................................121 INTERFACE WALKTHROUGH AND EXPLANATION .......................................................................................................... 122 MENUS ..................................................................................................................................................................................122 File Menu.........................................................................................................................................................................122 Edit Menu........................................................................................................................................................................123 Print Manager Plus 2008 Standard Edition User Guide | Page 4 View Menu ......................................................................................................................................................................123 Settings Menu .................................................................................................................................................................125 Help Menu.......................................................................................................................................................................126 TOOLBOX ICONS .......................................................................................................................................................................127 TABS AND ICONS ......................................................................................................................................................................128 Users Tab.........................................................................................................................................................................128 User Group Defaults Tab.................................................................................................................................................128 Organizational Units Tab ................................................................................................................................................129 Printers Tab .....................................................................................................................................................................129 Print Servers Tab .............................................................................................................................................................129 Reports Tab .....................................................................................................................................................................130 Print Manager Plus 2008 Standard Edition User Guide | Page 5 Introduction Print Manager Plus 2008 for Network Enterprises is a software based print management product that is designed to track, quota and restrict printing in a Microsoft Windows Active Directory environment or in a Windows Workgroup setup. It is licensed per a single print server running Microsoft Windows Server or Workstation 2000, XP, 2003, Vista, 2008. The product install changes nothing in the Windows infrastructure and relies only upon the standard Windows print subsystem. Larger organizations running Windows Clustered servers, and Terminal Services or CITRIX based networks are also fully supported. Requirements and Recommendations Print Manager Plus 2008 is a software based solution, it is designed to be installed and run from a Windows Print Server. The following requirements and recommendations will assist in ensuring the software is properly implemented within your network environment. Hardware and Software Requirements The following outlines the system requirements required for installing on a Windows Print Server. Print Manager Plus 2008 Server Install • • • • • • • Microsoft Windows 2000 Server/Workstation Microsoft Windows 2003 Server (Standard, R2, x64) Microsoft Windows 2008 Server Microsoft Windows XP Professional (Standard, x64) Microsoft Windows Vista Default Installation ‐ 150 MB Installation with Microsoft SQL 2005 Express – 335 MB Processor • • Intel Pentium 4 and greater or compatible 64 bit Processors supported Random Access Memory (RAM) • • 512 MB Required 1 GB Recommended Application Support • • Supports Microsoft Clustering Services Supports Citrix and Terminal Services Environments. Supported Operating Systems Hard Drive Storage Print Manager Plus 2008 Standard Edition User Guide | Page 6 Agents and Options System Requirements The following outlines system requirements for each Agent and Option available for Print Manager Plus 2008. Agents and Options Requirements Remote Administrator • • Microsoft Windows 2000/XP/Vista Workstation 150 MB Hard Drive Space End User Inquiry Tool • • Microsoft Windows 2000/XP/Vista Workstation 4 MB Hard Drive Space Workstation Connected Printer Agent • • Microsoft Windows 2000/XP/Vista Workstation 5 MB Hard Drive Space Installable Database Options Listed is each database option available with recommendations of when each is appropriate. Database Type Recommended For Microsoft Access Microsoft SQL 2005 Express Microsoft SQL 7.0/2000/2005 • • • • • • • • • • • • Small Networks, Labs and Libraries Printing Less than 750 Print Jobs Per a Day Single Windows print server Less than 5 Workstation Agents Small to Medium sized networks, Labs and Libraries Printing Less up to 5,000 print jobs per a day. Single Windows Print Servers Up to 15 Workstation Agents Medium to Large networks Printing unlimited jobs per a day Single or Multiple Windows Print Servers Unlimited Workstation Connected Printer Agents Print Manager Plus 2008 Standard Edition User Guide | Page 7 Network Infrastructure Requirements Print Manager Plus 2008 is designed to track, quota and restrict printing in a Microsoft Windows Active Directory environment or in a Windows Workgroup setup. Its design assumes that print jobs from client workstations are spooled to a Windows server/workstation acting as a print server, and not sent directly from the client workstation to the IP Address or Port of a network‐connected printer. Important: It is required that Print Manager Plus 2008 be installed on the Windows Workstation or Server that is sharing the print queues within the network. Printers connected directly to Windows NT/2000/XP/Vista workstation can also be successfully managed. (See the section Workstation Connected Printers Setup) Printers may be attached to the network in a number of ways as long as they are spooled through a Windows Print Server (See network Diagrams below): • Printers directly connected to a Windows Print Server via a COM, LPT or USB port. • Network Printers connected, either through a built‐in network card or via a device which interfaces the network to an LPT1 style connector. (This device, e.g. the HP JetDirect, is often called a "Print Server" – do not confuse this with the Windows Print Server machine where Print Manager Plus is installed) • Printers attached to a Windows NT/2000/XP/Vista workstation. Print Manager Plus - Print Server Setup Schematic WINDOWS XP WORKSTATION WINDOWS 2000 WORKSTATION WINDOWS NT WORKSTATION WINDOWS 95/98 WORKSTATION MACINTOSH WORKSTATION Print Manager Plus - WorkGroup (Peer-to-Peer) Setup Schematic UNIX WORKSTATION WINDOWS XP WORKSTATION WINDOWS 2000 WORKSTATION WINDOWS NT WORKSTATION WINDOWS 95/98 WORKSTATION NETWORK MACINTOSH WORKSTATION UNIX WORKSTATION NETWORK DATABASE DATABASE Access/MSDE/SQL Access/MSDE/SQL PRINT SERVER WINDOWS NT/2000/2003 Server OS WORKSTATION BASED PRINT SERVER WINDOWS NT/2000/XP Workstation PRINT MANAGER PLUS SERVICE PRINT MANAGER PLUS SERVICE WORKSTATION Connected Printer Agent LPT USB WORKSTATION Connected Printer Agent LPR COM PORT TCP/IP LPT USB LPR COM PORT TCP/IP Print Manager Plus 2008 Standard Edition User Guide | Page 8 Licensing Print Manager Plus Print Manager Plus 2008 is licensed per a Microsoft Windows Print Server. Licensing is controlled by a license key which will be given to you once your purchase has been made and registered. Below are the different versions of Print Manager Plus and how they are licensed. Print Manager Plus Standard Small Business Edition 2008 The Small Business Edition is limited to a Work Group network or single file and print server with no more than 5 printers and 35 users. Maintenance is included and covers Upgrades/Updates and Phone support for 1 Year from date of purchase. Print Manager Plus Standard 2008 Print Manager Plus Standard is licensed per a print server. It covers unlimited users on the domain(s) and unlimited printers on the print server or workstation connected printers. Maintenance is included and covers Upgrades/Updates and Phone support for 1 Year from date of purchase. Print Manager Plus with Client Billing and Authentication SOHO Edition 2008 The Small Office, Home Office version is limited to a Work Group network or single file and print server with no more than 2 printers and 5 users. The SOHO edition has all of the functionality of Client Billing with Authentication. Maintenance is included and covers Upgrades/Updates and Phone support for 1 Year from date of purchase. Print Manager Plus with Client Billing and Authentication Small BusinessEdition 2008 The Small Business Edition is limited to a Work Group network or single file and print server with no more than 5 printers and 35 users. The SOHO edition has all of the functionality of Client Billing with Authentication. Maintenance is included and covers Upgrades/Updates and Phone support for 1 Year from date of purchase. Print Manager Plus with Client Billing and Authentication 2008 Print Manager Plus with Client Billing Module is licensed per a print server. It covers unlimited users on the domain(s) and unlimited printers on the print server or workstation connected printers. Maintenance is included and covers Upgrades/Updates and Phone support for 1 Year from date of purchase. The workstation based Client Authentication Module can be installed on unlimited workstations for no extra charge. Print Manager Plus Workstation Connected Printer Agent 2008 The Workstation Connected Printer Agent is licensed per Windows 2000/XP/Vista Workstation. It covers unlimited tracking of all printers on this workstations. The agent requires a full license of Print Manager Plus 2008 to be installed to configure and use the Workstation Connected Print Agent. Maintenance is included and covers Upgrades/Updates and Phone support for 1 Year from date of purchase. Print Manager Plus Traveling Consultant Edition 2008 Print Manager Plus Traveling Consultant Edition is licensed per print consultant. The product license is good for One Year. The product can be loaded on as many customer sites the consultant wants to retrieve printing statistics from. The product license is good for sites with up to so many servers. Each installation is good for 90 days only. Maintenance is included in this price and covers upgrades/updates and phone support for 1 year. Print Manager Plus 2008 Standard Edition User Guide | Page 9 Product Registration and Support Registering Print Manager Plus Print Manager Plus requires a license key to install the full version of the product. When the product is purchased through Software Shelf International Inc or one of its resellers, the name and contact information of the End User is required. Once obtained this license key is issued and the end user’s license will automatically be registered. If you would like to verify the registration or change the registration details please send a request by email to: [email protected]. Please include your full contact details and your current install key which can be found in the Servers Tab on the Print Manager Plus interface, and then clicking on Edit License Key. Obtaining Support The following User Guide is designed to cover all aspects of using and administering Print Manager Plus 2008. If you should encounter difficulties in the use of the product, additional technical support is available on the web. Additionally with a current maintenance contract additional phone and email support is available. The purchase of this product includes the first year of phone support and product updates/upgrades. After the first year, maintenance can be extended. North and South America, Canada, Australia, ASIA: Software Shelf International, Inc. 601 Cleveland Street, Suite# 710 Clearwater, FL 33755 United States Phone: 800‐962‐2290, 727‐445‐1920 Fax: 727‐445‐9223 Email: [email protected] Web: www.softwareshelf.com Europe, Middle East, and Africa: Software Shelf International, Inc. Vitality House, 2/3 Imberhorne Way East Grinstead, West Sussex RH19 1RL United Kingdom Phone: +44 1342 310950 Fax: +44 1342 302405 Email: [email protected] Web: www.softwareshelf.co.uk Product Updates Product Updates and Upgrades are easily obtainable by using the eUpdate function of the software. This feature can be accessed using the Print Manager Plus Administrator and using the eUpdate under the File Menu. The eUpdate dialog will explain how you can automatically check if there is an updated version for you to download and it will then download and install the update for you. Print Manager Plus 2008 Standard Edition User Guide | Page 10 Installing Print Manager Plus 2008 New Print Manager Plus Installations The following sections outline creating a new install of Print Manager Plus 2008 on an existing Microsoft Windows Print Server. This install should be made on the Server or Workstation that is sharing the printers within your network. Installing Print Manager Plus 1. Choose the Windows Workstation or Server that is or will be your Network Print Server. 2. Insert the Print Manager Plus CD or double click the Install EXE you have downloaded from the internet. 3. Upon inserting the CD, or running the EXE, the installation screen will appear. Click [Next] to get the installation started. 4. The Licensing screen will require your license key, once the key is entered, click [Next]. Note: If this is an evaluation version and you have not received a key please contact [email protected]. For a copy of your purchased licensed key please contact [email protected] 5. The License Agreement screen allows you to view the license agreement, once you have agreed select [I Agree] and click [Next]. 6. You will be asked to choose the installation destination, once done click [Next]. Note: The Default destination is: C:\Program Files\Software Shelf International Inc 7. This next screen will prompt you to choose Full Setup or the Administrator Only Setup. In this case you would select [Full Setup]. Administrator Only setup is for installing additional Remote Administrators. Print Manager Plus 2008 Standard Edition User Guide | Page 11 8. Next you will enter the Database creation wizard. This wizard gives you four database options. Select the database option appropriate for your situation. Click Below to see details on how to install with each database type. For Further Information on each type of database, please visit (Print Manager Plus 2008 – Database Options) within the Introduction. Create Local Microsoft Access Database: Choose this if you plan to use Print Manager Plus on only one server, and will be tracking less than 750 print jobs per a day. (Click to continue with this option) Create Local SQL 2005 Express Database: Choose this option if you plan to use Print Manager Plus on only one server, and will be tracking up to 5,000 print jobs per a day. (Click to continue with this option) Create Print Manager Plus database on an Existing SQL 7.0/2000/2005 Server: Choose this option to create a database on an Existing SQL Server. Creating the database on a full version of SQL Server is recommended if you plan to use Print Manager Plus for more than one Print Server, or a single Print server with more than 5,000 print jobs per a day. (Click to continue with this option) Note: Print Manager Plus does not include Server or Client Access Licenses for any edition of Microsoft SQL Server 7.0, 2000 or 2005. Connect to an Existing Print Manager Plus Database: This option is selected when a Print Manager Plus database has already been setup on your network. Generally this option will be chosen when installing additional Print Manager Plus servers that will share one database. (Click to continue with this option) Continuing the Install: Creating a Local MS Access Database Microsoft Access it the simplest setup for Print Manager Plus. It will install a Microsoft Access database in your Windows\System32 folder name “pmpquota.mdb”. A License of Microsoft Access is not required. 9. Once you have a selected this database Option, click [Next]. 10. Print Manager Plus is now ready to Install. Click the [Install] button to start the Installation. 11. Once the install is complete you can click [Finish] to exit. Important: The server should be rebooted before using Print Manager Plus. This may be necessary before print Manager Plus is able to correctly track your printers. Print Manager Plus 2008 Standard Edition User Guide | Page 12 Continuing the Install: Creating a Local SQL 2005 Express database This option is best for environments with one Print Server with a low to mid range printing load, up to 5,000 print jobs per a day. This will install an instance of Microsoft’s SQL Server 2005 Express specifically for use with Print Manager Plus. 9. Once you have a selected this database Option, click [Next]. 10. A prompt will appear asking you to allow the install of SQL 2005 Express, choose [Yes] to continue. 11. After a few minutes the SQL Express database will have finished installing. Once this done the setup can continue, click [Install] to complete the installation. 12. Once the install is complete you can click [Finish] to exit. Important: The server should be rebooted before using Print Manager Plus. This may be necessary before print Manager Plus is able to correctly track your printers. Continuing the Install: Creating a Print Manager Plus database on an Existing SQL Server This option is recommended if you plan to use Print Manager Plus with more than one Print Server. It is also recommended for environments with high print volume or where you already have an existing SQL Server you would like to use to store your Print history and Print Manager Plus settings. This Option Supports creating a database on Microsoft SQL 7.0, 2000, 2005 and SQL 2005 Express*. *SQL 2005 Express/MSDE: Using SQL Express or MSDE with more than one Print Server is not recommended. 9. Once you have a selected this database Option, click [Next]. 10. The Service Logon screen will appear, enter the username and password for the service to run as in a DomainName\UserName format and then click [Next]. (i.e. MainOffice\Administrator). 11. On the Server Select screen, type in the name of your SQL Server. If your SQL Server is setup with specific instances, specify the instance name. (i.e. SQLServ01\PMPInstance) 12. The install will verify that it can contact the SQL Server you selected, once this has occurred click [Install] to complete the installation. 13. Once the install is complete you can click [Finish] to exit. User Account: The username specified here should be a Domain Account that has Local Administrative Privileges on the Print Server and DB_Owner rights on the Print Manager Plus Database created. Note: Currently Print Manager Plus does not support being run with SQL Server Authentication. Important: The server should be rebooted before using Print Manager Plus. This may be necessary before print Manager Plus is able to correctly track your printers. Print Manager Plus 2008 Standard Edition User Guide | Page 13 Continuing the Install: Connecting to an Existing Print Manager Plus Database This option allows you to connect to an existing Print Manager Plus database. Most commonly this will be selected when you are setting up additional Print Manager Plus servers to use the same database as an existing setup. Important: If the Print Manager Plus database you are connecting to, is from a version previous to 6.0, please contact [email protected] for instructions on upgrading this database first. 9. Once you have a selected this database Option, click [Next]. 10. You will be prompted as to whether or not you are connecting to a SQL/MSDE Database, or a Microsoft Access Database. Choose Yes For: SQL Server 7.0/2000/2005 MSDE 2000 SQL Server 2005 Express Choose No For: Microsoft Access Database (pmpquota.mdb) Continuing the Install: Connecting to an Existing SQL Database Below the setup instructions continue with steps to connect to an existing SQL Database. 11. The Service Logon screen will appear, enter the username and password for the service to run as in a DomainName\UserName format and then click [Next]. (i.e. MainOffice\Administrator). Note: If this database is local on the Print Server (i.e. Running MSDE Locally) a domain account that is a local admin of the Print Server will have sufficient permissions to run Print Manager Plus. 12. On the Server Select screen, type in the name of your SQL Server. If your SQL Server is setup with specific instances, specify the instance name. (i.e. SQLServ01\PMPInstance) Once your SQL Server is selected click [Next] The username specified here should be a Domain Account that has Local Administrative Privileges on the Print Server and DB_Owner rights on the existing Print Manager Plus Database. Note: Currently Print Manager Plus does not support being run with SQL Server Authentication. 13. The install will verify that it can contact the SQL Server you selected, once this has occurred click [Install] to complete the installation. 14. Once the install is complete you can click [Finish] to exit. Important: The server should be rebooted before using Print Manager Plus. This may be necessary before print Manager Plus is able to correctly track your printers. Print Manager Plus 2008 Standard Edition User Guide | Page 14 Continuing the Install: Connecting to an Existing Microsoft Access database By default the Microsoft Access database is by default located in the Windows\System32 folder on Windows XP/2003/2008/Vista and in the WINNT\System32 folder on Windows 2000. The name of the file is pmpquota.mdb. 11. Upon selecting this option a dialog will appear allowing you to browse to the PMPQuota.mdb. Once you have selected it click [Open]. Note: When using a Microsoft Access database, it must be stored locally on the Print Server. Running Print Manager Plus with a remote networked Access database is not supported. 12. The install will verify that it can use the Access Database you have selected., once this has occurred click [Install] to complete the installation. 13. Once the install is complete you can click [Finish] to exit. Important: The server should be rebooted before using Print Manager Plus. This may be necessary before print Manager Plus is able to correctly track your printers. Print Manager Plus 2008 Standard Edition User Guide | Page 15 Installing Print Manager Plus on a Print Server Cluster Print Manager Plus fully supports running on Microsoft Cluster and tracking Virtual Queues setup in a cluster environment. Both Active/Active and Active Passive setups are supported. Recommendations to Review before Starting a Cluster Install • • Setup Virtual Printing First: Ensure your virtual print queues are setup and working within your cluster group, before installing Print Manager Plus. Consider your Database Options: During the install, there are several database options. For cluster setups, we recommend user either (A) A clustered SQL Database server running in the same cluster, or (B) a Standard SQL Database running on a separate server. • Important: While local database options like MSDE can be installed on one of the nodes, these do not provide failover; this would render the Print Manager Plus services unable to track and control printing in the event of a cluster failover. Cluster License Key: Print Manager Plus requires a special license key for running on Microsoft Cluster. If you are uncertain as to whether or not your license key supports cluster, please contact [email protected]. Running the Install on Cluster 1. Install Print Manager Plus on the First Node: Refer to the install section in the previous parts of this manual and install Print Manager Plus on your first Physical Cluster Node. During setup, it’s recommended to choose [Create an Print Manager Plus database, on an existing SQL Server] as the database option. 2. Install Print Manager Plus on Additional Nodes: Once again, referring to the previous install sections install Print Manager Plus on your additional Physical Cluster Node. During setup, you must choose [Connect to an existing Print manager Plus database]. Be sure you choose the same database as was selected in the first install. 3. Set Services to Manual: On each Physical Node go to the [Control Panel > Administrative Tools > Services] and locate the [Print Manager Plus] service. Stop the service and under properties change the start-up type to manual. Print Manager Plus 2008 Standard Edition User Guide | Page 16 4. Service Logon: Also go under properties of the service go to the Logon tab, and ensure the account selected has full Admin rights over the entire cluster and Database Owner rights on the Print Manager Plus database. Ensure this is done on both physical nodes. 5. Add the Print Manager Plus Resource: Now that the software is installed, the Print Manager Plus services need to be added as a resource to your existing Cluster Group used for Printing. a. Open the [Microsoft Cluster Administrator] b. Select the Cluster Group used for Printing. c. Select the file dropdown menu and choose New - > Resource d. In the resource dialog, enter a unique name for the Print Manager Plus resource, we recommend just Print Manager Plus. Fill in the description field as you see fit for your environment. e. In the dependencies dialog, specify this resource to be dependant on the Print Spooler service. f. For the resource type choose Generic Resource g. For the group, ensure you select the same group that has your Printers. h. Name the service PQService and enable Use Network Name for computer Name 6. Startup and Test the Resource: Start the Print Manager Plus resource created. Open the Print Manager Plus Administrator on the Physical node, and ensure that your Virtual Server is listed on the Print Servers tab, and that all of your clustered printers are listed within the Printers tab. Print Manager Plus 2008 Standard Edition User Guide | Page 17 Silent Install of Print Manager Plus Print Manager Plus can also be installed silently. A special version of the install files are needed to run a silent install. These can be obtained by contacting support. They are also located on your Print Manager Plus CD‐Rom in the ‘Print Manager Plus – Silent Install’ folder. Below are details on installing Print Manager Plus silently. If using third party push install software, that documentation should be consulted as well. 1. Place the Silent install files in a shared directory that is accessible by all of the servers you will be installing Print Manager Plus on. 2. Ensure the first Print Manager Plus install is done manually using a SQL database. Silent installs are not supported with a Microsoft Access Database as this database type is only recommended for a single print server. 3. Edit the ‘setup.ini’ located in the Silent Install folder to meet your networks needs. Below is a description of each option. Any line started with a semicolon ( ; ) is commented out and ignored by the silent install, semi‐colons in the middle of lines are permitted and will not comment out any portion of the file. The silent install options start where the [Silent] is located, sections above this be ignored and left unaltered. LicenseKey= This option allows you enter your license key each server will use. You should have once license key to cover your enterprise. If this is left blank or commented out via a semi‐colon all installs will be considered and evaluation. SetupType= Full or Admin can be specified here. In most cases you will choose ‘Full’ unless you are silently installing the Admin only console where you would choose ‘Admin’. If this is left unspecified, the Silent install will default to Full Setup. InstallPath= This is the path on the hard drive the Print Manager Plus program files are installed. If left blank the default location of ‘C:\Program Files\Software Shelf International Inc’ will be used. ODBCDriver= This specifies the type of database to be used, two options are available ‘Microsoft Access Driver (*.mdb)’ or ‘SQL Server’. In most enterprise Environments SQL Server would be specified. Microsoft Access should only be used if using a local MS Access database. ODBC Attributes must also be properly specified in order for the install to complete successfully. ODBCAttributes= This specifies the Options for database location and type. The way this field is populated varies depending on the ODBCDriver specified. SQL: Replace ServerNameHer with the server hosting your SQL database, leave all other settings as default (see example below) ODBCAttributes=DESCRIPTION=Print Manager Plus SQL;DSN=PrintManagerPlus; DATABASE=PrintManager;SERVER=ServerNameHere;TRUSTED_CONNECTION=Yes Print Manager Plus 2008 Standard Edition User Guide | Page 18 MS Access: Replace C:\WINDOWS\System32\pmpquota.mdb with the path you wish for your Access database to be installed to, leave all other settings as default (see example below) ODBCAttributes=DESCRIPTION=Print Manager Plus Access;DSN=PrintManagerPlus;DBQ=C:\WINDOWS\System32\pmpquota.mdb Service Log= This specifies the user account the Print Manager Plus service will run as. This username should be specified as DomainName\UserName (e.g. MyDomain\Administrator) Note: For Print Manager Plus standard, this should be a domain account that is an Admin of the Print server and also has read and write access to the Print Manager database. When using Print Manager Plus this needs to be a domain controller to ensure proper communication with all workstations. If installing on a Domain Controller, this login must be a Domain Administrator. ServicePassword= This is the password that should match the user account specified within Service Log. 4. Now that the setup.ini is setup, ensure it is in the same folder as the setup.exe and other silent install files. Using scripts or Third‐party software initialize the install on the servers you wish install Print Manager Plus. 5. Important: Once the install is complete the specified servers will be rebooted automatically. Print Manager Plus 2008 Standard Edition User Guide | Page 19 Installing on Multiple Print Severs Sharing a Central Database Print Manager Plus 2008 is scalable and can be installed on many Print Servers within the same environment. Doing so requires the use of a central SQL 7.0/2000 or 2005 database server. This server can be located on one of the Print servers, or can be on any server within the same network. Running the first install will create the Print Manager Plus database, subsequent installs will attach to that database created by the first install. Running the Install on the First Print Server 1. Choose the Windows Server that Print Manager Plus will be installed on first. 2. Insert the Print Manager Plus CD or double click the Install EXE you have downloaded from the internet. 3. Upon inserting the CD, or running the EXE, the installation screen will appear. Click [Next] to get the installation started. 4. The Licensing screen will require your license key, once the key is entered, click [Next]. Note: If this is an evaluation version and you have not received a key please contact [email protected]. For a copy of your purchased licensed key please contact [email protected] 5. The License Agreement screen allows you to view the license agreement, once you have agreed select [I Agree] and click [Next]. 6. You will be asked to choose the installation destination, once done click [Next]. 7. This next screen will prompt you for the setup type, choose [Full Setup]. 8. Next you will enter the Database selection wizard. This wizard gives you four database options. Select the [Create Print Manager Plus database on an Existing SQL 7.0/2000/2005 Server] option. This Option Supports creating a database on Microsoft SQL 7.0, 2000, 2005 and SQL 2005 Express*. *SQL 2005 Express and MSDE Are not Recommended Options for Multilple Servers 9. Once you have a selected this database Option, click [Next]. 10. The Service Logon screen will appear, enter the username and password for the service to run as in a DomainName\UserName format and then click [Next]. (i.e. MainOffice\Administrator). The username specified here should be a Domain Account that has Local Administrative Privileges on the Print Server and DB_Owner rights on the Print Manager Plus Database created. 11. On the Server Select screen, type in the name of your SQL Server. If your SQL Server is setup with specific instances, specify the instance name. (i.e. SQLServ01\PMPInstance) 12. The install will verify that it can contact the SQL Server you selected, once this has occurred click [Install] to complete the installation. 13. Once the install is complete you can click [Finish] to exit. Print Manager Plus 2008 Standard Edition User Guide | Page 20 Installing Print Manager Plus on Additional Servers Once Print Manager Plus has been installed on the first server and the database has been created, you can proceed to install Print Manager Plus on as many servers as your license allows. 1. Insert the Print Manager Plus CD or double click the Install EXE you have downloaded from the internet. 2. Upon inserting the CD, or running the EXE, the installation screen will appear. Click [Next] to get the installation started. 3. The Licensing screen will require your license key once again, once the key is entered, click [Next]. 4. The License Agreement screen allows you to view the license agreement, once you have agreed select [I Agree] and click [Next]. 5. You will be asked to choose the installation destination, once done click [Next]. 6. This next screen will prompt you for the setup type, choose [Full Setup]. 7. Next you will be prompted for a database option, choose [Connect to an Existing Print Manager Plus Database] and click [Next] 8. A new dialog will appear prompting you to specify whether or not it is a SQL database; choose [Yes] to indicate that it is a SQL database. 9. The Service Logon screen will appear, enter the username and password for the service to run as in a DomainName\UserName format and then click [Next]. (i.e. MainOffice\Administrator). The username specified here should be a Domain Account that has Local Administrative Privileges on the Print Server and DB_Owner rights on the existing Print Manager Plus Database. 10. On the Server Select screen, type in the name of your SQL Server. If your SQL Server is setup with specific instances, specify the instance name. (i.e. SQLServ01\PMPInstance) 11. The install will verify that it can contact the SQL Server you selected, once this has occurred click [Install] to complete the installation. 12. Once the install is complete you can click [Finish] to exit. 13. Now this server should appear in the same database as the first Print Server. 14. Repeat these steps for any additional servers requiring Print Manager Plus. Print Manager Plus 2008 Standard Edition User Guide | Page 21 Upgrading to Print Manager Plus 2008 Print Manager Plus 2008 can be upgraded from previous versions retaining all existing settings, quotas and print job history. The below section provides which version can be upgraded from in this manner, and how to perform this upgrade. Upgrade Installation from version 6.0 Upgrading from an install of Print Manager Plus 6.0 is the easiest version to upgrade to. Below are the steps to perform this upgrade. 1. Create a backup of your current Print Manager Plus database. 2. Ensure all servers running Print Manager Plus are currently at version 6.0.0.124 or later. This can be checked within [File > eUpdate]. This will allow you to check all existing installs. o If all Print servers are on Print Manager Plus version 6.0.0.124 proceed to step 2. o If your Print Servers are not on version 6.0.0.124, these servers all need to be updated to 6.0.0.124 using the electronic updated within [File > eUpdate]. 3. Once it is verified that the server(s) are running version 6.0.0.124, stop the Print Manager Plus service. Ensure this service is stopped for all servers running Print Manager Plus if multiple servers are in use. 4. Launch the Print Manager Plus 2008 setup from the Download or CD version. 5. After a moment, the install will prompt you letting you know that it will upgrade your existing Print Manager Plus 6.0.0.124 to version 2008. 6. After clicking [Next] the install will begin by detecting your database. You will be prompted to confirm upgrading your database from version 6.0, to version 2008. 7. Once confirmed the install will upgrade the database. This may take anywhere from 2 to 40 minutes depending on the database size. 8. After the database upgrade has completed successfully, the install will continue upgrading all software components to version 2008. 9. Once completed, the install will prompt for a system restart, this is required before the product will properly function. 10. Repeat this process on any additional print servers running Print Manager Plus. Print Manager Plus 2008 Standard Edition User Guide | Page 22 Upgrading from Version 5.5 Upgrading from Print Manager Plus 5.5 requires first upgrading the install to version 6.0 following the below steps. 1. Backup your existing Print Manager Plus database. 2. Run the Print Manager Plus 6.0.0.124 install file to start the upgrade to version 6.0. 3. Once launched, the setup will prompt that it is going to upgrade your installation to version 6.0. Click [Next] to launch the setup. 4. Once the install is complete the install will prompt for a system restart. This needs to be done before proceeding. 5. Once the server has been restarted proceed to follow the steps to upgrade from version 6.0 Upgrade Installation from version 6.0 Upgrading from versions 5.0 and earlier Upgrading from version 5.0 and earlier requires a full uninstall and reinstall. No settings, quotas or print job history will be retained. 1. Backup your existing Print Manager Plus database. 2. Within Add/Remove Programs select the Print Manager Plus install and choose to Uninstall. 3. Once the application is removed restart the server. 4. Follow the standard install instructions detailed previously in this manual to create a new Print Manager Plus 2008 install. Print Manager Plus 2008 Standard Edition User Guide | Page 23 Installing Print Manager Plus Agents and Options Print Manager Plus 2008 provides a variety of Agents and Options, below covers installing the most common install options. Installing the Inquiry Tool on Windows The End User Inquiry Tool (EUIT) is an optional software component which allows the user logged in to keep updated of his real time balance, and to also notify the end user if their job has been restricted for any reason. 1. Download the newest version of the End User Inquiry Tool MSI (Microsoft Installer file). 2. Double click on this MSI to start the install. A welcome dialog will appear, click [Next] to continue. 3. On the next screen, click [Install] to begin the install process. 4. The install will run and install the End User Inquiry Tool so that it starts automatically for all users. 5. Once the install is complete, a small printer icon with a blue arrow will appear in the task tray to indicate that it is running. Hovering the mouse or clicking on this will display the current user’s balance. Note: This MSI can be pushed out using most Third Party push install software or Active Directory Group Policy. Print Manager Plus 2008 Standard Edition User Guide | Page 24 Installing the Remote Administrator The Remote Administrators allows the Print Manager Plus software to be managed from a workstation within the same network. This allows administrators easy access to settings, quotas and reports without logging into the print server. 1. Insert the Print Manager Plus CD or double click the Install EXE you have downloaded from the internet. 2. Upon inserting the CD, or running the EXE, the installation screen will appear. Click [Next] to get the installation started. 3. The Licensing screen will require your license key, once the key is entered, click [Next]. 4. The License Agreement screen allows you to view the license agreement, once you have agreed select [I Agree] and click [Next]. 5. You will be asked to choose the installation destination, once done click [Next]. Note: The Default destination is: C:\Program Files\Software Shelf International Inc 6. This next screen will prompt you to choose Full Setup or the Administrator Only Setup. Choose [Administrator Only]. 7. A new dialog will appear prompting you to specify whether or not it is a SQL database; choose [Yes] for SQL, and [No] for Microsoft Access 8. Proceed to the next install section as appropriate o Installing Conncting to an Access database o Installing Connecting to a SQL Database Print Manager Plus 2008 Standard Edition User Guide | Page 25 Installing Connecting to an Access Database: When choosing access, you will be prompted for the location of the Access database. Generally this is shared making it easily accessing. For information on sharing the database, see the section labeled: Sharing a Microsoft Access database for Remote Administration a) Browse to the print Manager Plus access database named PMPQuota.mdb and select it. You can also map a network drive to its location within this dialog. b) After the Access database has been verified, you will be prompted to click ‘Install’ to continue. Print Manager Plus will automatically complete the remaining portion of the installation once this is clicked. Installing Connection to a SQL Database: a) You will be asked for the name of the SQL Server hosting the database you would like to Administer. Select this database or type it into the drop down box. b) After the SQL database has been verified, you will be prompted to click ‘Install’ to continue. Print Manager Plus will automatically complete the remaining portion of the installation once this is clicked. 9. Once the database has been selected successfully, click [Finish] to complete the install. Print Manager Plus 2008 Standard Edition User Guide | Page 26 Installing and Configuring the Workstation Connected Printer Agent The workstation connected printer agent allows you to track printers connected to workstations in your network. This agent requires additional workstation licenses for each workstation it is installed on. The tracking agent will run on Windows 2000 Professional, Windows XP and Windows Vista. Installing the Workstation Connected Printer Agent: 1. Choose the Workstation that you will be installing the agent on. 2. Double click the Workstation Install you have downloaded. 3. Upon running the install, the installation screen will appear. Click [Next]to get the installation started. 4. The next screen will require the license key that you have received; note that the key is case sensitive and not the same as your server’s license key. A workstation connected printed agent key is required. Note: If you need to purchase or evaluate the Workstation Connected Printer Agent, please contact our sales department here at (800) 962‐2290 or [email protected]. 5. The next screen allows you to view the license agreement which you should agree to and then click [Next]. 6. Next you will be prompted to select which type of database your Print Manager Plus server uses. If it is a SQL Database choose [Yes], otherwise to launch the Microsoft Access configuration choose [No]. 7. Proceed to the next section appropriate to your database type. Microsoft Access When connecting to a Microsoft Access database, you will be prompted for the location of the database. This is normally a shared on the Print Server (see section Sharing a Microsoft Access database for Remote Administration) a. Under the database name, enter in the full UNC Path of your Print Manager Database. (e.g. \\printserver04\pmpshare\pmpquota.mdb). b. Now you need to enter in a Domain or Workgroup Login for this service to use. This login must be an account that is an Administrator of the workstation, and also have full control of the PMPquota.mdb database file. c. After the service logon is set, you will be prompted to click ‘Install’ to continue. The Print Manager Plus Workstation Tracking Agent will automatically complete the remaining portion of the installation once this is clicked. Print Manager Plus 2008 Standard Edition User Guide | Page 27 Microsoft SQL/MSDE Configuration: a. Service Logon: Print Manager Plus requires domain credentials which provide admin rights to the Print server and DB owner rights on the SQL Database. The username should be entered with domain followed by the username (example given: DomainName\Username). b. SQL Server Selection: You will be prompted for the location of your existing SQL Server Enter in the NetBIOS short name of your server (e.g. PRINTBOX01) or click browse and locate the SQL Server you wish to use. c. After the Database has been verified, you will be prompted to click ‘Install’ to complete the install. 8. Click Finish to complete the installation Print Manager Plus 2008 Standard Edition User Guide | Page 28 Using Print Manager Plus This chapter covers the most common functions in the basic use of Print Manager Plus 2008. Introduction Print Manager Plus 2008 for Network Enterprises is primarily composed of two components. They are: • • The Print Manager Plus Administrator: This is the user interface of the program. This will also be installed with a full install on the Print Server. This component allows administrators to set the tracking, quota and restrictions options as well as run reports of printing. The Print Manager Plus Service: This component runs in the background on the Print Server it is installed on. This is the component that monitors the Print Spooler to track print jobs and log them to the Print Manager Plus database. Launching the Print Manager Plus Administrator After installation, the Print Manager Plus administrator can be launched from the Start Menu > All Programs. It is located under the Print Manager Plus folder. Starting the Print Manager Plus service By default, after install the Print Manager Plus service should be started and set to Automatic. This can be verified within [Administrative Tools > Services]. 1. Browse to Administrative Tools and open Services. 2. Within services locate the service named Print Manager Plus. 3. Stop, start or restart the service as necessary to enable or disable the tracking of Print Jobs. Print Manager Plus 2008 Standard Edition User Guide | Page 29 Filtering Users by Groups, Organizational Units and Domains Upon opening the print Manager Plus administrator for the first time, the users, groups and organizational units for the domain the Print Server is in will automatically be displayed. In a Workgroup environment, the users and groups of the system Print Manager Plus 2008 is installed on will be displayed instead. For ease of administration, Print Manager Plus 2008 provides options for filtering which Users, Groups and Organizational Units (OUs) are shown. This filtering is especially important for large environments. Filtering Users by Groups , Organizational Units and Domains: 1. Open the Print Manager Plus Administrator. 2. Once opened the program will default to the [Users] tab. 3. To filter the users shown in the view, click the [Active Directory View Settings] located on the left hand side, or within the [View] pull down menu. 4. Once opened, a dialog will appear with the option of viewing the entire domain, or filtering which users should be shown. To filter users, select the option [Filer Users based on Group, Organizational Unit or Domain]. Print Manager Plus 2008 Standard Edition User Guide | Page 30 5. Select the groups, Organization Units (OUs) or Domains desired. Users will be shown if they match any of the selected items. Once selected click [OK]. In Example: If Domain Admins, Domain Guests and the Lab1 Organizational Unit are selected; users in any of these groups or OUs will be shown. 6. Once done, the user list will show only the users matching the specified criteria. 7. To change the view, or to show all domain users, groups and OUs again, click the [Active Directory View Settings] again. Print Manager Plus 2008 Standard Edition User Guide | Page 31 Using Print Manager Plus for Tracking of Printing When installed on a Microsoft Windows Print Server, Print Manager Plus will start tracking all printing that occurs through the shared printers on that system. The following sections cover the basic tracking features of Print Manager Plus. Ensuring Printers are Detected and Tracking Once installed, Print Manager Plus will detect all printers that are installed locally on the Print Server. These printers will appear within the [Printers] tab. These printers listed should be the same printers that are installed as Local Printers within the [Printers and Faxes] folder of the operating system. Windows Printers and Faxes Folder Print Manager Plus Printers Tab Default Printer Settings: The item listed named Default Printer Settings is not a printer. It is an object within Print Manager Plus that allows the administrator to adjust the default cost for all printers and new printers added. Note: If Print Manager Plus does not display the installed printers, ensure that the Print Manager Plus Service is started within Services. See Section Starting the Print Manager Plus Service. Ensuring Print Manager Plus is Tracking: 1. Open Print Manager Plus and ensure the program has detected the installed printers by opening the printer’s tab. Print Manager Plus 2008 Standard Edition User Guide | Page 32 2. Send a Windows test page, or other print to one of the detected printers. 3. Refresh the Printers tab by clicking the Refresh button under the file menu or hitting [F5]. 4. Once done, the Printer the job was sent to, should show the pages printer under the [Pages/Inches] column. 5. Refreshing the Users tab will also show the pages printed under the user that printed the job. Print Manager Plus 2008 Standard Edition User Guide | Page 33 Running Reports to View Summary and Detailed Information The Print Manager Plus reports tab allows Administrators to view summaries and detailed printing histories sorted by User, Groups, Workstations, Printers and many other categories. The following section is an introduction to reporting. For further information on reporting, see: Reporting within Print Manager Plus. The reports tab is broken into a variety of categories to assist in making it easy to locate the report needed. These categories include reports and graphs sorted by Printer, User, User Group, Organizational Unit, Workstation and Server. Summary Reports: Summary reports provide basic totals of printing for Users, Printers, User Groups and many other categories. Below is an example of a Summary for all Users report. This report lists the total prints done by each user. 1. Open the Print Manager Plus administrator, and browse to the [Reports] tab. 2. Within User reports, click the [Summary for all Users] report. 3. A new dialog will load. This dialog will allow you to select the date range to report on; select the start and end ranges desired for reporting. 4. Clicking [OK] will display the desired summary report. Print Manager Plus 2008 Standard Edition User Guide | Page 34 Detailed Reports: Detailed history reports show the detailed information of each and every print job. There are a variety of detailed reports sorted by User, Group, Printer and many other fields. Below is an example of running a Detailed History by Printer report. 1. Open the Print Manager Plus administrator, and browse to the Reports tab. 2. Within Printer reports, click the [Detailed History by Printer] report. 3. A new dialog will load. This dialog will allow you to select the printers to report on, as well as the start and end range of Printing. 4. Clicking [OK] will display the desired detailed report. Print Manager Plus 2008 Standard Edition User Guide | Page 35 Adding and Tracking new Printers When Print Manager Plus is first installed, it will detect all locally installed printers. However, if new printers are added the Print Manager Plus service needs to be restarted before new printers will be detected. 1. Open the Print Manager Plus administrator. 2. Open the [Print Servers] tab within Print Manager Plus, and select your server. 3. Once selected, click the [Restart Service] button. 4. After a moment or two, the server will turn Red and say stopped, and then turn Green again and show running. Once it is running again any new printers added should be tracked again. 5. Open the [Printers] tab and refresh this page to see new printers installed. To refresh either click the [Refresh] button under the view menu, or by hitting the [F5] key. Print Manager Plus 2008 Standard Edition User Guide | Page 36 Tracking Printing by User Groups Print Manager Plus allows the tracking of printing per Active Directory User Group. For simplicity, a user’s print jobs can be assigned to only one group at a time. To help ensure users are tracked under the desired group, no group tracking occurs except for groups activated under the [User Group Defaults] tab . Below are steps to activate a group. Activating a Group for Tracking: 1. Open the Print Manager Plus Administrator, and browse to the [User Group Defaults] tab. 2. Select one of the groups you would like to track by. In this example, [Administrators]. 3. Once selected, open the Properties of the group by either double clicking or right clicking and choosing [Properties]. 4. Within Properties, either leave it set to Unlimited Printing or set a printing balance if it is desired to quota the users within this Group. Once selected click [OK]. 5. Once enabled, this group will stand out and be colored in showing its activated status. Print Manager Plus 2008 Standard Edition User Guide | Page 37 6. Once activated, any user who prints that is a member of this group will have their current and future print jobs logged to that report Below are is a sample of the [Summary for All User Groups] reporting showing Administrators, Guest and Domain Users group activated. Note: Printing done by users who do not belong to an activated group, will automatically be grouped into the Ungrouped Print Jobs category. Users in Multiple Groups: In the event a user belongs to multiple groups that have been activated within Print Manager Plus, their print jobs will be assigned to the group with the higher balance. If all groups are set to unlimited printing, it will select the user’s Primary Group within Active Directory. Tracking Printing by Organizational Units Print Manager Plus can also report based on Organizational Unit. Any user who has printed, or has a printing balance will also have their Organizational Unit that the user is directly a member of logged. With this data reports within the [OU Reports] section of the reports tab will properly report the printing for each Organizational Unit. Any printing done by users who are directly in the root of the domain, and are not in a specific Organizational Unit, will have their print jobs logged under [.\Domain Root]. See below example: Print Manager Plus 2008 Standard Edition User Guide | Page 38 Managing User Quotas, Restrictions and Groups Print Manager Plus 2008 allows a variety of quotas and restriction and group options. These quotas and restrictions can be set on individual users, or on an entire group, organizational unit or as a default for all users. Introduction to Users, Groups and Organizational Units Print Manager Plus has three tabs designed for the management of quotas and restrictions for Users, Groups and Organizational Units (OUs). Below is a breakdown of each tab and its general use. Tab Users User Group Defaults Organizational Units Default User Setting General Use Setting Restrictions on a Per User Basis Viewing which users have printed, and how many pages. Setting custom Usernames and Passwords Activating tracking per User Group Setting Quotas or Restrictions on an entire Active Directory Group Adjusting the Default User Settings Setting Quotas or Restrictions on an Organizational Unit Applies to all users, if a more specific setting is not set, Searching within Each Tab Print Manager Plus has a search feature in all of it settings management tabs. This search features allows for easy locating of Users, Groups, OUs, Printers and Servers. To use the search, type the item you are searching for, or part of its name into the search box and click [Search]. In the below example the word [Domain] was search for within the User Group Defaults tab. All groups with the word domain in it were shown. Note: Within the User’s tab, both the username and the User’s full name as specified within Active Directory is searched. Print Manager Plus 2008 Standard Edition User Guide | Page 39 Setting Quotas and Restrictions on a Per User Basis Quotas and restrictions can be set on a per user basis. Quotas and restrictions set on a per user basis will override any Group or Organizational Unit setting. 1. Open the Print Manager Plus, and locate the user you wish to set quotas and restrictions for. 2. Highlight this user, and click [Add Quotas and Restrictions] on the left hand side. 3. Under the [Account] tab, you can set the user to have either Unlimited printing, or set it to limit by Account Balance. If an account balance is selected, then specify the amount of printing balance the user can have. Note: by default printing is charged at 0.05 per a page. This cost can be adjusted per printer on the Printers tab. 4. After the balance is set, restrictions can also be set on the restrictions tab. To set restrictions click on the [Restrictions] tab and activate the desired restrictions. 5. Once the quota and restrictions are set as desired, click [OK] to save these settings. They will take effect immediately. Print Manager Plus 2008 Standard Edition User Guide | Page 40 Setting Quotas and Restrictions Default on an Active Directory Group Most commonly Quotas and Restrictions will be set up on a per group basis. This can be done within the [User Group Defaults] tab within the program. Below is an example: 1. Open the Print Manager Plus administrator and browse to the [User Group Defaults]. 2. Highlight the user group and click the [Add Quotas and Restrictions] button on the left hand side. 3. Under the [Account] tab, you can set the group to unlimited printing, or set it to limit by Account Balance. If an account balance is selected, then specify the amount of printing balance each user within the group will get. Note: by default printing is charged at 0.05 per a page. This cost can be adjusted per printer on the Printers tab. Print Manager Plus 2008 Standard Edition User Guide | Page 41 4. After the balance is set, restrictions can also be set on the restrictions tab. To set restrictions click on the [Restrictions] tab and activate the desired restrictions. 5. Once the quota and restrictions are set as desired, click [OK] . 6. You will be prompted to override existing settings or not. In most cases you will want to choose [Yes]. Below is a breakdown of the differences. Choosing Yes Sets users with an existing balance, to the new group balance if they belong to the group. Ensures all users in the group, have their future print jobs logged to this group. Choosing No Leaves any users with an existing balance as is. Does not update the group membership of any users. Print Manager Plus 2008 Standard Edition User Guide | Page 42 Setting Quotas and Restrictions Default on an Organizational Unit Quotas and restrictions can also be set on an entire Organizational Unit. Settings done on an OU will effect the entire OU, however if a group or user within the OU is given a more specific setting, this will override the Organizational Unit quota and restrictions. Open the Print Manager Plus administrator and browse to the [Organizational Units] tab. 1. Highlight the Organizational Unit and click the [Add Quotas and Restrictions] button on the left. 2. Under the [Account] tab, you can set the OU to unlimited printing, or set it to limit by Account Balance. If an account balance is selected, then specify the amount of printing balance each user within the Organizational Unit should receive. Note: by default printing is charged at 0.05 per a page. This cost can be adjusted per printer on the Printers tab. 3. After the balance is set, restrictions can also be set on the restrictions tab. To set restrictions click on the [Restrictions] tab and activate the desired restrictions. 4. Once the quota and restrictions are set as desired, click [OK] . Print Manager Plus 2008 Standard Edition User Guide | Page 43 Detailed User Restriction Information: Under the restrictions tab for Users, Groups and Organizational Units nine options are available for limiting what print jobs can be printed by that user, or users within that group or OU. These settings will apply to any printer that user prints through. Deny Printing for Jobs over (specified page count): This option will restrict a single print that is over the specified page count including its copies. In Example: a print job over 10 pages can be printed. This would restrict an 11 page job, or a 1 page job with 11 copies. Deny Printing if Document Size is Greater than (specified file size) This option will restrict a print jobs spool file that is over the specified size. In Example: a job that spools to 15 megabytes would be restricted. Deny Printing if the Print job is Color This option will restrict print jobs that contain or are set to color. In Example: a color document set to color in printing options as well would be restricted. Deny Printing if the Print job is Black and White This option will restrict print jobs that contain no color and/or are set to black and white/grayscale. In Example: a document that is set to grayscale in the driver settings would be restricted. Deny Printing if the number of copies exceeds This option will restrict the specified number of copies from being printed. In Example: this example would prevent the user from printing any copies. Print Manager Plus 2008 Standard Edition User Guide | Page 44 Deny Printing if the Document is reprinted within {x} seconds This option will prevent the same document from being reprinted within the set amount of time by the same user. In Example: this example would prevent the user from resending the same print job within 30 seconds. Deny Printing based on the Document Title This feature is useful for controlling what documents or websites can be printed. Under settings it has two basic options: Only allow printing if the print job title contains one of the following strings Or Deny printing if the print job title contains one of the following strings The "title" is the name of the document as set by the program creating the print job. The title shows up in the windows print queue as well under Document Name This example would restrict any jobs with http, .pdf or Powerpoint in the title of the document. This would limit the types of jobs users can print. This example would only allow the printing of documents with http://ourintranet/, .pdf and/or Powerpoint in the title. Print Manager Plus 2008 Standard Edition User Guide | Page 45 Enable Date/Time Restrictions This feature is useful for controlling when a printer can be used, or when a user or group can print. When enabled, click on [Settings] to specify what days of the weeks and times printing is allowed. In this example printing would be allowed Monday through Friday Only In this example printing would be allowed everyday from 9AM to 5PM Only Pause all Print Jobs for the Release Station This option will cause all print jobs to be paused and held in the queue (unless another restriction is reached). These jobs will be held until the Print Manager Plus release station Add On is used to allow them. In Example: all print jobs would be paused and held. Print Manager Plus 2008 Standard Edition User Guide | Page 46 Configuring Quotas to Reset or Update Automatically It is often needed for a quota to be reset to a fixed amount at the end of each day, week or month. There is also the option of increasing the balance with Print manager Plus which allows their existing balance to roll over. This can be set within the settings of the User, Group or Organizational Unit . The following example sets the Domain Users group to a balance of 5.00 and also sets it to reset the users balance in this group back to 5.00 on Sunday at the end of each week. 1. Open the Print Manager Plus administrator and browse to the [User Group Defaults]. 2. Highlight the group and click the [Edit this Group] button on the left hand side. 3. Under the [Account] tab, you will see the group’s current balance. Once set, also set the update schedule to the amount the balance should be set to, if it should be reset or added to and how often to update the balance. 4. After the balance and update schedule is set, click [OK] to apply these settings. 5. You will be prompted to override existing settings or not. In most cases you will want to choose [Yes]. Choosing yes will set this account change to all users in this group. It will however reset their balance to the starting balance. Print Manager Plus 2008 Standard Edition User Guide | Page 47 Using the Active Directory View filter to set Quotas and Restrictions In some circumstances, it may be desired for users to be given a quota and restrictions setting and have it saved to the database immediately. It may also be required to set specific group tracking. Below outlines using the User View filter to mass apply settings to users within User Groups, OUs and entire domains. 1. Open the Print Manager Plus Administrator. Open the [View] menu and choose [User View Filter]. 2. Once the User View Filter is open, select the Groups, OUs and Domains you wish to set to a specific Quota or set of Restrictions and then click [OK]. In this example, Administrators, Domain Admins and theLab1 OU have been selected. 3. After clicking OK, the user list will be limited to just the users matching of the Groups, OUs or Domain selected. In our example this limits it to 5 users. Print Manager Plus 2008 Standard Edition User Guide | Page 48 4. Once the correct users are listed, use CTRL + A or choose [Select All] from the [Edit] menu. This will highlight all of the users. If this is many users selecting them may take a few moments. 5. Once all users are selected, click [Edit these User Accounts] on the left hand side. A dialog will appear allowing you to set the desired quota and restrictions. 6. Once set as desired click [OK]. This will save these quotas and restrictions to all selected users. This will over write any existing balance they may have had. This may also take several minutes depending on the number of users selected. Print Manager Plus 2008 Standard Edition User Guide | Page 49 Setting a separate set of Quotas and Restrictions Per a Printer Group By default, Print Manager Plus allows one quota or set of restrictions per a user. This quota and restrictions applies to printing the user does on all printers. If desired, users can have multiple balances and restriction settings. An example would be a separate balance for color printers and black and white printers. Setting up balances and restrictions is done in a two step procedure. (1) Assigning appropriate printers to a unique Printer Group, (2) setting up a separate balance for each of the Printer Groups created. Creating Printer Groups: 1. Open the Print Manager Plus Administrator and Browse to the [Printers] tab. 2. Locate and double click on the printer that should be assigned to a Printer Group. 3. Once the printer’s properties are open, go to the [Printer Group] tab. 4. Check the [Change printer group] box and then either select the Printer Group, or manually type it in if this is the first printer being added to that group. 5. Once the printer is assigned to a printer group, click [OK]. 6. Repeat the process on any other printers that should be in a printer group. Print Manager Plus 2008 Standard Edition User Guide | Page 50 Setting Balances for a User per Printer Group: 1. Open the Print Manager Plus administrator, and locate the user, group or Organization Unit you wish to enable balances per a Printer Group on. 2. Highlight this item, and click [Add Quotas and Restrictions] on the left hand side. 3. Under the [Account] tab select the option labeled [Enable Advanced Balances per Printer Group] 4. Once opened a separate balance page will appear. This allows for a quota to be set for each Printer Group. In this example a MonoPrinters and ColorPrinters group have been made. An additional group labeled [*Defualt] will be listed, this is the quota that will be deducted when this user prints to printers with no printer group. This is also the quota listed within the [Users] tab. Print Manager Plus 2008 Standard Edition User Guide | Page 51 5. Set each quota as desired per each printer group. In this example Administrator has been granted $10.00 of printing for ColorPrinters and $5.00 of printing on MonoPrinters. ColorPrinters Quota MonoPrinters Quota 6. After clicking OK, any printing done by this user will deduct from the appropriate balance based on which printer they print to. 7. Repeat these steps on any other users or groups as needed. Print Manager Plus 2008 Standard Edition User Guide | Page 52 Changing the Primary Group Membership of a User By default, when a user prints for their first time, Print Manager Plus will check to see which activated groups (within User Group Defaults) that user belongs to. From that point forward, Print Manager Plus will appropriately assign that user’s print jobs to this User Group. See: Tracking Printing by User Groups In the event a user’s group needs to change, or needs to be set to a custom group, this can be done by right clicking the user and choosing Primary Group. 1. Open the Print Manager Plus Administrator, and select the user or users you wish to alter the Primary Group of. 2. Once selected, click the [Set Primary Group] set Primary Group. 3. 4. A new dialog will appear listing the groups available that this user(s) can be assigned to. Select the appropriate group. 5. You can check the box labeled [Reset user quota from the select primary group]. This will give the selected user or users the balance and restrictions from the group you are setting them to. 6. Once done, this will set all future printing for these users to the selected group. Print Manager Plus 2008 Standard Edition User Guide | Page 53 Enabling End User Popups and Information Print Manager Plus 2008 has a variety of features to interact with end users keeping them informed of their quota , if their print job has been restricted. There are also features allowing the user to be notified if their job has been restricted. For information on setting up notifications and print job verification see the sections: Enabling Print Job Verification and Setting up Restriction Popups. Commonly the End User Inquiry Module is installed for users. This tool provides such notifications to end users. Verification Window Restriction Popups Using the Messenger Service to Display End User Messages If you are unable to install the End User Inquiry on the end user workstations, Pop‐ups can still be sent to workstation using the Net Send Messenger service. This service needs to be enabled and started on the Workstation and the Print Server. In addition to this, NetBIOS over TCP/IP needs to be enabled within the network in order for this Windows Service to function properly. To Enable this Service: Open [Services] within [Administrative Tools] and Locate the service named Messenger. Go to the properties of the service, and set it to 'Automatic' startup and then start the Service. This service can also be set to startup automatically by Domain or OU using Domain Policies, please refer to Microsoft Documentation on globally enabling services. Currently Windows Server 2008, Windows Vista, Macintosh, Linux and Unix do not support receiving Net Send messages. Print Manager Plus 2008 Standard Edition User Guide | Page 54 Setting up Restriction Popups By default Pop‐up messages are sent to end users when their print jobs are deleted, or held by Print Manager Plus. These pop‐ups can be received by the End User Inquiry Tool on Windows 2000/XP/2003/Vista/2008 and by the Authentication Module on MacOSX. They can also be received using the Windows Messenger if this is enabled within Services within Windows. To configure pop‐up messages go to [Settings > Configure Print Manager Actions]. Configure Actions allows you to configure what Print Manager Plus will do when each of the restrictions have reached their set condition. For most restrictions the print job can be paused or deleted. You can set pop‐ups to occur on these restrictions: • Account Balance Reached • Day and Time Restrictions • Account Balance Low • Print Job is held for the Release Station • Page Count Exceeded • Copy restrictions • File Size Exceeded • Duplicate printing Restrictions • File Name Restrictions • Username is Unknown • Color Restrictions • Black and White Restrictions If you select to delete the print job, it will be deleted when the specified condition has been met. If you choose to pause the job, it will remain paused until user or Administrator intervention occurs or the Print Manager Plus 2008 Release Station is used to resume it. The below example shows [Page Count Exceeded] set to the [Delete] the print job and send a custom message to the user. Print Manager Plus 2008 Standard Edition User Guide | Page 55 Activating Print Job Verification Print Job verification is a feature which will prompt users to confirm each print job before it prints. This prompt will occur after the job has spooled, but before it prints. It is a simple popup which shows the user the title of the print job, the number of pages, and how it will affect their balance if they allow it to print. The user then has the choice to say [OK] and allow the job, or they choose to [Delete] the print job. 1. Open the Print Manager Plus Administrator. 2. Browse to the [Printers] tab and double click the printer you wish to activation Print Job Verification on. 3. Open the Verification tab and select [Enable Print Job Verification] and click [OK]. 4. Once enabled, users who print and have the End User Inquiry Tool installed will be promoted to verify their jobs before they actually print. Print Manager Plus 2008 Standard Edition User Guide | Page 56 Configuring Printers, Print Costs and Printer Restrictions Printers installed locally on the same server as Print Manager Plus can be tracked and restricted in a variety of ways. These printers will be listed under the [Printers] tab. Introduction to the Printers Tab The [Printers] tab within Print Manager Plus contains a list of all of the Printers that are detected and tracked. It will list all of the printers from the Print server it is run from, and it will also display any printers on other Print server that are also running Print Manager Plus and are using the same database. At the top will be a Printer named Default Printer Settings. This printer can be edited to effect settings on all printers to easily set global page costs. There are a variety of columns to help determine the current tracking configuration and restriction status. Below is a list of each column and its data. Column Printer Name Windows Name Printer Type Cost Per Page/Inch Pages/Inches Operating Expense Printing Restrictions History Information Contained The server name combined with the printer share name. This is also known as the UNC (Universal Naming Convention) path to the printer’s share. Example: \\printserver\printername The name of the printer as listed within the Windows [Printers and Faxes] folder. This indicates how Print Manager Plus is tracking the printer, the options are Printer, Plotter and Multifunctional Printer. Shows the cost per a page that printer will charge, or in the case of a plotter it will be the cost per an inch. If the printer is set to use the default printer setting, it will read Default. If the printer is using advanced cost setting, it will read Advanced. This is a running counter of the number of pages that Printer has printed, in the event the printer is set to plotter, than this will be a running total of the Inches/Centimeters that plotter has printed. Similar to the Pages/Inches this is a running total of the total cost of all printing sent to this printer. Lists each restriction turned on and enabled for that Printer Printer Status Shows Yes or No as to whether or not the Printer is logging its print history to the database for reporting. This reports whether the printer is tracked and managed by Print Manager Plus Group Membership Shows the current Printer Group Membership of that printer. Print Manager Plus 2008 Standard Edition User Guide | Page 57 Using Default Printer Settings to configure Costs and Settings The [Default Printer Settings] is the easiest way to quickly adjust cost settings for all printers. By default all printers added will be configured to use this default printer setting. You can check to see if a printer is configured to use the Default Settings or not, but looking in the cost settings. If it says [Default] then it is configured to use the Default Printer Settings. In the below example, the Xerox Document Centre printer is configured in this way. To configure Default Printer Settings, double click on the Printer Named [Default Printer Settings] highlighted in the below example. A dialog will appear with options to adjust the default cost settings, printer group and verification settings. These default settings will also apply by default to any new printer added. Print Manager Plus 2008 Standard Edition User Guide | Page 58 Setting the Cost Per a Page The cost per a page is the amount that Print Manager Plus charges per each page printed. If printing is done on both sides of the paper, such as Duplex printing, this is counted as two pages. To set the amount charged per a page follow the steps below. 1. Open the Print Manager Plus administrator, and browse to the [Printers] tab. 2. Locate the printer you would like to change the cost on, and click [Edit this Printer’s Configuration]. 3. A new dialog will appear with a variety of tabs and settings. On the basic [Settings] tab will be the [Cost per Page] setting. 4. Here you can either choose to use the Default Printer Settings, set a Cost Per Page or used Advanced settings. In this example, it has been set to 0.10. Note: Three decimals places are used to allow support of all currencies. 5. Clicking [OK] will save this new cost per a page. This will only effect the cost of printing from this point forward. Past printing will still be charged per the original cost per a page. Print Manager Plus 2008 Standard Edition User Guide | Page 59 Configuring Cost per an Inch for Large Format Printers The cost per an inch is the cost per each linear inch printed on any printer that is set as a plotter within Print Manager Plus. This is not the cost per a square inch, but rather charges by the total length of the print job. 1. Open the Print Manager Plus administrator, and browse to the [Printers] tab. 2. Locate the Large Format Printer you would like to change the cost on, and click [Edit this Printer’s Configuration]. 3. A new dialog will appear, ensure this Printer is set to [Plotter]. Once set to Plotter, you can then set the [Cost per Inch] setting. 4. Here you can either choose to use the Default Printer Settings, set a Cost Per Inch or used Advanced settings. In this example, it has been set to 1.00 per inch. Note: Three decimals places are used to allow support of all currencies. 5. Clicking [OK] will save this new cost per an inch This will only effect the cost of printing from this point forward. Past printing will still be charged per the original cost per an inch. Print Manager Plus 2008 Standard Edition User Guide | Page 60 Setting up Advanced Page Costs for Standard Printers In many cases a simple cost per a page is not sufficient to properly track printing costs and charge for printing. Print Manager Plus provides additional options to charge separate costs per a page size and different costs for color versus black and white printing. Below are steps to setting Advanced Cost Per a Page. 1. Open the Print Manager Plus administrator, and browse to the [Printers] tab. 2. Locate the Printer you would like to change to Advanced costs, and click [Edit this Printer’s Configuration]. 3. Within the settings for this Printer, select Advanced and then click the Customize button. 4. A new dialog will appear showing the most common page sizes and the cost per a page for color and black and white printing. Print Manager Plus 2008 Standard Edition User Guide | Page 61 5. To change the cost per a page for any given page size, select that page size and click [Edit]. 6. In the new dialog that appears, you can adjust the Black and White costs and the Color cost per a page. 7. Once the new costs are saved, future printing with this page size will be charged the new amount. Additional Notes: If a document is printed using a page size not listed, the size labeled Default will be charged instead. It may be important to set the Default to a desired cost if this is a possibility. Custom Page Sizes: Custom page sizes can also be added, see section named {Adding Custom Page Sizes} Print Manager Plus 2008 Standard Edition User Guide | Page 62 Setting up Advanced Cost per an Inch/Centimeter for Large Format Printers If a separate cost for Black and White versus color prints to a Large Format Printer is needed, then this can be set within Advanced Cost Settings. 1. Open the Print Manager Plus administrator, and browse to the [Printers] tab. 2. Locate the Large Format Printer you would like to change to Advanced costs, and click [Edit this Printer’s Configuration]. 3. Within the settings for this Printer, ensure [Plotter] is selected and then select Advanced and then click the [Customize] button. Print Manager Plus 2008 Standard Edition User Guide | Page 63 4. A new dialog will appear showing many page sizes, however to edit the cost per an inch for a plotter, locate the cost named [Plotter]. 5. To change the cost per an inch/centimeter for color and black and white click [Edit] once Plotter is selected. 6. Once the new costs are saved, future printing to this Large Format Printer will be charged the appropriate cost per an inch/centimeter. Additional Notes: In many circumstances it may be more appropriate to charge per specific sheet size rather than for the total length of the print job. In these circumstances it would be best to set it to Standard Printer instead of Plotter. This will allow you to specify a different cost per sheet size. See {Setting up Advanced Page Costs for Standard Printers} Print Manager Plus 2008 Standard Edition User Guide | Page 64 Configuring Proper Charging of Duplex Printing By default Print Manager Plus tracks and charges per page. Page is defined as each side of paper printed on. When both sides of paper are used as in Duplex printing, Print Manager Plus can detect this and charge for printing different for these print jobs. The below steps specify how to setup a Duplex Discount for any print job where both sides of paper are used. 1. Open the Print Manager Plus administrator, and browse to the [Printers] tab. 2. Locate the Printer you would like to change to set a duplex discount on and click [Edit this Printer’s Configuration]. 3. Within the settings for this Printer, select Advanced and then click the Customize button. 4. A new dialog will appear showing the costs per each page size. At the bottom of this dialog will be a Duplex Discount. 5. Set the duplex discount to the amount required. In our example a 50% discount will charge the user half the cost if they print using duplex. However since all of the ink is used in a duplex job, commonly the Duplex Discount will be set to an amount between 25‐45%. Print Manager Plus 2008 Standard Edition User Guide | Page 65 6. Once the desired discount is selected, jobs printed in duplex will cost the user that much less. In Example: Below JDoe has printed the same document twice. Once with Duplex on, and again without Duplex off. The print job with Duplex enabled cost the user half the balance normally used as shown the same document charging once at 20 cents and again at 10 cents. Print Manager Plus 2008 Standard Edition User Guide | Page 66 Configuring Restrictions per Printer Print Manager Plus 2008 offers a variety of restrictions that can be enabled on a per printer basis. When enabled on a printer, that printing restriction will apply to any user printing to that printer. To enable printer restrictions follow these steps. Below this is a break down and detailed description of each restrictions. Setting up Printer Restrictions: 1. Open the Print Manager Plus administrator and browse to the [Printers] tab. 2. Locate the printer that should be restricted and click the [Edit Restrictions] button on the left hand side. 3. A new dialog will appear listing the restrictions available. Check and set any desired restrictons. Note that some restrictions require the specific information on how that restriction should operate. 4. Once the desired restrictions are selected click [OK] and the restrictions will be enabled immediately. Print Manager Plus 2008 Standard Edition User Guide | Page 67 Detailed Printer Restriction Information: Under the restrictions tab for each printer, are nine options are available for limiting what print jobs can be printed to that printer. These restrictions will apply to all users that print through this queue. Deny Printing for Jobs over (specified page count): This option will restrict a single print that is over the specified page count including its copies. In Example: a print job over 10 pages can be printed. This would restrict an 11 page job, or a 1 page job with 11 copies. Deny Printing if Document Size is Greater than (specified file size) This option will restrict a print jobs spool file that is over the specified size. In Example: a job that spools to 15 megabytes would be restricted. Deny Printing if the Print job is Color This option will restrict print jobs that contain or are set to color. In Example: a color document set to color in printing options as well would be restricted. Deny Printing if the Print job is Black and White This option will restrict print jobs that contain no color and/or are set to black and white/grayscale. In Example: a document that is set to grayscale in the driver settings would be restricted. Deny Printing if the number of copies exceeds This option will restrict the specified number of copies from being printed. In Example: this example would prevent the user from printing any copies. Print Manager Plus 2008 Standard Edition User Guide | Page 68 Deny Printing if the Document is reprinted within {x} seconds This option will prevent the same document from being reprinted within the set amount of time by the same user. In Example: this example would prevent the user from resending the same print job within 30 seconds. Deny Printing based on the Document Title This feature is useful for controlling what documents or websites can be printed. Under settings it has two basic options: Only allow printing if the print job title contains one of the following strings Or Deny printing if the print job title contains one of the following strings The "title" is the name of the document as set by the program creating the print job. The title shows up in the windows print queue as well under Document Name This example would restrict any jobs with http, .pdf or Powerpoint in the title of the document. This would limit the types of jobs users can print. This example would only allow the printing of documents with http://ourintranet/, .pdf and/or Powerpoint in the title. Print Manager Plus 2008 Standard Edition User Guide | Page 69 Enable Date/Time Restrictions This feature is useful for controlling when a printer can be used, or when a user or group can print. When enabled, click on [Settings] to specify what days of the weeks and times printing is allowed. In this example printing would be allowed Monday through Friday Only In this example printing would be allowed everyday from 9AM to 5PM Only Pause all Print Jobs for the Release Station This option will cause all print jobs to be paused and held in the queue (unless another restriction is reached). These jobs will be held until the Print Manager Plus release station Add On is used to allow them. In Example: all print jobs would be paused and held. Print Manager Plus 2008 Standard Edition User Guide | Page 70 Using Printer Groups Printer groups allow certain sets or types of printers to be placed into a common group for reporting. In addition to reporting, users , groups or organizational units can be granted a separate balance for each printer group. For example 10.00 balance on color printers and 25.00 balance on black and white printers. See below instructions for setting a printer group. Creating Printer Groups: 1. Open the Print Manager Plus Administrator and Browse to the [Printers] tab. 2. Locate and double click on the printer that should be assigned to a Printer Group. 3. Once the printer’s properties are open, go to the [Printer Group] tab. 4. Check the [Change printer group] box and then either select the Printer Group, or manually type it in if this is the first printer being added to that group. 5. Once the printer is assigned to a printer group, click [OK]. 6. Repeat the process on any other printers that should be in a printer group. 7. Once set, in the Printers tab the Printer Group column will show each printer’s group membership. Print Manager Plus 2008 Standard Edition User Guide | Page 71 Enabling Print Job Verification Print Job verification is a feature which will prompt users to confirm each print job before it prints. This can be enabled on the Verification tab of each printer. 1. Open the Print Manager Plus Administrator. 2. Browse to the [Printers] tab and double click the printer you wish to activation Print Job Verification on. 3. Open the Verification tab and select [Enable Print Job Verification] and click [OK]. 4. Once enabled, users who print and have the End User Inquiry Tool installed will be promoted to verify their jobs before they actually print. Adding new Printers to Print Manager Plus When new printers are installed, the Print Manager Plus service must be restarted to detect these printers. 1. Open the Print Manager Plus administrator. 2. Open the [Print Servers] tab within Print Manager Plus, and select your server. 3. Once selected, click the [Restart Service] button. 4. After a moment or two, the server will turn Red and say stopped, and then turn Green again and show running. Once it is running again any new printers added should be tracked again. 5. To verify this, open the [Printers] tab and refresh this page to see new printers installed. To refresh either click the [Refresh] button under the view menu, or by hitting the [F5] key. Print Manager Plus 2008 Standard Edition User Guide | Page 72 Excluding Printers from being Tracked by Print Manager Plus It may be desired to exclude printers from being tracked by Print Manager Plus. Print jobs being sent to any printer that is excluded will not deduct from a users balance, nor will the print job be tracked or logged in any reports. The jobs will pass directly to the printer once they are done spooling. Excluding Printers from Print Manager Plus: 1. Browse to the [Printers] tab within the Print Manager Plus administrator and select the printer you wish to exclude. 2. When selected, click [Edit this Printers Configuration] on the left hand side. 3. A new dialog will appear, within this dialog browse to the [Advanced Attributes] tab. 4. In this tab, select [Exclude printer from being monitored by Print Manager Plus] and then click [OK]. Print Manager Plus 2008 Standard Edition User Guide | Page 73 5. Once changed, the Print Manager Plus service will need to be restarted before this change will take effect. A message will appear notifying you of this. 6. To restart the Print Manager Plus service, open the [Print Servers] tab and select your server. 7. Once selected, click the [Restart Service] button. 8. After a moment the server will turn Red and say stopped, and then turn Green again and show running. Once it is running again this printer will be excluded. You will then notice that this printer is grayed out: Print Manager Plus 2008 Standard Edition User Guide | Page 74 Holding Print jobs for Release (By the Web Based Release Station) Printers can be configured so that their print jobs are held for release by the Web Based Release Station 2008 for Print Manager Plus. This is an add‐on for Print Manager Plus which allows End Users to review and release their print jobs, and/or for Administrators to review and delete or release all print jobs. Following the below steps will hold all print jobs send to this printer for release by the Release Station. 1. Browse the [Printers] tab within the Print Manager Plus administrator and select the printer you wish to hold print jobs on. 2. Click [Edit Restrictions] on the left hand side. 3. In the new dialog that appears, check the box labeled [Pause All Print Jobs for the Release Station] and click [OK]. Print Manager Plus 2008 Standard Edition User Guide | Page 75 Managing Print Servers Print Manager Plus can be used on a single or multiple print servers in a network. They can be setup to share the same database in such a way that all tracking and settings can be centrally managed and reported upon. The Print Server’s tab lists any print servers and workstation connected printer agents that are sharing the same database. Introduction to the Print Servers Tab The [Print Servers] tab contains the list of print servers within the network that are running Print Manager Plus and are using the same central database. The following information can be seen or edited from the [Print Servers] tab. • List of Servers and Workstation Connected Printer Agents using this Central Database • The Status of whether or not a Server/Workstation is currently running and tracking. • Current license type and status of each server or workstation listed. • Specification of the Master server (See section Configuring the Master Server). • Ability to Stop, Start or Restart the Print Manager Plus service on any of the servers listed. • View and Change the license key being used by any server or workstation. The below example shows three Print Servers and one Workstation Connected Printer Agent all using this database. The Print Manager Plus service on PRINTSERVER2 is currently stopped. Print Manager Plus 2008 Standard Edition User Guide | Page 76 Stopping and Restarting the Print Manager Plus Service From the Print Servers tab, you can stop, start or restart the Print Manager Plus server on any of the servers listed provided you are logged in as a user with Administrative rights to each of these servers. Restarting a Service: 1. Select the Print Server would like to restart the Print Manager Plus service on. 2. Once selected click the [Restart Service] button on the left hand side. 3. The Server will turn red and show stopped, and then after a moment or two will turn green and show that it is running again. 4. Once it is green again, the service has finished restarting. Start a Service: 1. Select the Print Server would like to restart the Print Manager Plus service on. 2. Once selected click the [Start Service] button on the left hand side. In this example we will be starting PRINTSERVER2. 3. The Server will turn green after a moment showing that it is now running. Print Manager Plus 2008 Standard Edition User Guide | Page 77 Verifying and Editing the License Used by Each Server The license key each server uses can also be edited within the Print Servers tab to help ensure all of your servers are properly licensed. The current license status of each server will be listed under the [License Information] column. To check or change the license key for any server, follow these steps. 1. Select the Print Server you would like to check or edit the license on. 2. Click the [Edit License] button on the left hand side. 3. A new dialog will appear showing the license key currently used for that server. 4. If needed, the key can be changed and then click [OK] Important: License keys should be entered all capitals with the dashes. Note: the above example key is a trial key for Print Manager Plus and can be used to activate Print Manager Plus. Print Manager Plus 2008 Standard Edition User Guide | Page 78 Configuring the Master Server The Master server in Print Manager Plus provides two features. This server checks to see if the log of print jobs is full and cleans it out as necessary (See example Below). In addition to this it checks to see if quotas are ready to be updated per their daily, weekly or monthly quota updates (See example Below). . While more than one server can be set to Master without any issues, it is recommended that only one server be set to Master and that this be the server with the best connection to the database. In environments with only one print server, that one print server should be set to Master. In the below example PRINTSERVER2 is set as the Master Server. Master can be enabled or disabled by using the [Turn on Master/Turn Off Master] toggle button on the left hand side. In Example: PRINTSERVER2 will check for and apply quota Updates PRINTSERVER2 will clean out old Print Transactions Print Manager Plus 2008 Standard Edition User Guide | Page 79 Updating Print Manager Plus using eUpdate Print Manager Plus can be easily updated using the online Electronic Update system. This can be accessed within the [File] menu by choosing [eUpdate]. Each update consists of two parts, the Administrator portion of the software, and the service portion of the software. It does not matter which portion of the software is updated first, though both parts should be updated back to back of each other. For further information on the Administrator and Service portion of the software, see Introduction to Using Print Manager Plus Updating Print Manager Plus The following steps walk through updating Print Manager Plus Administrator and Service. 1. Open the Print Manager Plus Administrator, and choose [eUpdate] from the [File] menu. 2. A new dialog will appear, it will query the Print Servers and Administrator for their current version. It will also ensure the maintenance contract is current for this license. Note: If maintenance is not current for updating Print Manager Plus, please contact [email protected] for a current quote on updating to the newest version. 3. Once the software version has been queried, it will display whether or not an update is available. This example shows that the Admin Console is on version (7.0.126.10) and that version (7.0.126.12) is available. It also shows an update is available for the Print Manager Plus service to (7.0.126.11). Print Manager Plus 2008 Standard Edition User Guide | Page 80 4. Next in our example, we will update the administrator console. This can be done by clicking the [Update Administrator] button. A new dialog will appear confirming this update. Click [Yes] to continue. 5. The eUpdate will download and install this update. Once done the Print Manager Plus administrator will automatically be reloaded. 6. Once the administrator has been updated, launch eUpdate again to update the Service portion of Print Manager Plus. 7. Once eUpdate has reloaded, select the Server or Servers that you wish you wish the update the service of and then click [Update Selected Servers]. 8. You will be warned that this may trigger a reboot, if the service portion requires an update, it will automatically the selected servers for ease of Administration. Choose [Yes] to continue. 9. Once the update is done, the eUpdate will show both the Administrator and Service on the most recent version. It may take a moment for this to refresh. Print Manager Plus 2008 Standard Edition User Guide | Page 81 Maintenance for Print Manager Plus 2008 Updating Print Manager Plus requires a current maintenance contract. When purchasing the software, maintenance is included for the first year, after that additional years of maintenance can be purchased for a fraction of the initial purchase cost. Maintenance includes phone and email support, as well as free updates and upgrades for the software. If you attempt to run eUpdate and your maintenance contract is expired, the following messages will appear. Renewing Maintenance: If your maintenance has expired, or if you need to check the current status of your maintenance contract, you can do so by contacting [email protected]. Trouble shooting the eUpdate System There are a variety of reasons the eUpdate may not work. Below are the most common reasons and their solutions. 1. License Key: Print Manager Plus uses your license key to check on your maintenance status. This key must be entered on the Print Servers tab all capitals with the dashes. See below example: In Example: NGPV2‐FGGHV‐E62DY‐XEVYE 2. Service Errors: In some cases, you may get the error message: [The service is not running or of an older version]. This error can sometimes occurs even when the service is running version 2008, if it can not be contacted for some reason. To resolve this issue try stopping and restarting the Print Manager Plus service. 3. Current Version: The eUpdate system for Print Manager Plus works in version 2008 (7.0) and later. If you are running version 6.0 or earlier, you will need to acquire a manual update to version 2008 first. This can be obtained from [email protected] 4. Firewall Issues: Network firewalls can prevent the eUpdate from downloading or checking for updates. If you notice the following message in your update status column then a firewall is the reason you are unable to update Error: "< !DOCTYP HTML PUBLIC"‐//W3C..." To allow the eUpdates the server and software needs to be allowed to contact "www.softwareshelf.com" on Port 80. Print Manager Plus 2008 Standard Edition User Guide | Page 82 Admin Rights and Security Print Manager Plus allows administrators to create different logons for the Print Manager Plus administrator. This allows admins to control who can use the Print Manager Plus administrator, and what OUs, Groups and Print Servers those users can manage. Important: The admin rights within Print Manager Plus do not override basic Windows and SQL Server permissions. If a user does not have Windows permissions to the Print Manager Plus, they will not be able to use the Print Manager Plus Administrator. Enabling Admin Rights Admin rights are disabled by default. In this situation any user running the Print Manager Plus administrator can see and adjust settings for all Users, Groups, OUs, Printers and Print Servers. The below steps outline activating Admin security so that a login is required. 1. Open the Print Manager Plus Administrator, and go to [Admin Rights] within the [Settings] menu. 2. A new dialog will appear allowing you to [Enable Admin Security]. Once enabled, you can add and edit logins. Initially only a Master login will be created. Further accounts can be created from this dialog. 3. Once Admin security is enabled, opening the Print Manager Plus administrator will require a Username and password. By default, Master and a blank password will allow access. Print Manager Plus 2008 Standard Edition User Guide | Page 83 Setting the Master Account Password Once enabled, the Master account will have full control of all Users, Groups, OUs, Printers and Print Servers as well as the Admin Rights and Security settings. It is important to set the Master account password before further configuring Print Manager Plus once Admin Security has been activated. 1. Open the Print Manager Plus administrator and open [Admin Rights] within the [Settings] menu. 2. A new dialog will appear showing the Admin Rights accounts that are setup. To set a password for the Master account, select it and then click the [Edit] button on the left hand side. 3. A new dialog will appear allowing you to set a password for this account. 4. Once set, click [OK]. This will save the password. The next time the Print Manager Plus administrator is opened, you will be prompted for login. The Master account will then only work with the password specified. 5. Once entered correctly, the Print Manager Plus administrator will open. Print Manager Plus 2008 Standard Edition User Guide | Page 84 Creating Admin Security Logins Once Admin Security is enabled additional logins can be created. By default any new login made will have full control of all Users, Groups, OUs, Printers and Print Servers. You can further limit the rights of each login once it is created. More details on this are contained later within this chapter. 1. Open the Print Manager Plus administrator and go to [Settings] > [Admin Rights]. 2. Within the new dialog that appears, click [Add] to create a new logon. A dialog will appear allowing you to set the username and password. If the password is left blank, Print Manager Plus will use the active directory logon of that user. In this example we have explicitly set the password for this new user named JDoe. 3. You can also set what Users, Groups, OUs, Printers and Print Servers this account can access using the available filter options. Once set, this logon will only be allowed to see specific Users and Printers. Server Filter: This allows the administrator to filter Printers by selecting what Servers each logon can manage. When filtered, users will only be able to make adjustments to printers on that server. AD Filter: This allows the administrator to filter Users by selecting which Groups, OUs and domains each logon can manage. When the filter is activated, that logon will only be able to see and manage the selected users. 4. Once the desired options are configured click [OK] to save these settings. Print Manager Plus 2008 Standard Edition User Guide | Page 85 Setting Permissions on an Admin Rights Logon By default new Admin Rights logons have permissions to manage all printers and users. This can be changed using [Admin Rights] within the [Settings] menu. Here you can change edit Admin logons to be able to manage only specific Users, Groups, OUs, Printers and Print Servers. New administrator logons can also be created within this dialog. Setting Permissions on an Admin Rights Logon: 1. Open the Print Manager Plus administrator and go to [Settings] > [Admin Rights]. 2. You will be prompted for the Master password, enter this and click [OK]. 3. Within Admin rights, select the logon that wish you to set permissions on. Once selected, click [Edit] on the right hand side. 4. After clicking Edit, you will have the option of adjusting the users password, and also setting a Server and AD filter. Printer and server filtering is configured within the [Server Filter]; User, Group and OU filtering is specified within the [AD Filter]. In our example we are applying a filter on both, starting with an AD Filter. Print Manager Plus 2008 Standard Edition User Guide | Page 86 5. After clicking [AD Filter], a dialog will appear allowing the selection of which Groups, OUs and Domains this logon is allowed to see and edit the users from. In our example we have selected to only allow this user to see the MainOffice organizational. When logging in as JDoe, this user will only be able to see users and groups from this Organizational Unit. 6. Once the user AD Filter is set, you can proceed to set the server filter, setting which printers can be managed. This can be done by clicking the [Server Filter] button. Once clicked, a dialog will appear allowing the admin to select which Servers this user can manage. In our example, JDoe has been given permissions to PrintServer02. Within the Admin console, only printers on PrintServer02 will be shown within the Printers tab. 7. Once the Server Filter and AD Filter has been set, you can click OK and these settings will be saved. Print Manager Plus 2008 Standard Edition User Guide | Page 87 Reporting within Print Manager Plus Print Manager Plus Offers a variety of Reports that can be grouped by User, User Group, Organizational Unit, Workstation, Server, Printer or Bandwidth. In addition to this there are a variety of other reports to help keep track of administration information such as passwords, printer and user information. Reports Introduction Print Manager Plus reports are provided within the [Reports] tab of the Print Manager Plus Administrator. This tab is broken into a variety of sections that contain specific sets of reports that are grouped differently. For example, the [Printer Reports] section contains reports designed for reporting on Printers while the [Printer Reports] portion contains reports designed to report on network printers. In the below diagram the [Reports] tab is selected and the [Printer Reports] has been opened. Print Manager Plus 2008 Standard Edition User Guide | Page 88 Running a Report: Within each section will be sub sections dividing the Summary Reports, Detailed Reports and graphs. To run a report select it in the list. A new dialog will appear prompting for criteria specific for that report. This will minimally require choosing which date range to report on. 1. Open the Print Manager Plus Administrator and browse to the [Reports] tab. 2. Open the report section appropriate for the type of report you would like to see. In our example we will browse to the Printer Reports section. 3. Within this section select the report desired. 4. Once selected, you will be prompted to provide certain criteria of what to report on. In our example of a [Summary of all Printers] report, you will be prompted for the Date Range of printing to show, and you are also given the option of changing the title of the document. 5. After selecting the date range and clicking [OK], the report requested will be shown. From here it can be viewed, printed and exported as desired. Print Manager Plus 2008 Standard Edition User Guide | Page 89 Summary Reports Within most common report sections, at the top Summary reports will be listed. Summary reports provide basic totals. For example, a [Summary of All Printers] report will show the totals for each printer that has been printed. See below examples of Summaries by User and Printer. These reports are broken down into three basic sections; the Header, Body and Summary. Header: The header contains the name of the report which is Summary of all Printers and it also includes the date range this report is showing history on. Body: This lists the actual data of the report. This is the sections that list each printer and its totals, such as \\PRINTSERVER\4050 printer in the Printer Summary, and Lab1User in the User Summary. Summary: This displays the total of all printing within the date range. Summary of all Printers Summary of all Users Note: The Summary of all Printing displays the same totals as they are being run on the same setup. The totals will be the same, but one is grouped by Printers, and one is Grouped by Users. Print Manager Plus 2008 Standard Edition User Guide | Page 90 Drilling Down in Summary Reports Summary reports have an additional feature known as Drill‐Down. This feature allows the users running the report to double click on a specific summarized item to see the detailed jobs. For Example: If the Summary for all Users report shows that JDoe printed 5 jobs and a total of 9 pages, the JDoe user can be double clicked on to see the detailed list of the 5 jobs that user printed. Summary Report showing JDoe: When hovering the Mouse Over JDoe, a tooltip will say [Double Click to See Detailed History] indicating that the details of those jobs are available. After Double Clicking: Once that item has been double clicked a new tab will open showing specifically what jobs were printed. In our example it will show the five print jobs that Jdoe printed. Print Manager Plus 2008 Standard Edition User Guide | Page 91 Detailed Reports: Detailed reports display every print job printed that matches the selected criteria. Just like in the Summary reports, these reports can be grouped by a variety of criteria including by User, User group, Organizational Unit, Printer, Serve r and Workstation. Many Detailed reports specifically let you choose what Users, or what Printers will be shown. For example, the [Detailed History by User] report will allow you to pick which users you wish to report on. In the event that reporting is wanted for all jobs, it is faster to run the Detailed History of All… reports. For example the [Detailed History of All Users] will not prompt for which users, but rather just display printing for all users. Example of the Detailed History by User Report: First you will be prompted for the criteria to report on, in this example it is the Users to report on. Selecting the Users to Report on: Once the report is done, it will report on the user(s) selected. In the below example the report is 2 pages long, the first page shows the printing for Jane Doe, while the second page would show Jdoe. The Finished Report Print Manager Plus 2008 Standard Edition User Guide | Page 92 Generating and Viewing Reports In the process of generating and viewing reports that are a lot of options and criteria to help run the report desired with the correct date range, and to export and view the report as desired. The following sections outline these features. Reporting by Date Range Most printing reports prompt the user for the Date Range they wish to see printing for. All Detailed and Summary reports operate in this manner. When selecting one of these reports, it will be required that a date range be selected before the report will run. Example Dialog: The date range can then be selected by clicking the calendar icon to the right of the Start and End values or by entering it in manually in a YYYY‐MM‐DD HH:MM:SS Date/Time Format. Example with A date Range of 3 January 2008 through 10 January 2008 In this example, any print jobs printed within this date range will be shown in the report. Choosing [No Lower Value]: There is an option of choosing [No Lower Value]. Specifying this will show all printing since the install of Print Manager Plus. See below: Print Manager Plus 2008 Standard Edition User Guide | Page 93 Specifying Specific Reporting Criteria Many reports require specific criteria to run. Reports could be broken into two categories. They are reports that report on ALL printing and require on a date range, and reports that report BY specific criteria. Note: Reports that are run BY specific criteria will generally load and run much slower. Examples of Reports that Report on ALL printing: These reports will only require a date range to run. No selection of Users, Groups, OUs, Printers and etc… are required to run these reports. • Summary of all Printers • Detailed History of all Printers • Detailed History of all Large Format Printers • Summary of all Workstations Examples of Reports that Report on ALL printing: These reports require specific criteria. For example, a [Detailed History by User Report] will require the selection of which Users to report on. • Detailed History by User by Printer • Summary By Workstation by User • Detailed History By Large Format Printer • Summary by Organizational Unit by User Specifying Criteria: When running reports by specific criteria, the report will prompt you for this criteria in addition to the usual date range required. Below is an example of the Detailed History by User by Printer. This report will prompt the user for which Users and Printers to report on, and then show a report of the combination requested. Print Manager Plus 2008 Standard Edition User Guide | Page 94 Printing Reports Once run, reports can be printed to any printer currently installed. Printing a Report: 1. Open the Print Manager Plus Administrator and browse to the [Reports] tab. 2. Run the report you would like to print. 3. Once displayed, click on the [Print Report] icon located in the top left corner of the window. 4. After clicking the [Print Report] button, a new dialog will appear allowing you to select the Printer and print settings. Click [OK] to send the report to the selected printer. Print Manager Plus 2008 Standard Edition User Guide | Page 95 Exporting Reports The Reports within Print Manager Plus provide a variety of export options allowing reports to be saved and used later on in other applications. Reports can be exported into many different formats including: Adobe Acrobat (PDF), Crystal Reports (RPT), HTML , Microsoft Excel (XLS), Microsoft Word (RTF), Comma Separated Values (CSV), Text and XML. Exporting a Report: 1. Open the Print Manager Plus Administrator and browse to the [Reports] tab. 2. Run the report you would like to export. 3. Once displayed, click on the [Export Report] icon located in the top left corner of the window. 4. After clicking the [Export Report] icon, a dialog will appear that will prompt you for the report format. Choose the format you would like the save the report as. 5. Once the report format has been selected, you will be prompted with where to save the file. Print Manager Plus 2008 Standard Edition User Guide | Page 96 Navigating Reports The Reports for Printing can often be very large. The following section provides assistance with navigating and using the reports. Group Tree: The group tree can be used to quickly locate the page a specific user, printer or other reported item is located. The group tree is located on the Left hand side and can be toggled on or off by clicking the [Group Tree Icon] in the top left hand corner. In Example: in the Summary of All Users report, you can click on a user (Jack.Davis) to quickly jump to that user within the report. Refresh: the refresh button located along the top middle of the Reports window can be clicked to refresh the report. It will allow you to change your date range and criteria selection, and will then rerun the same report but with the most current data. Print Manager Plus 2008 Standard Edition User Guide | Page 97 Search Text: Each report can be searched for any text that may be in it. This find can be run by clicking the [Search text] icon at the top middle of the reporting window. Once clicked a search window will appear prompting for the text to be searched for. After entering in the text and clicking [OK] it will locate the first text match. ALL report fields will be searched. You can click [Find Next] to find any other matches to your search. Zoom: To clearly view the desired data, the reports offer a Zoom option allowing you to view the reports at a magnification from 25% to 400%. To adjust this locate the zoom drop down at the top of the report viewer window and select the percentage desired. Print Manager Plus 2008 Standard Edition User Guide | Page 98 Page Navigation: Most reports will be on more than one page. You can easily see which page you are on, and how many pages there are in the page navigation portion of the report viewer. This is located at the top of the report viewer. Clicking the single errors will allow you browse forward and back through the pages. Clicking the arrows with the vertical line bring to the beginning or the end of the document. You can also manually type in the page number you wish to go to. Drilldown Tabs: When running Summary reports, they have the option of Drilling down. For example, in the Summary of All Users report, you can double click on a user to see exactly what that user has printed. It will open in a new window showing specific print jobs. You can click on the [Preview] tab to get back to the main report. Or you can click on any available tab that has drill down. In the below example the tab for print jobs from Conner.Martin is selected. Print Manager Plus 2008 Standard Edition User Guide | Page 99 Document Searching The document search feature within the reports allow you to run a report on prints that match a specific title or part of a title. For examples you could show documents that contain http or Powerpoint in the document title, or you can enter a more specific document name. All of the detailed reports within Print Manager Plus include this document search feature. The document search is displayed at the bottom of the report date range selection screen. Here you can type in the search desired. See the below example, searching for who printed a document named PrintManagerPlus_UserGuide.doc using the Detailed History of All Users report. Using the Document Search: 6. Open the Print Manager Plus administrator and go to the Reports tab. Here select the report would like to run using a search. In our example [Detailed History for All Users] 7. Enter the desired date range, and then go to the [Document Search] box at the bottom of the window. 8. Type in the string to search by, in our example we are trying to see who printed PrintManagerPlus_UserGuide.doc in the week of January 7th through the 14th. 9. After clicking [OK] the report will run and will only show jobs printed in that date range with the string you entered in the document title, PrintManagerPlus_UserGuide.doc in our example. Print Manager Plus 2008 Standard Edition User Guide | Page 100 Advanced Settings and Options The following sections outline more advanced settings and options that are not normally adjusted in the everyday use of Print Manager Plus. Advanced User Management The following sections cover some of the more advanced and details settings for users. Configure Print Manager Actions Print Manager Plus has a variety of restrictions that can be enabled. There are different actions that can occur for each restriction when it is reached. For example the print job can be paused or deleted, and a popup message can be configured to send to the user. Adjusting the pop‐up messages or choosing what occurs when a job meets a restriction can be configured by opening the [Settings] menu and choosing [Configure Print Manager Actions]. Within this dialog, there is a tab for each restriction type, and what occurs to the print job when this restriction is reached. Below is an example of editing the action and popup message for a print job that exceeds that maximum number of pages allowed. 1. Open Print Manager Plus and select [Configure Print Manager Actions] from the [Settings] menu. 2. Within the new dialog select the restriction you wish to edit, in our example we are editing the [Page Count Exceeded] settings. We have set a custom message and specified that the print job should be [Paused] rather than deleted. 3. Once the restrictions are customized as desired click [OK] to save the changes. Print Manager Plus 2008 Standard Edition User Guide | Page 101 Defining or Adding Trusted Domains By default when Print Manager Plus is installed on a server or workstation that is a domain, or is a domain controller it will automatically show the list of users, groups and organizational units within the domain. In some cases it may be required to read the user list from another trusted domain. This can be done with Print Manager Plus, provided there is a full two way trusted established within Active Directory. To add a trusted domain, follow these steps: Adding a Trusted Domain: 1. Open the Print Manager Plus Administrator and select the [Settings] menu and choose the [Define Trusted Domains] option. 2. Next a dialog will appear with the list. Trusted domains can be added to this list by clicking [Add]. In this example the domain [SecondaryDomain.net] 3. Once the trusted domains are added, click [Close]. The user list will reload with these additional users. Print Manager Plus 2008 Standard Edition User Guide | Page 102 Printing Security Print Manager Plus provides a variety of restriction and quota options that are designed to work as an additional layer of control on top of the existing Windows Print Permissions. Print Manager Plus will never bypass or alter the existing Windows Permissions in any way. In Example: The user JDoe may have a balance of 10.00 in Print Manager Plus, but if his Active Directory does not have permissions to the shared printer, he would not be able to connect to that printer. There is an option with Print Manager Plus called [Print Security]. This feature allows you to manage what will happen if a user printers, who has no account specified in Print Manager Plus and is also not a member of a group or organizational unit that has a balance. By default a user without a quota or print account will be allowed to print. This setting can be adjusted within [Settings] and [Configure Print Actions], these settings are then on the [Print Security] tab. See Below: By default this is set to allow printing from users, and apply the [Default User Setting]. The default user setting is a balance and restriction option listed at the top of the [User Group Defaults] tab. This setting will be applied to this user if they do not have a printing quota, and are not in a group or an OU with a printing quota. As an alternative, print jobs sent by users with no printing account can have their job deleted, paused, and allowed but with no default setting. The below is an example set to delete the job and notify the end user. Print Manager Plus 2008 Standard Edition User Guide | Page 103 Advanced Database Settings This section covers specific advanced settings for various database processes. These settings can all be edited within the [Advanced] tab of [Advanced Settings] located within the [Settings] menu. Open the Print Manager Plus administrator and go to the [Settings] menu and select [Advanced Settings]. Selecting Advanced Settings Advanced Database Setting Dialog Setting Maximum Log Records Description Database Refresh Timer This specifies how often Print Manager Plus checks to see whether or not users balances need to be updated. Increasing the interval will put less stress on the Print Manager Plus database, but may delay how a user’s balance being updated precisely on schedule. Allow Negative Balance on User Accounts: This setting toggles whether or not a user can still print even though their balance has been depleted. By default this is set to off; when set to yes a student will be able to continue printing even after his balance reaches 0. Print manager plus will deduct from 0 and allow his balance to go into negative values. Print Job Cleanup Interval: Though rare, print jobs can stay paused based on job corruption or the Print Spooler service failing. This option sets how often Print Manager Plus detects and cleans up such jobs by un‐pausing and releasing them ‘Restore Default Settings’ button: This button will restore all of your settings to the original default settings for your database. This is the maximum number of print job transactions that will be stored in your database. When reached, Print Manager Plus will start overriding older records. Print Manager Plus 2008 Standard Edition User Guide | Page 104 Database Maintenance Print Manager Plus stores a variety of Active Directory, Server and Printer information in its database. In many circumstances this data will become obsolete and no longer needed by Print Manager Plus. Print Manager Plus offers methods of removing Users, Groups, Printers and Servers which no longer exist. Database maintenance also offers the options of clearing out the print job history for all servers, printers and users. Database Maintenance can be accessed by going to the [Settings] menu and choosing [Database Maintenance] Purging Orphaned Users and Groups Orphaned Users and Groups are defined as “A user or group who’s printing account still exists in the Print Manager Plus database, though is no longer listed within Active Directory.” In Example: If Joe had an Active Directory account with a balance of 10.00 within Print Manager Plus and then Joe left the company and his Active Directory account was deleted. The account for this user listed within Print Manager Plus would be considered “Orphaned”. The below outlines removing users that are considered orphaned. In this example the accounts Michael C, and Judy have printing accounts, but no longer have Active Directory accounts. With the below steps we will purge their accounts. Note: Purging Orphaned Users and Groups removes the printing quotas and restrictions only, it does not remove the print job history for these users and groups within the reports. 1. Open the Print Manager Plus administrator, it will default to the [Users] tab and display the users with and without printing quotas. In our example, Judy R and Michael C have quotas. 2. Since in our example, these users no longer exist in Active Directory, there is a simple way of purging all users. To do this go to the [Settings] menu and choose [Database Maintenance]. 3. A new dialog will appear with three tabs, to purge orphaned users stay on the [Orphaned Users and Groups] tab. Print Manager Plus 2008 Standard Edition User Guide | Page 105 4. The list of users that are in the Print Manager Plus database, but are no longer in Active Directory will be listed. See below Judy and Michael C both show as Orphaned users. 5. To remove these orphaned printing accounts, select them and click the [Purge Selected Users] button on the left hand side. 6. You will be prompted to confirm the removal of these user’s printing accounts, as this process is irreversible. 7. After clicking [OK], those users will no longer be listed in the Print Manager Plus Administrator. Print Manager Plus 2008 Standard Edition User Guide | Page 106 Purging Database History It may be desired to remove the history Print Manager Plus stores for reporting. Database maintenance also provides the option of either deleting all print job history, or print job history prior to a specific date. The below steps outline how to clear out print job history prior to a specific date. Important: Purging Database History will only remove the print job records used for reporting, all existing user, group, organizational unit and printer settings will remain intact. Purging Print Job History: 1. Open the Print Manager Plus administrator and go to [Settings] then [Database Maintenance]. 2. A new dialog will appear with three tabs, choose the [Purge Database History] tab. Select the date you want to purge print transactions prior to, or to remove all print transactions choose [Purge ALL Print Transactions…]. 3. In our example we have chosen to remove print history prior to July 1st 2007. To purge these jobs click the [Purge Database] button. 4. A dialog will appear asking confirmation of these print jobs. This process is irreversible. Print Manager Plus 2008 Standard Edition User Guide | Page 107 Purging Orphaned Servers and Printers In many environments Print Manager Plus will be run on more than one print server. Sometimes a server will be retired, or its printing services will be moved to another server. In other cases print servers running Print Manager Plus will sometimes change names. This can leave “Orphaned Servers and Printers” in the database. Orphaned Servers and Printers are defined as “Servers and Printers that are still listed within Print Manager Plus, but no longer exist, or no longer exist under the same name.” In Example: if a server named PRINTSERVER4 that had Print Manager Plus installed and, is then retired, its server entry and printer entries will still be listed in the Print Servers and Printers tab. See below. Print Servers tab showing PRINTSERVER4 that is no longer installed Printers tab showing Orphaned printers from PRITSERVER4 Print Manager Plus 2008 Standard Edition User Guide | Page 108 Purging Orphaned Servers or Printers: 1. Open the Print Manager Plus administrator and go to [Settings] then [Database Maintenance]. 2. A new dialog will appear with three tabs, choose the [Orphaned Servers] tab. In our example \\PRITNSERVER4 is listed as an orphaned server since Print Manager Plus is no longer installed on this server. 3. To remove this server and its corresponding printers, select it and click [Purge Selected Servers]. A new dialog will appear asking you to confirm this. 4. After clicking [OK], this server and its associated printers will be removed. Print Manager Plus 2008 Standard Edition User Guide | Page 109 Custom Page Sizes Print Manager Plus has built into it many of the normal page sizes used throughout the world. However often the page sizes custom page sizes are needed, especially for use with large format printers and other special use printers. Custom page sizes can be added by going to the [Settings] menu and choose [Advanced Settings]. Within [Advanced Settings] open the [Paper Types] tab. There you can customize the page sizes. Adding Custom Page Sizes: 1. Open the Print Manager Plus administrator and open the [Settings] and choose [Advanced Settings]. 2. Within the [Advanced Settings] dialog, go to the [Paper Types] tab and click Customize. 3. A new window will appear listing all of the currently available page sizes. The page size named [Default] is what will be charged if a user prints to a page size not listed. Print Manager Plus 2008 Standard Edition User Guide | Page 110 4. To add a new page size that can be given a cost, click the [Add] button on the right hand side. 5. This will bring up a dialog allowing you to name the page size, and give it a default cost. This name will show up in the reports when this page size is used. In our example we have added a size of 24.0 x 32.0 and have named it LargeCustom. We have also set a default cost for this size. Note: it may also be convenient to remove unneeded page sizes from this list. This allows you to work with a more concise list making the management of page sizes easier. 6. Once any new sizes are added, and unneeded sizes are removed, this new list of pages will be available for each printer. See {Advanced Cost Per a Page} for further details on using these page sizes. 7. Now if a user prints a job that is 24x32, it job will be charged correctly and will be shown in the reports. Print Manager Plus 2008 Standard Edition User Guide | Page 111 Workstation Configuration and Modules Print Manager Plus supports a variety of printing from many different operating. The following sections cover ensuring the End User computers are setup to properly print through the Windows Print Server running Print Manager Plus so that they can be properly tracked and controlled. This section also includes information on the available Workstation Agents and Options. Configuring Windows Workstations through a Print Server In order for Print Manager Plus to properly track printing, all printing must be sent through a Windows Print server where the printers are installed and shared. The following sections outline ways to install a printer so that it goes through this Windows Print Queue and can be managed by Print Manager Plus. Connecting to a Windows Shared Printer To connect a Users Windows Workstation to a shared printer, follow these install steps. These steps will vary slightly depending on the exact version of Windows being used. 1. Open the Microsoft Windows [Printers and Faxes] folder on that workstation. Then click the [Add Printer] button on the left hand side. 2. After clicking [Add a Printer], a new dialog will appear. Click [Next] and then choose [A network printer, or a printer attached to another computer]. 3. You will then be prompted for how to find the printer. Choose the appropriate method for your network, if you are uncertain, choose the middle option [Connect to this printer…], leave the box blank and click [next]. Print Manager Plus 2008 Standard Edition User Guide | Page 112 4. After clicking Next, any print servers and their printers will be listed. Select the print server that is running Print Manager Plus, and expand it to select the printer. In this example we are selecting the HP4050 on PrintServer. 5. After clicking Next the printer will install. Clicking [Finish] will finalize the install. 6. After it is installed, the Printer will be listed in the Users Printers and Faxes folder, and will be an option when printing. See below: Important: Notice how the printer says it is “on PRINTSERVER”. This means that this printer is installed and shared from the machine named PrintServer in the network. This is the system Print Manager Plus should be installed on. Print Manager Plus 2008 Standard Edition User Guide | Page 113 Installing a Printer Locally using LPD/LPR Printing LPD/LPR (Line Printer Daemon/Line Printer Remote) printing is a type of printing connection most commonly used in Unix/Linux networks, and with Apple Macintosh operating systems. It can also be used by Windows as an alternative method of connecting workstations to the print server. The main advantages are that it bypasses certain Windows Permissions issues that can occur in Workgroup setups, and it also allows the printer to be installed as a ‘Local Printer’ on the workstation (Some specific Large format Printers and Applications require printing be done through a Local Printer). Setting up LPD/LPR printer requires two basic steps. • Step 1: Install Print Services for Unix on your Print Server running Print Manager Plus, and any workstations that need to connect to using LPD/LPR printing. a. Go to Control Panel Æ Add/Remove Programs b. Click Add/Remove Windows Components c. Scroll down the list and highlight and check “Other Network File and Print Services” d. Click the details button, and ensure “Print Services for Unix” is checked. e. Click Ok on this window, and then click Next. f. Windows will install this feature, you may need your Windows CD-Rom. g. Close Add/Remove Programs h. Right click on My Computer, and select Manage i. Go to Services and Applications and click on Services j. Locate TCP/IP Print Services. Double click this, and hit start and ensure it is set to Automatic. • Step 2: Install the printers on each workstation using an LPR Port a. Login as an administrator. b. Install the Print Services for Unix on this workstation if not already c. Open your Printers folder and click Add printer. d. Select Local Printer, uncheck the box to Automatically detect printer. e. Choose Create a New Port and select LPR Port. f. Hit Next and a Window will popup. g. Under Name or Address of Server, enter the IP Address or the name of the print server. h. Under Name of Printer or Printer Queue enter the exact name of the printer as it is listed in the Printers and faxes folder on the Print Server i. Next it will ask you to choose the driver, ensure you select and install the correct driver. j. If it asks you to Keep or Replace existing driver, choose Keep. k. Click Next and finish the install. l. This will now be installed for every user that logins. Print Manager Plus 2008 Standard Edition User Guide | Page 114 Configuring MacOSX Machines to print through a Print Server Printing Apple Macintosh OSX and later can be easily tracked by Print Manager Plus. There are two basic types of printing that are recommended. Below is each version and its advantages. In general, it is recommended that LPD/LPR Printing be used. Instructions for adding a printer in this manner are located later on within this Chaprer. LPD (Line printer daemon)/LPR Printing • • • Tracks printing based on the user logged into the Mac. Reports the correct Document title for print jobs. More reliable and less prone to permissions issues SAMBA Printing • • Tracks all printing as the user who inititally installed the printer. Does not report the document title Connecting using LPD/LPR Printing Using LPD (Line Printer Daemon) Printing from Mac OSX requires that Print Services for Unix be enabled on the print server. If not enabled, please see Installing a Printer Locally using LPD/LPR Printing earlier within this chapter. Once enabled, proceed with the following steps. Installing a Printer on Mac OSX using LPD/LPR: 1. Run the Printer Setup Utility. This is located within /Applications/Utilities directory. Within this utility click [Add] 2. A browser will appear showing the shared printers in the network. Within this dialog, ignore the shared printers listed and click [IP Printer] in the top section of the dialog 3. In this section of the dialog, choose [Line Printer Daemon – LPD] if not already selected. 4. Once selected enter in the following pieces of information. o Address: The IP Address, or name of the Print Server running Print Manager Plus. o Queue: The name of the printer as it appears within Printers and Faxes on the print server. DO NOT USE THE SHARE NAME. For example, if the printer is named “HP Laserjet 4050” and the share name is “LabPrinter1”, you would enter HP LaserJet 4050 in the queue box. o Name: Specify how you want the printer named on the Mac Workstation. o Location (Optional): This allows you to describe where this printer is located o Print Using: Here select a valid driver for this printer. 5. Once all is configured, click [Add] to finalize the install. Print Manager Plus 2008 Standard Edition User Guide | Page 115 Advanced Client Configurations The following are advanced configuration options for end user workstations. Firewall Ports used by Print Manager Plus for Workstation Communication Restriction popups and Print Job verification use the TCP/IP protocol by default to provide information to users. In some setups firewalls on the Workstation, or firewalls in the network can prevent this Client/Server communication. Ports: 48100 & 48101 Print Manager Plus uses the following TCP ports for this communication. To ensure proper operation of Print Manager Plus, these should be opened on any firewalls. For information on opening and allowing communication on these reports, refer to your firewall documentation. The Windows Firewall: Most commonly this is blocked by the Windows Firewall. These steps provide instruction on opening these ports on the built in Microsoft Windows Firewall. 1. Open Windows Firewall within Control Panel 2. If the firewall shows that it is turned on, continue with the below steps. 3. Once open, click on the Exceptions tab. 4. Within exceptions, click the Add button. Select TCP, and enter in Port 48100, name this PMP1 and click OK. 5. Repeat the above step, but select TCP, and enter in Port 48101, Name this PMP2 and click OK. 6. Ensure these steps are done on the server, and workstations if they are running a firewall. Print Manager Plus 2008 Standard Edition User Guide | Page 116 Citrix/Terminal Services Clients Print Manager Plus supports printing from Citrix and Terminal Services clients. The basic tracking of such printing occurs automatically with no additional configuration. However, using the End User Inquiry Tool to obtain balance information does require special settings to ensure that it works properly. Using the End User Inquiry tool on Citrix/Terminal Services: If you are using Print Manager Plus with the EUIT, an advanced setting will need to be set to ensure the correct user receives their notifications. 1. Open the Print Manager Plus administrator, and go to [Settings] and select [Advanced Settings]. 2. In [Advanced Settings] click on the tab named [Citrix and Terminal Services] 3. Select the option labeled [Try user named pipes first when contacting clients] 4. Click [OK] and this setting till take effect. Note: Using the Messenger service to relay information to End Users on Citrix or Terminal Services is not supported. Print Manager Plus 2008 Standard Edition User Guide | Page 117 Database Information and Options This chapter provides information about the database, and provides guidelines on the various database options that are available. Database Introduction Print manager plus provides two basic database options. These options are Microsoft Access (Small Environments) and a variety of Microsoft SQL options (for Medium to Large Scale environments). Basic Table Structure The database table structure for Print Manager Plus consists of thirteen tables, and is fundamentally the same regardless of whether Access or a SQL database option is selected. These tables are used to store quotas, configuration and print history. Having all of Print Manager Plus’s information in one central location allows for easy backups and the central management and tracking of printing. Table _DB_STATS Data and Configuration Stored Used strictly by internal functions of Print Manager Plus for database upgrades. This table should never be modified manually. AdminSecurity Contains the different Administrative users when Admin security is enabled and what groups, Organizational Units and Printers those admins can access. AdvancedQuotas Holds advanced quota information containing balances per Printer Group Configuration Contains basic configuration information, popup messages and settings, database refresh times, and a variety of other advanced settings for Print Manager Plus. GroupQuotas This table contains the User Group Default and Organizational Unit Settings JobLog PaperTypes This table stores the print history of every job and is the primary table the reports are based on. Every record within this table represents an individual print job. This displays the default paper types and cost settings. It is recommended to alter these within the application under the ‘Settings’ menu, ‘Advanced Settings’. Printers This table contains a listing of all of the Printers as well as their cost and restrictions settings. PrintServers This table contains the print servers that are using this Print Manager Plus Database. This also contains the license key each server is using. Project TrustedDomains UserCreditLog UserQuotas Not Used in Network Enterprise Version This table contains a simple list of the trusted domains that the Print Manager. A history of credit added and subtracted to a users balance is stored here. This table contains the Users print manager plus currently has a balance or restrictions set for. It also includes current group membership information and user password information. L We strongly recommend backing up the database before making any manual adjustments or modifications. Print Manager Plus 2008 Standard Edition User Guide | Page 118 Database Selection and Configuration The following section is designed to assist in ensuring the proper database and database settings are selected. Verifying and Changing the Selected Database The most common way of selecting a different database is by going to the [File] menu and choosing [Database Connection] here you can see what database is currently being used, and you can easily change the selected database or database server. Selecting the Correct type of database for Print Manager Plus Print Manager Plus supports several different database options. The best database option depends on your configuration. Below is a list of recommendations and requirements for each type of setup. Database Type Recommended For Microsoft Access Small Networks, Labs and Libraries Printing Less than 750 Print Jobs Per a Day Single Windows print server Less than 5 Workstation Agents Microsoft SQL 2005 Express Small to Medium sized networks, Labs and Libraries Printing Less up to 5,000 print jobs per a day. Single Windows Print Servers Up to 15 Workstation Agents Microsoft SQL 7.0/2000/2005 Medium to Large networks Printing unlimited jobs per a day Single or Multiple Windows Print Servers Unlimited Workstation Connected Printer Agents Is not included with Print Manager Plus Print Manager Plus 2008 Standard Edition User Guide | Page 119 Sharing a Microsoft SQL 7.0/2000/2005 Database By default SQL server shares the database to anyone with valid permissions to it. This allows for additional print servers, Remote administrators, report viewers and workstation connected printer agents to all connect to the same database. Since a Print Manager Plus database running on SQL is already shared, it is just a matter of allowing the proper users in your network permissions to use it. In SQL 7.0 and 2000 this can be done using the SQL Enterprise Manager in Microsoft SQL 2005 this can be done using the SQL Management Studio. In addition to these tools, there is a free management studio from Microsoft named the SQL Management Studio Express which will allow basic administration of all Microsoft SQL Type databases including MSDE, SQL 7.0/2000/2005 Standard and Express versions. Sharing a Microsoft Access database for Remote Administration By default the Microsoft access database is installed to the Windows\System32 folder and is not shared. In order to use a remote administrator, it is sometimes necessary to share this database file. 1. Stop the Print Manager Plus service on the Print Server 2. Browse to your ‘system32’ and copy the ‘pmpquota.mdb’ to another directory that you wish to share it in. (i.e. c:\PMPshare) 3. Share the directory that the file has been moved to and share the folder as necessary. Ensure any share and folder security permissions are set such that users who need to can access this file. 4. Open the Print Manager Plus Console and go to File > Database Connection and select your PMPQuota.mdb in its new location. 5. Another window will pop‐up letting you know that this will restart the Administrator. Choose YES to finalize the database section. 6. Next restart the Print Manager Plus Service on the Print Server’s tab, this will ensure that Print Manager Plus is properly using the database in its new location. L We do not recommend sharing an MS Access database across multiple print servers. Depending on printing load, printing may slow down due to the limitations MS Access provides for scalability Print Manager Plus 2008 Standard Edition User Guide | Page 120 Permissions on a Print Manager Plus SQL Database By default the PrintManager database created on a SQL server, will have the same default permissions as other databases on that SQL Server. In most cases, users within the network that are full Administrators of the SQL Server, will also have full control of the Print Manager Plus database. Below is each database type, and the recommended tool for setting permissions. SQL Server 7.0/2000: Database permissions should be configured using the SQL Enterprise Manager. This will allow you to specify which Active Directory accounts can access the PrintManager database. MSDE/SQL Server 2005 Express: These free versions of SQL from Microsoft do not come with a built in tool for managing permissions. However the SQL Server Management Studio Express can be used to manage these, and any of the previously mentioned version of SQL. This express version can be downloaded at the Microsoft Download Center at http://www.microsoft.com/downloads. SQL Server 2005: This version of SQL comes with the SQL Server Management Studio. This will allow you to specify which Active Directory accounts can access the PrintManager database. Using the SQL Management Studio Express to Set Permissions: Since the Management Studio Express mentioned above is capable of setting permissions on any SQL Database support d by Print Manager Plus (SQL 7.0/2000/2005/MSDE), we have provided basic steps for setting permissions on the Print Manager Plus database. 1. Open the SQL Management Studio Express 2. Browse to the [Security] > [Logins] 3. Right click on Logins and choose [New Login] 4. A new dialog will appear, click Search and choose the Account or Group you wish to grant permissions to the Print Manager Plus database. 5. Once that user or group is found and selected, click [User Mapping] on the Left Hand Side. 6. Check the database named PrintManager. 7. Once the PrintManager database has been selected, you will be able to select more specific permissions in the bottom of the window. For most functions, you should grant DB_Datareader, DB_Datawriter, and DB_Public. 8. Click OK once the desired permissions have been set. Print Manager Plus 2008 Standard Edition User Guide | Page 121 Interface Walkthrough and Explanation The following section provides a walkthrough of menus, tabs and icons within the Print Manager Plus interface Menus The menus within the program provide access to most features and settings. There are a total of five menus, [File], [Edit], [View], [Settings] and [Help]. File Menu Database Connection: Shows the current database being used by Print Manager Plus, and allows this setting to be changed. For further information see Verifying and Changing the Selected Database eUpdate – Electronic Update This option opens the Electronic Update portion of Print Manager Plus. This allows you to check for any available updates to both the Print Manager Plus service, as well as the Print Manager Plus administrator. For further information see: {Updating Print Manager Plus} Import: Provides options for Importing Users into Print Manager Plus. Exit: This will close the program. You do not need to keep the Administrator open as the Print Manager Plus service will remain running in the background ensuring all printing is tracked. Print Manager Plus 2008 Standard Edition User Guide | Page 122 Edit Menu Properties: Selecting Properties will display the settings for whichever item may be selected. This will vary depending on what tab and item is selected. Please refer to the appropriate section for further details on the properties of each item. Select All: This will select all of a given object. The object selected will be appropriate depending on which tab you have displayed. In Example: When the users tab is selected, this option selects all users, allowing settings to be altered that will affect every user account) View Menu Toolbar: This toggles on and off whether or not the Icon Toolbar is displayed. This toolbar contains icons for easy access to these options: Refresh, Displayed Icon, Sorting Option, Configure Print Manager Actions, eUpdate and Help. Customize Toolbar: This brings up options for customizing the Toolbars to better fit your needs. It allows you the options of creating new toolbars, and also editing and rearranging existing toolbars. Print Manager Plus 2008 Standard Edition User Guide | Page 123 Status Bar: This toggles on and off whether or not the Status Toolbar is displayed. This is a thin toolbar along the bottom that displays special information to inform you of tasks the Administrator is doing. (e.g. “Reading Domain User List, Please Wait…”) Large Icons: Selecting this option will change the way the items of the current tab are viewed to show large icons. Small Icons: Selecting this option will change the way the items of the current tab are viewed to show small icons. List: Selecting this option will change the way the items of the current tab are viewed to show a list of the items. Details: Selecting this option, will change the way the items of the current tab are viewed to show a detailed list of items. Many basic details for each item are displayed when this option is selected. User View Filter: This brings up a dialog allowing you to specify which users are shown within administrator. You can filter users based on their Group and Organizational Unit, and membership. For further information see: Filtering Users by Groups, Organizational Units and Domains. Show all Domain Users: This specifies if the Admin console should show users who have a quota and restriction and have started printing, or if it show all users in the domain. This is very useful I determining which users will load, and how quickly the Print Manager Plus console opens. User Default View: This setting toggles whether or not a quota a user will get the first time they print is shown or not. In most setups user’s will obtain their quota the first time they print, however with this setting enabled, the users tab will show a preview of what quota the user will be assigned. If performance and load times are an issue, turning this off will improve how quickly the Print Manager Plus administrator loads. Refresh: This will trigger the current page to be refreshed which will update all listed items with the most recent settings from the database. When on the Users Tab and Group Quotas tab this will also refresh against Active Directory to attain any new users or groups added to the domain. Print Manager Plus 2008 Standard Edition User Guide | Page 124 Settings Menu Configure Print Manager Actions: This opens options for choosing what occurs when a specific user or printer restrictions is reached. You can choose whether a job gets paused or deleted, and whether or not to send a message to the user and what the content of the message will be. For further information see: Restriction Options and Configuring Print Manager Actions. Define Trusted Domains: This allows you specify one or more additional domains for Print Manager Plus to show the user list for. For further information see: Defining or Adding Trusted Domains Database Maintenance: This sections provides options for removing information in the database that is old, no longer needed or no longer valid. This includes old print history, orphaned users, groups and OUs, and retired Printers and Print Servers. The Database Maintenance options are divided into three tabs for removing each kind of data. See below sections. Purging Orphaned User, Groups and OUs: This tab is contains Users, groups and OUs that are stored in the Print Manager Plus database, but are no longer in Active Directory. See: Purging Orphaned User, Groups and OUs Purging Database History: This tab contains settings for removing all, or a portion of the print history used for reporting. See: Purging database History Purging Orphaned Servers: This provides options of removing Print servers and printers from the interface that no longer have Print Manager Plus installed on them. See: Purging Orphaned Servers Print Manager Plus 2008 Standard Edition User Guide | Page 125 Advanced Settings A variety of advanced settings are available within this menu option. Information on all advanced settings and their use can be found within Advanced Settings and Options. Below is a break of the different sections of advanced settings. Advanced Database Settings: This section contains advanced database settings for how often the database checks for quota updates and other database settings. See Advanced Database Settings for further information. Authentication Settings: Authentication settings are available to specify how long the EUIT will wait for the user to provide the Print Job Verification. Paper Types: Adjusting the names and page sizes and their default cost settings can be set within this section of the interface. For more information see Custom Page Sizes Citrix / Terminal Server Settings: Includes options to ensure the End User Inquiry Tool works properly for users. See Citrix and Terminal Services Clients Admin Rights: Allows different logons to be created for use with the Print Manager Plus Administrator. Each logon can be set to allow access to specific servers (and its respective printers), groups and organizational units. For further information see: Admin Rights. Help Menu Help Topics: This provides access to the most current Print manager Plus online manual. About Print Manager Plus This displays various information about the version of Print Manager Plus which you are currently running. This includes the exact version number, license type and international contact information. Print Manager Plus 2008 Standard Edition User Guide | Page 126 Toolbox Icons The toolbox provides access to a set of commonly used functions and settings. It is comprised of six icons arranged just below the menus. Below is an example. These icons provide access to the following options; they are listed in order from left to right. Refresh: This button will refresh the current view to show an up to date list and settings. Icon View: Provides access to easily adjust how data is displayed on this tab, you can choose either small icons, large icons, a list or details. Sort: The view toolbox icon allows you to select how items are sorted in the display. There are a variety of each options which are different to fit the needs of each tab. Configure Print Manager Actions: Opens the settings for setting what occurs when a restriction as been reached. For further information see: Restriction Options and Configuring Print Manager Actions. eUpdate: Provides a shortcut to the eUpdate system. This provides the ability to easily update to the newest version of Print Manager Plus. Help Topics: This provides a shortcut to the most current version of the online user guide. Print Manager Plus 2008 Standard Edition User Guide | Page 127 Tabs and Icons The following section provides a brief description of each tab, and the icons used to represent objects within that tab. Users Tab The users tab lists the users viewed by Print Manager Plus. In an Active Directory domain, this will automatically list the users within that domain. In a workgroup it will list the local users that exist on that workstation. Each user will be listed one per a line, or one per an icon depending on how the view is set. There are several different icons each user can have which are listed below For more information on Users and their settings, see: Managing User Quotas, Restrictions and Groups No Account. Unlimited Tracking Enabled. Restriction or Quota has been Set. User Group Defaults Tab The user group defaults tab lists the groups viewed by Print Manager Plus. In an Active Directory domain, this will automatically list the groups within that domain. In a workgroup it will list the local groups that exist on that workstation. Each group will be listed one per a line, or one per an icon depending on how the view is set. There are several different icons each group can have depending on its settings which are listed below. For more information on OUs and their settings, see: Managing User Quotas, Restrictions and Groups No Account. Unlimited Tracking Enabled. Restriction or Quota has been Set. Print Manager Plus 2008 Standard Edition User Guide | Page 128 Organizational Units Tab The organizational units tab lists the OUs viewed by Print Manager Plus. In an Active Directory domain, this will automatically list the OUs within that domain. In a workgroup this tab will be blank. Each OU will be listed one per a line, or one per an icon depending on how the view is set. There are several different icons each OU can have depending on its settings which are listed below. For more information on OUs and their settings, see: Managing User Quotas, Restrictions and Groups No Account. Unlimited Tracking Enabled. Restriction or Quota has been Set. Printers Tab This tab lists the printers that are detected and being tracked by Print Manager Plus. It provides options to set Printer restrictions, cost settings, verification settings and a variety other settings per printer. For further information on configuring printers see: Configuring Printers, Print Costs and Printer Restrictions Printer that is tracking with no restrictions Printer with one or more restrictions enabled Printer that is excluded from being tracked by Print Manager Plus Print Servers Tab This part of the program provides a listing of the print servers running Print Manager Plus and using this database. This tab allows you to quickly which Print servers and Workstation agents have the Print Manager Plus service installed and running. Licensing and other server settings can also be managed from this tab, for further information see: Managing Print Servers Print Manager Plus Service Started Print Manager Plus Service Stopped, or not installed Workstation Agent Started Workstation Agent Stopped, or not installed Print Manager Plus 2008 Standard Edition User Guide | Page 129 Reports Tab Rather than being comprised of Icons, the reports tab provides lists of reports available. These lists are broken down b y category to make locating the correct report simple. For further information on running and using reports please see: Reporting within Print Manager Plus Print Manager Plus 2008 Standard Edition User Guide | Page 130