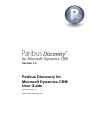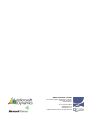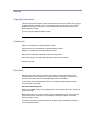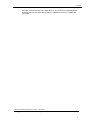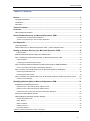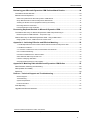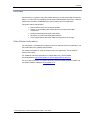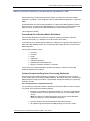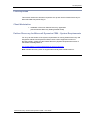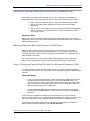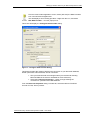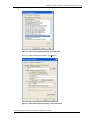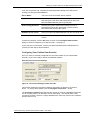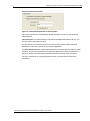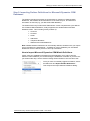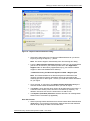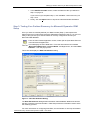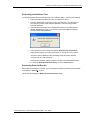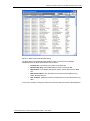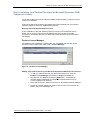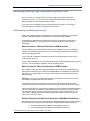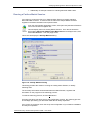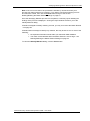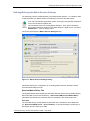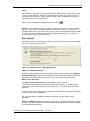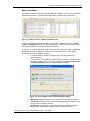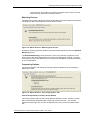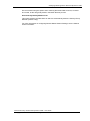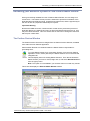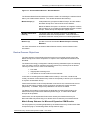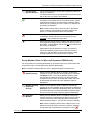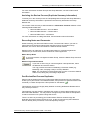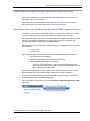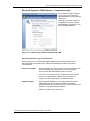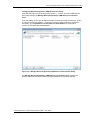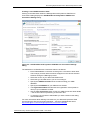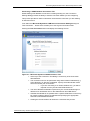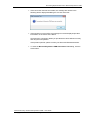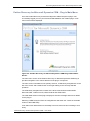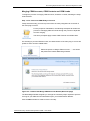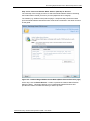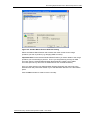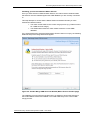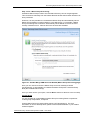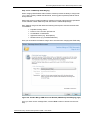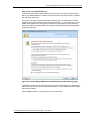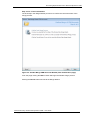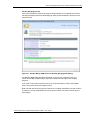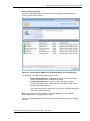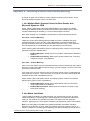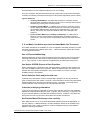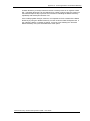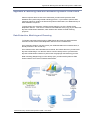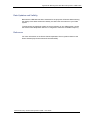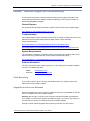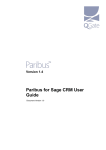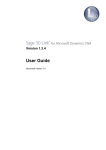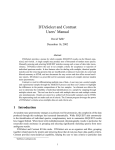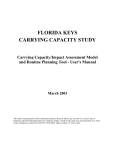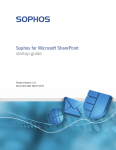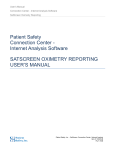Download Paribus Discovery for Microsoft Dynamics CRM - User Guide
Transcript
Version 1.4 Paribus Discovery for Microsoft Dynamics CRM User Guide Document Version 1.3 Release Date: September 2011 QGate Software Limited D2 Fareham Heights, Standard Way, Fareham Hampshire, PO16 8XT United Kingdom Tel +44 (0)1329 222800 [email protected] www.QGate.co.uk © QGate Software Limited – All rights reserved Notices Copyright Information This document and all subject matter outlined within this document remain the copyright of QGate Software Limited. It may not be reproduced in part or whole or any manner, digitised, transcribed, translated or mass distributed without written permission from QGate Software Limited. © 2014 Copyright QGate Software Limited Trademarks Paribus is a trademark of QGate Software Limited. Paribus Discovery is a trademark of QGate Software Limited. QMatch+ is a trademark of QGate Software Limited. Microsoft is a registered trademark of Microsoft Corporation. Microsoft Dynamics is a registered trademark of Microsoft Corporation. All rights reserved. Disclaimer Although every effort has been made to ensure the processing performed by this software product will not damage or corrupt your data, we strongly recommend you perform the following actions to safeguard against such eventualities. In the unlikely event that data becomes lost or corrupted, QGate Software Limited cannot be held responsible. Recommended Safeguards Perform a complete backup of any database(s) to which Paribus Discovery connects to obtain match data. Note: Paribus Discovery does not alter any data in databases as part of the matching and review process. Changes are only made by subsequent updates via Paribus Discovery Plug-in Tools. If possible, perform any match processes or updates using live databases outside of normal operational hours. Notices We highly recommend that where applicable, all remote Microsoft CRM databases should be fully synchronised with the main host database before any updates are performed. Paribus for Microsoft Dynamics CRM - User Guide © Copyright QGate Software Limited. All rights reserved. 4 Table of Contents Table of Contents Notices ................................................................................................................................ 3 Copyright Information ........................................................................................................................ 3 Trademarks........................................................................................................................................ 3 Disclaimer .......................................................................................................................................... 3 Table of Contents ............................................................................................................... 5 Overview ............................................................................................................................. 7 Other Related Information ................................................................................................................. 7 About Paribus Discovery for Microsoft Dynamics CRM.................................................. 8 Pre-defined Set of Paribus Match Definitions ................................................................................................ 8 Custom Component Plug-in for Processing Duplicates ................................................................................. 8 Pre-Requisites .................................................................................................................... 9 Client Workstation.............................................................................................................................. 9 Paribus Discovery for Microsoft Dynamics CRM – System Requirements ....................................... 9 Setting up Paribus Discovery for Microsoft Dynamics CRM......................................... 10 Important Note............................................................................................................................................. 10 Matching Data with Microsoft Dynamics CRM Online ..................................................................... 10 Step 1: Defining a Paribus Data Provider for Microsoft Dynamics CRM ......................................... 10 Important Notes ........................................................................................................................................... 10 Configuring Your Paribus Data Provider ..................................................................................................... 13 Step 2: Importing Paribus Definitions for Microsoft Dynamics CRM Databases ............................. 15 How to Import Microsoft Dynamics CRM Match Definitions ........................................................................ 15 Step 3: Testing Your Paribus Discovery for Microsoft Dynamics CRM Setup ................................ 17 Performing the Database Test .................................................................................................................... 18 Previewing Data Set Results ....................................................................................................................... 18 Step 4: Installing Your Paribus Discovery for Microsoft Dynamics CRM Component Licence ....... 20 Paribus Licence Manager............................................................................................................................ 20 Identifying Matching Data in Microsoft Dynamics CRM ................................................ 21 Establishing the Matching Process .................................................................................................. 21 Match Process 1: Microsoft Dynamics CRM Accounts ................................................................................ 21 Match Process 2: Microsoft Dynamics CRM Contacts ................................................................................ 21 Paribus Discovery for Microsoft Dynamics CRM Match Definitions............................................................. 21 Running a Paribus Match Session .................................................................................................. 22 Defining/Refining the Match Session Settings ................................................................................ 24 Session Match Rules Tab ........................................................................................................................... 24 Match Method.............................................................................................................................................. 25 Match Conditions......................................................................................................................................... 26 Matching Process ........................................................................................................................................ 27 Processing Options ..................................................................................................................................... 27 Paribus for Microsoft Dynamics CRM - User Guide © Copyright QGate Software Limited. All rights reserved. 5 Table of Contents Reviewing your Microsoft Dynamics CRM Paribus Match Results .............................. 29 The Paribus Review Window ........................................................................................................... 29 Review Process Objectives ............................................................................................................. 30 Match Group Statuses for Microsoft Dynamics CRM Results ..................................................................... 30 Group Member Roles for Microsoft Dynamics CRM Results ....................................................................... 31 Assisting the Review Process (Duplicate Summary Information) ................................................................ 32 Recording Notes and Comments ................................................................................................................ 32 Part Review/Part Process Duplicates .......................................................................................................... 32 Processing Duplicate Records in Microsoft Dynamics CRM ........................................ 33 The Paribus Discovery for Microsoft Dynamics CRM Component Plug-in ..................................... 33 Microsoft Dynamics CRM Database – Component Login ........................................................................... 34 Paribus Discovery for Microsoft Dynamics CRM – Plug-in Main Menu .......................................... 39 Merging CRM Accounts, CRM Contacts and CRM Leads .......................................................................... 40 Appendix A - Achieving Effective and Efficient Matching ............................................. 52 1. Use Multiple Match Process Passes for Best Results with Microsoft Dynamics CRM ............................ 52 2. Use Match Conditions ............................................................................................................................. 52 3. If no Match Conditions are used, increase Match Set Threshold ............................................................ 53 Use of ‘Extended Matching’ ......................................................................................................................... 53 Use Native OLEDB Drivers in Data Providers ............................................................................................. 53 Select Data Set fields and joins with care ................................................................................................... 53 Index the underlying data tables.................................................................................................................. 53 Set Paribus Match Dictionary rules carefully ............................................................................................... 53 Appendix B: Matching Data with Microsoft Dynamics CRM Online ............................. 55 Data Extraction, Matching and Cleansing ....................................................................................... 55 Data Updates and Validity ............................................................................................................... 56 Reference ........................................................................................................................................ 56 Paribus – Technical Support and Troubleshooting ....................................................... 57 General Support .......................................................................................................................................... 57 Troubleshooting........................................................................................................................................... 57 System Requirements ................................................................................................................................. 57 Product Information ..................................................................................................................................... 57 Fault Reporting ................................................................................................................................ 57 Upgrades and Service Releases ..................................................................................................... 57 Paribus for Microsoft Dynamics CRM - User Guide © Copyright QGate Software Limited. All rights reserved. 6 Overview Overview This document is a guide to using the Paribus Discovery for Microsoft CRM Component Plug-in, a custom tool for managing your Microsoft CRM database based upon matched (duplicate) information established by the main Paribus Discovery application. This guide outlines the following: About Paribus Discovery for Microsoft CRM Setting up and installing the Paribus Discovery for Microsoft CRM components Identifying Matching Data in Microsoft CRM Reviewing your Microsoft CRM Match Results Processing Duplicate Microsoft CRM Records (merge and purge) Other Related Information For information on installing and configuring the main Paribus Discovery application, see the Paribus Discovery Getting Started Guide. For further information on using the Paribus Discovery application, see the Paribus product online help. For additional reference information on Paribus Discovery, see the QGate KnowledgeBase at http://www.QGate.co.uk/knowledge/paribus-discovery For up to date information on Paribus Discovery and other QGate products, please visit the QGate Software website at www.QGate.co.uk. Paribus Discovery for Microsoft Dynamics CRM – User Guide © Copyright QGate Software Limited. All rights reserved. 7 About Paribus Discovery for Microsoft Dynamics CRM About Paribus Discovery for Microsoft Dynamics CRM Paribus Discovery for Microsoft Dynamics CRM is an extension of the main Paribus application, providing custom integration with the CRM database application – Microsoft CRM. Contained within the main Paribus application, the Microsoft CRM integration provides direct access to your Microsoft CRM database for the processing of duplicate Microsoft CRM Accounts, Contacts and Leads identified by a Paribus matching process. This integration includes: Pre-defined Set of Paribus Match Definitions Paribus Match Definitions are used in the Paribus matching processes to identify matching information (i.e. duplicate Accounts/Contacts and Leads). A pre-defined set of Paribus Match Definitions, mapping to the primary data entities of a Microsoft CRM database model, are provided with the Paribus Discovery for Microsoft CRM integration. These primary entities include: Accounts Contacts Leads Addresses Telephone Numbers Websites and email Addresses Regions, Industries, Divisions, Territories Furthermore, the Paribus application provides the ability to customise and/or add additional definitions as required. Custom Component Plug-in for Processing Duplicates Once Paribus has identified matching information (e.g. duplicate Accounts, Contacts and/or Leads) within your Microsoft CRM database, the Paribus Discovery for Microsoft CRM Component Plug-in provides a complete data management facility for processing duplicate records. Processing/Removal of Duplicate Records The processing of duplicate records is provided for Microsoft CRM Accounts, Contacts and Leads, and includes the following features: Reassign (consolidate) all related information (i.e. Contacts, Opportunities, Activities, History etc) from duplicate records over to a nominated master record. (Note: this feature is based dynamically upon your Microsoft CRM datamodel, including any custom database extensions). Remove duplicate Accounts/Contacts/Leads (make inactive). All updates support the Microsoft CRM privilege and security model. Paribus Discovery for Microsoft Dynamics CRM – User Guide © Copyright QGate Software Limited. All rights reserved. 8 Pre-Requisites Pre-Requisites This section outlines the elements required to set-up and use the Paribus Discovery for Microsoft CRM Component Plug-in. Client Workstation Installation of the main Paribus Discovery Application (see the Paribus Discovery Getting Started Guide) Paribus Discovery for Microsoft Dynamics CRM – System Requirements For an up to date outline of the system requirements for running Paribus Discovery and integration with Microsoft Dynamics CRM, include a list of supported versions of Dynamics CRM – please see the Paribus Discovery System Requirements section of the QGate Knowledgebase at: http://www.QGate.co.uk/knowledge/paribus-discovery/sysreqs Note: Paribus Discovery does not support Microsoft Dynamics CRM version 4. Paribus Discovery for Microsoft Dynamics CRM – User Guide © Copyright QGate Software Limited. All rights reserved. 9 Setting up Paribus Discovery for Microsoft Dynamics CRM Setting up Paribus Discovery for Microsoft Dynamics CRM This section outlines the steps required to set-up and configure your installation of Paribus Discovery and the Paribus Discovery for Microsoft CRM Component Plug-in. Step 1: Defining a Paribus Data Provider for Microsoft Dynamics CRM Step 2: Importing Paribus Definitions for Microsoft Dynamics CRM Databases Step 3: Testing Your Paribus Discovery for Microsoft Dynamics CRM Setup Step 4: Installing Your Paribus Discovery for Microsoft Dynamics CRM Component Licence Important Note Ensure you have successfully completed the steps outlined within this section before attempting to action any of the options available from the Paribus Discovery for Microsoft CRM Component Plug-in. Matching Data with Microsoft Dynamics CRM Online Paribus requires direct access to the data within your Microsoft Dynamics CRM database when performing its data matching process. If you intend to perform data matching against an instance of Microsoft Dynamics CRM Online, an additional step of data extraction is required. For more information on how to perform data matching with Microsoft CRM Online, please refer to Appendix B: Matching Data with Microsoft Dynamics CRM Online. Step 1: Defining a Paribus Data Provider for Microsoft Dynamics CRM To enable Paribus to match the data contained within your Microsoft CRM database, you must first define the source of that data. This is achieved by defining a Paribus Data Provider. Important Notes If you are matching against data in a Microsoft Dynamics CRM Online instance, the Paribus Data Provider should point to your local CRM data extract. For more information on how to match data within Microsoft Dynamics CRM Online and how to achieve a local data extract, please refer to Appendix B: Matching Data with Microsoft Dynamics CRM Online. The Microsoft CRM database defined within your Data Provider must be the primary Microsoft CRM Database. This ensures the content of the database is complete. Firstly, start your installation of Paribus from the application icon, and log into the Paribus Control database your created during the installation of Paribus. If you have not yet achieved this step, see the Paribus Getting Started Guide to established how. If greeted with a welcome screen offering the ability to Import Paribus Definitions or Define Paribus Definitions Manually, select Define Manually. Paribus Discovery for Microsoft Dynamics CRM – User Guide © Copyright QGate Software Limited. All rights reserved. 10 Setting up Paribus Discovery for Microsoft Dynamics CRM From the main Paribus application screen, select (left-click) the Data Providers icon in the left-hand navigation bar. This will display a list of existing providers. Right-click the icon, and select New Data Provider… from the popup menu. This action will display the Configure Data Provider dialog. Figure 1 - Configure Data Provider Dialog This dialog provides the means of defining the connection to your Microsoft database, based upon either a Microsoft SQL Server connection. Give your Data Provider a meaningful name (we recommend denoting Microsoft CRM in the name is advisable for future reference). Select the Configure Connection… button to begin defining the connection to your Microsoft CRM database. From the Data Link Properties dialog, Provider tab, select the Microsoft OLE DB Provider for SQL Server provider. Paribus Discovery for Microsoft Dynamics CRM – User Guide © Copyright QGate Software Limited. All rights reserved. 11 Setting up Paribus Discovery for Microsoft Dynamics CRM Figure 2 - Data Link Properties Dialog - Provider Tab Once you have selected the provider, click Next >>. Figure 3 - Data Link Properties Dialog - Connection Tab Paribus Discovery for Microsoft Dynamics CRM – User Guide © Copyright QGate Software Limited. All rights reserved. 12 Setting up Paribus Discovery for Microsoft Dynamics CRM From the Connection Tab, complete the following details relating to the SQL Server hosting your Microsoft CRM database: Server Name: This is the name of the SQL Server machine. Logon Information: Select the “Use a specific user name and password:” option, and specify the user name and password that owns your Microsoft CRM database (this is typically sa). Allow saving password: Selecting this option avoids users needing to know or remember this when later performing a match process. We recommend checking this option. Database on the server: Select your Microsoft CRM database from the drop-down list. Test Connection: Use this button to test your connection details are valid and correct. If tested successfully, click the OK button to return to the Configure Data Provider dialog to continue configuring your Data Provider – see page 13. If your test was not successful, contact your Microsoft CRM systems administrator or consult your SQL Server documentation. Configuring Your Paribus Data Provider Once you have successfully configured the connection details of your Paribus Data Provider, you are now ready to define the additional settings. Data Provider Connection Settings Figure 4 - Connection Settings of Data Provider This section outlines the Connection Settings information as defined in the section above. To change these details, click the Configure Connection… button. The Connection Timeout value denotes the number of seconds a database transaction has to complete before it is deemed to be not responding. The default value is 300 seconds (5 minutes), however on large databases this value may need to be increased if timeout issues occur. Paribus Discovery for Microsoft Dynamics CRM – User Guide © Copyright QGate Software Limited. All rights reserved. 13 Setting up Paribus Discovery for Microsoft Dynamics CRM Data Provider Authentication Figure 5 - Authentication Details of Data Provider This section denotes the authentication details required to connect to your Microsoft CRM database. Important Note: This should always be the Microsoft CRM administration ID (e.g. sa), and not a Microsoft CRM username. The NT Security / Trusted Connections can also be used when the Microsoft CRM database is on the same domain as the Paribus application. The Save Password option enables the password to be saved within the Data Provider definition, and prevents a password prompt being displayed any time the password is required. Please note that saved passwords are stored securely under encryption. For more information on configuring Data Providers, see the Paribus on-line help information. Paribus Discovery for Microsoft Dynamics CRM – User Guide © Copyright QGate Software Limited. All rights reserved. 14 Setting up Paribus Discovery for Microsoft Dynamics CRM Step 2: Importing Paribus Definitions for Microsoft Dynamics CRM Databases The Paribus matching processes are supported by a collection of Paribus Match Definitions, which define what information is to be matched upon, and where this information is sourced (e.g. your Microsoft CRM database). The Paribus Discovery for Microsoft CRM solution comes complete with a pre-defined set of Paribus Match Definitions, ready mapped to the standard Microsoft CRM database model. This includes (primary entities of): Accounts Contacts Leads Addresses Telephone Numbers Websites and email Addresses Note: Additional Match Definitions can be manually defined, should an item you require not be provided in the standard set – for details on how to establish your own Match Definitions see the Paribus product on-line help information. How to Import Microsoft Dynamics CRM Match Definitions Firstly, start your installation of Paribus from the application icon, and log into the Paribus Control database you created during the installation of Paribus. If you have not yet achieved this step, see the Paribus Getting Started Guide on how to achieve this. Once you have successfully logged into Paribus, select the File menu and Import Paribus Definitions… This will open the Import Paribus Definitions dialog. Paribus Discovery for Microsoft Dynamics CRM – User Guide © Copyright QGate Software Limited. All rights reserved. 15 Setting up Paribus Discovery for Microsoft Dynamics CRM Figure 6 - Import Paribus Definitions Dialog Select the Paribus Discovery for Microsoft CRM Definition file you wish to import by clicking the ellipsis (…) button. Note: This action happens automatically when first entering this dialog. From the Select Paribus Definition File dialog select one of the follow files (this file can be found on your Paribus product CD in the \Application Support folder or alternatively supplied directly by your Paribus software supplier or Microsoft CRM Business Partner): - Paribus Discovery for Microsoft Dynamics CRM - <Region>.pds Note: The Paribus definitions for Microsoft Dynamics CRM have been uniquely compiled for specific geographic regions to best optimise the matching process for that region – ensure you install the Paribus definitions for your region. Once selected, on returning to the Import Paribus Definitions dialog the main list should contain the definition items you wish to import. The Action column denotes which action will be taken during the import. If a definition item already exists, this will be overwritten (if required). If a definition item does not exist, the action will be to add as new. The Replace (Overwrite) Sessions checkbox denotes if an existing Match Session will be overwritten (if applicable). Data Set Provider When importing Paribus definitions that contain Paribus Data Set definitions (Data Maps), it is necessary to denote the Paribus Data Provider definition that will be providing the data to those Data Sets. Paribus Discovery for Microsoft Dynamics CRM – User Guide © Copyright QGate Software Limited. All rights reserved. 16 Setting up Paribus Discovery for Microsoft Dynamics CRM In the Data Set Provider section, select the Data Provider you defined in Step 1 on page 10. If you have not yet completed step 1, click the New… button and carry out step 1 now. Finally, click the Import button to import the selected Paribus Definitions. Step 3: Testing Your Paribus Discovery for Microsoft Dynamics CRM Setup Once you have successfully defined your Data Provider (Step 1) and imported the Paribus Discovery for Microsoft Dynamics CRM Match Definitions (step 2), you are now ready to test your set-up to ensure Paribus is correctly configured to access your Microsoft CRM database. From the main Paribus application screen, select (left-click) the Data Sets icon in the left-hand navigation bar. This will display the list of Data Sets. From this list locate the item entitled “Microsoft CRM Account - Account Name” and Right-click it, and select Edit Data Set… from the popup menu. This action will display the Data Set Definition dialog. Figure 7 - Data Set Definition Dialog The Data Set Definition dialog details information about database tables and columns that are provided by the Data Provider. Data Sets provide the information used to drive the matching process. For more information on configuring Data Sets, see the Paribus on-line help information. Paribus Discovery for Microsoft Dynamics CRM – User Guide © Copyright QGate Software Limited. All rights reserved. 17 Setting up Paribus Discovery for Microsoft Dynamics CRM Performing the Database Test To test the Data Set and the Data Provider you created in Step 1, perform the following: Ensure the Data Provider is the one you defined in step 1. Click the Test button to perform a test of the Data Set. This test will not only test the content of the Data Set Definition, but also test the Data Provider definition. If the test was successful, the message box similar to the following will appear, detailing the count of records (e.g. Microsoft CRM Accounts) in your Microsoft CRM database. If the test was not successful, the Paribus Data Set Test Transaction dialog should appear, providing information on the nature of any failure. Check the actions defined in the preceding steps have been defined correctly and retry the test again. If the problem persists, please contact your Microsoft CRM Administrator. To close the Data Set Definition dialog, click the Cancel button. Previewing Data Set Results If the Data Set test was successful, you may preview the data provided by the Data Set, by clicking the Preview… button. This action will display the Data Set Preview Results dialog. Paribus Discovery for Microsoft Dynamics CRM – User Guide © Copyright QGate Software Limited. All rights reserved. 18 Setting up Paribus Discovery for Microsoft Dynamics CRM Figure 8 - Data Set Preview Results Dialog The Data Set Preview Results dialog displays a list of records (100 by default) established from the Data Set definition, this includes: Primary Key: The Primary Key value of the Data Set Relationship Key: The Relationship key value of the Data Set Match Value: The value(s) that will be used to match data from this Data Set Match Description: The description is the value that will appear in the Match Review process Info Columns: Additional columns of data used to provide information only data To see more records, change the value in the Records field and click the Reload button. Paribus Discovery for Microsoft Dynamics CRM – User Guide © Copyright QGate Software Limited. All rights reserved. 19 Setting up Paribus Discovery for Microsoft Dynamics CRM Step 4: Installing Your Paribus Discovery for Microsoft Dynamics CRM Component Licence To use the Paribus Discovery for Microsoft CRM Component Plug-in requires a Plug-in licence to be installed. Licences are issued at the time of purchased and can be obtained from your Paribus Software Supplier or Microsoft CRM Business Partner. Running with a Paribus Evaluation Licence If your installation of the main Paribus product is running on an evaluation licence, and/or you do not have a licence for the Paribus Discovery for Microsoft CRM Component, the Paribus Discovery for Microsoft Component will only provide limited functionality. Paribus Licence Manager The Paribus Licence Manager is used to add, edit, and delete licences and can be accessed via the Paribus main menu: File > Licence Manager... Figure 9 - Paribus Licence Manager Adding Your Paribus Discovery for Microsoft Dynamics CRM Component Licence To add your Paribus Discovery for Microsoft CRM licence, open the Paribus Licence Manager and select the Plug-in Licences tab. New licences are added by clicking the Add button. A standard file selection dialog is displayed from where the required Paribus Plug-in Licence (*.ppl) can be selected. Select the licence file: “Paribus Discovery for Microsoft Dynamics CRM.ppl” Having successfully added your Paribus Plug-in licence, this will then be listed in the Licence Manager list. Paribus Discovery for Microsoft Dynamics CRM – User Guide © Copyright QGate Software Limited. All rights reserved. 20 Identifying Matching Data in Microsoft Dynamics CRM Identifying Matching Data in Microsoft Dynamics CRM Once you have successfully set-up the Paribus Discovery for Microsoft CRM Component Plug-in, you are now ready to begin identifying matching (duplicate) Microsoft CRM Accounts Contacts and/or Leads. If you have yet to complete the set-up process outlined on page 10, we strongly recommend you do so before continue with this section. Establishing the Matching Process Firstly, it is greatly important to establish the most effective matching process when wishing to identify duplicate records within your Microsoft CRM database. Considering the data structure of Microsoft Accounts, Contacts and Leads are all separate but related, it is necessary for each of these entities to be processed individually. Match Process 1: Microsoft Dynamics CRM Accounts The first match process should be to match Microsoft CRM Accounts, to establish a collection of potential duplicate Accounts for consolidation (reassignment of related records) and de-duplication. In turn, this will consolidate associated Contacts from all duplicate Accounts, into a single ‘Master’ Account. There is the potential that the consolidated Contacts are also duplicates within the same Account. This issue will be handled in the next match process. Match Process 2: Microsoft Dynamics CRM Contacts Once the first match process of Microsoft CRM Accounts has been identified and the results processed against your Microsoft CRM database (consolidation and duplicate removal), you are then able to execute the second match process against Microsoft CRM Contacts. Warning! – We do not recommend running the second match process until you have successfully completed the first match process. The criteria for this match process should ideally be based upon similar sounding Contact names (title, first and last), and an exact match on Microsoft CRM Account ID. This will ensure that only contacts at the same Account are deemed potential duplicates. This is an important consideration when dealing with person names, as many people can share the same name, but are however technically not the same person (i.e. Mr John Smith). Adding the Account relationship into the matching criteria can help to reduce the occurrence of this. Paribus Discovery for Microsoft Dynamics CRM Match Definitions The Paribus Discovery for Microsoft Dynamics CRM Match Definitions set you imported during the set-up (see page 15), provides three example Match Paribus Sessions: One matching Microsoft CRM Accounts (Match Process 1) One matching Microsoft CRM Contacts (Match Process 2). Paribus Discovery for Microsoft Dynamics CRM – User Guide © Copyright QGate Software Limited. All rights reserved. 21 Identifying Matching Data in Microsoft Dynamics CRM Additionally an example session for matching Microsoft CRM Leads. Running a Paribus Match Session Let’s begin by running the first of our Paribus Match Session to identify matching Microsoft CRM Accounts. To achieve this we will use the sample Match Sessions supplied in the Match Definitions we imported earlier. From the main Paribus application screen, select (left-click) the Match Sessions icon in the left-hand navigation bar. This will display the list of existing Match Sessions. From this list locate the item entitled “Microsoft CRM Account Match Session” and Right-click it, and select Run Session… from the popup menu. This action will display the Identify Matches dialog. Figure 10 - Identify Matches Dialog This dialog provides the means of running an existing Match Session, to identify matching data. The summary information shows details about the Match Session, together with information on the progress of the matching process. To start the matching process, click the Run button. Providing everything has been set-up and configuration correctly, the matching process should begin processing your Microsoft CRM data to identify duplicates. If any errors are reported, check the set-up and configuration of your Paribus installation and retry this operation. Paribus Discovery for Microsoft Dynamics CRM – User Guide © Copyright QGate Software Limited. All rights reserved. 22 Identifying Matching Data in Microsoft Dynamics CRM Note: If the count of records to be processed is sizeable (> 20,000 Accounts), this process may take some time to complete. If you wish to cancel the matching process and refine the criteria, then click the Cancel button and go to the section Defining/Refining the Match Session Settings on page 24. Once the Identifying Matches process has completed, a summary report detailing the findings of the process is displayed. Closing the report window will return you to the Identify Matches dialog. If Paribus managed to identify matching records, you may now review the Match Results – see page 29. If Paribus did not manage to identify any matches, this may be due to one or more of the following: No duplicate information exists within your Microsoft CRM database. The match criteria defined within the Match Session is set too high – see Defining/Refining the Match Session Settings on page 24. To close the Identify Matches dialog, click the Close button. Paribus Discovery for Microsoft Dynamics CRM – User Guide © Copyright QGate Software Limited. All rights reserved. 23 Identifying Matching Data in Microsoft Dynamics CRM Defining/Refining the Match Session Settings The matching process is defined within your Paribus Match Session. You will likely wish to define/redefine you Match Session several times to achieve the best results. From the main Paribus application screen, select (left-click) the Match Sessions icon in the left-hand navigation bar. This will display the list of existing Match Sessions. From this list locate the item entitled “Microsoft CRM Account Match Session”, Right-click it, and select Edit Session… from the popup menu. This action will display the Match Session Settings dialog. Figure 11 - Match Session Settings Dialog This dialog outlines the configuration of an existing Match Session, defined to match upon Microsoft CRM Accounts. Session Match Rules Tab The Session Match Rules tab denotes the Match Set that will be used to initially identify Microsoft CRM Accounts and Contacts (i.e. Microsoft CRM Account Name Match). This Match Set defines two Data Sets that are compared in the matching process. Data Sets The two Data Sets (A and B) defined by the Match Set, combine the same Data Sets (i.e. Microsoft CRM Account – Account Name), to provide the ability of performing a self-match upon the same set of data. Paribus Discovery for Microsoft Dynamics CRM – User Guide © Copyright QGate Software Limited. All rights reserved. 24 Identifying Matching Data in Microsoft Dynamics CRM Filters Each Data Set (A and B) can have an optional filter applied to them, which denotes the content of each Data Set. A filter may be based upon location (e.g. UK Accounts), or perhaps Account Manager. Filters provide a useful means of limited the scope of the matching process (where appropriate). Filters can be managed by clicking the filter icon button ( ). Caution! – When applying a filter, avoid using filters that may limit the scope of a Data Set with criteria that may conflict with what you are trying to match. An example of a conflicting filter would be to filter Account names, as this would potentially limit the ability to match Accounts of differing names but still potentially duplicates (e.g. University of London would not find London University). Match Method The Match Method Tab denotes the method to use when matching your Microsoft CRM Account, Contact and Lead names. Figure 12 – Match Session - Match Method Tab QMatch+ Intelligent Matching By default matching Microsoft CRM Accounts/Contacts/Leads should use the QMatch+ Intelligent Matching method, which identifies matching Account/Contact/Leads names regardless of phonetics, spelling, sequence, case, synonyms and segmentation. Match Score Threshold The Match Score Threshold denotes the minimum match score an Account/Contact/Lead must achieve to be classed as a duplicate. Low match score values will provide relaxed matching, whilst high match score values enforces stricter matching. A default match score of 80% typically provides suitable results for most Microsoft CRM Account, Contact and Lead Names. For more information on QMatch+ Intelligent matching, see the Paribus online information. Exact Value Matching performs matches upon a direct comparison (with the exception of case). This does not typically provide a suitable matching method for Microsoft CRM Account/Contact/Lead names. Paribus Discovery for Microsoft Dynamics CRM – User Guide © Copyright QGate Software Limited. All rights reserved. 25 Identifying Matching Data in Microsoft Dynamics CRM Match Conditions The Match Conditions Tab denotes what additional conditions (match criteria) should be applied when matching your Microsoft CRM Account, Contact and Lead names. Figure 13 - Match Session - Match Conditions Tab In the case of matching Microsoft CRM Account names, a Match Condition of Postal Code or Full Address typically provides an effective condition to the matching process. Other Match Conditions can also be added if required. In the case of matching Microsoft CRM Contact names, a Match Condition of Account ID typically provides an effective condition to the matching process. Other Match Conditions can also be added if required. To select a Match Condition, check the box to the left of the Match Condition Name. The behaviour of each Match Condition can be changed by double-clicking the Match Condition item. This action will display the Session Match Set Condition Settings dialog for the select Match Condition. Figure 14 - Session Match Set Condition Settings Dialog Match Type: Denotes the match type operation for this Match Condition. Threshold: Denotes the match score threshold this Match Condition must reach for this Condition to be met. Ignore Nulls: If checked this option denotes that if a Match Conditions value is NULL (blank) that it will still pass the conditional check. Paribus Discovery for Microsoft Dynamics CRM – User Guide © Copyright QGate Software Limited. All rights reserved. 26 Identifying Matching Data in Microsoft Dynamics CRM Use this option if your data is not always complete and you wish to include items that may otherwise not fulfil the criteria. Matching Process The Matching Process Tab denotes which Paribus Match Process should be used when matching your Microsoft CRM Account and Contact names. Figure 15 - Match Session - Matching Process Tab By default, matching Microsoft CRM Accounts/Contacts/Leads should use the Standard Matching process. The Extended Matching process performs a much more granular comparison of the data, however this does dramatically increase the processing time required. Generally for matching on Microsoft CRM Account, Contact and Lead Names, extended matching is not recommended. Processing Options The Process Options Tab denotes processing options available when performing the Matching Process. Figure 16 - Match Session - Processing Options Tab Automatically Identify a Primary Group Member This option denotes that a Primary Group Member (Master Account, Contact or Lead) will be automatically identified within each group of matches found. The member selected is based upon the one with the highest match score, from the specified Data Set. Paribus Discovery for Microsoft Dynamics CRM – User Guide © Copyright QGate Software Limited. All rights reserved. 27 Identifying Matching Data in Microsoft Dynamics CRM We recommend using this option when matching Microsoft CRM Accounts, Contacts and Leads, as this will greatly assist in the Match Review process. Automatically Identify Member from This option denotes the Data Set from which to automatically select the Primary Group Member (master entity). For more information on configuring Paribus Match Session Settings, see the Paribus online information. Paribus Discovery for Microsoft Dynamics CRM – User Guide © Copyright QGate Software Limited. All rights reserved. 28 Reviewing your Microsoft Dynamics CRM Paribus Match Results Reviewing your Microsoft Dynamics CRM Paribus Match Results Having successfully established a set of Paribus Match Results, the next stage is to review them. The Paribus review process is indented to provide an illustration of the duplicate Microsoft CRM Accounts, Contacts and Leads found, and the opportunity for the user to alter any duplicate relationships if required. Important Warning No Microsoft CRM Accounts, Contacts and/or Leads can be processed (removal of duplicate data) by the Paribus Discovery for Microsoft CRM Component Plug-in, until they have been reviewed. This is to ensure that no data can be changed or removed without prior confirmation. The Paribus Review Window The Paribus Review Process is managed from the Paribus Review Window, available from within the main Paribus application. Paribus Match Results are contained within the Match Session responsible for generating them. To review Match Results for a given Match Session, from the main Paribus application screen, select (left-click) the Match Sessions icon in the left-hand navigation bar. This will display the list of existing Match Sessions. From this list locate the Match Session you wish to review, Right-click it, and select Review Session… from the popup menu. Note: This option is not available if your session does not contain any results. This action will display the Session Match Results window. Paribus Discovery for Microsoft Dynamics CRM – User Guide © Copyright QGate Software Limited. All rights reserved. 29 Reviewing your Microsoft Dynamics CRM Paribus Match Results Figure 17 - Session Match Results - Review Window The Session Match Results window provides the means of reviewing the matches found within your Paribus Match Session. This window illustrates the following: Match Groups (1) All duplicates are grouped into Match Groups, and are listed in the Match Group list on the left of the review window. Below the Match Group list is a collection of navigation controls, which enable you to navigate through additional pages of Match Groups. Match Groups are displays in pages of 50. Member Information Pane (2) The bottom-right area provides a summary of additional information about each Group Member. This information is provided to assist the review process of confirming duplicates. Review Control Buttons (3) The collection of buttons at the base of the review window provides control of the Paribus Match Groups and Group Members. For more information on the Paribus Match Review window, see the Paribus online information. Review Process Objectives The main objective of the Paribus Review Process is to manually review each of the Match Groups, and confirm acceptance or rejection of the duplicates that Paribus has identified. The Paribus technology is designed to identify matching data based upon the matching rules you define, however sometime the match results may not always be as desired. This may be due to one or more of the following: Poor data Inappropriate matching rules Too relaxed or too strict match score thresholds. In the case of reviewing Microsoft CRM match results (i.e. Accounts, Contacts and Leads), the status of each Match Group must be set explicitly to denote your acceptance or rejection of that Match Group. Furthermore the Role of each Group Member must also be set, to denote what record will act as the Primary (master record), and which members are simply members (duplicates). In addition, single Group Members can also be excluded. The Match Group status is used during the duplicate processing performed by the Paribus Discovery for Microsoft CRM Component Plug-in, to control which Match Groups will be updated. Furthermore, the Group Member Role is also used by the Paribus Discovery for Microsoft CRM Component Plug-in to denote which records are processed and how. Match Group Statuses for Microsoft Dynamics CRM Results For the purposes of processing duplicates by the Paribus Discovery for Microsoft CRM Component plug-in, the following Match Group statuses apply: Paribus Discovery for Microsoft Dynamics CRM – User Guide © Copyright QGate Software Limited. All rights reserved. 30 Reviewing your Microsoft Dynamics CRM Paribus Match Results Not Reviewed (System Default) This is the default Match Group status applied by Paribus at the time of matching. The Paribus Discovery for Microsoft CRM Component plug-in will not process any groups of this status. Reviewed Setting a Match Group status to “Reviewed” denotes your acceptance of this Match Group and that the group contains valid duplicate members and the Primary member (master) will be the one remaining Account, Contact or Lead after the processing of duplicates. Note: A Match Group status cannot be set to “Reviewed” unless a Primary Group Member has been defined (see below), or contains less than two active members. Void Setting a Match Group status to “Void” denotes your rejection of this Match Group and that you wish this group to be excluded in the processing of duplicates. Query Setting a Match Group status to “Query” denotes you have a query against this Match Group and wish to return to this at a later stage. Queried Match Groups will not be included in the processing of duplicates. Setting Match Groups statuses to “Query” provides the means of marking them during the review process and moving on, with the ability to return to them later or after seeking assistance from someone else if required. Group Member Roles for Microsoft Dynamics CRM Results For the purposes of processing duplicates by the Paribus Discovery for Microsoft CRM Component plug-in, the following Group Member Roles apply: Note: The Member Roles listed here are for Single Data Source matches only. Primary Member (Master Record) Setting a Group Member Role to “Primary” denotes the member is an active member of the group and is classed as the Master record. The Primary Member (Master) when processed by the Paribus Discovery for Microsoft CRM Component Plug-in is the record that will remain and inherit all associated information from the duplicates (options dependent). Member (Default) (Duplicate Record) Setting a Group Member Role to “Member” denotes the member is an active member of the group and is classed as a Duplicate record. Members (Duplicates) when processed by the Paribus Discovery for Microsoft CRM Component Plug-in are the records that will be removed (options dependent). Excluded Member Setting a Group Member Role to “Excluded” denotes the member has been excluded from the Match Group, and will not be processed by the Paribus Discovery for Microsoft CRM Component Plug-in. (This record will not be affected). Note: When excluding members from a Match Group, if the Match Group has less than two active members, the Match Group status will automatically be changed to “Void” ( ). Paribus Discovery for Microsoft Dynamics CRM – User Guide © Copyright QGate Software Limited. All rights reserved. 31 Reviewing your Microsoft Dynamics CRM Paribus Match Results For more information on Match Groups and Group Members, see the Paribus online information. Assisting the Review Process (Duplicate Summary Information) To assist you in the review process of manipulating Match Groups and Group Members, additional summary information is provided in the summary area below the Group Member list. The content of the summary is defined within the Information Columns definition of the following Paribus Data Sets: Microsoft CRM Account – Account Name Microsoft CRM Contact – Contact Name Microsoft CRM Lead – Lead Name For more information on editing Data Sets, see the Paribus online information. Recording Notes and Comments Whilst reviewing your Microsoft CRM Accounts, Contacts and Leads, if you wish to make notes and comments against either the Match Group of individual Group Members, this can be done from within the Paribus Review window. Making notes is an ideal way of recording observations or comments against the matches as you review them, which can then be viewed again later. Match Group Notes If you wish to add a note against a Match Group, select the Match Group and click this button. Member Tags and Comments If you wish to add a Tag or comment against a Group Member, select the Member and click this button. The Tag provides the means of attributing a fixed item if data (e.g. Marketing-code, Campaign-code) to a Group Member. Note: The Tag will be recorded against the Account or Contact’s Paribus Audit record, during the processing of duplicates. Part Review/Part Process Duplicates Paribus and the Paribus Discovery for Microsoft CRM Component Plug-in Component enable you to part-review a set of Match Results, and process only those that have been reviewed (i.e. Match Groups with a Group Status of “Reviewed” ( )). This approach avoids any lengthy delay between reviewing all Matches Results before they can be processed. This approach can also assist in managing the volume of change that is applied to your Microsoft CRM database. You may wish to manage and process batches of duplicates to reduce the amount of system change that occurs. There is no issue in processing your Paribus Match Session results through the duplicate removal processes more than once, as the process will only affect data that was not already been processed, or has subsequently changed. Paribus Discovery for Microsoft Dynamics CRM – User Guide © Copyright QGate Software Limited. All rights reserved. 32 Processing Duplicate Records in Microsoft Dynamics CRM Processing Duplicate Records in Microsoft Dynamics CRM This section outlines how to process the Microsoft CRM duplicate records you have identified in the previous sections. If you have not yet completed the previous steps or do not yet have any duplicate Microsoft records to process, please refer to the previous sections. The Paribus Discovery for Microsoft Dynamics CRM Component Plug-in Processing of duplicate Microsoft CRM Accounts, Contacts and Leads is all achieved using the Paribus Discovery for Microsoft Dynamics CRM Component Plug-in. The component plug-in has been specifically designed to integrate with Microsoft CRM services, and utilises the CRM (Web Services) SDK to connect and perform the processing of duplicate data within your CRM database. The Paribus Discovery for Microsoft CRM Component is compatible with the following CRM versions: Version 2011 Version 2013 The component plug-in also supports the following Microsoft CRM Service types: On-Premise (Local installation) Internet Facing Deployment (Internet facing/hosted) Microsoft CRM Online (Microsoft hosted)* *Note: For more information on how to perform data matching with Microsoft CRM Online, please refer to Appendix B: Matching Data with Microsoft Dynamics CRM Online. By utilising the CRM Web Services interface the component plug-in ensures that all Microsoft CRM security and data privilege requirements are fully adhered to. Access to the Paribus Discovery for Microsoft CRM Component Plug-in is available directly from within the main Paribus application. Select the Paribus Tools menu, Plug-ins and Paribus for Microsoft Dynamics CRM menu item: Paribus Discovery for Microsoft Dynamics CRM – User Guide © Copyright QGate Software Limited. All rights reserved. 33 Processing Duplicate Records in Microsoft Dynamics CRM Microsoft Dynamics CRM Database – Component Login The component plug-in requires you to log into your Microsoft CRM database via a Web Service connection. The plug-in provides a series of management screens to define and establish connections to your Microsoft CRM database. Figure 18 – Paribus Login to Microsoft Dynamics CRM Important Database Logon Considerations When logging on to your Microsoft CRM database from the Paribus Discovery for Microsoft CRM Component plug-in, please acknowledge the following important considerations: User Access Rights Ensure that the user account you are using to log Paribus into Microsoft CRM has the appropriate user access rights to access all the data that Paribus needs to process. If the user account does not have sufficient access to all the Accounts, Contacts and/or Leads being processed (e.g. merge), then the Paribus plug-in operations will fail. Database Target Ensure that the database you are logging into is the same CRM database that was used to perform the matching operations earlier in the process and was used to generate the matches in your Paribus Match Session. Paribus is unable able to check this. Paribus Discovery for Microsoft Dynamics CRM – User Guide © Copyright QGate Software Limited. All rights reserved. 34 Processing Duplicate Records in Microsoft Dynamics CRM Configuring Microsoft Dynamics CRM Connection Details From the main login screen clicking on the eclipse (…) button next to the CRM Service drop-down displays the Manage Microsoft Dynamics CRM Service Connections dialog. From this dialog you are able to define and edit connections to CRM connections, known as “Service Connection Aliases”. A Service Connection Alias contains the connection information (e.g. Organization, Server Name and Port Number etc) required to connect to your Microsoft CRM database. Figure 19 – Manage Microsoft Dynamics CRM Service Connections dialog The Manage Microsoft Dynamics CRM Service Connections dialog provides the ability to Add, Edit and Delete CRM connection definitions (Connection Aliases). Paribus Discovery for Microsoft Dynamics CRM – User Guide © Copyright QGate Software Limited. All rights reserved. 35 Processing Duplicate Records in Microsoft Dynamics CRM Creating a new CRM Connection Alias Clicking on the Add button within the Manage Microsoft Dynamics CRM Service Connections dialog displays the Add New Microsoft Dynamics CRM Service Connection Settings dialog. Figure 20 – Add New Microsoft Dynamics CRM Service Connection Settings dialog The definitions of a CRM Service Connection Alias are as follows: Each CRM database connection must be given a Connection Alias name. This is simply a name reference which will appear in the various selection windows during the CRM login process. Select the version of your Microsoft CRM service. Select the type of CRM service you are connecting to. Specify the CRM Server Name of the machine hosting your CRM database. Specify the Port Number of your CRM server website. The Organisation Name field denotes the organisation name (instance name) of your installation of CRM. Use the Test Connection button to test your CRM Connection Alias details – see section below on performing a connection test. To save the new connection alias details you have entered in this dialog click the OK button. For more information about defining connections to your Microsoft Dynamics CRM service using the Service Connection Manager – see this knowledgebase article: http://www.qgate.co.uk/knowledge/dynamics-crm-service-manager Paribus Discovery for Microsoft Dynamics CRM – User Guide © Copyright QGate Software Limited. All rights reserved. 36 Processing Duplicate Records in Microsoft Dynamics CRM Performing a CRM Database Connection Test Whilst defining new database connections or editing existing one, the Connection Settings dialog provides the ability to test the connection details you are configuring. This process provides a useful confirmation check that the connection you are defining is valid and correct. From within the Microsoft Dynamics CRM Service Connection Settings dialog is a Test Connection… button which enables you to test a given Connection Alias. Clicking the Test Connection button will display the following Screen: Figure 21 – Microsoft Dynamics CRM Connection Test At the top of the Connection Test dialog is a summary of the Connection Alias definition. The connection test can be performed using either Default Credentials (e.g. Active Directory) or Specific Credentials. Specify the authentication mode which best suites your environment. o If you are connecting to an Online CRM service, you will be required to enter your Microsoft CRM Online ID. The use of Default Credentials requires that your current Windows login is defined as an authorised user on the CRM Domain and CRM Server. If Default Credentials is not possible then a specific CRM User account may be used by selecting Specify Credentials and specifying the appropriate Username, Password and Domain. Clicking the Connect button will action the connection test process. Paribus Discovery for Microsoft Dynamics CRM – User Guide © Copyright QGate Software Limited. All rights reserved. 37 Processing Duplicate Records in Microsoft Dynamics CRM If the connection test was successful, the message box similar to the following will be displayed detailing the success of the test. If the test was not successful, the message box will be displayed provides information on the nature of the failure. Check that the connection details you provided have been defined correctly and retry the test operation. If the problem persists, please contact your Microsoft CRM Administrator. To close the Microsoft Dynamics CRM Connection Test dialog, click the Close button. Paribus Discovery for Microsoft Dynamics CRM – User Guide © Copyright QGate Software Limited. All rights reserved. 38 Processing Duplicate Records in Microsoft Dynamics CRM Paribus Discovery for Microsoft Dynamics CRM – Plug-in Main Menu Once the Paribus Discovery for Microsoft Dynamics CRM Component plug-in has successfully logged you into your Microsoft CRM database, the Paribus plug-in main menu screen will be displayed. Figure 22 - Paribus Discovery for Microsoft Dynamics CRM Plug-in Main Menu Screen The main menu screen of the Paribus Discovery for Microsoft Dynamics CRM Plug-in provides navigation to the various features of the plug-in component. The main screen is divided into two primary sections, a CRM entity navigation bar to the left of the screen and a detail section to the right relating to the currently selected operation. The CRM entity navigation bar consists of the three main business entities within Microsoft CRM - CRM Accounts, CRM Contacts and CRM Leads. The initial detail section of the plug-in displays a welcome message and licence details for the plug-in. Selecting a CRM entity item from the navigation bar will switch the content of the detail section to that CRM entity. From within each detail section is the ability to access various functions relating to that entity. Paribus Discovery for Microsoft Dynamics CRM – User Guide © Copyright QGate Software Limited. All rights reserved. 39 Processing Duplicate Records in Microsoft Dynamics CRM Merging CRM Accounts, CRM Contacts and CRM Leads To begin the process of merging CRM Accounts, Contacts or Leads, following the steps outlined below: Step 1 of 6 – Select the CRM Entity to Process Firstly select the entity you wish to process from the entity navigation bar to the left of the main plug-in screen. For the purposes of illustration, the following examples will outline the process of managing CRM Accounts through the process of duplicate Account merging. The same principles apply to both CRM Contacts and CRM Leads. On selecting to process CRM Accounts, the detail section of the main plug-in screen will update to show Account related tasks. Select the option to “Merge CRM Accounts…” – this action will present the Paribus Data Merge Wizard. Figure 23 – Paribus Data Merge CRM Accounts Wizard (Welcome page) The Data Merge Wizard will guide you through the necessary steps required to perform a merge of your CRM Account data based upon your Paribus Match Results. Click the Next > button to advance to the next step. Paribus Discovery for Microsoft Dynamics CRM – User Guide © Copyright QGate Software Limited. All rights reserved. 40 Processing Duplicate Records in Microsoft Dynamics CRM Step 2 of 6 – Select the Paribus Match Session (Results) to Process The next step of the merge process is to select the Paribus Match Session containing the Paribus match results you wish to process (duplicates to be merged). The entities (e.g. CRM Accounts) that the plug-in component will process are based upon the Paribus Match Results that were achieved and reviewed in the earlier sections of this guide. Figure 24 – Paribus Merge CRM Accounts Wizard (Match Session Selection page) At this step, click the Select Session… button to present the Paribus Match Session Selection dialog. This dialog displays a list of valid Paribus Match Sessions and provides the means to select the results you wish to process. Paribus Discovery for Microsoft Dynamics CRM – User Guide © Copyright QGate Software Limited. All rights reserved. 41 Processing Duplicate Records in Microsoft Dynamics CRM Figure 25 - Paribus Match Session Selection Dialog Select the Paribus Match Session that contains the match results for the merge operation you wish to perform (e.g. Merging CRM Accounts). Important Note: Ensure that the Paribus Match Session you select relates to the merge operation you are intending to perform. Thus if you are performing a merge of CRM Accounts, then the selected Paribus Match Results MUST contain a set of CRM Accounts (and not any other form of CRM matches such as CRM Contacts). Once you have selected your Paribus Match Session (Results), then returning to the Wizard screen will present the details of your selected Match Session in the information panel. Click the Next > button to advance to the next step. Paribus Discovery for Microsoft Dynamics CRM – User Guide © Copyright QGate Software Limited. All rights reserved. 42 Processing Duplicate Records in Microsoft Dynamics CRM Validating your Selected Paribus Match Session Once you have selected a Paribus Match Session, the match results contained within that session must be validated against the CRM database you are currently connected to. This step attempts to ensure that the Match Session and Match Results you have selected do relate as follows: The match results relate to the current merge process (e.g. CRM Accounts for a CRM Account merge). The CRM entities within the match results match the current CRM database. If it is suspected that the selected Paribus Match Session does not comply, the following additional step of the Merge Wizard will appear. Figure 26 - Paribus Merge CRM Accounts Wizard (Match Session Conflict page) The validation process performed is based upon an attempt to access the first item in the Paribus Match Results and validate it as a valid CRM entity to the current CRM merge process. Paribus Discovery for Microsoft Dynamics CRM – User Guide © Copyright QGate Software Limited. All rights reserved. 43 Processing Duplicate Records in Microsoft Dynamics CRM Probable Causes for Validation Failure The Match Session validation test can failure for any of the following reasons: You may have mistakenly chosen a Paribus Match Session that does not match with the current merge process (e.g. the selected Match Session contains CRM Contacts, when the Merge Wizard is being used to process CRM Accounts). You do not have user access rights to access the CRM entities within the selected Paribus Match Results. The CRM entity being tested does not or no-longer exist. If none of the above causes are likely and that the selected Paribus Match Session is correctly chosen then you may ignore this message and continue the Wizard to process your Paribus Match Results. As a fail-safe the Paribus Discovery for Microsoft CRM Merge process will skip over any CRM entities (e.g. CRM Accounts) that could not be found or accessed, thus ensuring that no CRM entities are merged in error. If you choose the option to ‘Re-select Session’, this action will return you to the Match Session Selection step – see page 41. If you choose the option to ‘Continue’, this action will progress you to the next step. Paribus Discovery for Microsoft Dynamics CRM – User Guide © Copyright QGate Software Limited. All rights reserved. 44 Processing Duplicate Records in Microsoft Dynamics CRM Step 3 of 6 – Match Group Processing All Paribus Match Groups need to be reviewed before they can be merged together. This can be done manually from the Paribus Review window after a Match Session has been performed. However, it is also possible to re-evaluate the Match Group and automatically set the Match Group’s Master record(s) based on a pre-defined rule. For example, a Match Group Processing Rule could be to automatically set the Master record to the most recently created Account. Various rules such as these are available. Figure 27 - Paribus Merge CRM Accounts Wizard (Match Group Processing page) Here you can choose to leave the Match Group as it was manually reviewed (As Reviewed), or automatically re-evaluate the Match Group with a selected Group Rule (Re-evaluate Match Group). Once you have chosen your option, click the Next > button to advance to the next step. Custom Rules It is also possible to create additional Match Group Processing Rules to implement custom group manipulation, if required. Custom Match Group Processing Rules require .NET development. For more information on how to develop these, please contact QGate Software or your Paribus software supplier. Paribus Discovery for Microsoft Dynamics CRM – User Guide © Copyright QGate Software Limited. All rights reserved. 45 Processing Duplicate Records in Microsoft Dynamics CRM Step 4 of 6 – CRM Entity Data Merging When merging CRM Entities within Paribus; Paribus provides the ability to merge both 1-to-1 and 1-to-Many related data elements, ensuring (where possible) that all data is best preserved. Within this process, Paribus provides a collection of merge rules and merge operations to best fulfil the master CRM entity with data from the related Duplicate(s). Each Paribus merge rule will utilize the following techniques to achieve the best data consolidation: Populate missing values Preserve “Do not solicit” preferences Consolidation of Addresses Appended values (e.g. Descriptions) Ranked values (e.g. Gold/Silver/Bronze) Here you must select the Paribus merge rule to be used when merging this CRM entity. Figure 28 - Paribus Merge CRM Accounts Wizard (CRM Entity Data Merging page) Once you have chosen a Merge Rule, click the Next > button to advance to the next step. Paribus Discovery for Microsoft Dynamics CRM – User Guide © Copyright QGate Software Limited. All rights reserved. 46 Processing Duplicate Records in Microsoft Dynamics CRM Custom Rules It is also possible to create additional Entity Data Merge Rules to implement custom merge operations, if required. Custom Entity Data Merge Rules require .NET development. For more information on how to develop these, please contact QGate Software or your Paribus software supplier. Paribus Discovery for Microsoft Dynamics CRM – User Guide © Copyright QGate Software Limited. All rights reserved. 47 Processing Duplicate Records in Microsoft Dynamics CRM Step 5 of 6 – Data Update Warning Until this point the whole Paribus data matching process has only accessed the data within your CRM database in a read-only manner and has not performed any update to the data it has accessed. Due to the very nature of the Paribus data merge process, the data within you CRM database will now be affected by the outcome of this task. To ensure that you are fully aware of the implication of this, together with advice and guidance upon how best to safe-guard against accidental data lost, the Merge Wizard presents the following data update warning page. Figure 29 - Paribus Merge CRM Accounts Wizard (Data Update Warning page) Confirmation that the warning outlined in this page is acknowledged and understood is required by the checking of the confirmation checkbox. Once checked the ‘Next’ button will become enabled. Click the Next > button to advance to the next and final step. Paribus Discovery for Microsoft Dynamics CRM – User Guide © Copyright QGate Software Limited. All rights reserved. 48 Processing Duplicate Records in Microsoft Dynamics CRM Step 6 of 6 – Final Confirmation The final step in the Merge Wizard process is to confirm the commencement of the merge process. Figure 30 - Paribus Merge CRM Accounts Wizard (Final Confirmation page) From this page clicking the Next > button will begin the Paribus merge process. Clicking the Cancel button will cancel the Merge Wizard. Paribus Discovery for Microsoft Dynamics CRM – User Guide © Copyright QGate Software Limited. All rights reserved. 49 Processing Duplicate Records in Microsoft Dynamics CRM Paribus Merging Process Once all of the defining steps of the Paribus Merge Wizard are completed successfully the Merge Wizard presents the Data Merging dialog and automatically commences the merge process. Figure 31 - Paribus Merge CRM Accounts Wizard (Merging Data dialog) The Merging Data dialog provides information of the current merging process, the names of the CRM entities being merged and a statistical summary of the merging progress. If you wish to cancel the merge process, this can be achieved by clicking the Cancel button at any time during the merge process. Note however that the merge process will not be cancelled immediately, but will continue to merge the current CRM entities to ensure that no data is lost and/or records are not part-merged. Paribus Discovery for Microsoft Dynamics CRM – User Guide © Copyright QGate Software Limited. All rights reserved. 50 Processing Duplicate Records in Microsoft Dynamics CRM Merge Process Summary Once the Paribus Data Merge process is complete, the Merge Wizard presents a summary of the merge process. Figure 32 - Paribus Merge CRM Accounts Wizard (Merge Process Summary) The summary is divided into the following two sections: Paribus Merge Statistics: A statistical summary of the Paribus Match Groups processed and the CRM entities merged. Paribus Merge Results: An outline of each CRM entity that was processed, together with a merge status and description of the merge operation that was performed. The symbol against each CRM entity in the merge results list denotes the status of the merge operation. Note: This summary is only presented once in this dialog and is not available subsequently after the Merge Wizard is closed. Clicking on the Finish button will close the Merge Wizard and complete the merging process. Paribus Discovery for Microsoft Dynamics CRM – User Guide © Copyright QGate Software Limited. All rights reserved. 51 Appendix A - Achieving Effective and Efficient Matching Appendix A - Achieving Effective and Efficient Matching A number of steps can be taken to achieve effective matching using Paribus. These should be treated as guides, and not as strict rules. 1. Use Multiple Match Process Passes for Best Results with Microsoft Dynamics CRM When matching data within a Microsoft CRM Database, it is important to consider matching the different entities (Accounts and Contacts) with multiple passes, due to complex relationships of the data (i.e. Accounts with multiple Contacts). Each pass resulting in a consolidation of information to assist subsequent passes. Pass One – Account Matching Initially we recommend matching Microsoft CRM Accounts to establish and group potential duplicate Account records. Having identified them and processed them through the Paribus Discovery for Microsoft CRM Component Plug-in, each duplicate Account would then be consolidated into one (including Account Contacts). When matching Microsoft CRM Accounts, the following match criteria is recommended (dependent upon the available data): Paribus Match Set: Based upon Account Name, using a Match Method of QMatch+. Paribus Match Conditions: Based upon (and/or) Postal code, Town/City, Telephone number, using QMatch+. Pass Two – Contact Matching Once an Account match has been established and the results processed by the Paribus Discovery for Microsoft CRM Component Plug-in (records merged), we then recommend performing a Contact match. As a result of the Account match process, all Contacts should now be consolidated into their respective Accounts. These Accounts are now likely to include potential duplicate Contacts as part of the consolidation process. When matching Microsoft CRM Contacts, the following match criteria is recommend (based upon a prior Account consolidation): Paribus Match Set: Based upon Contact Name (Last, First and Title), using a Match Method of QMatch+. Paribus Match Condition: Based upon the Contacts AccountID, using exact value matching. 2. Use Match Conditions Applying Match Conditions to a Match Session can increase the accuracy of match results considerably. Depending on the match threshold used against the Match Set, relying on the matches from the Match Set alone can yield some over-optimistic matches. Applying one or more Match Conditions can significantly reduce this problem. Note: If too many Match Conditions are applied (especially if the Match Condition Operator for the Session is set to ‘AND’) the match process may yield very few or no results. Likewise, the underlying data supporting the Match Condition(s) should also be Paribus Discovery for Microsoft Dynamics CRM – User Guide © Copyright QGate Software Limited. All rights reserved. 52 Appendix A - Achieving Effective and Efficient Matching well populated to ensure additional matches occur successfully. As a rule, the Match Set threshold should be set to about 80%, while match thresholds for Match Condition(s) should be a little higher at about 90% (dependent upon the data). Typical Scenarios Company Name Match - if a Match Set is based on Company Names, applying Match Conditions based on Postal Code, Town/City and/or Phone Number may provide more accurate results. Company Contact Match - if a Match Set is based on Company Contact Names, applying a Match Condition based on the Company ID (assuming the Company data has been thoroughly de-duplicated first - see Point 1, above), will ensure only duplicate Contacts at the same Company are matched. Private Contact Match (no Company relationship) - if a Match Set is based on Private Contact Names, applying Match Conditions based on Postal Code, Town/City and/or Phone Number may provide more accurate results. 3. If no Match Conditions are used, increase Match Set Threshold If no Match Conditions are available (or none are applied to the Match Session) increase the Match threshold of the Match Set to 90%+. This will effectively reduce the number of over-optimistic matches. Use of ‘Extended Matching’ Extended Matching (under a Session’s Matching Process options) uses more rigorous matching rules and can often result in matches being found that would not otherwise occur. This, however, is at the expense of (significantly) increased processing time. Use Native OLEDB Drivers in Data Providers When configuring the connection to the underlying data in a Data Provider, always use the native OLEDB Provider where possible. Native OLEDB providers are usually more efficient than their ODBC counterparts. Only use an ODBC connection if a native OLEDB provider is unavailable. Select Data Set fields and joins with care Including many information columns in a Data Set’s definition can be very beneficial when reviewing the match results. However, more information columns (and associated database table joins) can slow the matching process. Therefore, only include those columns that are useful and likely to be well-populated with data. Index the underlying data tables Look-ups on the underlying data will be quicker if the relevant columns in the database table(s) have appropriate indexes in place. Typically, the Primary Key, Foreign Key and any join columns defined in the Data Set should be indexed. Likewise, if any filters are being used, the look-up columns of those filters should also be indexed. Set Paribus Match Dictionary rules carefully Each Data Set has one or more associated Paribus Match Dictionaries (depending on the use of filters). A Match Dictionary contains intelligent references to the data being matched upon, and is used by Paribus to achieve intelligent matching using QGate’s QMatch+ matching component. Paribus Discovery for Microsoft Dynamics CRM – User Guide © Copyright QGate Software Limited. All rights reserved. 53 Appendix A - Achieving Effective and Efficient Matching A Match Dictionary is always built the first time a match process is run against a Data Set. The Match Dictionary can be retained for a number of days (set by the options on the Data Set Options tab) to prevent the overhead of rebuilding the Match Dictionary repeatedly with subsequent Session runs. If the underlying data changes, however, it is important to force a rebuild of the Match Dictionary by using the ‘Delete Dictionary’ function under the Data Set Options tab. If the underlying data is constantly changing, it may be worth enabling the ‘Generate Match Dictionary every time this Data Set is used’ option. Paribus Discovery for Microsoft Dynamics CRM – User Guide © Copyright QGate Software Limited. All rights reserved. 54 Appendix B: Matching Data with Microsoft Dynamics CRM Online Appendix B: Matching Data with Microsoft Dynamics CRM Online Paribus requires direct access to the data within your Microsoft Dynamics CRM database when performing its data matching process. If you intend to perform data matching against an instance of Microsoft Dynamics CRM Online, an additional step of data extraction is required. To best achieve this extraction, QGate recommends the use of the Scribe Online Replication Service. This service creates a local database store (copy) of your Microsoft Dynamics CRM Online database, which Paribus then utilizes for data matching purposes. Data Extraction, Matching and Cleansing To Paribus match Microsoft Dynamics CRM Online data, firstly this data should be extracted via the Scribe Online Replication Service into a local data store. Once extracted, Paribus can then match your CRM data within the local data store, to identify matches in the normal way. Once matches have been identified and reviewed, the Paribus Discovery for Microsoft Dynamics CRM Plug-in can then be used to connect directly back to your Microsoft Dynamics CRM Online instance to perform the merge/purge data cleansing process. Data cleansing (Merge/Purge) occurs directly upon your Microsoft Dynamics CRM Online instance and not the local data store/extract. Paribus Discovery for Microsoft Dynamics CRM – User Guide © Copyright QGate Software Limited. All rights reserved. 55 Appendix B: Matching Data with Microsoft Dynamics CRM Online Data Updates and Validity Because the CRM data has been extracted for the purposes of Paribus data matching, the validity of this data extract will naturally not reflect the live instance of your CRM system. To best ensure the matching results are a true reflection of your CRM system, ensure the Scribe Online Replication Service is configured to refresh at a suitable frequency. Reference For more information on the Scribe Online Replication Service, please reference the Scribe website (http://www.scribesoft.com/Online/RS). Paribus Discovery for Microsoft Dynamics CRM – User Guide © Copyright QGate Software Limited. All rights reserved. 56 Paribus – Technical Support and Troubleshooting Paribus – Technical Support and Troubleshooting In the interest of providing customers with the latest product support information and troubleshooting assistance, QGate provides the following online resources within our QGate KnowledgeBase website: General Support For general technical support information, please visit the main product support page: www.QGate.co.uk/knowledge/paribus-discovery Troubleshooting For troubleshooting common problems and scenarios relating to Paribus Discovery and Paribus Discovery for Microsoft Dynamics CRM, please visit the following troubleshooting pages: http://www.QGate.co.uk/knowledge/paribus-discovery/troubleshooting http://www.QGate.co.uk/knowledge/paribus-discovery/troubleshooting-dynamics-crm System Requirements For information regarding the minimum system requirements for installing and running Paribus Discovery, please visit the product system requirements page: http://www.QGate.co.uk/knowledge/paribus-discovery/sysreqs Product Information For more information about Paribus Discovery or other products from QGate Software, see one of the QGate web sites: EMEA: www.QGate.co.uk Americas: www.QGateSoftware.com Fault Reporting If you wish to report a fault or an issue with Paribus Discovery, please contact your Paribus Discovery software supplier. Upgrades and Service Releases Revision upgrades and service releases of Paribus Discovery are available on request from your Paribus Discovery software supplier. Warning: We strongly recommend you review the release information provided with each release, to ensure each upgrade is suitable to apply. If you are in any doubt, we recommend you contact your Paribus Discovery software supplier. All major version release upgrades will require the purchase of a new licence. Paribus Discovery for Microsoft Dynamics CRM – User Guide © Copyright QGate Software Limited. All rights reserved. 57