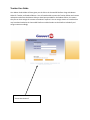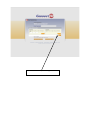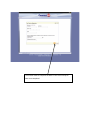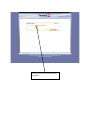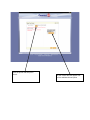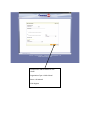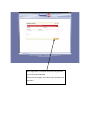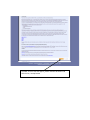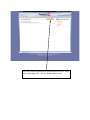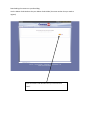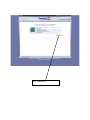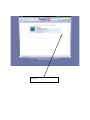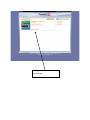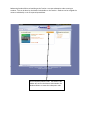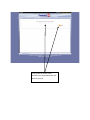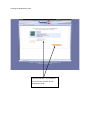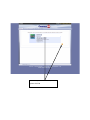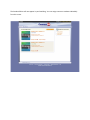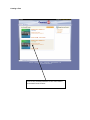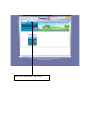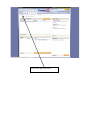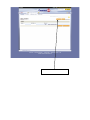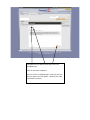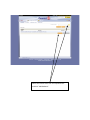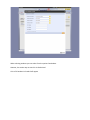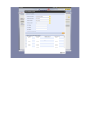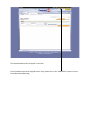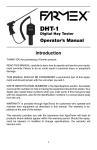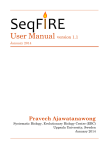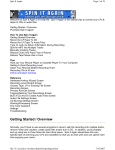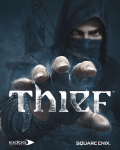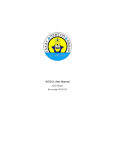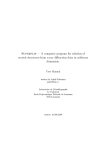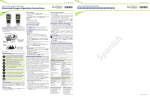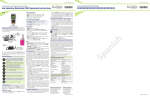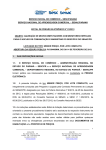Download Teacher User Guide
Transcript
Teacher User Guide Your Master Code Holder will have given you the link to the ConnectEd Platform along with Master Codes for Teacher and Student Editions. You will now be able to access the Teacher Edition and create a redemption code from the Master Code you have been provided for the Student Edition, this means that you can then assisgn the content to Students if required. You can assign content to a student that may have been loaded to the ConnectEd Platform or add a Student to the Platform indivdually and assign content accordingly. The Teacher will need to click on “Create New Account” Teachers click on this option to register The Teacher needs to complete the boxes in this screen and press Next once completed XXXXXXXXXXXXXXXXXXXXX Insert the school postal code and click on Search XXXXXXXXXXXXXXXXXXXXXXX Input the postal code and press Search. If your school does not appear click on the Add New School option XXXXXXXXXXXXXXXXXXXXXXXXXXXXXXXXXXXXXXXXXXXXXXXXXXXXXXXX XXXXXXXXXXXXXXXXXXXXXXXXXXXXXXXXXXXXXXXXXXXXXXXXXXXXXXXX XXXXXXXXXXXXXXXXXXXXXXXXXXXXXXXXXXXXXXXXXXXXXXXXXXXXXXX XXXXXXXXXXXXXXXXXXXXXXXXXXXXXXXXXXXXXXXXXXXXXXXXXXXXXXXX Complete the address details for the school Organization Type = Public School State = US National Click Register XXXXXXXXXXXXXXXXXXXXX XXXXXXXXXXXXXXXXXXXXX XXXXXXXXXXXXXXXXXXXXXXXXXXXXXXXXXXXXXXXXXXXXXXXXX XXXXXXXXXXXXXXXXXXXXXXXXXXXXXXXXXXXXXXXXXXXXXXXXX Once registration is complete the system will generate your Username & Password. Please print this page or write down your username and password The MHE Terms of Use will appear, please read this document and click the Yes, I accept button Once you complete registration the system will take you to the “home page” (Book Bag) Screen – Click on “Redeem Master Code”. Downloading the resource to your Book Bag Use the Master Code Number that your Master Code Holder (the same number that you used to register) Input the Master Code Number that you have and click “Next”. XXXXXXXXXXXXXXXXXXXXXXXXXXXXXXXXXXXXXXXXXXXXXXXXXXXXXXXX Click “Add Content” XXXXXXXXXXXXXXXXXXXXXXXXXXXXXXXXXXXXXXXXXXXXXXXXXXXXXXXX Click OK The Content has now been loaded to your Book Bag Redeeming Student Edition to Book Bag as the Teacher to create redemption code to assing to students. This can be done by the Master Code Holder or the Teacher. Students can be assigned the resource individually or via an imported spreadsheet. Assigning content to students using the import/export spreadsheet option Click on Redeem Master Code. The Master Code Holder will confirm the Master Code Number for Student Edition to create the redemption code. Insert/paste the Master Code Number into the box above and click Next to continue Creating the Redemption Code XXXXXXXXXXXXXXXXXXXXXXXXXXXXXXXXXXXXXXXXXXXXXXXXXXXXXXXX Input the end date – This should be the end of term and click Create Redemption Code XXXXXXXXXXXXXXXXXXXXXXXXXXXXXXXXXXXXXXXXXXXXXXXXXXXXXXXX XXXXXXXXXXXXXXXXXXXXXXXXXXXXXXXXXXXXXXXXXXXXXXXXXXXXXXXX The Redemption Code is above, please click OK The Student Edition will now appear in your Book Bag. You can assign content to students indivudally from this screen. Creating a Class Click on the Calendar/Notebook on the Teach Edition. Associated Course Content: Click on the “Manage and Assign” option XXXXXXXXXXXXXXXXXXXXXXXXXXXXXXXXXXXXXXXXXXXXXXXXXXXXXXXX XXXXXXXXXXXXXXXX XXXXXXXXXXX Click on the “My Classes” tab XXXXXXXXXXXXXXXXXXXXXXX XXXXXXXXXXX XXXXXXXXXXX Click on “Create Class” XXXXXXXXXXXXXXXXXXXXXXXX XXXXXXXXXXXXXXXXXXXXXXXXXXX Complete the Class Name and Grade Level in the Dropdown box Click on Save once completed (Do not tick the “Simplified Login” unless you are sure that you want to use this option – speak to your Sales Consultant for advice) XXXXXXXXXXXXXXXXXXXXXXXXXX XXXXXXXXXXXXXXXXXXXXXXXXXXXXXX Select the relevant class from the dropdown box and click “Add Students”. When selecting students you can select from the options listed above. However, the easiest way to search is via Grade Level: A list of all students in Grade 6 will appear XXXXXXXXXXX XXXXXXXXXXX XXXXXXXXXXX XXXXXXXXXXX XXXXXXXXXXX XXXXXXXXXXX XXXXXXXXXXX XXXXXXXXXXX XXXXXXXXXXX XXXXXXXXXXX XXXXXXXXXXX XXXXXXXXXXX XXXXXXXXXXX XXXXXXXXXXX XXXXXXXXXXX XXXXXXXXXXX XXXXXXXXXXX XXXXXXXXXXX XXXXXXXXXXX XXXXXXXXXXX XXXXXXXXXXX XXXXXXXXXXX XXXXXXXXXXX XXXXXXXXXXX XXXXXXXXXXXXXXXXXXXXXXXXXXXXX XXXXXXXXXXXXXXXXXXXXXXXXXXX XXXXXXXXXXX XXXXXXXXXXX The selected students will now appear in the Class. Once all students have been assigned to their Class, please click on the “CONNECTED” option to return to the Main Menu/Book Bag