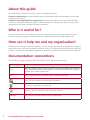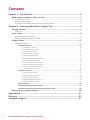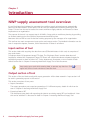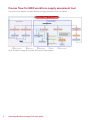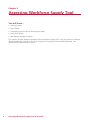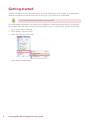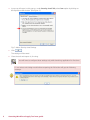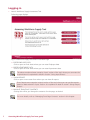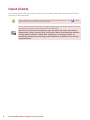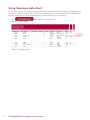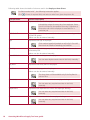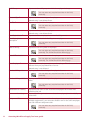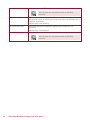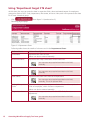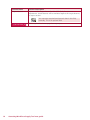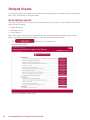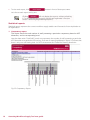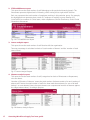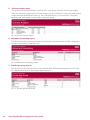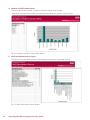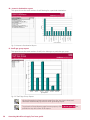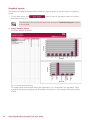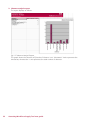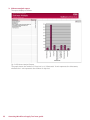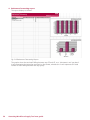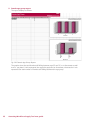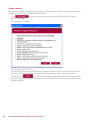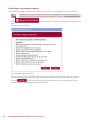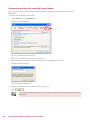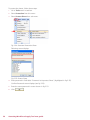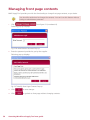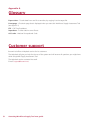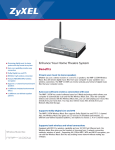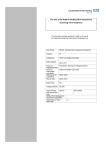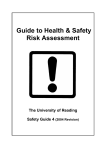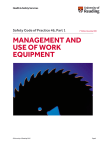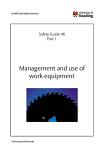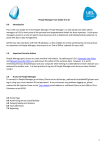Download Workforce Supply Assessment Tool user guide
Transcript
Workforce Supply Assessment Tool user guide i Assessing Workforce Supply Tool user guide About this guide The NWP Supply Assessment Tool User Guide is organised as follows: Chapter 1 Introduction, provides detailed start-up information and a brief description of the major components of the tool. Chapter 2 Assessing Workforce Supply Tool, contains a description of the over all functionality of the tool, features provided, description of sheets intended for acquiring the data from users, and description of the sheets involved with report generation. Who is it useful for? The tool is intended for any member of staff who would benefit from assessing elements of their workforce supply to enable and facilitate effective workforce planning at a fully scalable level. How can it help me and my organisation? Whether you’re looking for individual statistics, such as sickness and absence or attempting to display a more holistic report, this tool illustrates the process for you. It’s designed to profile the current staff at a trust/PCT and help the organisation illustrate their workforce supply issues and aid workforce planning. Documentation conventions The Workforce Supply Assessment Tool User Guide uses the following conventions: Symbol Usage Click Refers to positioning the mouse pointer (or cursor) over a page button image or a link, and clicking the left mouse button. If pressing the right mouse button is required, this is stated as right-click. Enter Refers to typing letters or numbers on the computer keyboard. Note: Calls your attention to additional information. Tip: Calls your attention to a useful tip. Warning: Calls your attention to an important warning. Bold type ii Field names and images names within an explanation. Assessing Workforce Supply Tool user guide Contents Chapter 1 - Introduction ������������������������������������������������������������������������������� 2 NWP supply assessment tool overview���������������������������������������������������������������������� 2 Input section of tool�������������������������������������������������������������������������������������������������������������� 2 Output section of tool����������������������������������������������������������������������������������������������������������� 2 Process flow for NWP workforce supply assessment tool������������������������������������������������������� 3 Chapter 2 - Assessing Workforce Supply Tool �������������������������������������������� 4 Getting started������������������������������������������������������������������������������������������������������������� 5 Logging in���������������������������������������������������������������������������������������������������������������������������� 7 Input sheets������������������������������������������������������������������������������������������������������������������ 8 Using ‘Employee data sheet’������������������������������������������������������������������������������������������������� 9 Using ‘Department target FTE sheet’����������������������������������������������������������������������������������� 13 Output sheets������������������������������������������������������������������������������������������������������������� 15 Generating reports�������������������������������������������������������������������������������������������������������������� 15 Statistical reports������������������������������������������������������������������������������������������������������������16 1. Competency report ������������������������������������������������������������������������������������������������������� 16 2. FTE Establishment report ���������������������������������������������������������������������������������������������� 17 3. Leaver analysis report ��������������������������������������������������������������������������������������������������� 17 4. Absence analysis report ������������������������������������������������������������������������������������������������ 17 5. Sickness analysis report ������������������������������������������������������������������������������������������������� 18 6. Retirement forecasting report ��������������������������������������������������������������������������������������� 18 7. Female age group reports ��������������������������������������������������������������������������������������������� 18 8. Number of staff contract wise �������������������������������������������������������������������������������������� 19 9. Staff recruitment source report ������������������������������������������������������������������������������������� 19 10. Leaver’s destination report ������������������������������������������������������������������������������������������ 20 11. Staff age group report������������������������������������������������������������������������������������������������� 20 Graphical reports�������������������������������������������������������������������������������������������������������������21 1. Leaver Analysis Report �������������������������������������������������������������������������������������������������� 21 2. Absence analysis report������������������������������������������������������������������������������������������������� 22 3. Sickness analysis report�������������������������������������������������������������������������������������������������� 23 4. Retirement forecasting report���������������������������������������������������������������������������������������� 24 5. Female age group report����������������������������������������������������������������������������������������������� 25 Export reports ����������������������������������������������������������������������������������������������������������������26 Refreshing / regenerating reports ���������������������������������������������������������������������������������27 Password protecting the exported file and sheets������������������������������������������������������28 Managing front page contents��������������������������������������������������������������������������������� 30 Appendix A �������������������������������������������������������������������������������������������������� 31 Glossary ������������������������������������������������������������������������������������������������������� 31 Customer support���������������������������������������������������������������������������������������� 31 1 Assessing Workforce Supply Tool user guide Chapter 1 Introduction NWP supply assessment tool overview It is an Excel based tool designed to generate the workforce supply oriented reports automatically, based on the data entered. These reports can be used for analysis and workforce planning for the future. This tool can be used to assess the current workforce supply statistics and forecast its future implication to an organisation. The purpose of the tool is to support step 4 of NWP’s 6-step guide to workforce planning by providing an accurate starting point for workforce improvement/workforce plans. Moreover this tool will be used for decision making purposes by the managers of an organisation. This tool has two main components: input section and output section. The detailed information can be seen in respective chapters; however, a brief introduction of these is as follows: Input section of tool This section deals with acquiring the data from users (ESR administrator in this case). It comprises of two excel sheets: i) Employee sheet ii) Department target FTE sheet. The ‘Employee Sheet’ contains data about all employees; whereas the ‘Department Target FTP Sheet’ will contain data about estimated targets for employees grouped on basis of either OCC Code, department, directorate, or trust. Details of both sheets can be seen in Chapter 2 Assessing Workforce Supply Tool of this document. Keep saving your work while entering data, to prevent any data loss. Click upper left corner of main window to save the work. in Output section of tool This section of the tool deals mostly with report generation. All the data entered in ‘input section’ will be used in generating reports in this section. This section comprises of two parts: • Report Generation The report generation part comprises generation of 11 different reports, details of which can be seen in Chapter 2 Assessing Workforce Supply Tool. • Exporting Data to SRT The data export part deals with exporting the data to an existing empty SRT tool workbook. ‘How this can be achieved?’ is discussed in detail in Chapter 2 Assessing Workforce Supply Tool. 2 Assessing Workforce Supply Tool user guide Process flow for NWP workforce supply assessment tool The process flow diagram for NWP Workforce Supply Assessment Tool is as follows: Fig A: Workforce Supply Assessment Tool-Process Flow Diagram 3 Assessing Workforce Supply Tool user guide Chapter 2 Assessing Workforce Supply Tool You will learn… • Getting Started • Input Sheets • Generating outputs (reports and exporting data) • Using Excel Sheets • Managing Front Page Contents This chapter provides detailed information about Workforce Supply Tool, using the sheets for entering data and generating outputs in the form of reports or exporting to other external files/tool, and customising the main interface of tool. 4 Assessing Workforce Supply Tool user guide Getting started Workforce Supply Tool is an Excel based tool. You must download it to the system, from Healthcare Workforce Portal (www.healthcareworkforce.nhs.uk), to use it within your organisation. The tool will work only with Microsoft Excel 2003. The NWP Supply Assessment Tool needs to be configured for macros before launching it successfully. For using this tool, the macro security level should be set to low. To do the task, perform these steps: 1. Go to ‘Tools’ menu in task bar. 2. Select ‘Macro’ from this menu. 3. Select ‘Security’ from sub-menu. Fig B: Macro Settings-Menu 5 Assessing Workforce Supply Tool user guide 4. A pop-up will open. In this pop-up, under Security Level Tab, select low option by clicking on the respective radio button. (See figure C). Fig C: Macro Security Level Settings 5. Click . The settings will be saved. 6. Close the tool and reopen it, for using. You will have to configure these settings only while launching application for first time. 7. If user tries to exit design mode before reopening the file he/she will get the following message: 6 Assessing Workforce Supply Tool user guide Logging in 1. Launch Workforce Supply Assessment Tool. Following page displays. Fig 2.1 Workforce Supply Assessment Tool-Main Page »» ENTER EMPLOYEE DATA Click to open an Excel sheet where you can enter Employee data. »» ENTER DEPARTMENT DATA Click to open an Excel sheet where you can enter Department data. The above mentioned areas comprise ‘input’ section of the tool; where you can enter the required data. It is explained in detail in section “Using Input Sheets”. »» SHOW REPORTS Click to open a new screen from where you can view all reports. Show Reports area comprise ‘output’ section of the tool; where you can get the reports based on data entered in ‘input’ section. It is explained in detail in section “Using Output Sheets”. »» MANAGE FRONTPAGE CONTENTS Clicking this will let you change the contents of main page, as desired. For more details, refer to “Managing Front Page Contents” section in this chapter. 7 Assessing Workforce Supply Tool user guide Input sheets As mentioned above, the input section comprises of two sheets where data can be entered. Each of the sheets is discussed below. Keep saving your work while entering data, to prevent any data loss. Click left corner of main window to save the work. in upper All the following fields should be filled appropriately with meaningful data for effective reporting as the reports are mainly based on these fields: User ID, OCC Code, OCC Description, Age, Pay Band, Pay Point, Directorate, Department, Team, Contract Type, Termination Date, Trust Employer, Number of days absent, Number of days sick, Destination on leaving, Source on Recruiting, Assignment work usage, KSF Dimension, Achieved Level, Gender, Target Absence. 8 Assessing Workforce Supply Tool user guide Using ‘Employee data sheet’ By using this sheet, you can enter the employee data in respective fields. Here, each row represents the data about a single individual. But if a person is associated with multiple Competencies (ie Dimensions) then the whole record will be repeated again for each competency (or dimension). 1. Click from figure 2.1 (numbered as 1). Following page displays. Figure 2.2 Employee Sheet 9 Assessing Workforce Supply Tool user guide Following table shows the details of columns used in the Employee Data Sheet. For fields marked with *, the following instruction applies: Click in front of required field, and select a value from given drop down list. Column Name Column Description User ID Represents the user ID of employee. It should be unique for every Job of an employee. Same User ID will need to be repeated for every Competency/ Dimension with which employee is associated for a particular job. OCC Code * Age Represents National Occupational Code values that are currently provided by the ESR system. Values can also be entered manually. Represents the age of employee. Click number hyperlink (marked as red) in fig 2.5 to drill down and see details of awaiting post outlines. Ethnicity * Area Of Work Represents the ethnicity group of the employee. These values are also provided by ESR. Values can also be entered manually. Represents the working area of employee. You can enter alpha numeric data in this field, manually. Pay Band * Represents the salary band of employee. Pay Point * Represents the pay-point of employee. Values can also be entered manually. The drop-down will be available only if the Pay Band is selected first. Directorate Represents the directorate to which the employee belongs. You can enter any required text data in this field, manually. Department Represents the department to which the employee belongs. You can enter any required text data in this field, manually. Team Represents the team to which the employee belongs. You can enter any required text data in this field, manually. 10 Assessing Workforce Supply Tool user guide Staff Group Represents the staff group to which the employee belongs. You can enter any required text data in this field, manually. Contract Type * Represents the contract type of employee. Job Title Manual entry is not allowed here. Represents the job title of employee. * You can enter any required text data in this field, manually. Gender * Disability Indicator Represents the gender of employee. * Manual entry is not allowed here. Represents either employee has some disability or not. Disability Indicator Description * Represents the details of disability in an employee. Date Of Hiring Represents the hiring date of employee. You can enter any required text data in this field, manually. You can enter any required text data in this field, manually. The format should be dd/mm/yyyy. Date Of Termination Represents the termination date of employee. You can enter any required text data in this field, manually. The format should be dd/mm/yyyy. Trust Employer * Number Of Days Absent Represents the employer-trust’s name of employee. The values can be selected from pre-populated lists of trusts. Manual entry is not allowed. Displays total number of days of employee’s absence. You can enter any required text data in this field, manually. Number Of Days Off Sick Displays total number of days of employee’s absence on grounds of ‘sick leave’. You can enter any required text data in this field, manually. Destination On Leaving * Represents the name of the trust where employee has moved after switching the job. Source on Recruiting Represents the organisation name that the employee joined in initially under NHS. Assignment Title Represents the Assignment title of employee. In case employees have multiple assignments, you can enter another row for the same employee but with different assignment title. You can enter any required text data in this field, manually. 11 Assessing Workforce Supply Tool user guide Assignment Work Usage Represents a numeric FTE value. You can enter any required text data in this field, manually. KSF Dimension * KSF Dimension-Level Overtime Represents the core and specific KSF dimensions for employee. You can add another row(s), in case a person has more than one dimension for a particular assignment. * Manual entry is not allowed. Represents the level of employee against each core/specific KSF dimension. Manual entry is not allowed. Represents the extra number of hours that the employee has put in. You can enter any required text data in this field, manually. 12 Assessing Workforce Supply Tool user guide Using ‘Department target FTE sheet’ At this sheet, the user can enter the data in respective fields, about estimated targets for employees grouped on basis of OCC Code, department, directorate, and trust. Here, each row represents the data for a Trusts’ hierarchal group. 1. Click from figure 2.1 (numbered as 2). Following page displays. Figure 2.3 Department Sheet Following table shows the details of columns used in the Department Sheet. Column Name Column Description Trust Name Represents the name of trust. * Directorate Name Values can also be entered manually. Represents the subject directorate within each trust. You can enter any required text data in this field, manually. Department Name Represents the department name within each directorate. You can enter any required text data in this field, manually. Team Name Represents the team name with each department. You can enter any required text data in this field, manually. This is an optional field. National Occupational Represents the group of employees on basis of National Occupational Code * Code of employees, within a team or department. Target Attendance Values can also be entered manually. Represents the target attendance for this OCC Code, for a team or department. You can enter any required text data in this field, manually. 13 Assessing Workforce Supply Tool user guide Column Name Column Description Target Absence Represents the target absence for this OCC Code, for a team or department. Actual absents will be evaluated against this target absence, in output section. You can enter required text/numeric data in this field, manually. This is an optional field Click to go back to home page from any report 14 Assessing Workforce Supply Tool user guide Output sheets As mentioned above, the output section deals with report generation and data export to external files. Each of the functionality is discussed below. Generating reports This page displays the list of all reports, generated by tool. At this page, you will be able to view three types of reports namely: • Statistical Reports • Graphical reports • Export Reports. Each of the above enlisted report categories has a special purpose having different reports within. Details’ regarding these reports and more is what this section will brief you with. 1. Click from figure 2.1 (numbered 3). Following page displays. Fig 2.4 Show Reports – Main Page 15 Assessing Workforce Supply Tool user guide 2. To view each report, click button in front of that report name. Let’s discuss each report one by one. Clicking will only display the reports, without refreshing it. To see updated/recent reports, refresh and regenerate it first (see section “Refreshing/Regenerating Reports”). Statistical reports Statistical reports represent the current workforce supply statistics and forecast its future implication to an organisation. 1. Competency report This report shows the total number of staff possessing a particular competency based on KSF dimension, and its corresponding level. Here the data under ‘Total Staff’ in each row represents the number of staff possessing a particular KSF Dimension at a particular KSF level e.g. First row of report (highlighted in figure 2.5) shows that there is only one staff having level 4 of KSF’s Assessment and Treatment Planning dimension. Fig 2.5 Competency Report 16 Assessing Workforce Supply Tool user guide 2. FTE Establishment report This report shows the total number of staff belonging to this particular hierarchy (group). The Directorate represents highest level of hierarchy, while moving left-to-right within columns. Each row represents the total number of employees working in this particular group. For example, the highlighted row represents that a total of 1 employee is working in group bearing OCC Code QA004, as member of Clinical team, within department Clinical Governance, under Clinical Governance directorate. Fig 2.6 FTE Establishment Report 3. Leaver analysis report This report shows the total number of staff that has left the organisation. Turnover percentage is calculated on basis of ‘total number of leavers’ and the ‘number of total users of trust’. Fig 2.7 Leaver Analysis Report 4. Absence analysis report This report shows the total number of staff, categorised on basis of Directorate or Department, who are absent. ‘Number of Episodes of Absence’ means the total number of absents made so far and ‘number of absent staff’ means the total number of staff who have made these absents (ie. sum of all staff having 1 or more absents). Here, the report viewers can compare total number of absents against the ‘target absent values’, for analysis purpose. Fig 2.8 Absence Analysis Report 17 Assessing Workforce Supply Tool user guide 5. Sickness analysis report This report shows the total number of staff by OCC code group, with their sickness percentage. ‘Days Lost’ means the total number of leaves made so far and ‘Headcount’ means the total number of staff who have availed these leaves (ie. sum of all staff having 1 or more leaves). ‘Total staff’ represents the total number of staff within a particular group. Fig 2.9 Sickness Analysis Report 6. Retirement forecasting report This report shows the upcoming retirement forecasting for the total number of staff, categorised on basis of directorates, department etc. Fig 2.10 Retirement Forecasting Report 7. Female age group reports This report shows the pay band wise count of female staff, falling between age group of 25 and 35, categorised on basis of directorates, department etc. Fig 2.11 Female Age group Report 18 Assessing Workforce Supply Tool user guide 8. Number of staff contract wise This report shows the number of staff on the basis of their contract types. ‘Total Staff’ represents the number of employees belonging to a specific ‘Contract Type’. Fig 2.12 Number of Staff- Contract Wise Report 9. Staff recruitment source report This report shows the total number of staff being recruited from a particular source. Fig 2.13 Staff Recruitment Source Report 19 Assessing Workforce Supply Tool user guide 10. Leaver’s destination report This report shows the total number of staff leaving for a particular destination. Fig 2.14 Leaver’s Destination Report 11. Staff age group report This report shows the total number of staff, who belong to a particular age group. Fig 2.15 Staff Age Group Report All the information in these reports comes from the two input sheets and calculated automatically by the tool while generating report. To go back to Show Reports page from any report, click provided on top left corner of all reports. 20 Assessing Workforce Supply Tool user guide link, Graphical reports The Workforce Supply Assessment Tool provides you with an option to view the reports in graphical format. 1. To view each report, click button in front of that report name. Let’s discuss each report one by one. The description of each of these reports can be seen in “Statistical Reports” section in this chapter. 1. Leaver Analysis Report The report displays as follows. Fig 2.16 Leaver Analysis Report The graphs show the total staff leaving the organisation, w.r.t ‘directorate’ and ‘pay band’. X-axis represents the respective pay band or directorate; whereas the Y- axis represents the total number of staff. 21 Assessing Workforce Supply Tool user guide 2. Absence analysis report The report displays as follows. Fig 2.17 Absence Analysis Report The graph shows the ‘Number of Episodes of Absence’ w.r.t ‘directorate’. X-axis represents the directorate; whereas the Y- axis represents the total number of absences. 22 Assessing Workforce Supply Tool user guide 3. Sickness analysis report The report displays as follows. Fig 2.18 Sickness Analysis Report The graph shows the number of ‘Days Lost’ w.r.t ‘directorate’. X-axis represents the directorate; whereas the Y- axis represents the number of days lost. 23 Assessing Workforce Supply Tool user guide 4. Retirement forecasting report The report displays as follows. Fig 2.19 Retirement Forecasting Report The graphs show the total staff falling between age 55 and 65, w.r.t ‘directorate’ and ‘pay band’. X-axis represents the respective pay band or directorate; whereas the Y-axis represents the total number of staff falling between this age group. 24 Assessing Workforce Supply Tool user guide 5. Female age group report The report displays as follows. Fig 2.20 Female Age Group Report The graphs show the total female staff falling between age 25 and 35, w.r.t directorate as well as w.r.t. pay band. X-axis represents the respective pay band or directorate; whereas the Y-axis represents the total number of female staff falling between this age group 25 Assessing Workforce Supply Tool user guide Export reports The Workforce Supply Assessment Tool provides you with an option to export all these reports (or any of these, as required) to a new/blank Excel workbook. 1. Click to export a report to new work book sheet from figure 2.4 ‘Show Reports-Main Page’. Following pop-up displays. Fig 2.21 Export reports Pop-Up From this page, you can select the report(s) you want to export to new Excel Sheet. You can select the reports by clicking the checkboxes with that particular report name. Once you select the reports and click , you will be asked to give the path where you want to save this new sheet. Doing this will export the report(s) to a new Excel workbook, with the specified name and at specified location. 26 Assessing Workforce Supply Tool user guide Refreshing / regenerating reports The Workforce Supply Assessment Tool allows you to refresh or regenerate the reports at any time. The reports will only be refreshed and won’t be displayed. To view these reports, you will have to follow the same procedure as described in section “Generating Reports”. 1. Click from figure 2.4, to refresh or regenerate the reports at any time. Following pop-up displays. Fig 2.22 Refresh reports pop-up From this page, you can select the report(s) you want to refresh or regenerate. You can select the reports by clicking the checkboxes with that particular report name. Once you select the reports and click . Doing this will refresh the selected report(s) ie. the previous ones will be replaced with the updated/recent versions of reports. 27 Assessing Workforce Supply Tool user guide Password protecting the exported file and sheets You can protect your Excel files/sheets with a password, after exporting these to a new Excel Workbook. To protect the files follow these steps: 1. Under Tools tab, click Options link. Following screen displays. Fig 2.22: Password Protection-File 2. Select Security tab from the screen in fig 2.22. 3. Enter password in field titled “Password to Open” (highlighted in fig 2.22). Following screen displays Fig 2.23: Confirm Password 4. Enter the same password in screen shown in fig 2.23 5. Click Once you password protect the file, the file cannot be opened without entering correct password.. 28 Assessing Workforce Supply Tool user guide To protect the sheets, follow these steps: 1. Go to Tools menu in task bar. 2. Select Protection from this menu. 3. Select Protect Sheet from sub-menu. Fig 2.24: Password Protection-Sheet Following screen displays. Fig 2.25: Protect Sheet 4. Enter password in field titled “Password to Unprotect Sheet” (highlighted in fig 2.25). Confirm Password screen displays (see fig 2.23). 5. Enter the same password in screen shown in fig 2.23 6. Click 29 . Assessing Workforce Supply Tool user guide Managing front page contents NWP Supply Tool provides you with the functionality to change front page contents, as you desire. You should be authorised to change the contents. You can’t use this feature without having an administrator password. 1. Click from figure 2.1 (numbered 4). Following pop-up displays. Fig 2.26 Administrator Password Pop-up 2. Enter the password provided to you by the supplier. Following pop-up displays. Fig 2.27 Modify front Page Contents Pop-up 30 3. Click to save changes. 4. Click to go back to front page without changing contents. Assessing Workforce Supply Tool user guide Appendix A Glossary Export data – To take data from one file to another, by copying it to the target file. Front page – First/main page that is displayed when you start this Workforce Supply Assessment Tool (see figure 2.1) FTE - Full Time Equivalent Input data– To enter data in some file etc. OCC code – National Occupational Code Customer support Ikonami Ltd offers a Helpdesk service for its customers. The Helpdesk will give you help for the use of the system and will answer all questions you might have while using NWP Supply Assessment Tool. The Helpdesk can be contacted via email. E-mail: [email protected] 31 Assessing Workforce Supply Tool user guide 3000 Manchester Business Park Aviator Way, Manchester M22 5TG Tel: 0161 266 2300 Fax: 0161 266 1001 Email: [email protected] www.healthcareworkforce.nhs.uk Product code: NWPTO-0809-001/UG www.ikonami.com 32 The content of this document remain the copyright and intellectual property of NHS National Workforce Projects Assessing Workforce Supply Tool user guide