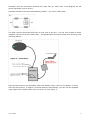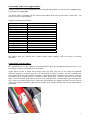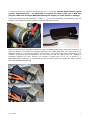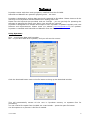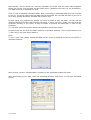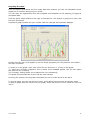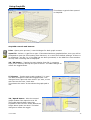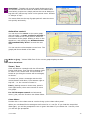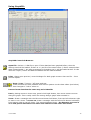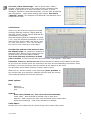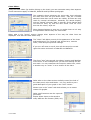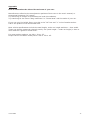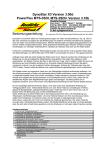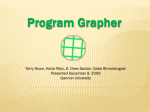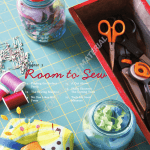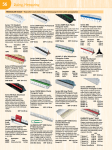Download DynoSt^r User Guide
Transcript
DynoSt^r User Guide Thank you for choosing DynoStar. DynoStar comprises a battery powered accelerometer and data logger, a powerful GPS receiver and software for download, analysis and graphing. DynoStar measures all aspects of a vehicle’s performance and is the ideal tool for all round vehicle performance tuning. The GPS receiver is completely separate and can be used stand-alone. Warnings! Please read all of these important safety & legal warnings before using this product. As with any product for use within a vehicle, DO NOT attempt to operate DynoStar or any attached equipment while the vehicle is in motion. Do not allow testing to distract from full concentration on the road. This product is designed for motorsport use only and not whilst on public roads. This device measures G-Forces, but it does not alter the laws of physics. Under certain circumstances, almost any vehicle can roll over, causing serious injury or death. No electronic device can take the place of the driver’s judgment. Use your seatbelt at all times. Failure to use your seatbelt, or failure to use it correctly, greatly increases the chances of your death or serious injury in the event of an accident. Do not mount DynoStar or any other supplied accessories in any position such that any item poses a threat to the normal operation of any air bags or other vehicle safety / restraint systems, nor in any position such that anything cause the driver and/or passengers of the vehicle any injury in the event of an accident where the vehicle safety systems may or may not be activated. The safest way to use this and similar products is for a passenger to operate the device without distracting the driver. GAA will not be held responsible for any accident howsoever caused when using this product. GAA shall not be liable in any way for any incidental or consequential damages to the vehicle, driver, passengers, or other involved parties or property occurring while using this product or any supplied accessories or software. The user agrees to hold GAA, its directors, officers, employees and assignees harmless for any and all claims arising from the use of this product or supplied accessories or any data gathered through the use of this product. By using this product you agree to these terms. Warning: Do not use the supplied dc cigarette lighter power adapter on any setting other than 3.0V. Any other setting will damage DynoStar. © GAA 2003 1 Introduction: DynoStar measures power, cornering forces, handling and braking efficiency, and correlates this to position on the road. At the same time it can log up to 12 different engine / vehicle parameters. With DynoStar you can tune your engine, powertrain, tyres, handling setup and brakes! DynoStar is a precision accelerometer system that records hundreds of forward and sideways (lateral) acceleration measurements every second of vehicle movement, as well as GPS derived vehicle location. At the same time it logs 7 analogue, 4 digital (for say, AFM, mag strip, wheel deflection, throttle position, injector opening, etc..) and a tacho feed if connected. The user must supply the car's weight and some other variables, but the rest is pure physics. DynoStar measures the power of your engine directly by making precise measurements. DynoStar is actually better than a rolling road - instead of measuring the amount of power required to accelerate a drum, you are measuring the amount of power required to accelerate the car. This is really what you are interested in anyway isn't it? Some cars may even perform differently on a chassis (stationary) dynamometer because the car is not actually moving. Accelerating the car has an effect on the fuel system, oil distribution through the engine, air resistance, turbo airflow etc, etc. DynoStar will allow you to accurately measure the amount of power your car is putting on to the ground, which is an invaluable tool when doing aftermarket modifications. Cornering: DynoStar also measures lateral (sideways) acceleration. By collecting data on the track, you can see the G force your car handled in cornering, or by driving a constant radius circle you can compare front / rear handling setups, check the results of adjustments toe in/out, camber and caster. Measure the maximum G forces and find out which brand of tyre is best. Braking: DynoStar is also invaluable for braking measurements – after all with that extra power you need to be sure you can stop. By measuring the deceleration, DynoStar can show braking effectiveness at various speeds and conditions. Track Mapping: DynoStar automatically logs the GPS position of the vehicle. This allows all the parameters – power, RPM, speed, acceleration, and logged data such as AFR, throttle position etc, to be viewed against time and track position. Open Format: All the data is in Excel compatible and text formats for easy viewing with other programs. The full NMEA data from the GPS is also stored for use with other SatNav software etc. Mounting DynoStar: DynoStar must be securely mounted in the car. Velcro or Low Tack putty such as "blu-tac" are ideal temporary mounting media. Please consult your vehicle user’s manual or manufacturer for information on the suitability of using adhesive or other mounting methods on your vehicle. Please note GAA cannot be held responsible for any damage to vehicle interior caused by mounting DynoStar, or exterior damage caused by magnetic mount antenna or other accessories. Resting it in the glove box or on a seat etc is not suitable, as it will result in erratic readings, as will mounting on any vibrating or resonant surface. We use a steel plate with a hard rubber base attached with Velcro to DynoStar. This is easy to move from vehicle to vehicle. Please ensure that it is mounted in such a way as to be safe while driving. © GAA 2003 2 DynoStar must be accurately mounted the right way up. More than a few degrees off will cause significant G-force errors. DynoStar should be as near horizontal as possible – see “Zero” LED below. The GPS receiver should be fitted with a clear view of the sky – the car roof is ideal! It has a magnetic mount and a soft rubber base – but please take care when fitting and removing (see warnings above). Plug the GPS receiver into DynoStar. With new alkaline cells, it will run for approx. 2 hours with the GPS receiver, or approx. 24 hours without. Alternatively, you can use the supplied cigar lighter PSU. Always make sure it’s set to 3V. See figure 2. © GAA 2003 3 Starting a Measurement: With the GPS receiver powered on, the LED on the receiver will flash red for a minute or two, then flash slow green when a good fix is obtained. (Fast green flash means signal nearly locked or nearly lost). The more time you allow for a good GPS fix, the better the results will be. 5 minutes in a position with good all round sky visibility is typical for new location. Ensure your DynoStar has fresh AA batteries, and the MMC is plugged firmly in. Turn DynoStar on – see buttons and LEDs below. You MUST connect the receiver before turning DynoStar on, as it detects the GPS receiver at power on. Note that you can use DynoStar for logging and straight acceleration tests without the receiver connected. DynoStar will bleep approx. once a second if the signal from the GPS is good – i.e. the green GPS led is flashing. Plug in the tacho cable, and either of the logging connectors if used. If you use a tacho input, the tacho LED will flash if the engine is running. To begin measurement, once there is a good signal, DynoStar requires a short calibration procedure. This MUST be done at the start of each measurement run. It’s very simple: 1/. Ensure DynoStar is level (red LED out) and the vehicle is on a level section of track, engine idling steadily. Press record until you get the double beep acknowledgement, and the status LED flashes. (Or use the optional remote record button). 2/. Wait about 2 seconds while DynoStar auto-zeros. Let the engine idle steadily for a further few seconds. 3/. Drive smoothly and quickly (smooth is more important than quick) to about 15-20 mph. That’s it. After that you can stop – or more usually continue the test run in earnest! Remember that DynoStar gathers a LOT of data – keep test runs to as short as is sensible to keep file sizes down – otherwise you will need a lot of time to study all the data. DynoStar will store up to 3 hours of data with the supplied 16MB card. That’s over 1,000,000 measurements. At the end of test, press record again to get a single beep and the status LED will return to constant on. For cornering measurements it’s good to drive in a constant circle (many tracks have these – or mark your own out somewhere suitable) at a gradually increasing speed until the car breaks away (DO NOT do this unless you are confident and trained to handle a car under such conditions). Then process the DynoStar data and see the maximum G-force. Please note that the best results come with good GPS signals – avoid built up areas, and high tree coverage! Once you have finished testing, it’s ok to turn DynoStar off. The data is stored permanently until cleared or the card is full. Take it home and download the data or read out the memory card – you can keep data sets on different cards if you do a lot of testing in one day. © GAA 2003 4 DynoStar Controls: Insert 2 fresh AA cells into the rear of DynoStar – take care with the battery orientation. Ensure the MMC is in place. It plugs in label up on the right hand side, see figure below. DynoStar auto detects whether the GPS receiver is connected when turned on. Connect the logger terminal blocks and tacho input if used – ensure the tacho cable is in the correct socket – see figure below. To power on, press the “On” button, DynoStar will beep slowly twice with no receiver (if you are downloading for instance, or logging data without GPS), or once then two quicker beeps if GPS is connected. DynoStar will then beep about once per second while GPS data is received. The power/status LED will come on, and the RED “Zero” led will indicate front/rear level of the unit. It goes out when level. The tacho led will flash if valid tacho data is received. This can be from the ECU coil drive out, or an RPM sensor output via the crocodile clips, or the optional inductive clamp on an HT lead. If both Zero and Status LEDs flash, DynoStar either has no MMC installed, or the MMC is not fitted correctly, or the connections are dirty – wipe with a dry lint free cloth. To turn off, press and hold the “on” button until DynoStar beeps, then release. If you are in record mode, DynoStar will not turn off, just cancel record mode. In some modes, the off beep continues until you release the button! Also, if DynoStar is internally busy, it may take a few seconds to respond. To record, press the record button, until you receive a double beep in acknowledgement. To end recording, press for a single beep. DynoStar will record successive runs until the card is full (when the red “Zero” LED will flash fast) or cleared, or a new card put in. Note that DynoStar will only sense cards as it is turned on. Cards must be correctly initialised – see below. Note that cards initialised directly – i.e. while in a PC card reader – need to be erased before use. To erase MMC in the DynoStar, press and hold “rec” before pressing on. Release the on button but hold "rec" until the Zero LED starts to flash. It will flash until erase is finished, then beep and resume normal operation. For replaying data connect the separate 9 way D to RJ11 cable between your PC and Dyno Star, then follow the instructions for DynoStar software. As this is a serial link, it can be quire slow. We recommend using a separate MMC reader. A lot of PCs and laptops have this for reading camera, etc, cards. Alternatively we have a low cost reader available (which will read all card types – use it with cameras too). © GAA 2003 5 Connecting Tacho and Logger cables: Logging inputs are via the pluggable screw terminal assemblies, one 8 way for analogue data, one 5 way for digital data. The tacho cable is plugged via the 3.5mm front panel jack next to the serial / GPS input – be sure to use the correct socket. Logging inputs are as follows: Function Specification Digital Input Digital Input Digital Input Digital Input Ground 3 2 1 0 0 0 0 0 – – – – 20V, 20V, 20V, 20V, threshold threshold threshold threshold 2V 2V 2V 2V Analog Input Analog Input Analog Input Analog Input Analog Input Analog Input Analog Input Ground 6 5 4 3 2 1 0 0 0 0 0 0 0 0 – – – – – – – 12V resolution 10mV 5V resolution 5mV 5V resolution 5mV 5V resolution 5mV 2.5V resolution 3mV 2.5V resolution 3mV 2.5V resolution 3mV We advise that you ground any unused inputs when logging, with wire links to ground terminal. Connecting a tacho input: Any modifications to the vehicle’s wiring should be done by competent personnel only. If in any doubt, contact a qualified auto electrician. Tacho input can be a spark drive output from the ECU, the coil, or by using the optional inductive pickup to a spark plug wire. If connecting to an ECU output, use the crocodile clip connections and leave the clamp connector unconnected (See important note below). Connect the black clip to a good ground - usually an ECU fixing bolt - and the red clip to one of the spark control outputs. One way to do this is to carefully push a dressmaker's pin through the wire, then clip to that. Either way, ensure the connections are stable and won't short or fall off under test. A little insulating tape can be helpful here. Please always ensure the black lead is grounded. © GAA 2003 6 To connect to the coil, clip the red lead to the coil "-" terminal, and the black lead to a good ground. Important note – it’s advisable to connect the clips to the coil or ECU and plug the cable into the Dyno BEFORE starting the engine, to avoid shock or damage. This photo shows the coil connection - red to "-", you can see the black clip earthed on the coil clamp in the background. Also shown is optional inductive pickup. Refer to the vehicle's workshop manuals to find a suitable pickup point (see picture below), or open the bonnet, and clamp the optional pickup to any spark plug wire. You may need to try different leads, or reversing the pickup on the lead – see picture. We have information on a number of vehicle’s ECU connections. You will need to set the sparks per rev. setting in DynoStar software for your vehicle. For normal 4 stroke this is 0.5, for 2 stroke is 1. Redundant spark systems, or connection to the coil which picks up a spark for each cylinder will need appropriate settings. © GAA 2003 7 Softw^re DynoStar comes with three main programs, installed from the CD-ROM. DStar3D and DStar2D are powerful graphing tools – see later. DynoStar is designed to analyse data previously captured by DynoStar. Please observe all the warnings in the DynoStar documentation when making test runs. Please use the help and tips provided, and use ToolTips – you can get help for operating the software by pausing the mouse over active (not greyed out) controls. DynoStar is designed to be flexible and simple to use. DynoStar is updated regularly with new features and improvements. Please check our website (www.microsmith.co.uk) for updates. DynoStar is installed with DStar3D and DStar2D from the supplied CD. Using DynoStar: First – record some data with DynoStar. OK – so you have data! Run DynoStar, and you will see this screen: Click the download button next to the file button to bring up the download window. This will automatically extract all the runs in DynoStar memory to separate files for processing. You can read a file copied from the MMC via a card reader – press the open file button. Use this option to re-process *.dbi files if needed. © GAA 2003 8 Alternatively, use the serial link. Connect DynoStar to the PC with the serial cable supplied. Select the correct com port with the pull down menu. (Showing com port 2 in the illustration). The MMC must be in DynoStar for this. Click on Link to establish communication. Next, press Play to download data from the recorder to the PC. The green status LED will flash during download, the red LED will flash if your PC is at all busy during download, and data has to be re-sent In both cases, the program will prompt you when it needs to save the data. You can use the default promoted filename (derived from the date) or enter your own. Finally you can clear the recorder's memory if you want. It may be better to process the data first, in case of any problems. You can also erase the card as detailed in DynoStar instructions above. Do NOT erase the file from the MMC memory in Windows Explorer. There should always be a “*.dat” file on the card. Don’t delete it. Note: To use a new card, please format the MMC as FAT (may be labelled as FAT16) not FAT32 in Windows Explorer: After format, use the “Initialise MMC” function on the download window file menu. After downloading your data, close the download window, and return to the main DynoStar screen. © GAA 2003 9 All the controls, etc, have ToolTips to help you (just hover the mouse over each item) plus the “Status” box tells you what’s happening – or sometimes what you’ve done wrong. Please also read the help tips that DynoStar brings up. Click file, and open a DynoStar data file. This will be a “*.dbi” (binary data) file. Next, fill out the boxes for the vehicle and environmental data. Add any information such as date or which car you used in the “user comment” field, and be sure to select the correct units – metric or imperial – from the pull down. All this information is stored in a "*.ini" file – with the same name as the data file – and it will subsequently be opened automatically with the data file. See appendix for extra information. You can change the data at any time. Set the tacho pulse per rev. – typically 0.5 for 4 stroke normal ignition, or 2 for a 4 cylinder multi-spark ignition. If the RPM values shown as idle / max are not roughly correct, adjust this by altering the pulse per rev. setting until it looks about right. Increasing the pulse per rev. setting will reduce the RPM. Remember that torque is calculated from RPM so that if the RPM values are wrong, so are the torque values. Torque values will also be incorrect if the clutch is slipping or disengaged. You can see this easily on the 2D graph. If there is already a “*.ini” file for this data, the values will be loaded automatically. Process File: You are now ready to process your file – so click the button. The various displays on the DynoStar screen will update as the data is calculated. The status box at the bottom gives progress and error information. Once it says “Done” you will have a set of output data files in the same folder as the run data file. Output Data: Each analysis will add the following files to the directory where the data file was opened. Assume your data file was “test1.dbi”. test1.txt: This is the text file containing x, y (front/lateral) acceleration data, at 0.01sec intervals test1.ddp: Processed data output, in text file format, and can be opened with notepad etc. test1.ini: This file contains the vehicle and environmental data you entered. You should not need to alter this file. test1.log: Text format of the logged data from Analogue 0 – 6 and Digital 0 – 3 inputs. test1.csv: This is the output log file in a format suitable for Excel or other spreadsheets. You can use this to create your own graphs, data sets etc. On most PCs double clicking a "*.csv" file will open your spreadsheet program. test1_p.csv: This is the processed data file in .csv format – same data as .ddp file. test1.dbd: Formatted data for Dsatr3D and Dstar2D graph applications. test1.pin: Formatted data for Dsatr3D and Dstar2D graph applications. test1.gps: Full logged NMEA GPS data in text file format. © GAA 2003 10 Graphing the data: Once the data is processed and the output data files created, you can use DynoStar’s quick graph tool to examine and print your results. You can open the appropriate files with Graph2D and Graph3D for full graphing of logged & processed data. Click the Quick Graph button to the right of Process File. This button is greyed out until a file has been processed. DynoStar’s graph window will open. Please read the help tips that DynoStar displays. Double click the chart (this applies in all the Graph programs) for the powerful chart editor – see later for details. To zoom in on the graph, enter new values for min and max "x" (Time) on the graph. “Y” values are normally cropped to zero to make more readable graphs, but you can adjust this with the min y setting. The “average” setting allows you to adjust the curve smoothing. The graph will automatically re-plot with the new settings. Hovering the mouse over the graph will display the curve exact values at the point. To print a graph, you can use the Print menu, which allows print preview and printer setup. To print a graph with the mouse over the graph, which will print the curve values as well, use “alt p”. © GAA 2003 11 Using Graph3D: This shows a typical chart opened in Graph3D. Graph3D controls and buttons: Print - Opens print preview / control dialogue for both graph screens. Open File - Select a *.gps file to open. If this data has been graphed before, then you will be prompted to open the chart setting from last time, or to work from default settings. If there is no matching *.pin file (i.e. if the data has not been processed, or the GPS file is from another source) then a warning will be displayed. 2D / 3D button – Toggles the main display from 3D (x,y against time) to an ordinary 2D map like plot as shown. The label changes to reflect the toggled state. Z/Y button - Toggles main graph window Z / Y axes. The label changes to reflect the toggled state. This changes from a plot with time as the “up” axis, to one with time as the front / back axis. This shows the result. It also shows the graph pad in use. 3D / Speed button - Alter the second graph window from Speed to true 3D using GPS altitude data. Note that DynoStar's GPS receiver shows altitude as height above mean sea level. The label changes to reflect the toggle. © GAA 2003 12 Graph Pad - Toggles sub second graph display panel on / off. Double click on this chart as usual for the Chart Editor (see below) to print etc. Graph pad can be set as always on top with the 'pad on top' check in the options menu. Default is “always on top”. The zoom slider as the top of graph pad will zoom the time axis quickly and easily. Animation control: You can move the cursor on the main graph with the slider, or enter a value in seconds in the box. Data at the cursor point is shown at the bottom of the graph. Setting a value in the speed box, and pressing the Animate button will automatically "drive" around the test data. You can see the red animation cursor here. The graph pad shows detail of the data. Write to jpeg - "Writes JPEG files of the current graph displays to disk. Other functions: Zoom / Pan: Click and draw a rectangle with the left mouse button held down, from top left to bottom right to zoom in on a chart area. The area that is boxed as you drag the mouse will be enlarged, as shown. To zoom out, draw a rectangle with the left mouse button held down, from bottom right to top left – i.e. the reverse of zoom in. Pan by placing mouse in chart area, press & hold right button, then move mouse to move the graph. For full 3D aspect control and enhanced zoom / pan, use the 3D tab in the Chart Editor. Chart Editor: Double click in the chart area as usual to bring up the chart editor panel. When you exit Dstar3D the settings are all stored in a *.tee file. If you load the same GPS data again, you will be prompted to use or ignore this data. If you delete the *.tee file, then you will not get prompted! © GAA 2003 13 Using Graph2D: Graph2D Controls & Buttons: Open File - Select a *.dbd file to open. If this data has been graphed before, then the settings used will be loaded. If there is a *.pin file of the same name (*.dbd is created when data is downloaded, *.pin after processing by DynoStar.exe) it will be loaded as well. In this case the Torque / Power and RPM checkboxes will be made available. Print - Opens print preview / control dialogue for both graph screens. Also use File .. Print preview option. Zoom / Pan - Turns on / off zoom and pan. These functions are also available with further options via the chart editor (see below). Icon Changes to “rulers” when on. Pan and zoom function the same way as in DStar3D. Pan by placing mouse in chart area, press & hold right button, then move mouse to move along the graph. This is really useful for moving along a graph when zoomed in. Zoom - Draw a rectangle with the left mouse button held down, from top left to bottom right to zoom in on a chart. To zoom out, draw a rectangle with the left mouse button held down, from bottom right to top left. Note - this zooms displayed chart - the best way to zoom in on a new part of the chart is to enter new values for time scale min & max. © GAA 2003 14 Set scale, offset and average - Click to show scale / offset / average. Allows each trace on the chart to have a separate scale applies, to be offset up or down the chart for clarity, or to be averaged. This data is saved automatically. You can clear all settings with the options .. reset stored setting menu option. Use this to “magnify” traces - for example to fit RPM and X acceleration more clearly on the chart. Check boxes: Click in any box that isn’t greyed out to add analogue data log channels, digital data log channels, power, torque, speed, RPM and X/Y acceleration to the graph. Note that digital signals are displayed as high / low - they are scaled automatically to fit the left hand axis, and are NOT real values. High is >2.5V, low level is < 2.5V. You can alter this via the “axis” settings in chart editor. Use the time and left scale boxes to alter the display range, for instance to examine a particular time. Altering these values will turn off auto scale (see menu options below). This is the best way to focus on a small part of a chart. To return to the full view of the chart, click options .. auto scale. Check the “trace on” box to turn on the auto display of values at the bottom of the chart. As you move the mouse across the chart area, the time and corresponding vertical axis value selected in the trace pull down menu are shown at the bottom of the chart. The pull down menu allows selection of which trace is read. With trace on, and the mouse in the chart area, press spacebar to set current trace as a reference. Dstar2D will then show the current values and the difference from the reference. Menu options: File Open file Print Preview Exit Options Auto scale (default on). Turn off to set scale manually. Chart editor - also accessed by double click in chart area. Add title - add a title to the chart. Also accessed via the chart editor. Reset stored settings - clear chart alterations to default. Chart Editor: Double click in the chart area as usual to bring up the chart editor panel. © GAA 2003 15 Chart Editor: Using the chart editor (by double clicking on the chart) you can customise many chart aspects. These instructions apply in DStar3D, DStar2D and DynoStar quickgraph. This example shows selecting the series tab, then selecting the chart line from the pull down menu. “Lap_3D” is shown selected. Note that not all series are visible, as some are only used for internal calculations. Generally full names display, such as “Speed” whereas “Spd” is internal. If the change does not seem to work, try with the next series. Click on “Line” then set the colour, style etc. Most changes happen as soon as you make them so it’s easy to experiment with the way the chart looks. Other tabs in the “series” section change other aspects of the way the chart lines are displayed. See also the chart editor help. The “Chart” tab allows control of the appearance of the chart and background. The “general” tab, shown here, controls zoom, scroll and print preview settings. If you turn off zoom or scroll, this will also stop the normal right click zoom and scroll in DStar2D and DStar3D. The Chart “axis” tab controls size shape, location and labelling of the axes. In the example here you can see settings for left axis scale. You can customise the max/min scales here, which is another way to “zoom” in on a section of the chart. Other tabs on the chart section similarly control the look of the chart panel, titles and labels – it’s very useful to put a good description of your graph in the “title” section. Shown here is the “zoom” tab which allows you to create custom 3D graphs. Other useful sections are the export & print tabs. Export allows charts to be saved to many different file formats (JPEG, etc). © GAA 2003 16 Appendix: How to determine the Cd and frontal area of your car: Manufacturers often list the aerodynamic qualities of their cars in the user’s manual, or promotional literature if it’s good! Try searching on Google for manufacturers’ and club websites. Try searching for the terms “drag coefficient” or “frontal area” and the make of your car. If you can only find a CdA figure, put this in the “Cd” box and “1” in the frontal area box. CdA is the product of Cd and frontal area. Most vehicle specifications include the total height, under car height and door – door width. These can also be measured relatively easily. Use (total height – under car height) x door to door width as a guide to frontal area. For most modern saloons, car Cd is .30 to .35. People carrier and SUVs usually have a Cd of .35 to .45. © GAA 2003 17