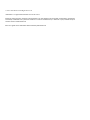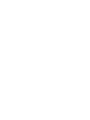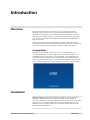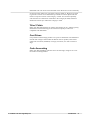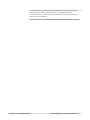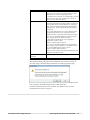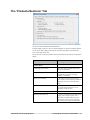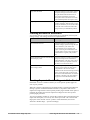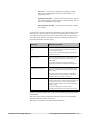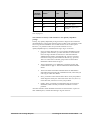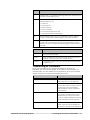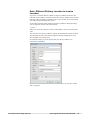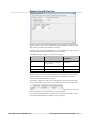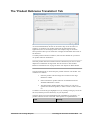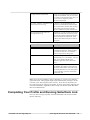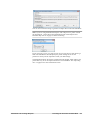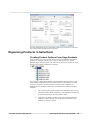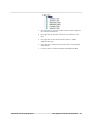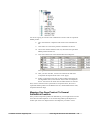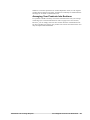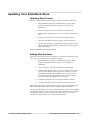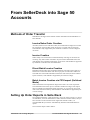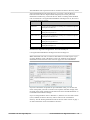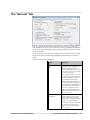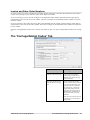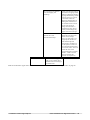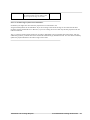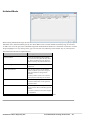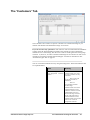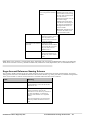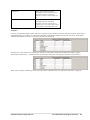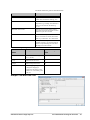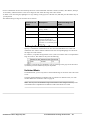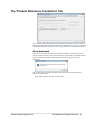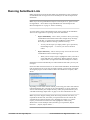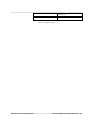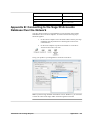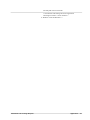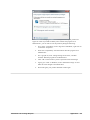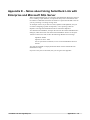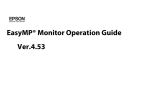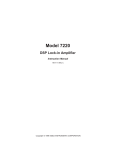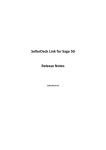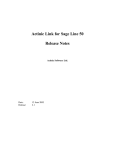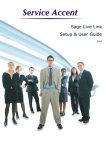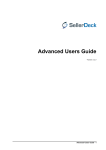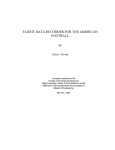Download SellerDeck Link for Sage 50 User Guide
Transcript
SellerDeck Link for Sage 50 User Guide © 2011 SellerDeck Ltd All Rights Reserved. ‘SellerDeck’ is a registered trademark of SellerDeck Ltd. Under the copyright laws, neither the documentation nor the software may be copied, photocopied, reproduced, translated, or reduced to any electronic medium or machine-readable form, in whole or in part, without the prior written consent of SellerDeck Ltd. Note: This guide covers SellerDeck 2013 created by SellerDeck Ltd. Table of Contents Introduction ..................................................................................................1 Overview ................................................................................................................................... 1 Installation ................................................................................................................................. 1 Before You Begin: Checking your Sage Settings ...................................................................... 3 Before You Begin: Checking your SellerDeck Settings ............................................................ 5 Starting SellerDeck Link for the First Time and SDO Registration .......................................... 6 From Sage 50 Accounts into SellerDeck ...................................................9 The 'General' Tab ...................................................................................................................... 9 The 'Products/Sections' Tab..................................................................................................... 11 The 'Discounts' Tab ................................................................................................................. 13 The 'Customers' Tab ................................................................................................................ 16 The 'Tax Codes' Tab ................................................................................................................ 19 The 'Product Reference Translation' Tab................................................................................. 21 Completing Your Profile and Running SellerDeck Link ......................................................... 22 Importing into SellerDeck ....................................................................................................... 24 Adjustments to Make Before Uploading ................................................................................. 25 Organising Products in SellerDeck .......................................................................................... 26 Updating Your SellerDeck Store ............................................................................................. 30 From SellerDeck into Sage 50 Accounts ................................................. 31 Methods of Order Transfer ...................................................................................................... 31 Setting Up Order Exports in SellerDeck ................................................................................. 31 Setting Up SellerDeck Link ..................................................................................................... 34 The 'General' Tab .................................................................................................................... 35 The 'Carriage/Global Codes' Tab ............................................................................................. 37 The 'Transaction Types' Tab .................................................................................................... 39 The 'Customers' Tab ................................................................................................................ 43 The 'Tax Codes' Tab ................................................................................................................ 46 The 'Product Reference Translation' Tab................................................................................. 49 Running SellerDeck Link ........................................................................................................ 50 The Batch CSV Sage Import File ............................................................................................ 52 Appendices ................................................................................................ 54 Appendix A: Equivalent Fields in Sage and SellerDeck ......................................................... 54 Appendix B: Connecting to the Sage 50 Accounts Database Over the Network .................... 55 Appendix C: Registering SDO when Link and Sage 50 Accounts are on Separate Machines 56 Appendix D: Recovering Your Profile if Link Has Been Run as an Administrator ................ 58 Appendix E – Notes about Using SellerDeck Link with Enterprise and Microsoft SQL Server ....... 60 Introduction Overview This guide will explain how to connect your copy of Sage 50 Accounts, (formerly known as Sage Line 50, please note that SellerDeck Link is also compatible with Sage Line 50), with SellerDeck using SellerDeck Link. This will allow you to transfer products, sections and customer details from Sage to your web site, and transfer downloaded order information from SellerDeck to Sage 50 Accounts. This guide assumes you are already familiar with Sage 50 Accounts. If you require more detailed assistance with SellerDeck then please look at the detailed User Guide available within SellerDeck by going to 'Help | Help Topics…'. Compatibility SellerDeck Link will work with the 'Accounts', 'Accountants Plus', and 'Accounts Professional' versions of Sage 50 Accounts 2008 through to and including Sage 50 Accounts 2013, and 'Accountant', 'Accountant Plus' and 'Financial Controller' of Sage Line 50 version 10 and above. SellerDeck Link supports transfer of stock, invoices, sales orders, and customer transactions but you will need the appropriate version of Sage 50 Accounts to use these features. Installation Before you begin: SellerDeck Link MUST be installed onto the same PC as SellerDeck. However, this can be a separate machine to the one Sage 50 Accounts is installed on, as long as SellerDeck Link can have access to the Sage data directory over a network connection. If using a SQL database, the SQL database can be on another machine, however the sites folder must be on the same machine as SellerDeck SellerDeck Link For Sage Help File Introduction • 1 To install SellerDeck Link for Sage 50 Accounts, place the SellerDeck Link CD in your CD ROM drive. If it does not auto-start, you can run the application by double-clicking on 'setup.exe'. If you downloaded the Link installer, double click on the file to start the process. This will then start the setup wizard. The Wizard will ask you if you are planning to run SellerDeck Link on a separate machine to Sage. If you are, you will need to select the correct SDO for your version of Sage by checking the relevant checkbox. This will invoke the SDO installer, please accept the defaults during the SDO install process. If you are using a version prior to Sage 50 2007 over a network, there is no need to tick any of the boxes. These separate SDOs are not required for older versions of Sage. If Link detects any SDO Engines that have been installed previously, these will appear in the ‘Installed SDO Engines’ panel, there is no need to remove them from your system. If Sage is on the same machine, the SDO Engines are not required so tick ‘Sage is installed on this PC’. Click ‘Next’ once you have made your selection. Note: If you accidently install the wrong SDO, or want to change it in the future, you can either rerun the installer selecting the correct SDO, or download and install it from http://www.sellerdeck.co.uk/index.php/support/category/sellerdeck-link If the link above causes script error, please copy and paste it into your browser The default installation directory is ' C:\Program Files\SellerDeck Link\Sage Line 50\'. The installation will create a program group in your Start Menu called 'SellerDeck Link for Sage Line 50' with the following entries: • • SellerDeck Link For Sage Help File Sage 50 to SellerDeck – for transferring Sage details into SellerDeck SellerDeck to Sage 50 – for transferring order details into Sage Introduction • 2 Before You Begin: Checking your Sage Settings There are a few things you need to check in your copy of Sage before starting to transfer product and customer information into SellerDeck using SellerDeck Link. Creating a Logon In Sage You can create a user in Sage as follows: 1. Go to 'Settings | Company Preferences | Parameters' and check 'Access Rights' and press OK. 2. Go to 'Settings | Access Rights' and press the 'New' button. 3. Enter a Logon Name and Password and then press Save. The username and password defined here is used to connect SellerDeck Link to your Sage data. There are a few things you will need to check in your Sage 50 Accounts application in order to make sure orders are transferred smoothly from SellerDeck. Generic 'Retail' Customer SellerDeck Link can create a new Sage customer for every order you receive from customers who are not already in your Sage database. This is set within the 'Customers' tab (see "The 'Customers' Tab" on page 42). Alternatively you can assign all these 'unregistered' orders to a generic customer within Sage called something like 'Internet Shopper'. You then specify this customer within the 'Transaction Types' tab. 'Carriage' Line for Batch Invoices If you are doing direct batch invoice transfer, then you will need to create a new product within Sage called, for example, 'Shipping' that will account for the carriage charge in the audit trail for each order. 'Item VAT Amendable' If either (a) custom tax is used in SellerDeck or (b) SellerDeck uses pro-rata shipping on mixed tax goods, then you will need to go to 'Company Preferences | Parameters' in Sage Line 50 and check where it says 'Item VAT Amendable'. In Sage 50 Accounts 2008 and above, you will find 'Item VAT Amendable' in 'Settings | Company Preferences | VAT'. In this mode, Sage allows the imported tax value to be different to that mechanically computed using its tax code. Otherwise, Sage will override the non-standard tax value that came in with the order with what it thinks should be there based on its system of Tax Codes. 'Web' fields Version 7 (or higher) of Sage 50 Accounts includes a 'Web' tab for each product where you can enter data that will only be used in your online store. This includes a 'Description' field for the product name, a 'Details' field for a longer description, and also an 'Image' field. If you are using these web fields, ensure the 'Publish to Web' checkbox is ticked in order for the product to be transferred to SellerDeck. SellerDeck Link For Sage Help File Introduction • 3 SellerDeck Link can use the 'Custom Fields' in the 'Web' tab to create a hierarchy of sections in the online store. The three 'Category' fields (A, B and C) are used to generate a section tree in SellerDeck up to three sections in depth. Enter the name of a top-level section in the 'Category A' field. You can then optionally enter the name of a subsection within that in the 'Category B' field, and then a further sub-section layer within the 'Category C' field. 'Price' Fields Please note that although Sage can support price display up to 1/1000 of a penny, SellerDeck Link will round up prices to the nearest penny in order to be compatible with SellerDeck. Cost Prices It is possible to transfer Sage product 'Cost' prices to SellerDeck. The field that is used for this in Sage is found under the 'Details' tab of a product, and is either called 'Last Cost Price (Standard)' or simply 'Cost Price', for older versions of Sage. Cash Accounting Please note that SellerDeck Link does not work with Sage, if Sage is set to use the Cash Accounting method. SellerDeck Link For Sage Help File Introduction • 4 Before You Begin: Checking your SellerDeck Settings Product References First of all, you need to ensure SellerDeck will accept the product codes that come from Sage. The key thing with regards to this is to ensure SellerDeck is not putting any restrictions on with regards to reference length. To prevent this, go to 'Business Settings | Options' and uncheck where it says 'Auto Generate Product References'. You can then enter a value of '20' in to the 'Product Reference Character Count' field. Tax The only other things you need to check in SellerDeck before the initial set up of SellerDeck Link are your tax rates, as you will need to refer to these when setting up SellerDeck Link. To review your settings, go to 'Business Settings | Tax'. If you are using SellerDeck for the first time, you will find that the UK version of SellerDeck starts with VAT set up correctly and it may well be that you do not need to change anything. SellerDeck Link For Sage Help File Introduction • 5 Starting SellerDeck Link for the First Time and SDO Registration To start SellerDeck Link for the first time, go to 'Start | Programs | SellerDeck Link for Sage Line 50 | Sage 50 to SellerDeck'. You will see the following screen: It is recommended that you click ‘Yes’ to the Sage Data Objects’ dialogue. You will then be prompted to select the version of Sage you are using from the drop down. Now enter your ‘Serial Number’ and ‘Activation Key’, click ‘OK’ when done. This serial number and activation key is obtainable only from Sage. Contact Details: Telephone: 0845 1116666 (Great Britain), 0845 2450280 (Northern Ireland), 01 6420863 (Republic of Ireland) E-Mail: [email protected] When you call Sage to request a serial number and activation key, you will be required to give your Sage Account/Serial Number, your company name and the 'SellerDeck' company name. You must have a current, registered copy of Sage 50 Accounts to be entitled receive a serial number and activation key. Please note that you will not be able to get an SDO Serial Number or Activation Key if you are evaluating Sage 50 Accounts. Note: If you are using Sage 2008 or above, and SellerDeck Link on separate machines, you may experience issues registering SDO. If this occurs, please see 'Appendix C: Registering SDO when Link and Sage 50 Accounts are on Separate Machines' at the end of this guide before proceeding. Enter the license key you were supplied or else press the 'Evaluation' button to begin your 30 day evaluation. SellerDeck Link For Sage Help File Introduction • 6 Click ‘OK’ when done. The following screen will appear: Click 'Create Profile' to begin. You will see the 'General' tab. For instructions, see "The 'General' Tab" on page 10. Note: If you are using SellerDeck Enterprise with a SQL server, please consult the Appendix E – Notes about Using SellerDeck Link with Enterprise and Microsoft SQL Server on page 57 before continuing What is a Profile? A 'profile' is a range of settings that control how your data is translated from one application format to another. A profile will have the same name as the SellerDeck 'site' that it is set up to work with. If you just have one license of SellerDeck on your PC, then the site name will be 'Site1' and this will be the name of your SellerDeck Link profile. Your Profile Directory When you have set up your profile, a new directory will be created on your PC under the SellerDeck Link installation directory (normally 'C:\Program Files\SellerDeck Link\Sage Line 50\') called 'DataFiles'. Within this folder, you will find a folder called 'Site1' (or whatever the name of your profile is). This is your 'profile directory' and will be frequently referred to in this guide. If you are using Windows Vista or Windows 7 with 'User Account Control' (UAC) enabled, and you have installed SellerDeck Link in the 'Program Files' directory, the profile directory will not be stored within 'Program Files', but will instead be saved into a directory called 'VirtualStore'. The path to this will be something like C:\Users\*UserName*\AppData\Local\VirtualStore\Program Files (x86)\SellerDeck Link\Sage Line 50\DataFiles\ with the *Username* being replaced with the Windows login username. By default the 'VirtualStore' folder is hidden. See the help within Windows for how to reveal hidden folders and files. Check the Windows documentation on how to enable / disable UAC Note: If you setup a link profile with UAC on, then disable UAC, the link profile will no longer be available. However, the link profile will reappear once UAC is enabled. The profile will also be unavailable if it is setup with UAC disabled, SellerDeck Link For Sage Help File Introduction • 7 then later enabled. It is therefore recommended that all your profiles are setup with either UAC enabled, or disabled but not a combination of the two. Also note that if you wish Link to start automatically once orders are exported, then UAC must be disabled. SellerDeck Link For Sage Help File From Sage 50 Accounts into SellerDeck • 8 From Sage 50 Accounts into SellerDeck The 'General' Tab This is the 'General' tab where you provide SellerDeck Link with essential information about your Sage 50 Accounts and your SellerDeck installations. The primary use for this is to allow SellerDeck Link to connect to your Sage database. Profile Name The first job is to select the SellerDeck site that you want to link with. This will become the 'Profile Name' for the SellerDeck Link profile. Select the name from the 'Name of Site' field. Ensure you select the correct version of SellerDeck (e.g. 'v10', 'v11' etc.) if you have more than one installed. Sage Details You then enter the details about your Sage 50 Accounts installation as follows: Field Meaning Which Sage 50 Accounts Select your Sage version and select which Sage 50 Accounts product you use ('Accounts', 'Accounts Plus' or SellerDeck Link For Sage Help File Introduction • 9 version do you use? 'Accounts Professional'). Note: The version names above refer to Sage Accounts 2008 and above. If you are using Sage Line 50 Accountant, select 'Accounts', if 'Accountant Plus' is being used, select 'Accounts Plus', if 'Financial Controller' is used, select 'Accounts Professional' Sage Data Directory The default directory varies depending on the version of Sage being used and the operating system it is running on. You can check where your data directory is by going to 'Help | About' in Sage and checking the path detailed in 'Data Directory' . Some example data directory paths are given below: For pre Sage 2008 and previous versions that have been upgraded to Sage 2008, on any operating system, the default location is 'C:\Program Files\Line50\ACCDATA'. For a new, non upgraded installation of Sage 2008 and above running on XP, the default location is 'C:\Documents and Settings\All Users\Application Data\Sage\Accounts\<version number>\company.000\ACCDATA' For a new, non upgraded installation of Sage 2008 and above running on Vista/ Windows 7, the default location is 'C:\ProgramData\Sage\Accounts\<version number>\company.000\ACCDATA' . You will need to check your particular installation for the exact path of the data directory. Sage Username and Password Enter your logon details in the fields provided. Click the 'Connect to Sage' button to verify the connection. The following dialog will appear when SellerDeck Link connects to Sage 50 Accounts using a username and password that is already logged into Sage. Press 'Yes' on this dialogue to continue. Provided that there are no other current users using this username and password, no data will be lost. Click the 'Products/Sections' tab to continue. For details on this, see "The 'Products/Sections' Tab" on page 12. SellerDeck Link For Sage Help File From Sage 50 Accounts into SellerDeck • 10 The 'Products/Sections' Tab This is the area where you define how your product information within Sage 50 Accounts will be transferred into SellerDeck. The first thing you have to do is to decide whether you want to transfer products or not. If not, then simply select the 'Do not transfer products' checkbox and move to the 'Discounts' tab. If you do want to transfer products, then you need to set the options as explained below: Field Meaning Transfer Mode: Transfer full product details Select this option to transfer full product details into SellerDeck. Transfer stock quantities only You would select this option if you wanted to update the stock levels of existing products in SellerDeck. Transfer stock enabling If you select this box, then your 'Stock' items will have stock monitoring enabled in SellerDeck, and your 'Non-Stock' items won't. Transfer tax-inclusive prices If you have SellerDeck set to 'Inclusive of Tax' under 'Business Settings | Tax' in SellerDeck, check this box. Transfer Products Using: Standard product data only SellerDeck Link For Sage Help File If you have not used any of the 'Web' fields in Sage, then select this option. It will mean that your standard 'Product Code', 'Description', 'Price' and 'In Stock' fields are transferred from Sage into SellerDeck. From Sage 50 Accounts into SellerDeck • 11 Sage Web data fields Select this option if you are using version 7 (or higher) of Sage 50 Accounts, and are using the fields within the 'Web' tab of each product. SellerDeck will use the 'Description' field in the 'Web' tab instead of the standard product 'Description' field. Sage Image Folder If you have images specified for your products within the 'Web' tab then you can specify the folder they are all stored in here. This folder will be referred to within the 'Image' field in your SellerDeck products. Creating Sections in SellerDeck You can also choose to create a section hierarchy in SellerDeck, based on your settings in Sage. The settings for these are explained below: Field Meaning Do not transfer sections Select this option if you do not have a 'Product Category' system in Sage that you wish to transfer to your online store. Once imported, all your products will appear in one long list in SellerDeck and you will need to create a range of sections in SellerDeck to organise your products into. Create SellerDeck Sections from the Sage Select this option if you wish your Product Stock Category name Categories in Sage to become Sections within SellerDeck. This will create a store structure with all your product sections at the same level in the online store. Create SellerDeck Sections from the Sage Select this option if you are using the Web Category fields 'Category' fields within the 'Web' tab of your products as the sections within SellerDeck. This has the advantage of being able to create a hierarchy of sections and subsections within SellerDeck. See "Before You Begin: Checking your Sage Settings" on page 4 for more information on this. Creating Separate Product Pages in SellerDeck SellerDeck version 11 and above allows you to set separate product pages for each of your products. When the 'Generate a Separate Page for Each Product' is ticked within 'Business Settings | Options' within SellerDeck Ecommerce, all products and sections imported via Sage will have their separate product pages enabled. If the option is unticked, all products and sections imported via Sage will not have separate product pages generated. You can set whether products or sections have separate pages generated once the import has taken place, on a case by case basis if you wish. Go to the 'Product Page' pane of the relevant section / product within SellerDeck, and set the 'Generate a Product Page…' option accordingly. SellerDeck Link For Sage Help File From Sage 50 Accounts into SellerDeck • 12 Note: Newly imported products & sections will inherit their separate product page settings from their parent section irrespective if what is set in 'Business Settings | Options'. Click the 'Discounts' tab to continue. For details on this, see "The 'Discounts' Tab" on page 14. The 'Discounts' Tab This tab is used to ensure that your discounting structures within Sage are accurately transferred into SellerDeck. Customer groups are managed within 'Marketing | Customer Groups' and 'Marketing | Discounts and Surcharges Settings | Customer Pricing'. The options within this tab are explained below: Field Meaning What is the Base Schedule Name in SellerDeck? 'Schedule' is another term for 'Customer Group'. This will normally be 'Retail' unless you have renamed it in 'Marketing | Customer Groups' Do you want to export Special Customer Prices to SellerDeck? Ensure this box is checked if you are using 'Special Customer Prices' in Sage 50 Accounts. Sage Price List as SellerDeck Base Schedule Select the Sage Price List that you wish to use as your SellerDeck Base Price. By default this is 'Normal Sage Pricing'. You should only need to change it if your default Sage selling price is different to your default web selling price. How are Sage Prices transferred to SellerDeck? There are four types of special pricing system supported by SellerDeck Link: • SellerDeck Link For Sage Help File Good Customer Discount – a percentage discount on all orders placed by that customer From Sage 50 Accounts into SellerDeck • 13 • • • Price List – a set of prices, individually specified per product. Note that the 'Rounding Direction' facility within Sage is not supported by Link. Quantity-based tables – a table of discounts based on the quantity of a particular product ordered. Up to five tables (called A, B, C, D or E) can be defined for each product Special customer pricing – a special price for a specific customer for a product All of the above will be transferred into SellerDeck intact, and customers will be joined into the customer groups as necessary. But as SellerDeck is structured very differently from Sage 50 Accounts in this area they may not appear quite as you might expect. Below is an attempt to describe how Sage special prices are turned into SellerDeck customer groups. Discount Method of Transfer Good Customer Discount Only A new customer group is created in 'Marketing | Customer Groups' called 'X% Discount' (where 'X' is the value of the discount). All prices will be automatically generated within the 'Product | Prices' tab. Price List Only A new customer group will be created with the same name as the price list (from here on referred to as 'PRICELIST'). Prices within this price list will be individually specified (not generated) within the 'Product | Prices' tab. Quantity-based Table Only A new customer group will be created called 'Qty N' (where 'N' is the letter of the quantity-based discount table in Sage). Prices within this price list, and the corresponding quantity-breaks, will be individually specified (not generated) within the 'Product | Prices' tab. Special Customer Prices If any product has special customer prices, then a new customer group will be created within SellerDeck with the same name as the A/C of the customer in Sage. Only the relevant customer will be joined to this new customer group. All the prices paid by this customer will be individually defined within the 'Product | Prices' tab. Any of the above can be used in combination within Sage. Each combination present in your Sage database will result in a new customer group being created in SellerDeck. The values of the products within these customer groups will be individually specified within the 'Product | Prices' tab. The effect of combinations are detailed in the table below: SellerDeck Link For Sage Help File From Sage 50 Accounts into SellerDeck • 14 Good Customer Discount? Quantity-based Table? Price List? SellerDeck Group Name Yes Yes No 'Qty N | X% Discount' Yes No Yes 'PRICELIST | X% Discount' No Yes Yes 'PRICELIST | Qty N' Yes Yes Yes 'PRICELIST | Qty N | X% Discount' Click the 'Customers' tab to continue. For details on this, see "The 'Customers' Tab" on page 17. Note: What if I want my retail customers to use quantity-dependent pricing? Usually, any quantity-dependent pricing structures in Sage will be transferred into SellerDeck as a non-retail customer group. In other words, customers would have to log into the SellerDeck store in order to have access to these prices. However, it is possible to allow all your retail customers to view quantitydependent prices, without them having to log in. To do this: 1. If you are using 'Discount A' as your quantity-dependent pricing group for retail customers, you first of all have to ensure that at least one Sage customer has 'Discount A' selected within the 'Additional Disc' field in the 'Defaults' tab. Also, this customer must not be using any other method of discount (e.g. price list). This is to ensure that a customer group will be created within SellerDeck with the name of 'Qty A'. 2. Then in SellerDeck, go to 'Marketing | Customer Groups' and rename 'Retail' to 'Qty A'. This has renamed the 'Base Schedule Name'. 3. Then in the 'What is the Base Schedule Name for SellerDeck?' field within the 'Discounts' tab in SellerDeck Link, ensure that you enter 'Qty A' rather than 'Retail'. 4. Next, you need to ensure that the 'Sales Price' of all your products within Sage has exactly the same value as the first row ('Level 1') in the 'Discount | Discount A' tab of your products. 5. Finally, when you transfer your data from Sage 50 Accounts to SellerDeck, make sure that you transfer customers as well as products. All retail customers within SellerDeck will then see the 'Discount A' prices as their standard prices, without them having to log into the store. SellerDeck Link For Sage Help File From Sage 50 Accounts into SellerDeck • 15 The 'Customers' Tab This tab is used to set up how your customers will be transferred to SellerDeck. It will ensure that SellerDeck has all the information it needs to create the customer successfully. Note: The following fields must be filled in within Sage if a customer is going to be transferred into SellerDeck: 'Contact Name', 'e-Mail' and 'Address Line 1' ('Street1'). The first task is to specify whether or not you want any customer data to go into SellerDeck. If not, then select 'Do not transfer customer' and move on to the 'Tax Codes' tab. If you do want your Sage customers transferred into SellerDeck, then the relevant settings are explained below: Transferring Selected Customers If you just want to transfer a selection of customers, and not all your customers, then select the box labeled 'Use a Sage ANALYSIS field for customer specific transfer handling'. The ANALYSIS fields within the 'Defaults' tab of a customer in Sage can be used to define which customers are to be transferred, and which ones are to be left. Into these fields you can enter a code that is picked up and acted upon by SellerDeck Link. Within Sage, each customer has three analysis fields. You can use whichever analysis field you prefer for the SellerDeck Link code (either 1, 2 or 3) but every customer must use the SAME analysis field for this purpose. This analysis field cannot be used for anything else. The code you enter into the analysis field will always start with a 'Y' or an 'N' to indicate whether the customer is to be transferred or not. If you enter a 'Y', you then have to supply additional information that is required by SellerDeck, but not automatically supplied by Sage. The extra code is in the format APCCSSSSS SellerDeck Link For Sage Help File From Sage 50 Accounts into SellerDeck • 16 Value Explanation A A number from 1 to 5, indicating which Sage address line contains the post code (this is usually address line 5). P A number from 0 to 5, indicating which SellerDeck Payment method you want this customer to use: 0 = credit card 1 = cash on delivery 2 = check on delivery 3 = invoice with order 4 = invoice and payment before order 5 = send credit card details independently CC The two character country code. You can find this by going to 'Settings | Locations' in SellerDeck, and then highlight a county and click 'Edit'. SSSSS State code up to 5 characters corresponding to the state/province this customer will be ordering from (optional). You can find this by going to 'Settings | Locations' in SellerDeck, and then highlight a state/province and click 'Edit'. Example codes are below: Code Explanation N Do not transfer this customer Y53UK Use this customer, they are in the UK and will be paying by 'Invoice with Order'. Also, their postal code is in address line 5. Y50USCA A Californian customer, paying by credit card. Also, their postal code is in address line 5. Transferring All Customers If you want to transfer all your customers from Sage 50 Accounts into SellerDeck, then select the box labeled 'All customers to be transferred'. You will then need to set a few default options (listed below) for all your customers in order for them to be transferred to SellerDeck correctly: Field Meaning Sage Address Line containing Post Code This is normally address line '5' but your copy of Sage may be set up differently Default Payment Method This is the default payment method that all your customers will use to pay for orders at the online store. This can be changed within SellerDeck once the customer has been transferred. Default Customer Country Code SellerDeck needs to know what country every customer is ordering from. As this information is not in Sage, it will need to be set here, and then changed (if necessary) once the information has been imported. Default Customer State Code (optional) As above, but for states/provinces within a country. Again, this can be changed once the customer is transferred into SellerDeck. SellerDeck Link For Sage Help File From Sage 50 Accounts into SellerDeck • 17 Note: Different Delivery Location to Invoice Location If you have a customer delivery address in Sage at a different location to the customer invoice address, a location code for the delivery address can be entered into Sage. This is entered in a similar format to the code that can be entered into one of the ANALYSIS fields (See above). At the end of the 'Description' field in the 'Delivery Address' dialogue in Sage, you can append a location code of the format: ~ CCSS~ Where 'CC' is the two-character country code and 'SS' is the two-character state code. This will cause the delivery address to import into SellerDeck with this location. The 'Description' field is only used by Sage for internal naming and so won't alter anything in your Sage setup. For example in Sage you could specify that your delivery address is in California, United States: Click the 'Tax Codes' tab to continue. For details on this, see "The 'Tax Codes' Tab" on page 20. SellerDeck Link For Sage Help File From Sage 50 Accounts into SellerDeck • 18 The 'Tax Codes' Tab This tab is used to ensure your tax codes in Sage 50 Accounts match up to your tax rates in SellerDeck. The fields within the tab are explained below: Field Meaning SellerDeck Tax Configuration Select the type of tax calculation you are using in SellerDeck. This is set in 'Business Settings | Tax'. How many taxes are configured? State whether you are using one tax or two taxes Only visible if 'Simple' tax has been in SellerDeck. The grid within this tab will change depending on how you state you are selected. calculating tax. Advanced Tax Choose a Sage tax code from the drop-down list in the 'Sage Tax Code' column, and then match it to the correct SellerDeck tax status within the 'SellerDeck Tax Rate' column ('Taxable', 'Zero-Rated' or 'Exempt'). To delete a row from the grid, highlight a row (by clicking on the grey box at the left of it) and then press the 'Delete' key on your keyboard. The default settings in Sage 50 Accounts are as follows: Sage Tax Code Description SellerDeck Equivalent T0 Product incurs VAT charge of 0% (e.g. books) Zero-Rated T1 Product incurs UK VAT Taxable T2 Product exempt from VAT Exempt SellerDeck Link For Sage Help File From Sage 50 Accounts into SellerDeck • 19 Simple Tax with One Tax Choose a Sage tax code from the drop-down list in the 'Sage Tax Code' column, and then match it to the correct SellerDeck tax status within the 'SellerDeck Tax Rate' column ('Taxable', 'Zero-Rated' or 'Exempt'). To delete a row from the grid, highlight a row (by clicking on the grey box at the left of it) and then press the 'Delete' key on your keyboard. The default settings in Sage 50 Accounts are as follows: Sage Tax Code Description SellerDeck Equivalent T0 Product incurs VAT charge of 0% (e.g. books) Zero-Rated T1 Product incurs UK VAT Taxable T2 Product exempt from VAT Exempt Simple Tax with Two Taxes Choose a Sage tax code from the drop-down list in the 'Sage Tax Code' column, and then match it to the appropriate combination of SellerDeck tax statuses within the 'SellerDeck Tax Rate' columns. For instance, if Sage Tax Code 'T3' corresponded to a product being zero-rated in Tax 1 but taxable in Tax 2, then you would make an entry like the following: To delete a row from the grid, highlight a row (by clicking on the grey box at the left of it) and then press the 'Delete' key on your keyboard. Click on the 'Product Reference Translation' tab to continue. For details on this, see "The 'Product Reference Translation' Tab" on page 22. SellerDeck Link For Sage Help File From Sage 50 Accounts into SellerDeck • 20 The 'Product Reference Translation' Tab If there are differences in your product reference codes between Sage 50 Accounts and SellerDeck, this tab can be used to map one to the other. It is simpler to try and keep your product references the same between both applications, but it is not always possible. For example, Sage 50 Accounts allows product codes up to 30 characters in length, but SellerDeck has a limit of 20 characters. To enable product reference translation, select the box labeled 'Do you want to use product reference translation?'. Note that product reference translation feature is disabled if you turn on 'Allow duplicates' in SellerDeck to Sage mode. See the section on "The 'Product Reference Translation' Tab" on page 48 in the next chapter for further details. The grid within this tab is used to map one product reference onto another. You would use it as follows: 1. Enter the product code from Sage 50 Accounts into the 'Sage Reference' column 2. Enter an alternative product reference for SellerDeck into the 'SellerDeck Reference' column 3. The third column, headed 'Other Info' is where you can put an optional note about the product, to make it easier to refer to it later on. To delete a row from the grid, highlight a row (by clicking on the grey box at the left of it) and then press the 'Delete' key on your keyboard. You then need to set up how SellerDeck Link will handle any exceptions - i.e. product codes that are not in the table. These options are explained below: Field SellerDeck Link For Sage Help File Meaning From Sage 50 Accounts into SellerDeck • 21 Use Sage reference untranslated If most of your Sage references are OK to go straight into SellerDeck, and you only have a few of them in the translation table, then you will just want to import the product references untranslated. Use Sage reference untranslated but If, however, you are translating all your warn and record in error log references, and SellerDeck Link encounters one it cannot find in the table, then you may want to import the product (leaving the reference number intact) and create an error. Do not translate product with error message and error log Alternatively, you may simply not import the product at all and create an error log. In this case only the products entered into the table will be transferred into SellerDeck. Those products not transferred will be recorded in the log file. The remaining buttons within this area are explained below: Field Meaning 'Search' button Searches the translation table for specific words/phrases/references. When searching, you can use an asterisk '*' as a wildcard symbol to represent any string value. 'Export this translation table' button Allows you to export the translation table as a spreadsheet file (in *.CSV format). This will allow you to maintain the data in an alternative application such as Microsoft Excel. 'Import a translation table' button Allows you to import a translation table from a spreadsheet file. Before importing the file, you will be asked whether you want to keep the existing data that is in your current table, or else completely replace the current data with the new data. Click 'OK' to complete your profile. Note: If you are using Windows Vista or Windows 7, you may see a dialogue appear that states ‘This program might require administrator privileges’. If this is shown, click ‘This program works correctly’. If you do not, the profile you have just setup may no longer be accessible. It can be recovered by following the instructions detailed in Appendix D: Recovering Your Profile if Link Has Been Run as an Administrator. Completing Your Profile and Running SellerDeck Link Once you have set up your profile, the main SellerDeck Link screen will look like the following: SellerDeck Link For Sage Help File From Sage 50 Accounts into SellerDeck • 22 You can now click 'Processing' to generate an import file to take into SellerDeck. Note: If you are using SellerDeck Enterprise with a SQL server, please consult the Appendix E – Notes about Using SellerDeck Link with Enterprise and Microsoft SQL Server on page 57 before continuing If you receive any errors, you will be given an error log and you will need to go back into SellerDeck Link and adjust your profile settings to correct the problem. You may also be required to check your data in Sage. The SellerDeck import file will be created within the 'Output' folder within your profile directory. It can be imported from here into SellerDeck. See "Importing into " on page 25 for more information on this. SellerDeck Link For Sage Help File From Sage 50 Accounts into SellerDeck • 23 Importing into SellerDeck Using the Import Wizard Within SellerDeck, go to 'File | Import Sage Line 50 Data…' Select the file you wish to import. This will be a file called SageExportnnnnn.txt (where 'nnnnn' is a five-digit number) within the 'Output' folder within your profile directory. If you are using Windows Vista or Windows 7 with 'User Account Control' enabled, you will have to browse to the 'VirtualStore', rather than to 'Program Files' directly. See the 'Starting Link for the First Time' section on page 7 for more information on the 'VirtualStore'. Note: Sage Import Files are single files that contain all the product, section, customer and pricing data for your online store. Each time you run SellerDeck Link it increases the five-digit number at the end of the file name. For example, the first file is called SageExport00001.txt, the next one is called SageExport000002.txt and so on. Field Meaning Do you wish to replace or update your existing data? Select 'Replace' for the initial setup of your store. For subsequent updates, you will need to change this to 'Update'. Make a list of lines that fail to import? It is a good idea to do this as there may be errors that SellerDeck Link was unable to detect. SellerDeck Link For Sage Help File From Sage 50 Accounts into SellerDeck • 24 Delete import file after import? Once the data has been imported successfully, you can choose to delete the import file. When you are ready, click 'Open' to start the import. Your new data will now be visible within SellerDeck. Adjustments to Make Before Uploading Creating Buyers Required After your customers have been imported into SellerDeck, you will need to create at least one 'Buyer' for each customer before the customer account details will be uploaded to the website. Buyers are simply people that log into the store with usernames and passwords in order to access their specific details online. In order to create a buyer, go to 'Operations | Customer Accounts'. Highlight a customer and click 'Edit Customer'. Then switch to the 'Buyers' tab. Click the 'New' button to create a buyer. You will need to set a password for the buyer. SellerDeck Link For Sage Help File From Sage 50 Accounts into SellerDeck • 25 For more information on any of the fields in this screen, click the '?' in the title bar of the window and then click in any field. Organising Products in SellerDeck Creating Product Options From Sage Products It may be that you use Sage to track the stock levels for different options for a product. For example, you may sell a t-shirt in Sage in three sizes (small, medium, large) and two colours (red, blue) and so you have a product record in Sage for each possible combination of choices: It is possible to import these products into SellerDeck and then create a single tshirt product in SellerDeck with selectable options for the different sizes and colours - but then you can still track the inventory levels in Sage for the different options purchased. Here's how (with instructions based on the above example): SellerDeck Link For Sage Help File 1. After importing the 'option' products into SellerDeck, go into each of them and select 'Hide on Web Site' in the 'General' tab. This will stop them appearing as separate products online. 2. Then above the hidden products create a new product called (for example) 'T-Shirt'. Set the price of this item as the same as the default price for your options. From Sage 50 Accounts into SellerDeck • 26 SellerDeck Link For Sage Help File 3. Now right click on your new product and select 'New Component'. Give it a name of 'Selection'. 4. Now right click on 'Selection' and select 'New Attribute'. Call it 'Size'. 5. Now right click on 'Size' and create three choices - 'Small', 'Medium' and 'Large'. 6. Next, right click on 'Selection' again and create a second attribute called 'Colour'. 7. Create two choices within this attribute called 'Red' and 'Blue'. From Sage 50 Accounts into SellerDeck • 27 You are now going to associate each combination of choices with its equivalent hidden product. 8. Go to the 'Selection' component and switch to the 'Permutations' tab. 9. Click 'Fill List' to list all the possible combination of choices. 10. Go into the 'Product' field for each row, then select the equivalent hidden product for that row. 11. Also select 'Name from Associated Product' and change the 'Pricing' field to read 'Associated Product Prices'. 12. After you have done this, switch to the 'General' tab and select 'Component as Separate Order Line'. Click 'Apply'. 13. Finally, switch back to the main 'T-Shirt' product and change the 'Pricing Model' field (in the 'General' tab) to 'Sum of Component Prices'. Also ensure 'No Order Line for Main Product' is selected. Now, when a customer selects a particular set of options online, the correct equivalent hidden product will be added to the cart, downloaded with the order, and passed back into Sage. Mapping One Sage Product To Several SellerDeck Products Once you have imported a product into SellerDeck, you can right-click on it and select 'New Product Duplicate'. You can then drag and drop this duplicate to another part of the store. Repeat this for each duplicate you need to create. SellerDeck Link For Sage Help File From Sage 50 Accounts into SellerDeck • 28 Whenever a customer purchases one of these duplicates online, it is the original product that will appear in the order, and that will eventually be transferred back into Sage 50 Accounts via SellerDeck Link. Arranging Your Products Into Sections It is possible to build a hierarchy of sections and subsections from your settings within Sage (see "The 'Products/Sections' Tab" on page 12 for more on this). However, you can simply select 'Do Not Transfer Sections' in SellerDeck Link for Sage, and then just arrange your products into sections and sub-sections once they are imported into SellerDeck. SellerDeck Link For Sage Help File From Sage 50 Accounts into SellerDeck • 29 Updating Your SellerDeck Store Updating Stock Levels In order to update SellerDeck with changes to stock levels, do the following: 1. Start SellerDeck Link (Sage to SellerDeck) by going to 'Start | Programs | SellerDeck Link for Sage Line 50 | Sage 50 to SellerDeck'. 2. Choose the profile you want to edit and click 'Edit Profile' 3. Within the 'Products/Sections' tab select 'Transfer stock quantities only' 4. Within the 'Customers' tab, select 'Do not transfer customers' 5. Click 'OK' and then click 'Processing' to create the import file. 6. Now run the Sage Import in SellerDeck to import the data. When importing the file into SellerDeck, ensure that you select 'Update' rather than 'Replace'. Your stock quantities will now be updated. Adding New Products If you have created new products in Sage that you wish to be transferred to your store, then you will need to use the following settings: 1. Start SellerDeck Link (Sage to SellerDeck) by going to 'Start | Programs | SellerDeck Link for Sage Line 50 | Sage 50 to SellerDeck'. 2. Choose the profile you want to edit and click 'Edit Profile' 3. Within the 'Products/Sections' tab leave the settings as the same as you used when initially setting up the store. However, if you are just updating products, and not adding any new ones, then you may wish to select 'Do not transfer sections' as this will ensure your section structure in SellerDeck is left intact. 4. Within the 'Customers' tab, select 'Do not transfer customers' 5. Click 'OK' and then click 'Processing' to create the import file. Now run the Sage Import in SellerDeck to import the data. When importing the file into SellerDeck, ensure that you select 'Update' rather than 'Replace'. All your existing products will now be updated, and new products will be added. Note that any changes you have made to your product details and section details in SellerDeck will be overwritten with the new data. However, any choices, attributes or components you have created will be left intact. SellerDeck Link For Sage Help File From Sage 50 Accounts into SellerDeck • 30 From SellerDeck into Sage 50 Accounts Methods of Order Transfer SellerDeck Link supports the transfer of order information from SellerDeck via four methods: Invoice/Sales Order Creation All orders, both invoices and sales orders, are transferred into Sage 50 Accounts for processing. Sage will then create an invoice or a sales order as necessary. This method is only supported by the 'Financial Controller' version of Sage 50 Accounts. Invoice Creation Orders ready to be invoiced are transferred directly into Sage 50 Accounts for invoicing. Any sales orders will need to be processed in SellerDeck before the order details can be transferred into Sage 50 Accounts. This method is supported by 'Financial Controller' and 'Accountant Plus'. Direct Batch Invoice Creation Information about orders can be transferred directly into Sage 50 Accounts as a batch invoice. This information will show up as part of a customer's audit trail. The audit trail will include information about the order lines (the items ordered by the customer). This method is supported by all versions of Sage. Batch Invoice Creation via CSV Import (Unlinked Mode) Order information can imported into Sage 50 Accounts via a CSV import file. This information will show up on a customer's audit trail in Sage. CSV import does not include any information about order lines, so you will only see a total order value without an item by item breakdown. This method is supported by all versions of Sage. Setting Up Order Exports in SellerDeck Go to 'Business Settings | Order Processing'. If you are using version 11 or above of SellerDeck, have set SellerDeck to create customer accounts online, and you have set link to create customers from registered customer orders, it is recommended that you tick the 'Automatically Generate External References' option. Now click the 'Export Orders' button . SellerDeck Link For Sage Help File From SellerDeck into Sage 50 Accounts • 31 The SellerDeck order export files must be created in the 'Source' directory found within the SellerDeck Link profile directory. To set this, click the 'Browse' button for each of the five exported files and specify the correct path in the SellerDeck Link directory, within the 'Source' folder. Assuming that SellerDeck Link is installed in 'C:\Program Files\SellerDeck Link\Sage Line 50', the correct file locations are shown below: Export File Location Orders File C:\Program Files\SellerDeck Link\Sage Line 50\Datafiles\[Profile Name]\Source\orders.csv Persons File C:\Program Files\SellerDeck Link\Sage Line 50\Datafiles\[Profile Name]\Source\persons.csv Order Lines File C:\Program Files\SellerDeck Link\Sage Line 50\Datafiles\[Profile Name]\Source\orderlines.csv Payments File C:\Program Files\SellerDeck Link\Sage Line 50\Datafiles\[Profile Name]\Source\payments.csv Buyers File C:\Program Files\SellerDeck Link\Sage Line 50\Datafiles\[Profile Name]\Source\buyers.csv Within the 'Executable to run after export' field, enter the name of the 'SellerDeck to Sage Line 50' application. This will normally be: C:\Program Files\SellerDeck Link\Sage Line 50\ActToSage.exe Note: SellerDeck Link will not run from 'Executable to run after export' if you are using Windows Vista or Windows 7 with UAC enabled, see the 'Starting SellerDeck Link for the First Time' section on page 7 for more information. If you have more than one profile set up in SellerDeck Link, you can enter the name of the profile you want to activate in the 'Options' field here. Simply enter the name of the profile straight into the field. Don't select 'Include Filenames As Command Line Parameters' though. If you are using Windows Vista or Windows 7, and have 'User Account Control' (UAC) enabled, the 'Source' directory will be written to the 'VirtualStore' directory. See the 'Starting SellerDeck Link for the First Time' section on page 7 for more information on the 'VirtualStore' and UAC. SellerDeck Link For Sage Help File From SellerDeck into Sage 50 Accounts • 32 Bypass Catalog Order Processing It is up to you whether you transfer order details immediately from SellerDeck into Sage 50 Accounts (as soon as the order is downloaded) or whether you do some processing in SellerDeck before transfer. If you want to transfer information immediately, then you would need to check the box marked 'Bypass Catalog Order Processing' in 'Settings | Business Settings | Order Processing'. This way, all orders will be automatically moved from the 'Pending' list to the 'Completed' list after you carry out the export. SellerDeck Link For Sage Help File From SellerDeck into Sage 50 Accounts • 33 Setting Up SellerDeck Link On the Windows Start Menu, go to 'Programs | SellerDeck Link for Sage Line 50 | SellerDeck to Sage 50'. Click 'Create Profile' to begin setting how SellerDeck orders will be transferred to your Sage 50 Accounts application. For details on this, see "The 'General' Tab" on page 35. Note: If you just double-click on 'ActToSage.exe' from Windows Explorer, it will try and carry out a translation without allowing you to edit the profile first. In order to start SellerDeck Link with the full user interface, either use the Start Menu shortcut or go to 'Start | Run' and enter the following (assuming you have installed SellerDeck Link in the default location) : C:\Program Files\SellerDeck Link\Sage Line 50\ActToSage.exe /ui SellerDeck Link For Sage Help File From SellerDeck into Sage 50 Accounts • 34 The 'General' Tab This tab is almost identical to the 'General' tab that you have set up already in "The 'General' Tab" on page 10. If you want to set up a profile for the same site you set up in the previous chapter, then select the same site name in the 'Name of Site' drop-down. If you do select the same site as the profile you have already set up, most of the settings here will be automatically populated with the settings you provided before. The new settings are detailed below: Field Meaning Run unlinked from Sage Select this box if you don't want SellerDeck Link to automatically add data to the Sage database. Instead, SellerDeck Link will create a 'Batch CSV' file for you to import into Sage 50 Accounts. If you select this box, then you will not need to specify any of the 'Sage Connection Settings' on this tab. The rest of the tabs may look different depending on whether you have this box checked or not. If you have it unchecked, SellerDeck Link will be running in 'Linked Mode'. If you have it checked, it will be running in 'Unlinked Mode'. This guide will make the distinction as it becomes necessary. Use Sage Product Descriptions When an invoice/sales order is created in Sage, do you want it to use the product details provided with the order, or the product details already in your Sage database? You only need to worry about this if you want to do invoice or sales order creation in Sage (not batch invoice creation). SellerDeck Link For Sage Help File From SellerDeck into Sage 50 Accounts • 35 Use Next Available Invoice/Order Number from Sage Select this option if you want to number your invoices/sales orders sequentially within Sage. If you have this box ticked, before transferring order details SellerDeck Link will ask Sage what the next available invoice number or sales order number is. It will use this number for the new invoice/sales order that it creates in Sage when transferring orders. Use Sage Customer If you are running in Linked mode, then Name, Address and you have the choice of whether the invoice created will use the customer Telephone details already in your Sage database, or whether it will use the name and address information that was provided with the order online. You only need to worry about this if you want to do invoice or sales order creation in Sage (not batch invoice creation). Customer Contact Details from When the invoice/sales order is created in Sage, you can choose whether certain fields come from the SellerDeck order invoice details or delivery details: Invoice Address Sage Customer Tel. No. = Invoice Phone Number Sage Customer Contact = Invoice Name Delivery Address Sage Customer Tel. No. = Delivery Phone Number Sage Customer Contact = Delivery Name One digit prefix for ecommerce orders (invoice numbers) You can prefix all invoice numbers (for invoices) or order numbers (for sales orders) that come from SellerDeck Link with a one-digit prefix for easy reference once the order details have been transferred into Sage. Transfer credit card details Check this box if you want to transfer credit card details into the 'Notes' field in Sage. Put SellerDeck Order Number in Customer Order No Check this box if you want to transfer SellerDeck order number into Sage 'Customer Order No.' field. Include Contact Name in Company Addresses If the option is on, then invoice address is headed: "Invoice Company (FAO Invoice Name)" and the delivery address is headed "Delivery Company (FAO Delivery Name)". SellerDeck Link For Sage Help File From SellerDeck into Sage 50 Accounts • 36 Invoice and Sales Order Numbers If you do not have 'Use Next Available Invoice/Order Number from Sage' ticked then the SellerDeck order number is used when creating invoices and sales orders within Sage 50 Accounts: If you are creating an invoice, the last six digits of the SellerDeck order number (prefixed with the single digit as explained above) are used as the invoice number. The first seven digits of the SellerDeck order number are used as the order number. If you are creating a sales order, the last six digits of the SellerDeck order number (prefixed with the single digit as explained above) are used as the order number. The first seven digits of the SellerDeck order number are used as the invoice number. Click the 'Carriage/Global Codes' tab to continue. For details on this, see "The 'Carriage/Global Codes' Tab" on page 37. The 'Carriage/Global Codes' Tab The fields within this tab are described below: Field Meaning Nominal Code for Carriage From your list of Nominal Codes in Sage, select the one that will apply to the Carriage item in the order. Select Sage Product to use for Batch Invoice Carriage Line If you are doing direct batch invoice creation, then you need to choose a product from your Sage product list to represent the carriage line. Choose the appropriate product from the drop-down list (which will be automatically populated by all the products from your Sage database). You will only be able to choose a product if you are running in linked mode. SellerDeck Link For Sage Help File From SellerDeck into Sage 50 Accounts • 37 Do you want to use different taxes on Shipping and Handling? In most cases the taxes setup in SellerDeck for shipping and for handling (in 'Business Settings | Shipping and Handling') will be the same. However if you use tax treatments which are different on shipping than on handling then select this box. You will then need to select a Sage tax code to use for carriage when the order is transferred into Sage. This is necessary because Sage only supports one tax for carriage. Transfer Global N/C Transfer Tax Code Transfer Global Dept. You may need to transfer 'Global' data into the 'Footer Details' section of Sage invoices or sales orders. Use the appropriate checkbox to enable transferring data. If the transfer is enabled you have the option to select 'Use Sage Customer Default Value' or 'Use Fixed Value'. This will transfer the value of the corresponding Sage 'Customer Defaults…' field or a fixed value selected from the dropdown list respectively. Note that transferring global codes is not available when SellerDeck Link is running in 'Unlinked mode'. Click the 'Transaction Types' tab to continue. For details on this, see "The 'Transaction Types' Tab" on page 39. SellerDeck Link For Sage Help File From SellerDeck into Sage 50 Accounts • 38 The 'Transaction Types' Tab Linked Mode In this tab, you need to list all the different methods that people can pay by in your SellerDeck store, and then specify how these different sorts of orders are to be transferred into Sage 50 Accounts. To add a new row to the grid, simply select a new SellerDeck payment method from the blank row at the bottom. To delete a row from the grid, highlight a row (by clicking on the grey box at the left of it) and then press the 'Delete' key on your keyboard. The fields within this grid are defined below: Field Meaning Payment method Choose the SellerDeck payment method that you wish to set up from the drop-down list. These are taken from your options in 'Business Settings | Payment and Security'. Transaction type Choose the way that orders taken by the specified payment method are to be created within Sage 50 Accounts. The options within the drop down list are listed in the table underneath this one. If you are not creating new customers within Sage from the This is only used if you orders that are coming in, then have chosen to not you will need to raise all the sales create new customers within Sage This is set in orders from these 'unregistered' the 'Customers' tab - see customers against a 'generic' customer within Sage. Select the "The 'generic' customer to use within 'Customers' Tab" on this drop-down list. page 42. You many need to create a new customer for this purpose within Sage 50 Accounts. Default Customer Ref SellerDeck Link For Sage Help File From SellerDeck into Sage 50 Accounts • 39 Transfer Payment If you set this to 'Yes' then the Authorisation Code (from SellerDeck) together with the value of the order, and the Bank Account reference (see next field) will be included in the invoice/sales order raised by Sage. Create Sales Receipt If 'Transaction Type' is set to 'SALES ORDER' and 'Transfer Payment' is set to 'Yes', then you are given an option to create a sales receipt within Sage for this order. It will automatically create a sales receipt for each valid payment in the order. Bank Account If you have chosen to transfer payment details for this payment method, then you must select the Sage Bank Account to allocate the payment to. Payment Ref If you are creating sales receipts for orders taken with the current payment method, you must select a value to go into the INV_REF field of the sales receipts in Sage. You are given a choice from the following: Order Number (last 7 characters) the unique order number generated by SellerDeck CC Auth Code (either first 8 or last 8 characters) - the authorisation code from the bank for the credit card transaction. Note: Any other digits within the Auth Code will be ignored. PSP Provider Ref (either first 8 or last 8 characters) – the reference code from the payment service provider (if you are using one for your SellerDeck store). Transaction type Explanation Sage Version INVOICE Orders taken via this payment method will be created as invoices within Sage 50 Accounts Financial Controller SALES ORDER Orders taken via this payment method will be created as sales orders within Sage 50 Accounts Financial Controller BATCHINV Orders taken via this payment method will be created as batch invoices within Sage 50 Accounts All versions SellerDeck Link For Sage Help File Accountant Plus From SellerDeck into Sage 50 Accounts • 40 BATCHINVCSV Orders taken via this payment method will be created as batch invoices within a CSV file, for import into Sage 50 Accounts All versions Notes on Transferring Payments from SellerDeck: Sometimes you might have more than one payment for an order listed in the 'Progress and Payments' tab in SellerDeck. If you are creating a Sales Order in Sage 50 Accounts then all these payments will be transferred across. However, if you are creating an Invoice then only the first payment in the list will be transferred. Also, if you have made a partial payment on an order in SellerDeck, and you transfer that order to Sage, then any additional payments you make will not be transferred automatically by SellerDeck Link. You will need to manually update the payment details for the order in Sage 50 Accounts. SellerDeck Link For Sage Help File From SellerDeck into Sage 50 Accounts • 41 Unlinked Mode When running unlinked from Sage, this tab is used for you to list all the different methods that people can pay by in your SellerDeck store, and then manually specify how these different sorts of orders should be treated by Sage 50 Accounts. To add a new row to the grid, select a SellerDeck payment method from the blank row at the bottom. To delete a row from the grid, highlight a row (by clicking on the grey box at the left of it) and then press the 'Delete' key on your keyboard. The fields within this tab are explained below: Field Meaning Payment method Choose the SellerDeck payment method that you wish to set up from the drop-down list. These are taken from your options in 'Business Settings | Payment and Security'. Transaction type You can only choose 'BATCHINVCSV' from the list. Default Customer Ref Enter the Sage reference for the default (generic) customer you want to assign all orders from unknown (unregistered) customers. You many need to create a new customer for this purpose within Sage 50 Accounts. Nominal Code Enter the four-digit Sage Nominal Code to be used for orders taken via the specified payment method. Department Number Enter the department number you wish to use for all orders taken within this payment method. If you enter a '0' then it will not be assigned to a department. Click the 'Customers' tab to continue. See "The 'Customers' Tab" on page 42 for details. SellerDeck Link For Sage Help File From SellerDeck into Sage 50 Accounts • 42 The 'Customers' Tab The 'Customers' tab is used to set up how customers are created within Sage as you transfer order details from SellerDeck to Sage 50 Accounts. If you do not select any option here: then when an order is transferred from SellerDeck to Sage where the 'External Reference' field of the customer account in SellerDeck matches the 'A/C' field in Sage, then the invoice will be raised against the existing Sage customer. If, however, an order is transferred that Sage has no reference for then it will normally be assigned to a default 'Internet Shopper' customer as described in "The 'Transaction Types' Tab" on page 39. You can override this default action by using the settings here. The fields within this tab are explained below: Field Meaning Create New Sage Customers With this box selected, From Registered Customer SellerDeck Link will create new Sage customers for any Orders? orders that: 1) Have come from registered customers in SellerDeck 2) Have no corresponding customer record in Sage SellerDeck Link will use the 'External Reference' field within the customer account in SellerDeck as the 'A/C' value for the Sage customer record. If the order has no 'External Reference' field, SellerDeck Link will treat the order as if it is from an unregistered customer. SellerDeck Link For Sage Help File From SellerDeck into Sage 50 Accounts • 43 Create New Sage Customers With this box selected, From Unregistered Customer SellerDeck Link will create a new customer account in Sage Orders? for each order transferred that has come from an unregistered customer. For the 'A/C' field in Sage, SellerDeck Link will build a value based on the settings in the 'Sage Account Reference Naming Scheme' table. See below for details. Please note: SellerDeck Link will search the 'Name', 'Post Code' and 'Email' fields in Sage to search for a matching customer record. It will only create a new customer if this search fails to turn up anything. Sage Address Line used for Post Code Use this box to tell SellerDeck Link the address line in Sage that is used for the post code. This will default to line 5. Include Salutation Use this box to allow inclusion of salutation (e.g. Mr, Mrs etc) in the contact name. Note: When a new customer is created within Sage, SellerDeck Link will assign standard default values to the following fields for the customer: Currency, Default Nominal Code, Default Tax Code, Department, Disc % and Additional Disc. Sage Account Reference Naming Scheme This is used to build a scheme for the 'A/C' field values for the new customers that are being created in Sage. It works by taking specific characters from different elements of the customer details (e.g. name, post code etc) and then arranges them in the correct format to create an account reference. The fields within this table work as follows: Field Meaning Position Row '1' is for the first character in the account reference, row '2' for the second character etc. etc. Source Which element of the Sage customer details provides the value for this character? You can choose any element of the name and address, or alternatively choose a fixed character or a sequential number. Select 'Not Required' if you don't need to define any further characters for the A/C code. SellerDeck Link For Sage Help File From SellerDeck into Sage 50 Accounts • 44 Character No Which specific character from the name/address element should be used in the reference? Enter '1' for the first character, '2' for the second character etc. etc. Default Character If a value is not available from the Sage name/address details, what should SellerDeck Link insert instead? This is compulsory for every position that is taken from an element of the SellerDeck order. Examples: Let's say you wanted the Sage account reference to use the first four characters from the customer's surname, followed by a sequential number. For instance, an order from John Smith would become SMIT1, and then an order from Alison Smith would become SMIT2. To do this, set up the 'Customers' tab as follows: Alternatively, if you wanted to use the first five characters of the 'Name' field (which could be the company name) followed by an underscore '_' and then the first two characters of the post code, then you would set it up as follows: When you are ready to continue, go to the 'Tax Codes' tab. For details on this, see "The 'Tax Codes' Tab" on page 45. SellerDeck Link For Sage Help File From SellerDeck into Sage 50 Accounts • 45 The 'Tax Codes' Tab Linked Mode This tab is used to ensure that tax codes used within orders from SellerDeck will always match up to your tax codes in Sage 50 Accounts. The fields within the tab are explained below: Field Meaning SellerDeck Tax Configuration Select the type of tax calculation you are using in SellerDeck. This is set in 'Business Settings | Tax'. How many taxes are configured? State whether you are using one or two taxes in SellerDeck. Only shown when 'Simple Tax' is selected. Default Sage 50 Accounts Tax Code (for BATCHINVCSV) At the bottom of the tab. When transferring orders with the batch invoice via CSV import method, you need to state a default tax code to use for each order. The grid within this tab will change depending on how you state you are calculating tax. Advanced Tax If you are using 'advanced' tax in SellerDeck, then in the grid here you will need to specify every possible combination of taxes that is possible to achieve in SellerDeck. In other words, each row in the grid contains the tax settings for one of your 'Tax Zones' in SellerDeck. You then must select the corresponding Sage tax code that matches the SellerDeck tax scenario. To add a new row to the grid, select an SellerDeck tax status from the blank row at the bottom. To delete a row from the grid, highlight a row (by clicking on the grey box at the left of it) and then press the 'Delete' key on your keyboard. Fortunately, in the UK there is generally only one tax (VAT) so you can set up this tab as shown above, and ignore the 'Tax 2' fields. SellerDeck Link For Sage Help File From SellerDeck into Sage 50 Accounts • 46 The fields within this grid are described below: Field Description SellerDeck Tax 1 Name Type the name of a 'Tax 1' value from the 'Name' field in 'Business Settings | Tax'. Tax 1 Rate Either select a tax status from the dropdown (e.g. 'Exempt', 'Zero Rated') or else type a tax rate into the field (e.g. '17.5'). SellerDeck Tax 2 Name If the tax zone you are setting up has a second tax, then enter the name of it here. Otherwise, just leave it blank. Tax 2 Rate Leave this blank if your tax zone does not have a second tax. If it does, then do the same as you did in the 'Tax 1 Rate' field. Sage Tax Code Once you have set up the SellerDeck tax columns correctly, you will then need to select an equivalent Sage tax code from the 'Sage Tax Code' column. The default settings in Sage 50 Accounts are as follows: SellerDeck Tax Status Description Equivalent Sage Tax Code Zero-Rated Product incurs VAT charge of 0% (e.g. books) T0 17.5% Product incurs UK VAT T1 Exempt Product exempt from VAT T2 Pro Rata Used for shipping charges - tax None. Use T1. is charged on shipping in proportion to the relative value of taxable vs. non-taxable goods in the cart. Simple Tax with One Tax SellerDeck Link For Sage Help File From SellerDeck into Sage 50 Accounts • 47 Choose a SellerDeck tax rate from the drop-down list in the 'SellerDeck Tax Rate' column ('Taxable', 'Zero-Rated', 'Exempt' or 'Pro-Rata'), and then match it to the correct Sage tax code within the 'Sage Tax Code' column. To delete a row from the grid, highlight a row (by clicking on the grey box at the left of it) and then press the 'Delete' key on your keyboard. The default settings in Sage 50 Accounts are as follows: SellerDeck Tax Status Description Equivalent Sage Tax Code Zero-Rated Product incurs VAT charge of 0% (e.g. books) T0 Taxable Product incurs UK VAT T1 Exempt Product exempt from VAT T2 Pro Rata Used for shipping charges - tax None. Use T1. is charged on shipping in proportion to the relative value of taxable vs. non-taxable goods in the cart. Simple Tax with Two Taxes Specify a combination of SellerDeck tax rates from the 'SellerDeck Tax 1 Rate' and 'SellerDeck Tax 2 Rate' columns and then select the corresponding Sage tax code from the 'Sage Tax Code' column. For instance, if a product being taxable in Tax 1, but zero-rated in Tax 2 corresponded to Sage tax code 'T1' then make an entry like the following: To delete a row from the grid, highlight a row (by clicking on the grey box at the left of it) and then press the 'Delete' key on your keyboard. Unlinked Mode In unlinked mode, you are only able to set the Default Sage 50 Accounts Tax Code value to use. Click the 'Product Reference Translation' tab to continue. For details on this, see "The 'Product Reference Translation' Tab" on page 48. Note: The way taxes are handled in Sage 2012 and above has changed. This may result in tax differences if adjustments are added to orders and custom tax is used SellerDeck Link For Sage Help File From SellerDeck into Sage 50 Accounts • 48 The 'Product Reference Translation' Tab This is similar to the 'Product Reference Translation' tab from the 'Sage 50 Accounts to SellerDeck' profile, and will contain many of the settings that you set up there. Please see "The 'Product Reference Translation' Tab" on page 22 for more information on this tab. Allow duplicates Check this box if you need to allow many SellerDeck duplicate product references to point to one Sage reference. Please note that turning on this feature will disable product reference translation in Sage To SellerDeck mode. You will get the following notification: You can then map the SellerDeck product references to the relevant Sage product reference within the grid. Click 'OK' to complete the setup of your profile. SellerDeck Link For Sage Help File From SellerDeck into Sage 50 Accounts • 49 Running SellerDeck Link Rather than being run from the Start Menu, the 'SellerDeck to Sage' component of SellerDeck Link for Sage Line 50 will normally be run after an export from SellerDeck. Note: If you are using SellerDeck Enterprise with a SQL server, please consult the Appendix E – Notes about Using SellerDeck Link with Enterprise and Microsoft SQL Server on page 57 before continuing To export orders you have downloaded, click on the 'Orders' tab in SellerDeck. There are two approaches to exporting orders from SellerDeck: • Export Immediately - This is when you want to do no processing in SellerDeck and instead transfer orders straight away into Sage. To do this, you need to have selected 'Bypass Catalog Order Processing' in 'Business Settings | Order Processing'. o • To carry out the export you simply need to go to 'Operations | Outstanding Exports…' as soon as you retrieve the latest orders. Export Selectively - This is when you may want to do some work in SellerDeck before transferring to Sage. o When you are ready to export, highlight the orders you want to export and then go to 'Operations | Report Selection | Export | Export Orders' (or right-click and select 'ReExport To Files'). SellerDeck Link will automatically run and translate the files after you carry out an export. Please note that when the interface is run from within SellerDeck, the SellerDeck Link for Sage Line 50 screen will not appear. Instead, a progress bar will appear, showing the progress of the translation. Once the translation is complete, click 'Done'. Depending on what order transfer method you are using, the orders will either be transferred directly into your Sage 50 Accounts database, or else an import file will be created within your 'Output' directory within your profile directory. See "The Batch CSV Sage Import File" on page 51 for more information on this. Note: If you have 'Bypass Catalog Order Processing' checked, then when you exported for the first time, the orders you exported will have moved into the 'Completed' tab within the Orders area in SellerDeck. In order to re-run the export, you will need to switch to this tab, highlight the orders (using 'Shift+Click' to select multiple orders) and then go to 'Operations | Report Selection… | Export | Export Orders…' SellerDeck Link For Sage Help File From SellerDeck into Sage 50 Accounts • 50 Viewing The New Orders Within Sage 50 Accounts If you have transferred the order details as invoices, then you will be able to view the data in Sage by clicking on the 'Invoicing' button on the Sage toolbar. Equally, any sales orders can be viewed by clicking on the 'SOP' button on the toolbar. Ensure you click the magnifying glass at the top right-hand corner of the window to 'View All Records'. Otherwise you may not see your new orders. If you transferred order information as batch invoices, then you can view these by going to your customer list and clicking the 'Activities' button. To view a breakdown of the ordered items, click the '+' to the left of the batch invoice entry. Errors If SellerDeck Link encounters any errors during translation, you will be notified at the end of the process. You will be given information about what caused the error, and you may be given a 'Details…' button to click on that will give you a detailed line by line description of the errors encountered. This detailed line by line description will be in a file called 'error.log'. If the problem is with your profile settings, then you can start SellerDeck Link from the Start Menu, edit the profile settings and then click 'Process Files' to rerun the translation. However, if there were issues with the order data you may need to review the order details within SellerDeck, making corrections as necessary, and then re-run the export. SellerDeck Link For Sage Help File From SellerDeck into Sage 50 Accounts • 51 The Batch CSV Sage Import File When you use a 'BATCHINVCSV' transfer method, a Sage import file is created in your 'Output' directory within your Site directory (this is normally 'C:\Program Files\SellerDeck Link\Sage Line 50\DataFiles\Site1\Output'). If you are using Windows Vista or Windows 7 with UAC enabled, the path to the file will be something like 'C:\Users\*UserName*\AppData\Local\VirtualStore\Program Files (x86)\SellerDeck Link\Sage Line 50\DataFiles\Site1\Output'. The name of this file will be SageImportnnnnn.csv (where 'nnnnn' will be replaced by a 5-digit number beginning at 00001 and then being incremented by one every time the export is run. To import files into Sage Version 2009 and Below 1. 2. Go to 'File | Import' in Sage Select 'Audit Trail Transactions' and select the file to be imported (in v7 or higher use the 'Run' button) To Import Files Into Sage Version 2010 and Above Sage have introduced a mapping screen for import files, which makes the import routine different to previous versions of Sage Accounts. 1. Go to ‘File | Import’ in Sage 2. Select ‘Audit Trail Transactions’ and click ‘Next’ 3. Select ‘Comma Separated CSV’ and browse to the file 4. Make sure ‘First Row Contains Field Headings’ is unchecked 5. Select the mappings as follows Imported Field Sage Field A Type B Account Reference C Nominal A/C Reference D Department Code E Date F Reference G Details H Net Amount I Tax Code J Tax Amount SellerDeck Link For Sage Help File From SellerDeck into Sage 50 Accounts • 52 K Exchange rate L Extra Reference 6. When you are done with the mapping, click ‘Next’ and then finally ‘Finish’ to begin the import SellerDeck Link For Sage Help File From SellerDeck into Sage 50 Accounts • 53 Appendices Appendix A: Equivalent Fields in Sage and SellerDeck Sage 50 Accounts Field SellerDeck Field Product Product Code Product Reference Description (standard product fields) Short Description Description (web product fields) Short Description Details (web product fields) Full Description Price Price Tax Code Tax 1 Publish to Web (web product fields) Hide on Web Site Image (web product fields) Image Filename In Stock Estimated Stock In Hand Section Category Name Section Text Category A/B/C (web custom fields) Section Text Customer A/C External Reference Name Account Name Street1 Address Line 2 Street2 Address Line 3 Town Address Line 4 County Address Line 4 Post Code Zip/Post Code SellerDeck Link For Sage Help File Appendices • 54 Contact Name Main Contact Name Telephone Main Contact Telephone Fax Main Contact Fax Email Main Contact Email Appendix B: Connecting to the Sage 50 Accounts Database Over the Network You may need to connect to a Sage database over the network while running SellerDeck Link on the local computer. To achieve this the following steps should be applied: 1. On the remote computer share the folder which contains your Sage installation. Set the permissions as allowing full control to the connected users 2. On the local computer map the network folder to a local drive. Assign any drive letter you wish. Set up your profile as your mapped drive would be a local drive. Note: If you have Sage installed on Windows Vista or Windows 7, you will need to share the whole of the 'Sage' folder else SDO registration will fail. SellerDeck Link For Sage Help File Appendices • 55 Appendix C: Registering SDO when Link and Sage 50 Accounts are on Separate Machines There is a known issue with registering the SDO keys in Link when Sage 2008 onwards and Link are installed on separate machines. Common issues are that Link and Sage will become unresponsive, or Link will inform you that the SDO is not registered even though it was registered earlier. If this occurs, follow the steps below: 1. Go to the machine running Link to review the installed programs. If it is on Vista / Windows 7 go to 'Start | Control Panel | Programs | Programs and Features', if it is on XP go to 'Start | Control Panel | Add Remove Programs' . Check if the relevant SDO for the version of Sage you are trying to connect to is present, see the table below: SDO Version Sage Accounts Version Sage Data Objects 140 Sage Accounts 50 2008 Sage Data Objects 150 Sage Accounts 50 2009 Sage Data Objects 160 Sage Accounts 50 2010 Sage Data Objects 170 Sage Accounts 50 2011 Sage Data Objects 180 Sage Accounts 50 2012 Sage Data Objects 190 Sage Accounts 50 2013 2. If the relevant SDO version does not appear, download and install the file from: http://www.sellerdeck.co.uk/index.php/support/category/sellerdeck-link Instructions for installation will be provided once you are logged into the download area. 3. Assuming the relevant SDO is installed, go to the machine running Sage 50 Accounts open 'Tools | Activation | Enable Third Party Integration' within Sage, and enter your serial number and activation key. 4. On the machine running Link, you will need to create a folder structure, the required folder structure for XP, Vista and Windows 7 are different: a. XP: Browse to ' C:\Documents and Settings\All Users\Application Data\' using Windows Explorer. Create the following folder structure within the 'Application Data' folder: 'Sage\Accounts\<version number>\' Note replace '<version number> with the version of Sage being used, so for Sage 2008 the folder structure created will be: 'Sage\Accounts\2008\' For Sage 2009, the folder structure created will be 'Sage\Accounts\2009\' SellerDeck Link For Sage Help File Appendices • 56 The full path will now look like: 'C:\Documents and Settings\All Users\Application Data\Sage\Accounts\<version number>\' b. Windows Vista and Windows 7: SellerDeck Link For Sage Help File Appendices • 57 Browse to ‘C:\ProgramData\’. Create the following folder structure in the ‘ProgramData’ folder: \Sage\Accounts\<version number>\ The full path will now look like: C:\ProgramData\Sage\Accounts\<version number>\ Note: [UserName] will be the name of the currently logged on user. Also note that if you cannot see the folders described above, you will need to unhide them. See the help within Windows for showing hidden folders. 5. Go back to the machine running Sage 50 Accounts Browse to 'C:\ProgramData\Sage\Accounts\<version number>' using Windows Explorer and locate a file called 'sdoeng.usr'. Note: If you cannot locate the sdoeng.usr on your system, you will need to search for it using the Windows search tool with hidden folders shown 6. Copy the 'sdoeng.usr' file to the folder 'Sage\Accounts\<version number>' that you created in point 3 on the machine running SellerDeck Link. In XP this should look like: 'C:\Documents and Settings\All Users\Application Data\Sage\Accounts\<version number>\sdoeng.usr' In Windows Vista and Windows 7 this will look like: C:\ProgramData\Sage\Accounts\<version number>\sdoeng.usr 7. Once this is done, start Link, if it asks for the SDO keys, enter them again. 8. You should now be able to connect to the Sage database successfully. Appendix D: Recovering Your Profile if Link Has Been Run as an Administrator If you use Windows Vista or Windows 7 with User Account Control enabled, you may have seen the following dialogue whilst setting up your profiles: SellerDeck Link For Sage Help File Appendices • 58 You must select ‘This program works correctly’, otherwise your profile will appear to vanish. If you did accidently select ‘Restart the program as an administrator’, you can still recover the profile by doing the following: SellerDeck Link For Sage Help File 1. Go to ‘Start’ in Windows, locate ‘Sage 50 to SellerDeck’, right click on it and select ‘Properties’. 2. Select the ‘Compatibility’ tab and uncheck ‘Run this program as an administrator’ 3. If it is greyed out, click ‘Change settings for all users’, and then uncheck ‘Run this program as an administrator’ 4. Click ‘OK’ on the windows you have opened to make the changes 5. Again, go to ‘Start’ in Windows, locate ‘SellerDeck to Sage 50’ and make the same changes as described above 6. Start Link again, your profiles should be visible again Appendices • 59 Appendix E – Notes about Using SellerDeck Link with Enterprise and Microsoft SQL Server When using SellerDeck Link in conjunction with SellerDeck Enterprise which in turn is running a SQL database, it is important that you have the machine with the instance of SellerDeck with the site folder on it open and switched to the site you are processing or creating via Sage Link. An example of this is if you have two Sites, SQLSite1 and SQLSite2, and you are either configuring a profile for SQLSite1, or are exporting orders for SQLSite1 into Sage then SellerDeck must be switched to SQLSite1. You should close SellerDeck, and open the site from the 'Select SellerDeck Site' dialogue, rather than switch sites from within SellerDeck whilst it is still open. Failure to observe this will result in the following database error message: SQLState: '08004' SQL Server Error: 4060 Server rejected the connection; Access to selected database has been denied You will also find that not all payment information will be transferred from SellerDeck to Sage. If you have only one site licensed, then you can ignore this appendix. SellerDeck Link For Sage Help File Appendices • 60