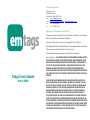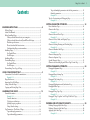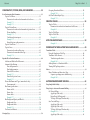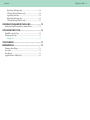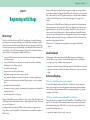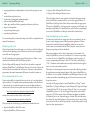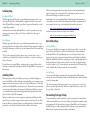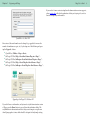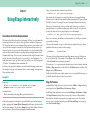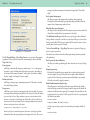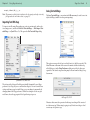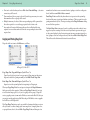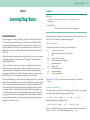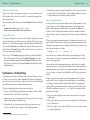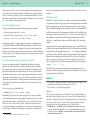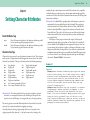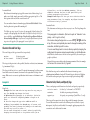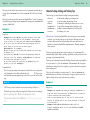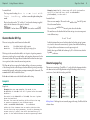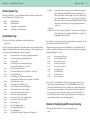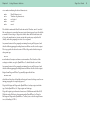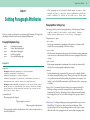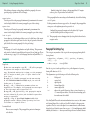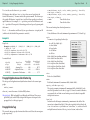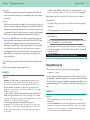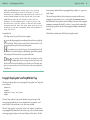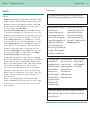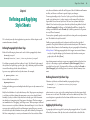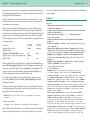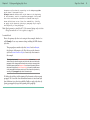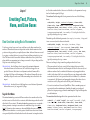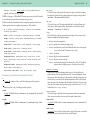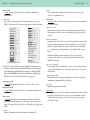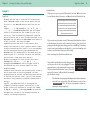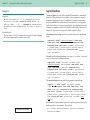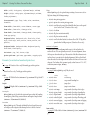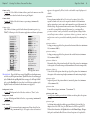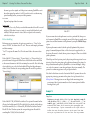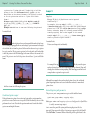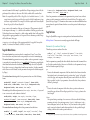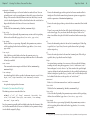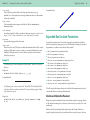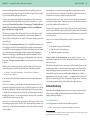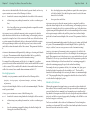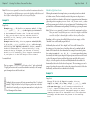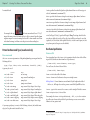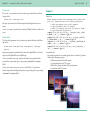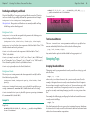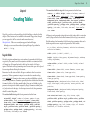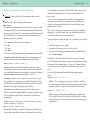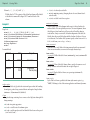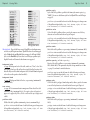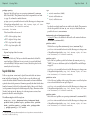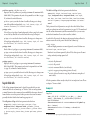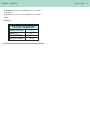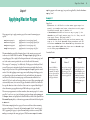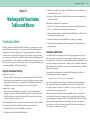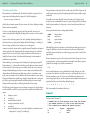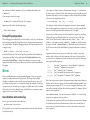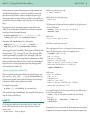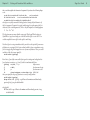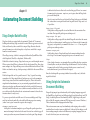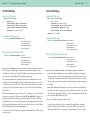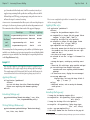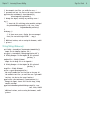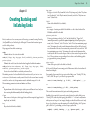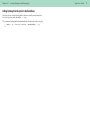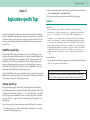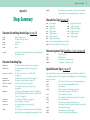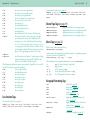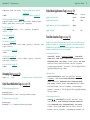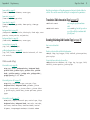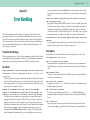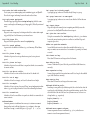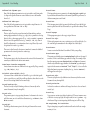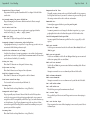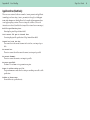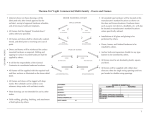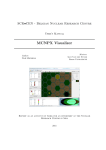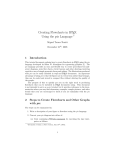Download Xtags User's Guide
Transcript
Contact Information Em Software, Inc. 503 Belleview Blvd. Steubenville, Ohio 43952 USA web www.emsoftware.com email [email protected] or [email protected] vox (+1) 740 284 1010 fax (+1) 740 284 1210 em tags Copyrights, Trademarks & Legal Notices This manual and software are Copyright © 1990–2008, Em Software, Inc. All rights reserved. Xtags, Xdata, InData, Xcatalog, and InCatalog are trademarks of Em Software. Portions of the software (the XTensions glue code) are Copyright © 1990–2008, Quark, Inc. Adobe InDesign, Adobe Photoshop, and Adobe Illustrator are either registered trademarks or trademarks of Adobe Systems Incorporated in the United States and/or other countries. All other trademarks and registered trademarks are property of their respective holders. Xtags User’s Guide March 2008 Notice from Quark, Inc.: THIS SOFTWARE PACKAGE HAS NOT BEEN WRITTEN, REVIEWED, OR TESTED BY QUARK, OR THEIR LICENSORS. QUARK AND THEIR LICENSORS MAKE NO WARRANTIES, EITHER EXPRESS OR IMPLIED, REGARDING THE ENCLOSED SOFTWARE PACKAGE, ITS MERCHANTABILITY, OR IT’S FITNESS FOR ANY PARTICULAR PURPOSE. QUARK AND THEIR LICENSORS DISCLAIM ALL WARRANTIES AND CONDITIONS RELATING TO THE SOFTWARE PACKAGE WHETHER EXPRESS, IMPLIED, OR COLLATERAL, INCLUDING, WITHOUT LIMITATION, ANY WARRANTY OF NON-INFRINGEMENT, COMPATIBILITY, OR THAT THE SOFTWARE IS ERROR FREE OR THAT ERRORS CAN OR WILL BE CORRECTED. IN NO EVENT SHALL QUARK OR THEIR LICENSORS BE LIABLE FOR ANY SPECIAL, INDIRECT, INCIDENTAL, CONSEQUENTIAL, OR PUNITIVE DAMAGES, INCLUDING, BUT NOT LIMITED TO, ANY LOST PROFITS, LOST TIME, LOST SAVINGS, LOST DATA, LOST FEES, OR EXPENSES OF ANY KIND ARISING FROM INSTALLATION OR USE OF THE SOFTWARE OR ACCOMPANYING DOCUMENTATION IN ANY MANNER, HOWEVER CAUSED AND ON ANY THEORY OF LIABILITY. IF, NOTWITHSTANDING THE FOREGOING, QUARK AND/OR THEIR LICENSORS ARE FOUND TO HAVE LIABILITY RELATING TO THIS SOFTWARE PACKAGE, SUCH LIABILITY SHALL BE LIMITED TO THE FEES PAID BY END USER TO QUARK, IF ANY, WITHIN THE ONE -YEAR PERIOD PRECEDING THE CLAIM, FOR THE LICENSE OF THE SPECIFIC QUARK PRODUCTS (EXCLUDING ANY THIRD-PARTY COMPONENTS ADDED BY END USER OR ANY THIRD PARTY, INCLUDING DEVELOPER OR AN INTEGRATOR), OR THE LOWEST AMOUNT UNDER APPLICABLE LAW, WHICHEVER IS LESS. THESE LIMITATIONS WILL APPLY EVEN IF QUARK AND/OR THEIR LICENSORS HAVE BEEN ADVISED OF SUCH POSSIBLE DAMAGES. Xtags User’s Guide 2 Contents Tags with multiple parameters and sub-list parameters................. 15 Omitted parameters............................................................................. 15 Example 3.2.........................................................................................15 Tips for Constructing and Debugging Tags............................................ 17 Example 3.3.........................................................................................17 Setting Character Attributes.................................................. 18 Beginning with Xtags.....................................................................5 What is Xtags?.................................................................................................5 About This Manual........................................................................................5 Before Installing Xtags. . ...............................................................................5 What you should know about your computer....................................5 What you should know about QuarkXPress/InDesign.....................5 Platform-specific issues..........................................................................6 Please download the latest version........................................................6 Understanding Xtags version numbers................................................6 Installing Xtags................................................................................................7 For QuarkXPress.....................................................................................7 For InDesign............................................................................................7 Installing InFlow.............................................................................................7 Un-installing Xtags.........................................................................................7 For QuarkXPress.....................................................................................7 For InDesign............................................................................................7 Personalizing Your Copy of Xtags...............................................................7 Using Xtags Interactively............................................................9 Conventions Used in the Documentation..................................................9 Example 2.1...........................................................................................9 Xtags Preferences............................................................................................9 Importing Text With Xtags........................................................................ 11 Saving Text with Xtags................................................................................ 11 Copying and Pasting Xtags Text............................................................... 12 Learning Xtags Basics................................................................. 13 General Information................................................................................... 13 Example 3.1.........................................................................................13 Control characters................................................................................ 13 Word spaces within tags...................................................................... 13 Splitting long tag sequences................................................................ 14 Using default settings........................................................................... 14 Tag Parameters—The Heart of Xtags....................................................... 14 Tags with single parameters................................................................ 14 Tags with multiple parameters........................................................... 15 Reset Attributes Tags.................................................................................. 18 Character Face Tags.................................................................................... 18 Example 4.1.........................................................................................18 Character Size and Font Tags.................................................................... 19 Example 4.2.........................................................................................19 Character Color, Shade, and Opacity Tags.............................................. 19 Example 4.3.........................................................................................20 Character Scaling, Kerning, and Tracking Tags...................................... 20 Example 4.4.........................................................................................20 Character Baseline Shift Tags.................................................................... 21 Example 4.5.........................................................................................21 Character Language Tag............................................................................. 21 Character Ligatures Tag.............................................................................. 22 Special Character Tags................................................................................ 22 Character Set Encoding Tag and XPress Tags Version Tag.................. 22 Setting Paragraph Attributes................................................. 24 Paragraph Alignment Tags........................................................................ 24 Example 5.1.........................................................................................24 Paragraph Basic Settings Tag..................................................................... 24 Example 5.2.........................................................................................25 Paragraph Tab Settings Tag....................................................................... 25 Example 5.3.........................................................................................26 Paragraph Hyphenation and Justification Tag........................................ 26 Paragraph Rules Tags.................................................................................. 26 Example 5.4.........................................................................................27 Paragraph Drop Caps Tag.......................................................................... 27 Example 5.5.........................................................................................27 Paragraph “Keep Together” and “Keep With Next” Tags..................... 28 Example 5.6.........................................................................................29 Defining and Applying Style Sheets....................................... 30 Defining Paragraph Style Sheet Tags........................................................ 30 Defining Character Style Sheet Tags......................................................... 30 Applying Style Sheet Tags.......................................................................... 30 Example 6.1.........................................................................................31 Contents Creating Text, Picture, None, and Line Boxes....................... 33 Box Creation using Basic Parameters...........................................................................33 Tags for Text Boxes..................................................................................... 33 Parameters for anchored and unanchored text boxes.................... 34 Example 7.1.........................................................................................36 Example 7.2.........................................................................................37 Tags for Picture Boxes................................................................................ 37 Parameters for anchored and unanchored picture boxes ............. 38 Picture handling................................................................................... 40 Example 7.3.........................................................................................40 Conditional picture import................................................................. 41 Example 7.9.........................................................................................41 Extended picture path parameters..................................................... 41 Tags for None Boxes................................................................................... 42 Tags for Lines............................................................................................... 42 Parameters for anchored line tags...................................................... 42 Parameters for unanchored line tags................................................. 43 Example 7.4.........................................................................................44 Expanded Box Creation Parameters.............................................................................44 Absolute and Relative Box Placement...................................................... 44 Automatic Box Resizing............................................................................. 45 Box width parameter........................................................................... 45 Box height parameter.......................................................................... 46 Shrink-to-fit text boxes........................................................................ 46 Example 7.5.........................................................................................47 Shrink-to-fit picture boxes.................................................................. 47 Example 7.6.........................................................................................47 Picture Box Runaround Types (unanchored only)................................. 48 Item runaround.................................................................................... 48 Box Frame Specifications........................................................................... 48 Frame width.......................................................................................... 48 Frame color........................................................................................... 49 Frame shade.......................................................................................... 49 Example 7.7.........................................................................................49 Box Background Opacity and Blends....................................................... 50 Background color................................................................................. 50 Background shade................................................................................ 50 Example 7.8.........................................................................................50 Text Insets and Outsets............................................................................... 50 Grouping Tags...............................................................................................................50 Xtags User’s Guide 3 Grouping Unanchored Boxes.................................................................... 50 Example 7.10.......................................................................................51 Set/Clear Relative Origin Tags................................................................... 51 Example 7.11.......................................................................................51 Creating Tables............................................................................. 52 Tags for Tables............................................................................................. 52 Parameters for anchored and unanchored table boxes................... 53 Example 8.1.........................................................................................54 Tags for Table Rows ................................................................................... 56 Tags for Table Cells..................................................................................... 57 Example 8.2.........................................................................................57 Applying Master Pages............................................................... 59 Example 9.1.........................................................................................59 Working with Translation Tables and Macros................. 60 Translation Tables........................................................................................................60 Using the Translation Table Tag............................................................... 60 Translation Table Format........................................................................... 60 Translation specifications................................................................... 61 Example 10.1.......................................................................................61 Adding Entries to a Translation Table..................................................... 62 Turning Off Tag Interpretation................................................................. 63 Macros...........................................................................................................................63 Macro Definition and Invocation Tags.................................................... 63 Separator-specifying macro definition tag....................................... 64 Example 10.2.......................................................................................64 Automating Document Building............................................. 66 Xtags Simple Batch Facility..........................................................................................66 Using Scripts to Automate Document Building..........................................................66 Get Text with Xtags..................................................................................... 67 AppleScript (Mac-only)....................................................................... 67 ExtendScript (InDesign only)............................................................. 67 VB Script (InDesign/Windows only)................................................ 67 Save Text with Xtags................................................................................... 67 AppleScript (Mac-only)....................................................................... 67 AppleScript (Mac-only)....................................................................... 67 VB Script (InDesign/Windows only)................................................ 67 Example 11.1.......................................................................................68 AppleScript (Mac-only)....................................................................... 68 Contents ExtendScript (InDesign only)............................................................. 68 VB Script (InDesign/Windows only)................................................ 68 AppleScript (Mac-only)....................................................................... 68 ExtendScript (InDesign-only)............................................................ 68 VB Script (InDesign/Windows only)................................................ 69 Creating Xcatalog and InCatalog Links.............................. 70 Adding Xcatalog/InCatalog Links to Anchored Boxes.......................... 71 Application-specific Tags........................................................... 72 QuarkXPress-specific Tags......................................................................... 72 InDesign-specific Tags................................................................................ 72 Example 13.1.......................................................................................72 Xtags Summary.............................................................................. 73 Error Handling............................................................................. 79 Parameters Out of Range............................................................................ 79 Error Alerts................................................................................................... 79 Error Reports................................................................................................ 79 AppleEvent Errors (MacOS only)............................................................. 83 Xtags User’s Guide 4 Xtags User’s Guide 5 Chapter 1 Beginning with Xtags What is Xtags? Xtags™ is a text filter based on the XPress Tags language, but greatly enhanced, providing serious document-building power. Using Xtags, you import text files which it converts into fully formatted layouts, and you can export as well. Xtags does this by interpreting special formatting codes embedded in the text file, and we call this set of codes the Xtags language. Xtags adds several major features to the basic XPress Tags language, including the ability to: u create and fill both anchored text and picture boxes, including shrinking boxes to fit their contents; u create and fill both text and picture boxes outside of a text flow, including shrinking boxes to fit their contents; u use relative values in tags; u group created text and/or picture boxes; u apply master pages to the current page or spread; u copy and paste Xtagged-text between documents, or between applications; u translate user-defined tags into standard Xtags constructs (or into anything else); u perform table-based translations; u use macros to express complex, parameterized tag sequences as shorthand (for example, fractions); u provide advanced error reporting. Xtags for QuarkXPress is also available in a “Pro” version. Xtags Pro adds a suite of table tags which enable advanced users to build sophisticated tables. Table tags are covered in chapter 8. Except as noted in this manual, all XPress Tags constructs are supported by Xtags. Please see your QuarkXPress documentation for a detailed description of XPress Tags. Xtags for InDesign, introduced in the first quarter of 2005, was designed with a syntax almost identical to Xtags for QuarkXPress. By doing this, we have ensured that codes written for one DTP application will port to another with a minimum of effort. Native InDesign tags are also indirectly supported (see page 72 for details). The feature sets of QuarkXPress and InDesign are similar, but both applications have unique features not found in the other. Some differences in terminology or implementation are unavoidable. For example, QuarkXPress refers to text containers as text boxes; InDesign refers to them as text frames. QuarkXPress has a superior text style; InDesign does not, so the superior character style is mapped to InDesign’s superscript style. These types of differences will be noted in the documentation as appropriate, like this: InDesign Caveat: Unimplemented tag parameters are simply (and silently) ignored. About This Manual The main part of the manual describes the Xtags language, including most “vanilla” XPress Tags constructs. It is divided by chapter, where each chapter covers a group of tags of similar scope and purpose. Appendix A contains a listing of all Xtags tags and a brief definition of each tag. u Appendix B contains a detailed description of Xtags error codes and error handling. u Before Installing Xtags. . . What you should know about your computer You should be familiar with basic Mac OS X or Windows concepts and procedures, such as using the mouse, selecting items from menus, entering information in dialogs, navigating among folders, and manipulating files (e.g. copying, renaming, and deleting). What you should know about QuarkXPress/InDesign Xtags will run on any computer that runs QuarkXPress 6, QuarkXPress 7, InDesign CS2, or InDesign CS3. This manual assumes that you are already comfortable with performing basic DTP tasks. You (or the person responsible for the document) should know how to: u specify text formats: font, size, style, and so on; Xtags User’s Guide 6 Chapter 1 Beginning with Xtags u set paragraph formats, including indents, before and after spacing, tabs and rules; u work with text and picture boxes; u use the rulers, column guides and margin guides; u edit text inside QuarkXPress/InDesign; u define, apply, modify and delete paragraph and character style sheets; u import text and graphics; u set up and assign master pages; u save and print publications. u It’s not mandatory that you know these things, but it will be very helpful in shortening the learning curve. We know that in real-world use, many people who use our software do not use the most current shipping version of their page layout applications. We have always tried to maintain backward compatibility with at least one previous version release to accommodate this fact. That’s why there are two versions of Xtags in every package we offer for download. Platform-specific issues Xtags has been designed to work the same, or as closely as possible, in both applications and both operating systems. Differences between versions and applications will be noted as appropriate. We will consistently refer to directories and subdirectories as “folders,” a term which is used in both Mac OS X and Windows parlance. Note that Xtags itself fully supports Unicode, but it only usable on supported platforms (QuarkXPress 7.x and InDesign). Unicode can be used not only for the text flow, but also in translation files and macros, color names, style names, language names, line names, frame names, H&J names, box and layer names, etc. Please download the latest version Xtags is only available as a download from our web site; we do not ship physical copies of software. We regularly release maintenance updates to all our software, so please check our site regularly to make sure you are working with the most current release. The most recent public release can be found on Em’s web site at http://www.emsoftware.com/products/xtags/download . and the most recent beta release (if any) can be found at http://www.emsoftware.com/products/xtags/beta . When you visit our download page, you will have four download choices: u u Xtags for QuarkXPress, Mac OS X version Xtags for QuarkXPress, Windows version Xtags for Adobe InDesign, Mac OS X version u Xtags for Adobe InDesign, Windows version Choose the right product for your situation, and download the appropriate zip archive. Each archive contains two folders, one for each supported version of QuarkXPress or InDesign. Each of these folders contains either the appropriate XTension (for QuarkXPress) or the appropriate two plug-ins (for InDesign)—the main plug-in plus InFlow. You should open the top-level folder corresponding to your version of QuarkXPress or InDesign, and install as described below. Understanding Xtags version numbers Our version numbers are tied to the host application’s version number. Currently, for QuarkXPress, we have a 6.x version and a 7.x version, corresponding to versions 6.x and 7.x of QuarkXPress. For InDesign, we have a 4.x and a 5.x version, corresponding to InDesign 4 (called “CS2” by Adobe) and InDesign 5 (“CS3”). Our minor version numbers increase independently of the host application’s as we release new features and fixes. The feature sets of both supported versions are very similar, differing only where the applications are missing particular features (like opacity in QuarkXPress 6.x, for instance). As new versions of QuarkXPress and InDesign are released, we will continue our tradition of maintaining support for the most current version and the previous version. Currently, we fully support Xtags 6.3 under QuarkXPress 6.x, Xtags 7.3 under QuarkXPress 7.x, Xtags for InDesign 4.1 under InDesign CS2, Xtags for InDesign 5.1 under InDesign CS3. We do not support Xtags 4.2, Xtags 3.x, or any version of QuarkXPress prior to 6.x. We do not support Xtags for any version of InDesign prior to CS2. Older versions of these XTensions and plugins are available for download, but we can’t offer much support for them. They work the same as they always did (except lacking features of later products), and we can try to help you if you need it, but we can’t fix bugs in them, or run the older products to help figure out what’s going wrong, etc. Xtags User’s Guide 7 Chapter 1 Beginning with Xtags Installing Xtags For QuarkXPress With the appropriate folder open (see downloading information, above), copy the Xtags XTension file to the QuarkXPress application folder’s XTension subfolder. If QuarkXPress is running, you will need to quit and relaunch it in order to make Xtags available. Note that if you are using both QuarkXPress 6.x and 7.x, you will need to copy the appropriate version of Xtags to the XTension subfolder for each copy of QuarkXPress. For InDesign With the appropriate folder open (see downloading information, above), copy the Xtags plugin file to the Plugins folder within the InDesign application folder. If InDesign is running, you will need to quit and relaunch it in order to make Xtags available. TIP: To make managing third-party plugins easier, you may want to create a subfolder in your Plugins folder and name it Em Software (or similar), and then put Xtags in that folder. You will also need to install InFlow, a plugin product we provide that enables InDesign to automatically add pages as needed, like QuarkXPress’s auto page creation feature. Installing InFlow When you purchase Xtags for InDesign, you also get an additional plugin we created called InFlow. InFlow adds pages automatically to your document as you import text and edit text in stories, just as you’d expect InDesign to do itself, and just the way that QuarkXPress has always done it. This means no more manuallycreated pages and text frames that you need to link by hand. InFlow is very easy to use, works in the background, and helps make InDesign behave like a welladjusted citizen of the DTP community. InFlow is useful even if you’re not using it in conjunction with Xtags for InDesign. When you’re ready to import a text document, you no longer need to hold down special keys to activate InDesign’s specialized autoflow capabilities when placing text—just click the loaded cursor and let InFlow do the work. InFlow works independently of any other plug-in, and can automatically flow placed text, typed text, or text generated by other plug-ins (such as our own InData and InCatalog, for which it was created). Installation is the same as installing Xtags for InDesign. Detailed instructions on installation and use of InFlow can be found in the InFlow documentation. If you’ve misplaced your copy, you can download it from Em’s web site at http://www.emsoftware.com/products/inflow/download . and the most recent beta release (if any) can be found at http://www.emsoftware.com/products/inflow/beta . Un-installing Xtags For QuarkXPress You can un-install Xtags by moving it out of the Xtensions folder or, just by deleting it. Moving an XTension to the XTensions Disabled folder (either manually or via the QuarkXPress XTension Manager) does not deactivate it from a licensing point of view. We recommend creating an XTensions Really Disabled subfolder within the QuarkXPress folder for such purposes. This is especially applicable for multi-pack versions of Xtags, where you need to run Xtags on another machine. In order to release its “slot” on the network, you must move the XTensions file to such a “really disabled” folder to make sure it’s truly disabled. For InDesign You can un-install Xtags by moving the Xtags plugin and the InFlow plugin entirely out of your InDesign/Plugins folder or InDesign/Plugins/Em Software subfolder, or just by deleting them. TIP: To make managing third-party plugins easier, you may want to create a subfolder in your InDesign main folder and name it Plugins Disabled (or similar), and then put Xtags in that folder. Personalizing Your Copy of Xtags Your serial number is made available to you after you purchase the serial (either online or via email). Be sure to record your Xtags serial number somewhere safely and permanently. The first time that you start up QuarkXPress or InDesign after installing Xtags, you will be prompted to fill in your name, your organizational affiliation (this is optional), and your Xtags serial number: Chapter 1 Beginning with Xtags Xtags User’s Guide 8 If you need to do more serious testing than the demonstration version supports, please contact sales with a brief explanation of what you’re trying to do, and we can issue a temporary serial number. QuarkXPress 6.x, Mac OS X Once entered, the serial number can be changed (e.g. upgraded to increase the number of simultaneous copies, etc.) by selecting one of the following and pressing the Upgrade... button: (QuarkXPress) Utilities→Xtags→About... (InDesign CS2/Win) Help→About Em Software Plug-ins→Xtags™... u (InDesign CS2/Mac) InDesign→About Em Software Plug-ins→Xtags™... u (InDesign CS3/Win) Help→About Plug-Ins→Em Software→Xtags™... u (InDesign CS3/Mac) InDesign→About Plug-Ins→Em Software→Xtags™... u u Upgrading in InDesign CS3, Windows XP If you don’t have a serial number, and just want to try the demonstration version of Xtags, press the Demo button to proceed from the serialization dialog. The only limitation in demonstration mode is that you can’t import or export more than 50 paragraphs at a time, which should be adequate for fairly simple testing. Xtags User’s Guide 9 Chapter 2 Using Xtags Interactively Xtags code examples will be shown in Courier, like this: <*L>This is a left-justified paragraph.¶ Note that in the code examples, we explicitly state line and paragraph endings. When we need to talk about tag elements within a paragraph, we’ll again set them in boldface Courier. For example, the previous example illustrates the <*L> tag. When we are discussing tag syntax, we will use italic Courier type to indicate general elements (i.e., parameters within tags) which will need to be replaced by specific text when used in a tag input sequence, as in this example: Conventions Used in the Documentation The chapters that follow describe the tag language of Xtags. As we document the various tag functions, we’re going to show you lots of examples of Xtags in use. We believe that the best way to understand Xtags constructs is in context, so the text used for these examples is intended to both explain and illustrate the tag’s function. In each case, we present both the original source text containing Xtags codes and the formatted results you would get by importing the text into your document with Xtags. The source text sometimes includes explicit carriage return and tab characters (denoted by ¶ and →, respectively) to avoid ambiguities. To make them easier to spot, tags in the source text will be set in a different typeface, <f"Courier"><f”Courier”>like this<f$><f$>. So before you begin, please familiarize yourself with the following formats used for examples, Xtags tags, and comments. Here’s a short example showing source Xtags and their results: <*L>This is a left-justified <f”font-name”>paragraph.¶ Here, font-name is a placeholder for a font name that you would provide when you actually use this tag. When we add comments to tags, we will set them in regular italic type to distinguish them from the tag itself, as in this example: <f”Times”> Set font to Times The names of the application menus items, Xtags menu items, and dialog items are set in boldface type. For example, “Select Open… from the File menu,” and “Click the Cancel button to change your mind.” We use arrows (→) to represent paths through a series of nested menus: the form Utilities→Xtags means that you should select the Utilities menu, and then select Xtags from the Utilities menu. Example 2.1 Finally, file and folder names within regular text are set in plain Helvetica type, as in “this file should be placed in the XTensions folder.” Xtags Code: Xtags Preferences @$:Here is an example of the <B>f<B> tag: <f“Zapf Dingbats”>u<f$> is a great bullet character. Formatted Result: Here is an example of the f tag: u is a great bullet character. If the first paragraph of an example begins with the @$: tag, it means that paragraph is applying the Normal ([Basic Paragraph] in InDesign) style sheet to the text. In other examples, the style sheet Example is used. Both of these style sheets are very similar to the regular text paragraphs within this manual. In QuarkXPress, Xtags preferences are located under Utilities→Xtags, and in the general preferences (QuarkXPress→Preferences→Xtags). In InDesign, Xtags preferences are found under InDesign→Preferences→Xtags. The Xtags Preferences dialog allows you to specify a variety of Xtags defaults. Note that these default settings persist across application restarts. It is divided into two areas, controlling importing text (Get Text with Xtags) and exporting text (Save Text with Xtags): Xtags User’s Guide 10 Chapter 2 Using Xtags Interactively messages and their meanings are documented in Appendix B, “Error Handling.” Don’t update during import tells Xtags to suppress document window updating during importing. Selecting this option will usually speed up importing, particularly when the imported text contains many anchored boxes. Delete file after successful import tells Xtags to delete the imported file if the import operation is successful. Note that the file is actually deleted, not just moved to the trash. The Additional text file types fields allow you to specify up to three additional file types which correspond to text files on your system. File types consist of four characters under Mac OS X and are designated by file extensions of one to three (usually three) characters under Windows. QuarkXPress 7.x, Windows XP The Get Text with Xtags…/Paste Xtags Text area sets options for Xtags import operations. The five check boxes have the same meanings as those in the Get Xtags Text dialog. Convert quotes tells Xtags to automatically change any straight quote (" or ') to the appropriate printer’s quote (including various European quote pairs), depending on its context and the current document’s “smart quotes” preferences: "sample" becomes “sample” and 'sample' becomes ‘sample’. Include style sheets tells Xtags to interpret tags as formatting instructions. This must be checked for normal Xtags operation. Report errors tells Xtags to insert a brief error message into the text being built, if it encounters any problems while importing the file, and to alert you to the total number of errors when it’s done. Xtags continues to process text even when it finds an error, so if you don’t select this option, Xtags will do its best in the face of errors and never tell you a thing. The error messages themselves are inserted in-line at each point of error, in the form «Xtags error: description: tag info» where description is a textual description of the error, and tag info specifies information about the tag and parameter that triggered the error. These error The Save Text with Xtags…/Copy Xtags Text area sets options for Xtags copy and save (export) operations. The check boxes in this area have the following meanings (which are generally self-explanatory): Don’t export style sheet definitions tells Xtags to exclude tags defining style sheets from the saved or copied Xtags text. Output separate tags By default, all combinable tags are merged into a single tag in the exported text. For example, the tag for bold italic text is output as <BI>. When this option is checked, then tags are always output individually; in our example, bold italic text would be tagged as <B><I>. Omit default elements in Xtags list tags When this option is checked, then elements in tags which have the default value for that tag are omitted (left empty) from the output text. By default, all elements are filled-in in the output tags. For example, these tags illustrates the output format for a 6-point 50% (100% opacity) blue rule above a paragraph in the default output mode: keep default elements <*ra(6,0,”Blue”,50[,100],0,0,0)> and these tags are what you get for the same thing, but omitting default elements: omit default elements Xtags User’s Guide 11 Chapter 2 Using Xtags Interactively <*ra(6,,”Blue”,50[,],,,)> Note: The parameter within brackets indicates the rule opacity, and only exists only for tags marked as <v7.00> or later (see page 23). Saving Text with Xtags The Save Text with Xtags… menu item in the File menu may be used to save text styled with Xtags (suitable for subsequent importing): Importing Text With Xtags To import a text file using Xtags, make sure you’re in content mode, with a selection (empty or not), and choose File→Get Text with Xtags… (File→Import Text with Xtags… in QuarkXPress 7.x). This opens the Get Text with Xtags dialog: QuarkXPress 7.x, Windows XP This option saves any selected text or selected item(s) to the file you specify. The default file name is the name of the current document with the extension .xtg added. Options set in the Xtags Preferences dialog are in effect for these save operations. The desired output encoding may be chosen from the dialog’s dropdown menu. QuarkXPress 6.x, Mac OS X The settings at the bottom of the dialog are initially determined by your Xtags preferences (see Xtags Preferences earlier in this chapter). You can override those settings each time you get text with Xtags, or you can change it permanently by changing them in the Xtags preferences. When the settings are set the way you need them, choose the appropriate file to begin the import process. InDesign CS3, OS X Characters that cannot be represented in the target encoding will be converted to <\#U+xxxx> tags. When saving/copying to any Unicode encoding, we don’t convert any code points to tags. Chapter 2 Using Xtags Interactively If no text is selected when you choose File→Save Text with Xtags…, the entire current story will be saved. u If an unanchored box or group is selected, then the tags necessary to recreate that unanchored box or group will be saved. u Multiple items may be selected; their corresponding tags will be generated in the order required to re-create the appropriate back-to-front order. u Any anchored boxes included among the saved text will include the tags required to recreate that anchored box in the corresponding location in the exported text. u Copying and Pasting Xtags Text Xtags also adds two items to the Edit menu, as follows. InDesign CS3, Mac OS X Copy Xtags Text (Copy with Xtags in QuarkXPress 7.x) Turns the selected text, picture box or group into Xtags input on the system clipboard, suitable for pasting normally or with Edit→Paste Xtags Text. Paste Xtags Text (Paste with Xtags in QuarkXPress 7.x) Import text on the system clipboard, interpreting it as Xtags input. When you Copy Xtags Text, the save/export settings in the Xtags Preferences dialog are used for this operation. When you Copy Xtags Text and it’s not just a text selection being copied (i.e., if you’re copying a box or group), Xtags will create a graphic preview (a bmp under Windows, a pict under Mac OS) that you can paste in another application (like Photoshop or FileMaker) or into a graphic box in XPress or InDesign itself. The Copy Xtags Text action can be very useful for learning which tags create an effect you want to achieve. Simply style some sample text, a sample picture box, or grouped items; select it, choose Edit→Copy Xtags Text, and then paste it as Xtags User’s Guide 12 normal text back into some convenient location (perhaps a text box on the pasteboard) with the normal Edit→Paste command. Paste Xtags Text is enabled only when there is text present on the system clipboard and the cursor is positioned within a text frame. (This is required even for pasting unanchored objects.) The import settings in the Xtags Preferences dialog are used for this operation. The Paste Xtags Text action may be used to quickly preview the results of some tagged text you are creating. Select the raw text you want to preview and copy it to the system clipboard, place the insertion point in some convenient target location (perhaps a text box on the pasteboard), and choose Edit→Paste Xtags Text. This will create the the formatted text and associated boxes. Xtags User’s Guide 13 Chapter 3 Learning Xtags Basics Example 3.1 Xtags Code: <*L>This is a left-justified, ah, a <*C>centered paragraph.¶ Formatted Result: This is a left-justified, ah, a centered paragraph. General Information Xtags is a tagging or “mark-up” language, a family of formatting codes design to be inserted in a text file, allowing you to build documents hands-off. These codes are placed within angle brackets: for example, <z10> sets the font size to 10 points. Multiple codes may be concatenated within one set of brackets: e.g., <BIz10cK> is equivalent to <B><I><z10><cK> (specifies bold italic ten-point black type). Unlike other tagged text languages like html, all tags are case-sensitive in general (though their parameters generally are not). For example, <b> and <B> mean entirely different things. Xtags source files are formatted as a sequence of paragraphs, each containing regular text and, optionally, tags: any character not inside a tag sequence (<...>) is input normally. Note that all spaces and tabs outside of tags are significant. Paragraphs are ended by an end-of-line character or sequence (carriage return and/or line feed), or by a column/page break character of some kind. Character formatting tags—such as point size and font specifications—take effect immediately, and last until explicitly or implicitly changed. Paragraph formatting tags—such as justification and indent settings—may be placed anywhere in the current paragraph (but before the terminating paragraph return, new column, or new box character), take effect immediately over the whole paragraph, and last until explicitly or implicitly changed. (Implicit changes usually occur when you apply a named style to a new paragraph.) If there are multiple, conflicting paragraph formats applied to a single paragraph, the last format applied “wins.” Example 3.1 shows this in action. The paragraph in the example will be centered since the <*C> (center) tag occurs after the <*L> (left-justify) tag in the same paragraph. Control characters Common control characters are mapped to these characters: code 7 9 11 13 15 16 29 30 31 corresponding character shift-return (hard return, i.e., a line break) tab vertical tab (new column) carriage return (new paragraph) punctuation space flexible space discretionary return temporary margin discretionary hyphen InDesign Caveat: Code 29 (discretionary return) is mapped to a zero space break. Word spaces within tags Word spaces may be placed before and after any complete element (tag or parameter). For example, the following tags are legal in Xtags: < z 10 > and < *p(1”, 0, 1”, 12, 0, 0, g) > while the following tags are illegal in Xtags: <z1 0> and <* p(1 “, 0, 1 “, 12, 0, 0, g)> These tags are illegal because the space occurs within a number or measurement value (1 0 and 1 “) or within a multi-character tag (* p). Xtags User’s Guide 14 Chapter 3 Learning Xtags Basics Splitting long tag sequences Xtags lets you to split a long sequence of tags over two or more lines in the text file by placing a colon at the end of each line1 to be continued (separating lines with carriage returns). Here is an example which defines a style named Indented, based on the Normal style: @Indented=[S”Normal”]<*p(1”,0,1”,12) :¶ f”New Century Schoolbook”z10*L*h”Medium”>¶ Using default settings You can use a dollar sign ($) code in place of most XPress Tag parameters, standing for the default value specified in the current style sheet. If there is no current style sheet—i.e., if the current paragraph’s style sheet displays as No Style when you look under Style Sheets on the Style menu—then the attribute takes on the default value in the Normal style sheet. This is the best way to reset a value once you’re done with some special setting. InDesign Caveat: The Normal paragraph style, which is predefined in QuarkXPress, will be mapped to InDesign’s default [Basic Paragraph], but only if there’s not another paragraph style named Normal in the document. Similarly, if there is no character style named Normal, Xtags will map it to InDesign’s [None] entry. Tag Parameters—The Heart of Xtags Tag parameters are sub-lists of additional controls for a particular tag. Let’s say you want to create a text box—that’s the &tbu2 tag. But this isn’t very helpful— you need to know what size the box is, where to put it, and what to fill it with. All that additional information is contained in parameter tags. When we’re talking tag parameters, tags come in four flavors. 1. The basic tag. No additional parameters are need. Examples of this would be character attributes—<B> (bold) or <K> (all caps). 2. Single parameter tags. Some tags, such as the font size tag (<f”font name”>), require a single parameter following the tag. 3. Multi-parameter tags. Some tags, such as the drop caps tag (<*d(chars, lines)>), which we’ll cover in chapter 5, have multiple parameters. 1 The colon must be placed between tags, not in the middle of a tag. 4. Multi-parameter tags with complex sub-parameters. Some tags, such as the text box tag (which we’ll cover in chapter 7), have multiple parameters, and some of those parameters can be further specified as sub-lists. Tags with single parameters Some tags require a single parameter following the tag. If the parameter is a text string, it must be enclosed in double quotation marks (either straight double quotes or matching printer’s double quotes). For example, <f”Times”> sets the font to Times. Literal quotation marks and other special characters may be included within a string by preceding the desired character with a backslash character. When a tag requires a measurement parameter, the number is assumed to be in points by default. Xtags also allows you to specify other measurement systems by including the appropriate units. For example, both of these tags set a left tab stop with (no leader character) at 2 inches: <*t(144,1,“ ”)> or <*t(2”,1,“ ”)> Note that there’s no confusion with the double quote mark that’s part of the 2” value, because it doesn’t begin the parameter value, unlike the space in double quotes (the third parameter). For tags that take only a single numeric parameter (and hence don’t normally require parentheses), you can specify the parameter in units other than points by placing the parameter in parentheses. For example, <z(1p2)> sets the font size to 1 pica 2 points, or 14 points. (For QuarkXPress, the XPress Tags equivalent is <z14>.) Xtags also supports relative values for numeric arguments in those tags where it makes sense: z (size), s (shading), h (horizontal scaling), y (vertical scaling), t (tracking), b (baseline shift), br (relative baseline shift), and *p (paragraph settings). When a parenthesized parameter to these tags is started with a period followed by an arithmetic operator (+, –, * or /), the value is interpreted mathematically. For example: u The tag <z(.+2)> tells Xtags to increase the current font size by two points (default units). u The tag <s(.–20)> says to decrease the current shading by 20% (default units, but of a different sort). u The tag <z(.-p3)> or <z(.-3pt)> tells Xtags to decrease the current text size by 3 points (explicit units). Xtags User’s Guide 15 Chapter 3 Learning Xtags Basics When a tag is preceded by a period and the multiplication or division sign, the current value for that setting is multiplied or divided by the specified parameter value. For example, the tag <h(.*2.5)> sets the horizontal scaling to two and a half times its current value. Note that the number following * and / must be unitless — <h(.*2.5p)> would generate an error. Tags with multiple parameters Some tags require multiple parameters following the tag. For example: u The drop caps tag: <*d(chars, lines)> u The rule above tag: <*ra(thickness, style, color, shade, [opacity,]2 from left, from right, offset)> Everything that applies to a single parameter tag applies to a multiple parameter tag, with the following addition: Multiple parameters are always enclosed in parentheses and separated by commas. Spaces between the comma and the parameter (as seen above) are optional; we’ve included them in all tag definitions to make it easier to read. When you save Xtags text as output, parameters will not have spaces between them. Tags with multiple parameters and sub-list parameters Some tags are extremely complex. To simplify the specification of complex parameter cases, Xtags supports a “sub-list” parameter specification scheme. This construct allows you to specify another list inside a list, with the inner list being treated syntactically as a single parameter. We use the sub-list scheme to expand the parameter options for some tags without introducing new top-level list parameters that would force us to go to a whole new tag scheme, and to let us expand the options available for a single parameter without inventing complex sub-languages for parameters that sometimes involve more than one piece of information. The text box tag is a good example of this: <&tbu2((0, TL, 2), 2, 72, 144)> . . . <&te> The &tbu2 tag creates a text box, and it expects the box’s x and y coordinates and width and height as its first four parameters. In this case, however, we have replaced the first parameter, x, with a sub-list (0, TL, 2). This sub-list translates to 0 for the x offset, TL for “top left,” and 2 for the relative box reference. In plainer language, it means that the box’s reference x coordinate should be offset 0 points in the horizontal dimension (and 2 in the vertical dimension, 2 The opacity parameter only exists in tags marked as <v7.00> or later from the second argument above) from the top left of the second-most-recentlycreated box. Omitted parameters Unlike XPress Tags, Xtags allows you to omit unneeded parameters from multiple-parameter tags. For most tags, Xtags will set omitted parameters to the default value. For example, if you omit the color parameter in the *ra (rule above) tag, then it will default to Black, which is the default value for rules in QuarkXPress. Just like list elements, sub-list elements may be omitted to use their default value. For example, the three-element sub-list (,tl,) or just (,tl) omits the first and third parameters, using whatever default values they might have. Finally, the sub-list (1) (a single element) behaves exactly like a simple 1 (the same single element). Parameters omitted from the paragraph settings tag (*p) are handled differently by Xtags. Here, an omitted parameter has the effect of leaving the corresponding setting unchanged. For example, the tag <*p(1”, ,1”)> changes both margins to one inch, and leaves all other paragraph settings unchanged. This example also illustrates the relevant syntax: parameters omitted between specified parameters require a comma to keep their place, while those coming after the last specified value can simply be omitted. (The above example could also have been specified as <*p(1”, , 1”, , , , , )>.) As in XPress Tags, any tag with a single numeric parameter may omit a zero parameter. Thus, <b> is equivalent to <b0> (set the baseline shift to zero), but this is generally considered “bad form”. Example 3.2 This example is designed to illustrate the features and power of Xtags. We’ve included comments to explain what the various codes do. The first 4 lines of code define paragraph styles. Xtags Code: This is a style sheet definition, named “Ad Head.” It uses 12 point bold Helvetica type (with 13 point leading), all caps, and is centered. It has a 14 point black rule and white text, making this a reverse head. All margin settings are 0, and the space after and space before are set to 12 points. All lines remain together at both the beginning and the end of the paragraph, and it will “keep with next”: @Ad Head=[S””,”Ad Head”]<*C><*h”Standard”><*kn1><*kt(2,2)> <*ra(14,”Solid”,K,100,100†,0,0,-2.52)><*rb0><*d0><*p(0,0,0, 13,12,12,g,”U.S. English”)><B><H><s100><t0><h100><z12><k0> <b0><cW><f”Helvetica”>¶ Chapter 3 Learning Xtags Basics This paragraph style is named “Ad Regular.” It uses 10 point plain Helvetica type (with 11 point leading) and is justified. All margin settings are 0, and the space after setting is 12 points. Two lines must remain together at both the beginning and the end of the paragraph: @Ad Regular=[S””,”Ad Regular”]<*J><*h”Standard”><*kn0><*kt (2,2)><*ra0><*rb0><*d0><*p(0,0,0,11,0,12,g,”U.S. English”) ><P><s100><t0><h100><z10><k0><b0><cK><f”Helvetica”>¶ This style sheet is similar to “Ad Regular, but adds 50% black rules above and below the paragraph and increases the space before to 6 points: @Ad with Rules=[S””,”Ad with Rules”]<*J><*h”Standard”><*kn 0><*kt(2,2)><*ra(2,”Solid”,K,50,100†,0,0,20%)><*rb(2,”Solid ”,K,50,100†,0,0,10.001%)><*d0><*p(0,0,0,11,6,12,g,”U.S. Eng lish”)><P><s100><t0><h100><z10><k0><b0><cK><f”Helvetica”>¶ This style sheet is similar to “Ad Regular,” but it includes an anchored graphic: @Ad with Pix=[S””,”Ad with Pix”]<*J><*h”Standard”><*kn0><* kt(2,2)><*ra0><*rb0><*d0><*p(0,0,0,11,0,12,g,”U.S. English ”)><P><s100><t0><h100><z10><k0><b0><cK><f”Helvetica”>¶ All the code at the front of this defines the text box and its location. Then we have the first line of text, in this case a heading: <&tbu2(408,81,360,437.083,,,,,,(,n),(,100),, n,,(1,1,1,1),2,12,,,,,,,)>@Ad Head:apartments for rent¶ @Ad Regular:Large 2-bedroom apartment in a quaint old Victorian house. Close to subway stop. Perfect for a young couple or family. $550/all utilities included. Call Mrs. Jones, 555-2122.¶ Notice that this paragraph did not begin with a style name. If a style name is omitted, it inherits the style from the previous paragraph. Several 1-bedroom apartments near the University in a popular student building. Enjoy our quiet yet social atmosphere. $245/utilities extra. Hulbert Arms Apartments, Manager, 555-3409.¶ @Ad with Rules:Spacious 2-bedroom apartment in ChelseaBonneville area in a quiet family neighborhood. All wood floors and a master bedroom suite with a walk-in closet. Parking available for one car as well as basement laundry hookups and storage space. A real gem, won’t last long. $875/all utilities included. Contact Mr. Riverside, 444-2211.¶ @Ad Regular:Basement apartment available, perfect for student/<\d>recent graduate. Large 1-bedroom flat with working fireplace and many amenities. $445/heat included. James Wills, 443-9865.¶ In-law apartment available in our home for non-smoker only. $450/heat included; rent reduction is possible in exchange for child care or light yard work. Call J. Pierce, 555-4435, evenings only.<\c:¶ This is the “new column” code Xtags User’s Guide 16 >@Ad Head:houses for sale¶ @Ad Regular:Mint-condition 3-bedroom house in central Chelsea now available. Quiet family neighborhood is perfect for a growing family. Elegant master bedroom suite has a large walk-in closet. 1 car attached garage and a wonderful backyard garden are just two of the extras that come with this gem. Priced to sell at $123,995. Call Tim Spin to view this fine home, 443-8854.¶ All the codes immediately after the style sheet name are related to the anchored photo. Within the ad, local character formatting tags create the fraction and the italic phrase. @Ad with Pix:<&pb(102.519,61.511,a,0.5,(,),(,100),,,,(,, 4,6),m,20,20,-22.826,-21.468,,,”:Farm and outbuildings. jpg”,,)><B>A Treasure!<B> Magnificent property available in Willbury Valley. 10 room farmhouse on 50 acres, built in 1875, fully updated. Glorious gourmet kitchen, 4 bedrooms, 3<z7><k-30><b3>1<z10><k0><b0>/<z7>2 <z10>baths. Includes a finished basement with a guest room. Includes 4 outbuildings and a 2 acre pond. <I>At $2.6M, this property will not last long.<I> Call Janice Snowden to arrange a private showing of this exceptional home, 555-0985, X321.¶ @Ad with Rules:Duplex available in Wooster Square area. Perfect for a large family, an in-law arrangement, or as rental property. All new plumbing and electrical installed within the last five years. $435,000. Call Tim Spin for an appointment to see this great property, 443-8854. Note: The opacity parameter is marked with †. This parameter should be omitted except when importing in <v7.00> mode (see page 23). Xtags User’s Guide 17 Chapter 3 Learning Xtags Basics Formatted Result: apartments for rent houses for sale Large 2-bedroom apartment in a quaint old Victorian house. Close to subway stop. Perfect for a young couple or family. $550/all utilities included. Call Mrs. Jones, 555-2122. Mint-condition 3-bedroom house in central Chelsea now available. Quiet family neighborhood is perfect for a growing family. Elegant master bedroom suite has a large walk-in closet. 1 car attached garage and a wonderful backyard garden are just two of the extras that come with this gem. Priced to sell at $123,995. Call Tim Spin to view this fine home, 443-8854. Several 1-bedroom apartments near the University in a popular student building. Enjoy our quiet yet social atmosphere. $245/utilities extra. Hulbert Arms Apartments, Manager, 555-3409. Spacious 2-bedroom apartment in Chelsea-Bonneville area in a quiet family neighborhood. All wood floors and a master bedroom suite with a walk-in closet. Parking available for one car as well as basement laundry hookups and storage space. A real gem, won’t last long. $875/all utilities included. Contact Mr. Riverside, 444-2211. Basement apartment available, perfect for student/recent graduate. Large 1-bedroom flat with working fireplace and many amenities. $445/heat included. James Wills, 443-9865. In-law apartment available in our home for non-smoker only. $450/heat included; rent reduction is possible in exchange for child care or light yard work. Call J. Pierce, 555-4435, evenings only. A Treasure! Magnificent property available in Willbury Valley. 10 room farmhouse on 50 acres, built in 1875, fully updated. Glorious gourmet kitchen, 4 bedrooms, 31/2 baths. Includes a finished basement with a guest room. Includes 4 outbuildings and a 2 acre pond. At $2.6M, this property will not last long. Call Janice Snowden to arrange a private showing of this exceptional home, 555-0985, X321. Duplex available in Wooster Square area. Perfect for a large family, an in-law arrangement, or as rental property. All new plumbing and electrical installed within the last five years. $435,000. Call Tim Spin for an appointment to see this great property, 443-8854. Tips for Constructing and Debugging Tags The Copy Xtags Text facility can be very useful for learning which tags create an effect you want to achieve: simply style some sample text, a sample text or picture box, or a sample group as you desire, select it, choose Edit→Copy Xtags Text (Edit→Copy with Xtags in QuarkXPress 7.x), and then paste it back as normal text into some convenient location (perhaps a text box on the pasteboard) with the normal QuarkXPress Edit→Paste command, or into another application with its own Edit→Paste command. Example 3.3 When we grouped this photo and caption . . . . . . then copied the grouped items via Copy with Xtags. . . . . . we got this when we pasted the result: <&o(50,129)><&pbu2(0,0,117.864,175.292,,,,,0.5,(,),(,100),, ,,(,,4,6),m,27.176,27.232,,,,,”:Old Barn.jpg”,,,)><&tbu2(0,1 80.213,112.354,26.111,,,,n,,(,n),(,100),,,,,,,,,,,,,)>@$:<* L><*p(0,0,0,11,0,13.032,g,”U.S. English”)><I>Canadian Geese in front of an old barn.<&te><&g(2,1)>¶ Similarly, the Paste Xtags Text facility may be used to quickly preview the results of some tagged text you are creating. Select the raw text you want to preview and copy it to the system clipboard with the normal Edit→Copy command. Then, place the insertion point in some convenient target location (again, a text box on the pasteboard is often a good choice), and then choose Edit→Paste Xtags Text to preview the formatted text produced by the tag sequence. Xtags User’s Guide 18 Chapter 4 Setting Character Attributes Reset Attributes Tags <a$> Reset all character attributes to the character attributes specified <a$$> by the currently-applied paragraph style sheet. Reset all character attributes to the character attributes specified by the currently-applied character style sheet. Character Face Tags Character face tags are used to specify character treatment of text. These tags generally consist of a single character which toggles the current state of the various character face attributes. The tag code characters have the following meanings: <P> <B> <I> <O> <S> <U> <W> <$> <$$> Sets plain face </> Toggle strike-through Toggle bold <K> Toggle all capitals Toggle italic <H> Toggle small capitals Toggle outline <+> Toggle superscript Toggle shadow <–> Toggle subscript Toggle underline <V> Toggle superior Toggle word underline Set to current paragraph style’s face Set to current character style’s face. InDesign Caveat: The outline and shadow face tags (<O> and <S>) are ignored since there’s no comparable character style in InDesign. The superior face tag does not exist in InDesign; we’ve mapped this tag to the superscript tag. The <P> tag operates somewhat differently than the others in that it resets the character face to plain text rather than toggling any settings. Generally, character face tags toggle settings. However, if you prefix a facetoggling tag with a tilde character (~), the tag becomes a face-setting tag. For example, the tag <~B~I> always turns on both bold and italic faces, regardless of whether they are set already or not, whereas <BI> would simply toggle the current state of both bold and italic. Remember that <P> turns off all (non-plain) character face attributes. InDesign Caveat: In QuarkXPress, applying the I and/or B tags to a given font automatically selects any linked fonts in the font family. Thus, applying I when the current font is Times will leave the font as Times, with the italic attribute; when QuarkXPress outputs the document, it will use the actual Times Italic font. This can be a bit tricky, as you can call in an italic format without an actual italic font, and you won’t know you have problem until you output the file. InDesign is a better prepress citizen in this regard—InDesign will immediately change the font from Time to Times Italic, if it’s available. If it’s not available, it will highlight the text (magenta is the preset color, but you can change that to whatever you like) to inform you that there’s something wrong with the font being called in. So an attribute combination like <f”Times”><B><I> that imports successfully into QuarkXPress may result in a “font not found” error when importing the same tags into InDesign if the variant “Times Bold Italic” doesn’t exist. Example 4.1 Xtags Code: @Example:Most character formatting tags toggle the current state of their setting. So, to make a word italic, simply surround it with the appropriate tag <I>like so<I>. The first tag turns italic on, and the second turns it off.¶ You can combine character formatting tags: <BI>this text will be bold italic<P>. Notice how the plain text tag turns all formatting off.¶ @Example Last:The dollar sign tag is special; it restores the paragraph’s default settings. For example, in this paragraph, which has italic text defined in its style sheet, if we turn on boldface, <B>we get bold italic type. Using the italic tag <I>will turn off italics in this case, leaving boldface type. <$>As you can see, using the default character format tag restores the typeface of the paragraph’s current style sheet.¶ Xtags User’s Guide 19 Chapter 4 Setting Character Attributes Formatted Result: Most character formatting tags toggle the current state of their setting. So, to make a word italic, simply surround it with the appropriate tag like so. The first tag turns italic on, and the second turns it off. You can combine character formatting tags: this text will be bold italic. Notice how the plain text tag turns all formatting off. The dollar sign tag is special; it restores the paragraph’s default settings. For example, in this paragraph, which has italic text defined in its style sheet, if we turn on boldface, we get bold italic type. Using the italic tag will turn off italics in this case, leaving boldface type. As you can see, using the default character format tag restores the typeface of the paragraph’s current style sheet. Character Size and Font Tags The z and f tags set the type size and font, respectively: <zsize> <f”font name”> Set size, in points Set font, by “font name” The z tag sets the point size to the specified (absolute or relative) size (minimum 2 pt; maximum 720 pt). did earlier), or with the <B>$<B> parameter, like so, <f$>which restores the font to that specified by the current paragraph’s style sheet.¶ @Example Last:Xtags also lets you use a relative value for many parameters. Here, for example, <z(.+2)>we increase the current size by 2 points.¶ Formatted Result: The font name and size tags are also very easy to use. The f tag changes the font: This paragraph is in Helvetica. (We had to spell out “Helvetica” completely—don’t forget to do that). very large with the We can also change the type size: from small to z tag. Of course, we’d probably also want to change the leading at the same time, but that tag is still to come... You can reset things back to normal, either by explicitly changing the setting back to its previous value (as we did earlier), or with the $ parameter, like so, which restores the font to that specified by the current paragraph’s style sheet. Xtags also lets you use a relative value for many parameters. Here, for example, we increase the current size by 2 points. The f tag sets the font to font name. The given font name may be either a name found in the current document’s font menu or the equivalent PostScript font name. Make sure to use correct capitalization in font names—<f”times”> won’t work. Note that these tags can be combined with character format tags, as in <f“Helvetica”B>H<z8->2<z$->O. The initial tag sets the font to Helvetica bold, and the subsequent pair of tags creates an eight-point subscript: H2O. Example 4.2 Character Color, Shade, and Opacity Tags Xtags Code: @Example:The font name and size tags are also very easy to use. The <B>f<B> tag changes the font:¶ <f”Helvetica”>This paragraph is in Helvetica. (We had to spell out “Helvetica” completely<\m>don’t forget to do that). We can also change the type size: <z8>from small to <z18>very large <z$>with the <B>z<B> tag. Of course, we’d probably also want to change the leading at the same time, but that tag is still to come...¶ You can reset things back to normal, either by explicitly changing the setting back to its previous value (as we The c, s, and p tags control character color, shade, and opacity, respectively: <c”color name”> <sshade> <popacity> Set color, by “color name” or C M Y K W Set shade, in percentage of intensity Set opacity, as a percentage (QuarkXPress 7.x only) The c tag sets the current text color to the specified document color name. You can abbreviate this to <cX> for the following colors: K (black), C (cyan), M (magenta), Y (yellow), and W (white). For example, applying magenta to the current text can be abbreviated to <cM>. Xtags User’s Guide 20 Chapter 4 Setting Character Attributes The s tag sets the shade of the current text color: its parameter specifies the percentage desired (minimum 0% (no color); maximum 100% (full color); default 100%). The p tag sets the opacity of the current text (QuarkXPress 7.x only): its parameter specifies the percentage desired (minimum 0% (transparent); maximum 100% (opaque); default 100%). Example 4.3 Xtags Code: @Example:The color <B>c<B> tag takes either a color name or a built-in color code as its parameter. Turning the color to white will make the text <cW>invisible<c”Black“>. We’ll put a cyan rule behind the next paragraph using a style sheet so you can see the white type:¶ @Bar:<BcW>Here it is!<PcK>¶ @$:(We’ll show you how to make the reverse rule with tags in Chapter 5.)¶ The shade tag (<B>s<B>) controls the percentage shade of the text color. For example, <z14B><s50>here is some big 50% Black text enlarged to 14 pt.¶ We can also reduce the visibility by <p50>setting the opacity to just 50% <Pz$s$p$>¶ Formatted Result: Character Scaling, Kerning, and Tracking Tags There are tags to control character scaling, kerning and tracking: <hscale> <yscale> <kkern> <k”Optical”> <k”Metrics”> <ttrack> Set horizontal scaling, in percentage of size Set vertical scaling, in percentage of size Set kerning for following two characters, in 1⁄ 200 ems Set optical auto-kerning method. (InDesign only) Set metrics auto-kerning method. (InDesign only) Set tracking, in 1⁄ 200 ems InDesign Caveat: Note that in QuarkXPress, hscale and yscale are mutually exclusive—you can only scale type in one direction. InDesign can accommodate both horizontal and vertical scaling at the same time, but we’ve limited it to mimic the QuarkXPress implementation. This may change in a future version. The h tag sets the horizontal text scale percentage to scale (minimum 25%; maximum 400%; default 100%), and the y tag similarly sets the vertical text scale percentage (same limits and default). The k tag sets the kerning between the following character and its right neighbor to kern in units of 1⁄ 200 of an em (minimum: –500; maximum: 500). A negative value kerns in (brings letters closer together); a positive value kerns out (pushes letters farther apart). The color c tag takes either a color name or a built-in color code as its parameter. Turning the color to white will make the text invisible. We’ll put a cyan rule behind the next paragraph using a style sheet so you can see the white type: The t tag sets the tracking to track in units of 1⁄ 200 of an em (minimum and maximum values are the same as for kerning). A negative value for track sets tighter tracking, and a positive value sets looser tracking. Here it is! Example 4.4 (We’ll show you how to make the reverse rules with tags in Chapter 5.) Xtags Code: The shade tag (s) controls the percentage shade of the text color. For example, here is some big 50% Black text enlarged to 14 pt. We can also reduce the visibility by setting the opacity to just 50% @Example:The <B>t<B> tag controls tracking: <t100>here is some text with loose tracking, <t-15>and here is some with tighter tracking than normal.<t-0>¶ Here’s a kern between the “W” and the “a” (note how the kerning is applied only to the first character of the pair to be kerned):¶ @Example Last:<z24><k-20>W<k$>ater.<z11> And not kerned: <z24>Water.<z11> You can also <h175>scale<h100> <y220>text<h100>.¶ Xtags User’s Guide 21 Chapter 4 Setting Character Attributes Formatted Result: The t tag controls tracking: h e r e i s s o m e t e x t w i t h l o o s e t r a c k i n g , and here is some with tighter tracking than normal. Here’s a kern between the “W” and the “a” (note how the kerning is applied only to the first character of the pair to be kerned): Water. And not kerned: Water. You can also scale text. @Example Last:Finally, these tags will shift the baseline up by 25% of the font size, which is <z12><br25>3 points<z$br$>, in this case.¶ Formatted Result: Here are some examples. The words in the middle of this line fall 2 points below the normal baseline. The words in the middle of this line are 4 points above the baseline. The next line uses the baseline shift and font size tags to create an exponent in two different ways: Character Baseline Shift Tags There are two tags that control character baseline shift: <bshift> <brshift> Set absolute baseline shift, in points Set relative baseline shift, in percentage of size The b tag sets the current baseline shift to shift points. A positive parameter value moves text above the current baseline, and a negative value moves it below the current baseline. The largest allowed baseline shift in either direction (negative or positive) is three times the current text point size. The Xtags br tag lets you express the baseline shift up or down as a percentage of the current point size, with 0 being no baseline shift, and positive percentages meaning shift upwards, and negative percentages meaning shift downward. (The maximum shift is 300% in either direction.) Both <b$> and <br$> restore the default baseline shift setting. Example 4.5 Xtags Code: @Example:Here are some examples. The words in the <b-2>middle of this<b$> line fall 2 points below the normal baseline.¶ The words in the <b4>middle of this<b$> line are 4 points above the baseline.¶ The next line uses the baseline shift and font size tags to create an exponent in two different ways:¶ <*C>E = mc<z8><b2.5>2<z11><b0> E = mc<+>2<+>¶ <*J>In the first instance that we used a relative value for the font size tag’s parameter; it said to decrease the current size by 3 points, then shift the baseline up 2.5 points. In the second instance we used a superscript code.¶ E = mc2 E = mc2 In the first instance that we used a relative value for the font size tag’s parameter; it said to decrease the current size by 3 points, then shift the baseline up 2.5 points. In the second instance we used a superscript code. Finally, these tags will shift the baseline up by 25% of the font size, which is 3 points, in this case. Character Language Tag The <ncountrycode> tag (QuarkXPress 7.x only) will set the language attribute of a character run (used for hyphenation and spell-checking), where countrycode is one of (note that this is only a partial list): 0 3 6 9 12 15 18 US Germany Flemish Denmark Norway Australia French Swiss 1 4 7 10 13 16 19 France Italy Sweden Portugal Israel Arabic German Swiss 2 5 8 11 14 17 20 Britain Netherlands Spain French Canada Japan Finland Greece InDesign Caveat: InDesign does not currently support the n tag. It will be added in a future release. Xtags User’s Guide 22 Chapter 4 Setting Character Attributes Character Ligatures Tag <\#nnn>† The G tag (QuarkXPress 7.x only) will either enable or disable the ligatures attribute of a character run. Valid options are: <G0> <G1> <G$> <G$$> Disable ligatures Enable ligatures Set ligatures to paragraph style Set ligatures to character style Special Character Tags The \ tag is used to place special characters into formatted text: <\special> Special can take on many forms. Tags marked with a † may be made non-breaking if the backslash is followed by an exclamation point (!). For example, the tag <\!s> places a non-breaking space into the document: <\n> <\d> <\–> <\m>† <\i> <\t> <\s>† <\f>† <\p>† <\q>† <\h>† <\2> <\3> <\4> <\c> <\b> <\@> <\<> <\>> <\\> <\e> Insert line break (“soft return”, not paragraph return) Insert discretionary (optional) line break Insert hyphen Insert em space (<v7.00> tag mode only); Insert m dash (tags prior to <v7.00>) Insert “indent here” marker Insert right indent tab (not a regular tab—see below) Insert standard space Insert flex space (<v7.00> tag mode only); Insert figure (en, half-em) space (tags prior to <v7.00>) Insert punctuation space Insert quarter-em (flexible) space Insert discretionary (optional) hyphen Insert previous text box page number Insert current text box page number Insert next text box page number Insert new column (force column break) Insert new box (force box break) Insert at sign (@) Insert left angle bracket (<) Insert right angle bracket (>) Insert backslash (\) Insert “End Nested Style” character. (InDesign only) Insert special character, where nnn is a decimal value representing a chacter from either MacRoman (if the encoding is set to <e0>) or WinLatin (if the encoding is set to <e1>). If the encoding is neither <e0> nor <e1> (see <e> tag on page 22), then the character set will be selected from the platform default. The most common uses for this tag are <\#13> (paragraph return) and <\#9> (tab) <\#Unnnn> <\#U+nnnn>Insert Unicode special “character,” where nnnn is a 4-digit hexadecimal character code point like <\#U2122> (the ™ symbol) or <\#U+20AC> (the Euro symbol) Note that the <\t> tag does not insert a regular tab character; instead, use <\#9> or a normal tab character (character code 9). The following tags were introduced in QuarkXPress 7.x, and will fail with “No such tag” on any other platform (except for the <\e> tag, which has an alternate meaning in InDesign, see above): <\e>† <\_>† <\5>† <\$>† <\^>† <\8>† <\[>† <\{>† <\j>† Insert en space (half-em) Insert breaking em dash Insert 3-per-em space Insert 4-per-em space Insert 6-per-em space Insert figure space Insert thin space Insert hair space Insert word joiner InDesign Caveat: Since InDesign won’t break on special space characters (en space, flex space, punctuation space, etc.), like QuarkXPress does, Xtags follows any such character with a zero-width space (on which InDesign will break) so long as non-breaking (!) hasn’t been specified. For example, a <\ q> tag now generates two characters, a four-per-em-space followed by a zero-width-space, while a <\!q> tag will still generate just a four-per-emspace character with the no-break attribute applied. Character Set Encoding Tag and XPress Tags Version Tag The e tag selects the character set to use for subsequent input: <en> Chapter 4 Setting Character Attributes n is a number indicating the desired character set: <e0> <e1> <e2> <e8> <e9> Mac OS character set Windows dtp character set iso Latin-1 utf-16 utf-8 The default is <e0> under Mac OS and <e1> under Windows. utf-16-encoded files are always auto-sensed and any <en> tag in them is ignored. utf-8 looks like a normal 8-bit encoding, so Xtags needs a hint: either the file should start with a byte order mark (bom) or it must contain the tag <e9> very early in the file (ideally, in the first paragraph) in order to be recognized. Any normal content of the paragraph containing the e tag will be ignored, and thus the following paragraph-ending character will have no effect on the output. The v tag specifies the desired version of XPress Tags under which to interpret subsequent tags: <vn.m> n and m denote the major and minor version numbers. The default as of this writing is <v2.00>, except for QuarkXPress 7.x, which defaults to <v7.00>. Any normal content of the paragraph containing the v tag will be ignored, and thus the following paragraph-ending character will have no effect on the output. Output from Xtags and XPress Tags usually begins with the line: <en><vn.m>¶ which doesn’t introduce a blank line in the input because both tags cause the containing paragraph to be completely ignored. Xtags for InDesign and Xtags under QuarkXPress 6.x always output <v2.00> tags. Under QuarkXPress 7.x, Xtags outputs <v7.00> tags. Xtags will output tags in the native character set (MacRoman under Mac OS X, WinLatin under Windows) when running under QuarkXPress 6.x. Xtags for InDesign and Xtags under QuarkXPress 7.x allow you to select the target character set, defaulting to UTF-8. Xtags User’s Guide 23 Xtags User’s Guide 24 Chapter 5 Setting Paragraph Attributes This paragraph is force-justified, which means we have to have enough text here to show the forced justification, which otherwise wouldn’t be visible at all with just a short line. Paragraph Basic Settings Tag The *p tag controls a variety of paragraph settings. It has this general format: There are several tags designed to control paragraph formatting. We begin with the simplest of them: those that control paragraph alignment. Paragraph Alignment Tags <*L> <*C> <*R> <*J> <*F> <*p(left indent, first indent, right indent, leading, space before, space after, lock to grid, language)> The parameters to *p are: left indent Left margin (minimum 0 pt; maximum is the current text column width; default is the current paragraph’s left indent setting). Left-aligned paragraph Center-aligned paragraph Right-aligned paragraph Justified paragraph Force-justified paragraph first indent First line indent (minimum is the negative of the left margin setting; maximum is the current text column width; default is the current paragraph’s first indent setting). right indent Example 5.1 Right margin (minimum 0 pt; maximum is the current text column width; default is the current paragraph’s right indent setting). Xtags Code: @Example:<*L>This paragraph is left-aligned.¶ <*C>This paragraph is centered.¶ <*R>This paragraph is right-aligned.¶ <*J>This paragraph is justified, which means we have to have enough text here to show the justification.¶ @Example Last:<*F>This paragraph is force-justified, which means we have to have enough text here to show the forced justification, which otherwise wouldn’t be visible at all with just a short line.¶ Formatted Result: This paragraph is left-aligned. This paragraph is centered. This paragraph is right-aligned. This paragraph is justified, which means we have to have enough text here to show the justification. leading Leading (minimum 0 pt; maximum is the current text box height; default is the current paragraph’s leading setting). Placing a plus sign before this parameter specifies incremental leading; making this parameter zero requests “auto leading” (see the QuarkXPress manual for a full discussion of the various types of leading). InDesign Caveat: Incremental (relative) leading is not supported natively by InDesign, so Xtags converts the incremental value to an absolute value during import. Therefore, the leading of text to which incremental leading has been applied is not “live” and will not change if the type size is altered later. InDesign Caveat: Leading and language are paragraph attributes in pre-version QuarkXPress 7.0 tags but are character attributes in InDesign. When exporting Xtags text, the corresponding parameters of the <*p()> tag are filled only if the entire paragraph uses the same leading or language value. Xtags User’s Guide 25 Chapter 5 Setting Paragraph Attributes If the leading or language setting changes within the paragraph, the corresponding <*p()> parameter will be left empty. space before Vertical space before the paragraph (minimum 0 pt; maximum is the current text box height; default is the current paragraph’s space-before setting). space after Vertical space following the paragraph (minimum 0 pt; maximum is the current text box height; default is the current paragraph’s space-after setting). lock to grid A one-character code indicating whether or not to lock the lines of the current paragraph to the baseline grid (use G to lock to the grid, g to unlock from the grid; default is the current paragraph’s lock-to-grid setting). language The language to be used for hyphenation and spell-checking. This parameter only exists for backward-compatibility and is ignored for <v7.00> tags. Please use the <n> tag (see page 21) to set the language attribute in QuarkXPress 7.x. Example 5.2 Xtags Code: @$:Here are some examples: <*p(.25”, , .25”)>This paragraph has quarter-inch margins on both sides.¶ <*p(, 12)>Omitted settings don’t change, so this paragraph has 1/4” margins as above, plus a 12 point indent on the first line.¶ @$:<*p(0, 0, 0, 16)>This paragraph has the same settings as the <f”Helvetica”z9B>Normal<f$z$> style, but with the leading set to 15 points.¶ @$:<*p(,, .+12,,,.-12)>Relative parameter values are supported too. For example, this paragraph has extra space at the right margin and no space after it.¶ @$:<*p(.+24,,.+24,,$)> Similarly, this paragraph’s margins are both widened by 24 points (and the default space after setting is restored).¶ <*p(2.5p, -1.5p, 0, 1p)><f”Zapf Dingbats”>v<f$>→This paragraph creates a hanging indent by setting the first line indent to a negative value.¶ Formatted Result: Here are some examples: This paragraph has quarter-inch margins on both sides. Omitted settings don’t change, so this paragraph has 1/4” margins as above, plus a 12 point indent on the first line. This paragraph has the same settings as the Normal style, but with the leading set to 15 points. Relative parameter values are supported too. For example, this paragraph has extra space on the right margin and no space after it. Similarly, this paragraph’s margins are both widened by 24 points (and the default space after setting is restored). v This paragraph creates a hanging indent by setting the first line indent to a negative value. Paragraph Tab Settings Tag The *t tag sets any number of tab stops in the current paragraph using the following format: <*t(position1, alignment1, “fill1”, position2, alignment2, “fill2”, ...)> <*t0> or <*t()> turns off all tabs One tab stop is set at each specified positionn, with alignment alignmentn, having a fill character of filln. Tab alignments are specified using one of the the following codes: 0 left align tab 1 centered tab 2 right align tab 4 decimal-aligned tab 5 comma-aligned tab “x” align on the specified character (where x is any character, e.g., “/” means align on slashes). Note that the surrounding quotation marks must be included. Note that QuarkXPress takes internationalization into account, so that comma and decimal-aligned tabs (codes 5 and 4) will be localized to the appropriate equivalent. Thus, to create a tab aligned on a comma character, when commaaligned tabs are defined in some other way, use “,”. Decimal alignment should similarly be defined as “.” when you want that specific non-localized behavior. Xtags User’s Guide 26 Chapter 5 Setting Paragraph Attributes To set no tabs, use the form <*t( )> or <*t0>. Fill characters have the form “1xx” or “2xy” where xx and xy indicate the desired fill character(s). You must include the quotation marks. The 1 form specifies a single fill character (repeated twice), and the 2 form specifies two alternating fill characters. For example, “1..” specifies a period as the fill character, and “2. ” specifies a fill composed of alternating periods and spaces (beginning with the former). Use “1 ”—the number one followed by two space characters—to signify no fill (which is also the default if this parameter is omitted). The *ra and *rb tags have identical parameters: thickness Vertical thickness of the rule (minimum 0 pt; maximum is 15”; default 1 pt). style Example 5.3 A numeric code specifying the line style: Xtags Code: @Example:<*t(24,0,“1 ”,144,1,“1 ”,246,2,“2 .”,326,4,“2 .”,369,4,“2 ”)>¶ →45-102-P→Aquastar Pro→40%→$8.75¶ →48-103-H→Aquaseal Deluxe→44%→$128.99¶ →45-202-Q→Aquamaster Underwater→48%→$.75¶ Formatted Result: Aligned left Aligned Center at 24 pts at 144 pts 45-102-P 48-103-H 45-202-Q <*ra(thickness, style, color, shade, [opacity,] from left, from right, offset)> <*rb(thickness, style, color, shade, [opacity,] from left, from right, offset)> <*ra0> Turn off rules above <*rb0> Turn off rules below Aligned Right at 246 pts, with dot leader Decimal Aligned at 326 pts, with dot leader Aquastar Pro . . . . . . . . . . 40% . . . . . . . . . . $8.75 Aquaseal Deluxe . . . . . . . . 44% . . . . . . . . $128.99 Aquamaster Underwater . . . . . 48% . . . . . . . . . . . $.75 Paragraph Hyphenation and Justification Tag The *h tag sets the hyphenation and justification scheme for the current paragraph: <*h”h&j name”> where h&j name is the name of a defined H&J scheme. InDesign Caveat: H&Js are handled very differently in InDesign. There are no global H&J styles, and all H&J settings in InDesign are are assigned at the paragraph level, so this tag is ignored. Paragraph Rules Tags The *ra and *rb tags specify a horizontal rule above and below the current paragraph, respectively. 0 = solid (the default style) 1 = short dashes 2 = long dashes 3 = dot-dashes 4 = all dots 128 = double line (medium, medium) 129 = double line (thin, thick) 130 = double line (thick, thin) 131 = triple line (thin, thick, thin) 132 = triple line (thick, thin, thick) 133 = triple line (thin, thin, thin) color Rule color (default Black). shade Rule shade (minimum 0%; maximum 100%; default 100%). opacity (<v7.00> tags only) The opacity parameter (minimum 0%; maximum 100%; default 100%) only exists for tags marked as <v7.00> (see page 23). It must be omitted otherwise; consequently, the <v7.00> *ra and *rb tags are not backward-compatible with previous versions. from left Indent from the left margin (minimum 0 pt; maximum is the width of the current text column; default 0 pt). If this value is prefixed with a T, then both from left and from right indents are “text-relative,” i.e., relative to the left and right horizontal extents of the top (*ra) or bottom (*rb) text line. Xtags User’s Guide 27 Chapter 5 Setting Paragraph Attributes from right Indent from the right margin (minimum 0 pt; maximum is the width of the current text column; default 0 pt; see note immediately above about text-relative indents). offset Offset from the text baseline (up is implied by a positive value), either in absolute terms (a distance; minimum is the negative of one-half the rule thickness; maximum is the height of the current text box; no default) or in relative terms (a percentage of the space between the previous (*ra) or next (*rb) paragraph and the current paragraph; minimum 0%; maximum 100%; default 0%). InDesign Caveat: QuarkXPress lets you do relative rule positioning, where you assign a percentage (rather than an absolute value) to the rule offset. It takes the space between paragraphs and places the rule between the two at the percentage you specify. If you’re using percentage offsets and are using thick rules, it will also create a buffer zone so that the rule doesn’t overprint on the paragraph on the other side of the rule. Neither of these options is available in InDesign. You can, however, use space above and space below to create a similar effect. The special tag forms <*ra0> and <*rb0> turn off the corresponding rule altogether. The following are examples of the paragraph rule tags: Example 5.4 Xtags Code: @Example:The <B>*ra<B> and <B>*rb<B> tags create rules above and below the current paragraph, respectively.¶ This first paragraph has no rules associated with it.¶ <*ra(1,”Solid”,K,100,100†,0,0,10)>This paragraph has a one-point rule above it, running the width of the column, offset 10 points up.¶ <*ra(3,”Solid”,K,60.001,100†,36,36,10)><*rb(3,”Solid”,K,6 0.001,36,36,0%)><I>Notice:<I> This paragraph has thicker 60% grey rules above and below its central area. It’s also indented .5” from the left and right.¶ <*ra0><*rb(2,”All Dots”,K,100,100†,T0,0,0%)>This paragraph’s rule below is only as wide as its last line, so we have to have a long enough paragraph to show this effect. Also notice that it’s using a rule style that’s not solid.¶ <*rb0><*ra(16,”Solid”,K,100,100†,0,0,-4.5)><B><cW>This bold text is reversed (white), in front of a black rule.<B><cK>¶ Note: Opacity parameters are marked with †, and only exist for <v7.00> tags. Formatted Result: The *ra and *rb tags create rules above and below the current paragraph, respectively. This first paragraph has no rules associated with it. This paragraph has a one-point rule above it, running the width of the column, offset 10 points up. Notice: This paragraph has thicker 60% grey rules above and below its central area. It’s also indented .5” from the left and right. This paragraph’s rule below is only as wide as its last line, so we have to have a long enough paragraph to show this effect. Also notice that it’s using a rule style that’s not solid. This bold text is reversed (white), in front of a black rule. Paragraph Drop Caps Tag The *d tag allow you to create a drop cap in the current paragraph: <*d(chars, lines)> The chars parameter defines how many characters will be modified to be drop caps (minimum 1, which is the default). The lines parameter defines how many lines deep the drop cap extends to (minimum 2; maximum in QuarkXpress is 16, maximum in InDesign is 25). The default is 1, which effectively means no drop caps. Example 5.5 Xtags Code: @$:The <B>*d<B> tag creates drop caps. Here are three examples:¶ <*d(1,2)><k20>N<k0>otice that this paragraph has some kerning between the drop cap the the second letter. This isn’t always needed, but it’s obvious when it is<\m>the letters crash and the type looks very crunched together.¶ Chapter 5 Setting Paragraph Attributes <*d(1,2)><z15>H<z11>ere’s another way to vary the drop cap<\m>by increasing the size of the letter. It’s now functioning as a combined drop cap and stick-up initial. No kerning needed between the drop cap and text this time.¶ <*d(5,2)>Drop caps can also consist of more than one character, as this example shows. If you’re going to use the whole word, count the letters of the word and include the space after the word. That extra space gives you a nice transition to the text. Descenders often cause problems in cases like this.¶ Formatted Result: The *d tag creates drop caps. Here are three examples: N otice that this paragraph has some kerning between the drop cap the the second letter. This isn’t always needed, but it’s obvious when it is—the letters crash and the type looks very crunched together. H ere’s another way to vary the drop cap—by increasing the size of the letter. It’s now functioning as a combined drop cap and stick-up initial. No kerning needed between the drop cap and text this time. Drop caps can also consist of more than one character, as this example shows. If you’re going to use the whole word, count the letters of the word and include the space after the word. That extra space gives you a nice transition to the text. Descenders often cause problems in cases like this. Paragraph “Keep Together” and “Keep With Next” Tags The *kt and *kn tags allow you to set paragraph “keep together” and “keep with next” attributes: <*knonoff> <*kt(A)> <*kt(start lines, end lines)> <*kt0> The *kn (“keep with next”) tag specifies whether to keep at least part of the current paragraph with the next, across column breaks. Its parameter onoff must be either a 1 (keep with next) or a 0 (don’t keep with next). The *kt (“keep together”) tag controls “widows” and “orphans” (roughly, lines in a paragraph left by themselves at the bottom or top of a text column—eminent modern typographers disagree on the exact definition of these terms). The first Xtags User’s Guide 28 form, <*kt(A)>, makes all lines in a paragraph be kept together (i.e., appear in a single column). The second form specifies how the text layout process may break the current paragraph over text columns. Start lines specifies the minimum number of lines that should be kept together (without breaking) at the start of the paragraph (minimum 1; maximum 50; default 2), and end lines specifies how many lines should be kept together at the end of the paragraph (minimum 1; maximum 50; default 2). The final form, <*kt0>, turns off all widow and orphan control. Xtags User’s Guide 29 Chapter 5 Setting Paragraph Attributes Example 5.6 Xtags Code: @Example:<*L><*p(0,0,0,13,0,0,g,)>We’ve changed our normal example layout to illustrate these tags more clearly. The <B>*k<B> tags specify paragraph keep options. <B>*kn1<B> says to keep the current paragraph (or at least part of it) with the next one.<*kn1><*kt0>¶ <*p(,12)>Inserting a <@Xtags Tags><\<>*kn1<\>><@$> <@$p>tag in the previous paragraph will force the last line of the previous paragraph to keep with this paragraph (it ends up being 2 lines in this text box, however). If we had also used a <@Xtags Tags><\<>*kt(1,2)<\>><@$p> tag, it would have only left one line of the first paragraph. If we had used a <@Xtags Tags><\<>*kt(2,2)<\>><@$p> tag (keep the first 2 and last 2 lines together), that first box would be empty, and text would start in the second box. Also notice the <@Xtags Tags><\<>*kt0<\>><@$p> tag; this turns off “keep lines together”, a normal part of the <@Menu/ Dialog Item>Example<@$p> paragraph style.¶ The <B>*kt<B> tag controls how many lines of a paragraph must be kept together when it begins and ends in different columns, boxes, or pages. <*kt(5,4)>This paragraph must keep 5 lines starting together and 4 lines ending together. The box above has enough space for 4 lines of text, but it can’t start there because of the 5 line minimum requirement. Similarly, there’s room a the bottom of the middle column for an additional line 3 lines of text, but because 4 lines are requires to end the paragraph, it can’t use them.¶ Finally, this last paragraph’s lines must all remain together <*kt(A)>within one column, which is why it jumps to the last box. If this last box weren’t here, the text would over-set.¶ Formatted Result: We’ve changed our normal example layout to illustrate these tags more clearly. The *k tags specify paragraph keep options. *kn1 says to keep the current paragraph (or at least part of it) with the next one. Inserting a <*kn1> tag in the previous paragraph will force the last line of the previous paragraph to keep with this paragraph (it ends up being 2 lines in this text box, however). If we had also used a <*kt(1,2)> tag, it would have only left one line of the first paragraph. If we had used a <*kt(2,2)> tag The *kt tag controls how many lines of a paragraph must be kept together when it begins and ends in different columns, boxes, or pages. This paragraph must keep 5 lines starting together and 4 lines ending together. The box above has enough (keep the first 2 and last 2 lines together), that first box would be empty, and text would start in the second box. Also notice the <*kt0> tag; this turns off “keep lines together”, a normal part of the Example paragraph style. space for 4 lines of text, but it can’t start there because of the 5 line minimum requirement. Similarly, there’s room a the bottom of the middle column for an additional line 3 lines of text, but because 4 lines are requires to end the paragraph, it can’t use them. Finally, this last paragraph’s lines must all remain together within one column, which is why it jumps to the last box. If this last box weren’t here, the text would over-set. Xtags User’s Guide 30 Chapter 6 Defining and Applying Style Sheets We’ve already seen style sheet application tags in action. In this chapter we will examine them more formally. Defining Paragraph Style Sheet Tags Either of the following tag forms can be used to define paragraph style sheets: @name=[S]<tags>¶ @name=[S”based-on”,”next”,”char-style-sheet”]<tags>¶ You define a paragraph style sheet with an “at sign” (@), followed by the name of the style sheet, an equals sign, a prefix ([S] or [s]) indicating a style sheet definition, and then the tags for the desired attributes. Spaces are very significant in the style sheet name. For example, @ spaces galore =<…> does not define the same style as @spacesgalore=<…> Leading and trailing spaces and multiple embedded spaces in style names are best avoided. Only the first definition of a style sheet has any effect. Xtags ignores any attempts to re-define a style sheet having the same name as one you’ve already defined. Similarly, if you try to define a style sheet that is already a part of the document into which you’re importing text, Xtags ignores the attempt. This has an important ramification for “debugging” your Xtags sources. When you import a file and discover an error in a style sheet definition, the natural thing to do is to delete the erroneous text, modify the text file, and then import again. However, you must also delete the style sheet definitions for any style sheets defined by the imported file before reimporting it, or revert your document to the last saved state. Other- wise, the new definitions in the file will be ignored, the old definition will remain in effect, and the error will seem to persist despite your changes. You may optionally specify a “based-on” style as part of the style definition prefix, as in [S”based-on”], where based-on is the name of the style sheet upon which to base this new style sheet. The based-on style must already be defined. If no based-on style is given, then the style sheet being defined is based on [Basic Paragraph] in InDesign, or No Style in QuarkXPress, though all its settings are initialized from the Normal style (which is guaranteed to be present in every XPress document). You may also optionally specify a next-style sheet setting as the second parameter to S. The default is the style sheet itself. Finally, you may optionally specify a character style sheet as the tag’s third parameter. The specified character style sheet must already exist. The character style sheet affects character level formatting only, not paragraph level formatting. InDesign Caveat: InDesign paragraph styles don’t support an associated character style. So tags like <@$p:> (get the character style from the current paragraph styles) will call in [None]. Any relative parameter values in <tags> are computed relative to the based-on style (or to the settings copied from Normal or [Basic Paragraph] if there is no explicit based-on style). It is impossible to define or redefine the Normal or [Basic Paragraph] style with Xtags, since it can not be deleted from any document. Defining Character Style Sheet Tags Character style sheets are defined similarly to paragraph style tags: @name=[S””,””,””,”based-on-char-style”]<tags> @name=<tags> where based-on-char-style is the existing character style sheet upon which the new one is to be based. The default is no based-on character style sheet. (The second tag form is equivalent to the first form with the based-on-char-style parameter omitted.) Applying Style Sheet Tags A paragraph style sheet is applied by starting the paragraph with an “at” symbol, followed by the name of the style sheet, and concluded with a colon, like this: Xtags User’s Guide 31 Chapter 6 Defining and Applying Style Sheets @paragraphstylesheetname:. A paragraph style sheet should generally start at the beginning of the paragraph, but it can appear anywhere before the end of the paragraph (the final break character). Character style sheets are encased in angle brackets and start with the “at” sign, like this: <@characterstylesheetname> tag. A character level style sheet can start anywhere in the paragraph. When a style sheet is applied (either paragraph or character), all the properties of the named style sheet take effect at the current point of input; the style sheet association is also remembered at the paragraph level. The applied style sheet will remain in effect, for succeeding paragraphs, until another style sheet is applied. Under Xtags, if more than one style sheet is applied within a paragraph, the final one takes precedence. desired result Apply specified style sheet Apply the default (Normal or [Basic Paragraph]) style sheet Apply character style of current paragraph style Apply “No Style” paragraph style sheet character style sheet @$: <@$p> @: <@$> @name: <@name> <@> The forms @$: and <@$> are shorthand ways of applying the Normal (InDesign applies [Basic Paragraph] if Normal does not exist) paragraph or character style sheet, respectively (the “longhand” ways being @Normal: and <@Normal>). The forms @: and <@> are the only method for applying the No Style ([None] in InDesign) paragraph and character style sheet, respectively. If a style sheet is applied that has not been defined, then it will be created as a copy of the Normal style, based on No Style ([Basic Paragraph] in InDesign), and applied normally. Note that no extraneous spaces should be used in or around the style sheet name, nor should any appear before the @ (nor after the final colon in the case of a paragraph style sheet). For example, normally @astyle:This is the first line of a paragraph with style “astyle.”¶ would be correct, while @a style: We’re making two mistakes in this example.¶ has two likely problems. First, there is a space in the style name itself (which will cause a new style with that name to be created), and second, there’s space after the colon (which means that there will be some undesired space at the beginning of the paragraph). Example 6.1 Xtags Code: @Menu/Dialog Item=<B><s100><t0><h100><z11><k0><b0><cK> <f”MinionPro-Regular”> @Indent Character Style=<B><s60.001><t0><h100><z9><k0><b0> <c”Blue”><f”Helvetica”> @Rules Character Style=[S””,””,””,”Indent Character Style”]<z8><c”Red”> @B-22=<P><s100><t0><h100><z11><k0><b0><cK><f”MinionProRegular”> @Indent=[S”Example”,”Indent”,”B-22”]<*p(36,0,36,13,0,12,g, “U.S. English”)> @Rules Above And Below=[S”Indent”,”Example Last”]<*ra(3, “Solid”,K,50,100†,0,0,8)><*rb(3,”Solid”,K,50,100†,0,0,4)><* p(36,0,36,10,0,12,g,”U.S. English”)><I><z9><f”Helvetica”> @Example=[S””,”Example”,”B-22”]<*J><*h”Standard”><*kn0> <*kt(2,2)><*ra0><*rb0><*d0><*p(12,0,12,13,0,6.5,g,”U.S. English”)> @Example Last=[S”Example”,”Example Last”,”B-22”]<*rb(1.5, “Solid”,”PANTONE 569 C”,50,100†,-12,12,9)><*p(12,0,12,13,0,26, g,”U.S. English”)> @Example:Here is the primary style sheet we’re using in these examples, which we’ve called <@Menu/Dialog Item>Example<@$p>. It uses very common settings, including the <@Menu/Dialog Item>B-22<@$p> character style sheet. @Indent:This paragraph uses another style sheet, <@Indent Character Style>Indent<@$p>, based on <@Indent Character Style>Example<@$p>, that brings in both margins a bit. Note that we use the character style sheet <@Indent Character Style>Indent Character Style<@$p> to format style sheet names in this example. @Rules Above And Below:This style sheet named <@Rules Character Style>Rules Above And Below<@$p> is based on <@Rules Character Style>Indent<@$p>. It retains that style sheet’s margins and adds rules above and below the paragraph. It also changes the font family, size, and style to nine point italic Helvetica type and specifies <@ Rules Character Style>Example Last<@$p> as its next style setting. We use the character style sheet <@Rules Character Style>Rules Character Style<@$p> to format style sheet names in this paragraph.Note that we must turn off this Chapter 6 Defining and Applying Style Sheets character style sheet by reverting to the <B>paragraph<B> style sheet’s character style. @Example Last:We define each style sheet at the beginning of the document, each in a separate paragraph. We’ve used the colon continuation character to extend some style sheet definitions to two lines for readability. Finally, we apply style sheets by placing a paragraph style tag at the beginning of the paragraph. Note: Opacity parameters (marked with †) of the *ra and *rb tags only exist when the tags are marked as <v7.00> or greater (see page 23). Formatted Result: Here is the primary style sheet we’re using in these examples, which we’ve called Example. It uses very common settings, including the B-22 character style sheet. This paragraph uses another style sheet, Indent, based on Example, that brings in both margins a bit. Note that we use the character style sheet Indent Character Style to format style sheet names in this example. This style sheet named Rules Above And Below is based on Indent. It retains that style sheet’s margins and adds rules above and below the paragraph. It also changes the font family, size, and style to nine point italic Helvetica type and specifies Example Last as its next style setting. We use the character style sheet Rules Character Style to format style sheet names in this paragraph.Note that we must turn off this character style sheet by reverting to the paragraph style sheet’s character style. We define each style sheet at the beginning of the document, each in a separate paragraph. We’ve used the colon continuation character to extend some style sheet definitions to two lines for readability. Finally, we apply style sheets by placing a paragraph style tag at the beginning of the paragraph. Xtags User’s Guide 32 Xtags User’s Guide 33 Chapter 7 Creating Text, Picture, None, and Line Boxes Box Creation using Basic Parameters Text boxes, picture boxes, none boxes, and lines can be either unanchored or anchored. Unanchored items are independent entities which remain in a fixed position on the page unless you explicitly move them. Anchored items are created by copying or cutting the item (or group of items) and then pasting it into a text flow. The item is treated as another character within the text story, and it flows along with the accompanying text as changes are made to the preceding text flow. Xtags can create either type of item. InDesign Caveat: Since InDesign doesn’t support the automatic alignment of anchored frames to the text ascent, we’ve added such support to our product. However, this feature is not dynamic; anchored frames will be top-aligned by Xtags only during import. The anchored frame will not automatically re-align to a new ascent if the surrounding text is altered after the import. InDesign Caveat: Anchored boxes in InDesign have several advanced placement features that are not (yet) supported by Xtags. Tags for Text Boxes The &tb and &tbu2 tags create and fill an an anchored or unanchored text box, and start a new text flow for the box contents, while the &te tag marks the end of either kind of box contents. The &tb and &tbu2 tag parameters are very similar— when a parameter is unique to an anchored or unanchored tag, we’ve underlined it. Parameters whose names are shown in bold also have more advanced, expanded forms which are covered in greater detail in later subsections. Parameters generally take their default values from the document’s rectangular text box tool, but those marked with a † have no tool defaults (see the parameter description for defaults assigned by Xtags). The anchored text box tag with its basic parameters has one of the following forms: <&tb(width†, height†, anchored alignment†, frame width, frame color, frame shade, frame style, background color, background shade, text outset, columns, gutter, text inset, baseline offset, baseline minimum, vertical alignment, interparagraph maximum†, box name†)>…Text to be placed in the box, typically containing other tags…<&te> The &tb2 tag adds additional parameters (box angle, box skew, flags, and item runaround), and is otherwise identical: <&tb2(width†, height†, box angle†, box skew†, flags†, anchored alignment†, item runaround, frame width, frame color, frame shade, frame style, background color, background shade, text outset, columns, gutter, text inset, baseline offset, baseline minimum, vertical alignment, interparagraph maximum†, box name†)>…Text to be placed in the box, typically containing other tags…<&te> There are two things to keep in mind regarding anchored text boxes. • When an anchored text box is created, all text settings that were in effect beforehand remain in effect for text flowing into the box. In other words, text within an anchored text box inherits all character and paragraph attributes in effect at the time of the box’s creation. However, any changes made within an anchored text box do not persist when the box is finished (i.e., when &te is encountered). All character and paragraph settings in effect when a box is created are saved by Xtags and restored at the point of the &te tag. • You can’t nest anchored boxes in QuarkXPress. That is, an &tb tag may not appear inside another &tb/&te pair. Similarly, the &pb (create anchored picture box) tag may not appear inside a &tb/&te pair. Xtags for InDesign has no such limitation. The unanchored text box tag with its basic parameters has this form: <&tbu2(x†, y†, width†, height†, box angle†, box skew†, flags†, item runaround, frame width, frame color, frame shade, frame style, background color, background shade, text outset, columns, gutter, text inset, baseline offset, baseline minimum, vertical alignment, interparagraph Xtags User’s Guide 34 Chapter 7 Creating Text, Picture, None, and Line Boxes maximum†, box name†, layer name†)>…Text to be placed in the box, typically containing other tags…<&te> If XMLxt, Autopage, or XPressMath XTensions are present, each will be invoked on created text boxes after all contents have been processed. Both the anchored and unanchored text box tags have parameters that can be further expanded as more complex sub-parameters. These include: x: (x offset, relative placement, relative box reference, relative box domain) width: (width, sizing specs, adjustment/margin, minimum) height: (height, sizing specs, adjustment/margin, minimum, leading adjustment) frame width: (frame width, corner diameter, corner type) frame color: (frame color, frame gap color) frame shade: (frame shade, frame gap shade, frame opacity, frame gap opacity) background color: (background color, blend color, blend style, blend angle, start position, center position, end position) background shade: (background shade, background opacity, blend shade, blend opacity) text outset, text inset: (top, left, bottom, right) Parameters for anchored and unanchored text boxes x y (see page 44) Unanchored boxes only. Horizontal page-relative position. Unanchored boxes only. Vertical page-relative position. box angle Tb2 and tbu2 tags only. Specifies the rotation in degrees about the bounding box midpoint, positive being counterclockwise and negative being clockwise (minimum: –360; maximum 360; default 0). box skew Tb2 and tbu2 tags only. The angle with which the box is skewed from vertical in degrees, with a negative value skewing the box to the left of vertical (minimum: –75; maximum: 75; default: 0). flags Tb2 and tbu2 tags only. An optional string consisting of one or more code or flag letters having the following meanings: u b (or B) = box print suppression u p (or P) = picture box content print suppression u k (or K) = send the newly-created box behind all other boxes on the spread (as in “send to back”) (Unanchored boxes only) u l (or L) = lock item u h (or H) = flip box contents horizontally u v (or V) = flip box contents vertically u u (or U) = send box behind (under) its referenced box (The “k” flag will be ignored when both flags are given) (Unanchored boxes only) anchored alignment Anchored boxes only. Box alignment with respect to the text baseline for anchored boxes. You can optionally use A (or a) for ascent alignment (where the box grows down from the top of the ascender of the tallest character in its text line, if any) or use B (or b) for baseline alignment of the box (the default, where the created text box aligns with the baseline of its line as if it were a text character). For baseline offset, you must specify a value between –11” to 11.5”, in the form (text align, offset). width item runaround height frame width (see page 45) Width of the box (minimum is 2 pt; maximum 3456 pt; default 72 pt). (see page 46) Height of the box (minimum is 2 pt; maximum 3456 pt; default 72 pt). Tb2 and tbu2 tags only. Either I for item runaround or N for no runaround (these are case-insensitive, as are most of the single-character keys). (see page 48) Width of the box’s frame (minimum 0 pt (none); maximum 504 pt). frame color (see page 49) Color of the box’s frame: either a quoted color name or one of the key characters as described under the <c> tag in Chapter 4. Xtags User’s Guide 35 Chapter 7 Creating Text, Picture, None, and Line Boxes frame shade gutter frame style text inset (see page 49) Shade of the box’s frame, as a percentage (minimum 0%; maximum 100%). Style of the box’s frame, specified as the frame style name in quotes (e.g., “Solid”). Following is a list of the various applications and frame style names. Gutter width between columns (minimum 3 pt (but may be set to 0 pt if columns is 1); maximum 288 pt). (see page 50) The size of the interior text margin on all four sides (minimum 0 pt; maximum 288 pt). baseline offset Offset of the first baseline in the text box (minimum 0 pt; maximum 648 pt). This parameter is used only when it is larger than both the type size and the text inset. baseline minimum Designates where the top of the text is; used by Xtags when the text inset value is what determines the placement of the first baseline. Use C (or c) to specify the first line’s capital height, A (or a) to specify the first line’s accent height, or “” (empty string or omitted parameter), to specify the first line’s ascent height. QuarkXPress frame names InDesign frame names InDesign Caveat: Xtags for InDesign accepts QuarkXPress algorithmic names as well as any InDesign frame names. QuarkXPress has several bitmapped styles (Yearbook through Op Art2) that are mapped to InDesign’s Solid style, as is the Dash Dot style (since there’s no InDesign equivalent style). English, French, and German-localized names are supported. background color (see page 50) Background color of the box, or N for no (“None”) color. background shade (see page 50) Background shade of the box, as a percentage (minimum 0%; maximum 100%). text outset (see page 50) Text runaround exterior margin on all four sides of the box (minimum –288 pt; maximum 288 pt). Use negative values with caution: it appears to be supported by XPress, but the results and the way it displays aren’t reliable. columns Number of columns in the text box (minimum 1; maximum 30). (For more information on the meaning of baseline offset and baseline minimum, see the anchored text box specifications documentation in the QuarkXPress manual.) vertical alignment Vertical alignment for text within the box; use T (or t) for top aligned text, B (or b) for bottom aligned, C (or c) for vertically centered, and J (or j) for vertically justified. interparagraph max Maximum amount of interparagraph leading, used only when vert align is J (minimum 0 pt; maximum 1080 pt; default 0 pt). box name Optional scripting-relative box name. layer name Unanchored boxes only. The layer on which the unanchored box will be created and placed. If the layer does not yet exist, it is created with default color and visibility. If the layer cannot be created, the box is placed on the currently selected (active) layer. Xtags User’s Guide 36 Chapter 7 Creating Text, Picture, None, and Line Boxes Example 7.1 Xtags Code: @$:Xtags uses two tags to create and fill anchored text boxes. <B>&tb<B> creates a text box and diverts the text flow into it, and <B>&te<B> ends the text flow into the box:¶ <*C*p(0, , , , 3, 1.25”)><&tb(2.5”, 1.2”, A, 2, , 50, , , , , , , 4, , , C)><z8f”Helvetica”I>This text will appear inside of the anchored text box (framed 50% grey so you can see it). Note how formatting changes made inside the box don’t persist once it ends, although those made in the <BI>*p<BI> tag just before the <BI>&tb<BI> would remain in effect if we didn’t turn them off.<&te>¶ <*p$*J>The previous text style is now restored. This example also shows how to place a specific amount of space around an anchored text box: place it in its own paragraph, with the appropriate settings given <I>before<I> the <B>&tb<B> tag. This scheme works for text boxes which are ascent-aligned (i.e., grow down from their text baseline), but which need a large space after setting.¶ @$:Here’s an example of a black box with white text:¶ <*R><&tb(1.5”, 0.9”, A, , , , , K, 100, 3, , , 3, , , C)><*p(0,0,0)><z9B*CcW>This text will appear inside of the anchored text box as knockout against its black background.<&te>¶ <*L>Notice where text after the box ends up when you don’t set the space after in the box’s paragraph. The next paragraph starts on the next line and wraps around the box, on the side with the most “room,” just as if the anchored box weren’t really anchored, but manually placed where it ends up.¶ <*p(.75”,,,12)*J>The other kind of in-paragraph box alignment is baseline alignment, where the box is just another (albeit tall) character on its text line. <&tb(1. 2”,10pt,B,,,,,K,70,3,,,,,,B)><*p(0)*CcWz8B>I’m inside the box.<&te> Then, the text in its paragraph continues on, ignoring its settings completely.¶ Formatted Result: Xtags uses two tags to create and fill anchored text boxes. &tb creates a text box and diverts the text flow into it, and &te ends the text flow into the box: This text will appear inside of the anchored text box (framed 50% grey so you can see it). Note how formatting changes made inside the box don’t persist once it ends, although those made in the *p tag just before the &tb would remain in effect if we didn’t turn them off. The previous text style is now restored. This example also shows how to place a specific amount of space around an anchored text box: place it in its own paragraph, with the appropriate settings given before the &tb tag. This scheme works for text boxes which are ascent-aligned (i.e., grow down from their text baseline), but which need a large space after setting. Here’s an example of a black box with white text: This text will appear inside Notice where text after the box ends up when you don’t of the anchored text box as set the space after in the box’s paragraph. The next knockout against its black paragraph starts on the next line and wraps around background. the box, on the side with the most “room,” just as if the anchored box weren’t really anchored, but manually placed where it ends up. The other kind of in-paragraph box alignment is baseline alignment, where the box is just another (albeit tall) character on its text line. I’m inside the box. Then, the text in its paragraph continues on, ignoring its settings completely. Xtags User’s Guide 37 Chapter 7 Creating Text, Picture, None, and Line Boxes Tags for Picture Boxes Example 7.2 Xtags Code: @$:This tag creates a 2” x 0.25” unanchored text box at the bottom of the page. <&tbu2(139.622,570,144,18,,,,n, 0.5,(,n),(,100),,,,,,,3,,,,,,)>@Example:An unanchored text box!<&te> We’ve put a frame around it to make it easier to find. Formatted Result: This tag creates a 2” x 0.25” unanchored text box at the bottom of the page. We’ve put a frame around it to make it easier to find. The &pb and &pbu2 tags create and (optionally) fill an anchored or unanchored picture box. Their parameters are very similar—when a parameter is unique to an anchored or unanchored tag, we’ve underlined it. Parameters whose names are shown in bold also have more advanced forms which are covered in greater detail in later subsections. Parameters generally take their default values from the document’s rectangular picture box tool, but those marked with a † have no tool defaults (see the parameter description for defaults assigned by Xtags). The anchored picture box tag with its basic parameters has one of the following forms: <&pb(width†, height†, anchored alignment†, frame width, frame color, frame shade, frame style, background color, background shade, text outset, placement†, picture scale x, picture scale y, picture offset x, picture offset y, picture angle, picture skew, picture path name†, picture type†, box name†)>¶ The &pb2 tag adds additional parameters (box angle, box skew, flags, and item runaround), and is otherwise identical: <&pb2(width†, height†, box angle†, box skew†, flags†, anchored alignment†, item runaround, frame width, frame color, frame shade, frame style, background color, background shade, text outset, placement†, picture scale x, picture scale y, picture offset x, picture offset y, picture angle, picture skew, picture path name†, picture type†, box name†)>¶ The unanchored picture box tag with its basic parameters has this form: <&pbu2(x†, y†, width†, height†, box angle†, box skew†, flags†, item runaround, frame width, frame color, frame shade, frame style, background color, background shade, text outset, placement†, picture scale x, picture scale y, picture offset x, picture offset y, picture angle, picture skew, picture path name†, picture type†, box name†, layer name†)>¶ Both the anchored and unanchored picture box tags have parameters that can be further expanded as sub-parameters. These include: An unanchored text box! x: (x offset, relative placement, relative box reference, relative box domain) Xtags User’s Guide 38 Chapter 7 Creating Text, Picture, None, and Line Boxes width: (width, sizing specs, adjustment/margin, minimum) height: (height, sizing specs, adjustment/margin, minimum, leading adjustment) item runaround: (type, flags, index, noise, smoothness, threshold) frame width: (frame width, corner diameter, corner type) frame color: (frame color, frame gap color) frame shade: (frame shade, frame gap shade, frame opacity, frame gap opacity) background color: (background color, blend color, blend style, blend angle, start position, center position, end position) background shade: (background shade, background opacity, blend shade, blend opacity) text outset: (top, left, bottom, right) picture path name: (path name, page number, cropping style) Parameters for anchored and unanchored picture boxes x y (see page 44) Unanchored boxes only. Horizontal page-relative position. Unanchored boxes only. Vertical page-relative position. width (see page 45) Width of the box (minimum is 2 pt; maximum 3456 pt; default 72 pt). height (see page 46) Height of the box (minimum is 2 pt; maximum 3456 pt; default 72 pt). box angle Pb2 and pbu2 tags only. Specifies the rotation in degrees about the bounding box midpoint, positive being counterclockwise and negative being clockwise (minimum: –360; maximum 360; default 0). box skew Pb2 and pbu2 tags only. The angle with which the box is skewed from verti- cal in degrees, with a negative value skewing the box to the left of vertical (minimum: –75; maximum: 75; default: 0). flags Pb2 and pbu2 tags only. An optional string consisting of one or more code or flag letters having the following meanings: u b (or B) = box print suppression (or P) = picture box content print suppression u k (or K) = send the newly-created box behind all other boxes on the spread (as in “send to back”) (Unanchored boxes only) u l (or L) = lock item u h (or H) = flip box contents horizontally u v (or V) = flip box contents vertically u u (or U) = send box behind (under) its referenced box (The “k” flag will be ignored when both flags are given) (Unanchored boxes only) u p anchored alignment Anchored boxes only. Box alignment with respect to the text baseline for anchored boxes. You can optionally use A (or a) for ascent alignment (where the box grows down from the top of the ascender of the tallest character in its text line, if any) or use B (or b) for baseline alignment of the box (the default, where the created text box aligns with the baseline of its line as if it were a text character). For baseline offset, you must specify a value between –11” to 11.5”, in the form (text align, offset). item runaround (see page 48) Pb2 and pbu2 tags only. May be one of: u n QuarkXPress (or N) = none u i (or I) = item u j (or J) = item u x (or X) = item u a (or A) = auto image u b (or B) = picture bounds u c (or C) = alpha channel u e (or E) = embedded path u s (or S) = same as clipping u w (or W) = non-white areas frame width InDesign no text wrap wrap around bounding box jump object jump to next column wrap around object shape: detect edges wrap around object shape: bounding box wrap around object shape: alpha channel wrap around object shape: Photoshop path wrap around object shape: same as clipping wrap around object shape: detect edges (see page 48) Width of the box’s frame (minimum 0 pt (none); maximum 504 pt). Xtags User’s Guide 39 Chapter 7 Creating Text, Picture, None, and Line Boxes frame color (see page 49) Color of the box’s frame: either a quoted color name or one of the key characters as described under the <c> tag in Chapter 4. frame shade (see page 49) Shade of the box’s frame, as a percentage (minimum 0%; maximum 100%). frame style Style of the box’s frame, specified as the frame style name in quotes (e.g., “Solid”). Following is a list of the various applications and frame style names. appears to be supported by XPress, but the results and the way it displays aren’t reliable. placement Picture placement within the box. Use C (or c) for centered, F (or f) for expand-or-shrink-to-fit, A (or a) for expand-or-shrink-to-fit but maintaining the original aspect ratio, or M (or m) for manual (no special placement, the default setting). Any placement but M overrides some of the other parameters as needed to accomplish the requested placement (e.g., centering will set picture offset x and y as needed to center the picture, fitting of either sort will set picture offset x, picture offset y, picture scale x, and picture scale y as needed to make the picture fit the containing box, etc.). picture scale x Scaling percentage applied to the picture in the horizontal direction (minimum 10%; maximum 1000%). picture scale y Scaling percentage applied to the picture in the vertical direction (minimum 10%; maximum 1000%). picture offset x Horizontal offset of the picture from the left edge of the picture box (minimum is the negative of the native image width; maximum is the native image width). QuarkXPress frame names InDesign frame names InDesign Caveat: Xtags for InDesign accepts QuarkXPress algorithmic names as well as any InDesign frame names. QuarkXPress has several bitmapped styles (Yearbook through Op Art2) that are mapped to InDesign’s Solid style, as is the Dash Dot style (since there’s no InDesign equivalent style). English, French, and German-localized names are supported. background color (see page 50) Background color of the box, or N for no (“None”) color. background shade (see page 50) Background shade of the box, as a percentage (minimum 0%; maximum 100%). text outset (see page 50) Text runaround exterior margin on all four sides of the box (minimum –288 pt; maximum 288 pt). Use negative values with caution: it picture offset y Vertical offset of the picture from the top edge of the picture box (minimum is the negative of the native image height; maximum is the native image height). picture angle Angle in degrees of the picture within its (unrotated) picture box (minimum –360; maximum 360). picture skew Picture skew in degrees (minimum –75; maximum 75). picture path name (see the picture handling section below) Absolute or relative path to the picture (or pdf). picture type A platform-independent key which represents the kind of picture file to be imported: T or t for TIFF, J or j for JPEG, E or e for EPS, P or p for PICT. Without this information, the Update button in the Picture Usage.../Usage... dialog isn’t useful under Mac OS since it forces the picture to be updated be Xtags User’s Guide 40 Chapter 7 Creating Text, Picture, None, and Line Boxes the same type as the original, and if the picture is missing, QuarkXPress can’t know that original type unless it’s told. If you don’t need to use this missing picture handling feature, you may omit this parameter. box name Optional scripting-relative box name. layer name Unanchored boxes only. The layer on which the unanchored box will be created and placed. If the layer does not yet exist, it is created with default color and visibility. If the layer cannot be created, the box is placed on the currently selected (active) layer. Picture handling Path names are case-insensitive, but quite space sensitive; e.g., “Picture” is the same as “PICTURE”, but distinct from “Pic ture”. Here are some sample path names and their meanings: “Tree.TIF” is a picture file named Tree.TIF in the same folder as the current document. Under Mac OS X, “:Pictures:Leaf.jpg”, “Pictures/Leaf.jpg”, or “./Pictures/Leaf.jpg” is a picture file named Leaf.jpg in the folder Pictures located either in the same folder as the current document or the folder containing the source file. Note the leading colon in the first case, or the dot/slash, which tell Xtags that this path name is relative. Under Windows, the corresponding picture file would be specified as “Pictures\\Leaf.jpg”. Mac OS X If you are unsure about what path name to use for a particular file, then open a test document in QuarkXPress, noting the current folder. Import a graphic into a picture box, and then determine its full path name by using the Utilities/Usage... option. If picture path name is omitted (which is perfectly legitimate if the picture is going to be manually imported later, or if the box is just for graphic effect), or the picture file cannot be found, then no picture is imported. There is no default picture path name. When Xtags can’t find a picture given by the picture path in any picture box creation tag, it leaves the given picture path as the internal name of the picture, for later potential automatic update by QuarkXPress (or from the Usage... dialog), or as a clue for someone to come along and import the picture manually. The preview for such missing pictures is a big red question mark. Note that for this feature to work, at least under Mac OS, you must also use the appropriate picture type parameter in the picture box tag (discussed above). InDesign Caveat: Missing pictures are not flagged with our missing picture proxy image (the red question mark) nor is the document primed with the missing picture’s path. Example 7.3 Mac OS X Under Mac OS X “OPI_ART:Old Pix:Flora:Sunfleur.tif” is a picture file named Sunfleur. tif located on the disk named OPI_ART in the folder Flora, which is itself in the toplevel folder named Old_Pix (or “/Volumes/OPI_ART/Old Pix/Flora/Sunfleur.tif” under Mac OS X). On a Windows system, the corresponding picture file would be something like “D:\\Old_Pix\\Flora\\Sunfleur.tif”. Xtags Code: @Picture:<*J><*p(0,0,0,0,6.5,6.5,g,”U.S. English”)><&pb(70 .655,48.085,a,0.5,(,),(,100),,,,(,,,5),m,45.2,45.2,,,,,”:W indmill.jpg”,,)>Anchored picture boxes work very much like anchored text boxes. We’re starting this paragraph with one, and setting a 5 point runaround on the right side to buffer the text from the picture. On the next line down we’ve got a picture box on its own line. The tag creates Xtags User’s Guide 41 Chapter 7 Creating Text, Picture, None, and Line Boxes a picture box 5 inches wide and 5 inches high to hold the picture in the file <@Filename>Windmill.jpg<@$> (in the same folder as the current document). The picture is sized to fit the picture box and has a .5 point solid black frame.¶ @Picture:<*p(0,0,0,0,6.5,6.5,g,”U.S. English”)><&pb((5” ,s),(5”,s),,0.5,(,),(,100),,,,(,,,),m,,,,,,,”:Windmill. jpg”,,)>¶ @Example Last:And here is some text following the picture.¶ Formatted Result: Anchored picture boxes work very much like anchored text boxes. We’re starting this paragraph with one, and setting a 5 point runaround on the right side to buffer the text from the picture. On the next line down we’ve got a picture box on its own line. The tag creates a picture box 5 inches wide and 5 inches high to hold the picture in the file Windmill.jpg (in the same folder as the current document). The picture is sized to fit the picture box and has a .5 point solid black frame. Example 7.9 Xtags Code: @$:<*p(.75”,0,0,,.6”,0)>Pictures can be imported conditionally.¶ For example, this tag <&pb(1”, 0.75”,,,,,,,,,A,,,,,,, “?Container Ship.jpg”)> will only create the given anchored picture box if the file <@file name>Container Ship.jpg<@$p> exists; otherwise, Xtags will silently proceed without creating anything. That’s what happens in this second example <&pb(1”, 2”,,,,,,,,,A,,,,,,, “?stone statue.jpg”)> where no picture box gets created.¶ Formatted Result: Pictures can be imported conditionally. For example, this tag will only create the given anchored picture box if the file Container Ship.jpg exists; otherwise, Xtags will silently proceed without creating anything. That’s what happens in this second example where no picture box gets created. And here is some text following the picture. Although these examples have used anchored picture boxes, the conditional picture importing features can be used with either anchored or unanchored picture boxes. Extended picture path parameters Conditional picture import If the path name in a picture box creation tag begins with a question mark, no picture box is created (and no error is reported) if the file named by the rest of the path name doesn’t exist. Note that the question mark must be inside the double quotes surrounding the file name. The picture path name parameter accepts a sub-list with the format: (path name, page number, cropping style) Note: p age number and cropping style are silently ignored in QuarkXPress 6.x and for non-pdf image imports. Path name is the quoted file system path denoting the picture file to be imported. Xtags supports the full set of picture types supported by the QuarkXPress Get Picture... command. Either an absolute path or a path relative to the Xtags User’s Guide 42 Chapter 7 Creating Text, Picture, None, and Line Boxes frame style, background color, background shade, text outset, box name †, layer name †)> current document’s folder may be specified here. If importing tags from a file, the path may also be relative to the source file’s folder, which will be searched last. Note: For compability with the XPress Tags filter, the backslash character (\) is the escape character inside strings, and therefore must be doubled in path name strings to obtain a single backslash. For example, the Windows path name Pictures\Capital. tif must be specified as Pictures\\Capital.tif. Page number is the number of the page to be imported. This parameter should be an integer in the range 1 ... n, where n is the number of the last page in the pdf. Values larger than n are clamped to n, while a value smaller than 1 will cause both the page and cropping parameters to be ignored. If not otherwise specified, Xtags will load the pdf’s first page. Cropping style is the type of the cropping method to be applied. It may be 0 (media), 1 (contents, the default), 2 (bleed), or 3 (trim). None box parameters are identical to the parameters for picture boxes, without picture-specific parameters, and will not be described here (Descriptions can be found starting on page 37). Parameters whose names are shown in bold also have more advanced, expanded forms which are covered in greater detail starting on page 44. Tags for Lines Xtags for QuarkXPress supports creating anchored and unanchored lines. InDesign Caveat: Lines are not currently supported under InDesign. Parameters for anchored line tags Tags for None Boxes The &lb tag creates an anchored line box: The &nb and &nbu2 tags create anchored or unanchored “none” boxes. None boxes do not have any content and consequently do not need a terminating tag. The &nb and &nbu2 tag parameters are very similar—when a parameter is unique to an anchored or unanchored tag, we’ve underlined it. Parameters generally take their default values from the document’s generic rectangle box tool (in QuarkXPress, there is no way to change these from the user interface), but those marked with a † have no tool defaults (see the parameter description for defaults assigned by Xtags). Line box parameters generally take their default values from the document’s line tool, but those marked with a † have no tool defaults (see the parameter description for defaults assigned by Xtags). <&lb(px †, py †, flags †, anchored alignment †, line width, line color, line shade, line style, text outset, line endcaps, box name †)> px The anchored none box tag with its basic parameters has one of the following forms: <&nb(width†, height†, anchored alignment†, frame width, frame color, frame shade, frame style, background color, background shade, text outset, box name†)> py The &nb2 tag adds additional parameters (box angle, box skew, flags, and item runaround), and is otherwise identical: <&nb2(width†, height†, box angle†, box skew†, flags†, anchored alignment†, item runaround, frame width, frame color, frame shade, frame style, background color, background shade, text outset, box name†) Denotes the vertical component of the line, where a positive value moves toward the page bottom. If the r flag is specified (see flags), py denotes the line’s length. flags An optional string consisting of one or more code letters with the following meanings: b (or B) = box print suppression, l (or L) = lock item, o (or O) = line is orthogonal, and r (or R) = line is a “ray” that extends at the specified angle (counter-clockwise from the horizontal axis) for the specified length, starting at the line box’s anchor point in the text.3 The unanchored none box tag with its basic parameters has this form: <&nbu2(x †, y †, width †, height †, box angle †, box skew †, flags † , item runaround, frame width, frame color, frame shade, Denotes the horizontal component of the line, which is the distance from the line’s initial point to its terminal point. A positive value “points” to the right side of the page, and a negative value will point towards the left side. If the r flag is specified (see the flags parameter, discussed below), then px denotes the line’s polar angle. 3 Xtags-generated tags are written as rays, since this format is closest to QuarkXPress’s internal representation. Xtags User’s Guide 43 Chapter 7 Creating Text, Picture, None, and Line Boxes anchored alignment Box alignment with respect to the text baseline for anchored boxes. You can optionally use A (or a) for ascent alignment (where the box grows down from the top of the ascender of the tallest character in its text line, if any) or use B (or b) for baseline alignment of the box (the default, where the created text box aligns with the baseline of its line as if it were a text character). x y line width Width of the line (minimum 0 pt (hairline); maximum 864 pt). Color of the line. Optionally, this parameter may contain a sub-list specifying the line color and the line’s gap color as (line color, gap color). line shade x2 line style y2 Style of the line, specified either as the line style name in quotes (e.g., “Solid”) or as a line style index, an integer which runs from 1 to the number of line styles available. line endcaps An optional scripting-relative box name. Parameters for unanchored line tags The &lbu tag creates an unanchored line box: <&lbu(x†, y †, x2 †, y2 †, flags †, runaround, line width, line color, line shade, line style, text outset, line endcaps, box name †, layer name †)> Denotes the vertical position for the new line’s terminal point. If the r flag is specified, then y2 specifies the new line’s length. An optional string consisting of one or more code letters with the following meanings: b (or B) = box print suppression, l (or L) = lock item, o (or O) = line is orthogonal, r (or R) = line is a “ray” that extends at the specified angle (counter-clockwise from the horizontal axis) for the specified length starting at the line’s initial point (specified by x,y), and k (or K) = send the newly-created box behind all other boxes on the spread (as in “send to back”).4 Text runaround exterior margin on all sides of the line (minimum 0 pt; maximum 288 pt). box name Denotes the horizontal position for the new line’s terminal point. If the r flag is specified (see flags, below), then x2 specifies the new line’s polar angle with an origin of x,y. flags text outset Arrowheads applied to the line, specified as the name in quotes, one of Plain, Right, Left, Right Feathered, Left Feathered, or Double. Denotes the vertical page-relative position for the new unanchored line’s initial point. If x and y are present, then the line will be placed with its initial point at x, y on the current page. If x,y are absent, then the line is placed “more or less” where it would have been placed if it had been anchored with an ascent alignment. line color Shade of the line, as a percentage. Optionally, this parameter may contain a sub-list specifying the line shade and the line’s gap shade as (line shade, gap shade). Denotes the horizontal page-relative position for the new unanchored line’s initial point. Note that the same relative placement options are supported as with the x parameter of the &tbu2 and &pbu2 tags. runaround Either i (or I) for item runaround or n (or N) for no runaround. line width Width of the line (minimum 0 pt (hairline); maximum 864 pt). line color Color of the line. Optionally, this parameter may contain a sub-list specifying the line color and the line’s gap color as (line color, gap color). line shade Shade of the line, as a percentage. Optionally, this parameter may contain a sub-list specifying the line shade and the line’s gap shade as (line shade, gap shade). Line box parameters generally take their default values from the document’s line tool, but those marked with a † have no tool defaults (see the parameter description for defaults assigned by Xtags). 4 Xtags-generated tags are written as rays, since this format is closest to QuarkXPress’s internal representation. Xtags User’s Guide 44 Chapter 7 Creating Text, Picture, None, and Line Boxes line style Style of the line, specified either as the line style name in quotes (e.g., “Solid”) or as a line style index, an integer which runs from 1 to the number of line styles available. Formatted Result: text outset Text runaround exterior margin on all sides of the line (minimum 0 pt; maximum 288 pt). line endcaps Arrowheads applied to the line, specified as the name in quotes, one of Plain, Right, Left, Right Feathered, Left Feathered, or Double. box name An optional scripting-relative box name. layer name Unanchored lines only. The layer on which the unanchored line will be created and placed. If the layer does not yet exist, it is created with default color and visibility. If the layer cannot be created, the line is placed on the currently selected (active) layer. Example 7.4 The following code creates an unanchored, horizontal 2” black rule, 1 point in thickness. Xtags Code: <&lbu(59.327,391.573,0,144,or,,1,,,,,,,)>¶ Formatted Result: The following code creates an anchored 2” dotted blue (70%) and black (30%) rule, 4 pts in thickness, with an arrowhead. It’s not on a 90 degree angle, so Xtags refers to this as a ray (r). Xtags Code: <&lb(33.134,144,r,,4,(“Blue”,K),(70,30),”Dotted”,1,”Righ t”,)>¶ Expanded Box Creation Parameters Several of the parameters to box creation tags may be specified more fully as a sub-list of parameters, giving you access to the full range of settings for a particular parameter, to achieve certain effects. These include: u the x parameter of any unanchored box; u the width parameter of any box; u the height parameter of any box; u the item runaround parameter of any picture box; u the frame width parameter of any box; u the frame color parameter of any box; u the frame shade parameter of any box; u the background color parameter of any box; u the background shade parameter of any box; u the text outset parameter of any box; u the text inset parameter of any text box; u the picture path name parameter of any picture box. We will consider the advanced forms of each of the these parameters in the subsections that follow, according to their function. Absolute and Relative Box Placement Xtags lets you place unanchored boxes at an absolute position on a page, relative to the current insertion point, or relative to other boxes you’ve created (or to the pasteboard). But first, note that if any kind of placement causes the bottom of the box to protrude past the bottom of the spread, then the box is moved up so its bottom Xtags User’s Guide 45 Chapter 7 Creating Text, Picture, None, and Line Boxes coincides with the spread bottom. Independently, if the right edge of the box protrudes past the right edge of the spread, then the box is moved left so its right edge coincides with the right edge of the spread. For example, the x coordinate sub-list (3pt,BL,2) specifies that the top left corner of the about-to-be-created box is to be placed 3 points to the right of the bottom left corner of the second-most-recently created box. If x and y are present in their simple form in an unanchored box creation tag, then the box is placed absolutely with its top left corner at position (x, y) on the current page. Be aware that the notion of a “current page” is fraught with complexity; it’s best to use these position parameters only if you’re building one page or are fully aware of page creation. A relative box reference of 0 (zero) refers to the most-recently-created anchored box in the Xtags input (if any). This means you can create an anchored box, then create other, unanchored boxes relative to it.5 If both x and y are absent, then the box is placed “more or less” where it would have been placed if it had been an anchored box with an ascent alignment (i.e., the top of the box will be placed at the top left of the current insertion point at the time of this tag). One caveat for the &tbu2/&pbu2/&nbu2 tag (due to a QuarkXPress limitation): If you’re going to use back-to-back unanchored box tags with no intervening text, you should first insert enough pages to hold all the unanchored text boxes (taking care to link these pages into the main text flow) and then do the Xtags import. Otherwise, after two pages, QuarkXPress will overflow the automatic text box (even though it should keep creating pages, logically speaking) and you’ll get an Xtags error (Can’t place box: text overflow) for each unanchored box from that point on. Finally, if the x coordinate is specified as a sub-list, it indicates the box’s placement with respect to another box. It takes the form of the following sub-list: (x offset, relative placement, relative box reference, relative box domain) X offset is the horizontal offset from the referenced box, rather than an absolute coordinate. If a named box is given as a reference, but is not found, the box creation fails and an error is generated. If the name is prefaced with a question mark, the creation is considered conditional: if the named box is not found then no box is created and no error is reported. Relative box domain tells Xtags where to search for a named box. Valid options are: u S = Search the current spread (the default). = Limit the search to the current page. u D = Search the document’s entire layout. u P Example: <&tbu2((0,TL,”background”,D),0,(1,R,0),(1,R,0),...)> searches the document for a box named “background” and creates a same-sized text box on top of it. Note that you can name a box on a master page and then position boxes on each document page relative to where the named master page box lies. This could be handy when tagged elements’ placements need to be determined by the layout rather than the tags. For example, something like: <&tbu2((0,TL,”?leftpage-footer”,P),0,(1,R,0),(1,R,0),...)> might be used to place a leftpage footer only on left pages. Since no box named “left-page-footer” would exist on the right page master, the tag would silently fail on right-side pages. Relative placement specifies the type of relative placement: B or P for box placement on the pasteboard (relative to the top left of the pasteboard), or TL (top left), TR (top right), BL (bottom left) or BR (bottom right) for placement relative Automatic Box Resizing Relative box reference selects a previously-created box to be used as a refer- Box width parameter to another box, the relatively-referenced box. The actual placement is offset horizontally by the value of x offset, and vertically by the value of the y coordinate (which thus effectively becomes an offset). ence when placing this new box. The box can be chosen explicitly by name, or, an integer from 1 to 100 can be given, naming the nth unanchored box most recently created by Xtags. Expanded width and height parameters allow you to more precisely specify box and/or contents resizing, including separate horizontal (width) and vertical (height) resizing specifications. A width parameter can take the form of the following sub-list: (width, sizing specs, adjustment/margin, minimum) 5 You should probably use a runaround of “None” for any such unanchored boxes you create, in order to avoid disturbing the location of the anchored box you’re referencing. Xtags User’s Guide 46 Chapter 7 Creating Text, Picture, None, and Line Boxes where width is the initial width of the box (must be greater than 0), and sizing specs contains one or more of the following code letters: S or ? shrink-to-fit-contents sizing (shrinks the box width to fit the contents); R r elative sizing to any relative placement box (see the x coordinate specifier); Ffit-to-box-width picture content sizing (shrinks or expands the content picture to fit the box width). Adjustment/margin is either the amount (positive or negative) by which to adjust the relative width (in the case of relative sizing), or the margin (positive or negative) for sizing the box to fit its contents in all other cases. In the latter form, a positive margin adds width inside the box to the natural width of the contents, and a negative margin (which is only valid for picture boxes) subtracts width inside the box from the natural width of the contents. This parameter defaults to 0. Minimum is the minimum width permitted by either type of resizing, and defaults to 2 points. (The maximum width is the initial width of the box, specified by width; boxes are never grown as a result of automatic resizing.) For example, the width parameter sub-list (2.0”,S,-2mm,1.5”) specifies a picture box created with an initial width of 2 inches, and the width will be resized to fit its contents. The box width will be shrunk to 2mm smaller than the natural width of its contents, but no smaller than a minimum width of 1.5”. Box height parameter Similarly, a height parameter can take the form of the following sub-list: (height, sizing specs, adjustment/margin, minimum, leading adjustment) Height is the initial height of the box (as well as its maximum height). This value must be greater than 0. Sizing specs contains one or more of the following codes: s or ? shrink-to-fit-contents sizing (shrinks the box height to fit the contents); R relative sizing to any relative placement box (see the x coordinate specifier); L force the containing paragraph’s leading to the final box height (the latter applies to anchored boxes only); Ffit-to-box-height picture sizing (shrinks or expands the content picture to fit the box height). Note that this option cannot be used at the same time as fit-to-box-width; B force space above and below. Adjustment/margin is either the amount (positive or negative) by which to adjust the relative height (in the case of relative sizing), or the margin (positive or negative) for sizing the box to fit its contents in all other cases. In the latter form, a positive margin adds height inside the box to the natural height of the contents, and a negative margin (which is only valid for picture boxes) subtracts height inside the box from the natural height of the contents. This parameter defaults to 0. Minimum is the minimum height permitted by either type of resizing, and defaults to 2 points. (The maximum height is the initial height of the box, specified by height; as before, boxes are never grown as a result of automatic resizing.) Leading adjustment is the amount (positive or negative) to be added to the box height for anchored boxes in order to set the leading for the containing paragraph. This parameter is used only when sizing specs includes the L code, and it defaults to 0. If sizing specs includes the B code, this parameter specifies the amount of additional space below the anchored box’s containing paragraph (it adjusts the containing paragraph’s space below rather than leading). For example, the height parameter sub-list (3.0”,SL,1mm,1.0”,3pt) specifies that the height of an anchored box be initially set to 3”. The box will be shrunk to fit the natural height of its contents plus 1mm or to a minimum height of 1”. The paragraph leading of the paragraph in which the box is located will be set to the final box height plus 3 points. Shrink-to-fit text boxes Utilizing the automatic box sizing feature, you can make text boxes shrink to fit their content. The box is initially created at the given size and the containing text processed; then the box is examined to see how much space is actually needed. Any shrink-to-fit-margins are added to the sides (along with any frame width and text inset), and the box is resized appropriately. Shrinking-to-fit will fail for a text box that is empty or overflowing. Text boxes can shrink-to-fit in either or both dimensions. Vertical sizing takes precedence over horizontal. The box will be reduced until any further decrease in size would cause the text inside to overflow. Xtags User’s Guide 47 Chapter 7 Creating Text, Picture, None, and Line Boxes Note: The box is never expanded, so it must be created at the maximum desired size. Thus, you must be careful that you never create a box height or width that exceeds the text flow’s column height or width, or the story will overflow. Example 7.5 Xtags Code: @Example:<*p(,,,,.15”,0)>This tag sequence <&tb(1”, 3”?1pt, , , , , ,K,15 , , , , 4, , , C)><B><*p(0,0,0)><*C><z8>text in the box<&te> will create a box 1” wide and initially 3” high, put the text in the box, and then shrink it vertically to fit, leaving 1 point of margin above and below the text.¶ @Example Last:Similarly, this tag sequence <&tbu2(382,358, 1”,(3”,s),90,,,,,(,),(,),,K,15,6,,,4,,,c,,,)>@$:<*C><*p(0, 0,0,13,0,0,g,”U.S. English”)><B><z8>I’m inside...<&te>will create an unanchored box 1” wide and initially 3” high, rotate the box by 90 degrees, put the text in the box, shrink it to fit vertically, put a six-point runaround on it, and place it in the left margin of this column.¶ Formatted Result: text in the box This tag sequence will create a box 1” wide and initially 3” high, put the text in the box, and then shrink it vertically to fit, leaving 1 point of margin above and below the text. Shrink-to-fit picture boxes Utilizing the automatic box sizing feature, you can make picture boxes shrink to fit their content. The box is initially created at the given size, the picture is imported, and the box is shrunk to fit the picture’s appropriate natural dimension (given the positive or negative picture scale x or picture scale y values and the given margin on both sides of a given dimension). This shrinking-to-fit is performed for each dimension independently. The final step is picture placement. Note: The box is never expanded, so it must be created at the maximum desired size. Thus, you must be careful that you never create a box height or width that exceeds the text flow’s column height or width, or the story will overflow. Shrinking-to-fit for a picture box will fail if the picture box is empty, or if the “shrunken” size would actually expand the box. Additionally, there are both “fit-to-height” and “fit-to-width” features (F in the sizing specs) for picture boxes of any flavor that can be combined with the shrink-to-fit feature in the other dimension. For example, the anchored picture box creation tag <&pb((2”, s), (2”, f), ...)> creates an anchored picture box initially two inches square, imports the given picture, and then sets the x and y scale of the imported picture such that the picture exactly fits the box vertically (i.e., it fits the picture to the box) and finally shrinks the box width to fit horizontally at that scale (fits the box to the picture). The two sizing specs can be swapped to achieve the inverse effect, where the picture is first sized to fit the box horizontally, and then the box is shrunk to fit vertically. I’m inside... Example 7.6 Xtags Code: Similarly, this tag sequence will create an unanchored box 1” wide and initially 3” high, rotate the box by 90 degrees, put the text in the box, shrink it to fit vertically, put a six-point runaround on it, and place it in the left margin of this column. @$:<*p(.75”,0,0,,0.8”,12pt)>For example, this tag <&pb((1”,s,-1mm), (2”,s,-1mm),, 0.5pt, ,,,,,,C,,,,,,,”child with moms shoes.jpg”,,)> will create an anchored box of 1” by 2”, import the same picture file, shrink the box to fit its contents but with a 1mm negative margin or outset (meaning the box will be 1mm smaller on all four sides than the image) and then center the picture in the resulting box.¶ Xtags User’s Guide 48 Chapter 7 Creating Text, Picture, None, and Line Boxes Index specifies the embedded path or alpha channel when one of those types is Formatted Result: selected (minimum: 0; maximum 255). Noise specifies the tolerance settings for auto image, alpha channel, and nonwhite runaround (minimum: 0; maximum 288pt). smoothness specifies the tolerance settings for auto image, alpha channel, and non-white runaround (minimum: 0; maximum 100pt). threshold specifies the tolerance settings for auto image, alpha channel, and For example, this tag will create an anchored box of 1” by 2”, import the same picture file, shrink the box to fit its contents but with a 1mm negative margin or outset (meaning the box will be 1mm smaller on all four sides than the image) and then center the picture in the resulting box. Picture Box Runaround Types (unanchored only) Item runaround the item runaround parameter of the pb2 and pbu2 tags can expand into the following sub-list: (type, flags, index, noise, smoothness, threshold, [side]) Type may be one of: u n QuarkXPress (or N) = none u i (or I) = item u j (or J) = item u x (or X) = item u a (or A) = auto image u b (or B) = picture bounds u c (or C) = alpha channel u e (or E) = embedded path u s (or S) = same as clipping u w (or W) = non-white areas InDesign no text wrap wrap around bounding box jump object jump to next column wrap around object shape: detect edges wrap around object shape: bounding box wrap around object shape: alpha channel wrap around object shape: Photoshop path wrap around object shape: same as clipping wrap around object shape: detect edges non-white runaround (minimum: 0; maximum 100%). side (InDesign CS3 only6) specifies InDesign’s Wrap To setting, which lets the user choose which side or sides of the object text will flow, and may be one of: R (right side), L (left side), B (both right & left sides), T (side towards spine), A (side away from spine), G (largest area, the default). Box Frame Specifications Frame width For rectangular boxes, the frame width parameter takes the form of the following sub-list (defaults are taken from the tool preferences): (frame width, corner diameter, corner type) For oval boxes, the form of the sub-list is: (frame width, frame shape) Frame width is the width of the frame. Corner diameter is the diameter of any non-straight corner. InDesign Caveat: Corner diameters are not limited by the height and width of the box; i.e., InDesign does not keep corners round like QuarkXPress does. Corner type is V for convex, C for concave, or S for straight. Default is convex. Frame shape is O (or o) = for oval box. For example, the frame width specification (4, .25”, c) in a box creation tag will create a frame with a width of 4 points having concave corners with a diameter of one quarter-inch. Flags may specify any (or none) of the following: I (invert), E (include inner edges), O (let path extend outside the box). 6 InDesign CS2 does not have the “Wrap To” setting; it always uses “both right & left sides.” QuarkXPress always uses “largest area.” Xtags User’s Guide 49 Chapter 7 Creating Text, Picture, None, and Line Boxes Frame color The frame color parameter of a box-creation tag can take the form of the following sub-list: (frame color, frame gap color) This gives you control over both the foreground and background colors in a frame. Frame color may be specified as N to select no (“None”) color (as in other color cases). Frame shade The frame shade parameter in a box-creation tag can take the form of the following sub-list: (frame shade, frame gap shade, frame opacity †, frame gap opacity †) Opacity sub-parameters (marked with †) only work in QuarkXPress 7.x, and are ignored in both QuarkXPress 6.x and InDesign. Frame shade and frame gap shade are the frame’s foreground and background colors, respectively, given as a percentage (minimum 0%; maximum 100%). Frame opacity and frame gap opacity (QuarkXPress 7.x only) are the frame’s foreground and background opacities, respectively, given as a percentage (minimum 0%; maximum 100%). Example 7.7 Xtags Code: @$:Our example contains four cascading picture boxes, each with 8 pt. frames that have the following properties:¶ 1: Black and magenta, both totally opaque.¶ 2: Cyan and magenta, both 75% opaque.¶ 3: Black (50% opacity) and white (20% opacity) frame.¶ 4: Cyan frame with 25% opacity.¶ <&pbu2(.5”,2”,(1.5”,F),(1.5”,S),,,,,8,(K,M),(,100,,),”Thi n-Thick”,,,,m,,,,,,,”sunset 1.jpg”)>¶ <&pbu2(1.25”,2.5”,(1.5”,F),(1.5”,S),,,,,8,(C,M),(,100,75,7 5),”Thick-Thin”,,,,m,,,,,,,”sunset 2.jpg”)>¶ <&pbu2(2”,3”,(1.5”,F),(1.5”,S),,,,,8,(K,W),(,100,50,20),”D ouble”,,,,m,,,,,,,”sunset 3.jpg”)>¶ <&pbu2(2.75”,3.5”,(1.5”,F),(1.5”,S),,,,,8,C,(,100,25,),,,, ,m,,,,,,,”sunset 4.jpg”)>¶ Formatted Result: Our example contains four cascading picture boxes, each with 8 pt. frames that have the following properties: 1: Black and magenta, both totally opaque. 2: Cyan and magenta, both 75% opaque. 3: Black (50% opacity) and white (20% opacity) frame. 4: Cyan frame with 25% opacity. Xtags User’s Guide 50 Chapter 7 Creating Text, Picture, None, and Line Boxes Box Background Opacity and Blends Xtags for QuarkXPress 7.x supports opacity and blends on any box. These features are controlled by providing additional sub-parameters instead of simple background color or background shade parameters. <&tbu2(.5”,1”,3”,.9”,,,,n,,,,,(K,M,L,90),(,95,,80),,,,,,,, ,,)>@$:<*C><z30>Linear Blend<&te>¶ Formatted Result: InDesign Caveat: Box opacities and blends are not currently available in Xtags for InDesign, and are silently ignored. Background color background color can take an expanded sub-parameter list, allowing you to create a background blend on the box: (background color, blend color, blend style, blend angle) Background color is the first color component of the blend (N for “None”). The default is taken from the tool preferences. Blend color is the second color component of the blend (N for “None”). Text Insets and Outsets The text inset and text outset parameters enable you to specify the four amounts individually. Both of these sub-lists take the following form: (top, left, bottom, right) “White” is the default. Any omitted value is replaced with the default for the appropriate tool. Blend style may be one of: S (or “Solid”), L (or “Linear”), M (or “Mid-Linear”), R (or “Rectangluar”), D (or “Diamond”), C (or “Circular”), F (or “Full Circular”). Grouping Tags Blend angle optionally rotates the blend (default is 0). Grouping Unanchored Boxes Background shade The &g tag is used to group unanchored recently-created boxes of any type, and takes the form: If not otherwise specified, a blend’s style defaults to linear. The background shade parameter has been augmented to modify both the blend shade and opacity fields: (background shade, background opacity, blend shade, blend opacity) background shade and background opacity should be specified as a percentage. (minimum 0%; maximum 100%; default taken from tool’s setting). blend shade and blend opacity should be given as a percentage. (minimum 0%; maximum 100%; default 100%). Example 7.8 Xtags Code: <&tbu2(44.558,83.8,216,47,,-40,v,n,,,,,n)>@$:<*C><y150z30> Linear Blend<&te>¶ <&g(n1, n2, ...nm)> where each ni is a relative reference to the nith most-recently-created box (for example, 1 designates the most-recently-created unanchored box, 2 designates the second-most-recently-created box, and so on). You can reference up to 100 most-recently- created boxes. Groups may be nested, so an ni may refer to a group box (recently created using the &g tag) as well as to a text, picture or line box. For example, the following tag would group the fourth and seventh boxes most recently created with Xtags: <&g(4, 7)> Note that the &g tag itself creates a group box (containing the group) which may be referenced as a recently-created box, and must be taken into account in future relative box reference number computations. Xtags User’s Guide 51 Chapter 7 Creating Text, Picture, None, and Line Boxes Grouped items, including groups of grouped items—but not a set of multipleselected objects that are not grouped—may be input and output with the normal Copy Xtags Text and Paste Xtags Text (Copy with Xtags and Paste with Xtags in QuarkXpress 7.x) items on the Edit menu (the latter in item tool mode only). Example 7.10 Finally, we’re going to group the two boxes together. Set/Clear Relative Origin Tags Xtags Code: @Example:Here is an example of a picture and caption. The 6”x6” picture box is created first.<&pbu2(408,454.971, (6”,S),(6”,S),,,,,4,(,n),(,100),”Thick-Thin”,n,,(6,0 ,6,12),m,27.344,27.344,,,,,”:red toy car.jpg”,,,)>¶ The picture box is shrunk to fit the picture both horizontally and vertically. The box has a a 4 point, 100% black frame set to a thick-thin stroke. We’ve specified a top text outset of 6 points; left text outset of 0 points; bottom outset of 6 points, and a right outset of 12 points.¶ After the picture box is created, a small text box is created just below it using relative positioning and filled with a caption<&tbu2((0,BL,1), 0.05”, 1.2”, 14pt, ,,,,,,,,,,(0,0,12pt,109),,,0.5pt)><*p(0,0,0,,0,0)><*C><z 8I>A classic retro toy car.<&te>. The text outset on the text box is 12 points on the bottom and 109 points on the right.¶ Finally, we’re going to <&g(2, 1)>group the two boxes together.¶ Formatted Result: Here is an example of a picture and caption. The 6”x6” picture box is created first. The picture box is shrunk to fit the picture both horizontally and vertically. The box has a a 4 point, 100% black frame set to a thick-thin stroke. We’ve specified a top text outset of 6 points; left text outset of 0 points; bottom outset of 6 points, and a right outset of 12 points. A classic retro toy car. ing and filled with a caption. The text outset on the text box is 12 points on the bottom and 109 points on the right. After the picture box is created, a small text box is created just below it using relative position- The “set relative origin” tag7 has the form: <&o(x, y, flags)> and sets the relative origin for subsequent box creation tags to (x, y), with cumulative transformation (i.e., multiple set relative origin tags are additive) unless flags contains S for “sticky”, which means this new origin stays in effect until cleared, regardless of following set relative origin tags. The “clear relative origin” tag can take the form of either <&o$> or <&o0> and clears any relative origin in effect. Example 7.11 Xtags Code: <&o(52.305,324.335)><&pbu2(0,0,98.439,118.497,,,,n,0.5,(,) ,(,100),,n,,,m,22.658,22.717,,,,,”Old Barn.jpg”,,,)><&tbu2 (103.536,96.542,96.753,24.955,,,,n,,(,n),(,100),,n,,,,,,, ,b,,,)>@$:<*L><*p(0,0,0,11,0,13.032,g,”U.S. English”)><I>A beautiful old barn.<I><&te><&g(2,1)>¶ Formatted Result: A beautiful old barn. 7 You won’t normally need this tag, but Xtags uses it on output to set an origin for a group of boxes. This way, the whole group can be easily relocated by changing the origin given by this tag. Xtags User’s Guide 52 Chapter 8 Creating Tables Xtags Pro provides several powerful tags for table building, as described in this chapter. (These features are not available in the normal Xtags product, though you can upgrade to the Pro version from the normal version.) InDesign Caveat: Tables are currently unsupported under InDesign, although you can create them indirectly using InDesign Tags within the <&it”””…”””> tag. The unanchored table box tag with its basic parameters has this form: <&tsu(x†, y†, width†, height†, number of columns, number of rows, column widths, table angle†, flags, item runaround†, frame width, frame color, frame shade, frame style, background color, background shade, text outset, gridline width, gridline style, gridline color, gridline shade, [gridline opacity,] gridgap color, gridgap shade, [gridgap opacity,] tab order, link order, box name†, layer name†)>… rows…<&tse> All character and paragraph settings that are in effect when a table is created are saved by Xtags and are restored when the &tse (table end) tag is encountered. Both the anchored and unanchored table box tags have parameters that can be further expanded as more complex sub-parameters. These include: x: (x offset, relative placement, relative box reference, relative box domain) width: (width 1, width 2, width 3, …) Tags for Tables The table start (&ts and &tsu) tags create anchored or unanchored table boxes, respectively. They must be used in conjunction with table row (&trs) and table cell (&tcs) tags. All normal text inside a table tag but outside of cell tags is ignored. This makes table tag formatting easier because white space can be placed between tags without affecting the document. height: (height, sizing specs, adjustment/margin, minimum, leading adjustment) column widths: (column 1 width, column 2 width, column 3 width, …) frame width: (frame width, corner diameter, corner type) Parameters for table start and table cell tags are similar to other box creation parameters. When a parameter is unique to an anchored or unanchored tag, we’ve underlined it. Parameters whose names are shown in bold have optional, advanced sub-parameters. Parameters generally take their default values from the document’s table tool, but those marked with a † have no tool defaults (see the parameter description for defaults assigned by Xtags). Parameters within [brackets] only exist in <v7.00> tags—for other input source levels, these parameters should be omitted altogether. frame color: (frame color, frame gap color) The anchored table box tag with its basic parameters has this form: text outset, text inset: (top, left, bottom, right) <&ts(width , height , number of columns, number of rows, column widths, flags, anchored alignment†, frame width, frame color, frame shade, frame style, background color, background shade, text outset, gridline width, gridline style, gridline color, gridline shade, [gridline opacity,] gridgap color, gridgap shade, [gridgap opacity,] tab order, link order, box name†)>…rows…<&tse> † † frame shade: (frame shade, frame gap shade, frame opacity, frame gap opacity) background color: (background color, blend color, blend style, blend angle, start position, center position, end position) background shade: (background shade, background opacity, blend shade, blend opacity) gridline width, gridline style, gridline color, gridline shade, gridline opacity, gridgap color, gridgap shade, and gridgap opacity: (top, left, bottom, right, all interior horizontal, all interior vertical) Xtags User’s Guide 53 Chapter 8 Creating Tables Parameters for anchored and unanchored table boxes x y (see page 44) Unanchored tables only. Horizontal page-relative position. Unanchored tables only. Vertical page-relative position. width, height The width and/or height parameters for the table can be omitted, in which case Xtags will default to the “natural” width and/or height of the table. Each parameter can either be specified as a measurement (useful for fixing the table to a pre-defined size), or a percentage of some surrounding element’s size. Element percentages are specified by: on the given table row and cell tags. Tables will still be built correctly, but less efficiently. The maximum number of columns is currently limited to 64. column widths Column widths is an optional sub-list of column widths (in any units). If they’re given and don’t add up to an (optional) given overall table width, they’re all scaled appropriately (and relatively) to match. Missing column widths default to .5” (36pt). The column widths parameter may also be used to sepecify each column’s alignment. A | (vertical bar) character after any width value signals that the contents of the cells in that column should be aligned. u C% An optional alignment position may follow the | (vertical bar), and is specified as: u B% u = Column of text box at current insertion point = Box u P% = Page u S% = Spread where % is the scaling factor; minimum 0.01%; maximum 800%; default 100%. The width parameter can be further expanded into sub-parameters, each taking the same form as the top-level width parameter just described: width: (width 1, width 2, width 3, …) If multiple widths are specified, Xtags will evaluate each one and “snap” to the width that is closest to, but not less than, a “natural” size. A natural size is one in which each column is just wide enough for its contents to be displayed unbroken (unhyphenated and not overset, in the case of text). The height parameter can also be expressed as: height^break height. The (optional) break height component tells Xtags how tall the table can get before breaking (it will default to the maximum possible size if omitted). QuarkXPress only supports breaking for unanchored tables. The height parameter can also be expressed as a list of sub-parameters. These are the same as the expanded height sub-parameters for all other types of boxes, with the exception of the first sub-parameter, which behaves as described above: height: (height, sizing specs, adjustment/margin, minimum, leading adjustment) (See page 49). number of columns, number of rows Hints for Xtags that will speed up the table building process. If these parameters are omitted, then the rows/columns will be dynamically created, based a fixed left-indent position (e.g. 12pt) a percentage of the column’s width (as in cals, e.g. 50%) u one of L, C, or R = Left-aligned, Centered (the default, which is really just 50%), or Right-aligned. u By default, the content will be aligned on the first occurance of . (decimal point). This behavior can be changed by adding a optional single-quoted alignon character after the alignment position ('character'). Commas and singlequote characters must be “escaped” with a backslash in order to be used: '\,' and '\'' . Let’s look at the column widths from the following example in greater detail: Column 1: (1"|,|75%,2"|1.25"'\,') Width is 1”. Since no alignment position is given after the | (vertical bar), the cell’s contents will be shifted so that the first period is centered. (The bar causes the contents to be aligned. Centered and period are the defaults.) Column 2: (1"|,|75%,2"|1.25"'\,') Width is not given, so Xtags will automatically assign a reasonable value. The contents will be shifted so that the first period is placed 75% of the way across the cell. Because of reduced width constraints, the contents appear to be right-aligned. Xtags User’s Guide 54 Chapter 8 Creating Tables Column 3: (1"|,|75%,2"|1.25"'\,') u l Width is fixed at 2”. The contents of the cells in that column will be shifted so that the first comma will be aligned 1.25” from the left side of the column. anchored alignment Example 8.1 Xtags Code: <&tsu(1”,1”, , ,3,3,(1”|,|75%,2”|1.25”'\,'))>¶ <&trs(,36)><&tcs>123.45<&tcs>9.95<&tcs>the,quick<&tre>¶ <&trs(,36)><&tcs>0.1<&tcs>19.95<&tcs>brown,fox<&tre>¶ <&trs(,54)><&tcs>12345.99<&tcs>1.19¶ 2.45<&tcs>jumps,over¶ the,lazy dog<&tre>¶ <&tse>¶ Formatted Result: 123.45 9.95 0.1 19.95 12345.99 (or L) = lock newly-created table u m (or M) = maintain geometry (changing the size of a row/column doesn’t resize the table) u r (or R) = set table’s auto-fit rows option 1.19 2.45 the,quick brown,fox jumps,over the,lazy dog Anchored tables only. Table alignment with respect to the text baseline for anchored tables. You can optionally use A (or a) for ascent alignment (where the table grows down from the top of the ascender of the tallest character in its text line, if any) or use B (or b) for baseline alignment of the table (the default, where the created table aligns with the baseline of its line as if it were a text character). For baseline offset, you must specify a value between –11” to 11.5”, in the form (text align, offset). item runaround Unanchored boxes only. Either I for item runaround or N for no runaround (these are case-insensitive, as are most of the single-character keys). frame width (see page 48) Width of the table’s frame (minimum 0 pt (none); maximum 504 pt). frame color (see page 49) Color of the table’s frame: either a quoted color name or one of the key characters as described under the <c> tag in Chapter 4. frame shade (see page 49) Shade of the box’s frame, as a percentage (minimum 0%; maximum 100%). frame style table angle Unanchored tables only. Specifies the rotation in degrees about the bounding box midpoint, positive being counterclockwise and negative being clockwise (minimum: –360; maximum 360; default 0). flags An optional string consisting of one or more code or flag letters having the following meanings: u b (or B) = box print suppression (or C) = set table’s auto-fit columns option u k (or K) = send the newly-created box behind all other boxes on the spread (as in “send to back”) u c Style of the box’s frame, specified as the frame style name in quotes (e.g., “Solid”). Following is a list of the various applications and frame style names. Xtags User’s Guide 55 Chapter 8 Creating Tables gridline style Style of the table’s gridlines, specified as the frame style name in quotes (e.g., “Solid”). You can see valid frame styles for both QuarkXPress and InDesign on page 55. gridline style can take the form of a sublist, allowing you to change some of the gridlines independently: (top, left, bottom, right, all interior horizontal, all interior vertical) grideline color Color of the table’s gridlines: either a quoted color name or one of the key characters as described under the <c> tag in Chapter 4. gridline color can take the form of a sublist, allowing you to change some of the gridlines independently: (top, left, bottom, right, all inte- QuarkXPress frame names InDesign frame names InDesign Caveat: Xtags for InDesign accepts QuarkXPress algorithmic names as well as any InDesign frame names. QuarkXPress has several bitmapped styles (Yearbook through Op Art2) that are mapped to InDesign’s Solid style, as is the Dash Dot style (since there’s no InDesign equivalent style). English, French, and German-localized names are supported. background color (see page 50) Background color of the table, or N for no (“None”) color. Note that setting a blend on a table will produce a single blend for the entire table that will only be visible behind transparent cells (cells with None background color or those with opacities other than 100%). background shade (see page 50) Background shade of the box, as a percentage (minimum 0%; maximum 100%). text outset (see page 50) Text runaround exterior margin on all four sides of the table (minimum –288 pt; maximum 288 pt). Use negative values with caution: it appears to be supported by XPress, but the results and the way it displays aren’t reliable. gridline width Width of the table’s gridlines (minimum 0 pt (none); maximum 504 pt). gridline width can take the form of a sublist, allowing you to change some of the gridlines independently: (top, left, bottom, right, all inte- rior horizontal, all interior vertical) rior horizontal, all interior vertical) gridline shade Shade of the table’s gridlines, as a percentage (minimum 0%; maximum 100%). gridline shade can take the form of a sublist, allowing you to change some of the gridlines independently: (top, left, bottom, right, all inte- rior horizontal, all interior vertical) gridline opacity (<v7.00> tags only) Opacity of the table’s gridlines, as a percentage (minimum 0%; maximum 100%; default 100%). This parameter only exists for tags marked as <v7.00> (see page 23), and must be omitted otherwise. gridline opacity can take the form of a sublist, allowing you to change some of the gridlines independently: (top, left, bottom, right, all interior horizontal, all interior vertical) gridgap color Color of the table’s grid gaps (frame backgrounds): either a quoted color name or one of the key characters as described under the <c> tag in Chapter 4. gridgap color can take the form of a sublist, allowing you to change some of the grid gaps independently: (top, left, bottom, right, all interior horizontal, all interior vertical) gridgap shade Shade of the table’s grid gaps, as a percentage (minimum 0%; maximum 100%). gridgap shade can take the form of a sublist, allowing you to change some of the grid gaps independently: (top, left, bottom, right, all interior horizontal, all interior vertical) Xtags User’s Guide 56 Chapter 8 Creating Tables gridgap opacity Opacity of the table’s grid gaps, as a percentage (minimum 0%; maximum 100%; default 100%). This parameter only exists for tags marked as <v7.00> (see page 23), and must be omitted otherwise. gridgap opacity can take the form of a sublist, allowing you to change some of the grid gaps independently: (top, left, bottom, right, all inte- rior horizontal, all interior vertical) tab order, link order Tab order and link order are one of: u LRT = (left-to-right top-down) u RLT = (right-to-left top-down) u TLR = (top-down left-to-right) u TRL = (top-down right-to-left) box name Optional scripting-relative box name. layer name Unanchored tables only. The layer on which the unanchored table will be created and placed. If the layer does not yet exist, it is created with default color and visibility. If the layer cannot be created, the table is placed on the currently selected (active) layer. Tags for Table Rows Table row tags (&trs…&tre) must be placed between the table start (&ts or &tsu) and table end (&tse) tags. They set both row-specific attributes, and certain cell attribute defaults. Parameters whose names are shown in bold have optional, advanced sub-parameters. Parameters generally take their default values from the document’s table tool, but those marked with a † have no tool defaults (see the parameter description for defaults assigned by Xtags). Parameters within [brackets] only exist in <v7.00> tags—for other input source versions, these parameters should be omitted altogether. The table row tag takes the following form: <&trs(type, height, background color, background shade, gridline width, gridline style, gridline color, gridline shade, [gridline opacity,] gridgap color, gridgap shade [, gridgap opacity])>…cells…<&tre>8 8 <&tre> tags are optional. Xtags will automatically infer a row end tag when it encounters another table row start (<&trs>) or a table end (<&tse>) tag. type u n (or N) = normal row (default) (or H) = table header row u f (or F) = table footer row u h height Specifies the row height. A will auto-size (which is the default). This parameter can also be expanded to the form: (A, max height) to limit the auto-size growth for the row to some maximum. background color and background shade (see page 50) These set the defaults for all the table cells contained in this row (minimum 0%; maximum 100%). gridline width Width of the row’s gridlines (minimum 0 pt (none); maximum 504 pt). gridline width can take the form of a sublist, allowing you to change some of the gridlines independently: (top, left, bottom, right, all inte- rior horizontal, all interior vertical) gridline style Style of the row’s gridlines, specified as the frame style name in quotes (e.g., “Solid”). You can see valid frame styles for both QuarkXPress and InDesign on page 55. gridline style can take the form of a sublist, allowing you to change some of the gridlines independently: (top, left, bottom, right, all inte- rior horizontal, all interior vertical) grideline color Color of the row’s gridlines: either a quoted color name or one of the key characters as described under the <c> tag in Chapter 4. gridline color can take the form of a sublist, allowing you to change some of the gridlines independently: (top, left, bottom, right, all inte- rior horizontal, all interior vertical) gridline shade Shade of the row’s gridlines, as a percentage (minimum 0%; maximum 100%). gridline shade can take the form of a sublist, allowing you to change some of the gridlines independently: (top, left, bottom, right, all inte- rior horizontal, all interior vertical) Xtags User’s Guide 57 Chapter 8 Creating Tables gridline opacity (<v7.00> tags only) Opacity of the row’s gridlines, as a percentage (minimum 0%; maximum 100%; default 100%). This parameter only exists for tags marked as <v7.00> (see page 23), and must be omitted otherwise. gridline opacity can take the form of a sublist, allowing you to change some of the gridlines independently: (top, left, bottom, right, all interior horizontal, all interior vertical) gridgap color Color of the row’s grid gaps (frame backgrounds): either a quoted color name or one of the key characters as described under the <c> tag in Chapter 4. gridgap color can take the form of a sublist, allowing you to change some of the grid gaps independently: (top, left, bottom, right, all interior horizontal, all interior vertical) gridgap shade Shade of the row’s grid gaps, as a percentage (minimum 0%; maximum 100%). gridgap shade can take the form of a sublist, allowing you to change some of the grid gaps independently: (top, left, bottom, right, all interior horizontal, all interior vertical) gridgap opacity The table text cell tag with its basic parameters has this form: <&tcs(width, height, horizontal span, vertical span, flags, background color, background shade, text angle, text skew, text inset, baseline offset, baseline minimum, vertical alignment, interparagraph maximum)>…text contents… <&tce>9 Table picture and text cell parameters, except for those listed below, behave exactly as regular picture and text box parameters (see page 33). The unanchored text cell content environment is just like an unanchored box—you can create anchored and unanchored boxes (and even tables) within it. As each table cell is entered, the character and paragraph settings will reset to whatever was in effect at the point of the table start (<&ts>) tag. width, height width and height parameters are currently ignored, reserved for future use. horizontal span, vertical span Number of rows/columns spanned by this cell. Note that a given cell cannot overlap an already-existing spanned cell. flags u h (or H) = flip horizontal u v (or V) = flip vertical u a (or A) = runaround all sides (text cells only) u p (or P) = suppress picture printing (picture cells only) u w (or W) = allow cell content to wrap (skip cell when auto-sizing the column’s width) Opacity of the row’s grid gaps, as a percentage (minimum 0%; maximum 100%; default 100%). This parameter only exists for tags marked as <v7.00> (see page 23), and must be omitted otherwise. gridgap opacity can take the form of a sublist, allowing you to change some of the grid gaps independently: (top, left, bottom, right, all inte- rior horizontal, all interior vertical) Tags for Table Cells Table cell tags (&tcp and &tcs) must be placed between the table row start (&trs) and table row end (&tre) tags, or “effective” table row end tags (&trs, or &tse). Parameters whose names are shown in bold also have more advanced forms which are covered in greater detail in previous subsections. Parameters generally take their default values from the appropriate tool. All other parameters behave exactly as they do for text and picture boxes. Please see chapter 7 for more details. Example 8.2 Xtags Code: <&ts(,,2,5,(2”|L’’,1.5”|50%’\=’),r,,2pt,,,,,,,,2pt)>¶ <&trs(,,,,2pt)><&tcs(,,2,,,C,25)><*C><z(.*2)>Famous Equalities<&tre>¶ <&trs><&tcs>Mathematical constants<&tcs>e<+>i<f”symbol”>p< a$> = -1<&tre>¶ <&trs><&tcs>Definition of Pi<&tcs>p = <V>c<a$>/<V>d<&tre>¶ The table picture cell tag with its basic parameters has this form: <&tcp(width, height, horiz span, vert span, flags, background color, background shade, placement, picture scale x, picture scale y, picture offset x, picture offset y, picture angle, picture skew, picture path name, picture type)> 9 Table cell end <&tce> tags are optional. Any table tag encountered will end the current cell. Xtags User’s Guide 58 Chapter 8 Creating Tables <&trs><&tcs>Pythagorean Theorem<&tcs>a<+>2<+> + b<+>2<+> = c<+>2<&tre>¶ <&trs><&tcs>Energy/mass conversion<&tcs>E = mc<+>2<&tre>¶ <&tse>¶ Formatted Result: Famous Equalities Mathematical constants Definition of Pi Pythagorean Theorem Energy/mass conversion eiπ = -1 p = c/d a2 + b2 = c2 E = mc2 Xtags User’s Guide 59 Chapter 9 Applying Master Pages Xtags supports tags to apply a master page to the current document page or spread. <&m”masterpage”> <&mf”masterpage”> <&mp”masterpage”> <&mpf”masterpage”> apply master to current page/spread apply master to current page/spread, first apply master to current page only apply master to current page only, first The &m and &mf tags apply the designated page to the current page or spread in the case of a double-sided document. The &mp and &mpf tags apply the corresponding page (left or right) of the designated master to the current page (and not to the entire current spread in the case of a double-sided document). The concept of “current page” is a little tricky. It’s the page on which you’d find yourself if you were to interactively place the insertion point right after the text imported up to the start of the particular &m, &mp, &mf, or &mpf tag under consideration. Note that applying a master page can actually change which page you’re on, depending on the size and number of text boxes linked into the automatic text flow on the old and new master pages, and the amount and kind of text involved. It’s best to only use these tags when you or your Xtags-generating application are fully aware (or in control) of page boundaries (either forced with new box special characters <\b> or based on a line count or on general knowledge of where the master page application tag will fall with respect to page breaks). The masterpage parameter is either a number, where master page A is 1, master page B is 2, and so on, or a (quoted) master page/spread name such as Master A or Chapter Start, as displayed and editable in the text field of the QuarkXPress Document Layout palette, or the master page name with its initial lettered prefix: A-Master A. The last &m or &mp tag found on a page is the one used if more than one &m tag appears on that page. Conversely, the first &mf or &mpf (f is for “master [page], first”) appearing on a page (or spread for &mf) takes precedence over any other &mf tags occurring in the same page/spread. If both an &m or &mp and an &mf or &mpf tag appear on the same page (or spread, as applicable), then the final &m or &mp tag “wins.” Example 9.1 Xtags Code: @$:Because it’s difficult to show master page usage in a manual, our example uses boxes, shown here as mini pages. The default master page is Master A.¶ <\b><&m”Master C”>Once we force our way to page 2, the <B>&m<B> tag will apply master page C to it. Then, we will once again force a new page break.¶ <\b><&mf”Master A”>The third page has three master page tags on it. The final <B>&m<B> takes precedence over all the others.<&m”Master C”>An <B>&mf<B> tag determines the master page <BI>only<BI> when there are no <B>&m<B> tags on the same page.<&m”Master B”>¶ Formatted Result: page 1 page 2 page 3 *Master A* *Master C* *Master B* Because it’s difficult to show master page usage in a manual, our example uses boxes, shown here as mini pages. The default master page is Master A. Once we force our way to page 2, the &m tag will apply master page C to it. Then, we will once again force a new page break. The third page has three master page tags on it. The final &m takes precedence over all the others. An &mf tag determines the master page only when there are no &m tags on the same page. Xtags User’s Guide 60 Chapter 10 3. the folder ~/Library/Preferences/Xtags under Mac OS X, or in the working directory under Windows; and Working with Translation Tables and Macros 4. an Xtags sub-folder of any path specified in the emxtagspath environment variable under Windows. InDesign has a different folder search order: 1. the folders ~/Library/Preferences/Xtags and /Library/Preferences/Xtags under Mac OS X, or ../user/My Documents/Xtags under Windows; and 2. the /Network/Library/Preferences/Xtags folder under Mac OS X, or ../All Users/Documents/Xtags under Windows; and Translation Tables The Xtags translation table facility allows you define a e specifying one or more string substitutions—translations—to be performed by Xtags on incoming text. Xtags performs these translations prior to any tag interpretation, so this facility may be used to substitute XPress Tag or Xtags constructs for other products’ tags, or for site-specific generic tags. However, this translation facility is perfectly general, and may be used to substitute any string for any other string; e.g., some sites have used it to perform elaborate quote conversion beyond the simple quote conversion capabilities of XPress Tags and Xtags. Using the Translation Table Tag <&tt2”table name”> This tag tells Xtags to start using the specified translation table. It also makes Xtags forget about any translation table currently in effect, since it may appear at any point in an input file, even multiple times with different table names (although in most cases it would appear once, at the start of input). <&tt2w”table name”> This is identical to the &tt2 tags, except that it’s “weak” and thus doesn’t provoke an error if the called-for translation table file isn’t found. This can be useful if you’d like to invoke a translation table if it’s present, but the results don’t necessarily depend on it, if it’s not. The string parameter table name must be the name of a file. Xtags for QuarkXPress looks for this file in the following folders and in the order given: 1. the same folder as the current QuarkXPress document; 2. the Xtags sub-folder of the QuarkXPress folder; 3. the same folder as the current QuarkXPress (or InDesign) document; 4. the same folder as the tagged text file being imported (if a tagged text file is being imported). Translation Table Format A translation table is an ordinary text file created by any application (be sure to save the text as a raw text file if you create it using a word processing or spreadsheet application). The first line of every translation table file is a header line, and the very first character in this first line is defined to be the comment character for that translation table. If the line is empty, then no comment character is defined, which is often desirable. For example, if a translation table contained the following first line, then its comment character would be a semicolon: ; Translation table for parts catalogue.¶ Any text following the comment character within the lines of the translation table is ignored by Xtags, up through the end of its line. Note that this renders the comment character unusable in translations, so choose it carefully (or leave it undefined by leaving an empty first line). If the second character of the first line in a translation table is e, then the the second and third characters are interpreted as specifying the desired characterset, enabling a given translation table to be used either under Mac OS X or under Windows with automatic character set translation. Unicode is also supported. The character set codes are the same as for the XPress Tags <en> character set selection tag (see reference list on page 22). Xtags User’s Guide 61 Chapter 10 Working with Translation Tables and Macros Translation specifications The remainder of a translation table file should contain lines (separated by carriage returns, with trailing line feeds ignored) of the following form: source→target→comments¶ with the three elements separated by one or more tabs (but no leading or trailing blanks, which are significant). Source is a string which may appear in the Xtags input file, and target is another string into which Xtags should change each occurrence of source that it finds. Target is often an Xtags sequence, but can be anything, including nothing (in which case the source string will be silently elided from all input)—“nothing,” in this case, being specified as a line with just a source string on it. Comments is entirely optional, and is completely ignored. Empty lines are ignored (and, in particular, lines beginning with the comment character are considered empty). Literal source and target strings are limited to 4096 characters in length, but there is no limit (other than available memory) on the number of translations in a given table. After a &tt2 tag, source strings are found and replaced, ignoring any input file line boundaries—i.e., the translation facility is purely character-stream-oriented, not line-oriented. Source strings are case sensitive, and in the case of a string in the imported file matching more than one source string in the translation table, the translation with the longest matching string is chosen. A translation, once made, is not re-scanned to see if it matches any other translation’s source string— Xtags just substitutes the original target string for the matched source string and goes back to processing input normally (including looking for source strings), starting with the input character following the matched source string. The following special sequences in source strings are supported to specify characters that otherwise couldn’t be entered, given the constraints of translation table syntax: \b \t \n \r \v \\ backspace (ascii 8) tab (ascii 9) newline/linefeed (ascii 10) carriage-return/return (ascii 13) vertical tab literal backslash character (an actual backslash in a translation source string must be “escaped” by doubling it) The special forms <\#9> and <\#13> (as well as any other XPress Tags) may be used in target strings to place tabs and paragraph end characters within a target translation. Generally, source strings should be enclosed in some sort of brackets (angle brackets are not recommended, however, because of the potential for confusion, should a given translation be forgotten), or at least start with some little-used character. Some typical bracketed source strings might look like: «MDNM» {BP} [ep] %SIMS% chevron marks curly braces square brackets percent signs Although Xtags places no restrictions on what characters may appear in source strings, for efficiency’s sake, the first character of each source string should usually be a character that does not otherwise appear very often (or at all) in the imported file. Because translations operate at the very lowest level (before Xtags ever does any tag interpretation), avoid using translations that might confuse Xtags’ tag interpretation. For example, if you define a translation as: \\b • in a reasonable attempt to create a shorthand for a bullet, then any use of the special new box character <\b> will cause an error, as Xtags will only see a <•> after the translation occurs. It’s better to avoid the following characters in a source string, unless they’re used in conjunction with enough other characters to guarantee that they won’t clash with ordinary Xtags tags: < > @ # & \ : = . ; , / * + - Here’s an example of a translation table in use. Example 10.1 Translation Table “Example TT”: ; Remember that the first character of the first line defines¶ ; your comment character; all lines in this table starting¶ ; with a semicolon are comments and ignored by Xtags.¶ ; look for replace explanation¶ !b • bullet¶ !B ß beta¶ Xtags User’s Guide 62 Chapter 10 Working with Translation Tables and Macros !d † dagger¶ !dd ‡ double dagger¶ ; Only allow explicit [ep] tags to denote end of paragraph,¶ ; not returns.¶ \r <\#32> return becomes a space¶ [ep]\r <\#13> ep tag at end of line becomes¶ ; paragraph end¶ \\[ep] [ep] \[ep] becomes literal version¶ ;¶ ; Define some tag bracketing pairs for “logical”¶ ; tagging.¶ [a] <B> author begin¶ [/a] <B> author end¶ [t] <I> title begin¶ [/t] <I> title end¶ ; Following is a source string that turns into nothing.¶ [empty] gets deleted¶ Xtags Code: <&tt2”Example TT”>@$:First note how the¶ carriage returns in the input¶ are turned into spaces, and only the explicit <B>\[ep]¶ <B>tag becomes an end of paragraph.[ep]¶ Also note how the literal end paragraph¶ tag target is not re-scanned, once¶ it is substituted, or else we’d have an end¶ of paragraph after “the explicit” above.[ep]¶ Now, let’s use a bullet !b, a beta !B,¶ a dagger !d and a double dagger !dd.¶ These examples show the case sensitivity of¶ source strings (the bullet and beta¶ differing only in case), and the longest-match¶ rule (the double dagger source¶ string is matched, instead of just the dagger¶ source string, followed by a “d”).[ep]¶ Notice how a string “[empty]” can¶ turn into nothing.[ep]¶ Here’s a book reference, [t]Gilbert Keith¶ Chesterton[/t] by [a]Maisie Ward[/a], tagged¶ with logical tags.[ep]¶ Formatted Result: First note how the carriage returns in the input are turned into spaces, and only the explicit [ep] tag becomes an end of paragraph. Also note how the literal end paragraph tag target is not re-scanned, once it is substituted, or else we’d have an end of paragraph after “the explicit” above. Now, let’s use a bullet •, a beta ß, a dagger † and a double dagger ‡. These examples show the case sensitivity of source strings (the bullet and beta differing only in case), and the longest-match rule (the double dagger source string is matched, instead of just the dagger source string, followed by a “d”). Notice how a string “” can turn into nothing. Here’s a book reference, Gilbert Keith Chesterton by Maisie Ward, tagged with logical tags. Adding Entries to a Translation Table Xtags supports the tag &tte(“source”, “target”) to allow you to add new translation table entries directly in your Xtags input file, taking immediate effect. If there is already a translation table in effect (instantiated by the &tt or the &tt2 tag), the new source-to-target translation is simply added to the table. If there is no translation table in effect, one is created, and the new translation is entered as the first in the table. Source is the source translation string, and target is the target translation string just as in the &tt2 translation file invocation tag. You can include as many target strings as you like, and they’ll be considered one long target (to get around the Xtags list parameter string length limit of 255 characters). For example, &tt2e(“%param1%”, “This ”, “is ”, “a ”, “target string”) will define a target string This is a target string that will replace the source string %param1% in subsequent input. The source string is limited to 255 characters in length, but the built-up target string can be as long as 16,383 characters in length. The intent of this tag—though you can use it for whatever you desire—is to allow you to easily parameterize subsequent Xtags code (which can thus be “boilerplate” with parameters of your own devising, though the more obscure the parameter name, the less likely that the boilerplate will be disturbed by Xtags’ blind source-to-target string translations). Unfortunately, you can’t re-define the translation for a given source string (the second and subsequent definitions are entered but ineffectual). In the &tt2e() variant of this tag, you can use the same escape characters in the source string as are supported in the translation file invocation tag, namely, \r (for ASCII carriage return), \n (new line), \t (tab), \b (backspace), \\ (a literal backslash) (anything else after a backslash is ignored). For example, to trans- Xtags User’s Guide 63 Chapter 10 Working with Translation Tables and Macros late a return to the literal {return}, you’d use something like &tt2e(“\\r”, “{return}”). As an example, consider the input: <&tt2e(“%1%”,”first”)>This is the %1% attempt.¶ Importing it will result in the following output: This is the first attempt. Turning Off Tag Interpretation When debugging a translation table, it is often useful (or vital) to see the intermediate tags being generated by Xtags before they are interpreted and transformed into formatted text. The &d(0) debugging tag turns off all tag interpretation. For example, the tags <&tt2”…” &d(0)> ...more text and tags...¶ would result in the rest of the text and tags being translated with no further tag interpretation by Xtags (as if you had unchecked Include style sheets in the original Get Text with Xtags… dialog). Note that there is no tag to turn tag interpretation back on once you’ve turned it off, so this is really only useful when debugging. Macros After a macro is defined, whenever the macro invocation tag “!” is encountered, the macrobody is substituted for the whole macro invocation tag, with any given arguments (there may be none or as many as you like) substituted for argument references in the original macrobody: <!macroname(arg1, arg2, arg3, ..., argn)> Note that spaces before and after the arguments are ignored, and any multiple spaces in the arguments are compressed to one, unless you enclose exactly what you want in double quotation marks (matching curly or straight). Macrobody as used above may consist of any number of parameters, and Xtags will append the second through the last into one long body, up to 4,096 characters’ worth. Thus, the macro definition <&!(m1,”>fee”, “fie”, “fo”, “fum<”)> is the same as <&!(m1,”>feefie”, “fofum<”)>, which is, in turn, the same as <&!(m1,”>feefiefofum<”)>. (This feature exists to work around the 255-character limit of the individual list parameters in the macro definition tag.) Argument references in macrobody are of the form !n, where n is a positive number, with 1 referring to the first argument of the macro, 2 referring to the second, and so on. Argument references may also use only a portion of the argument, using the following forms: !i !(i) !(i j) !(i j:) !(i j:k) the entire ith argument, for i from 1 through 9 (single digit) the entire ith argument, for any value of i the jth character of the ith argument the jth through the last character of the ith argument the jth through the kth character of the ith argument Macros are like subroutines in a programming language—they save typing for complex (usually parameterized) tag sequences. They encapsulate complex thoughts in a simpler interface such that you can change the macro source but not change your tag sources, to accommodate change. For example, if you have a fraction macro, you can mark up your tagged text with the macro calls, confident that even if you decide to change the way you build fractions, your macro-using tagged source text won’t have to change. One or more spaces must separate the argument number from any first character number, and a colon must separate the first from the last character number (any extraneous spaces are ignored). If j or k are zero or negative, then they are character indices counting back from the end of the argument n (so 0 means “the last character of the argument”). Macro Definition and Invocation Tags Any exclamation marks (!) in macrobody must be doubled (!!) to avoid being interpreted as argument reference prefixes. The &! tag is used to define a macro, like this: <&!(macroname, macrobody)> This tag defines a macro named macroname which executes the substitutions in its body macrobody. No translations are performed on the macrobody in a macro invocation (though the definition and invocation themselves may be the result of a translation). A macrobody can’t contain other macro invocations; nested macro invocations aren’t supported. Xtags User’s Guide 64 Chapter 10 Working with Translation Tables and Macros Note that the macrobody starts off being interpreted as Xtags commands, and certainly should end up that way, so if you need to actually create some textal input, the macrobody will have to contain a > and then a subsequent < tag, to leave tag mode and later re-enter it. In this case, you’ll have to surround the macrobody with double quotes (straight or curly) to keep the > and < from confusing Xtags. Xtags supports the use of quote characters in macro bodies (which are just strings), so you can define macros that build boxes and otherwise use tags that require quoted strings. For example, the macro <&!(build,”&pbu2(0,0,2\”,1\”,,,,,,,,,1,,,1,c,,,,,,,\”!1\”, ,)&tbu2((0,bl,1),0,2\”,(1\”,s))>@caption:!1<&te”)> when invoked with <!build(“test.tif”)>, will expand to: <&pbu2(0,0,2”,1”,,,,,,,,,1,,,1,c,,,,,,,”test.tif”,,) &tbu2((0,bl,1),0,2”,(1”,s))>@caption:test.tif<&te> (We’ve wrapped the output for readability.) This tag sequence will build an unanchored picture box, 2” by 1”, at the upper left corner of the current page, filling it with the picture named by its argument (test.tif), and then place a text box at its lower left corner of the same size (using relative box placement syntax), filling the text box with the name of the picture file in a caption style, and shrinking the height of the text box to fit the picture name (again, using a height parameter sub-list specification for shrink-to-fit). Separator-specifying macro definition tag Xtags has a separator-specifying macro definition tag <&!2(macroname, argument separator, body1, body2, ..., bodyn)>, which parallels the &! tag but whose second argument is a string whose first character is used as the argument separator character when the given macro is invoked. For example, the tag sequence <&!2(frac, “/”, “>!1 divided by !2<”)><!frac(3/4)> would result in the output 3 divided by 4. (This example should also give you some idea of why we added this tag.) Example 10.2 The following macro definitions and invocations produce the indicated results. Note the initial and final > and < are to leave tag command mode and subsequently reenter it. <&!(m1,”>Macro 1 here!!<”)!m1()>¶ which becomes, after macro processing: < >Macro 1 here!< >¶ which further becomes, after tag processing: Macro 1 here! The following macro definition and invocation display the use of simple argument references (of both forms): <&!(macro, “>Arg 1 is «!1», Arg 2 is «!(2)»<”): !macro(one, two)>¶ which becomes: Arg 1 is «one», Arg 2 is «two»¶ after all the <:> and <> tags are processed. More complex argument references, extracting parts of a macro argument, are illustrated by the following macro (which we’ve wrapped for clarity): <&!(complex, “>Arg 1 is «!1», char 1 is «!(1 1)», last char is «!(1 0)», chars 2 to 5 are: «!(1 2:5)», chars 3 to last are: «!(1 3:)» and: «!(1 3:0)», next-to-last two chars are: «!(1 -2:-1)».<”) !complex(“1234567890”)>¶ which becomes Arg 1 is «1234567890», char 1 is «1», last char is «0», chars 2 to 5 are: «2345», chars 3 to last are: «34567890» and: «34567890», next-to-last two chars are: «89».¶ As a real-world example, here’s a fraction macro which you can embellish to generate your favorite style of fraction: <&!(fm1, “+>!(1 1:-1)<k-10>!(1 0)<+k-5>/!(2 1)<k-10>!(2 2:)<”)>¶ @$:<!fm1(1,2)> <!fm1(3,200)> 4<!fm1(3,8)> <!fm1(32,457)>¶ The argument references read, respectively, the first through the next-to-last character of argument 1, the last character of argument 1, the first character of argument 2, and Chapter 10 Working with Translation Tables and Macros the second through the last character of argument 2. It produces the following Xtags code: <+><k-10>1<+><z9><k-5>/2<z11><k-10> <+>3<+><z9><k5>/2<k-10>00<z11> 4<+>3<+><z9><k-5>/8<z11><k-10> <+><k0>3<k-10>2<+><z9><k-5>/4<k0>5<k-10>7¶ which gives us a fairly reasonable-looking fraction, kerning the final character of the first argument (2) against the virgule, and kerning the virgule against the first character of the second argument (4). Here is the full output, as it actually appears: 1 /2 3/200 43/8 32/457 This fraction macro assumes that the superscript VScale and HScale settings in QuarkXPress’s preference dialog are set at 80% and the Offset is set at 33%. You could accomplish the same effect with explicit z and b tags. Note that if you’re using a translation table, you don’t need to put all of your macro definitions in every input file. A better method would be to have a translation entry for the string {prolog} that mapped to a series of macro definitions. Then, you could include text like this in your input file: <&tt2“table”>{prolog}¶ Even better, if you define some unlikely string as the starting and ending brackets for a fraction invocation, e.g., {{ and }} with the translation table lines: {prolog} <&!(fm1, “…”)> define macros {{ <!fm2( fraction macro begin }} )> fraction macro end !b <f”Zapf Dingbats”><z14>o<f$z$><\#9> bullet / tab then your input file can specify fractions in a more friendly fashion: <&tt2”table”>{prolog} @step:!bNext, add {{1,2}} cup of flour to the mixture and then slowly pour in {{3,4}} cup of scalded milk.¶ which yields: o Next, add 1/2 cup of flour to the mixture and then slowly pour in 3/4 cup of scalded milk. Xtags User’s Guide 65 Xtags User’s Guide 66 Chapter 11 Automating Document Building to find and select the auto-flow text box on the first page. If there’s no current document, and no document template path is given, then the Xtags batch process will silently fail. Also, if no auto text flow box can be found, the Xtags batch process will silently fail—unless there is no input file and the A “output all stories” flag is used—see flags below. Xtags input file path Xtags Simple Batch Facility Xtags has a batch-processing facility for automated (“hands-off”) document building and extracting. Xtags can watch for control files to appear in a watched folder, and then obey those control files to import Xtags files into either the current document or a selected template, or obey those control files to export from the current document. When Xtags starts up, it looks for an input subfolder in the QuarkXPress folder called Xtags/batch (Mac OS) or Xtags\batch (Windows OS) . If this folder is found at start up, Xtags checks once per second during the current XPress session (when XPress is otherwise idle) for batch control files—files of any name ending in .xbc. Xtags will then process each such file found as follows. If this folder is not found at start-up, batch processing is disabled for the current XPress session. If the batch input file can’t be opened because it’s “busy” (opened for writing somewhere else), Xtags simply backs off and gives up on it (on the assumption that it’s being created, and is not available for input yet). This is the basis of a simple interlock mechanism: you (or your external program) should create or otherwise put in place any files mentioned in the batch control file, then create the batch control file with write access (which is normal), and then close it. (Or, you could create the file without the .xbc extension and rename it to have the .xbc extension when it’s ready to use.) To process a given batch control file once it’s been successfully opened, Xtags reads five text lines from the file, each with the following respective meaning (where “none is given” means the respective line is empty): document template path A full path to a document template to open. Xtags will open the given document and attempt to find and select the auto-flow text box on the first page. If none is given, then any current document is used, and, again, Xtags attempts A full path to an Xtags input file to read and flow into the current auto-flow text chain. If no input file path is given, nothing is read. Xtags output file path A full path to an Xtags output file into which Xtags will write either the current auto-flow text chain contents (no A flag given) or all stories in the document (A flag given), each prefixed by a comment of the form ‘-*-*-’. If no output file path is given, nothing is written. document output path A full path towhere to Xtags should save the document resulting from the above steps. If no document output path is given, no document is saved. flags A list of single-character, case-insensitive flags controlling the above operation. Currently there are only two defined flags: C, which means “close the resulting document at the end of batch processing (whether errors occurred or not)”, and A, which means “process all stories for output.” Once the batch input file processing is finished (successfully or not), the batch input file is deleted. Using Scripts to Automate Document Building Xtags adds tag import/export functionality to all scripting languages supported by QuarkXPress (AppleScript) and InDesign (AppleScript, ExtendScript, and VB Script). Available options are also limited by the OS. (AppleScript is only available on Mac OS computer systems and VB Script can only be run on Windows.) This is a limitation of the language rather than Xtags. This section assumes some very basic familiarity with scripting, such as why it’s useful and how it works at some very high level. At the end of this chapter we will show working examples, written in all three major scripting languages, that can be used to kick-start your own custom scripts. Xtags User’s Guide 67 Chapter 11 Automating Document Building Get Text with Xtags Save Text with Xtags AppleScript (Mac-only) AppleScript (Mac-only) get text with Xtags from source [with/without quote conversion] [with/without error reporting] [with/without document updating] [encoded as characterSet] ExtendScript (InDesign only) <object>.getTextWithXtags( source, quoteConversion, errorReporting, documentUpdating, characterSet); VB Script (InDesign/Windows only) <object>.getTextWithXtags s ource, quoteConversion, errorReporting, documentUpdating, characterSet Get text with Xtags interprets the contents of the given Xtags source (file alias or string containing tags), replacing the current insertion point or selection with the resulting text. You must first have a document open and a text box selected before invoking Xtags in this fashion from a script. The source parameter may be either a reference to an existing file or a string which itself contains the tagged text. Xtags will always attempt to coerce source to a file reference first, even if source is a text type. If you want source treated as a string, be sure the text in the string does not resolve to a valid and existing file reference. The boolean parameters quoteConversion, errorReporting, and documentUpdating correspond to the options in the Get Text with Xtags... dialog. You must pass either true or false for each of these in ExtendScript or VB Script. In AppleScript, if you don’t specify a particular boolean parameter, Xtags will use the corresponding preference item. Thus, if you want to be sure to control Xtags’ behavior exactly, specify all boolean parameters. characterSet gives the character coding as an enumerated value. Valid options are given below. save [text] with Xtags [to alias] [encoded as characterSet] [with/without style definitions] [with/without separate tags] [with/without full list elements] [Result: file name] AppleScript (Mac-only) <object>.save[Text]WithXtags( destination, characterSet, styleDefinitions, separateTags, fullListElements); VB Script (InDesign/Windows only) <object>.save[Text]WithXtags d estination, characterSet, styleDefinitions, separateTags, fullListElements Save text with Xtags and save with Xtags are different commands: save text with Xtags may be used with either application or document objects to produce the Xtags text representation for the current text selection (or the whole containing current text box, if requested) or the current picture, line or group box, either saving the results in a given file or simply returning it as a string. save with Xtags works similarly, but can be used on any exportable object: master spreads, layers, spreads, pages, stories, page items, and any “text” object (like a selection, paragraph, column, etc.). This command ignores the selection and exports the whole referenced object. Scripts can use either tagged text strings or files: In AppleScript, without a to filespec parameter, the AppleEvent returns the current selection turned into tags as a string. Note that if you supply a file specification with the to alias parameter, you shouldn’t use the alias (file- Xtags User’s Guide 68 Chapter 11 Automating Document Building spec) form unless the file already exists (it will be overwritten); instead, just supply a string containing the file specification, and Xtags will create the file. In ExtendScript and VB Script, passing an empty string as the destination will cause the tags to be returned as a string. CharacterSet is an enumeration that allows you to set the encoding for inports and exports. See the <e> tag for more specifics about how this parameter is used. The enumeration takes a different form in each of the supported languages: ExtendScript VB Script AppleScript Win Latin XtagsTextEncoding.winlatin idwinlatin winlatin Mac Roman XtagsTextEncoding.macroman idmacroman macroman utf-8 XtagsTextEncoding.utf8 idutf8 utf8 utf-16 XtagsTextEncoding.utf16 idutf16 utf16 The remaining three boolean parameters specify whether style definition tags are included or not, whether every tag is output separately or not and whether default parameters to tags are included or not, mirroring the corresponding check boxes in the Xtags Preferences dialog. Example 11.1 Here is a simple example use of this AppleEvent to import text from a file (we’ve allowed the lines of the script to wrap for clarity, showing explicit line endings). This example imports the file Adcopy in the folder Text on the disk Themis into the current document at the current insertion point, replacing any selected text: AppleScript (Mac-only) tell application "QuarkXPress"¶ activate¶ get t ext with Xtags from alias "Themis:Text:Adcopy" without error reporting with document updating¶ end tell¶ ExtendScript (InDesign only) app.getTextWithXtags( "Themis:Text:Adcopy", true, false, true, XtagsTextEncoding.utf8);¶ VB Script (InDesign/Windows only) app. ActiveDocument.getTextWithXtags "Themis:Text:Adcopy", true, false, true, idutf8¶ Here is a more complicated script which we’ve annotated (we’ve again allowed the lines to wrap for clarity). AppleScript (Mac-only)10 tell application "QuarkXPress"¶ activate¶ -- Prompt for the QuarkXPress template file.¶ set templatefile to (choose file with prompt "Select template:" of type {"XTMP", "XDOC"})¶ --Prompt for the Xtags file to be imported.¶ set xtagsfile to (choose file with prompt "Select Xtags input file:" of type {"TEXT"})¶ open templatefile use doc prefs yes¶ -- The script assumes that the first box on the page is the automatic text flow (we could also use a prenamed text box).¶ --Set that as the target location.¶ set selected of text box 1 of page 1 of document 1 to true¶ -- Attempt the import, catching any resulting error.¶ try¶ -- Insert the file with Xtags, using sensible settings¶ get text with Xtags from xtagsfile with quote conversion and error reporting without document updating¶ -- If there was an error, display the error message¶ on error msg number num¶ disp lay dialog "Get text with Xtags failed: "& msg & "[" & num & "]"¶ end try¶ -- Additional actions, such as saving the document, could go here.¶ end tell¶ ExtendScript (InDesign-only) // Prompt for the InDesign template file.¶ var templatefile = File.openDialog ( "Select template:", null, false);¶ // Prompt for the Xtags file to be imported.¶ var xtagsfile = File.openDialog ( "Select Xtags input file:", null, false);¶ var doc = app.open(templatefile);¶ // The script assumes that the first box on the page is¶ 10 This example was written for QuarkXPress. Running it in InDesign requires some minor modifications. Chapter 11 Automating Document Building // the automatic text flow. (we could also use a ¶ // pre-named text box). Set that as the target location.¶ app.select( doc.textFrames[0].insertionPoints[0], SelectionOptions.replaceWith);¶ // Attempt the import, catching any resulting error.¶ try {¶ // Insert the file with Xtags using sensible settings¶ doc.getTextWithXtags( xtagsfile, true, true, false, XtagsTextEncoding.winlatin);¶ }¶ catch(msg) {¶ // If there was an error, display the error message¶ alert("Get text with Xtags failed: " + msg);¶ }¶ // Additional actions, such as saving the document, could¶ // go here.¶ VB Script (InDesign/Windows only) set fileDlg = CreateObject("UserAccounts.CommonDialog")¶ ' Prompt for the InDesign template file.¶ set appcs3 = CreateObject("InDesign.Application.CS3")¶ if fileDlg.ShowOpen = 0 then MsgBox( "No file selected: quitting.")¶ templatefile = fileDlg.FileName¶ ' Prompt for the Xtags file to be imported.¶ if fileDlg.ShowOpen = 0 then MsgBox( "No file selected: quitting.")¶ xtagsfile = fileDlg.FileName¶ set doc = appcs3.open(templatefile)¶ ' The script assumes that the first box on the page is¶ ' the automatic text flow. (we could also use a pre-named¶ ' text box). Set that as the target location.¶ appcs3.select (doc.textFrames(1).insertionPoints(1))¶ ' Attempt the import. Insert the file with Xtags, using¶ ' sensible settings¶ appcs3.ActiveDocument.getTextWithXtags xtagsfile, true, true, false, idutf8¶ ' Additional actions, such as saving the document, could¶ ' go here.¶ Xtags User’s Guide 69 Xtags User’s Guide 70 Chapter 12 Creating Xcatalog and InCatalog Links key type Key type code: L for “Key from link”, G for “Key from group”, B for “Key from text (backwards)”, F for “Key from text (forwards), and C for “Key from contents” (default is L). field Name of the linked field (no default). subfield 0 or empty—denoting no subfield for the link—or the 1-based index of the FileMaker subfield for the link. picture position Picture positioning code: S for “As-Is”, M (the default) for “Upper Left” (manual placement, to parallel the &pb and &pbu2 tags default picture placement), C for “Centered”, F for “Fit to box”, A for “Fit to box maintaining aspect ratio” (determines the scale in each dimension that would just fit the box and uses the smaller of the two, then centers the picture in the box), and L for “Fill box maintaining aspect ratio” (determines the scale in each dimension that would just fit the box, uses the larger of the two, then centers the picture in the box). These positions corresponding to the six choices in the linking palette pop-up menu for picture placement. First, to make use of or even any sense of these tags, you must be using Xcatalog (for QuarkXPress) or InCatalog (for InDesign). The same link creation tags are used for both products. Xtags supports three link creation tags: <&Cs> Delimits the start of a text selection link. <&Ce(dd, flags, key, key type, field, subfield, picture position, price style)> Delimits the end of a text selection link and supplies the link information. <&Cb(relative box reference, dd, flags, key, key type, field, subfield, picture position, price style)> Creates a box-based link for a relatively-referenced box. price style Name of the price style for the link (no default). dd, key, and field must be non-empty, and all three must also be shorter than 64 characters in length. The &Cb tag creates a box-based link for the box referenced by relative box reference (1 for the most-recently-created box, 2 for the second-most-recentlycreated box, and so on); this parameter must be within the range of 1 to 99. For example, if you wanted to tag a price with a link to your “Catalog” DD, key “1-101”, field “Sale price”, you’d use a tag sequence like: The remaining parameters to &Ce and &Cb are as follows: or dd Required name of the data descriptor (what you would have in force, had you been creating this link manually with the linking palette). flags One or more of P for price, T for tagged text, and U for unquoted tagged text (U implies T) (no default). key Key value for the link (no default). <&Cs>$1.99<&Ce(“Catalog”, p, “1-101”, , “Sale price”, , ,)> <&Cs>$1.99<&Ce(Catalog, p, 1-101, , Sale price)> The second form omits unneeded quotes and trailing parameters. Similarly, if you wanted to tag a newly-created picture box with a link to your “Catalog” DD, with a key from group (placeholder “*”—it doesn’t really matter what you use as long as it’s not empty, though you should avoid the use of curly braces {}, as they have a special meaning to Xcatalog/InCatalog), field “picture path”, with “as is” positioning, you’d use a tag sequence like: <&pbu2(...)&Cb(1, Catalog, , *, g, “picture path”, , s)> Chapter 12 Creating Xcatalog and InCatalog Links Adding Xcatalog/InCatalog Links to Anchored Boxes Note that you can add an Xcatalog link to the most-recently-created anchored box (text or picture) with the &Cb(0, ...) tag. We recommend putting the link tag immediately after the anchored box tag. E.g.: ... <&tb(...)>...text box contents...<&te><&Cb(0, ...)> ..¶ Xtags User’s Guide 71 Xtags User’s Guide 72 Chapter 13 Application-specific Tags 2. Xtags automatically prefixes your InDesign tags with the proper start file tag (either <UNICODE-MAC> or <UNICODE-WIN>). 3. You cannot mix Xtags tags within incomplete InDesign Tags tags. Example 13.1 Xtags Code: Xtags has been designed to allow easy transition between application platforms; however, QuarkXPress and InDesign each contain features that are not available in the other. Xtags provides application-specific tags for these features. If you use these tags, your tagged text will require modifications before being used in the other product. QuarkXPress-specific Tags Xtags for QuarkXPress supports the import and export of all XPress tags. Tags not explicitly mentioned in this manual are not supported under InDesign—this includes the QuarkXPress index tags (XO, XC, and XI). (When using these tags, QuarkXPress’s Index XTension should be present and the Index palette open, otherwise all index tags will be lost on input or output with Xtags, the same as with Quark’s XPress Tags filter.) If Xtags encounters a QuarkXPress index tag while importing into InDesign, it will generate an error. Xtags for QuarkXPress also supports the hidden text tag (<A>) and the paragraph hyphenation and justification tag (<*h>). These will be silently ignored if encountered during an import into an InDesign document. InDesign-specific Tags Xtags for InDesign supports the InDesign Tags language directly by allowing native InDesign Tagged text to be passed through to the application. This is done by placing it inside another tag: <&it”””…”””>, where the ellipsis is your InDesign Tags tag sequence delimited at its start and end by triple quotes. Any InDesign tag is able to be “escaped” in this way, including the table, hyperlink, and indexing tags. Here are three points to keep in mind when using the InDesign Tags extension: 1. “Escaping” tags creates overhead, and should be avoided if there is an equivalent native Xtags language element. We can import native <&it”””InDesign tagged text by enclosing it within the &it tag. (<cTypeface:Italic>This text, for instance, will be italicized.<cTypeface:>)¶ ¶ <tStart:2,1:0:0<tcdct:Text>><coStart:<tcaw:340>><rStart:< trah:17>><clStart:1,1><pstyle:NormalParagraphStyle>Table s can even be created by using the InDesign table tag.<cl End:><rEnd:><rStart:<trah:31.4>><clStart:1,1><pstyle:Norm alParagraphStyle>Note, however, that you cannot use Xtags constructs within the table; the table end tag must be placed within the same &it block.<clEnd:><rEnd:><tEnd:>¶ “““>¶ Formatted Result: We can import native InDesign tagged text by enclosing it within the &it tag. (This text, for instance, will be italicized.) Tables can even be created by using the InDesign table tag. Note, however, that you cannot use Xtags constructs within the table; the table end tag must be placed within the same &it block. Xtags User’s Guide 73 Appendix A Xtags Summary Character Set and Xtags Version Tags (see page 22) <e0> <e1> <e2> <e8> <e9> Mac OS character set Windows DTP character set iso Latin-1 utf-16 utf-8 <vn.m> Set the tags’ version (Xtags will interpret tags differently based on this value) Character Formatting Tags <bshift> Set absolute baseline shift, in points (see page 21) <brshift> Set relative baseline shift, in percentage of size (see page 21) <c”color name”> Set color, by “color name” or C M Y K W (see page 19) <sshade> Set shade, in percentage of black (see page 19) <popacity> Set opacity, as a percentage (see page 19) <f”font name”> Set font, by “font name”(see page 19) <hscale> Set horizontal scaling, in percentage of size (see page 20) <kkern> Set kerning for following two characters, in 1⁄200 ems. Other valid options (InDesign only) are “Optical” and “Metrics” (see page 20) <ttrack> Set tracking, in 1⁄200 ems (see page 20) <zsize> Set size, in points (see page 19) <yscale> Set vertical scaling, in percentage of size (see page 20) <a$> Reset all character attributes to the character attributes specified by the currently-applied paragraph style sheet. <a$$> Reset all character attributes to the character attributes specified by the currently-applied character style sheet. Character Face Tags (see page 18) <P> Sets plain face </> <B> Toggle bold <K> <I> Toggle italic <H> <O> Toggle outline <+> <S> Toggle shadow <–> <U> Toggle underline <V> <W> Toggle word underline <$> Set to current paragraph style sheet’s face <$$>Set to current character style sheet’s face Toggle strike-through Toggle all capitals Toggle small capitals Toggle superscript Toggle subscript Toggle superior Character Ligatures Tag (QuarkXPress 7.x only. See page 22) <G0> <G1> <G$> <G$$> Disable ligatures Enable ligatures Set ligatures to paragraph style Set ligatures to character style Special Character Tags (see page 22) Tags marked with a † may be made non-breaking if the backslash is followed by an exclamation point (!). For example, the tag <\!s> places a non-breaking space into the document. <\n> Insert line break (“soft return”, not paragraph return) <\d> Insert discretionary (optional) line break <\–> Insert hyphen † <\m> Insert em space (<v7.00> tag mode only); Insert m dash (tags prior to <v7.00>) <\i> Insert “indent here” marker <\t> Insert right indent tab (not a regular tab—see below) <\s>† Insert standard space <\f>† Insert flex space (<v7.00> tag mode only); Insert figure (en, half-em) space (tags prior to <v7.00>) <\p>† Insert punctuation space <\q>† Insert quarter-em (flexible) space <\h>† Insert discretionary (optional) hyphen Xtags User’s Guide 74 Appendix A Xtags Summary <\2> <\3> <\4> <\c> <\b> <\@> <\<> <\>> <\\> <\e> <\#nnn> † Insert previous text box page number Insert current text box page number Insert next text box page number Insert new column (force column break) Insert new box (force box break) Insert at sign (@) Insert left angle bracket (<) Insert right angle bracket (>) Insert backslash (\) Insert “End Nested Style” character. (InDesign only) Insert special character, where nnn is a decimal value representing a chacter from either MacRoman (if the encoding is set to <e0>) or WinLatin (if the encoding is set to <e1>). If the encoding is neither <e0> nor <e1> (see <e> tag on page 22), then the character set will be selected from the platform default. The most common uses for this tag are <\#13> (paragraph return) and <\#9> (tab) <\#Unnnn> <\#U+nnnn> Insert Unicode special “character”, where nnnn is a 4-digit hexadecimal character code point like <\#U2122> (the ™ symbol) or <\#U+20AC> (the Euro symbol) The following special character tags were introduced in QuarkXPress 7.x, and will fail with “No such tag” on any other platform: <\e>† Insert en space (half-em) <\_>† Insert Breaking em dash <\5>† Insert 3-per-em space <\$>† Insert 4-per-em space † <\^> Insert 6-per-em space <\8>† Insert figure space <\[>† Insert thin space † <\{> Insert hair space <\j>† Insert word joiner Line Creation Tags Create anchored line box (see page 42): <&lb(px, py, flags, text align, line width, line color, line shade, line style, text outset, line endcaps, box name)> Create unanchored line box (see page 42): <&lbu(x, y, x2, y2, flags, runaround, line width, line color, line shade, line style, text outset, endcaps, box name, layer name)> Master Page Tags (see page 59) <&m”masterpage”> <&mf”masterpage”> <&mp”masterpage”> <&mpf”masterpage”> Apply named master to current page/spread Apply named master to current page/spread, first Apply named master to current page only Apply named master to current page only, first Macro Tags (see page 63) Define a macro with a name and a body: <&!(macroname, macrobody)> Invoke a macro, substituting the given arguments argi for corresponding argument references in the macro’s defined body: <!macroname(arg1, arg2, arg3, ..., argn)> When defining a macro, argument substitution references in macrobody are: !i argi, for i from 1 through 9 (single digit) !(i) argi, for any i !(i j) The jth character of argi !(i j:) The jth through the last character of argi !(i j:k) The jth through the kth character of argi Paragraph Formatting Tags <*L> Align left (see page 74) <*C> Align center (see page 74) <*R> Align right (see page 74) <*J> Justify (see page 74) <*F> Force justify (see page 74) <*h”H&J name”> Apply hypenation & justification, by name (see page 74) <*d(chars, lines)> Apply drop cap of number of characters/ number of lines (see page 74) <*knonoff> Turn keep with next on (1) or off (0) (see page 74) <*kt(A)> Keep all lines together (see page 74) Xtags User’s Guide 75 Appendix A Xtags Summary <*kt(start lines, end lines) Keep lines together at start and end (see page 74) Keep no lines together (see page 74) Style Sheet Application Tags (see page 30) paragraph character Apply Normal style sheet @$: <@$> Apply character style of current paragraph style <@$p> <*t(position1, alignment1, “fill1”, position2, alignment2, “fill2”, ...)> Apply “No Style” @: Set no tabs (see page 74): <*t0> or <*t()> Text Box Creation Tags (see page 33) Set rule above (see page 74): Parameters for anchored and unanchored text boxes are very similar—when a parameter is unique, we’ve underlined it. Parameters whose names are shown in bold also have more advanced, sub-list forms which are summarized below. Parameters marked with a † have no tool defaults. <*kt0> Set basic paragraph parameters (see page 74): <*p(left indent, first indent, right indent, leading, space before, space after, lock to grid, language)> Set tabs (see page 74): <*ra(thickness, style, color, shade, [opacity,] from left, from right, offset)> Set no rule above (see page 74): <*ra0> @name: <@name> <@> Create anchored text box: Set rule below (see page 74): *rb(thickness, style, “color”, shade, [opacity,] from left, < from right, offset)> () Set no rule below (see page 74): <*rb0> Grouping Tag (see page 50) <&g(n1, n2, ...nm)> Apply named style sheet <&tb(width †, height †, anchored alignment †, frame width, frame color, frame shade, frame style, background color, background shade, text outset, columns, gutter, text inset, baseline offset, baseline minimum, vertical alignment, interparagraph maximum †, box name †)>…Text to be placed in the box, typically containing other tags…<&te> Alternative form: Group each ni-most-recently created box Style Sheet Definition Tags (see page 30) To define a paragraph style sheet: @name=[S]<tags> @name=[S”based-on”,”next”,”char-style-sheet”]<tags> To define a character style sheet: @name=<tags> @name=[S””,””,””,”based-on-char-style”]<tags> <&tb2(width†height†box angle† box skew†flags† anchored alignment†, item runaroundframe widthframe colorframe shade frame style, background color, background shade, text outset, columns, gutter, text inset baseline offset, baseline minimum, vertical alignment, interparagraph maximum†, box name†)>…Text to be placed in the box, typically containing other tags…<&te> Create unanchored text box: <&tbu2(x† y†, width†height† box angle†, box skew†, flags†, item runaround, frame widthframe colorframe shadeframe style background color, background shade, text outset columns, gutter, text inset baseline offset, baseline minimum, vertical alignment, interparagraph maximum†, box Xtags User’s Guide 76 Appendix A Xtags Summary name†, layer name†)>...Text to be placed in the box, typically containing other tags...<&te> in bold also have more advanced, sub-list forms which are summarized below. Parameters marked with a † have no tool defaults. Create anchored picture box: Text box parameter sub-lists Both the anchored and unanchored text box tags have parameters that can be further defined as sub-lists. These include: x (see page 44) (x offset, relative placement, relative box reference, relative box domain) width (see page 45) (width, sizing specs, adjustment/margin, minimum) height (see page 46) (height, sizing specs, adjustment/margin, minimum, leading adjustment) frame width (see page 48) (frame width, corner diameter, corner type) frame color (see page 49) (frame color, frame gap color) frame shade (see page 49) (frame shade, frame gap shade, frame opacity, frame gap opacity) background color (see page 50) (background color, blend color, blend style, blend angle, start position, center position, end position) background shade (see page 50) <&pb(width †, height †, anchored alignment †, frame width, frame color, frame shade, frame style, background color, background shade, text outset, placement †, picture scale x, picture scale y, picture offset x, picture offset y, picture angle, picture skew, picture path name †, picture type †, box name †)>¶ Alternative form: <&pb2(width†, height†, box angle† box skew†flags† anchored alignment†, item runaroundframe width, frame color, frame shade, frame style, background color, background shade, text outset, placement†, picture scale x, picture scale y, picture offset x, picture offset y, picture angle, picture skew, picture path name†, picture type†, box name†)> Create unanchored picture box: <&pbu2(x†, y†, width†, height†, box angle†, box skew†, flags†, item runaround, frame widthframe colorframe shade frame style, background color, background shade, text outset placement†, picture scale x, picture scale y, picture offset x, picture offset y, picture angle, picture skew, picture path name†, picture type†, box name†, layer name†)> Picture box parameter sub-lists (background shade, background opacity, blend shade, blend opacity) Both the anchored and unanchored picture box tags have parameters that can be further defined as sub-lists. These include: text inset/outset (see page 50) x (see page 44) (top, left, bottom, right) Picture Box Creation Tags (see page 37) Parameters for anchored and unanchored picture boxes are very similar—when a parameter is unique, we’ve underlined it. Parameters whose names are shown (x offset, relative placement, relative box reference) width (see page 45) (width, sizing specs, adjustment/margin, minimum) height (see page 46) (height, sizing specs, adjustment/margin, minimum, leading adjustment) item runaround (see page 48) (frame width, corner diameter, corner type) Xtags User’s Guide 77 Appendix A Xtags Summary frame width (see page 48) Table Creation Tags (see page 37) frame color (see page 49) Parameters for anchored and unanchored table boxes are very similar—when a parameter is unique, we’ve underlined it. Parameters whose names are shown in bold also have more advanced, sub-list forms which are summarized below. Parameters marked with a † have no tool defaults. (frame width, corner diameter, corner type) (frame color, frame gap color) frame shade (see page 49) (frame shade, frame gap shade, frame opacity, frame gap opacity) Create anchored table box: background color (see page 50) (background color, blend color, blend style, blend angle, start position, center position, end position) background shade (see page 50) (background shade, background opacity, blend shade, blend opacity) text outset (see page 50) (top, left, bottom, right) Create unanchored table box: None Box Creation Tags (see page 41) Parameters for none boxes are identical to text box and picture parameters of the same name. Please refer to those sections for more details. Parameters marked with a † have no tool defaults. Create anchored none box: <&nb(width†height† anchored alignment†, frame widthframe colorframe shade frame style, background color, background shade, text outset, box name†)> Alternative form: <&nb2(width height box angle box skew flags anchored alignment†, item runaroundframe widthframe colorframe shade frame style, background color, background shade, text outset, box name†) † † † Create unanchored picture box: † † † † <&tsu(x†, y†, width†, height†, number of columns, number of rows, column widths, table angle†, flags, item runaround†, frame width, frame color, frame shade, frame style, background color, background shade, text outset, gridline width, gridline style, gridline color, gridline shade, [gridline opacity,] gridgap color, gridgap shade, [gridgap opacity,] tab order, link order, box name†, layer name†)>… rows…<&tse> Table box parameter sub-lists Both the anchored and unanchored table box tags have parameters that can be further defined as sub-lists. These include: x (see page 44) (x offset, relative placement, relative box reference, relative box domain) width (see page 53) <&nbu2(x y , width height box angle , box skew , flags , item runaround, frame widthframe colorframe shadeframe style background color, background shade, text outset, box name†, layer name†)> † <&ts(width†, height†, number of columns, number of rows, column widths, flags, anchored alignment†, frame width, frame color, frame shade, frame style, background color, background shade, text outset, gridline width, gridline style, gridline color, gridline shade, [gridline opacity,] gridgap color, gridgap shade, [gridgap opacity,] tab order, link order, box name†)>…rows…<&tse> † † † † (width 1, width 2, width 3, …) height (see page 53) (height, sizing specs, adjustment/margin, minimum, leading adjustment) column widths (see page 53) (column 1 width, column 2 width, column 3 width, …) Xtags User’s Guide 78 Appendix A Xtags Summary frame width (see page 48) (frame width, corner diameter, corner type) frame color (see page 49) (frame color, frame gap color) frame shade (see page 49) (frame shade, frame gap shade, frame opacity, frame gap opacity) background color (see page 50) Both the text and picture cell tags have parameters that can be further defined as sub-lists. These are the same as the sub-lists for text and picture box parameters. Translation Table Invocation Tags (see page 52) <&tt2”table name”> <&tt2w”table name”> (background color, blend color, blend style, blend angle, start position, center position, end position) s tart using the specified translation table same as &tt2 tag, but don’t provoke an error if the called-for translation table file isn’t found background shade (see page 50) (frame width, corner diameter, corner type) Xcatalog/InCatalog Link Creation Tags (see page 70) text inset/outset (see page 50) Start a text selection link: (top, left, bottom, right) gridline/gridgap attributes (see page 55) (top, left, bottom, right, all interior horizontal, all interior vertical) Table row and cell tags Create table row (see page 56): <&trs(type, height , background color, background shade, gridline width, gridline style, gridline color, gridline shade, [gridline opacity,] gridgap color, gridgap shade [, gridgap opacity])>…cells…<&tre> Create table picture cell (see page 57): <&tcp(width, height, horiz span, vert span, flags, background color, background shade, placement, picture scale x, picture scale y, picture offset x, picture offset y, picture angle, picture skew, picture path name, picture type)> Create table text cell (see page 57): <&tcs(width, height, horizontal span, vertical span, flags, background color, background shade, text angle, text skew, text inset, baseline offset, baseline minimum, vertical alignment, interparagraph maximum)>…text contents…<&tce> <&Cs> nd a text selection link, with the link information: E <&Ce(dd, flags, key, keytype, field, subfield, picture position, price style)> Create a link on a relatively-referenced box: <&Cb(relative box reference, dd, flags, key, key type, field, subfield, picture position, price style)> Xtags User’s Guide 79 Appendix B Error Handling This section explains each of the Xtags error messages. Note that these messages appear only when error reporting is enabled. In-line error reports, when requested, are always inserted in the character style settings of the original selection or insertion point at the start of the input. In-line error reports add important error information, letting you know which tag and which parameter—for list-style tags—is involved. Parameters Out of Range When a parameter given to a tag is below its minimum acceptable value or above its maximum value, that parameter is silently set to the minimum or maximum value itself, respectively (because this is how the XPress Tags filter works). Error Alerts Xtags encountered n errors during import (the text «Xtags error: description» is left at each point of error). [multiple errors encountered] This alert, given after an import is finished only when the Report Errors option was selected, tells you how many errors were detected and reported. As noted in the message itself, a terse error report (elaborated below) is left in the resulting text stream at each point of error. Stopped at the demonstration copy limit of 50 paragraphs. Stopped at the demonstration copy limit of 50 paragraphs, because you’re over the max # user limit for this copy of Xtags. The first error is given when you’re trying to import or export more than 50 paragraphs with the demo version of Xtags. The second is given when you’re trying to do the same, but with a regular version of Xtags that’s been turned (silently) into a demonstration copy because it detected more than the number of licensed copies running on the network when it started up (you can see this reported in the Utilities->Xtags→About… dialog). To fix this problem, reduce the number of simultaneous copies, by disabling one or more copies on other systems and restarting QuarkXPress on those systems. (Or, consider upgrading to the next level of n-pack license—we have generous discounts for same.) Xtags can’t find a translation table file named in a &tt/&tt2 tag (system error code: ___). Xtags couldn’t find translation table by name, because no such file exists in the folders/directories Xtags searched (see the &tt2 tag description for details on translation table lookup). Typical MacOS system error codes are –43 for file (or folder) not found, –120 for folder not found, –47 for file is “busy” (open for writing elsewhere), etc. Similar codes will be encountered under Windows. No automatic text flow on newly-applied master page: Xtags can’t continue. You’ve applied a master page that has no automatic text flow text boxes on it. Xtags has to give up, because it can’t place any more text. Error Reports Each of these errors is inserted in the text stream, at the point of error, in the form «Xtags error: description». Box is too large to fit on spread. The unanchored box as specified won’t fit on the spread in one dimension or in both dimensions, even after it was moved as far up and/or as far left as possible. Box placement failed. Xtags can’t create an unanchored box failed for some reason (probably lack of memory or an internal error). Can’t add style: no memory. Defining a new style (@...=...) failed because there’s not enough memory to hold the temporary new style. Can’t add style to document. For some reason, defining a new style (@...=...) failed. Most likely, the maximum number of styles per document has been exceeded under QuarkXPress. Can’t anchor box. Xtags can’t insert a newly-created anchored box in the text stream for some reason (&tb or &pb tag), probably due to lack of memory or an internal error. Xtags User’s Guide 80 Appendix B Error Handling Can’t anchor box inside anchored box. You’re trying to use a &tb or &pb tag inside a &tb/&te tag pair, and QuarkX- Press doesn’t support anchoring boxes inside anchored text boxes. Can’t apply master page/spread. The master page/spread application (&m/&mp/&mf/&mpf tag) failed for some reason, even though a valid master page is being applied. (Probably an internal error.) Can’t create box. Xtags can’t create a temporary box during anchored box creation (&tb or &pb tag), probably due to lack of memory or an internal error. Can’t find picture file. Xtags can’t find the picture file as named in a &pb/&pbu2 tag. Can’t fit: general problems. A generic error for shrink-to-fit failures (e.g., out of memory, XPress failure, etc.). Can’t fit: picture is empty. A shrink-to-fit picture box size specification was given, but no picture is present. Can’t group: box is already grouped. A grouping tag (&g) references a box that already belongs to a group. Can’t group: boxes aren’t on same spread. A grouping tag (&g) references two or more boxes that don’t fall on the same spread. Can’t import picture. Xtags can’t import the named picture in a &pb tag, most likely because the picture isn’t one that QuarkXPress knows how to import. Can’t place box: text overflow. Can’t place an unanchored box (&tbu2/&pbu2 tags) without (x,y) coordinates because the current insertion point is in overflow text, and thus Xtags can’t compute a place for it. Hidden text open/close mismatch. A run of hidden text was active when either another hidden text tag (e.g. <A()> or <&Cs>) was encountered or a box transition (e.g. <&tb()> or <&te>) occurred. List element too long. More than 255 characters are being used in a list element. Can’t fit: picture too large. Macro body too long. Can’t fit: text box not visible. Macro expansion too long. A shrink-to-fit picture box would have to expand, not shrink, to accommodate its current contents. A shrink-to-fit text box is in overflowed text and can’t be shrunk to fit. Can’t fit: text is empty. A shrink-to-fit text box is empty, and it can’t be shrunk to zero height. Can’t fit: too complex. A shrink-to-fit text or picture box exceeds Xtags’ current implementation limitations (e.g., you’re trying to shrink-to-fit a text box with multiple columns). A macro’s definition body won’t fit in the prescribed limit (4096 characters, currently). A macro being expanded at invocation time would be too long for the available space (4096 characters, currently). Macro name too long. More than 255 characters are being used in a macro name. Malformed definition prefix. Can’t fit: too much text. Something is wrong with a style definition prefix (the code in brackets after the equal sign of a style definition): either the required S is missing, an end of line was found before the end of the based-on style name was seen, or there is no closing bracket, e.g., respectively: Malformed number. @style=[“Normal”]<...> @style=[S”Normal @style=[S”Normal”<...> A shrink-to-fit text box would have to expand, not shrink, to accommodate its current contents. A numeric parameter is malformed in some way: it contains non-numeric characters that aren’t valid unit designators (e.g., <z(3pts)> where pts should have been pt), or embedded spaces (e.g., <*p(1 2, ...)>), etc. Malformed macro argument reference. A macro argument reference is malformed (e.g., !(1 a) where the nonnumeric a is used in an argument reference). Xtags User’s Guide 81 Appendix B Error Handling Malformed tab alignment spec. No such frame. Malformed tab leader spec. No such font. One of the tab alignment parameters in a *t tag is neither a valid string value (to align on the specified ascii non-control-character) nor a valid number from 0 to 3. One of the tab leader parameters in a *t tag is neither a single character “x” nor a specification of the form “1xx” or “2xy”. Malformed tag. This is a catch-all error for general structural problems with tags, such as a missing right parenthesis in a list tag (e.g., <*p(1,2>), a parameter to a list tag that isn’t a list or, when appropriate, a $ (e.g., <*t1> or <&tb1>), a parameter that isn’t one of the permitted choices (e.g., <&tb(72, 144, C)>, where C should be either A or B), or a continuation colon in a tag followed by an endof-tag instead of a return (e.g., <z10:>). This error is often the result of an incorrect number of commas for defaulted parameters in the text and picture box creation tags. Missing font. The font name given to the f tag is known in the context of this document, but currently not available in the current environment. Nested macro invocation unsupported. A nested macro invocation was found and is not supported by Xtags, currently (e.g., <!m1(“!m2(a)”, b)>). The frame index given as a parameter to the &tb, &tbu2, &pb or &pbu2 tag is beyond the known frame indices in the current QuarkXPress preferences, or the frame name given wasn’t found. The font name given in the f tag currently isn’t known. Be sure that the font name is spelled out in full (not abbreviated, as is possible with ordinary XPress Tags). No such language. The language name given to the <*p()> tag isn’t known. No such line style. The line style parameter in a *ra or *rb tag is not one of the valid styles. (See the *ra/*rb tag documentation for the complete list of valid styles.) No such macro. A macro was invoked that hasn’t been defined. Check your spelling. No such master page. The master page identifier given to &m/&mp/&mf/&mpf is either out of range (if an index) or is not a valid master page name (if a string). For example, if you have three master pages named Masthead, Left, and Right in a document, then the only valid master page identifiers for the &m/&mf tags when importing into this document are “Masthead”, “Left”, “Right”, 1, 2, 3, as well as the full prefixed master page names. Anything else (e.g., 0 or 4 or “Master A”) will trigger this error report. No default value available (for $). A $ was used where a default value isn’t available (e.g., in a tab indent specifi- No such next style. No such based-on style. No such previous box. No such color. No such tag. No such H&J. Not enough memory for translations. cation, or a rule-above or rule-below width specification, where there’s no rule above or below setting defined for the current style). The based-on style in a style definition prefix is not a known style in the current document (it may be misspelled). The parameter given to a tag expecting the name of a document color is not a valid color name, nor is it a valid color abbreviation (e.g., <c”Whote”>, where White was meant). The H&J specification name given to the *h tag isn’t known in the current document. The next-style given in a style definition is not a known style in the current document (it may be misspelled). A relative box reference is within a valid range, but refers to a box we haven’t created (yet). A tag sequence contains a tag that isn’t understood. The most common cause of this error is a stray tag-begin (left angle bracket) in text (e.g., when x < y), which causes Xtags to start interpreting the following text as XPress Tags. Xtags is attempting to expand its translation table and can’t allocate enough memory to do so. Xtags User’s Guide 82 Appendix B Error Handling Translation file not found. Xtags cannot find the specified translation file. See chapter 10 for the folder search order. Not enough memory for macro definition. Xtags is attempting to add a macro definition and can’t allocate enough memory to do so. Unexpected end of line. Normally, carriage-returns aren’t acceptable in the middle of a tag sequence, but Xtags has found one; if you want to continue a tag on a new line, precede the carriage-return with a colon to indicate continuation. Unmatched &te. A &te tag has appeared without a preceding matching &tb. Not in main text flow. Value out of range. A numeric parameter is out of range for the value in question (e.g., a paragraph right indent value is less than the negative of its left indent value). Number too long. Invalid background blend specified. You’ve tried to group some boxes or apply a master page/spread inside a nested text box tag (e.g., <&tb(...)&g(1,2)&te>). More than 255 digits are being used to form a number. Paragraph element in character style definition. A paragraph attribute tag (i.e. any of the <*> tags, like <*p()> and <*J>) was encountered while defining a character style. Relative box reference out of range. A relative box reference (in a &g tag parameter or in a relative box placement specification) is less than 1 or greater than the maximum number of boxes that can be referenced relatively (99, currently). String too long. More than 255 characters are being used to form a string. Style name too long. More than 64 characters are being used in a style name. Sub-list element too long. More than 255 characters are being used in a sub-list element. Text boxes nested too deep. You’ve nested text box creation beyond the limit (8). Too many tabs. More than 20 tabs are being defined in a *t tag. (Obsolete.) Unexpected end of input. Xtags is generally very tolerant of where it finds the end of file (anywhere outside of a tag sequence is fine, and most anywhere inside a tag sequence is acceptable as well, for compatibility with XPress Tags), but some situations cry out for intolerance. E.g., if the tag fragment <*p( is the very last set of characters in the input file, then Xtags has to assume that something is awry, and presents you with this complaint. Too many tabs. More than 20 tabs are being defined in a *t tag. (Obsolete.) An unrecognized blend name was specified for a box (see page 50 for valid options). Table not started. A table tag was encountered outside of a table start (&ts or &tsu)/ table end (&tse) tag pair. Table row not started. A table row end (&tre) or table cell start (&tcp or &tcs) tag was encountered without an opening table row start (&trs). Table cell not started. A table cell end (&tce) tag was encounted without a matching table cell start (&tcp or &tcs). Attempts were made to access a column beyond the end of the table. Table columns exhausted. Table rows exhausted. Attempts were made to access a column or row beyond the end of the table. Can’t add table column. Can’t add table row. The table has grown past the maximum size allowed. Can’t create layer. The specified layer did not exist, and Xtags ran into an error when trying to create it. Can’t set the box layer Xtags encountered an error while attempting to move a newly-created box to its named layer. Appendix B Error Handling AppleEvent Errors (MacOS only) These errors are returned as the error number (‘errn’ parameter in AppleEvent terminology) and error string (‘errs’ parameter) in the reply to a failing get text with Xtags event, which will need to be caught with an on error clause in an Applescript try construct. The error strings are as follows. (The text of interactive error alerts (described above) may also be returned as error messages.) Bad file specification given. Extracting the given file specification failed. Can’t convert file spec to internal form. Converting the given file specification to Xtags’ internal form failed. Current box is not text box. The current box in the current document isn’t a text box, so no import is possible. No current box. There is no current box in the current document, so no import is possible. No current document. There is no current document, so no import is possible. No source specified. No from file or from string parameter was given. Source is neither string nor file. The given from source must either be a string or something coerceable to a file specification. Toolbox or XPress error. Generic failure (no specifics known). Xtags User’s Guide 83