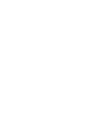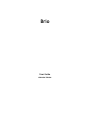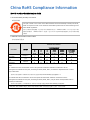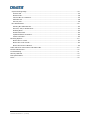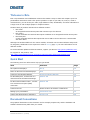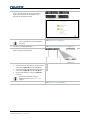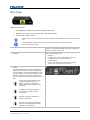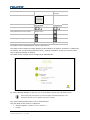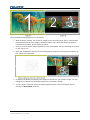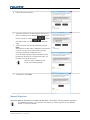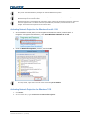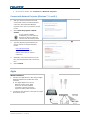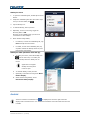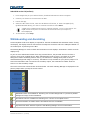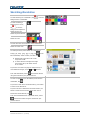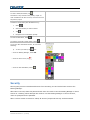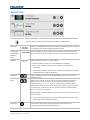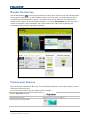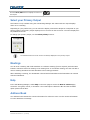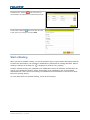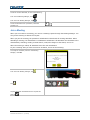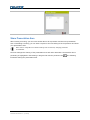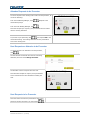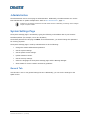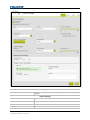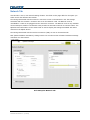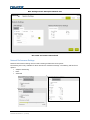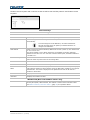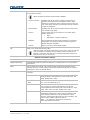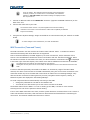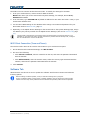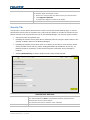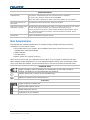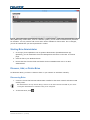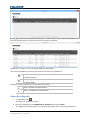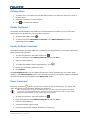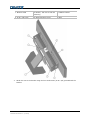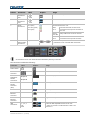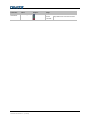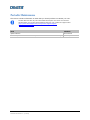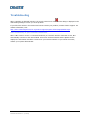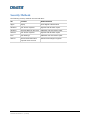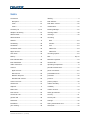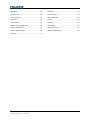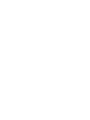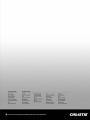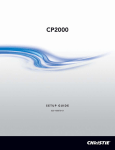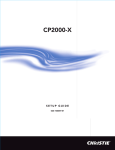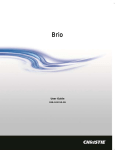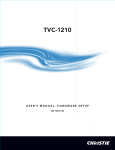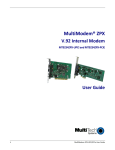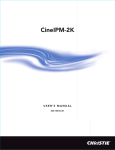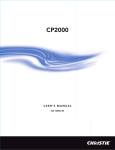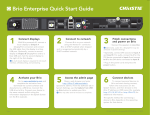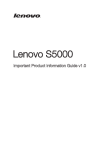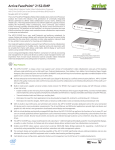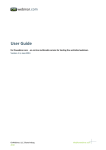Download Brio User Guide
Transcript
Brio User Guide 020-101758-04 Brio User Guide 020-101758-04 Rev. 1 (7-2015) 1 Brio User Guide 020-101758-04 NOTICES COPYRIGHT AND TRADEMARKS Copyright © 2015 Christie Digital Systems USA, Inc. All rights reserved. All brand names and product names are trademarks, registered trademarks or trade names of their respective holders. GENERAL Every effort has been made to ensure accuracy, however in some cases changes in the products or availability could occur which may not be reflected in this document. Christie reserves the right to make changes to specifications at any time without notice. Performance specifications are typical, but may vary depending on conditions beyond Christie's control such as maintenance of the product in proper working conditions. Performance specifications are based on information available at the time of printing. Christie makes no warranty of any kind with regard to this material, including, but not limited to, implied warranties of fitness for a particular purpose. Christie will not be liable for errors contained herein or for incidental or consequential damages in connection with the performance or use of this material. WARRANTY Products are warranted under Christie’s standard limited warranty, the complete details of which are available by contacting your Christie dealer or Christie. In addition to the other limitations that may be specified in Christie’s standard limited warranty and, to the extent relevant or applicable to your product, the warranty does not cover: a) Problems or damage occurring during shipment, in either direction. b) Problems or damage caused by combination of a product with non-Christie equipment, such as distribution systems, cameras, DVD players, etc., or use of a product with any non-Christie interface device. c) Problems or damage caused by the use of any replacement part or component purchased or obtained from an unauthorized distributor of Christie replacement parts or components including, without limitation, any distributor offering Christie replacement parts or components through the Internet (confirmation of authorized distributors may be obtained from Christie). d) Problems or damage caused by misuse, improper power source, accident, fire, flood, lightning, earthquake or other natural disaster. e) Problems or damage caused by improper installation/alignment, or by equipment modification, if by other than Christie service personnel or a Christie authorized repair service provider. f) Problems or damage caused by use of a product on a motion platform or other movable device where such product has not been designed, modified, or approved by Christie for such use. g) Problems or damage caused by use of a projector in the presence of an oil-based fog machine or laser-based lighting that is unrelated to the projector. h) Except where the product is designed for outdoor use, problems or damage caused by use of the product outdoors unless such product is protected from precipitation or other adverse weather or environmental conditions and the ambient temperature is within the recommended ambient temperature set forth in the specifications for such product. i) Defects caused by normal wear and tear or otherwise due to normal aging of a product. The warranty does not apply to any product where the serial number has been removed or obliterated. The warranty also does not apply to any product sold by a reseller to an end user outside of the country where the reseller is located unless (i) Christie has an office in the country where the end user is located or (ii) the required international warranty fee has been paid. The warranty does not obligate Christie to provide any on-site warranty service at the product site location. PREVENTATIVE MAINTENANCE Preventative maintenance is an important part of the continued and proper operation of your product. Please see the Maintenance section for specific maintenance items as they relate to your product. Failure to perform maintenance as required, and in accordance with the maintenance schedule specified by Christie, will void the warranty. REGULATORY (if applicable) The product has been tested and found to comply with the limits for a Class A digital device, pursuant to Part 15 of the FCC Rules. These limits are designed to provide reasonable protection against harmful interference when the product is operated in a commercial environment. The product generates, uses, and can radiate radio frequency energy and, if not installed and used in accordance with the instruction manual, may cause harmful interference to radio communications. Operation of the product in a residential area is likely to cause harmful interference in which case the user will be required to correct the interference at the user’s own expense. CAN ICES-3 (A) / NMB-3 (A) 이 기기는 업무용(A급)으로 전자파적합등록을 한 기기이오니 판매자 또는 사용자는 이점을 주의하시기 바라며, 가정 외의 지역에서 사용하는 것을 목적으로 합니다. ENVIRONMENTAL The product is designed and manufactured with high-quality materials and components that can be recycled and reused. This symbol means that electrical and electronic equipment, at their end-of-life, should be disposed of separately from regular waste. Please dispose of the product appropriately and according to local regulations. In the European Union, there are separate collection systems for used electrical and electronic products. Please help us to conserve the environment we live in! China RoHS Compliance Information 关于中国《电子信息产品污染控制管理办法》的说明 Environmentally Friendly Use Period 环保使用期限 The year number in the centre of the label indicates the Environmentally Friendly Use Period, which is required to mark on the electronic information product sold in China according to the China RoHS regulations. 本标志中表示的年数是根据《电子信息产品污染控制管理办法》(2006年2月28日)以及《电子信息产品污 染控制标识要求》(2006年11月6日)制定的、适用于在中华人民共和国境内销售的电子信息产品的环保使 用期限 Material Concentration Values Table 有毒有害物质含量表 Material Concentration (有毒有害物质或元素) Part Name Audio/Video input PCB System board PCB Mechanical enclosure* 部件名称 铅 汞 镉 六价铬 多溴联苯 多溴二联苯醚 (Pb) (Hg) (Cd) (Cr 6+) (PBB) 音影输入卡 X O O O O O 主板 X O O O O O 机械附件 X O O O O O (PBDE) Note: O: indicates that the concentration value of the particular hazardous substance contained in all the homogeneous materials for this part, according to EIP-A, EIP-B, EIP-C, is below the stipulated levels in China SJ/T11363-2006. 表示该有毒有害物质在该部件所有均质材料中的含量均在SJ/T11363-2006规定的限量要求以下。 X: indicates that the concentration value of the particular hazardous substance contained in all the homogeneous materials for this part, according to EIP-A, EIP-B, EIP-C, may be above the stipulated levels in China SJ/T11363-2006. 表示该有毒有害物质至少在该部件的某一均质材料中的含量可能超出SJ/T11363-2006规定的限量要求。 * This part uses metallic alloys, which may contain Lead. 因该部件使用金属合金材料,故可能含有铅。 Content Safety Precautions ................................................................................................................... 8 Warnings ............................................................................................................................. 8 Labeling Glossary .................................................................................................................. 9 End-of-Life Disposal .............................................................................................................. 9 Welcome to Brio .....................................................................................................................10 Quick Start ..........................................................................................................................10 Document Conventions .........................................................................................................10 Set up ...................................................................................................................................11 Brio Enterprise and Brio Team+ .............................................................................................11 Brio Team ...........................................................................................................................14 Meeting Manager ....................................................................................................................16 Access the Meeting Manager ..................................................................................................19 Access using a Touch Display ............................................................................................... 19 Access using a Wired Connection (Enterprise) ........................................................................ 19 Access by Wiring Directly to Brio (Enterprise) ........................................................................ 19 Access using a Wireless Connection ...................................................................................... 19 Presentation Area for the Web Meeting Manager ......................................................................19 Start Collaborating ..................................................................................................................21 Connect to Brio ....................................................................................................................21 Connect DVI Sources (Brio Team+ and Brio Enterprise) .......................................................... 22 Windows OS Sources .......................................................................................................... 22 Apple ................................................................................................................................ 25 Android ............................................................................................................................. 27 Whiteboarding and Annotating ...............................................................................................28 Brio Whiteboarding ............................................................................................................. 29 Web Whiteboarding ............................................................................................................ 29 Sketching/Annotation ...........................................................................................................30 Security ..............................................................................................................................31 Source List ..........................................................................................................................33 Reorder the Sources .............................................................................................................34 Preview your Sources ...........................................................................................................34 Select your Primary Output ...................................................................................................35 Meetings .............................................................................................................................35 Help ...................................................................................................................................35 Address Book ......................................................................................................................35 Add an address to your address book.................................................................................... 36 Delete or Edit an Address in your Address Book ..................................................................... 36 Start a Meeting ....................................................................................................................37 Join a Meeting .................................................................................................................... 39 Share Presentation Area ...................................................................................................... 40 End/Exit a Meeting ............................................................................................................. 43 Administration ........................................................................................................................44 Brio User Guide 020-101758-04 Rev. 1 (7-2015) 6 System Settings Page ...........................................................................................................44 General Tab ....................................................................................................................... 44 Network Tab ...................................................................................................................... 48 Connect Brio to a Network ................................................................................................... 52 Software Tab ..................................................................................................................... 56 Security Tab ...................................................................................................................... 58 Brio Administrator ................................................................................................................59 Starting Brio Administrator .................................................................................................. 60 Discover, Add, or Delete Brios .............................................................................................. 60 Deleting Brios .................................................................................................................... 62 Details Command ............................................................................................................... 62 Update Software Command ................................................................................................. 62 Power Command ................................................................................................................ 62 Mounting Options ....................................................................................................................63 Mount Brio in a Rack ........................................................................................................... 63 Mount Brio under a Desk ..................................................................................................... 63 Mount Brio behind a Monitor ................................................................................................ 64 Cable and Power Connections and Status LED.............................................................................67 Periodic Maintenance ...............................................................................................................70 Troubleshooting ......................................................................................................................71 Security Methods ....................................................................................................................72 Brio Specifications ...................................................................................................................73 Index ....................................................................................................................................75 Brio User Guide 020-101758-04 Rev. 1 (7-2015) 7 Safety Precautions The following are the safety precautions for Brio. This symbol indicates the presence of dangerous voltage within the product enclosure that may be significant enough to cause a risk of electrical shock. Read, follow, and keep all instructions. Follow all warnings and instructions marked on the product and in the related documentation. Do not use this apparatus near liquids. Do not place objects containing liquids on top of or near the unit. Never spill liquid of any kind on the product. Never push objects of any kind into this product through cabinet slots, as they may touch dangerous voltage points or short out parts resulting in the risk of fire or electric shock. Clean only with a clean, lint-free, and dry cloth. Do not use abrasive cleaners or solvents. Do not block any ventilation openings. Install in accordance with the manufacturer’s instructions. Do not install near any heat sources such as radiators, heat registers, stoves, or other apparatus (including amplifiers) that produce heat. Do not defeat the safety purpose of the polarized or grounding–type plug. A polarized plug has two blades with one wider than the other. A grounding-type plug has two blades and a third grounding prong. The wide blade or the third prong is provided for your safety. If the provided plug does not fit into your outlet, consult an electrician for replacement of the obsolete outlet. Protect the power cord from being walked on or pinched particularly at plugs, convenience receptacles (electrical receptacles), and the point where they exit from the apparatus. Only use attachments/accessories specified by the manufacturer. Use only with the cart, stand, tripod, bracket or table specified by the manufacturer or sold with the apparatus. When a cart is used, take caution when moving the cart/apparatus combination to avoid injury or serious damage to the product from the cart tipping over. If an extension cord is used with this product, make sure that the total ampere ratings on the products plugged into the extension cord do not exceed the extension cord ampere rating. Do not attempt to service this product yourself. Opening or removing covers may expose you to dangerous voltage points and/or other risks, and may void your warranty. Refer all servicing to Authorized Service Personnel. Unplug the apparatus during lightning storms or when unused for long periods of time. Refer all servicing to qualified service personnel. Servicing is required when the apparatus has been damaged in any way, such as the power-supply cord or plug is damaged, liquid has been spilled or objects have fallen into the apparatus, the apparatus has been exposed to rain or moisture, does not operate normally, or has been dropped. Operate the equipment under the following conditions: Operating temperature range: 5°C to 40°C (41°F to 104°F) Storage temperature: -20°C to 60°C (-4°F to 140°F) Relative humidity: 10-85% non-condensing Operating altitude: maximum of 2000 m (6562 ft) above sea level Avoid installing this product in an area that is exposed to excessive dust. Warnings FCC Warning Changes or modifications not expressly approved by Christie Digital Systems USA, Inc. could void the user’s authority to operate the equipment. Contains: FCC ID: NKR-DNXA116 Brio User Guide 020-101758-04 Rev. 1 (7-2015) 8 IC ID: 4441A-DNXA116 SBC Battery Warning The battery in Brio is not intended to be replaced by the user. Failure to follow these instructions voids the warranty of the unit. There is danger of explosion if the battery is incorrectly replaced. Replace only with the same or equivalent type of battery. Service Warning The unit has no field-serviceable parts. The enclosure surrounding the unit should not be removed. Failure to follow these instructions may void the warranty. For protection against the risk of electrical shock, always disconnect all cables from the wall outlet before servicing, modifying or installing the equipment. Class I Construction Warning An apparatus with Class I construction shall be connected to a MAINS socket outlet with a protective earthing connection. Labeling Glossary This symbol indicates the hardware is RoHS compliant. These symbols warn where potentially hazardous voltages exist. End-of-Life Disposal Properly recycle the Brio unit when it is permanently removed from service. This product has been designed such that a large percentage of the product material can be recycled. Follow local and/or national regulations regarding disposal of electronics equipment. Brio User Guide 020-101758-04 Rev. 1 (7-2015) 9 Welcome to Brio Brio is a presentation and collaboration solution that makes it easy to share and compare up to five presentations with others. With a few quick keystrokes or taps on your Mac, PC, iPad, or, wired or wireless device, you can share your audio, high definition video, whiteboards, and other information in a single room or with multiple people in multiple locations. The Brio family of products includes three different models: Brio Team An integrated wireless access point that connects up to five devices. Brio Team+ A rack mountable unit with two DVI inputs in addition to an integrated wireless access point. Brio Enterprise A rack mountable with two DVI inputs that uses a LAN to connect devices or communicate with other Brios. Although the hardware differs for the various models, all models run the same software and provide an integrated, collaborative user experience. Refer to Set up (page 11) for more information on the different models. To access software updates and documentation, register your Brio at: http://www.updatebrio.com/. For support for this product, visit: http://www.christiedigital.com/en-us/product-support/support-offices/Pages/default.aspx Quick Start The following are a few references to help you get started. Task Reference Page Set up Brio and displays. Set up 10 Power on Brio and connected displays. None Connect to the Meeting Manager. Access the Meeting Manager 19 For Brio Enterprise, connect Brio to a network and set the Network Settings. Network Tab 48 For Brio Team and Brio Team+, connect to a wireless access point (WAP) connection. Network Tab 48 Connect sources. Browse to Brio’s IP address or DNS Name Manage your presentation. Presentation Area 19 Change the administrator’s password. Security Tab 58 Document Conventions The graphical illustrations in this document are for example purposes only and the hardware and software illustrated may differ from your model. Brio User Guide 020-101758-04 Rev. 1 (7-2015) 10 Set up Follow the set up for your model: Brio Enterprise Brio Team+ Brio Team Brio Enterprise and Brio Team+ Required accessories: Two DisplayPort cables to connect the displays to the Brio Speakers (if using the audio ports on Brio) and related cables For Brio Enterprise, an Ethernet cable to connect to a network or a wireless router A device with a web browser Some connectors on the rear panel have been closed off with connector plugs. Do not remove the plugs. To ensure proper ventilation for the unit, ensure the wiring does not obstruct the air flow to or from the air vents. 1. Unpack Brio and inspect for damage. If there is any physical damage to the Brio, contact your vendor for further instructions. 2. Using the packing list, verify the contents of the shipment. Brio unit and accessory kit: Antenna for Team+ 1 Power cord—used to apply power to the unit. 1 USB flash drive—used to access the documentation. 4 Feet—self-adhesive non-skid rounds, applied when unit is not mounted (one strip of four). Optional mounting accessories Brio User Guide 020-101758-04 Rev. 1 (7-2015) 11 3. 4. Determine where you want to set up Brio. It can be located on a table, under a table, in an equipment rack, or behind a monitor. Refer to Mounting Options (page 59) for additional information. Under table: Rack mounted: Behind monitor (VESA Behind monitor (VESA 1): 2): With the Brio powered off, connect the displays as follows: Using DisplayPort cables, connect a display to the Output A connector and connect the USB cable from the display to a blue USB port on Brio. Optionally, connect a second display to the Output B connector and connect the USB cable from the display to a blue USB port on Brio. Use the same type of cables for both of the Brio outputs. If this is not possible, connect the DisplayPort cable to output A and the other cable to output B. To use annotation and whiteboarding, the display connected to Output A must be an HID compliant multi-touch display. Christie recommends two HID compliant multi-touch displays for optimum functionality. If the displays are not the same resolution, the system automatically detects the best supported resolution supported by both displays. 5. Do one of the following: Refer to the Network Tab (page 48). For Brio Enterprise, connect to the network to be used by meeting participants. For Brio Team+, connect the antenna. Optionally, set up a wireless network for Brio. Brio User Guide 020-101758-04 Rev. 1 (7-2015) 12 6. To power on Brio, plug it in and press the power switch. The LED turns solid green when Brio is ready. When powered on, the splash screen provides tips for getting started. 7. Update the software. Refer to Software Tab (page 56). This is required prior to using Brio the first time. 8. Connect to the Meeting Manager. 9. Optionally, connect DVI sources to Brio using the Input A and Input B connectors. Refer to Access the Meeting Manager (page 19). 10. If using audio from Brio, connect audio: a. Connect the audio out cable for the DVI source connected to Input A to the blue In A port. b. Connect the audio out cable for the DVI source connected to Input B to the pink In B port. c. Connect the speaker to the green Line Out connector. Audio is also available using the DisplayPort output. See General Tab, page 44. 11. Connect wireless sources. Brio User Guide 020-101758-04 Rev. 1 (7-2015) Refer to Connect to Brio, page 21. 13 Brio Team Required accessories: Two DisplayPort cables to connect the displays to the Brio Speakers (if using the audio ports on Brio) and related cables A device with a web browser Some connectors on the rear panel have been closed off with connector plugs. Do not remove the plugs. To ensure proper ventilation for the unit, ensure the wiring does not obstruct the air flow to or from the air vents. 1. Unpack Brio and inspect for damage. If there is any physical damage to the Brio, contact your vendor for further instructions. 2. Using the packing list, verify the contents of the shipment. Brio unit and accessory kit: Antenna 1 Power cord—used to apply power to the unit. 1 USB flash drive—used to access the documentation. 4 Feet—self-adhesive non-skid rounds, applied when unit is not mounted (1 strip of 4). 3. With the Brio powered off, connect the displays as follows: Using DisplayPort cables, connect a display to the Output A connector and connect the USB cable from the display to the USB port labeled 3 on the Brio. Optionally, connect a second display to the Output B connector and connect the USB cable from the display to the USB port labeled 4 on the Brio. Use the same type of cables for both of the Brio outputs. If this is not possible, connect the DisplayPort cable to output A and the other cable to output B. To use annotation and whiteboarding, the display connected to Output A must be an HID compliant multitouch display. Christie recommends two HID compliant multi-touch displays for optimum functionality. If the displays are not the same resolution, the system automatically detects the best supported resolution supported by both displays. Brio User Guide 020-101758-04 Rev. 1 (7-2015) 14 4. Attach the antenna. 5. If using audio from Brio, connect the speaker to the green Line Out connector. Audio is also available using the DisplayPort output. See General Tab, page 44. 6. To power on Brio, plug it in and press the power switch. The LED turns solid green when the Brio is ready. When powered on, the splash screen provides tips for getting started. 7. Connect to the wireless access point (WAP) connection. Refer to the Network Tab, page 48. 8. Update the software. Refer to Software Tab (page 56). 9. This is required prior to using Brio the first time. Connect to the Meeting Manager. 10. Connect to the wireless access point (WAP) Refer to Access the Meeting Manager (page 19). Refer to the Network Tab, page 48. connection. 11. Connect wireless sources. Brio User Guide 020-101758-04 Rev. 1 (7-2015) Refer to Connect to Brio, page 21. 15 Meeting Manager The Meeting Manager is the user interface for the Brio. It can be accessed from a web browser or from a touch display. The following highlights how to access key features using the Meeting Manager on the web and from a touch display. For features not supported in the touch Meeting Manager, use the web Meeting Manager. Brio User Guide 020-101758-04 Rev. 1 (7-2015) 16 Feature Select the language used for the Meeting Manager. Web Meeting Manager Touch Meeting Manager Not supported Organize presentations by rearranging the position of the sources on the outputs. Start multisite meeting (if licensed). Disconnect sources. Start and end the Brio whiteboard. Access the web whiteboard. Not supported View the status of a current meeting (if licensed). Select audio. Restart or shutdown the Brio. Not supported Set security. Get help for connecting sources. Not supported Maintain your address book. Not supported Brio User Guide 020-101758-04 Rev. 1 (7-2015) 17 Feature Web Meeting Manager Select primary output. Touch Meeting Manager Not supported Duplicate the source in position 1. Change presenter. Show password for secure session. Splash screen Save sketch. Load background image. Show software version Software tab Splash screen The splash screen is displayed when a Brio is powered on. The splash screen background image displays the Brio identifier (IP address, hostname, or DNS name) for the Brio, the current meeting password (if set), network information to help you connect to Brio, and an optional message (if defined). The splash screen contents can be changed by an administrator. To use the Meeting Manager on the web, you must connect a device with a browser to Brio. Normal web page conventions are used throughout the Meeting Manager. This document assumes you are familiar with these concepts. Any of the following web browsers can be used with Brio: Only the latest of each version is supported. Internet Explorer, version 9.x, 10.x, and 11.x. Firefox Brio User Guide 020-101758-04 Rev. 1 (7-2015) 18 Chrome Safari The latest version is unavailable for Windows. Access the Meeting Manager You can connect to the Meeting Manager on the web using a browser-capable device; or you can connect on a touch display using the touch control. If security is enabled for the Meeting Manager, a password is required to access the Meeting Manager. Refer to Security (page 31). Access using a Touch Display Tap the touch control icon . Access using a Wired Connection (Enterprise) 1. Connect your browser-capable device to the same wired LAN and subnet as Brio. 2. From a browser, type the Brio IP address/meeting or the DNS name/meeting (for example, 10.10.110.73/meeting or http://Brio73/meeting) in your web browser address field. Access by Wiring Directly to Brio (Enterprise) 1. Using an Ethernet switch, connect your browser-capable device to the Network 1 connector on the Brio. 2. From a browser, type the Brio IP address/meeting or the DNS name/meeting (for example, 10.10.110.73/meeting or http://Brio73/meeting) in your web browser address field. Access using a Wireless Connection 1. From your wireless device, connect to the same network and subnet as the Brio unit. 2. From a browser, type the Brio IP address/meeting or the DNS name/meeting (for example, 10.10.110.73/meeting or http://Brio73/meeting) in your web browser address field. Presentation Area for the Web Meeting Manager In the web Meeting Manager, up to five sources can be displayed in the presentation area. This example shows three sources on a Brio with two output displays (A and B). Brio User Guide 020-101758-04 Rev. 1 (7-2015) 19 The presentation area displays sources as follows: When hosting a meeting, the content on Output A (the area outlined in green) is shared with the attendees that have one display connected to Brio. If the attendees have two displays connected to their Brio, all the content is shared. Sources can be moved to different positions in the presentation area by reordering the sources in your source list. When the whiteboard is active, the source displayed on Output A is moved to the Output B (if two outputs are connected). By default, the display connected to the Output A connector is your primary output. You can change this to Output B by selecting Output B as your primary output. You can require a preview of sources before displaying them in the presentation area by clearing the Auto-show check box. Brio User Guide 020-101758-04 Rev. 1 (7-2015) 20 Start Collaborating Add the sources for your presentation and start collaborating. Connect to Brio The steps to connect a device to Brio depend on the type of device you are connecting. Once a device is connected, it is displayed in the source list. The splash screen is displayed when Brio is powered on. It provides the basic steps to connect to Brio. Brio supports various operating systems and devices manufactured by multiple manufacturers, refer to your device’s user documentation. When Brio Team or Team+ is using a WAP, the Wi-Fi maximum connections icon is displayed on the lower right of the Brio displays if all connections are in use. Additional connections cannot be made when this icon is visible. For additional help connecting sources to Brio from the web Meeting Manager, select How to connect from Help or type Brio’s IP address or Brio’s DNS name (for example, 10.10.30.149 or http://Brio149) in your web browser address field. The How to connect page provides help for connecting sources using various operating systems. Brio automatically detects the operating system for your device. Additionally, the How to Connect page provides links for the management tools for administrators. Administrators can access Meeting Manager, Brio Administrator, and System Settings. Brio User Guide 020-101758-04 Rev. 1 (7-2015) 21 Connect DVI Sources (Brio Team+ and Brio Enterprise) Connect DVI sources to the Input A or Input B connectors. Connect the other end of the cable to the source. Connect power to the source. Windows OS Sources To connect Windows-based sources on your network to Brio, connect using Brio Screen Projector or Microsoft Network Projector. Connect with Brio Screen Projector (Windows 7 and 8) 1. Download Brio Screen Projector from the How to Connect page. Only users with administrative privileges can install Brio Screen Projector. 2. Select BrioScreenProjectorSetup.exe to start the install wizard, and then follow the prompts. Brio User Guide 020-101758-04 Rev. 1 (7-2015) 22 3. Launch Brio Screen Projector. 4. Type the IP address or the DNS (Domain Name System) name (if provided by your administrator) of the Brio you want to connect to, and then select with audio muted, or select to start to start with audio. 5. If Brio is secured, enter the Brio password and select Enter. When started, the Brio name is displayed in this field and in the list. You can use the list to select a Brio after entering its IP address or DNS name once. If you started Brio Screen Projector with audio muted, the dialog is minimized; if you started with audio, use the slider bar to adjust the volume. Make sure audio is enabled for this 6. source in the Meeting Manager. To disconnect, select Stop. Network Projection Microsoft’s Network Projection is provided with Windows 7 and higher. You may need to activate it. To use Network Projection, you must allow an exception for network projection to your Windows firewall or turn off your firewall. Brio User Guide 020-101758-04 Rev. 1 (7-2015) 23 Only users with administrative privileges can activate Network Projection. If a Network Projector dialog is open when security is activated on a Brio, close the dialog and restart Network Projector to connect to Brio. Network Projection is not designed for full motion video. It does not refresh fast enough for video and does not support audio. It is better suited for spreadsheets, PowerPoint, and documents or still images. Use Brio Screen Projector for full motion video. Activating Network Projection for Windows 8 and 8.1 OS 1. In the Windows control panel, in the Programs and Features section (Control Panel Programs Programs and Features), click Turn Windows features on or off. 2. Scroll to Network Projection, select it, and click OK. For easy access, right-click on the file name and choose pin to taskbar. Activating Network Projection for Windows 7 OS 1. Click Start. 2. In the search box, type Connect to a Network Projector. Brio User Guide 020-101758-04 Rev. 1 (7-2015) 24 3. In the list of results, click Connect to a Network Projector. Connect with Network Projector (Windows 7, 8, and 8.1) 1. With your device connected to the local network with a wired or wireless Ethernet connection, launch Windows Network Projector on the source you want to connect to Brio. 2. Select Enter the projector network address. If your network supports multicasting, you can search for the Brio you want to connect to. The Brio units are listed by name. 3. Type the network projector address you want to connect to using the following format: http://IP address/LAN (where IP address is the IP address of the Brio you want to connect to) 4. Optionally, if security has been set on the Brio, type the password used to secure the Brio. 5. Select Connect. Apple Wired connection: 1. Connect your Apple device to Brio using an Apple Digital AV adapter and a cable with a DVI connector. The Apple adapter may vary for different versions of the Apple devices. If you have problems connecting, check if your device requires a dual-link DVI connector. 2. Connect the DVI connector to the Input A or Input B connector on Brio. Brio User Guide 020-101758-04 Rev. 1 (7-2015) 25 Wireless connection: When Brio Team or Brio Team+ is using a WAP, the Wi-Fi maximum connections icon is displayed on the lower right of the Brio displays if all connections are in use. Additional connections cannot be made when this icon is visible. 1. Connect your iOS or OS X device to the same WiFi network as Brio. 2. Turn on AirPlay as follows: The AirPlay icon is not visible in the iOS interface unless an AirPlay compatible receiver such as Brio is present on the same network. To use AirPlay Mirroring, you need the following: iPhone 4s or later iPad 2 or later iPad mini or later iPod touch (fifth generation) Apple TV (second or third generation) AirPlay for iOS 7 and iOS8 a. From the main Home screen, swipe up from the bottom of the screen to access the Control Center. b. Tap the AirPlay icon c. In the AirPlay device list, tap the name of your Brio. d. To optionally turn on mirroring, toggle the Mirroring slider to ON (green). e. To close the control center: f. . For iPhones, to close the Control Center tap Done and swipe down. For iPads, tap anywhere outside the AirPlay device list, and then swipe down. When finished using AirPlay: Select your device from the list of AirPlay devices. Brio User Guide 020-101758-04 Rev. 1 (7-2015) 26 AirPlay for iOS 6 1. To open the multitasking bar, double tap the home button. 2. Swipe the multitasking bar twice from left to right until you see the AirPlay icon . 3. Tap the AirPlay icon. 4. To activate AirPlay, select your Brio. 5. Optionally, to turn on mirroring, toggle the Mirroring slider to ON. Mirroring is not available when your device is connected to a video adapter. 6. When finished using AirPlay: For iPhones, to close the multitasking bar, tap Done and tap the home button. For iPads, to close the multitasking bar, tap anywhere outside the AirPlay device list, and then tap the home button. AirPlay for OS X (Mountain Lion and up) a. To share your screen, select the AirPlay icon from the menu bar; or to share your iTunes media, select the AirPlay icon on iTunes. Apple does not support desktop mirroring when iTunes is open. b. To activate AirPlay, select your Brio. c. Optionally, to activate mirroring check Mirror Built-in Display. d. When finished using AirPlay, select Disconnect AirPlay Display. Android The Wi-Fi maximum connections icon is displayed on the lower right of the Brio displays if all connections are in use. Additional connections cannot be made when this icon is visible. Brio User Guide 020-101758-04 Rev. 1 (7-2015) 27 Android OS version 5.0 (and later) 1. From Google Play on your Android device, download Christie Brio Screen Projector. 2. Connect your device to the same Wi-Fi as Brio. 3. Launch the app. 4. Select the Brio from the list, enter the IP address of the Brio, or enter the FQDN (Fully Qualified Domain Name) you want to connect to and then select Start. A FQDN is the complete domain name for a specific computer, or host, on the Internet. The FQDN consists of two parts: the hostname and the domain name (for example mybrio.company.int. 5. To disconnect, select Stop. Whiteboarding and Annotating A HID compliant multi-touch display is required for the Brio whiteboard and annotation mode. If using one display, the display must be connected to the Output A connector and to the USB port labeled #3 on the Brio prior to powering on the Brio. The Meeting Manager is used to sketch and annotate on touch displays. Annotation is visible on touch displays only. To join an active whiteboard session from any personal device, the personal device must have a mouse or be a touch-enabled device. When whiteboarding mode is active, you sketch on a white background. When annotating mode is active, you sketch over a background (either a saved whiteboard background image or a source). Annotation is only available on your primary output. If a source has annotation and is moved to the secondary output, the annotation is hidden while the source is on the secondary output. The Touch Control has various states as shown below. The touch Meeting Manager is displayed on the primary output when you tap the Touch Control. Whiteboard tools are available for sketching over a white background or a previously loaded background image on the whiteboard. Annotation tools are available for sketching over a source or the splash screen. Current annotation is hidden and the annotation tools are unavailable. A problem has been detected. Open the web Meeting Manager for more information. Brio User Guide 020-101758-04 Rev. 1 (7-2015) 28 To open the Touch Control menu, tap on the Touch Control. To close the Touch Control menu, tap on the Touch Control or any other area outside the Touch Control menu. The Touch Control can be positioned in any corner of the touch display. To change its position, select the reposition icon . To change the state of the Touch Control, flick it up or down (touch, move up or down, and release). The flick direction (up or down) depends on the location of the Touch Control. Flick down when the control is positioned in the upper right or upper left, flick up when the control is positioned in the lower right or lower left. To change between whiteboard sketching and annotation, toggle between (annotation). The default setting is annotation. (whiteboard) and The menu automatically hides when a tool is selected; or if there is no interaction with it the menu, it automatically hides after 30 seconds. Dialogs displayed on a touch display can be closed by tapping any area on the display outside the dialog. Brio Whiteboarding The Brio whiteboard requires a touch display connected to a Brio. To start the Brio whiteboard: To begin a whiteboard session, from the web Meeting Manager, select Start. The whiteboard session is started on your touch display. To open the menu, from the touch Meeting Manager, tap whiteboard. . Tap to toggle to Web Whiteboarding You can collaborate with a current Brio whiteboard using a personal device connected to the same network as the Brio. The personal device must have a mouse or be a touch-enabled device. When you want to collaborate with a whiteboard session on your personal device, from the web Meeting Manager, select Join. If a whiteboard session is not started, select Start and then Join. Brio User Guide 020-101758-04 Rev. 1 (7-2015) 29 Sketching/Annotation To start sketching on a whiteboard, tap to turn the background to a whiteboard. To start annotating a background or source, tap to turn the background transparent. Select the pen icon. Select the pen thickness. Select the color. To erase from the current sketch on the whiteboard: Select the eraser icon. To load a previously saved sketch or a background image (.gif, .bmp, .jpeg, .jpg, or .png), tap on the Brio whiteboard, select a sketch, and then tap . Background image files must not be larger than 4 MB. To load a sketch or background image from a flash drive, the sketch cannot be in a folder. If you have more than one page of images saved, to view additional images, use the From web whiteboard, select and buttons. and load the sketch using the method for your personal device. To save a snapshot of your whiteboard, from the Brio whiteboard, tap . If you have a flash drive connected to Brio, your sketch is saved on the flash drive. If you do not have a flash drive connected to Brio, the sketch is saved to local memory in the Brio unit. To browse the saved sketches, tap . From the web whiteboard on a personal device, select and save the sketch using the method for your personal device. Brio User Guide 020-101758-04 Rev. 1 (7-2015) 30 To clear a sketch/annotation, tap . Annotation is only cleared on the primary output. To clear annotation from other sources, move the source to the primary output. To delete a saved sketch (Brio whiteboard only): 1. Select . 2. Select the sketch you want to delete. 3. Tap 4. Respond to the confirmation prompt. . To undo the last action, select . To redo the previously undone action, select . To end your Brio whiteboard session, do one of the following: To save your sketch, tap first. From the Meeting Manager, select End. From the touch menu, tap . From the web whiteboard, select . Security Securing Brio prevents unauthorized devices from connecting to it and it also limits access to the Meeting Manager. When Brio is secured, share this password with users who need to view the Meeting Manager or share sources in a meeting. When attempts are made to view the Meeting Manager or connect sources, users are prompted for the password. When a secure session is started or ended, all sources (except DVI sources) are disconnected. Brio User Guide 020-101758-04 Rev. 1 (7-2015) 31 1. 2. To secure the Brio, do one of the following: From the web Meeting Manager, click Security. From the touch Meeting Manager, tap . From the web Meeting Manager, type a password (a minimum of four characters) or select Generate password, enter the duration to secure the Meeting Manager, and then click Start. The Meeting Manager is secured and a timer is activated for the duration. The Duration field is unavailable if the Enable persistent security check box is selected on the System Settings page. From the touch Meeting Manager, the password is generated automatically and it is displayed. 3. To end security, do one of the following: From the web Meeting Manager, click End Security. From the touch Meeting Manager, tap Brio User Guide 020-101758-04 Rev. 1 (7-2015) 32 Source List From the source list, you can rearrange the sources and use the buttons and check boxes as follows: On touch displays, many of these buttons are available by double tapping. Auto-show Select to automatically show the source in the presentation area when the source is connected to Brio. Clear to disable automatic preview. Use numbers Select to display the source numbers on the sources in the presentation area. (web Meeting Clear to remove the source numbers from the sources in the presentation area. Manager only) Duplicate Select to duplicate source #1 on both outputs. When this feature is active, the Brio whiteboard is unavailable. If the source is hidden (using the show/hide button), this feature is unavailable. If this feature is enabled and #1 source is hidden after the feature is enabled, the background for the Brio is displayed. Show/Hide Toggle to display the source on the presentation area or remove it from the presentation area. Audio Toggle to turn audio on or off for a source. Audio is automatically turned off when a source is connected unless the Audio setting in System Settings is enabled (refer to General Tab, page 44). If this setting is enabled, audio is automatically turned on for the source in position #1. When a source with audio is in position #1, audio to other sources is muted. Volume is controlled at the source (or at your sound system). When attending a multisite meeting, mute the audio from your sources if you are not the presenter. If you are presenting (sharing your presentation area) and mute your audio, audio is muted for all meeting attendees. Disconnect Disconnect the source from Brio and remove the source from the list. Brio User Guide 020-101758-04 Rev. 1 (7-2015) DVI sources have to be physically disconnected. 33 Reorder the Sources Use the Row Reorder ( ) icon to drag and drop the sources within the source list and rearrange them on the outputs. Additionally, on touch displays, swipe a source to move it to another display (this is not supported when whiteboard is active). The position of the source within the list determines its location on the outputs. In the web Meeting Manager, if you have Use numbers selected, the source number is displayed in the presentation area. These numbers are useful when organizing your presentation when using the web Meeting Manager. Preview your Sources When sources are connected to Brio, they are automatically displayed on the outputs unless you have elected to preview them first. To preview sources before they are displayed on the outputs: Clear the Auto-show check box. Connect a source to Brio. Refer to Connect to Brio, page 21. View the source in the thumbnail. Brio User Guide 020-101758-04 Rev. 1 (7-2015) 34 Click the Show/Hide button to display the source on the outputs. Select your Primary Output This feature is only available using the web Meeting Manager with a Brio with two output displays when not in a meeting. Depending on your preferences, you can select the display connected to Output A or Output B as your primary output. The primary output displays the #1 source from the source list. The other display tiles any additional sources. To change your primary output, use the Select primary buttons. The whiteboard and the Touch Control are always displayed on the primary output. Meetings You can start a meeting with local attendees or a multisite meeting (license required) with other Brio locations. Whoever starts the meeting is the meeting host. In a multisite meeting, the host can add or remove meeting attendees and ask attendees to be meeting presenters. When attending a meeting, the whiteboard is shared with all attendees and all attendees can interact with the whiteboard. Help In the web Meeting Manager, select Help on the main page to access the How to connect page, access the user guide, restart, or shutdown. The restart option reboots the Brio and the shutdown option powers off the Brio. Address Book Your address book contains the contact information for other Brio units. Use this contact information to invite attendees to meetings. Brio User Guide 020-101758-04 Rev. 1 (7-2015) 35 Add an address to your address book This feature is only available using the web Meeting Manager and if your Brio is licensed for multisite meetings. From the web Meeting Manager, click . Click Add. To sort the list, click Name or Location. Type a name, location, and IP address for the Brio unit and click Save. Names are case sensitive. If this Brio will attend meetings with other Brios across the Internet, select the Add NAT Settings, and then add the Command Channel port that is set on the Network tab. Delete or Edit an Address in your Address Book This feature is only available using the web Meeting Manager and if your Brio is licensed for multisite meetings. From the web Meeting Manager, click Address Book. Brio User Guide 020-101758-04 Rev. 1 (7-2015) 36 To delete a Brio, select the next to the Brio you want to delete and respond to the confirmation prompt. To edit a Brio, select the next to the Brio you want to edit, make your changes, and select Save. Start a Meeting When you start a multisite meeting, you are the presenter until you give another attendee permission to share their presentation. The presenter’s whiteboard is shared with all meeting attendees. When a meeting is started, the sharing icon ( ) is displayed on all Brios in the meeting. During a multisite meeting, the whiteboard is a collaborative tool for all attendees. All attendees can start or end a whiteboard session, sketch, load images on the whiteboard, and use all available whiteboard tools. At the end of the meeting, the whiteboard for all attendees is returned to its state before the meeting started. To invite other Brios to a multisite meeting, do one of the following: Brio User Guide 020-101758-04 Rev. 1 (7-2015) 37 From the web Meeting Manager: 1. Click Start. 2. Select the attendees you want to invite, and then select Start. In web Meeting Manager, click Name or Location to sort the list. From the touch Meeting Manager: 1. Tap . 2. Tap the attendees you want to invite (the check box is updated), and then tap . The status for the meeting is updated as responses are received. Host of meeting Attendee accepted invite Attendee declined invite Attendee has not responded Attendee is currently presenting in the meeting Brio is not licensed for multisite meetings Brio is disconnected Brio User Guide 020-101758-04 Rev. 1 (7-2015) 38 To add or remove attendees, do one of the following: From the web Meeting Manager, click . From the touch Meeting Manager, tap . To ask an attendee to be a presenter, select the transfer icon. Join a Meeting When you are invited to a meeting, you receive a meeting request through the Meeting Manager. You can join the meeting or decline the request. When you join the meeting, the presenter’s whiteboard is shared with all meeting attendees. When attending a meeting, the whiteboard is a collaborative whiteboard. All attendees can contribute to the whiteboard by sketching, loading a saved sketch, undo/redo changes to the sketch, and so on. When the meeting is ended, all attendees have their own whiteboard. To join a meeting after you have received an invitation, do one of the following: To accept the invitation, from the web Meeting Manager, click Yes. From the touch Meeting manager, tap Tap . . Tap the check box associated with the request and then tap . Brio User Guide 020-101758-04 Rev. 1 (7-2015) 39 Share Presentation Area When hosting a meeting, you can invite another Brio to be a presenter and share its presentation area. If attending a meeting, you can send a request to the host asking to be the presenter and share your presentation area. When a Brio is using NAT for multisite meetings over the Internet, changing presenters is unavailable. The host manages the sharing of the presentation area with other attendees. The attendee who is presenting is highlighted in the Meeting in Progress list with the presenter icon illustrates sharing the presentation area. Brio User Guide 020-101758-04 Rev. 1 (7-2015) . The following 40 Brio User Guide 020-101758-04 Rev. 1 (7-2015) 41 Attendee Requests to be Presenter To send a request to the meeting host to ask to be the presenter, do one of the following: From the web Meeting Manager, click . Respond to the confirmation prompt. From the touch Meeting Manager, tap . If the host accepts your request, your presentation area is shared with the meeting attendees. If you want to quit presenting. Click and respond OK to the confirmation dialog. The meeting attendees see the presentation area of the meeting host. Host Requests an Attendee to be Presenter To send a request to an attendee to be the presenter, click . The host selects an attendee from the list of meeting attendees, and then clicks Change Presenter. The attendee receives a request from the host. If the attendee accepts the request, their presentation area is shared with the other attendees including the host. Host Requests to be Presenter If the host wants to share the presentation area or end sharing by another presenter, the host selects Brio User Guide 020-101758-04 Rev. 1 (7-2015) . 42 The host selects the host’s Brio name from the address book, and then selects Change Presenter. The host’s presentation area is shared. End/Exit a Meeting From the web Meeting Manager, to end the meeting you are hosting, click . If you are the host, the meeting is ended for all attendees. From the web Meeting Manager, to leave a meeting you are attending, click . From the touch menu, tap . If you are the host, the meeting ends for all attendees. If you are attending the meeting, you are no longer connected to the meeting, but the meeting continues. Brio User Guide 020-101758-04 Rev. 1 (7-2015) 43 Administration The administrator uses a secure page to administer Brio. Additionally, the administrator can use the Brio Administrator to update multiple Brios. Refer to Brio Administrator, page 59. Changes to the settings should not be made when the Brio is attending a meeting. Some changes require a system restart. System Settings Page The System Settings page is accessed by typing the following in the address bar of your browser: IP address/admin (for example, 10.10.30.143/admin) The default password for this page is admin. As an administrator, you should change this password for security purposes. The System Settings page is used by administrators to do the following: Change the default administrator password. Set the system settings. Set the splash screen settings. Update software version. Set the security settings. Select the language for the System Settings page and the Meeting Manager. Show details for source network connectivity problems. General Tab Use this tab to view or set general settings for Brio. Additionally, you can set the settings for the splash screen. Brio User Guide 020-101758-04 Rev. 1 (7-2015) 44 Language Language Selector Selects the language for the System Settings page and the Meeting Manager. General Settings Model Displays Brio model (Team, Team+, or Enterprise). Serial # Displays the serial number assigned during manufacturing. Current resolution Displays the current resolution and BPP (Bits per Pixel) for the outputs. Name User-defined name (up to 20 characters) for Brio. Brio User Guide 020-101758-04 Rev. 1 (7-2015) 45 Location User-defined location for the unit. Brio Touch Control Visibility Sets the opacity for the Touch Control on the outputs. Output Resolution Applies the selected resolution to the outputs. The default is Auto Detect. Number of Outputs Specifies the number of connected outputs if the output resolution is not set to Auto Detect. The selected resolution is used for all connected outputs. This field is unavailable if the Output Resolution is set to Auto Detect. Toggle Touch Mapping Toggles the touch responses from the current touch display to the other display. Display language Sets the language displayed on the splash screen and the Brio whiteboard. This language can be different than the language for the Meeting Manager. Source Network Notifications When selected, displays the details for connectivity problems with sources. If not selected and a connectivity problem is detected with a source, the connectivity icon is displayed. Audio Settings Always enable audio for source #1 When selected, enables audio for the source in position 1. Audio Output Device Sets the audio source for Brio. Audio can originate from the audio port (Line Out) on Brio or either output if the outputs support audio. Brio Output Volume Sets the fixed volume for audio. The volume can be adjusted at the speakers. Background Settings Background selector: Default Displays the splash screen that provides getting started information in the selected language. When this setting is selected, you have the option to upload a logo (or other image) to display on the splash screen. Valid file formats are .gif, .bmp, .jpeg, .jpg, or .png. The maximum image display size is 300 pixels by 300 pixels. As this information is most useful at startup, when you add more than two sources the image is hidden and a black background is displayed. The splash screen is redisplayed when you remove the sources. Background selector: Image Sets a background image for the presentation area and the displays connected to the Brio. Valid file formats are .gif, .bmp, .jpeg, .jpg, or .png. When using two displays, the background image should match the combined resolution of the two displays. Background image files should be no larger than 4 MB. Background selector: Color Brio User Guide 020-101758-04 Rev. 1 (7-2015) Sets a background color for the presentation area and the displays connected to the Brio. 46 Splash Screen Information Network displayed Sets the network (Brio WAP, Client WAP, or Wired) displayed on the splash screen. The information associated with this network is displayed to help users connect to Brio. The network types available vary with the Brio models. Brio WAP Internal WAP (Brio Team and Brio Team+ only). Wi-Fi Client Wireless network used to connect to Brio. Wired SSID Name Identifies the network used to connect devices to Brio. This field is automatically populated with the network name selected on the Network tab. This name is displayed on the Splash Screen. Network Password Identifies the password for the network. This field is automatically populated with the network name selected on the Network tab. This password is displayed on the Splash Screen. Wired network used to connect to Brio. Guest Message Headline Sets a title for administrator message (up to 30 characters) that is displayed on the splash page. This is optional. Message Sets the user-defined message (up to 4 lines of 45 characters). This message is displayed on the splash page when the splash screen background is active. This is optional. Brio User Guide 020-101758-04 Rev. 1 (7-2015) 47 Network Tab Use this tab to view or set network settings for Brio. The fields on this page differ for the option you select and for the different Brio models. The settings associated with the network 1 connector are set on the Network 1 tab. The settings associated with the network 2 connector are set on the Network 2 tab. The Network 2 tab is unavailable if a cable is not plugged into the network 2 connector. The Network 2 tab is only available on Brio Enterprise models. The Network 2 tab provides an alternative network to connect to Brio. The Splash Screen Information on the General Tab is used to display the settings associated with either network on the Splash Screen. The settings associated with the wireless connection (WAP) are set on the Wireless tab. NAT (Network Address Translation) settings need to be set when a Brio will attend multisite meetings with Brios over the Internet. Brio Enterprise Network Tab Brio User Guide 020-101758-04 Rev. 1 (7-2015) 48 NAT Settings on Brio Enterprise Network Tab Brio Team and Team+ Network Tab Network Performance Settings Network Performance settings has two tabs: Meeting and Brio Screen Projector. The Meeting tab is only available for Brios licensed for multisite meetings. The Meeting tab has three options: Adaptive Streaming Basic Advanced Brio User Guide 020-101758-04 Rev. 1 (7-2015) 49 The Brio Screen Projector tab is used to set the encode bit rate and the protocol used for Brio Screen Projector. Network Settings LAN Settings Network 1 and Network 2 Tabs Manual Enables input of the LAN (Local Area Network) settings. DHCP Uses DHCP (Dynamic Host Configuration Protocol) to obtain the LAN settings automatically. To avoid changes to the IP addresses, use static IP addresses. This also prevents having to update your address book due to changes in IP addresses. IPv4 address Used to set the IP (Internet Protocol) address for the unit (version 4). The valid format is: nnn.nnn.nnn.nnn. The factory default is set to DHCP. If DHCP is not available, the factory default IP address is 192.168.1.100. For units with a wireless access point, the default address is 192.168.173.1. Default Gateway Used to set Brio on the network that the network software uses when an IP address does not match any other routes in the routing table. Subnet Mask Used to set the subnet mask for the network address. DNS Server Used to set the DNS server for resolving domain names. Use custom Domain Name Select to enable the use of a fully qualified domain name to access Brio (for example; http://Brio73.domain.int. When selected, enter the DNS name created by your network administrator. This name is displayed on the Splash Screen and can be used in a browser to access Brio. MAC Address Displays the MAC address for Brio. Hostname Displays the hostname for Brio. Brio WAP Used to set the settings (Name, Password, and Channel) for the internal wireless access point (WAP). When selected, this network is used to connect devices to Brio. See WAP Connection (Team and Team+) (page 55) for important details. Wireless Tab (Brio Team and Brio Team+ only) Brio User Guide 020-101758-04 Rev. 1 (7-2015) 50 Wi-Fi Client Used to set the settings for your wireless client. When selected, this network is used to connect devices to Brio. When this option is selected, the Brio WAP is disabled. Off Choose a network Available when Wi-Fi Client is selected. Used to select a wireless network from a list of available networks. When selected, this network is used to connect devices to Brio. If a user name and/or password are associated with this network, prompts are displayed. Add a network Available when Wi-Fi Client is selected. Sets the name of the new network being added. Security Used to select the type of security for the network being added. Choices are: Open WPA/WPA2 – requires a password Password Sets the password for the selected network or the network being added. The password must be at least 8 characters. Default password: brioadmin Connect Select to connect to the selected network. Used to turn off wireless access to Brio. When this option is selected on Brio Team or Brio Team+ units, the unit has to be connected to a network using an Ethernet cable connected to the Network 1 connector. This mode is not a standard operating mode and is intended to be used for service only. Network Performance Settings Meeting Tab Adaptive Streaming Automatically detects the optimum settings for a meeting based on current network performance. Basic Use the slider bar to adjust your network settings for better performance during multisite meetings. A lower setting reduces video quality and improves the network performance. This is the default setting. Advanced Manually select the network settings to optimize performance during multisite meetings. Encode Bit Rate Bit rate per second for encoding sources from the presenter during meetings. Valid options are: 1024, 2048, 3072, and 4096. Default value: 2048. Meeting Frame Rate Frames displayed per second during a meeting. Valid options are: 15 or 30. Default value: 15. MTU Size Maximum Transmission Unit size, which is the maximum size (in bytes) for a single data packet on the network. Larger packets decrease the bit rate. Valid values are: 1250, 1300, 1350, 1400, and 1450. Default value: 1250. Protocol Protocol used by attendees (audience viewing a presentation presented by another Brio) during multisite meetings: UDP (User Datagram Protocol) or TCP (Transmission Control Protocol). UDP increases speed but can cause pixilation. TCP can increase reliability. UDP is the default. Note: The setting for each Brio only impacts the associated outputs on that Brio. Brio User Guide 020-101758-04 Rev. 1 (7-2015) 51 Brio Screen Projector Tab Encode Bit Rate Bit rate per second for encoding Brio Screen Projector sources. Valid options are: 1024, 2048, 3072, and 4096. Default value: 2048. Protocol Protocol used for Brio Screen Projector: UDP (User Datagram Protocol) or TCP (Transmission Control Protocol). UDP increases speed but can cause pixilation. TCP can increase reliability. Default value: UDP. NAT (Network Address Translation) Settings IP address Command Channel Control (RTSP) Output A (RTP) Output A (RTCP) Output B (RTP) Output B (RTCP) Audio (RTP) Audio (RTCP) Internal IP address used by Brios on the same LAN to communicate with this Brio. This is set on the Network 1 or Network 2 tab. External IP address used by Brios to communicate with this Brio over the Internet. Internal The port used by Brios on the same LAN to communicate with this Brio. Set to 5671. Not configurable. External The port used by Brios to communicate with this Brio over the Internet. This port is used in the NAT address book settings. Default value: 5671. Internal The port used by Brios on the same LAN to send/receive RTSP streams. Set to 554. Not configurable. External The port used by Brios to send/receive RTSP streams to this Brio over the Internet. Default value: 554. Internal The port used by Brios on the same LAN to send/receive RTP streams on output A. Set to 15000. Not configurable. External The port used by Brios to send/receive RTP streams to this Brio over the Internet. Default value: 15000. Internal The port used by Brios on the same LAN to send/receive RTCP streams over output A. Set to 15001. Not configurable. External The port used by Brios to send/receive RTCP streams over output A to this Brio over the Internet. Default value: 15001. Internal The port used by Brios on the same LAN to send/receive RTP streams on output B. Set to 15002. Not configurable. External The port is used by Brios to send/receive RTP streams over output B to this Brio over the Internet. Default value: 15002. Internal The port is used by Brios on the same LAN to send/receive RTCP streams on output B. Set to 15003. Not configurable. External The port is used by Brios to send/receive RTCP streams over output B to this Brio over the Internet. Default value: 15003. Internal The port is used by Brios on the same LAN to send/receive audio for RTP streams. Set to 15004. Not configurable. External The port is used by Brios to send/receive audio for RTP streams to/from this Brio over the Internet. Default value: 15004. Internal The port is used by Brios on the same LAN to send/receive audio for RTCP streams. Set to 15005. Not configurable. External The port is used by Brios on different VLANs to send/receive audio for RTCP streams to/from this Brio over the Internet. Default value: 15004. Connect Brio to a Network Use the network settings on the Network tab to connect Brio to the network. Brio User Guide 020-101758-04 Rev. 1 (7-2015) 52 Brio Team and Team+ models can be connected to your wireless network using the wireless option on the Wireless tab. Optionally, Brio Team and Team+ models have an internal WAP. This creates an isolated network for Brio. Devices need to connect to this WAP to connect to Brio. The Brio WAP is intended for environments where wireless support for personal devices is not available. In environments where wireless networks for personal devices already exist, configure Brio as a Wi-Fi client. Connect as Wireless. Brio Enterprise is connected to your network using an Ethernet cable connected to the Network 1 connector. The setting for this connection are set on the Network 1 tab. To host or attend a multisite meeting, use the network associated with the Network 1 connector. Optionally, Brio Enterprise can be connected to a second network using an Ethernet cable connected to the Network 2 connector. The settings for this connection are set on the Network 2 tab. If this optional network is set up, users connected to either network can share sources. If Brio is connected to two networks, the networks must be on different subnets. Network Bandwidth Usage The table below shows the network usage by Brio with different sources or activities. The network usage is stated as Kilobytes per second. Activity Minimum (static content) KiB/s Maximum (video) KiB/s 1 Meeting Manager (open in Web Browser) 100 100 1 Brio Screen Projector Windows 15 400 1 Brio Screen Projector Android 15 300 1 Network Projector 2 3000 1 AirPlay 100 800 1 Brio as meeting presenter. 1000 1000 This is per attendee. Multisite Meeting Network Settings Brios can collaborate with other Brios when attending multisite meetings. Brios can be connected using: The same Local Area Network (LAN) A Network sharing service such as a VPN (Virtual Private Network) or MPLS (Multiprotocol Label Switching) The Internet Brios connect over the Internet using Network Address Translation (NAT). When connecting over the Internet, use the external NAT settings. NAT is set up on the Network tab in System Settings (refer to Network Tab, page 48). Brio User Guide 020-101758-04 Rev. 1 (7-2015) 53 Wired Connection (Enterprise) Connect Brio to the network used by meeting participants as follows. Refer to the Splash Screen for help. Brio User Guide 020-101758-04 Rev. 1 (7-2015) 54 From the factory, Brio defaults to DHCP (Dynamic Host Configuration Protocol). However, if a DHCP server is not available, the IP address defaults to 192.168.1.100. These default settings are displayed when Brio is powered on. 1. Connect an Ethernet cable to the Network 1 connector (supports 1000BASE-T Ethernet) on the back of the unit. 2. Connect the other end to your LAN. The network switch must be a 10/1000 Gigabit network switch. Enabling multicast on the switch is recommended to enable search capability for Network Projector and AirPlay. 3. Using the Brio System Settings, assign an IP address to communicate with your network or enable DHCP. To avoid changes to the IP addresses, use static IP addresses. WAP Connection (Team and Team+) The WAP connection uses the wireless card in Brio Team and Brio Team+. It creates an isolated network and meetings with other Brios are not supported. Due to technical limitations, the WAP supports up to seven connections, with a maximum of five sources. The two additional connections can be used for Brio web user interface connections. When the maximum number of connections are active, the Wi-Fi maximum connections icon is displayed in the lower right of the Brio display. This notifies users that no additional connections are available. The password for the WAP will be remembered by most devices. Setting Brio security does not secure the WAP, the WAP password set on the Network tab secures the WAP. If a device that was previously connected to the WAP is in connectivity range of the Brio’s WAP network, the device could connect to the WAP automatically using one of the seven connections. This connection would only be to the WAP and not be shown as a Brio source in Meeting Manager. Only devices that are connected as sharing devices (sources) using Brio Screen Projector, AirPlay, or Network Projector are displayed in the Meeting Manager. To avoid unexpected devices automatically connecting to the WAP: Change the password for the WAP on the Network tab. Turn off Wi-Fi on devices that you do not want to connect to the WAP. The default channel for the WAP is 11. Prior to setting up the WAP, it is best to use a wireless scanning tool to scan for the optimum channel setting. If six or more WAP connections are active, and the system detects a connection that is not a source or a Brio web interface connection, that connection is disconnected and blocked from reconnecting for one minute. This timeout enables other devices to connect. Brio User Guide 020-101758-04 Rev. 1 (7-2015) 55 The WAP is used to connect wireless devices to Brio. To modify the settings for the WAP: 1. From your wireless device, connect to Brio’s WAP as follows: Name: Brio name (set on the General tab in System Settings, for example, Brio-F7B64B). Password: brioadmin 2. From a browser, type 192.168.173.1 (default IP address for Brio Team and Team+ units) in your web browser address field. 3. Use the Brio’s WAP settings on the Wireless tab to assign a new name and password for your Brio’s WAP. Refer to Network Tab, page 48. 4. Optionally, in the Splash Screen Settings on the General tab on the System Settings page, assign the WAP as your primary network for the Splash Screen Settings (refer to the General Tab, page 44). The Brio WAP is intended for environments where wireless support for personal devices is not available. In environments where wireless networks for personal devices already exist, configure Brio as a WLAN client. Connect as Wireless. Wi-Fi Client Connection (Team and Team+) The wireless card in Brio can be used to connect Brio to your wireless access point. 1. On the Wireless tab in Network Settings, click Wi-Fi Client. 2. Do one of the following: Click Choose a network, select a network from the list, and enter the password associated with the network. Click Add a network, enter the network name, select the security type associated with the network, and enter the password associated with the network. 3. Click Connect. Software Tab Administrators use this tab to view or update the software and firmware versions and software licensing options. Before starting a software update, verify no multisite meetings are in progress. During a software update, ensure power is reliably applied to the unit during the entire process. Failure to do this may cause problems with the software and possibly make the Brio inoperable. Brio User Guide 020-101758-04 Rev. 1 (7-2015) 56 Software Tab for Enterprise Your Settings License Settings Displays the current license (Basic or Multisite) and date the license was enabled. Software version Displays the current software version. Firmware version Displays the current firmware version for Brio Team+ and Brio Enterprise. Check for updates For Brio Enterprise, automatically checks for updates for software and firmware. Click Check for updates and respond to the prompts. If an update is started, a progress bar displays the status of the update. The Brio has to be connected to the Internet and port 21 must be open. Manual Updates (offline) Update from USB on Brio Brio Team and Brio Team+ To manually update the software version and download the latest customer documents: Brio User Guide 020-101758-04 Rev. 1 (7-2015) 1. Download the latest software and related documents to a USB drive from www.updatebrio.com. 2. Connect a device to the Brio WAP using the network name and password displayed on the splash screen (for example, Name: BRIO78FE66 and Password: brioadmin). 3. Insert the USB drive with the software update into a USB port on Brio. 4. Select Update from USB on Brio. 5. Reconnect to the WAP since connectivity is lost when Brio restarts after the software update. 57 Update Software/Firmware Brio Enterprise To manually update the software version: 1. Browse to or drag and drop the .BFW file from your personal device. 2. Click Apply New Software. A progress bar displays the status of the update. 6. Security Tab Use this tab to set the Admin password that is used to access the System Settings page, to set the password for security with no expiration time, and to set the options to override the session security. Session security is set using the Security link on the Meeting Manager. The security options include: Set security with no expiration time. Resetting the session security when Brio is restarted (either by using the power button or the Settings Restart option on the Meeting Manager). Resetting the session security when there is no activity on the Brio for a set amount of time. Activity includes source activity (videos, looping PowerPoint presentations, and so on), no Network Projectors connected, no Brio Screen Projectors connected, and no meetings in progress. Selecting End Security, to end the session security from the Security tab. Administrative Password Password The administrator password for security. The default password is admin. This password should be changed when the administrator sets the system settings. The password must have a minimum of four characters. Confirm Brio User Guide 020-101758-04 Rev. 1 (7-2015) Reenter the password. 58 Session Password Set security with no expiration time Enables security to be set without a time limit. A password is required to activate this feature. The password must have a minimum of four characters. To end security, clear the check box and select Save. When this option is selected, the other reset security options are not available. Reset session security on Brio restart Overrides the session security when the Brio is restarted. Reset session security when inactive for n minutes Overrides the session security when there is no activity on the Brio for a set amount of time. If this option is selected, you must enter an inactivity time (n). Activity includes source activity (videos, looping PowerPoint presentations, and so on), no Network Projectors connected, no Screen Projectors connected, and no meetings in progress. End Security Click to immediately end session security. Brio Administrator Brio Administrator enables administrators to remotely manage multiple Brios using individual commands. This tool can be used to: Find or add Brios on your network. Once available, Brios can be removed from the list of available Brios in Brio Administrator. Update software. View Brio status. Restart, power off, or power on Brio(s). When the tool is first used, you need to discover the Brios on your network or add them manually. When available in Brio Administrator, you can display the detailed status of the selected Brio. When one or more Brios are selected, use the command icons or list tools to perform the desired action. Command Icons Toggle to display or hide the details for the selected Brio. If more than one Brio is selected, the details for the last selected Brio are displayed. Restarts, powers off, or powers on the selected Brio(s). Updates the software on the selected Brio(s). List Tools Toggle to expand or collapse list. Manually adds a Brio to the list. Deletes a Brio from the list. Finds Brio(s) on your network. Brio User Guide 020-101758-04 Rev. 1 (7-2015) 59 When performing certain tasks, such as a software update, you will need the Administrator password for each Brio. You only need to add it once and it will be available for future tasks. If it is changed, you will be notified that your stored password is invalid. Starting Brio Administrator 1. Go to http://www.updatebrio.com to get Brio Administrator (BrioAdministrator.zip). Optionally, you can download it from the Management tools links on the How To Connect page. 2. Save the file to your Windows device. 3. Extract the files from the folder and double click on BrioAdminister.exe to run Brio Administrator. Discover, Add, or Delete Brios To administer Brios, you have to discover them on your network or add them manually. Discovering Brios 1. Connect a device that has Brio Administrator installed to the same network and same VLAN used by Brios. Brio Administrator will only discover Brio(s) that are on the same network and VLAN as your device running Brio Administrator if multicast routing is not configured. 2. To discover Brios, click Brio User Guide 020-101758-04 Rev. 1 (7-2015) . 60 The search starts and a list of Brios found on the network is displayed. Double click on a Brio in the list to display additional information. In the list of found Brios, the icons in the Web Links column are hyperlinks to: Brio Meeting Manager IP address/meeting Brio Admin page IP address/admin The Online column indicates the current status of each brio: Online. Available for administration. Offline. Unavailable for administration. Adding Brios Manually 1. To add a Brio, click . An empty row is added to the list. 2. Enter the IP address in the IP Address to Connect field and click Save. The additional details for the Brio are auto-populated when Brio is successfully connected. Brio User Guide 020-101758-04 Rev. 1 (7-2015) 61 Deleting Brios 1. To delete one or more Brios from the Brio Administrator list, select the check box in front of the Brio name. 2. Repeat for each Brio you want to delete. 3. Click and confirm the deletion. Details Command The details command displays the details for the selected Brio and enables you to set the Admin password and the IP address to use to connect to the Brio. 1. To display the details, select . 2. To add or change the IP Address to Connect or the Admin Password, enter the information and click Save. Update Software Command The update software command updates the software on the selected Brio(s). This action requires the Admin password for each Brio. 1. To enter the password, select the expand icon . 2. Enter the password in the Admin Password field and click Save. 3. Select the desired Brio(s). 4. To update the software on the selected Brio(s), click . 5. Browse to the software update file (.bfw). 6. Click Update. The Last Command status will be updated for each Brio. If the command fails, the reason will be updated in the Last Command column. If the command succeeds, the software update is completed, the software version will be updated in the SW Version column. Power Command The power command reboots, powers off, or powers on the selected Brio(s). The reboot and power off options require the Admin password for each Brio. When using the power on option, Brio Administrator must be on the same network and VLAN as your device running Brio Administrator. Powering on Brio(s) uses Wake-on-LAN. To cross VLANs, subnet directed broadcasts must be implemented on the network. 1. To enter the password, select the expand icon . 2. Enter the password in the Admin Password field and click Save. 3. Select the desired Brio(s). 4. Click desired power option button. 5. Click associated button (Restart, Shutdown, or Power On). Brio User Guide 020-101758-04 Rev. 1 (7-2015) 62 Mounting Options Using an optional mounting kit for Brio Team+ and Brio Enterprise, the unit can be rack mounted, desk mounted, or mounted behind a monitor. Regardless of the mounting method chosen, care should be taken to ensure that airflow is unobstructed at the front and back of the unit. Air flows from the bottom front to the rear top. Mount Brio in a Rack Tools and equipment required: screws (provided), rack mounting bracket (provided), and standard tool kit. The unit can be mounted in a standard 19-inch equipment rack using the mounting brackets (ears) and screws provided in the install kit. 1. Attach the rack mounting brackets to the unit using the 4 small screws (8-32 x 3/8) provided in the install kit. 1. Rack mounting bracket 2. 8-32 x 3/8 screw 3. Brio 2. Attach the rack mounting brackets to the rack rails using the four large screws (10-32 x ¾) provided in the install kit. 3. Install additional units following the above steps. Mount Brio under a Desk Tools and equipment required: screws (provided in optional bracket kit), mounting brackets (provided in optional bracket kit), and standard tool kit. The unit can be mounted under a desk or other flat surface using the optional Under-Desk bracket kit. 1. Attach the mounting brackets to the unit using the four small screws (8-32 x 3/8) provided in the kit. 1. Rack Ear Brio User Guide 020-101758-04 Rev. 1 (7-2015) 2. 8-32 x 3/8 screw 3. Brio 63 2. Attach the mounting brackets to the underside of the desk using the appropriate hardware. Mount Brio behind a Monitor Tools and equipment required: screws (provided in optional bracket kit), mounting brackets (provided in optional bracket kit), and standard tool kit. The unit can be mounted behind a monitor using the optional VESA 1 or VESA 2 bracket kit. Mount Brio using the VESA 1 Kit 1. Attach the bracket to the unit using the four small screws (8-32 x 3/8) provided with the brackets. 1. Monitor, 100 mm or 200 mm mounting 2. Mounting bracket 3. 8-32 x 3/8 screw 4. Brio Brio User Guide 020-101758-04 Rev. 1 (7-2015) 64 2. Attach the bracket to the monitor using the appropriate hardware. You can re-use the screws that secured the monitor stand. Mount Brio using the VESA 2 Kit 1. Attach the bracket to the monitor using the stand mounting screws. 2. Attach the bracket to the monitor stand using the appropriate hardware. Brio User Guide 020-101758-04 Rev. 1 (7-2015) 65 1. Monitor stand 2. Monitor, 100 mm or 200 mm mounting 3. VESA 2 bracket 4. 8-32 x 3/8 screw 5. Stand mounting screw 6. Brio 3. Attach the unit to the bracket using the four small screws (8-32 x 3/8) provided with the bracket. Brio User Guide 020-101758-04 Rev. 1 (7-2015) 66 Cable and Power Connections and Status LED All of the connections for Brio are on the back of the unit. The connectors vary with the different models. The front of the unit has a status LED. When the LED indicator on the front of the unit is solid green, the unit is ready. The LED flashes when the unit is powering on. All connections to the unit should be connected before powering on the Brio. The connectors include the following: Callout Connector Label 9 Power Cord Connector None 1 Pushbutton Power Switch 2 Dual DisplayPort Female Connectors DisplayPort 1 3 DVI-I Video Female Connector (blue) COM 4 1000BASE-T Ethernet Connector Graphic Usage Connects the unit to a power source. Powers the unit on and off. Connects displays to Brio. DisplayPort 2 Only used when working with support personnel. Otherwise, this connector should not be used. Connects Brio to the primary network. The yellow LED is an activity LED that blinks when there is Ethernet activity. The green LED is on when a link is established at 1000Mbps. Otherwise it is off. Brio User Guide 020-101758-04 Rev. 1 (7-2015) 67 Callout Connector Label 5 USB Connectors V2.0 1 USB Connectors V3.0 3 Audio Connectors In A (blue) 6 7 Graphic Usage Connects USB-compatible devices to the unit. 2 Connects USB-compatible devices to the unit. 4 Connects audio to the unit. Line Out (green) In B (pink) 8 Dual DVI-I Video Female Connectors Input A and B Blue In A Connects the audio for the source connected to the Input A connector on the unit. Green Line Out Plays audio from one of the sources. Pink In B Connects the audio for the source connected to the Input B connector. Connects DVI Input sources to Brio. DVI-I connector is provided for more universal cable connection. All connections to the unit should be connected before powering on the Brio. The connectors include the following: Connector Label Graphic Usage Pushbutton Power Switch Powers the unit on and off. Power Cord Connector Connects the unit to a power source. Dual DisplayPort Female Connectors DVI-I Video Female Connector (blue) Output A Connects displays to the Brio. Output B COM Currently not used. VGA Currently not used. 1000BASE-T Ethernet Connector Capped. Currently not used. 1000BASE-T Ethernet Connector Capped. Currently not used. USB Connectors 1, 3, 2, 4 Brio User Guide 020-101758-04 Rev. 1 (7-2015) Connects USB-compatible devices to the unit. 1 and 2 are version 2.0 USB ports and 3 and 4 are version 3.0. 68 Connector Label Audio Connectors Line Out (green) Brio User Guide 020-101758-04 Rev. 1 (7-2015) Graphic Usage Connects audio to the unit. Green Line Out Plays audio from one of the sources. 69 Periodic Maintenance This section contains information on tasks that you should perform to maintain your unit. The Brio does not have any user-serviceable internal parts. For issues not covered in this document, or if you are having problems with your unit, contact the support center (http://www.christiedigital.com/en-us/product-support/supportoffices/Pages/default.aspx) Task Schedule Update software. When advised Remove any accumulated dust at the rear panel slots while the unit fans are running. Periodically Brio User Guide 020-101758-04 Rev. 1 (7-2015) 70 Troubleshooting When a problem is detected with Brio, the Touch Control turns red web Meeting Manager to alert you of the problem. and a dialog is displayed in the If you follow the advice in this section and cannot resolve your problem, contact Christie support. For contact information, visit: http://www.christiedigital.com/en-us/product-support/support-offices/Pages/default.aspx Lost connectivity to your wireless connection. When a Brio Team or Team+ is connected wirelessly to a network and the connection is lost, Brio automatically connects to the internal WAP. All sources are disconnected and the Splash Screen displays the information needed to reconnect to your wireless network. If you cannot reconnect, contact your system administrator. Brio User Guide 020-101758-04 Rev. 1 (7-2015) 71 Security Methods The following security methods are used with Brio: OS Protocol Authentication Apple Airplay HTTP Digest authentication Windows Brio Screen Projector Rijndael 256-bit block cipher Windows Microsoft Network Projector ARCFOUR 128-bit stream cipher Android Brio Screen Projector Rijndael 256-bit block cipher Brio Brio Meetings ARCFOUR 512-bit stream cipher Web UI Password authentication required when secured Password Exchange Encryption Brio User Guide 020-101758-04 Rev. 1 (7-2015) 72 Brio Specifications Brio Enterprise and Brio Team+ Brio Team Outputs Dual DisplayPorts: Up to 2560x1600 pixels per output Inputs Dual DVI-D: Support for up to 2560 x 1600 pixels per input (wired connection) Up to five video sources from 640x480 to 1920x1080 encoded to H.264 Up to 5 video sources from 640x480 to 1920x1080 encoded to H.264 Two analog 3.5mm stereo audio Two analog 3.5mm stereo audio Up to five audio encoded streams to H.264 Up to five audio encoded streams to H.264 Four USB ports Support for HDCP (High-bandwidth Digital Content Protection) Four USB ports Brio Enterprise: Gigabit Ethernet 1000 Mbps (1Gbps) Ethernet, RJ45 connector Internal wireless access point Support for IGMPv2, IPv4, RTSP, SRTP, HTTP, TCP/IP Network Brio Team+: Internal wireless access point Support for IGMPv2, IPv4, RTSP, SRTP, HTTP, TCP/IP Two high definition DVI-D inputs to L5 H.264 video streams @ 30 FPS Up to five high-definition L5 H.264 video streams @30 FPS Two stereo audio streams Support for variable bitrate Decoding Up to five high-definition network video streams @ 30Hz Protocols supported AirPlay AirPlay MS Network Projector MS Network Projector Brio Screen Projector Brio Screen Projector Size: (W x H x D) 17.40” x 1.74” x 9.5” (442x44x241mm) Size: (W x H x D): 8” x 1.9” x 8.9" (204 x 49 x 252mm) Weight: 6.5lbs. (2.95kg) Weight: 2.8lbs (1.27kg) Chassis: 1U form factor Mounting: Mounting brackets (ears), optional under table mount, optional VESA “sandwich” mount Voltage range: 100-240VAC (auto-ranging power supply) Voltage range: 100-240VAC (auto-ranging power supply) Current: 2-4A (max) Current: 2A Power consumption: 220W (max) Power consumption: 120W (max) Sound pressure (operator position) 0.5m distance, device on tabletop - 40.7 dBA max 0.5m distance, device on tabletop - 39.2 dBA max Reliability MTBF: >50,000 hours for major modules Encoding Physical Specifications Power Brio User Guide 020-101758-04 Rev. 1 (7-2015) 73 Brio Enterprise and Brio Team+ Regulatory Brio Team CAN/CSA C22.2 No. 60950-1 UL 60950-1 IEC 60065 (ed.7); IEC 60065 (ed.7) am1-am2 IEC 60950-1 FCC CFR47, Part 15, Subpart B, Class A –unintentional radiators EN55103-1 Class A audio, video, audio-visual equipment emission; EN55103-2 audio video, audio-visual equipment immunity; EN61000-3-2, EN61000-3-3 Directives: (EC) 2011/65/EU (RoHS); 2012/19/EU (WEEE); Regulation (EC) No. 1907/2006 (REACH) Certification marks: check with Christie for latest update Manufacturing location Designed, manufactured, and tested by Christie Digital Systems Inc. at our facility in Phoenix, Arizona, USA Warranty Limited two years parts and labor Brio User Guide 020-101758-04 Rev. 1 (7-2015) 74 Index accessories labeling ..................................................... 9 Enterprise ............................................. 11 MAC address ............................................50 Team ................................................... 14 MAC OS X sources .....................................25 Team+ ................................................. 11 maintenance .............................................70 accessory kit ...................................... 11, 14 Meeting Manager.......................................16 adaptive streaming ................................... 51 meeting status ..........................................38 address book ............................................ 35 meetings ..................................................35 administration .......................................... 44 mounting altitude ..................................................... 8 desk .....................................................63 annotating ............................................... 30 monitor.................................................64 annotation ............................................... 28 rack .....................................................63 annotation tools ........................................ 30 VESA 1 kit .............................................64 Apple sources ........................................... 25 VESA 2 kit .............................................65 auto-show ................................................ 34 mounting options ......................................63 battery ..................................................... 9 NAT ................................................... 48, 52 Brio Administrator ..................................... 59 Network Projection ....................................23 Brio whiteboard ........................................ 29 network tab ..............................................48 cable connectors ....................................... 67 operating temperature ................................ 8 connect periodic maintenance .................................70 Apple sources ........................................ 25 power connectors ......................................67 DVI sources .......................................... 22 presentation area ......................................19 Network Projector .................................. 23 presenter .................................................40 Windows OS sources .............................. 22 preview....................................................34 connect sources ........................................ 21 primary output..........................................35 dimensions............................................... 73 relative humidity ........................................ 8 disposal .................................................... 9 reliability ..................................................73 DNS name ............................................... 50 reorder sources .........................................34 DVI sources ............................................. 22 safety precautions ...................................... 8 encode bit rate ......................................... 52 security....................................................31 general tab .............................................. 44 security tab ..............................................58 hostname................................................. 50 settings....................................................35 IP address ................................................ 19 share presentation area .............................40 join meeting ............................................. 39 show/hide ................................................35 Brio User Guide 020-101758-04 Rev. 1 (7-2015) 75 sketching ................................................. 30 warranty ..................................................74 software tab ............................................. 56 web browsers ...........................................18 sound pressure ......................................... 73 web whiteboard ........................................29 source list ................................................ 33 weight .....................................................73 specifications ............................................ 73 welcome ..................................................10 splash screen background .......................... 18 whiteboard ...............................................28 storage temperature .................................. 8 whiteboard tools .......................................30 system settings page................................. 44 Windows OS sources .................................22 warnings ................................................... 9 Brio User Guide 020-101758-04 Rev. 1 (7-2015) 76