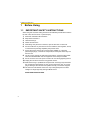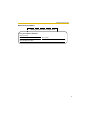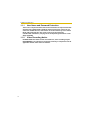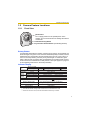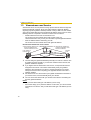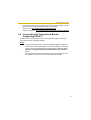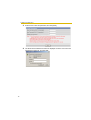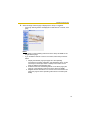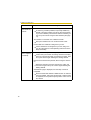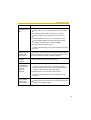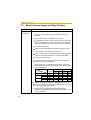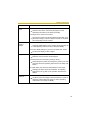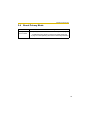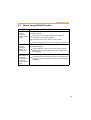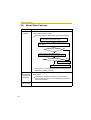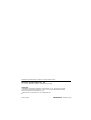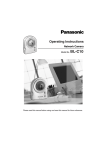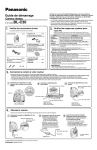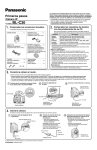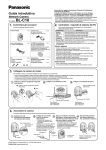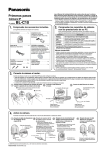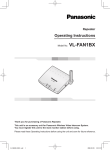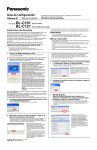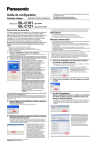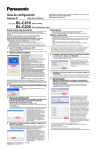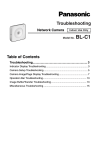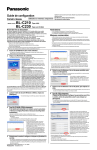Download Installation/Troubleshooting
Transcript
Installation/Troubleshooting Network Camera Model No. BL-C10 How to Use This Documentation The camera includes the following 4 manual types. • Installation/Troubleshooting (This manual) This manual has important information you will need to understand before installing the camera and troubleshooting tips. • Getting Started Getting Started provides explanations for the initial configuration and accessories included with the camera. The Getting Started helps you to easily configure the camera. The Setup CD-ROM provides Getting Started in the following languages: English, French, German, Italian, Spanish, Russian and Chinese. • Operating Instructions (Included on the Setup CD-ROM) Operating Instructions explains about operations, settings, features and the cleaning method when using the camera. • IMPORTANT SAFETY INSTRUCTIONS (Included on the Setup CD-ROM) Basic safety precautions are described to use the camera. Please read this manual before using and save this manual for future reference. Installation/Troubleshooting Abbreviations • • UPnP is the abbreviation for Universal Plug and Play. "Network Camera" is called "Camera" in this Installation/Troubleshooting. Trademarks • • • • 2 Ethernet is either a registered trademark or a trademark of Xerox Corporation in the United States and/or other countries. Microsoft, Windows and ActiveX are either registered trademarks or trademarks of Microsoft Corporation in the United States and/or other countries. Screen shots reprinted with permission from Microsoft Corporation. All other trademarks identified herein are the property of their respective owners. Installation/Troubleshooting Table of Contents 1 Before Using ..................................................................4 1.1 IMPORTANT SAFETY INSTRUCTIONS........................................ 4 1.1.1 1.1.2 User Name and Password Protection........................................................ 6 Video Recording Notice............................................................................. 6 1.2 Camera Feature Locations............................................................. 7 1.2.1 1.2.2 1.2.3 Front View.................................................................................................. 7 Bottom View .............................................................................................. 8 Rear View .................................................................................................. 9 1.3 Viewnetcam.com Service............................................................. 10 1.4 Connecting the Camera to a Router Supporting UPnP™............ 11 1.5 Connecting the Camera to a Router Not Supporting UPnP™ ..... 12 1.6 Setting Up the Camera Using the MAC Address on the Setup Program ....................................................................................... 13 2 Troubleshooting ..........................................................16 2.1 About Indicator Display ................................................................ 16 2.2 About Camera Setup.................................................................... 17 2.3 About Camera Image and Page Display ...................................... 20 2.4 About Privacy Mode..................................................................... 25 2.5 About Pyroelectric Infrared Sensor .............................................. 26 2.6 About Operation Bar .................................................................... 28 2.7 About Image Buffer/Transfer ........................................................ 29 2.8 About Other Features................................................................... 30 3 Installation/Troubleshooting 1 Before Using 1.1 IMPORTANT SAFETY INSTRUCTIONS When using this unit, basic safety precautions should always be followed to reduce the risk of fire, electric shock, or personal injury. 1. 2. 3. 4. 5. 6. Read and understand all instructions. Keep these instructions. Heed all warnings. Follow all instructions. After taking away the dust on the lens, wipe the lens with a cotton bud. Do not install near any heat sources such as radiators, heat registers, stoves, or other devices (including amplifiers) that produce heat. 7. Protect the power cord and AC cord from being walked on or pinched particularly at plugs, convenience receptacles, and the point where they exit from the unit. 8. The AC cord is used as the main disconnect device, ensure that the socketoutlet is located/installed near the equipment and is easily accessible. 9. Do not touch the unit or the power cord and AC cord during lightning storms. 10. Unplug the unit when unused for long periods of time. 11. Refer all servicing to qualified service personnel. Servicing is required when the unit has been damaged in any way, such as the power cord, AC cord or plug is damaged, the unit does not operate normally, or has been dropped. 12. The camera is intended for indoor use only. Prolonged exposure to direct sunlight or halogen light may damage CMOS sensor. SAVE THESE INSTRUCTIONS 4 Installation/Troubleshooting Network Camera Memo Attach your purchase receipt here. For your future reference Date of purchase Serial Number (Found on the rear side of the main unit) MAC Address (Found beside the Ethernet port of the main unit) Name and address of dealer 5 Installation/Troubleshooting 1.1.1 User Name and Password Protection The use of a unique User Name and secret Password is an important tool that will help limit unauthorized individuals from accessing the camera. If you choose to disable this tool, and choose not to limit access by use of a User Name and Password, this may result in access to the camera by unauthorized individuals. (see page 42 of the Operating Instructions in the Setup CD-ROM) 1.1.2 Video Recording Notice PLEASE NOTE that under certain circumstances, video recording may be PROHIBITED by law. This device should be used only in compliance with all applicable federal, state and local statutes. 6 Installation/Troubleshooting 1.2 Camera Feature Locations 1.2.1 Front View Pan/Tilt Part Do not apply pressure to the pan/tilt portion of the camera. Any forced movement can damage the internal mechanism. Indicator/Privacy Button Pyroelectric Infrared Sensor (see Getting Started) Privacy Button To temporarily deactivate the camera, press the privacy button. Once pressed, the button changes from green to red. The video will be temporarily turned off, camera features become unresponsive and the viewed image turns to a gray screen. To return to normal operation, press the privacy button again. It should turn green within a few seconds. To restore video, click [Refresh] on the web browser. Privacy mode can also be controlled from mobile phones or PCs (see page 25 or page 73 of the Operating Instructions in the Setup CD-ROM). Indicator Display Not on the LAN Orange Orange blinking Power on On the LAN Orange Orange and green blinking Green Green Normal Operation*1 Green blinking Setting Automatic Setup Finished setting Green Green blinking Using Getting IP address*2 Orange blinking DHCP Green Got IP address Orange blinking Updating Firmware Pressing FACTORY Orange blinking Turning off DEFAULT RESET button (The camera restarts about 1 minute later.) Orange blinking (About a 2-second interval) UPnPTM Failure*3 In Privacy Mode Red Internal Failure Red blinking *1 The indicator turns orange if the camera is not connected to the LAN. *2 The indicator blinks orange if the camera is not connected to the LAN. *3 When the sensor is active, the interval between blinks may increase. 7 Installation/Troubleshooting 1.2.2 Bottom View Ethernet® (LAN) port DC IN jack Tripod Mounting Hole Used when installing the camera on a tripod. FACTORY DEFAULT RESET Button Resets settings to default (see page 84 of the Operating Instructions in the Setup CD-ROM). Cable Cover After the Ethernet cable and AC adaptor are connected, fit the cable cover to the camera. How to Remove the Cable Cover Push the cable cover to the left, let go of the tab from the unit, and pull it. 1. Push the cable cover to the left, and let go of the tab from the unit. 8 2. Pull. Installation/Troubleshooting 1.2.3 Rear View Stand Mounting Hole Used when installing the camera onto a wooden wall with a stand. S/N: S/N: Used when installing the camera onto a wooden wall. MAC: MAC: Serial number (S/N) is indicated on the label. The MAC address is indicated on the label. Note If the ceiling is made of wood, the camera can be installed on the ceiling. See Panasonic Network Camera support website at http://panasonic.co.jp/pcc/ products/en/netwkcam/ for details. 9 Installation/Troubleshooting 1.3 Viewnetcam.com Service Viewnetcam.com is our unique service using dynamic DNS to view the image from Panasonic Network Cameras. Since most ISPs switches a global IP address regularly (a dynamic global IP address) instead of using a static one, the camera cannot be accessed with the previous assigned IP address. In this case, one of the following services is required to access the camera from the Internet. • Domain Name Service such as Viewnetcam.com The camera can be accessed with a static domain name (e.g. camera.viewnetcam.com), even if your ISP offers a dynamic global IP address. • Static IP Address Service offered by your ISP The camera can be accessed with a static global IP address. How the Viewnetcam.com service works 3. Automatically obtaining the Viewnetcam.com Server 2. Automatically registering current IP address from "camera.viewnetcam.com" "camera.viewnetcam.com". and the IP address. From offices or Remote ISP business trip shop 1. IP address changes. Internet 4. Accessing the camera with the current IP address. 1. Your ISP assigns a global IP address dynamically to a router or a camera. The IP address changes regularly. If you view the camera from the Internet, the global IP address is required. 2. If you register with the Viewnetcam.com service, a unique domain name is assigned to the camera. The camera automatically send your global IP address to the Viewnetcam.com server, and the Viewnetcam.com server manages Internet access comparing your registered domain name with a global IP address. 3. The Viewnetcam.com server looks up the global IP address that matches to your domain name, and automatically finds your camera. 4. You can access the camera with your domain name without considering the dynamic global IP address. Notes • Ask your ISP about what type of IP address you are using. • Some ISPs assign you a private IP address. In this case, you cannot use the Viewnetcam.com service. Ask you ISP about what type of IP address you are using. 10 Installation/Troubleshooting • 1.4 If the camera is using a port number other than 80, the port number must be specified at the end of the Viewnetcam URL. For example: Using port 80: http://(Cameraname).viewnetcam.com Using any other port: http://(Cameraname).viewnetcam.com:Port Number Connecting the Camera to a Router Supporting UPnP™ To allow access from the Internet with a router supporting UPnPTM, follow the procedures shown in the Getting Started. Notes • • In some routers, the UPnPTM feature is disabled by default. Enable your router's UPnPTM feature following the router manual before you set up the camera. See the PanasonicNetwork Camera support website at http:// panasonic.co.jp/pcc/products/en/netwkcam/technic/rtr_setup/ for details. If the maximum idle time is set in PPPoE or PPTP connection with your ISP, disable it on the router. See the router manual for details. 11 Installation/Troubleshooting 1.5 Connecting the Camera to a Router Not Supporting UPnP™ To allow access from the Internet with a router not supporting UPnPTM, follow the procedures below. 1. Select [Static] on the Network page. (1) Access the camera (see page 8 of the Operating Instructions in the Setup CD-ROM). (2) Click [Setup] tab at the top of the page. (3) Select [Static] on the Network page. • The Static IP Address Configuration page is displayed. Make a note of the IP address and port number, since they are required to enable port forwarding on the router. (4) Click [Save] without changing the settings. (5) Click [Restart]. 2. Enable port forwarding on the router. Using the IP address and port number note written on step 1-(3), enable port forwarding on the router. See the router manual for how to enable port forwarding. 3. Register with the Viewnetcam.com service. Port Forwarding feature*1 The port forwarding feature is required to allow access from the Internet with a router not supporting UPnPTM. It exchanges a private IP address to a global one. Each camera must be assigned a unique port number. Global IP address of the router vvv.xxx.yyy.zzz:80 vvv.xxx.yyy.zzz:81 Port Forwarding feature Port No. Modem vvv.xxx.yyy.zzz:80 vvv.xxx.yyy.zzz:81 192.168.0.253:80 192.168.0.252:81 Router Internet CATV 192.168.0.1 xDSL Optical cable Private IP address *1 12 192.168.0.252 192.168.0.253 Port No. 80 Port No. 81 "Port forwarding" may be called "Address translation", "Static IP Masquerade", "Virtual server" or "Port mapping" in other products. Installation/Troubleshooting 1.6 Setting Up the Camera Using the MAC Address on the Setup Program The Setup Program may not list any cameras due to your firewall or antivirus software settings on your PC. If you cannot disable your firewall or antivirus software, you can set up the camera using the camera MAC address as shown below. 1. Enter the camera MAC address in the data field, and click [Set up camera]. 2. After confirming the network settings, click [OK]. • After about a minute, the Security: Administrator page is displayed. 13 Installation/Troubleshooting 3. Enter the user name and password, and click [Save]. 4. The Enter Network Password window is displayed. Enter the user name and password that were set, and click [OK]. 14 Installation/Troubleshooting 5. When the Single Camera page is displayed, the setup is completed. • If Security Warning window is displayed to install ActiveX® Controls, click [Yes]. Notes • See page 8 of the Operating Instructions in the Setup CD-ROM for the Single Camera page. • If you enable the Internet access to the camera, follow the procedures below. 1. Display the Network page (see page 29 of the Operating Instructions in the Setup CD-ROM), and click [Static]. Then, set the unused port number (80, 50000—50050) to the camera on the Static IP Address Configuration page. 2. Enable the Auto Port Forwarding feature on the UPnP page (see page 33 of the Operating Instructions in the Setup CD-ROM). 3. Register with the Viewnetcam.com service on the Viewnetcam.com page (see page 34 of the Operating Instructions in the Setup CDROM). 15 Installation/Troubleshooting 2 Troubleshooting The Panasonic Network Camera support website "http://panasonic.co.jp/pcc/ products/en/netwkcam/" includes various technical information other than the contents in this troubleshooting section. Access it if problems occur. 2.1 About Indicator Display Problem Cause and Remedy Indicator lights • Ethernet cable is not connected properly. or blinks orange. Connect the Ethernet cable properly. • PC, Ethernet hub or router is not working. Confirm that PC, Ethernet hub and router is working. Indicator • Indicator blinks orange when updating firmware. continues If you access the camera on the web browser, Update blinking orange. Firmware page will be displayed. Update the firmware following the procedure (see page 76 of the Operating Instructions in the Setup CD-ROM). If you fail to update the firmware, see page 30. Indicator continues blinking orange (2-second interval). • The router on your network is turned off. Turn the router on, and wait for a while until the ADSL line is connected. • An error occurs in UPnPTM port forwarding. Set up the camera again in [Automatic Setup] by the Setup Program following the Getting Started. Indicator continues blinking green. • The camera did not get its IP address from the DHCP server. Indicator does not light up. • Indicator display is disabled. When setting [Automatic Setup] or [DHCP Setup], the camera may not get its IP address due to network failures. Ask your ISP or network administrator for more information. Check if the indicator control is disabled (see page 72 of the Operating Instructions in the Setup CD-ROM). • Confirm that the standard AC adaptor PQLV202 (Order No. PQLV202X) is being used. 16 Installation/Troubleshooting Problem Cause and Remedy Indicator continues blinking red. • The camera may be malfunctioning. Indicator lights red. • The camera is in privacy mode. 2.2 If you cannot access the camera, the camera may be malfunctioning. Call our customer call center. To disable the privacy mode, press the privacy button (see page 7) on the front of the camera or click [Disable] accessing and logging in to the camera as an administrator. About Camera Setup Problem Automatic Setup fails using Setup Program. Cause and Remedy • More than 20 minutes have passed, after turning the camera on. Disconnect the plug of the AC cord from the outlet, and reconnect it again. Set up the camera again following the Getting Started. • Multiple camera IP addresses are overlapping. If you install multiple cameras, turn the camera on one by one. Viewnetcam.com • Your PC is not connected to the Internet through the router. registration fails Configure the router for the Internet connection from your using Setup PC following the router manual. And register with the Program. Viewnetcam.com service. • If you do not receive an E-mail from the Viewnetcam.com service, your registered E-mail address may be incorrect. Register your correct E-mail address again at the Viewnetcam.com website at "http://www.viewnetcam.com". • After you registered with the Viewnetcam.com service, "Expired" is displayed at the Personal (Camera) URL on the Viewnetcam.com page or at the Camera URL in the DDNS on the Status page. Restart the camera, and confirm that your registered URL is displayed on their pages. 17 Installation/Troubleshooting Problem Setup Program does not list any cameras. Cause and Remedy • Your firewall or antivirus software is blocking the connection. To avoid any possible problems, temporarily disable any firewall or antivirus software, and set up the camera again. If you cannot disable your firewall or antivirus software, you can set up the camera using the MAC address (see page 13). • The camera is connected over a different network. Set up the camera from a PC under the same router. • Confirm that an IP address is assigned to your PC. If the IP address is not assigned to your PC, assign it to your PC (see page 94 of the Operating Instructions in the Setup CD-ROM). Setup Program fails to complete successfully. • Network problems may occur during setup. Confirm that your network is working. Disconnect the plug of the AC cord from the outlet, and reconnect it again. Then set up the camera again following the Getting Started. • More than 20 minutes have passed, after turning the camera on. Disconnect the plug of the AC cord from the outlet, and reconnect it again. Set up the camera again following the Getting Started. • Administrator page is displayed, and the setup cannot be completed. Press the FACTORY DEFAULT RESET button to reset the camera to default. Set up the camera again. Until the setup is completed, do not press the privacy button on the front of the camera. 18 Installation/Troubleshooting Problem UPnPTM port forwarding setup fails. Cause and Remedy • UPnPTM is disabled on the router. Enable UPnPTM on the router following the router manual. • The camera is turned on before the router is turned on. Turn the router on first, and then turn the camera on. • The default gateway is not set, or the settings are wrong. Set the default gateway correctly (see page 29 of the Operating Instructions in the Setup CD-ROM). • The router does not support UPnPTM. Enable port forwarding on your router following the router manual. • Clicking [Camera Setup] on the Setup Program displays the The camera IP camera list. The camera list shows the MAC address labeled address and port beside the Ethernet (LAN) port. The camera IP address and number have port number are shown next to the MAC address. been forgotten. The password has been forgotten. • Press the FACTORY DEFAULT RESET button to reset the camera to default. Set up the camera again. "The camera fails • The hub is not connected to the router. to get network Connect the hub to the router or connect the camera information from directly to the router, disconnect the plug of the AC cord the DHCP from the outlet, and then reconnect it again. server." is displayed. • The DHCP server is not functioning on the router. Enable the DHCP server function following the router manual. Error is displayed • The Setup Program causes the error message. on the camera Disconnect the plug of the AC cord of the camera from the status by the outlet, and reconnect it again. Setup Program. 19 Installation/Troubleshooting 2.3 About Camera Image and Page Display Problem Cause and Remedy The Top page is • The camera IP address has changed. not displayed. Enter the new IP address in the address bar of the web browser. • Wrong IP address class is assigned to the camera. IP addresses of the PC and the camera must be in the same private IP address class. Set the IP address correctly (see page 94 of the Operating Instructions in the Setup CD-ROM). • The network is congested. Pages may not be displayed immediately. Wait for a while. • The web browser is accessing the proxy server. Set the web browser to access the Internet directly (see page 98 of the Operating Instructions in the Setup CD-ROM). • The camera is malfunctioning. • The connection type is wrong (see page 32 of the Operating Instructions in the Setup CD-ROM). If the camera is not connected to the network in the [Auto Negotiation] setting, set up the camera and the router seeing the following table. Network Camera Router or hub Auto Negotiation — — — — — 10Base-TX Half Duplex Full Duplex — — — — — Auto Negotiation 100Base- Full Duplex TX Half Duplex Full Duplex 10Base-T Half Duplex 100Base-TX Full Duplex — — Half Duplex — — — — • The default gateway or DNS server addresses may be wrong. The correct IP addresses are required especially when you are using the Viewnetcam.com service. Assign the correct default gateway and DNS server addresses (see page 29 of the Operating Instructions in the Setup CD-ROM). 20 Installation/Troubleshooting Problem Cause and Remedy The Top page is • The default gateway address may be wrong. displayed on the Assign the correct default gateway address (see page 29 of LAN, but not the Operating Instructions in the Setup CD-ROM). displayed from the Internet. • UPnPTM is disabled on the router. Enable UPnPTM on the router following the router manual. • Port forwarding is not enabled on the router (see page 12). Enable port forwarding seeing the router manual for details. • Firewalls such as packet filtering on the router is blocking camera access. Set the router to allow access to the camera seeing the router manual for details. • You are accessing the camera with an IP address for local camera access. Access the camera with the global IP address of the router and port number of the camera. • The router does not allow access to the camera under the router with the global IP address. If you access the camera on the LAN, access with the address for local camera access. Authentication windows are consequently displayed. • User name and password for the administrator or general users are changed. Only half of the image is displayed. • You are using Internet Explorer 4.xx or lower. Close the web browser, and access the camera again. Upgrade Internet Explorer to version 6.0 or greater. 21 Installation/Troubleshooting Problem Cause and Remedy Camera image • ActiveX Controls are not installed in Internet Explorer. is not displayed / ActiveX Controls should be installed to display video (Motion or not displayed JPEG) (see page 11 of the Operating Instructions in the properly. Setup CD-ROM). • The network is congested. Pages may not be displayed immediately. Wait for a while. • The web browser is accessing the proxy server. Set the web browser to access the Internet directly (see page 98 of the Operating Instructions in the Setup CD-ROM). • You may be using the Netscape browser. This browser does not support many features of this product. Use Internet Explorer by Microsoft®. A gray screen is • The camera is in privacy mode. displayed. Press the privacy button on the front of the camera (see page 7) or disable the privacy mode logging into the camera as an administrator. After that, click [Refresh] on the web browser to display the camera image. • There are currently more than 20 simultaneous accesses to the video (Motion JPEG). Reduce the number of access to below 20, or change the video to still images. • Operation time has been specified. A gray screen is displayed outside the operation time. This is normal. Video suddenly changes to still images. 22 • The motion JPEG display period is set. When you view video continuously, set [Unlimited] for the limit continuous motion JPEG (see page 48 of the Operating Instructions in the Setup CD-ROM). Installation/Troubleshooting Problem Image is out of focus. Cause and Remedy • The lens has dust, dirt, fingerprints or droplets on it. Clean the lens with a cotton bud (see page 93 of the Operating Instructions in the Setup CD-ROM). • The object is too close to the camera. The camera cannot focus at short distances (less than 0.5 m [about 20 inches]). Locate the object more than 0.5 m (about 20 inches) away from the camera. The color on the • White balance does not work well. image is Adjust the white balance on the Camera page (see page 38 strange. of the Operating Instructions in the Setup CD-ROM). • The color display setting on your PC is set lower than 16 bits. Set the color display 16 bits or higher. Image flickers. • The object is dark. Make the area around the camera brighter. • The AC power source frequency setting is wrong. Set the proper AC power source frequency used in your area (see page 38 of the Operating Instructions in the Setup CDROM). • A bright object may cause horizontal flickers on the image. Changing the object improves the flickers. Or adjusting brightness to the [+] side on the operation bar eases the flickers. An old image is displayed. • The old image is temporarily stored on the web browser. Set [Every visit to the page] on the web browser to check for temporary Internet files (see page 101 of the Operating Instructions in the Setup CD-ROM). 23 Installation/Troubleshooting Problem Cause and Remedy Brightness is not • Brightness may not be adjusted for about half a minute, if the brightness changes sharply. adjusted for about half a Locate the camera where the brightness does not change minute. sharply. • In very low light it is normal to see random colored noise on the image. As the light increases this will improve. The image refreshes very slowly. • Multiple users are accessing the camera. If multiple users are accessing the camera, the image refreshes slowly. • You are not using an Ethernet switching hub. If you view multiple cameras on the Multi-Camera page, the image refreshes slowly. Use an Ethernet switching hub. • The image may refresh slowly, depending on image resolution, image quality, network traffic, PC performance or what object you view. • The Max. bandwidth usage is limited. Increase the max. bandwidth usage on your network (see page 29 of the Operating Instructions in the Setup CD-ROM). • The camera is in color night view mode. The image refreshes slowly in color night view mode. Make the area around the camera brighter. • The camera firmware may be broken because the power was The Update turned off during the update, etc. Firmware page is displayed Download the latest firmware from the Panasonic Network when accessing Camera support website and update the firmware. the camera. 24 Installation/Troubleshooting 2.4 About Privacy Mode Problem Privacy button does not work. Cause and Remedy • The privacy button is not enabled on the Privacy Mode page. Enable the privacy button on the Privacy Mode page (see page 73 of the Operating Instructions in the Setup CD-ROM). 25 Installation/Troubleshooting 2.5 About Pyroelectric Infrared Sensor Problem Pyroelectric infrared sensor does not work. Cause and Remedy • You have not enabled the pyroelectric infrared sensor. Enable the pyroelectric infrared sensor image buffer/transfer (see page 60 of the Operating Instructions in the Setup CDROM). • Pyroelectric infrared sensor stops during privacy mode. Pyroelectric infrared sensor stops during privacy mode. Disable the privacy mode (see page 73 of the Operating Instructions in the Setup CD-ROM). • The pyroelectric infrared sensor is obstructed. Even if the obstacle is made of glass or acrylic plastic, it affects the pyroelectric infrared sensor performance. Remove the obstacle in front of the sensor. • The pyroelectric infrared sensor does not detect a temperature difference outside its range. The pyroelectric infrared sensor detects a temperature difference between an object and its surroundings in about 5 m (16.4 feet) detection range (about 30 ° horizontally and about 85 ° vertically ). Therefore, the smaller the temperature difference is, the shorter the detection range gets. If there is no temperature difference, the pyroelectric infrared sensor may not detect anything. On the other hand, if there is a large temperature difference, the detection range gets longer. • The pyroelectric infrared sensor is dirty. Clean the pyroelectric infrared sensor with a soft cloth. 26 Installation/Troubleshooting Problem Cause and Remedy Pyroelectric infrared sensor is malfunctioning. • The pyroelectric infrared sensor may malfunction in the following areas. • Where direct sunlight hits the object • In a greasy or humid place like a kitchen • Where there are sharp temperature changes like near an air conditioner • Where there is an obstacle such as glass in front of the camera • Where the object is exposed to strong light • Near a radio wave emitting device Change the camera location (see Getting Started). Lens does not turn to the sensor position after the pyroelectric infrared sensor detects a temperature difference. • You have not enabled the Lens Position When Triggered setting. Set [Move to sensor position] at the Lens Position When Triggered setting (see page 61 of the Operating Instructions in the Setup CD-ROM). 27 Installation/Troubleshooting 2.6 About Operation Bar Problem Cause and Remedy Pan/Tilt, click to • Your PC is not connected to the camera. center and Click [Refresh] on the web browser. Confirm that the image preset features refreshes, and operate the pan/tilt functions. do not work. • The camera is not turned on. Confirm that the camera is turned on. • Multiple users are operating the camera simultaneously. Wait for a while, and access the camera again. • The pan/tilt reaches its end. Confirm that the end display is displayed on the operation bar. • The pan/tilt range is restricted. Adjust the pan/tilt range settings (see page 41 of the Operating Instructions in the Setup CD-ROM). Part of the buttons on the operation bar are not displayed. 28 • The access level is set to level 1 or 2 on the General User page. Set the access level to level 3 (see page 46 of the Operating Instructions in the Setup CD-ROM). Or log in to the camera as an administrator. Installation/Troubleshooting 2.7 About Image Buffer/Transfer Problem Cause and Remedy • The default gateway and DNS server addresses are not The camera assigned correctly. does not transfer the Assign them correctly (see page 29 of the Operating image by E-mail Instructions in the Setup CD-ROM). or FTP. • Login ID and password for E-mail or FTP are invalid. Make sure that you enter your correct login ID and password. The camera does not transfer the image to a mobile phone. • The image quality is not set to [Mobile Phone] on the Image Buffer/Transfer page. Set the resolution to [160 x 120] and the image quality to [Mobile Phone]. Some mobile phones do not support 320 x 240 resolution. • The transfer interval is too short. The image is slowed down on Set the transfer interval longer than the current setting (see the Buffered page 55 or page 63 of the Operating Instructions in the Setup Image page. Or CD-ROM). the camera transfers the old image. 29 Installation/Troubleshooting 2.8 About Other Features Problem The firmware is not updated. Cause and Remedy • The firmware updating is not completed due to power off, network failure or other causes. Update the firmware again following the next procedures. Disconnect the plug of the AC cord of the camera from the outlet, and reconnect it again. Enter the IP address on the web browser to access the camera. Is the Top page displayed? No Yes Access the Setup page and click [Status]. Check the firmware version on the Status page. Is the version updated? No Yes Update the firmware*1. The firmware update is completed. *1 See page 76 of the Operating Instructions in the Setup CDROM about updating firmware. Shortcut icon is • UPnPTM Windows® component is not installed in Windows XP or Windows Me. not displayed in the My Network Install UPnPTM Windows component in Windows XP or Places folder. Windows Me (see page 101 of the Operating Instructions in the Setup CD-ROM). You cannot • Ask the authorized Network Camera dealer. solve problems. 30 Installation/Troubleshooting Memo 31 Installation/Troubleshooting is subject to change without notice. Panasonic Communications Co., Ltd. 1-62, 4-chome, Minoshima, Hakata-ku, Fukuoka 812-8531, Japan Copyright: This material is copyrighted by Panasonic Communications Co., Ltd., and may be reproduced for internal use only. All other reproduction, in whole or in part, is prohibited without the written consent of Panasonic Communications Co., Ltd. 2004 Panasonic Communications Co., Ltd. All Rights Reserved. Printed in Japan PSQX3328ZA KK0904JT0 (CE)