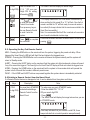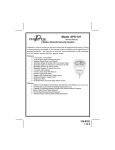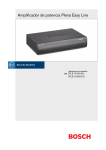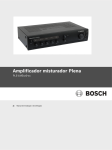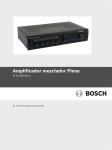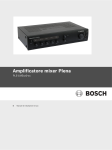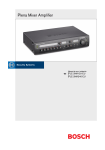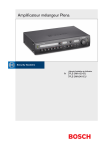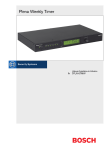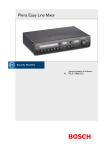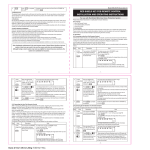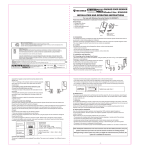Download red shield key fob remote control installation and
Transcript
Model WS-101TX(G2) RED SHIELD KEY FOB REMOTE CONTROL INSTALLATION AND OPERATING INSTRUCTIONS For use with Red Shield Wire-free Home Protection System Please keep these instructions in a safe place for future reference. Kit contents 1 x Key Fob Remote Control 1 x 12V alkaline battery (included) 1 x Instruction leaflet 1. Introduction The Red Shield Wire-free Home Protection System Remote Control allows you to operate the systems Smart Panel remotely, from inside or outside the property. Using the control the system can be armed or disarmed and the siren can be activated instantly if required (using the Panic function). 2. Operation 2.1 Powering up the Key Fob Remote Control The Remote Control includes a 12V alkaline battery. To activate, unscrew and remove the back of the Remote Control, and carefully remove the clear plastic insulation tab from the battery. If the battery is dislodged, replace it noting the correct polarity shown inside the battery compartment. Replace the battery cover. 2.2 Enrolling the Remote Control onto the Smart Panel Before they can operate the system, new Remote Control devices need to be enrolled (added to the system) as follows: Step 1 Keys Description You must be in STANDBY (1234/ 4-digit PIN) mode before enrolling a new Remote Control onto + the Smart Panel Note *To make sure you are in STANDBY mode: - Enter the default PIN “ 1 2 3 4 ” OR your new 4-digit PIN - Press - The Smart Panel will display the image below when you are in STANDBY mode: (One beep indicates that you entered a valid PIN, three beeps indicate that an invalid operation was performed). .1. 2 Enter the default PIN “ 1 (1234/ 4-digit PIN) 2 3 4 ” OR your new 4-digit PIN for setting + followed by 3 Press then to enter the Remote Control Enrol mode. Then press any key on the new Remote Control to enrol it onto the system. - LCD display flashes the ID no. of the remote to be enrolled e.g. when enrolling the first remote ID no. “01” will flash. Once the first remote is enrolled the “02” will flash ready for a second remote to be enrolled (One beep indicates that the remote was enrolled to the Smart Panel successfully) Note: It is recommended that the ID No. is marked on the remote in case it needs to be deleted at a later stage 4 Press to complete the enrolment Confirm the enrolment and return the Smart Panel to STANDBY by pressing The Smart Panel will display the below image: 2.3. Operating the Key Fob Remote Control ARM – Pressing the ARM button on the remote will arm the system, triggering the preset exit delay. When triggered the Smart Panel’s LED light will flash Red and indicate the triggered zone. DISARM – Pressing the DISARM button on the remote will disarm the system instantly and the system will return to Standby mode. ALERT – Pressing the ALERT button on the remote will put the system into Alert mode and a chime will sound if any of the sensors are triggered. The Green light on the Smart Panel LED display will flash and indicate the triggered zone. HOME – Pressing the HOME button on the remote will set the system in Home mode which will operate the system in both Arm and Alert modes in different preset zones. PANIC – If the HOME and ALERT buttons are pressed together the systems alarm is immediately activated 2.4 Deleting a Remote Control from the Smart Panel If a Remote Control devices is damaged or lost, it can be deleted from the system as follows: Step 1 Keys Description You must be in STANDBY (1234/ 4-digit PIN) mode before deleting a Remote Control from the + Smart Panel Note *To make sure you are in STANDBY mode: - Enter the default PIN “ 1 2 3 4 ” OR your new 4-digit PIN - Press - The Smart Panel will display the image below when you are in STANDBY mode: (One beep indicates that you entered a valid PIN, three beeps indicate that an invalid operation was performed). .2. 2 Enter the default PIN (1234/ 4-digit PIN) “ 1 2 3 4 ” OR your new 4-digit PIN for setting + followed by 3 Press then to enter the Remote Control Deleting mode. Then input the number of the Remote Control you wish to delete from the system - LCD display flashes the total number of remote currently enrolled to the system (e.g. If the Smart Panel has 3 remotes enrolled the LCD display will flash “03”) - Input the remote ID no. (e.g. “02”) for the remote you wish to delete (Inputting “00” will delete all remote controls) - LCD display will then flash the total number of remotes enrolled after deletion (One beep indicates that the remote was successfully deleted from the Smart Panel) 4 Press to complete the deletion Confirm the deletion and return the Smart Panel to STANDBY by pressing The Smart Panel will display the below image: 2.5 Querying the ID Number of a Remote Control The ID number of a Remote Control device can be checked as follows: Step 1 Keys Description You must be in STANDBY (1234/ 4-digit PIN) mode before querying the Remote Control ID number + Note *To make sure you are in STANDBY mode: - Enter the default PIN “ 1 2 3 4 ” OR your new 4-digit PIN - Press - The Smart Panel will display the image below when you are in STANDBY mode: (One beep indicates that you entered a valid PIN, three beeps indicate that an invalid operation was performed). 2 3 Enter the default PIN “ 1 2 (1234/ 4-digit PIN) 3 4 ” OR your new 4-digit PIN for setting followed by + Press then to go into Remote Querying mode, and then press any key on the remote to check its ID. The Smart Panel will display the below image: - After entering into Remote Querying mode, the LCD display will flash the total number of remote controls currently enrolled to the system (e.g. If 3 remotes are enrolled the LCD display will flash “03”) - The ID No. of the Remote can then be checked by pressing any key on the remote (e.g, if the LCD display flashes “02” then that is the ID of the remote) .3. 4 Press the query to complete Complete the query and return the Smart Panel to STANDBY by pressing 3. Maintenance The product may be cleaned with a soft damp cloth and then wiped dry. Do not use abrasive, solvent based or aerosol cleaners as this may damage and/or discolour the product. Do not allow water to enter or attempt to clean inside the unit. 4. Batteries Do not allow the batteries to corrode or leak as this may cause permanent damage to the product. Take care to insert the batteries with the correct polarity as shown inside the battery compartments. Do not mix new and old batteries or different types of batteries. Do not use rechargeable batteries. At the end of their useful life the batteries should be disposed of via a suitable recycling centre. Do not dispose of with your normal household waste. DO NOT BURN. 5. Alarm System Limitations Even the most advanced alarm systems cannot guarantee 100% protection against burglary or environmental problems. All alarm systems are subject to possible compromise or failure-to-warn for a variety of reasons. Please note that you may encounter problems with your system if: • The sensors are not placed within hearing range of persons sleeping or remote parts of the premises. • The sensors are placed behind doors or other obstacles. • Intruders gain access through unprotected points of entry (where sensors are not located). • Intruders have the technical means of bypassing, jamming, or disconnecting all or part of the system. • The power to the sensors is inadequate or disconnected. • The sensors are not located in proper environmental/temperature conditions i.e. too close to a heat source. Note: Inadequate maintenance is the most common cause of alarm failure; therefore, test your system at least once per week to be sure the sensors and sirens are working properly. Although having an alarm system may make you eligible for reduced insurance premiums, the system is no substitute for insurance. .4.