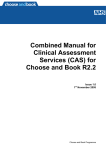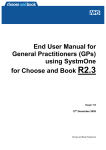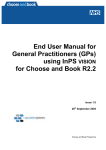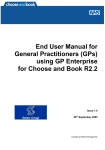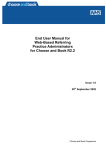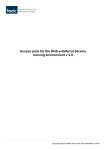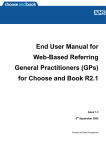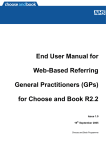Download End User Manual for Service Provider Clinicians
Transcript
End User Manual for Service Provider Clinicians Clinical Assessment Services (CAS) for Choose and Book R2.2 Issue 1.0 October 2005 Choose and Book Programme End User Manual for SPC Clinical Assessment Services – CAB R2.2 Issue 1.0 October 2005 End User Manual for Service Provider Clinicians for Clinical Assessment Services (CAS) Choose and Book R2.2 Contact: National Choose and Book team, NHS Connecting for Health [email protected] Page 1 End User Manual for SPC Clinical Assessment Services – CAB R2.2 1 Issue 1.0 October 2005 BACKGROUND TO CHOOSE AND BOOK ........................................................................... 2 1.1. Introduction ...................................................................................................................... 2 1.2. Directly and Indirectly Bookable Services........................................................................ 2 1.3. Abbreviations used .......................................................................................................... 2 2 INTRODUCTION TO CLINICAL ASSESSMENT SERVICES ................................................ 2 2.1. General principles ............................................................................................................ 2 2.2. CAS functions ..................................................................................................................2 3 ACCESSING CHOOSE AND BOOK WITH YOUR SMARTCARD ........................................ 2 3.1. Using your Smartcard ...................................................................................................... 2 3.2. If you have a Choose and Book icon on your desktop:.................................................... 2 3.3. If you do NOT have a Choose and Book icon on your desktop: ...................................... 2 3.4. Selecting your Role in Choose and Book ........................................................................ 2 3.5. Logging out of and Closing Choose and Book................................................................. 2 3.6. Your Homepage............................................................................................................... 2 4 REVIEWING REFERRALS .................................................................................................... 2 4.1. How to Access Referrals that Need Review .................................................................... 2 4.2. How to Open and Review the Referral Letter .................................................................. 2 4.3. Accepting a Booking ........................................................................................................ 2 4.4. Rejecting a Booking ......................................................................................................... 2 4.5. Updating a Booking (DBS)............................................................................................... 2 4.6. Accepting and Rebooking (DBS) ..................................................................................... 2 5 BOOKING INTO A DBS CAS AND ONWARD REFERRAL TO A DBS ................................. 2 5.1. Process ............................................................................................................................ 2 5.2. Reviewing a Referral........................................................................................................ 2 5.3. Assessing a Referral........................................................................................................ 2 5.4. Outcome of Referral......................................................................................................... 2 5.5. Monitoring Onward Referrals ........................................................................................... 2 6 BOOKING INTO AN IBS CAS AND ONWARD REFERRAL TO A DBS ................................ 2 6.1. Process ............................................................................................................................ 2 6.2. Reviewing a Referral........................................................................................................ 2 6.3. Assessing a Referral........................................................................................................ 2 6.4. Outcome of Referral......................................................................................................... 2 6.5. Monitoring Onward Referrals ........................................................................................... 2 7 BOOKING INTO A IBS CAS AND ONWARD REFERRAL TO AN IBS.................................. 2 7.1. Process ............................................................................................................................ 2 7.2. Reviewing a Referral........................................................................................................ 2 Page 2 End User Manual for SPC Clinical Assessment Services – CAB R2.2 Issue 1.0 October 2005 7.3. Assessing a Referral........................................................................................................ 2 7.4. Outcome of Referral......................................................................................................... 2 7.5. Monitoring Onward Referrals ........................................................................................... 2 8 RESPONDING TO ADVICE AND GUIDANCE REQUESTS.................................................. 2 8.1. How to Open and Respond to Advice and Guidance Requests ...................................... 2 8.2. How to Request Advice and Guidance ............................................................................ 2 8.3. How to View Advice and Guidance Responses............................................................... 2 8.4. How to Convert an Advice and Guidance Response into a Booking ............................... 2 8.5. How to Remove an Advice and Guidance Response from your Worklist ........................ 2 REVIEWING REPORTS AND ENQUIRIES.................................................................................. 2 8.6. Reports ............................................................................................................................ 2 8.7. Enquiries .......................................................................................................................... 2 Page 3 End User Manual for SPC Clinical Assessment Services – CAB R2.2 Issue 1.0 October 2005 1 Background to Choose and Book 1.1. Introduction Choose and Book is the nationally commissioned system built by Atos Origin to provide the NHS with an electronic booking and choice tool. Choose and Book went live in 2004, and is now at release version 2.2 (R2.2), which went live at the end of September 2005. Choose and Book enables a patient to choose where they wish to attend for an outpatient appointment from those commissioned by their Primary Care Trust (PCT), and make a booking of a date and time of their choice, from those available. The clinical referrer (usually a GP) will initiate the booking, by selecting the clinically appropriate services that the patient needs to be referred or booked in to, thus creating an ‘Appointment Request’. The Referrer can select both Directly Bookable Services (DBS) and / or Indirectly Bookable Services (IBS). 1.2. Directly and Indirectly Bookable Services A Directly Bookable Service is one where the referrer can book the patient electronically into an appointment in the Service Provider’s Patient Administration System (PAS). To do this, the provider organisation must have a Choose and Book compliant PAS. If the referrer does not have the time to complete an electronic booking during their patient consultation, the referrer could send the patient out to another member of staff in their practice to complete their booking, or the patient could go home to think about the choices and then call the Choose and Book Appointment Line (CABAL) or access the internet to complete their booking of date and time An Indirectly Bookable Service is one where a service provider’s PAS is not Choose and Book compliant, and therefore the referrer cannot book the patient directly in to an appointment slot via Choose and Book. Instead the provider needs to have a Booking Manager who the patient can telephone to complete their booking in both the PAS and Choose and Book. For an IBS, the referrer still completes an Appointment Request, but the patient will complete their booking with the IBS Booking Manager at the Service Provider. There is a separate End User Manual for the Booking Manager role for IBS. N.B. For services that are indirectly bookable the patient can only call the service provider’s Booking Manager to complete the appointment, and not the CABAL. For IBS and DBS, once a GP has sent an electronic referral letter via Choose and Book, and a booking has been made for the patient, then both the booking and referral letter is available for the Service Provider Clinician to review. The provider team may accept or reject the booking. Page 4 End User Manual for SPC Clinical Assessment Services – CAB R2.2 Issue 1.0 October 2005 1.3. Abbreviations used CABAL Choose and Book Appointments Line 0845 6088 888 CAS Clinical Assessment Service: this provides extra functionality which allows a Service Provider Clinician to assess and refer patients on to other more specialist services as required DBS Directly Bookable Service: a service where the PAS is compatible with Choose and Book, an appointment can be booked by the referrer, using CABAL or the Internet, https://www.healthspace.nhs.uk/chooseandbook/ IBS Indirectly Bookable Service: a service where the provider system is not compatible with Choose and Book and an appointment has to be requested by the referrer and booked with a Booking Manager from the provider Page 5 End User Manual for SPC Clinical Assessment Services – CAB R2.2 Issue 1.0 October 2005 2 Introduction to Clinical Assessment Services This manual describes Choose and Book functionality for clinicians and support staff working in Clinical Assessment Services. There are separate end user manuals for staff who work in outpatient services. A Clinical Assessment Service (CAS) provides a more specialist level of clinical assessment than is typically available in primary care and aims to provide patients with a more effective and efficient care pathway. They can be paper triage, see and treat or other combinations. A CAS can be managed in primary care, secondary care or by a team staffed from both primary and secondary care. Staff within a CAS can range from a single Practitioner with Special Interest (e.g. GPSI) to a multi-organisation, multi-disciplinary team, but it must always have relevantly clinically qualified professionals at the heart of the service. 2.1. General principles A Clinical Assessment Service should: • provide clear benefits which are communicated to clinicians and patients • be specialty or condition specific and fit within an appropriate clinical pathway • be staffed by relevant and appropriately qualified clinicians • provide information to clinicians and patients about the possible outcomes and choices offered by the CAS • have defined time lines to ensure there is no undue delay to the patient pathway • have defined appointment slots to provide feedback to the patient on the outcome of their assessment • offer patients a choice of provider when they are referred on, if the CAS was the only choice at the point of referral from primary care • have clear clinical governance and corporate ownership A Clinical Assessment Service should not: • be a purely administrative Referral Management Centre as this has no clinical input and therefore does not provide direct clinical benefit to the patient • be used by secondary care for overcoming the book now, refer later model of the Choose and Book software Page 6 End User Manual for SPC Clinical Assessment Services – CAB R2.2 • Issue 1.0 October 2005 cover several specialties, except where this applies to a single condition e.g. musculoskeletal • make a referral to another CAS 2.2. CAS functions The activities that CAS staff can perform in Choose and Book when processing a referral and booking are: Page 7 End User Manual for SPC Clinical Assessment Services – CAB R2.2 Issue 1.0 October 2005 3 Accessing Choose and Book with your Smartcard 3.1. Using your Smartcard ⇒ A Smartcard looks much like a credit card, with a picture of the user, together with their Unique Identification number (UID) and a gold chip where all the information is held. ⇒ To access Choose and Book, you should already be logged on to your computer, so you see your desktop on your screen ⇒ Put your smartcard into the smartcard reader ⇒ The Gem Authenticate box appears ⇒ Type in your PIN/passcode and click on Yes I accept and wish to proceed or press return on the keyboard ⇒ You may (or may not, depending on local set-up) now see a security alert. ⇒ Click Yes to proceed. Page 8 End User Manual for SPC Clinical Assessment Services – CAB R2.2 Issue 1.0 October 2005 ⇒ You may have to wait a few seconds, but you then see a screen saying ‘Welcome’ with the role(s) you have been allocated on the Spine. ⇒ Click in the box next to the role you wish to select for this session so that a tick appears in the box next to that role ⇒ Click on Set Session Role ⇒ The system asks if you want to close the present window. Click on Yes ⇒ You are returned to your desktop, having successfully logged on to the Spine. 3.2. If you have a Choose and Book icon on your desktop: ⇒ Double-click on the Choose and Book icon on the desktop to launch Choose and Book ⇒ Choose and Book sometimes takes a little while to check your authentication, and then if you have only one Choose and Book Business Function the homepage will open; if you have more than one Business Function you will go to the Role Selection screen. ⇒ You have now accessed Choose and Book using your smartcard Page 9 End User Manual for SPC Clinical Assessment Services – CAB R2.2 Issue 1.0 October 2005 3.3. If you do NOT have a Choose and Book icon on your desktop: ⇒ Open Internet Explorer on your computer ⇒ In the address box of the internet screen, type in https://nww.ebs.ncrs.nhs.uk/app-ebs ⇒ Choose and Book sometimes takes a little while to check your authentication, and then if you have one Choose and Book Business Function the homepage will open; if you have more than one Business Function you will go to the Role Selection screen. ⇒ You have now accessed Choose and Book using your smartcard NB: Your Smartcard must remain in the smartcard reader for the whole time that you are using the system. If you pull your Smartcard out of the reader, your session will end. 3.4. Selecting your Role in Choose and Book ⇒ As a Service Provider Clinician, within Choose and Book you will have been given the role of Service Provider Clinician. ⇒ Select the Service Provider Clinician role from the pick list and click OK to access Choose and Book functions 3.5. Logging out of and Closing Choose and Book ⇒ To log out of Choose and Book you click on near the top right of the screen ⇒ This takes you back to the selecting role screen, so you can select another Choose and Book role, and go back in to the Choose and Book from here. Page 10 End User Manual for SPC Clinical Assessment Services – CAB R2.2 Issue 1.0 October 2005 ⇒ Having clicked on Logout, you can then complete the logging out process by clicking the at the top right corner of the screen. 3.6. Your Homepage ⇒ Your Homepage is where all actions start from. ⇒ As a Service Provider Clinician, your homepage has 4 main sections shown on the right hand side of the screen: Worklists, Directory of Services, Enquiries and Reports. ⇒ To enter each section, you click on the tab with the appropriate label (e.g. worklists) ⇒ The Worklists section lets you manage your workflow (these are further described in Sections 5 - 8) ⇒ The Directory of Services section lets you browse all entries on the Directory of Services ⇒ You can access enquiries by clicking on Enquiries (see section 8.7). ⇒ You can access reports by clicking on Reports (see section 8.6). Page 11 End User Manual for SPC Clinical Assessment Services – CAB R2.2 Issue 1.0 October 2005 4 Reviewing Referrals Reviewing a referral will allow you to accept or reject the appointment booked to your service. A referral will not appear on the Referral for Review worklist until a referral letter has been sent by the Referrer via Choose and Book and the patient has had an appointment booking made. The actions to accept or reject an appointment are the same for both DBS and IBS, however the Update and Rebook & Accept options are for DBS only. 4.1. How to Access Referrals that Need Review ⇒ Log in as Service Provider Clinician ⇒ Click on to show the six worklists available to you ⇒ You can filter the patients in your worklists by Service or by Clinician. ⇒ If you have been set up in the CAB Directory of Services as an Allocated Clinician (see your Trust Service Definer), you can filter the list of patients in your worklist, so you see only those patients in those services where you are set up as an Allocated Clinician. Click on the picklist arrow of Clinician and select your name. ⇒ Click on the Referrals for Review to open that worklist. ⇒ You now see a list of all new referrals and bookings made that still need to be reviewed. ⇒ The list shows: UBRN Unique Booking Reference Number, which is the CAB unique number for this referral/booking NHS The Patient’s NHS number Submitted Date The date that the appointment request was submitted Appointment Date Date already provisionally booked for the appointment Updated date/Time The date/time that the referral letter was last updated. Page 12 End User Manual for SPC Clinical Assessment Services – CAB R2.2 Issue 1.0 October 2005 Service Override States if the Referrer has over-ridden the Service Selection Booking Guidance Location The location of the service for the booking Referrer The name of the Referrer Clinician If the referral is to a Named Clinician, the name of that Named Clinician Patient Name The name of the Patient referred 4.2. How to Open and Review the Referral Letter ⇒ To open a referral letter, click on the UBRN in blue and then click on Review Referral to see a summary of the Appointment Details ⇒ You now see the details of the appointment that has been booked. ⇒ Click on Referral Letter Details and you see a summary of the referral details. Page 13 End User Manual for SPC Clinical Assessment Services – CAB R2.2 Issue 1.0 October 2005 ⇒ If the referrer sent a referral message via Choose and Book from their CAB-compliant GP system, then in the Referral Letter Details column, there will be a series of subheadings with the messages taken from the GP’s clinical system. Click on each of the subheadings to review their content. You can print the referral messages by clicking on Print . There may be some other attachments too (e.g. ECG reports) which you can access by clicking on Attachments . ⇒ If the referrer is a web-based referrer, all referral letters are sent via Choose and Book as attachments. ⇒ Click Attachments on the right hand side ⇒ You now see the attachment(s) of the referral letter ⇒ Select each of the referral attachments by clicking on each file name to highlight it and click Open NB: It is important that you open and view all attachments and to ensure you have the full information from the Referrer. ⇒ If you wish to print an attachment that you have opened, click on or Control P on your keyboard, then in the print dialogue box, select the printer to send it to. ⇒ Click Print ⇒ Once you have reviewed the referral letter and information, you can either Accept or Reject the referral/booking, or you can accept and Update it, or you can accept the referral and rebook the appointment (Accept and Rebook). You also have the option to Record Assessment at this point, this will automatically Accept the referral. Page 14 End User Manual for SPC Clinical Assessment Services – CAB R2.2 Issue 1.0 October 2005 4.3. Accepting a Booking ⇒ With the referral open you can accept the referral and booking as it is, by clicking on Accept at the bottom right of the screen. ⇒ Once you have accepted the referral and booking, the patient’s referral will disappear from Referrals for Review worklist as it is no longer awaiting review and will appear in the Referrals for Assessment worklist 4.4. Rejecting a Booking ⇒ You can reject the referral/booking by clicking on at the bottom right of the screen. ⇒ Select the Reason for Rejection from the picklist (N.B: yellow fields are mandatory) and enter the rejection comments in the Comments box. (These will display to the referrer when they review their rejected referrals). ⇒ Click to confirm the rejection. ⇒ For a DBS, once you reject a referral/booking, the patient’s appointment will be cancelled in Choose and Book and in your hospital’s PAS and their UBRN removed from your Review Referrals worklist. ⇒ For an IBS, once you reject a referral/booking in Choose and Book, you will need to contact your Booking Manager so they can cancel the appointment in your PAS. ⇒ It is the responsibility of the referring organisation to contact the patient if a referral/booking is rejected by a Service Provider. Page 15 End User Manual for SPC Clinical Assessment Services – CAB R2.2 Issue 1.0 October 2005 4.5. Updating a Booking (DBS) After reviewing the referral, you can amend the priority and therefore the booked appointment date originally set by the referrer. ⇒ With the referral open click Update at the bottom right of the screen. ⇒ You can update the Priority and / or the Due By Date ⇒ Click Update ⇒ You now see a summary of the update, and you need to enter the reason for you updating the referral/booking from the picklist. ⇒ Click Submit ⇒ You now see a summary of the update you have submitted, and you have the option to print this off for your patient by clicking Print ⇒ Click Close to return to your worklists, and your updated referral will now have moved to the Referrals for Booking worklist, as your patient still needs to have their new booking made. Page 16 End User Manual for SPC Clinical Assessment Services – CAB R2.2 Issue 1.0 October 2005 ⇒ You need to ensure that the patient is contacted by a team member with either Service Provider Clinician or Service Provider Admin role to book a new appointment from this worklist. 4.6. Accepting and Rebooking (DBS) For DBS appointments only, you can accept a referral and rebook the appointment for a new date and time at the same time. ⇒ Click Rebook & Accept at the bottom right of the screen. ⇒ You now see the Bookings screen, where you can see your hospital/organisation as the patient’s selected choice highlighted in orange. 4.6.1 Cancel Now, Rebook Later (DBS) ⇒ If the Patient wishes to take time to think about their options you have the option to cancel the appointment, by clicking on at the bottom right of the screen. ⇒ If you click this, Choose and Book gives you a message to ensure you are sure you wish to take this action. Click Yes ⇒ You should give them the number of the CABAL (Choose and Book Appointments Line 0845 6088 888), so they can book a new appointment with them later. 4.6.2 Cancel and Rebook Now (DBS) ⇒ Before asking Choose and Book to find available slots for your service, you can limit the search by filling in the date range start date and end date) of when your patient should or wishes to be seen. Page 17 End User Manual for SPC Clinical Assessment Services – CAB R2.2 Issue 1.0 October 2005 ⇒ The Due By date is the latest date by when your patient needs to be seen. ⇒ The Advanced Criteria can be used to exclude dates and days that the patient is unable to attend an appointment. ⇒ Click on Suggest Appointments and you will see all the available appointment slots for your service in chronological order within the date ranges you have specified. ⇒ You can use the scroll bar to see up to 50 appointments currently available ⇒ You can change the view by clicking on Day or Week or Month on the right of the screen ⇒ Select one appointment by clicking on the round radio button to the left of the chosen date and time. ⇒ Click Rebook . ⇒ Choose and Book shows you a summary of the new booking. ⇒ Select a Reason for Rebooking from the pick list (e.g. Clinic cancelled). ⇒ Click Submit . ⇒ You then see the confirmation of the booking you have submitted. ⇒ Your service will need to contact the patient to discuss with them the new booking, and you can print off an Appointment Summary for the patient by clicking on Print at the bottom right of the screen. ⇒ Click Close at the bottom left of the screen to return to your homepage. ⇒ Your team will now need to print off a clinic letter from your PAS and send it to your patient too. Page 18 End User Manual for SPC Clinical Assessment Services – CAB R2.2 Issue 1.0 October 2005 5 Booking into a DBS CAS and Onward Referral to a DBS 5.1. Process 5.2. Reviewing a Referral The referral will appear in the Referrals for Review Worklist (see Section 5). To explain the usage of the worklists available to the Service provider for CAS it is assumed that the appointment has been accepted. 5.3. Assessing a Referral Once the referral has been accepted it will be available from the Referrals for Assessment worklist. ⇒ Select the UBRN, from the Actions menu select the option to Record Assessment. Page 19 End User Manual for SPC Clinical Assessment Services – CAB R2.2 Issue 1.0 October 2005 The Record Assessment screen allows you to review the referral letter details and displays current details of the appointment. Select the appropriate clinical assessment outcome from the drop down list. The table in section 6.4 details the clinical assessment outcome and the effect of your actions. ⇒ Select your outcome and Record if you anticipate amending your preliminary assessment following a discussion with the patient, Don’t Record if you do not wish to record at this time and lastly Record and Complete if the assessment and outcome has been completed. 5.4. Outcome of Referral The table details the location of the UBRN following an assessment. Page 20 End User Manual for SPC Clinical Assessment Services – CAB R2.2 Clinical Assessment Outcome Advise Referrer Record ; Don’t Record ; Record & Complete What happens? ; UBRN can be accessed through Patient Enquiry only. No longer visible on any worklist Resolved, Treated during Appointment ; ; ; UBRN can be accessed through Patient Enquiry only. No longer visible on any worklist ; UBRN can be accessed through Patient Enquiry only. No longer visible on any worklist Resolved, Patient Request ; Refer On ; ; ; : Refer On, Outside of Choose and Book ; ; Issue 1.0 October 2005 ; See Section 6.4.1 for details of which worklist(s) the UBRN is visible on UBRN can be accessed through Patient Enquiry only. No longer visible on any worklist For all options except Refer On, the referral can be completed at the time of recording an assessment. The referring clinician will always see the assessment outcome and detail from their activity worklist. The service provider clinician will only be able to access the UBRN from the Patient Enquiry, following Record & Complete as it will no longer be displayed on any worklist. Following assessment where referring on would be appropriate, but for a speciality other than the original the CAS clinician can refer back to the GP for a choice conversation if this is appropriate. In this instance, rather than select Refer On, select Advise Referrer and Record & Complete. 5.4.1 Refer On ⇒ When the option to Refer On is selected, use the Record option to display the Appointment Summary screen. This Appointment Summary screen can be printed if required. ⇒ Select Add Shortlist in order to make an appointment or request an appointment from the Booking screen shown below. Page 21 End User Manual for SPC Clinical Assessment Services – CAB R2.2 Issue 1.0 October 2005 ⇒ The original Speciality, Clinic Type and Priority will be shown; you can amend these if required. For PCT CASs, the patient choice conversation should now take place and the providers will be selected. ⇒ The appointment can either be requested using the Request button or Click Suggest Appointments to view available appointments, see Section 5 for details of the booking options. Once an appointment request or booking has been made the following screen will be displayed. The option to make a referral Content Sensitive ensures that only the referring clinician within the CAS can see the referral. The patient can book or change their appointment using Healthspace, but should be informed that CABAL will not be able to access their UBRN. If a referral letter is required by the service, the option to select Referral Letter Outstanding, will add at later time can be ticked. If you wish the call to be passed to CABAL tick the option Defer Booking to BMS. This option will ensure that the UBRN does not display in the Referrals for Booking worklist. The UBRN can be accessed through a Patient Enquiry if you do need to book this in the CAS. Page 22 End User Manual for SPC Clinical Assessment Services – CAB R2.2 Issue 1.0 October 2005 NB: A new UBRN is created and will be linked to the initial UBRN ⇒ Select Submit & Complete to close this screen and return to your homepage. A warning message will appear if the assessment is completed prior to the patient’s appointment time as it marked on Choose and Book, which of course may legitimately occur when the CAS operates with a paper triage or telephone assessment and the appointment time is used as a marker, rather than an actual appointment time. 5.4.2 Attaching a Referral Letter The Outstanding Referral Letter worklist will display all UBRNs waiting for a letter to be attached. This will display the new UBRN not the initial one. ⇒ Select the UBRN, and then select Add Referral Letter. From the screen displayed, select Attachments to display the following screen. Page 23 End User Manual for SPC Clinical Assessment Services – CAB R2.2 Issue 1.0 October 2005 Browse for the referral letter and any other attachments that would be useful i.e. ECG results and Upload. You can attach up to 5MB and this can include a range of file types i.e. text, picture, etc ⇒ Once all files have been attached, click on Submit, and click Submit again and then click Close to return to your homepage. The UBRN will now be displayed in the Referrals for Booking worklist, if the referral has not been deferred to CABAL. ⇒ To book the appointment select the UBRN, then Actions then Update/Book, see section 4 for further details regarding booking. Once the appointment has been booked it will be displayed in the Outbound Referrals worklist. 5.5. Monitoring Onward Referrals Once an appointment has been booked, the status can be monitored in the Outbound Referrals worklist. The referral will be reviewed by the onward referrer; if the appointment is accepted it will be removed from this worklist and again can be accessed by the Patient Enquiry. ⇒ If a referral has been rejected, the referral status will indicate this, click in the UBRN to see further details about the rejection. Page 24 End User Manual for SPC Clinical Assessment Services – CAB R2.2 Issue 1.0 October 2005 If the referral is awaiting review, the referral status will be listed as Referred On. Page 25 End User Manual for SPC Clinical Assessment Services – CAB R2.2 Issue 1.0 October 2005 6 Booking into an IBS CAS and Onward Referral to a DBS 6.1. Process 6.2. Reviewing a Referral The referral will appear in the Referrals for Review Worklist (see Section 5) after your Booking Manager has booked the appointment. To explain the usage of the worklists available to the Service provider for CAS it is assumed that the appointment has been accepted. 6.3. Assessing a Referral Once the referral has been accepted it will be available from the Referrals for Assessment worklist. ⇒ Select the UBRN, from the Actions menu select the option to Record Assessment. Page 26 End User Manual for SPC Clinical Assessment Services – CAB R2.2 Issue 1.0 October 2005 The Record Assessment screen allows you to review the referral letter details and displays current details of the appointment. Select the appropriate clinical assessment outcome from the drop down list. The table in section 6.4 details the clinical assessment outcome and the effect of your actions. ⇒ Select your outcome and Record if you anticipate amending your preliminary assessment following a discussion with the patient, Don’t Record if you do not wish to record at this time and lastly Record and Complete if the assessment and outcome has been completed. 6.4. Outcome of Referral The table details the location of the UBRN following an assessment. Page 27 End User Manual for SPC Clinical Assessment Services – CAB R2.2 Clinical Assessment Outcome Advise Referrer Record Don’t Record Record & Complete ; ; ; ; ; ; UBRN can be accessed through Patient Enquiry only. No longer visible on any worklist UBRN can be accessed through Patient Enquiry only. No longer visible on any worklist UBRN can be accessed through Patient Enquiry only. No longer visible on any worklist Resolved, Treated during Appointment Resolved, Patient Request Refer On Issue 1.0 October 2005 ; ; ; ; ; : ; ; ; Refer On, Outside of Choose and Book What happens? See Section 6.4.1 for details of which worklist(s) the UBRN is visible on UBRN can be accessed through Patient Enquiry only. No longer visible on any worklist For all options except Refer On, the referral can be completed at the time of recording an assessment. The referring clinician will always see the assessment outcome and detail from their activity worklist. The service provider clinician will only be able to access the UBRN from the Patient Enquiry, following Record & Complete as it will no longer be displayed on any worklist. Following assessment where referring on would be appropriate, but for a speciality other than the original the CAS clinician can refer back to the GP for a choice conversation if appropriate. In this instance rather than select Refer On, select Advise Referrer and Record & Complete. 6.4.1 Refer On ⇒ When the option to Refer On is selected, use the Record option to display the Appointment Summary screen. This Appointment Summary screen can be printed if required. ⇒ Select Add Shortlist in order to make an appointment or request an appointment from the Booking screen shown below. Page 28 End User Manual for SPC Clinical Assessment Services – CAB R2.2 Issue 1.0 October 2005 ⇒ The original Speciality, Clinic Type and Priority will be shown; you can amend these if required. For PCT CASs, the patient choice conversation should now take place and the providers will be selected. ⇒ The appointment can either be requested using the Request button or Click Suggest Appointments to view available appointments, see Section 5 for details of the booking options. Once an appointment request or booking has been made the following screen will be displayed. The option to make a referral Content Sensitive ensures that only the referring clinician within the CAS can see the referral. The patient can book or change their appointment using Healthspace, but should be informed that CABAL will not be able to access their UBRN. If a referral letter is required by the service the option to select Referral Letter outstanding, will add at later time can be ticked. If you wish the call to be passed to CABAL tick the option Defer Booking to BMS. This option will ensure that the UBRN does not display in the Referrals for Booking worklist. The UBRN can be accessed through a Patient Enquiry if you do need to book this in the CAS. NB: A new UBRN is created and will be linked to the initial UBRN ⇒ Select Submit & Complete to close this screen and return to your homepage. A warning message will appear if the assessment is completed prior to the patient’s appointment time as it marked on Choose and Book, which of course may legitimately occur when the CAS operates with a paper triage or telephone assessment and the appointment time is used as a marker, rather than an actual appointment time. Page 29 End User Manual for SPC Clinical Assessment Services – CAB R2.2 Issue 1.0 October 2005 6.4.2 Attaching a Referral Letter The Outstanding Referral Letter worklist will display all UBRNs waiting for a letter to be attached. This will display the new UBRN not the initial one. ⇒ Select the UBRN, and then select Add Referral Letter. From the screen displayed, select Attachments to display the following screen. Browse for the referral letter and any other attachments that would be useful i.e. ECG results and Upload. You can attach up to 5MB and this can include a range of file types i.e. text, picture etc ⇒ Once all files have been attached, click on Submit, and click Submit again and then click Close to return to your homepage. The UBRN will now be displayed in the Referrals for Booking worklist, if the referral has not been deferred to CABAL. ⇒ To book the appointment select the UBRN, then Actions then Update/Book, see section 4 for further details regarding booking. Page 30 End User Manual for SPC Clinical Assessment Services – CAB R2.2 Issue 1.0 October 2005 Once the appointment has been booked it will be displayed in the Outbound Referrals worklist. 6.5. Monitoring Onward Referrals Once an appointment has been booked, the status can be monitored in the Outbound Referrals worklist. The referral will be reviewed by the onward referrer; if the appointment is accepted it will be removed from this worklist and again can be accessed by the Patient Enquiry. ⇒ If a referral has been rejected, the referral status will indicate this, click in the UBRN to see further details about the rejection. If the referral is awaiting review, the referral status will list as Referred On. Page 31 End User Manual for SPC Clinical Assessment Services – CAB R2.2 Issue 1.0 October 2005 7 Booking into a IBS CAS and Onward Referral to an IBS 7.1. Process 7.2. Reviewing a Referral The referral will appear in the Referrals for Review Worklist (see Section 5) after your Booking Manager has booked the appointment. To explain the usage of the worklists available to the Service provider for CAS it is assumed that the appointment has been accepted. 7.3. Assessing a Referral Once the referral has been accepted it will be available from the Referrals for Assessment worklist. ⇒ Select the UBRN, from the Actions menu select the option to Record Assessment. Page 32 End User Manual for SPC Clinical Assessment Services – CAB R2.2 Issue 1.0 October 2005 The Record Assessment screen allows you to review the referral letter details and displays current details of the appointment. Select the appropriate clinical assessment outcome from the drop down list. The table in section 6.4 details the clinical assessment outcome and the effect of your actions. ⇒ Select your outcome and Record if you anticipate amending your preliminary assessment following a discussion with the patient, Don’t Record if you do not wish to record at this time and lastly Record and Complete if the assessment and outcome has been completed. 7.4. Outcome of Referral The table details the location of the UBRN following an assessment. Page 33 End User Manual for SPC Clinical Assessment Services – CAB R2.2 Clinical Assessment Outcome Advise Referrer Record Don’t Record Record & Complete ; ; ; ; ; ; UBRN can be accessed through Patient Enquiry only. No longer visible on any worklist UBRN can be accessed through Patient Enquiry only. No longer visible on any worklist UBRN can be accessed through Patient Enquiry only. No longer visible on any worklist Resolved, Treated during Appointment Resolved, Patient Request Refer On Issue 1.0 October 2005 ; ; ; ; ; : ; ; ; Refer On, Outside of Choose and Book What happens? See Section 6.4.1 for details of which worklist(s) the UBRN is visible on UBRN can be accessed through Patient Enquiry only. No longer visible on any worklist For all options except Refer On, the referral can be completed at the time of recording an assessment. The referring clinician will always see the assessment outcome and detail from their activity worklist. The service provider clinician will only be able to access the UBRN from the Patient Enquiry, following Record & Complete as it will no longer be displayed on any worklist. Following assessment where referring on would be appropriate, but for a speciality other than the original the CAS clinician can refer back to the GP for a choice conversation if appropriate. In this instance rather than select Refer On, select Advise Referrer and Record & Complete. 7.4.1 Refer On ⇒ When the option to Refer On is selected, use the Record option to display the Appointment Summary screen. This Appointment Summary screen can be printed if required. ⇒ Select Add Shortlist in order to make an appointment or request an appointment from the Booking screen shown below. Page 34 End User Manual for SPC Clinical Assessment Services – CAB R2.2 Issue 1.0 October 2005 ⇒ The original Speciality, Clinic Type and Priority will be shown; you can amend these if required. For PCT CASs, the patient choice conversation should now take place and the providers will be selected. ⇒ The appointment can be requested using the Request button, see Section 5 for details of the booking options. If you are referring to another service within the same organisation you will be provided with the option to indirectly book an appointment. This appointment must be booked separately into PAS prior to updating Choose and Book. This can be done by either the Service Provider Clinician or Booking Manager Once an appointment request has been made the following screen will be displayed. The option to make a referral Content Sensitive should not be used within an IBS environment as it prevents anyone other that the referring clinician accessing the UBRN. If a referral letter is required by the service the option to select Referral Letter outstanding, will add at later time can be ticked. The option to Defer Booking to BMS should not be used as CABAL cannot book the appointment. NB: A new UBRN is created and will be linked to the initial UBRN ⇒ Select Submit & Complete to close this screen and return to your homepage. A warning message will appear if the assessment is completed prior to the patient’s appointment time as it marked on Choose and Book, which of course may legitimately occur when the CAS Page 35 End User Manual for SPC Clinical Assessment Services – CAB R2.2 Issue 1.0 October 2005 operates with a paper triage or telephone assessment and the appointment time is used as a marker, rather than an actual appointment time. 7.4.2 Attaching a Referral Letter The Outstanding Referral Letter worklist will display all UBRNs waiting for a letter to be attached. This will display the new UBRN not the initial one. ⇒ Select the UBRN, and then select Add Referral Letter. From the screen displayed, select Attachments to display the following screen. Browse for the referral letter and any other attachments that would be useful i.e. ECG results and Upload. You can attach up to 5MB and this can include a range of file types i.e. text, picture etc ⇒ Once all files have been attached, click on Submit, and click Submit again and then click Close to return to your homepage. The UBRN will now be displayed in the Referrals for Booking worklist. ⇒ To book the appointment select the UBRN, then Actions then Update/Book, see section 4 for further details regarding booking. Page 36 End User Manual for SPC Clinical Assessment Services – CAB R2.2 Issue 1.0 October 2005 Once the appointment has been booked it will be displayed in the Outbound Referrals worklist. 7.5. Monitoring Onward Referrals Once an appointment has been booked, the status can be monitored in the Outbound Referrals worklist. The referral will be reviewed by the onward referrer; if the appointment is accepted it will be removed from this worklist and again can be accessed by the Patient Enquiry. ⇒ If a referral has been rejected, the referral status will indicate this, click in the UBRN to see further details about the rejection. If the referral is awaiting review, the referral status will list as Referred On. Page 37 End User Manual for SPC Clinical Assessment Services – CAB R2.2 Issue 1.0 October 2005 8 Responding to Advice and Guidance Requests A referrer may not know which service is most appropriate for their patient. Instead of making a booking or appointment request, they may request Advice and Guidance from you. Based on your response, they can then choose the most appropriate service, priority and due date. 8.1. How to Open and Respond to Advice and Guidance Requests ⇒ From your home page click Worklist . ⇒ Click on Advice and Guidance Requests ⇒ Click on the UBRN of the request you wish to deal with ⇒ The details of the request will be displayed. ⇒ Type in your response in the Advice Response Comments. ⇒ Click Submit to send that response to the referrer making the request for advice and guidance. ⇒ You are returned to the home page. 8.2. How to Request Advice and Guidance ⇒ From the Booking screen accessed when the Refer On option has been selected ⇒ Select a Specialty, then Clinic Type and Priority, to search for appropriate services (see section 5). ⇒ Click . To show that you wish to search for those services willing to respond to your request for advice and guidance ⇒ Click Suggest Services ⇒ Those services that have been commissioned are displayed. ⇒ Select your required service by clicking the circle in front of that service. Page 38 End User Manual for SPC Clinical Assessment Services – CAB R2.2 ⇒ Click Issue 1.0 October 2005 Request ⇒ Type your request for advice and guidance in the yellow box. ⇒ Click Submit . ⇒ You now have the option to print off your advice and guidance request if you wish, by clicking on ⇒ Click Close Print then selecting your printer from your print box. . 8.3. How to View Advice and Guidance Responses ⇒ On your Outbound Referrals worklist, the referral status will show as A&G Response ⇒ Click the UBRN of the patient that you want to review a response from ⇒ Click Actions and select View Advice Request. ⇒ Read the response then click Close N.B: The UBRN will remain in your Advice and Guidance Responses worklist for 6 months, or until you remove it from your worklist. 8.4. How to Convert an Advice and Guidance Response into a Booking ⇒ From your Outbound Referrals worklist Click the UBRN of the response you wish to review and progress Page 39 End User Manual for SPC Clinical Assessment Services – CAB R2.2 ⇒ Click Issue 1.0 October 2005 and select Update Advice Request ⇒ This now takes you to the Booking Screen where you can select more services if you wish, then click on Request or Suggest Appointments to progress the booking ⇒ Complete the appointment request process or booking process as in section 5 8.5. How to Remove an Advice and Guidance Response from your Worklist ⇒ From your Outbound Referrals worklist ⇒ Click the UBRN of the response you wish to remove from your worklist. ⇒ Click and select Close Advice Request ⇒ This will remove the response from your worklist. Page 40 End User Manual for SPC Clinical Assessment Services – CAB R2.2 Issue 1.0 October 2005 Page 41 End User Manual for SPC Clinical Assessment Services – CAB R2.2 Issue 1.0 October 2005 Reviewing Reports and Enquiries 8.6. Reports Reports are pre-defined sets of information collected retrospectively each month in Choose and Book. New reports are continually being developed and will be added in each new release of the CAB application. ⇒ Click Reports on the homepage ⇒ You see a list of the reports available to your role in Choose and Book. ⇒ Select the report you wish to view by clicking on it, and the report opens ⇒ Click alongside the report you wish to preview ⇒ Click Print to print off the report you are viewing ⇒ Click Close to return to your homepage. 8.7. Enquiries An Enquiry is similar to a report with pre-defined information. However, you can define your own 28 day time period for an enquiry, so that at any day, you can run an enquiry containing the past 28-days worth of information in the system. ⇒ Click Enquiries on your homepage. ⇒ Click on Enquiries and you see the list of enquiries available to your role in Choose and Book. ⇒ Select the enquiry you wish to view. ⇒ Enter the date range (28 day maximum range) for the enquiry you wish to view and any further filtering criteria you require and click Submit. ⇒ Click on Print to print off the Enquiry you are viewing. ⇒ Click on Close to return to your homepage. Page 42 End User Manual for SPC Clinical Assessment Services – CAB R2.2 Issue 1.0 October 2005 Page 43