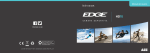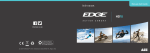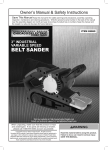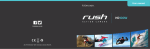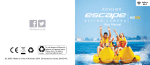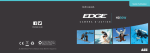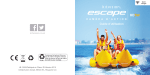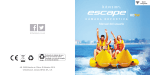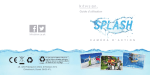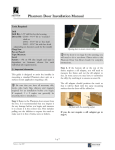Download User manual
Transcript
User manual HD10 A C T I O N C A M E R A kitvision.co.uk JB. 2957 © Kitvision™ 2013. Christchurch, Dorset. BH23 4FL 1 1 With a wide range of cameras and accessories, Kitvision is here to help you record your memories. We’re committed to developing the very latest technologies so you can capture, re-live and share your experiences in the best way possible. By remembering the past and embracing the future, our vision is for every single precious moment to be treasured forever. 2 3 Contents Main features 6 Box contents 7 Functions8 4 Instructions for use 10 Troubleshooting 30 Specifications 30 5 Main features Box contents • Full HD video recording with multiple interchangeable recording modes (1080P/960P/720P) 1. Kitvision Edge HD10 action camera 2. TFT screen 3. Waterproof case 4.Battery 5. Flat mount 6. Curved mount 7. Mount connector 8. Mount screw 9. USB cable 10 User manual • 8 Megapixel photo mode • Various photo modes: Single shot/Triple shot/Time-lapse mode/Self-timer mode • 170° ultra wide angle lens; Aperture f/2.8 • Waterproof up to 100 m with grade IP68 waterproof housing • Detachable 1.5" TFT display screen for shooting and replaying videos • Supports micro SD/micro SDHC cards above Class 6 – up to 32 GB (not included) • 4x digital zoom – applicable for 720P/30 and WVGA mode of NTSC standards • Automatic white balance and automatic exposure • Built-in high quality microphone • High capacity rechargeable battery: up to 2.5 hours continuous recording • Wireless remote control function (remote controller not included, sold separately) 1 Optional Accessories: 11. Remote control 12.Chest mount 13.Car mount 14.Bicycle mount 15.Adhesive mount set 3 5 4 6 User manual HD10 A C T I O N C A M E R A 1 7 11 6 2 9 8 12 13 10 14 15 7 Functions 1. TFT display screen 2. MENU key 3. Up key 4. Left key 5. Down key 6. Recall key 7. OK key 8. Push button 9. Lanyard hole 10.Microphone/Speaker 11. SD card slot 12. Right key 13. AV output interface 14. Record button 15.Indicator light (video/voice recording) 16. Power switch 17.Microphone 18. Red indicator light (on/charging) 19. LCD segment screen 20.Shutter 21. Stop key 8 14 15 16 17 18 19 20 22. Camera Lens 23.Green indicator light (video recording/shooting) 24. HDMI output interface 25. USB output interface 26. Threaded mount hole 21 23 1 2 24 11 3 4 22 25 12 5 13 6 7 8 9 10 26 9 Instructions for use Before use Startup 1.LCD segment screen 1.The camera can be used in two ways: Either handheld or attached to various mount accessories. It can also be used underwater, with the waterproof case. Note: to remove the TFT display screen, press the push button and ease off carefully Turn the power switch to the “ON” position to check the battery power. If the battery level is low, charge it using the supplied USB cable with a power adaptor or USB port of a PC. The red indicator light will stay on and the icons on the LCD segment screen will be shown. The camera is now in normal preview state. • Installation and removal of the TFT display screen and main body TFT display Main body Install TFT display screen onto the main body • Installation of the waterproof case and main body Main body Waterproof case Install main body into the waterproof case 2. Installing the remote control (optional) An optional remote control can be purchased for use with the camera. Please use the accessories shown below for correct installation Velcro 10 Clip The icons shown on the LCD segment screen will indicate the following: •Record mode: The icon indicates video recording mode and the icon indicates voice recording mode • Photo shooting prompt: The icon will flash once when shooting one photo •Power icon: The icon will be seen when the camera is on. The disappearance of the icon indicates that the camera has either shut down or entered into standby mode •Video recording duration: When the “Record” key is pressed once, the duration of the current video recording . It will stop when the “Stop” key is pressed file will be displayed in the middle of the screen, for example: Note: The video recording duration will be displayed on both the LCD segment screen and the TFT display screen •Battery power: The icon indicates how much battery power is left. More black lines indicate more power and less black lines indicate less power Note: The battery power indication icon will not be displayed when the camera is in standby mode or switched off indicates whether the camera is connected to the computer. The green •USB connection: The USB mode icon indicator light on the left will flash slowly Note: The icon will only be displayed when the camera is connected to the computer •TF card capacity indication: The icon indicates the capacity of the TF card. More black lines indicate more space and less black lines indicate less space. The green indicator light on the left will remain on when the card is out of memory Binding tape (optional) [continued...] 11 [...continued] Before use 2. Formatting the micro SD card The following indicators can be seen on the TFT display screen: Please use a high-speed micro SD card only and format it on the camera before recording or taking a picture. If the micro SD card has been used on other devices, please format it on the camera before any operation. Note: Please confirm whether the files on the micro SD card are needed before operating. Locked files on the camera can be formatted to remove. Formatting will wipe all data on the micro SD card •Work mode: The icon shown in the top left corner of TFT display screen indicates that the camera is in video recording standby state •Battery power: The icon shown in the bottom left corner of the TFT display screen indicates how much battery power is left 3. Setting the date and time A yellow number indicates the current cursor position. By pressing the “<” or “>” key, you can move the cursor to the and select the date or time. Press the “OK” key to confirm, which will turn this number red and the setup interface value of the date or time can be changed. Then press the “0K” key again to finish. Finally, move the cursor to using the “<” or “>” key and press the “OK” key to confirm. •Resolution of video recording: In the bottom left corner of the TFT display screen, 1080P/960P/720P/WVGA will show to indicate the video recording resolution in standby mode •Spare storage capacity: In the bottom right corner of the TFT display screen, indicate spare storage capacity will indicate whether an external card is available and will •In preview state, the camera will not respond to operations of “<” and “>” •The camera can be charged with the included cable. The red indicator on the top of the unit will flash slowly during charging and will remain red once fully charged Note: Before use, please check that there is enough battery power. If not, please charge the camera using the included USB cable. The red indicator will flash slowly during charging and will remain red with the battery icon displayed on the TFT display screen after charging 12 13 Parameter settings 2. Bit rate In preview mode, press the “M” key to enter the menu interface, then press the “<” or “>” key to move the cursor left or right and press the “+” or “-” key to move the cursor up and down. After selecting the menu, press the “OK” key to set the selected menu and press the “M” key again to exit. Options in recording modes: 1080P (12M/6M), 960P (8M/4M), 720P (8M/4M), WVGA (8M/4M). If a high bit rate is selected, you will get a clearer picture with increased file size. a. Parameter setting for video recording Select either video recording or voice recording Note: In voice recording mode, press the “Record” key once. The system will start recording, the voice recording duration will be displayed on the bottom of the TFT display screen and the green indicator will flash slowly. When the “Stop” key is pressed, the system will stop and save the current audio file recorded, the green indicator will turn off and the red indicator will remain on (the corresponding operating prompt will be shown on the LCD segment screen) and the camera will return to preview mode Note: The voice recording process only responds to operations of “Stop” and “Shutdown” 1. Video resolution The optional resolutions for video recording are: 14 1080P @ 30 FPS 1920 x 1080 960P @ 30 FPS 1280 x 960 16:9 4:3 720P @ 60 FPS 1280 x 720 16:9 720P @ 30 FPS 1280 x 720 16:9 WVGA @ 60 FPS 848 x 480 16:9 3. Capture mode 15 b. Parameter setting for photo shooting c. System parameter setting 1. Image resolution 1.Beep: Turning the key tones on or off Note: The camera will still beep when you start and stop a video recording. This cannot be turned off 8.0 MP 5.0 MP 3.0 MP 3200 x 2400p 2592 x 1944p 2048 x 1536p 4:3 4:3 4:3 2. Capture mode • Single shot:The shooting mode is automatically set to single shot each time the camera is turned on. Pressing the “Shutter” once will take one photo • Triple shot:Pressing the “Shutter” once will take three consecutive photos • Time-lapse mode:Takes one photo every 2s/3s/5s/10s/20s/30s until they key is pressed to stop, the card is full or the power has run out • Self-timer mode:Select the self-timer delay time (0s, 5s or 10s), then press the “M” key to return to the “Preview” state. Press the “Shutter” key once to start the timer. The self-timer indicator will flash at the end of the delay time and take one photo. The system will then automatically recover the shooting mode to single shooting. If the “Self-timer Delay Time” has been set, but the unit is restarted without pressing the “Shutter” key, the machine will auto set the “Self-timer Delay Time” to 0 seconds Note: Single shot, Triple Shot, Time-lapse mode and Self-timer modes cannot be activated at the same time 16 2. Green indicator light: Please turn it on or off before self timing; the default setting is “ON” 3. T ime display: Please set before using. The camera will auto record the shooting date and time of an image and display it in the bottom right corner of the file 4. L oop coverage: When “ON”, the video/audio file will be automatically saved in a segment once every 15 minutes. If it is not set, the video/audio file will be automatically saved in a segment once every 30 minutes. Note: The video length is actually determined by the file size, not the length of time. For example: When Loop coverage is on for 15 minutes, if filming in a dark environment the video may record for a little longer than 15 minutes 5. A uto standby: Select the auto standby time to OFF, 2 minutes, 5 minutes or 10 minutes. Once selected, if there is no operation, the timer will start and the camera will turn off input and output to enter standby mode at the end of the time set. If there is any operation during countdown, the system will re-time. If the video recording or shutter is operated in the standby process, the camera will wake up. The default standby time is set to OFF 6. T V output format: NTSC or PAL. The video format outputted to TV can be selected. If the selected format is changed, the camera will restart to update the parameters 7. Format: Once you’ve confirmed that recorded files do not need to be saved, all files can be removed by formatting Note: lf there is no card inserted, the memory of the camera will be formatted. When a card is inserted, the card will be formatted rather than the camera’s memory [continued...] 17 [...continued] System parameter setting 8.Factory default: This operation restores the parameter settings to the factory default. If restoring the factory default, the system will set the time to 01.01.2012 9. Language: Press the “<” or “>” key to choose your desired language 10. Frequency: Select the frequency to 50 Hz or 60 Hz, depending on local grid frequency, in order to avoid the screen flickering in preview mode or in video recording 11. Date/Time: The time can be adjusted and changed. It will be displayed on the bottom right corner of the video file or photo file when recording or shooting Note: Press the “M” key in the submenu to exit Using the camera 1. Insert a micro SD card. 2.Turn the power switch to the “ON” position to turn on the camera. The red indicator will light up and the camera will enter the preview mode. Note: If the battery power is low, the battery icon and the message “Low Power” will be shown on the TFT screen on the TFT screen Note: If no micro SD card is inserted, you will see the micro SD card icon 18 3.Video recording Manual recording: Press the “Record” key once in preview mode to start recording. The video recording duration will be displayed at the bottom right of the TFT display screen, the “Green Indicator of Video/Voice Recording” and the front “Green Video Recording/Shooting Indicator” will flash slowly, and the recording duration on the LCD segment screen will be displayed normally. The video recording process will only respond to the zoom function (“–” key). When the “stop” key is pressed, the system will stop and save the current video recording file, the front green indicator light will turn off, the camera will return to the preview state, and the recording duration on the LCD segment screen will disappear. Note: If you turn the power off during video recording, the system will save the current file recorded before it shuts down Note: If the battery power is low during video recording, the system will save the current file recorded and show the message “Low Battery” on the TFT display screen until the camera is turned off or it automatically enters standby mode Note: If the memory space becomes full during video recording, the system will save the current file recorded, show the message “Card Full” on the TFT display screen and return to the preview mode. The video recording duration on the LCD segment screen will also disappear Note: When the “+” or “–” keys are pressed in voice recording mode, the voice increasing/reducing operation will not be executed, however when the “+” or “–” keys are pressed when recalling audio files, the voice increasing/reducing operation will be executed [continued...] 19 [...continued] Using the camera 4. Photo shooting You can set the image resolution before taking photos. Press the “M” key to enter the setup interface, press the “>” or “<” keys to move the cursor to , select the menu “Image Resolution” and press the “OK” key to enter the resolution setup menu. There are three resolution modes available for your selection: 3M: Photo shooting resolution of 2048 x 1536 5M: Photo shooting resolution of 2592 x 1944 8M: Photo shooting resolution of 3200 x 2400 • Single shot:In preview mode, press the “Shutter” once to shoot a photo. You will hear a “Click”, the front green indicator will flash once (the photo shooting icon on the LCD segment screen will also flash once) and the system will return to the preview state • Triple Shot:Press the “M” key to enter the camera setup interface. Press the “>”or “<” keys to move the cursor to , press the “>” or “<” keys to select the menu “Tripple” and press the “OK” key to confirm. Press the “M” key to exit the setup interface after setting. When the “Shutter” is pressed once, the camera will then take three consecutive photos • Time-lapse mode:Press the “M” key to enter the camera setup interface, press the , key to move the cursor to , then press the “>” or “<” keys to select the menu “Continuous Shooting” and press the “OK” key to set the continuous shooting interval time at 2s, 3s, 5s, 10s, 20s or 30s. Press the “M” key to exit the setup interface after setting the interval time. When the “Shutter” button is pressed, the camera will start shooting one photo every 2s, 3s, 5s, 10s, 20s, or 30s until the button is pressed again to stop 20 • Self-timer mode:Press the “M” key to enter the camera setup interface, press the “>” or “<” keys to move the cursor to , then press the “>” or “<” keys to select the menu “Self shot” and press the “OK” key to set the delay time at 0s, 5s or 10s. Press the “M” key to exit the setup interface after setting the delay time. When the “Shutter” is pressed once, the camera will then start the timer and shoot a photo at the end of the delay time Note: If the memory space becomes full, the system will display the message “Out of Memory” on the TFT display screen and return to the preview mode 5. Voice recording Press the “M” key to enter the camera setup interface, select the menu “Capture Mode”, press the “OK” key to enter the selection interface, press the “>” or “<” keys to select , press the “OK” key to confirm your selection, and finally press the “M” key to exit the setup interface. Press the “Record” key to start recording and the green indicator will flash slowly, the TFT screen will display the voice recording icon and the timer will start. After sound recording, press the “M” button to return to the system setting interface. Select the “Capture Mode” menu and press “OK” to enter the selection interface. Press the “>” or “<” keys to select , exit the voice mode then press the “M” key to return to the preview interface. Note: When the camera is restarted or it wakes up, it will recover to video recording mode [continued...] 21 [...continued] Using the camera – Browsing photo files 6. File recall key and enter the “Capture” interface. All files will appear on the screen. Select the photo file Press the by pressing the “>” or “<” keys and press “OK” to view. Press the “–” key to enter the thumbnail preview mode. key to enter the recall You can view the audio files, video files and photo files on the camera. Press the selection interface and press it again to exit. Select the “Record” menu to view the audio and video files or select the “Capture” menu to view the photo files. – Playing a video file key to enter the “Record” interface. All files will appear on the screen. Select the video file by Press the pressing the “>” or “<” keys and press “OK” to play. Press the “–” key to enter the thumbnail preview mode. When playing video files, you can select the following functions: Button – < Functions Decrease volume Rewind Pause/continue Button + > OK Functions Increase volume Fast forward Play/end When browsing photo files, you can select the following functions: Button – < Functions Zoom out • Page up • In zoom in mode, move the photo downward • In zoom in mode, press “OK” to move the photo left Return to recall interface Button + > OK Functions Zoom in • Page down • In zoom in mode, move the photo upward • In zoom in mode, press “0K” to move the photo right In zoom in mode, the photo can be zoomed in or out by pressing “+” or ”–” – Playing audio files In voice mode, press the key and enter the “Record” interface. All files will appear on the screen. Select the photo file by pressing the “>” or “<” keys and press “OK” to view. Press the “–” key to enter the thumbnail preview mode When playing audio files, you can select the following functions: Button – < 22 Functions Decrease volume No function Pause/continue Button + > OK Functions Increase volume No function Play/end [continued...] 23 [...continued] Using the camera 7. Managing your files In recall mode, select a file and then press the “M” key to execute operations like delete/protect etc: • Delete one: Delete the current photo file Press the “OK” key twice, follow the interface prompt to select “Yes” or “No” and select “Yes” to delete • Delete all: Delete all photo files that aren’t protected Press the “OK” key once, follow the interface prompt to select “Yes” or “No” and select “Yes” to delete • Protect: Lock files to protect them To do this, whilst selecting your videos or photos to view, press the ‘M’ button then select ‘protect’. Once you have selected the file you want to protect, press ‘OK’ and the icon will appear in the upper left corner. Repeat this operation to unprotect the protected files. No operation can delete the protected files, except for formatting • Auto play: Auto plays photo files with an interval of 5s. This option is only applicable for photo files • DPOF: When viewing a photo file, press the “M” key to enter the setup interface, select the menu “DPOF and the icon will appear in the upper left corner of this file. This option is only applicable for photo files About DPOF – As a standard for recording the print orders sent to the micro SD card, DPOF (Digital Print Order Format) is applicable to the photos shot by digital cameras. You can designate the photos to be printed and the number of their copies. The following operations can be executed if your digital camera is DPOF compatible: – Insert the micro SD card into a DPOF compatible printer to output the photos as ordered Note: The DPOF printing requires a micro SD card with preset DPOF information. It will fail if you simply select the photos from the micro SD card and try to print them Note: Some DPOF compatible printers and digital photo developing shops may fail to print the photos based on the specific settings. If this is the case with your printer, please refer to its user manual. Otherwise, please check the DPOF compatibility with the digital photo developing shop 8. Remote control You can purchase a remote control to control video recording, photo shooting and stopping. The red indicator on the remote control will flash once when you press any of the keys on the diagram below. Before use, please follow the steps below to ensure that the remote control corresponds with the camera: • T urn off the camera, press and hold the “Record” key, turn the power switch to the “ON” position and release the “Record” key. Press both the “Record” and “Stop” keys on the remote control once within 3s to finish the remote control pairing process. The camera will beep twice when pairing is successful Note: To check whether pairing was successful, you can use the wireless remote control to control the camera. The control functions include: Starting/ stopping video recording, photo shooting and waking up from standby mode. Record The camera will beep once for each operation. When video recording is stopped, the camera will beep twice Shutter Note: Remote control range: The remote control should be used within 15 metres, with no obstacles Stop Note: When the camera is in standby mode, pressing the “Record”, “Shutter” or “Stop” key on the remote control can wake the system up – The printer compatible with your camera can follow the DPOF orders to print the photos 24 [continued...] 25 [...continued] Using the camera 11. HDMI output connection 9. Standby mode In preview state, connect the camera with the high-definition display device using an HDMI cable. The camera’s functions can then be operated Note: After connecting with the HDMI display device, the TFT screen on the camera and the voice will be turned off and the audio and video will be displayed on the device’s display Note: The camera may be in an abnormal state if the HDMI cable is inserted or unplugged improperly when connecting. It can be recovered once it is re-started and the LCD segment screen will display the corresponding function operations normally Turn the power switch to the “ON” position. The system will start working and it will enter preview mode once initialization has finished. If there is no operation for the set time in the system settings, the system will automatically enter standby power-saving mode. Pressing the “Record” or “Shutter” key, or any key on the remote control, will wake the system up Note: Pressing keys on the TFT screen in standby mode cannot wake the system up Note: The LCD segment screen will not display anything in standby mode 10. AV output connection In preview state, connect the camera with the display device using an AV cable. All of the camera’s functions can then be operated Note: After connecting with an audio and video display device, the TFT screen on the camera and the voice will be turned off, and the audio and video will be displayed on the device’s display. The LCD segment screen on the camera will display the corresponding function operations normally 12. USB connection • In startup state, use the USB cable to connect to a computer. Data stored on the micro SD card can be read and the LCD segment screen will display the USB connection state icon • The camera can be charged at any time by connecting to a computer with the USB cable • The camera may be in abnormal state if the USB cable is inserted or unplugged improperly when connecting. Restarting will recover the camera 13. Turning the TFT display on/off When the camera is in any status, pressing the “Shutter” key for 3 seconds will turn the TFT display on or off. Note: The TFT display cannot be turned on or off by pressing the “Shutter” key on the remote control 26 27 File storage and play 1. USB cable You can either copy or move the recorded video files to your computer via the USB cable or you can remove the micro SD card and insert it into a card reader to read the video data. Note: Please turn off the camera before inserting or unplugging the USB cable Note: Turn the power switch to the “OFF” position before charging the camera. The red indicator will flash slowly during charging Note: You can directly copy or move the recorded files to your computer when the power switch is turned to the “ON” position USB port on HD10 USB port on PC/MAC USB cable 2. HDMI cable and AV cable You can also use the HDMI cable or AV cable to connect the camera to a TV or monitor with an HDMI interface to play the recorded files Note: After connecting the camera to the monitor via the HDMI cable, please select the input source on the monitor to display data from the camera Note: If you select the AV cable, please connect each of its terminals to the relevant TV or monitor terminal in the same colour Note: Please adjust the parameters of the monitor to optimise the image effect TV/monitor AV interface on HD10 AV interface on TV AV cable HDMI interface on HD10 HDMI interface on TV HDMI cable 28 29 Troubleshooting We hope you’ve now got all the information you need to get started, but if you’re having problems with anything, please feel free to contact us at: [email protected] Storage Specifications Lens 170° ultra wide angle field of view Aperture f/2.8 1080p: 1920 x 1080 pixels (16:9) 30 FPS Video (NTSC) Power Format: WAV Micro SD/micro SDHC with minimum class 6 up to 32 GB (not included) USB 2.0 (for data connection and battery charging) HDMI Detachable 1000 mAh rechargeable Li-ion battery Battery life: up to 2.5 hours continuous recording Display True colour 1.5" TFT display (16:9) 720p: 1280 x 720 (16:9) 60 FPS/30 FPS Operating platform requirements Operating system: Windows XP/Vista or above/Mac OS Format: MOV Sensor: 5.0 MP CMOS Sensor Resolution: 8 MP, 5 MP, 3 MP Capture modes: Single shot/Triple shot/Time-lapse mode/Self-timer mode Format: JPEG 30 Connection Built-in high quality microphone 960p: 1280 x 960 (4:3) 30 FPS 480p: 848 x 480 (16:9) 60 FPS (WVGA) Photo Audio Temperature Dimensions Weight Storage temperature: –20°C - +60°C Operating temperature: –10°C - +50°C 59 x 42 x 43 mm (including TFT screen) 59 x 42 x 54 mm (excluding TFT screen) 110 g (including TFT screen) 85 g (excluding TFT screen) 31 Power supply Notices for Waterproof Casing For charging the Edge HD10, please use chargers certified by the following authorities only: The waterproof casing should be installed correctly. Please note the following when using the camera: 1.Do not disassemble and reaffix the sealing ring of the casing, keys and lens cover. Doing so can make the waterproof casing ineffective 2.Do not place the casing in environments where there is corrosive gas such as strong acid or alkali and keep it away from chemicals and other corrosives 3.To avoid deformation, do not expose the waterproof casing to high (above 50°C) or low (–10°C) temperatures for long periods of time Care for your Edge HD10 • Do not drop, knock or shake the video camera • Do not put the video camera close to an object that generates a strong magnetic field, such as a television set, a speaker, a motor or a magnet. Do not put the video camera close to an object that emits powerful radio waves, for example, an antenna. Do not put the memory card in a place where static electricity is easily generated. Strong magnetic fields may cause faults on the video camera or damage the files 4.To avoid deteriorating the waterproofing performance, do not expose the casing to direct sunlight for long periods of time 5.Before using the casing, we advise you to check that the seal rings are in good condition, the casing is well sealed and tightly buckled and that there is no debris in the sealing joints 6.After using the casing in sea water, please clean with fresh water, then use a dry cloth to wipe the surface. Leave in a cool and ventilated place to dry • Do not expose the video camera to high temperatures or direct sunshine • When recharging the battery, disconnect the power supply immediately if overheating or if smoke or a peculiar smell occur • Keep the video camera out of the reach of children during charging. The power cable may cause asphyxia or electrical shock • Store the video camera in a cool, dry and dust-free place 32 33 Cautions for using 3M double-sided foam sticker FCC Statement • Please choose a suitable curved or flat surface to ensure that the 3M double-sided foam sticker attaches The manufacturer is not responsible for any radio or TV interference caused by unauthorized modifications to this equipment. Such modifications could void the user’s authority to operate the equipment. This device complies with Part 15 of the FCC Rules. (1) T his device may not cause harmful interference, and (2) this device must accept any interference received, including interference that may cause undesired operation. NOTE: This equipment has been tested and found to comply with the limits for a Class B digital device, pursuant to part 15 of the FCC Rules. These limits are designed to provide reasonable protection against harmful interference in a residential installation. This equipment generates uses and can radiate radio frequency energy and, if not installed and used in accordance with the instructions, may cause harmful interference to radio communications. However, there is no guarantee that interference will not occur in a particular installation. If this equipment does cause harmful interference to radio or television reception, which can be determined by turning the equipment off and on, the user is encouraged to try to correct the interference by one or more of the following measures: – Reorienting or relocating the receiving antenna – Increasing the distance between the equipment and receiver – Connecting the equipment to an outlet on a circuit which is different from the one the receiver is connected to – Consult a qualified expert for help • Please make sure that the surface is clean and smooth before affixing the 3M double-sided foam sticker onto the surface • If necessary, such as when the camera is being used at low temperatures (under 20°C), we suggest heating the surface of the 3M double-sided foam sticker with a hair drier or similar before fixing Tips 1. When the unit is in use for a long period, it is normal for the surface temperature to rise 2.If you are not going to use the unit for a long period, it is suggested that you charge it once every six months to maintain the performance of battery 3. The use of the digital zooming function during shooting will have a slight impact on the image quality 4. When using different modes, the visual angles will be slightly different 5. To play a high-definition video file smoothly, it is recommended that you use a PC or similar device 6.If you enable the cyclic recording function for a long period or you frequently shoot/delete photos, the memory card may have data fragments, meaning you may not be able to store or shoot photos. Please back up the data to an external storage device and format the memory card We apologise for any inconvenience caused by minor inconsistencies in these instructions, which may occur as a result of product improvement and development. 34 35