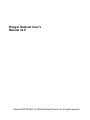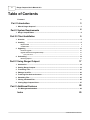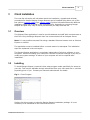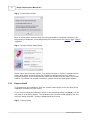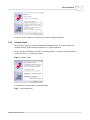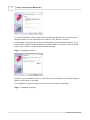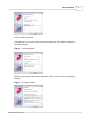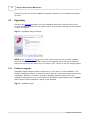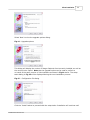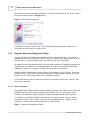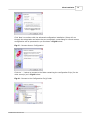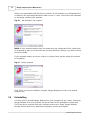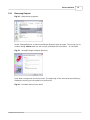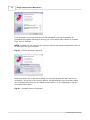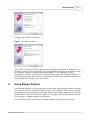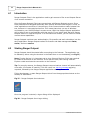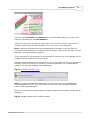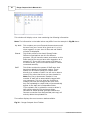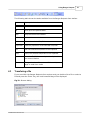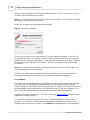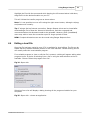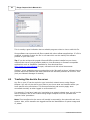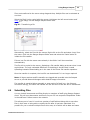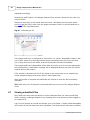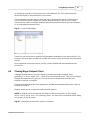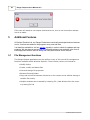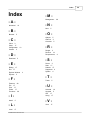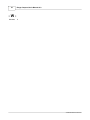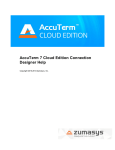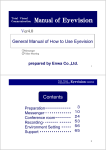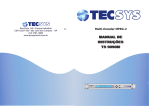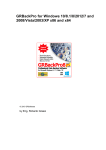Download Ranger Outpost User's Manual v2.0
Transcript
Ranger Outpost User's Manual v2.0 Manual COPYRIGHT (c) 2006 Sentinel Products Ltd. All rights reserved 2 Ranger Outpost User's Manual v2.0 Table of Contents Foreword 0 3 Part I Introduction 1 What is Ranger ................................................................................................................................... Outpost? 3 4 Part II System Requirements 1 Ranger Outpost ................................................................................................................................... Client 4 5 Part III Client Installation 1 Overview ................................................................................................................................... 5 2 Installing ................................................................................................................................... 5 Express Install.......................................................................................................................................................... Custom Install.......................................................................................................................................................... 6 7 3 Upgrading ................................................................................................................................... 10 Perfom an upgrade .......................................................................................................................................................... Upgrade: Advanced .......................................................................................................................................................... Configuration Setup Setup Instructions ......................................................................................................................................................... 10 12 12 4 Uninstalling................................................................................................................................... 14 Removing Outpost .......................................................................................................................................................... Part IV Using Ranger Outpost 15 17 1 Introduction................................................................................................................................... 18 2 Starting Ranger ................................................................................................................................... Outpost 18 3 Transfering ................................................................................................................................... a file 21 4 Editing a local ................................................................................................................................... File 23 5 Tranfering files ................................................................................................................................... back to the server 24 6 Submitting Files ................................................................................................................................... 25 7 Viewing submitted ................................................................................................................................... Files 26 8 Closing Rager ................................................................................................................................... Outpost Client 27 Part V Additional Features 28 1 File Management ................................................................................................................................... functions 28 Index 29 © 2006 Sentinel Products Ltd. Introduction 1 3 Introduction Ranger Outpost is a safe, secure and reliable remote access solution that allows students and staff to access their work from outside their network, 24 hours a day, seven days a week. 1.1 What is Ranger Outpost? Ranger Outpost is a safe, secure and reliable remote access solution that allows students and staff to access their work from home 24 hours a day, seven days a week. Ranger Outpost has 2 components: 1) The Outpost Server in your school or college. 2) A program you install on your computer at home to allow you to connect to the Outpost Server (called the ‘Outpost Client’). The Outpost Client works across the Internet and allows any files you would normally have access to at your site (usually your work files and shared files) to be downloaded from your network’s server to your Client PC. These files can then be opened and worked on from home†. If you make changes to these files, they can later be uploaded back to your site's network to ensure your modifications are available next time you log on. Note: Ranger Outpost does not allow you to open and work directly on files stored on your site's server – you must always copy the file to your home PC, edit it and then transfer it back. Any files, information and passwords transferred by Outpost are encrypted and protected by Ranger Outpost’s robust industry standard security to ensure they are secure to use and cannot be intercepted or used by others. (Further details of the security can be found on our web site at www.rangersuite.com) Ranger Outpost has the ‘look and feel’ of Windows Explorer (or ‘My Computer’) and therefore should be familiar and easy to use. Fig 1 – Ranger Outpost Explorer © 2006 Sentinel Products Ltd. 4 Ranger Outpost User's Manual v2.0 Files can be ‘dragged and dropped’ between the Outpost Explorer window and your PC’s desktop (or other Window's folders). The Outpost Explorer window also allows most usual file management 28 operations such as deleting, renaming and moving files. † Some files may not open if you do not have a compatible application at home. For example: If the file was created with Microsoft Publisher and you don’t have Microsoft Publisher installed at home then you may not be able to work on the document. 2 System Requirements In this topic, we give some highlights on the systems configurations that should be seen as a minimum for Ranger Outpost to perform effectively 2.1 Ranger Outpost Client A Personal Computer (PC) with Internet access (minimum 28k dial-up, broadband recommended) running either: · Windows 95 (with Internet Explorer v4 or later) · Windows 98 · Windows ME · Windows 2000 Professional · Windows XP Home/Professional On Windows 2000 and XP computers, administrator privileges are required to install the Ranger Outpost client software. Once installed, only standard user privileges are required to run the application. © 2006 Sentinel Products Ltd. Client Installation 3 5 Client Installation The next few sub-topics will talk about about the installation, upgrade and uninstall procedures for Ranger Outpost. Ranger Outpost can be installed using either one of the two options; express install 6 or custom install 7 . More information about the different installation types can be found in the next sub-topics. Upgrading or removing Ranger Outpost are quite very easy to follow procedure as you may soon find out. 3.1 Overview The Outpost Client application is used to provide students and staff with remote access to their files. Only the Ranger Outpost client can communicate with an Outpost Server. Note: It is not possible to access files using a standard Internet browser such as Internet Explorer or Mozilla. The application must be installed before a remote session is attempted. The installation steps are explained in the next topics. The Ranger Outpost application is completely independent of all other software on your computer. It does not change your network or Internet connection settings in any way or modify any system settings. A reboot of your computer will not be required after installation. 3.2 Installing To install Ranger Outpost, locate the client setup program made specifically for access to your site. This may be available through a download from your site’s web site or could be physically given to you. Contact your network administrator for details. Fig 2 – Client Program Double-click this program to start the Ranger Outpost installation package. It is not necessary to be connected to the Internet at this time. © 2006 Sentinel Products Ltd. 6 Ranger Outpost User's Manual v2.0 Fig 3 – Client Extract Install After an initial pause whilst the files are being extracted to a temporary directory, the setup dialog is displayed. This dialog allows you to select either an Express 6 or Custom 7 Setup. Fig 4 – Ranger Outpost Setup dialog Select either one of the two options. To preview the licence, click the ‘read the licence’ button after which you must select the checkbox to accept the licence in order to proceed. Selection of the Accept licence button will activate both the ‘back’ and ‘install’ buttons. To preview the product information, please choose the appropriate button. 3.2.1 Express Install To proceed with the installation, click the ‘Install’ button which in turn will kick off the installation procedure of your choice. If you chose the Express installation option in the preceding dialog (see Fig 4), you do not need to do anything further. The installation will proceed uninterrupted to the end until the ‘Setup complete…’ dialog is displayed as seen below. Fig 5 – Express setup © 2006 Sentinel Products Ltd. Client Installation Click the ‘Finish’ button to complete your setup of Ranger Outpost. 3.2.2 Custom Install On the other hand, the custom installation procedure which is recommended for advanced users (and uninstall procedures), is slightly different. Select ‘Custom installation’ as seen in the image below, read the licence document; accept the terms, in order to proceed. Fig 6 – Custom setup You will then be presented by another dialog Fig 7 – New Installation © 2006 Sentinel Products Ltd. 7 8 Ranger Outpost User's Manual v2.0 The ‘New Installation’ option button will be selected by default if this is the first time Ranger Outpost is to be installed on the machine; click ‘Next’ to continue. A new dialog is presented to you and it will display the program folder location. If you would prefer installing Ranger Outpost to another location, you may click the ‘browse’ button. We, however, recommend the default settings. Fig 8 – Installation Location Browse or enter a suitable folder for the product to be installed to or accept the default shown. Select ‘Next’ to proceed. The installation progress showing the tasks to be performed is displayed. Fig 9 – Installation progress © 2006 Sentinel Products Ltd. Client Installation Select ‘Install to proceed. Each task item is run in turn and once all the tasks have successfully completed (indicated by an ‘ok’ at the end of each task performed), click ‘Next’ to display the completion dialog. Fig 10 – Tasks completed Read the post-setup notes that are displayed. These contain tips for using Ranger Outpost. Fig 11 – Completion dialog © 2006 Sentinel Products Ltd. 9 10 Ranger Outpost User's Manual v2.0 Selecting ‘Finish’ will exit the installation program. Outpost is now installed and ready to be used. 3.3 Upgrading Selecting the upgrade 10 option from the installation dialog will overwrite the current version of Ranger Outpost with the latest version. All connection settings can be retained or reset as required. Fig 12 – Upgrading Ranger Outpost NOTE: If the Installation file 5 is of an older version than the one currently installed, setup will not continue. The ‘Install’ button will be disabled and a warning is displayed telling the user as to why setup will not continue. Click ‘cancel’ to exit the setup program. 3.3.1 Perfom an upgrade Upgrading Ranger Outpost offers to options as is in the case of a new installation. The Express installation behaves in exactly the same way as it would when performing a New Installation. However, to perform an custom upgrade, select this option from the installation dialog which in turn will display the installation type dialog as seen in Fig 13. Notice that the 'New Installation' option is now disabled. Fig 13 – Installation type © 2006 Sentinel Products Ltd. Client Installation 11 Select ‘Next’ to view the upgrade options dialog. Fig 14 – Upgrade options This dialog will display the version of Ranger Outpost client currently installed, as well as the version to be copied. Note that the upgrade option can be used to perform a re-install of the same version of client software as shown in Fig 14 above. The setup tasks dialog in Fig 15 will be displayed during the next installation process. Fig 15 – Configuration file dialog Click the ‘Install’ button to proceed with the setup tasks. Installation will continue until © 2006 Sentinel Products Ltd. 12 Ranger Outpost User's Manual v2.0 all tasks have been completed successfully. This will be marked by an ‘Ok’ next to each task performed as shown in Fig 16 below. Fig 16 – Setup tasks completed Click ‘Next’ to continue and ‘Finish’ in the next dialog. Ranger Outpost setup is now completed and the product is ready to use. 3.3.2 Upgrade: Advanced Configuration Setup Ranger Outpost has an advanced upgrade option for experienced users. This option is available for those users who may wish to run their outpost client against more than one Outpost server. In the following pages, we shall see how this is achieved. By default, the configuration details for the site that created the installation package will automatically be included in the setup package. This option is provided for advanced installations where, for instance, multiple site connections are required. Ranger Outpost configuration files are custom files produced in .SDF format. These Site Definition Files (.SDF) contain information about the target gateway address, port and Outpost server. These files should not be modified manually. If a Remote Access client is required to connect to multiple remote sites, multiple .SDF files can be imported. 3.3.2.1 Setup Instructions Upgrading Ranger Outpost with the advanced option selected can be done in cases where the Outpost client needs to be setup to connect to more than one server. This option is not normally used, although outpost client has an inbuilt function to handle such a situation. To configure your Ranger Outpost client with an an advance option, you will need to choose the 'custom' option. When you get to the ‘Upgrade Options..’ dialog, tick the checkbox ‘I want to add a configuration file’ as shown below: Fig 17 – Advance Configuration Option © 2006 Sentinel Products Ltd. Client Installation 13 Click ‘Next’ to continue with the advanced configuration installation. Setup will run through the setup tasks and when they are completed, a new dialog for remote access configuration will be presented to you as shown in Fig 18 below: Fig 17 – Remote Access Configuration Click the '...' button to browse to the folder containing the configuration file(s) for the other server(s) as in Fig 19 below: Fig 19 – Browse to the Configuration file(s) folder © 2006 Sentinel Products Ltd. 14 Ranger Outpost User's Manual v2.0 Select your target folder and click ‘Ok’ to continue. In this example, my configuration file is located in the ‘MyConfigurationFiles’ folder on the C:\ drive. You will then be presented by the dialog, showing your selection. Fig 20 – Site Definition File Location NOTE: If your selected location does not contain any site configuration files, a dialog will be presented to warn you of this fact and you may decide to continue or go back to select the correct folder. If your selected location is correct, confirm by clicking ‘Next’ and the setup will continue to completion. Fig 21 – Setup complete Click ‘Finish’ to exit the installation program. Ranger Outpost will now be set up and ready for use. 3.4 Uninstalling You may wish to uninstall Ranger Outpost from your computer for any reason. Removing Ranger Outpost from your computer can be as simple as the installation process itself. The Client can be removed from your computer at any time. Select ‘Ranger Outpost Remote Access Client’ from 'add/remove programs' control panel applet. © 2006 Sentinel Products Ltd. Client Installation 3.4.1 15 Removing Outpost Fig 22 – Add/remove programs Select ‘Change/Remove’ to launch the Ranger Outpost setup program. This brings you to another dialog. Notice that you will only be presented with one option – to ‘Uninstall’. Fig 23 – Uninstall Ranger Outpost Option(s) Click ‘Next’ to begin the removal process. The beginning of the removal process dialog is displayed, showing you the tasks to be performed. Fig 24 – Uninstall Actions to be taken © 2006 Sentinel Products Ltd. 16 Ranger Outpost User's Manual v2.0 Click ‘Uninstall’ to proceed with the removal procedure. You will immediately be presented with another dialog box warning you of the action that is about to be taken. Click ‘Yes’ to continue. NOTE: Clicking ‘No’ will cancel all the previous actions and Ranger Outpostclient will not be removed from your computer. Fig 25 – Confirm Uninstall - Warning When you select ‘Yes’ in the above dialog, the uninstall process will start and run to completion. At the end of all removal actions, a dialog displaying all the actions taken will be displayed showing you the status of each action, i.e. by displaying an ‘Ok’ per successful action taken. Fig 26 – Uninstall Actions Completed © 2006 Sentinel Products Ltd. Client Installation 17 Click the ‘Next’ button to continue. Fig 27 – Uninstall Complete Click ‘Finish’ to close the window. Notice that by default the checkbox to ‘Reboot now’ is selected. Clicking ‘Finish’ while this option is selected will restart your computer in order to completely remove the outpost dependent folders. This is required in order to complete the uninstall. You may wish continue working with your windows programs, in this case de-select the ‘Reboot now’ checkbox and click finish. The Ranger Outpost Client will complete the uninstall on the next reboot. 4 Using Ranger Outpost Using Ranger Outpost is fun and very easy in every step. Since Ranger Outpost client has the 'look and feel' of the Windows Explorer and or, 'My Computer' any one who has used the Windows Operative System gets quickly familiar using Ranger Outpost client. Ranger Outpost client is smooth and intuitive, there's no learning curve, and it operates the way you expect it to. Ranger Outpost just got better. In the following topics, we will see how Ranger Outpost client can be put to use. © 2006 Sentinel Products Ltd. 18 4.1 Ranger Outpost User's Manual v2.0 Introduction Ranger Outpost Client is the application used to gain access to files on an Outpost Server via a remote connection. Only the Ranger Outpost Client can communicate with Ranger Outpost servers. Since both products were designed specifically with security and controlled access in mind, no other applications can utilise or interpret any of the communications traffic between the two, because it is encrypted and secure. This means that when you are in Windows connected to your School/College’s remote server, ONLY the Ranger Outpost application will be able to see or communicate with that server. If you ‘switch task’ during a Ranger Outpost session to Internet Explorer or a command-line window, you will have no similar remote access capabilities. Ranger Outpost combines user authentication, file transfer and work submission into the same application. Ranger Outpost makes file transfer and data management faster, easier, and more secure. 4.2 Starting Ranger Outpost Ranger Outpost should be started after connecting to the Internet. The application can be started by either using the shortcut in the Start Menu or on the desktop (see Fig 27). Note: If using dial-up, it is important not to close Internet Explorer if this was required to initiate a connection to the Internet. If this was the case, then closing Internet Explorer could terminate the connection to the Internet. Tip: For security reasons, the Ranger Outpost communications channel will automatically close after 15 minutes of inactivity. This will result in a warning message 27 being reported, followed by the Ranger Outpost application shutting down. If this does happen, re-start Ranger Outpost client from the appropriate shortcut on the desktop or Start Menu. Fig 27 – Ranger Outpost client shortcut Once the program is started, a logon dialog will be displayed. Fig 28 – Ranger Outpost client Logon dialog © 2006 Sentinel Products Ltd. Using Ranger Outpost 19 Enter the same username and password as you would when logging in to your site's network. Passwords are still case-sensitive. Take extra care when entering this information, as for security reasons if you make a mistake, specific information about which entry is incorrect is not displayed. Note: Possession of a valid username and password for access to your site does not necessarily mean that you will be allowed remote access. Please check with your network manager if you have difficulty logging in. If your username is not recognised or the password is incorrect, an error message will be displayed and the application will shut down. If Ranger Outpost cannot connect to the server due to your Internet not being connected, the site’s server not running, an invalid or corrupt configuration or a communications problem, the following message will be displayed: Fig 29 –Connection failed – Error Note: The Ranger Outpost client application will close after any error messages are acknowledged by the user. This is for security reasons to avoid potential automated unauthorised access attempts. Once the user has been authenticated, the Ranger Outpost client Explorer window will be displayed. Fig 30 –Ranger Outpost client Explorer window © 2006 Sentinel Products Ltd. 20 Ranger Outpost User's Manual v2.0 This window will display a tree view containing the following information: Note: The information in the table below may differ from the example in Fig 30 above. My Work This contains your own files and documents as would be seen from your ‘home’ drive (such as H:\ or N:\) when logged in to your site. All files and sub-folders will also be displayed. Shared This folder points to the sites’s Shared Folder. Different organisations use this for different purposes. You will have the same permissions on this folder and its files as you have when logged on at a network PC. If you don’t have access to a folder or file when at site, you will not have access to it when connected remotely. Staff This folder contains the names of Staff users that have been added to the Outpost system. These folders can be used to hand-in or submit work directly to a member of staff. You will not be able to see any files other than those you have handed in. Note: Any files or documents ‘handed in’ to a member of staff will be automatically tagged with your username. This is to allow the recipient to instantly see who the document has come from. Any files uploaded to a staff folder will automatically appear in the staff user’s OutpostBox folder. If you upload a file by mistake or want to delete it, then simply select the file and press delete. Cancelled or failed uploads (perhaps because the Internet connection was disconnected part-way) will entirely delete the uploaded file. The toolbar displays the most common tasks available. Fig 31 – Ranger Outpost client Toolbar © 2006 Sentinel Products Ltd. Using Ranger Outpost 21 The following table shows the tasks available from the Ranger Outpost client toolbar. 4.3 Back Display the last view shown Forward Move down the selected folder Up Move up to the parent folder Stop Stop the current file transfer Refresh Refresh the current view Delete Delete the selected file/folder Properties View the properties of the selected file/folder Cut ‘Cut’ the selected file/folder to the clipboard Copy ‘Copy’ the selected file/folder to the clipboard Paste Paste the file/folder currently in the clipboard to the current location Views Change the view of the current folder to list, large or small icon mode Transfering a file If you are within the Ranger Outpost client explorer and you double-click a file or select a file and press the ‘Enter’ key, the local browse dialog will be displayed. Fig 32 –Browse dialog © 2006 Sentinel Products Ltd. 22 Ranger Outpost User's Manual v2.0 Select a local target path for the file to be transferred to. This can be any area on your PC where you are allowed to save files. Note: It is not possible to open files from their remote location. The file must be moved or copied to a local location for editing. Select ‘OK’ to begin the transfer/download process. Fig 33 –Transfer in progress The file will be copied to the local machine. The time taken will depend on the file size, the speed of the Internet connection and the number of other users currently using the Outpost Server system. As an example, a ten page Word document may take 2 minutes to download using a 56k dial-up connection, but only 20 seconds using a 512K ADSL connection. Note: If the copied file is too small or the internet connection is very fast or both, the preceding dialog box may not appear. If many other users are downloading files simultaneously to their remote machines, download speeds will be limited by the site’s available upstream bandwidth. For example: If a school has a 1Mbs downstream and 256kbs upstream Internet connection and 256 users are trying to download files simultaneously, the average maximum available transfer speed per user will be 1kb per second (slow). In reality it is unlikely all users will be downloading files simultaneously, but if demand is high, it may be necessary to try later or ask the Network Manager to increase the school’s Internet bandwidth. Copying a file using ‘Drag’n’Drop’ - On the plus side, the drag-and-drop makes file transfers intuitive. 24 functionality It is possible to drag and drop any file visible in the Ranger Outpost client ‘explorer’ window to your local PC. Usually you would drag files to the desktop, but files can be dragged to any open Explorer folder. Files cannot be dragged directly to an application. © 2006 Sentinel Products Ltd. Using Ranger Outpost 23 Highlight the file with the mouse and while keeping the left mouse button held down, drag the file to the desired location on your PC. This will initiate the transfer progress as shown above. Note: It is not possible to move a file using the right mouse button, although cut/copy and paste work normally. Tip: If using a dial-up Internet connection, Ranger Outpost client can be closed after downloading a file to allow the Internet to disconnect, and then reopened and reconnected when the document needs to be uploaded. However, ADSL (broadband) users may wish to leave the connection open for longer periods of time. NEW: Complete directories can now be moved using Ranger Outpost client 4.4 Editing a local File Once the file has been copied to your PC it is available for local editing. The file can be edited with any suitable software present on the local machine. Double-clicking the file will usually select the most suitable program. If no suitable program to view or edit the file is present, a dialog will appear asking what program to use. A choice of selecting from a list or using the web selection service is available. Choose ‘Select the program from list’. Fig 34 –Open with Selecting from a list will display a dialog showing all the programs installed on your computer. Fig 35 –Open with - choose an application. © 2006 Sentinel Products Ltd. 24 Ranger Outpost User's Manual v2.0 This is usually a good indication that no suitable program exists to view or edit this file. Some software can open and edit files created with other software applications. If a file is modified, remember to save the file in a format which can be read by the software present on your site’s PCs. Tip: If you do not have the popular Microsoft Office product installed on your home machine then use a freely available reader to view documents or freeware compatible applications such as StarOffice (available for free download from http://www.sun.com/software) to open, edit and work with school documents. Similarly, many establishments now subscribe to the ‘Microsoft at Home’ software licence scheme which lets students and staff install and use Microsoft products at home for free. (Ask your Network Manager for details). 4.5 Tranfering files back to the server Any file on your PC can be copied to your host site's network server using Ranger Outpost. You will only be able to copy files to your home area and locations where you have specific write permissions. The same permissions and security apply when connected remotely as when logged on at a network PC. For example, if you have ‘read-only’ permission to a network shared area, you will not be able to transfer a file to this location using Ranger Outpost since the operation also requires 'write' permission. Note: Files transferred to the server will usually be scanned by the network’s anti-virus system. Also, all file transfers are logged to allow the identification of system usage and or, abuse. © 2006 Sentinel Products Ltd. Using Ranger Outpost 25 Files are transferred to the server using drag and drop. Multiple files can be selected at one time. Select the file(s) to be copied with the mouse. Hold down the left mouse button and ‘ drag’ 21 the file(s) into the Ranger Outpost folder area. Fig 35 – Transferring a file Alternatively, select the file with the mouse. Right click on the file and select ‘copy’ from the menu. Click into the Ranger Outpost folder area and select the ‘Paste’ button to initiate the file transfer. If there is a file with the same name already in the folder it will be overwritten automatically. The file will be copied to the server, displaying a file transfer dialog as shown when it was copied down. The only noticeable difference in the dialog is the fact that it reads Uploading instead of downloading as in the case of the former file transfer operation. Once the transfer is complete, the local file can be deleted if it is no longer required. Note: All logon sessions and file transfers are logged and recorded onto the Outpost server to provide Network Managers with detailed usage information. If a transfer is cancelled either manually or as a result of a fault (e.g.: the Internet connection failing), the whole file transfer will fail and none of the file will be transferred. 4.6 Submitting Files You can ‘submit’ documents and files directly to members of staff using Ranger Outpost client. This will copy documents and files from your PC into a specific ‘OutpostBox’ folder in the staff user’s home area on the network. This allows you to ‘hand in’ work to a member of staff without being able to see other files in their area or being able to modify the file after it has been submitted. It is possible for you to submit multiple files to this area, all of which will be date and name © 2006 Sentinel Products Ltd. 26 Ranger Outpost User's Manual v2.0 stamped accordingly. Browse the ‘staff’ folders in the Ranger Outpost Client window. Select the user who is to receive the file. Select the local file(s) to be copied with the mouse. Hold down the left mouse button and ‘drag 21 ’ the file(s) either onto the target username’s folder in the left hand tree or anywhere in the right hand pane. Fig 36 – Submitting a file If the target staff user is configured to receive files (i.e. has an ‘OutpostBox’ folder in the root of their home drive with appropriate access permissions set) the cursor will allow you to drop the file onto the folder, and the file transfer will start immediately. If the target staff user’s OutpostBox folder does not exist or you do not have appropriate write permissions, a notification message will be displayed advising you that you cannot transfer files to this location. If file transfer is allowed, the file will be copied to the remote site server, displaying a similar transfer dialog to that shown when it was copied down. After file transfer is complete the staff folder will refresh to show the file successfully uploaded. TIP: Make sure your file transfer is successful before you log out of the Ranger Outpost client. 4.7 Viewing submitted Files Only Staff users who have the ability to receive submitted files can view and edit files either remotely via Ranger Outpost or by browsing their home directory whilst logged on to a network PC. Log in to the network as normal and browse your home folder. A folder called OutpostBox will contain all the files that have been submitted. The filenames will have been modified © 2006 Sentinel Products Ltd. Using Ranger Outpost 27 to include the username of the person who submitted the file. This username prefix cannot be forged or tampered with by the sender. This mechanism provides both an accurate way of knowing the source of a document, and a convenient way to identify the sender without having to open the file. It also overcomes the issue of multiple students submitting a document with the same filename (e.g. Earthquakes homework.doc). Fig 37 – View of OutpostBox These files can be viewed or modified using software available on the local machine. The file name will have been modified to include the account name of the user who submitted the file. Once submitted, these files can be moved, copied, deleted and manipulated like any normal file. 4.8 Closing Rager Outpost Client A Ranger Outpost session can be finished by closing the Ranger Outpost client application. To do so, select ‘File’ – ‘Close’ from the pull down menu. This will exit Ranger Outpost and effectively log you out. This will close the window and terminate any transfers currently in progress. Closing the Ranger Outpost client application will not automatically disconnect a dial-up Internet connection. Outpost client can be re-opened to start another session. NOTE: A lengthy period of inactivity will lead to a loss of connection to the outpost server. This is not an error; it is a security check. The user will be presented with a dialog box as seen in Fig 38 below. Fig 38 – Automatic closure of an inactive connection © 2006 Sentinel Products Ltd. 28 Ranger Outpost User's Manual v2.0 If the user still wants to use outpost client and server, then a new connection attempt has to be made. 5 Additional Features At Sentinel Products Ltd. our Ranger Products are continually developed and new features and or, functions are added to the programs every now and then. It is therefore advisable to visit our website regularly in order to check for updates and new products. We also have a vast amount of knowledge related to our products in the form of knowledge base articles' that can easily and freely be accessed via the internet. 5.1 File Management functions The Ranger Outpost application can also perform many of the normal file management functions available within Windows Explorer: These include, but are not limited to: · Modify folders · Create, modify and delete files · View and change file properties · Rename files and folders · Copy and move files between directories on the remote server without having to transfer files locally. · Multiple windows can be started by selecting File | New Window from the menu or pressing Ctrl+N © 2006 Sentinel Products Ltd. Index Index -MManagement -AAdvanced -N- 12 New -BBrowser Options 5 OutPost 3 Overview 5 -CClient 3 Close 17 Configuration Custom 5 -R- 12 Ranger 3 Remove 14 Requirements -D- -S- 5 -EEditing 17 Exit 17 Explorer Window Express 5 3 -FFeatures 28 File 17 Files 17 Folder 17 Functions 28 -IInstall 5 -LLocal 5 -O- 5 Download 28 17 © 2006 Sentinel Products Ltd. Server 3 Start 17 Submitt 17 Supported 4 System 4 -TTasks 5 -UUninstall 14 Upgrade 5 Use 17 Using 17 -VView 17 4 29 30 Ranger Outpost User's Manual v2.0 -WWindows 4 © 2006 Sentinel Products Ltd.