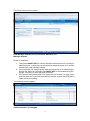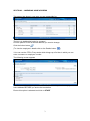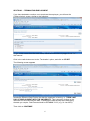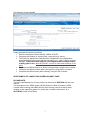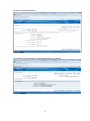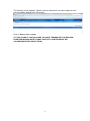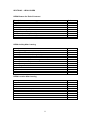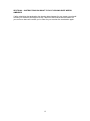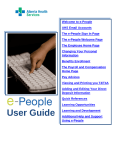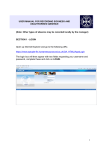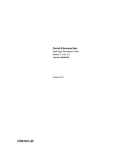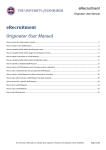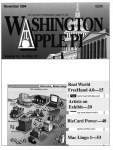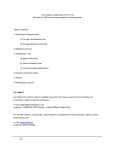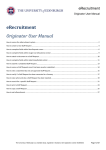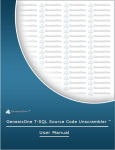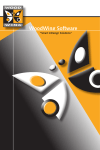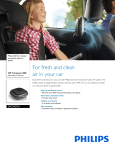Download NEW LEAVERS PROCESS USER MANUAL
Transcript
USER MANUAL FOR LEAVERS PROCESS SECTION 1 - LOGIN Open up Internet Explorer and go to the following URL: https://www.epeople-fin.humanresources.ed.ac.uk/OA_HTML/AppsLogin The login box will then appear with two fields requesting your username and password. Complete these and click on LOGIN. 1 The Home Page will then appear Click on UOE Manager Self-Service (inc Sickness Absence) then Manager Actions Points to remember: 1. This system MUST NOT be used to terminate someone who is currently on maternity leave, or who has not returned from maternity leave for 3 months. Contact your local HR team instead. 2. If the employee has multiple posts within the University or is transferring to another job within the University they MUST NOT be terminated using this system. Contact your local HR team for advice. 3. If the person being terminated is the supervisor for an area (i.e. they record sickness absence or process terminations), please contact the HR Systems Team before proceeding. The following screen appears You should now check if the employee’s home address is correct or if the address needs to be changed. 2 SECTION 2 – AMENDING HOME ADDRESS This screen lists those in your area you are responsible for. The list is in alphabetical order by surname.* Find the person on the list whose address you need to change. Click the Action button (To view the employee’s details click on the Details button ) *You can use the CTRL+F key stroke which brings up a find box in which you can enter a surname or employee number. The following screen appears The ‘Personal Information’ option should be used to check/update the employee’s home address BEFORE you action the termination. Ensure this option is selected and click on START 3 The following screen appears To update a home address: Click on the UPDATE button (or ADD if the employee has no current home address) in the section titled Main Home Address. The following screen appears Choose the appropriate option and click on NEXT 4 The following screen appears Please complete the fields on the screen. ‘Effective date’ should be the date the person moved to this address (or the 1st of the month in which the employee is leaving). As per the on-screen instructions DO NOT use the hash symbol (#)or forward slash symbol (/) in any part of the address. Once you have completed the screen press NEXT The following screen appears confirming the details you entered. Click on SUBMIT The following screen appears Click on: RETURN TO OVERVIEW to go back to the employee’s personal details screen. If you then wish to continue to terminate the employee, click on BACK to go back to the ‘Perform Action’ screen. Or HOME to return to the main menu. 5 SECTION 3 – TERMINATING EMPLOYMENT If you have decided to continue on to terminate the employee, you will see the ‘Perform Action’ screen, similar to the following: To get to this screen from the main menu, follow the instructions in pages 2 and 3 of this manual. Click in the radio button next to the ‘Termination’ option, and click on START The following screen appears Amend the Effective Date Field to the date the employee is leaving, i.e. THEIR LAST DAY OF EMPLOYMENT WITH THE UNIVERSITY. This is done by clicking on the calendar icon and choosing the date, or deleting the date already there and typing the date you require. Date format should be DD-MMM-YYYY (e.g. 01-Jan-2013) Then click on CONTINUE 6 The following screen appears Please complete the screen as follows: Enter the Notification Date field with TODAY’S DATE; Complete the Reason for Leaving field, using the list of values; The Final Pay Adjustment Field should be completed if any holiday/other payment/deductions are due with the final salary, e.g. ‘plus 21 hours in lieu of holidays’. Please note that staff are encouraged to take holidays instead of being paid in lieu. (See SECTION 7 on how to calculate holidays to be paid) Complete the HESA Reason for End of Contract field, using the list of values; Complete the HESA Location After Leaving field, using the list of values; Complete the HESA Activity After Leaving, using the list of values; SEE EXAMPLE OF COMPLETED SCREEN ON NEXT PAGE PLEASE NOTE The list of valid Reason for Leaving codes can be found in SECTION 4 of this user manual. The description of the HESA codes (HESA Reason for End of Contract, HESA Location After Leaving and HESA Activity After Leaving) can be found by either clicking on the magnifying glass icon as per the on-screen instructions, or in SECTION 5 of this user manual. 7 Example of completed screen: Click on NEXT The following screen appears confirming the details you entered. Click on SUBMIT 8 The following screen appears. Please note that changes do not require approval, and are immediately applied to the HR system. Click on Person List or Home AT THIS STAGE IF YOU DISCOVER YOU HAVE TERMINATED THE RECORD FROM THE WRONG DATE PLEASE CONTACT YOUR RELEVANT HR COLLEGE/SUPPORT GROUP TEAM. 9 SECTION 4 – LEAVING REASON CODES Employee’s Reason For Leaving Description Code Resignation: Abandon Contract RES:AC Enhance Career/Better Job RES:MEC Family Responsibilities RES:FR Ill-health Job Dissatisfaction Three Months after Maternity Leave Not Known RES:IL RES:JD RES:MTH RES:NK 10 SECTION 5 – HESA CODES HESA Reason for End of Contract Description Continued employment, new HESA contract record generated Atypical contract issued End of fixed-term contract Voluntary redundancy Other redundancy Resignation Retirement (excluding ill-health) Death Other (includes dismissal and ill-health) Code 1 2 3 4 5 6 7 8 9 HESA Activity After Leaving Description Working in a higher education institution Working in another education institution Working in a research institute (private) Working in a research institute (public) NHS/General medical practice/General dental practice Working in another public sector organisation Working in the voluntary sector Working in the private sector Self employed Registered as a student Retired Not in regular employment Not known Code 01 02 03 04 05 06 07 08 09 10 11 12 90 HESA Location After Leaving Description England Wales Scotland Northern Ireland UK (not otherwise specified) Other EU Non-EU Not known Information refused Code 1 2 3 4 5 6 7 8 9 11 SECTION 6 – INSTRUCTIONS ON WHAT TO DO IF LEAVING DATE NEEDS AMENDED If after submitting the termination the leaving date changes for any reason you should contact your relevant HR/Support Group Team who will reverse the termination for you and once done will contact you in order for you to action the termination again. 12 SECTION 7 - HOW TO CALCULATE NUMBER OF DAYS HOLIDAY DUE TO BE PAID. CALCULATION OF HOLIDAY PAY Holiday pay for leavers is calculated in hours, to ensure that all staff are paid fairly, and to make the process of calculating holiday pay simpler. Accordingly, you should enter holiday to be paid in hours. To calculate this you should multiply the number of hours that the employee was contracted to work each day, by the number of days of holiday due. For example, if an employee works 7 hours a day, 5 days a week, and they are due 3 days holiday, you would enter 21 hours. Holiday for part-time staff, who work less than five days per week, or who work different hours on different days, is normally calculated in hours. For these staff you should simply enter the number of hours to be paid. 13