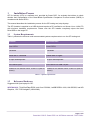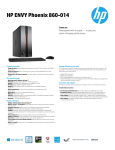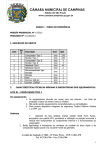Download Installation Manual - Data Communications Company
Transcript
Installation Manual GIT for Industry Smart DCC Ltd. v1.0 (Draft) 2015/06/29 The contents of this document are under copyright of Smart DCC Ltd., released on condition that it shall not be copied in whole, in part or otherwise reproduced (whether by photographic or any other method) and therefore shall not be divulged to any person other than the addressee (save to other authorized offices of his organization having need to know such contents, for the purpose for which disclosure is made) without prior written consent of submitting company. Table of Contents 1 Installation Process .........................................................................................................................2 1.1 System Requirements ..............................................................................................................2 1.2 Reference Hardware ................................................................................................................2 1.3 Step-by-Step Installation ..........................................................................................................3 2 Troubleshooting ..............................................................................................................................5 Page 1 of 6 Copyright © 2015 Smart DCC Ltd. All Rights reserved - DCC Public. 1 Installation Process GIT for Industry (GFI) is a software tool, provided by Smart DCC, for anybody that wishes to check whether their interpretation of the Great Britain Specification Companion for smart meters (GBCS) is consistent with Smart DCC’s. This manual describes the installation process for the GFI testing tool, step-by-step. The GFI Installer is supplied on a USB stick and requires a PC certified to run Ubuntu Linux 14.04 LTS with minimum hardware requirements. Please note the GFI Installer completely wipes the Hard Drive/SSD on the target PC. 1.1 System Requirements Table 1 presents the minimum and recommended systems requirements to run the GFI testing tool. Minimum Recommended Core i3 CPU Core i5 CPU 4GB RAM 8GB RAM 256GB SATA 7200RPM 128GB SSD or higher UK spec and keyboard UK spec and keyboard Free USB 2.0 port Free USB 2.0 or USB 3.0 port Certified to run Ubuntu Linux 14.04 LTS (Dell or Certified to run Ubuntu Linux 14.04 LTS (Dell or Lenovo) Lenovo) Table 1 – System requirements. 1.2 Reference Hardware Suggested UK Spec laptop for GFI. 20DF004QUK - ThinkPad Edge E550, Intel Core i5-5200U, 1x8GB DDR3L-1600, 128 GB SSD, Intel HD Graphics, 15.6" FHD Antiglare (1920x1080). Page 2 of 6 Copyright © 2015 Smart DCC Ltd. All Rights reserved - DCC Public. 1.3 Step-by-Step Installation The following steps will destroy all data on the machine, please ensure that appropriate steps are taken to copy valuable information off the machine. 1.3.1 Step 1: Hardware Preparation Ensure machine is powered off, and insert the GFI installer USB stick into a spare USB 2.0 or 3.0 compatible port. Do not connect any other USB storage device to the computer. 1.3.2 Step 2: Boot from Installer Boot the machine into the BIOS quick boot menu. Please refer to the computer’s manufacturer’s instructions on how to boot into the BIOS quick boot menu. Usually, either the Escape (ESC), F2 or F12 keys pressed during boot will facilitate access to the boot menu. Select [USB / USB HDD / Generic flash drive] as the boot option. The precise naming of the boot device will depend upon the computer used. Contact Support if you are unable to locate your USB flash disk in the boot menu. NB: On some computers BIOS does not provide a quick boot selection menu, and the boot devices priority needs to be configured in the BIOS itself. NB: If problems are encountered at the second step, ensure the UEFI is enabled in the BIOS setup menu and that the USB stick is directly connected to a USB port on the computer (e.g. not connected via a USB hub). 1.3.3 Step 3: Install Once the USB has begun booting, the screen shall go blank for a few (approx. 30) seconds while the installer prepares to install the GFI tester tool. When the installer is ready, the computer should display the FIGURE 1. FIGURE 1 – Installer Screen Follow the on-screen instructions, and press the ENTER/RETURN key on the keyboard to proceed. The installer will then format and partition the hard disk drive, and copy the GFI Testing Application image onto the disk. During the process the install will inform the user of its progress. Page 3 of 6 Copyright © 2015 Smart DCC Ltd. All Rights reserved - DCC Public. 1.3.4 Step 4: Restart At the end of the installation, the computer will inform the user of whether the installation was a success and prompt for the ENTER/RETURN key to be pressed before powering off. Do not remove the USB flash drive before your computer switches off. Remove the USB flash drive and power on your computer. Once the computer is turned on it will boot into the GFI Linux environment. Details on how to use this environment can be found in the user manual. If an error is encountered during the installation phase, the exception will be printed and the user is advised to report the issue to technical support for a resolution. Page 4 of 6 Copyright © 2015 Smart DCC Ltd. All Rights reserved - DCC Public. 2 Troubleshooting 2.1 No image on screen If after boot starts there is no image on the screen for five minutes, press Alt+F9. Capture (photograph) any eventual messages that appear then, and contact the Support. 2.2 “Invalid or corrupt kernel image” Your BIOS is not booting in EFI mode, but in Legacy mode. Refer to your BIOS manual for instructions on how to enable EFI boot. 2.3 USB flash drive is not listed in boot devices Check your USB flash drive connection. Make sure you have no USB HUB between the USB flash drive and the computer. It may also happen that your BIOS is not booting in EFI mode, but in Legacy mode, which is currently not supported. Refer to your BIOS manual for instructions on how to enable EFI boot. 2.4 Installer aborts with “Exception caught” Please capture (photograph) the screen contents, and contact Support. 2.5 Computer does not turn off after installation In the event your computer does not turn off after installation, wait for 2 minutes, and use the power button to force a power off. Remove the USB flash drive and power on the computer. If GFI system does not boot, attempt a new installation. If it still fails to properly boot after installation, contact Support. Page 5 of 6 Copyright © 2015 Smart DCC Ltd. All Rights reserved - DCC Public.