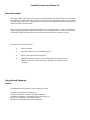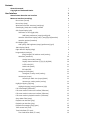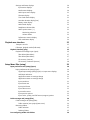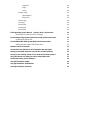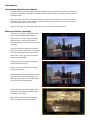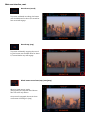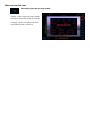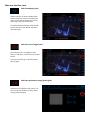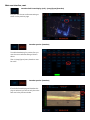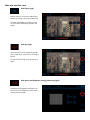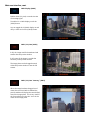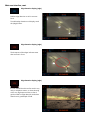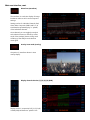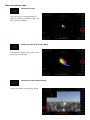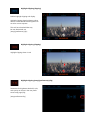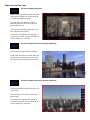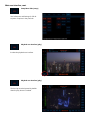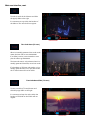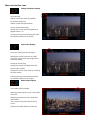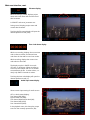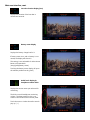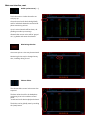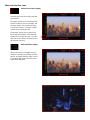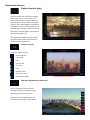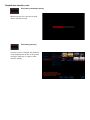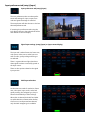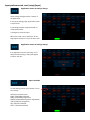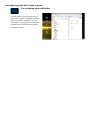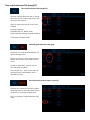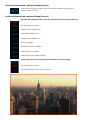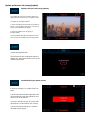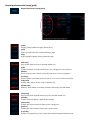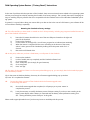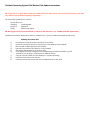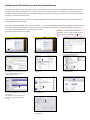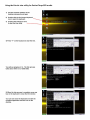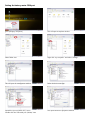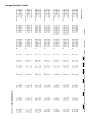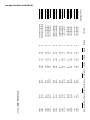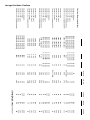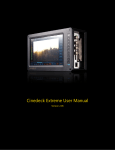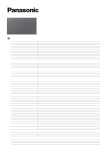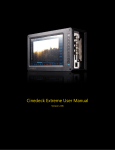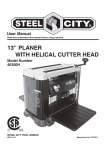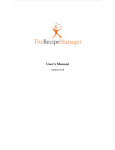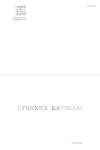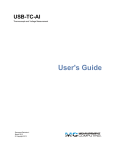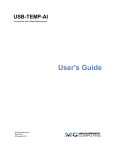Download Cinedeck Extreme User Manual
Transcript
Cinedeck Extreme User Manual
Cinedeck Extreme User Manual 1.0
About this manual
This manual reflects the state of the Cinedeck Extreme hardware (1.0) and software (2.0) at the time it
was published. It will be updated frequently as new features are implemented, and will not necessarily reflect legacy information. Legacy versions of the hardware and software would be covered by the
manual included with that release.
This user manual describes the functions available in the Cinedeck software, as well as relevant information regarding upgrades, hardware information such as pin definitions for connectors, interaction
with 3rd party software such as NLEs, and further technical information of interest to users.
The manual is divided into 4 parts:
1) Table of contents.
2) General introduction to the Cinedeck Extreme
3) Menu function descriptions and notes
4) Appendices with processes for various tasks related to maintenance and
updates, as well as technical information, drawings, best practices notes
and FAQs.
Copyright and Trademark
Notice.
All trademarks are the property of their respective owners.
Cinedeck is a trademark of Cinedeck LLC
ProRes is a trademark of Apple Computer Corporation
Avid Media Composer is a trademark of Avid Technology, Inc.
DNxHD is a trademark of Avid Technology, Inc.
Windows is a trademark of Microsoft Corporation
Contents
About this manual
i
Copyright and Trademark Notice.
i
User Interface
1
General notes about the user interface
1
Main user interface (recording)
1
Record start [record]
2
Record stop [stop]
2
Wired remote record start/stop [start][stop]
2
Slate display [slate] Not currently enabled. 3
Safe Frame Display [safe]
4
Safe frame on-off toggle [safe]
Safe frame preferences [setup]:[prefs]:[grid]
4
4
Letterbox Safe Frame Display [safe]+ [setup][input][letterbox]
5
Letterbox preview [letterbox]
5
Grid Display [grid]
Grid opacity and brightness [setup]:[preferences]:[grid]
6
6
100% Display [100%]
7
Edge detection display [edge] 8
Image Analysis [analysis]
9
Image analysis, full window mode [overlay]
Waveform [waveform]
9
10
Overlay inset mode [overlay]
10
Display channel selection [Y] [R] [G] [B] [RGB]
10
0-255 scale [255]
11
100% scale [100%]
11
IRE scale [IRE]
11
Historgram [histogram]
Historgram, overlay mode [overlay]
Vectorscope [scope]
12
12
13
Vectorscope 100% view [scope]:[100%]
13
Vectorscope, overlay mode [overlay]
13
Highlight Clipping [clipping]
Highlight clipping [setup]:[preferences]:[clip]
14
14
Full Screen display [fullscreen]
15
Full screen mode in main user interface [fullscreen]
15
Full screen mode in main user interface [fullscreen]
15
Full screen mode in playback interface. [fullscreen]
16
Setup Menu Tabs [setup]
16
Playback user interface [play]
17
Playback user interface [play]
17
Playback file manager [play]:[open]
18
Touch screen lock [lock]
18
Time Code Reset [TC reset]
19
Time Code Reset Slider [TC reset]
19
Settings and Status displays
20
Input status displays:
20
Media status displays:
20
Audio input status display.
21
Filename display.
21
Time Code Status display
21
Last take duration display [last]
22
Battery meter display
22
Audio levels display 22
headphone volume slider
22
Audio options menu [ > ]
23
Monitoring selection
23
Volume sliders
23
Performance metrics display 24
GPS coordinates display 24
Playback user interface
25
Transport controls
25
Fullscreen, playback mode [fullscreen]
25
Playback interface [play]
Playback file manager open [open]
25
26
Take delete [take delete]
27
Take delete [take delete]
27
File recovery [recover]
27
File recovery continued [recover]
28
Setup Menu Tabs [setup]
Input preferences tab [setup]:[input]
Input preferences tab [setup]:[input]
29
30
30
Signal input settings [setup]:[input] or {input status display}
30
Valid input selections
30
Application restart on settings change
31
Application restart on settings change
31
Input resolution
31
Input frame rate
32
Input pixel format
32
Input video source
32
Input audio source
33
Input preview options
33
Input codec, quality, and file format (wrapper) options
33
Folder manager tab [setup]:[files]
Folder manager tab [setup]:[files]
Folder creation [new project][new scene]
Renaming folders
34
34
34
35
Folder selection
35
Deleting folders
35
Pre-configuring media with folders
36
Time code Preferences Tab [setup][TC]
Time code Preferences Tab [setup][TC]
37
37
Internally generated time code [gen]
37
Save time code at end of session. [save TC]
37
Generated drop frame time code [drop]
38
Embedded SDI time code [SDI]
38
Embedded SDI time code auto-record, generic [generic]
38
Embedded SDI time code auto-record, VITC [future]
39
ExSync Hardware Time Code module [exsync] 39
Application restart for hardware timecode re-sync
39
Hardware timecode module not found
40
Time code offsets [offset +][offset -]
40
Time code offsets [offset +][offset -]
40
Time code display modes
41
Show UTC or Local timecode [show UTC][show local]
41
Convert preferences tab [setup][convert]
Convert tab [convert]
Input Up Down and Cross conversion modes [convert]:[input]
Single-output Down and Cross conversion modes [convert]:[output]
42
42
43
43
Simultaneous-output up, down, and cross conversion modes [convert]:[simul out]
24p (23.98p actual) to 59i (59.97) output conversion [convert]:[output] Update preferences tab [setup][update]
44
45
Update preferences tab [setup]:[update]
45
Troubleshooting the update process
45
Update preferences tab [setup]:[update]
46
Adding feature license keys to the software
License keys challenge code entry
General preferences tab [setup][prefs]
General Preferences [setup]:[prefs]
46
46
47
47
[main]47
[grid]47
[clip]47
[loss stop]
47
[GPS]47
[Mouse]47
[rec/stop]47
[3Gb/s out]
47
[Disable safe]
47
[drop stop]
47
[thumbs]47
[mouse exit]
47
[peak vu]
47
[P not PsF]
47
[fan ctrl]
48
[low]48
44
[medium]48
[high]48
[auto]48
[battery mon]
48
[Anton Bauer]
48
[Digi View]
48
[restart app]
48
[exit app]
48
[reset prefs]
48
[save prefs]
48
[load prefs]
48
Field Operating System Restore (“Factory Reset”) Instructions:
Restoring the Cinedeck to factory settings:
Cinedeck Operating System Field Restore Disk Update instructions
Updating the restore disk
Cinedeck Bootable BIOS Update Disk Creation Instructions
Making the BIOS update USB thumb drive: 49
49
50
50
51
51
Breakout cable connections
52
Cinedeck I/O Pin Definitions: Serial numbers 500 and higher.
53
Setting up new SSD media for use with the Cinedeck Extreme
54
Setting up the docking station for use with the Cinedeck Extreme
56
Using the Patriot trim utility for Patriot Torqx SSD media
57
Setting the battery meter COM port
58
Average Data Rates: ProRes
60
Average Data Rates: Avid DNxHD
61
Average Data Rates: CineForm
62
User Interface
General notes about the user interface
The user interface has been designed with use in high pressure situations in mind, where a minimum of
interaction is desirable to operate the Cinedeck and in normal operation, every tool commonly needed
is readily at hand.
Most commonly used tools are accessible within one touch from the main screen. The touchscreen is
the main control surface for the interface, but there are also physical buttons for commonly used functions while in full screen preview mode.
Active (on) buttons are indicated by [text] and inactive buttons are indicated by {text}
Main user interface (recording)
The main user interface is the record screen,
which includes displays with relevant information for the current input and output
settings, project, scene and take names,
timecode display, and access to all commonly
used tools.
Touching information displays will take the
user to the relevant setup menu. ie touching
the timecode display invokes the timecode
setup menu. This is typical for most status
and information displays.
During record, there is a bright red border
around the preview image.
Buttons that are inaccessible such as [play]
and [setup] disappear.
Certain dynamic information displays that are
only relevant during record appear, such as
data rate and system resource usage, buffer
status, and disk wait time display.
This border will begin to flash bright yellow
when there is approximately 10GB of space
remaining on the media.
When there is less than 2GB of remaining
space, recording will stop automatically.
Main user interface, cont.
Record start [record]
To prevent accidental recordings, the button
must be held down for about 1/2 second before record will engage.
Record stop [stop]
To prevent accidentally stopping the recording, the button must be held down for about
1/2 second before stop will engage.
Wired remote record start/stop [start][stop]
When in ‘wired remote’ mode,
[setup]:[prefs]:{rec/stop}the record button
also acts as the stop button.
Once record is engaged, the text in the record button will change to [stop]
Main user interface, cont.
Slate display [slate] Not currently enabled.
[Displays a “slate” image with project metadata which can be burned into the recorded file.
A “clapper” sound is recorded on the audio
tracks when the slate is turned on.]
Main user interface, cont.
Safe Frame Display [safe]
Enables selection of various standard safe
frame overlays for common broadcast safe
areas, cinema and broadcast aspect ratios,
and image composition assistance.
To enable safe frame display, touch the safe
button, then select the desired safe frame
from the popup.
Safe frame on-off toggle [safe]
Once selected, you can toggle the safe
frame on and off by a short touch of the safe
button.
A long touch will bring up the safe frames
pop-up again.
Safe frame preferences [setup]:[prefs]:[grid]
Preferences for brightness and opacity can
be set in the user preferences setup menu.
[setup:preferences:grid]
Main user interface, cont.
Letterbox Safe Frame Display [safe]+ [setup][input][letterbox]
First you must choose a safe area setting as
shown on the previous page.
Letterbox preview [letterbox]
To enable letterboxing for preview, first you
must choose a safe area setting as shown
above.
Then in [setup][input] menu, letterbox must
be active.
Letterbox preview [letterbox]
If both safe frame display and letterbox display are selected, you will see only the active
safe area in the preview window.
Main user interface, cont.
Grid Display [grid]
Enables selection of various standard grid
overlays for image composition assistance.
To enable grid display, touch the grid button, then select the desired grid from the
popup
Grid type [grid]
Once selected, you can toggle the grid display on and off by a short touch of the grid
button.
A long touch will bring up the grid pop up
again.
Grid opacity and brightness [setup]:[preferences]:[grid]
Parameters for brightness and opacity can
be set in the user preferences setup menu.
[setup:preferences:grid]
Main user interface, cont.
100% Display [100%]
Enables 100% (1:1 pixel) or actual size view
of incoming signal.
To enable 1:1 or 100% display, touch the
[100%] button.
You can toggle the 1:1/100% display on and
off by a short touch of the [100%] button.
100% (1:1) view [100%]
In SD, the image would be letterboxed and
smaller than the preview window.
In HD, some of the image is outside the
boundary of the preview window.
The image plane can be dragged around
within the preview window to see the full
extents.
100% (1:1) view “memory” [100%]
When the image has been dragged out of
center, the next time 100% is enabled the
preview window will display the same shifted
area of the image plane. This is very useful if
the focus reference in the shot is not in the
center of the image plane.
Main user interface, cont.
Edge detection display [edge]
Enables edge detection to aid in accurate
focus.
To enable edge detection tool display, touch
the [edge] button.
Edge detection display [edge]
The sharpness of the edges indicates areas
that are most in focus.
Edge detection display [edge]
It is not advised that this tool be used in very
noisy or telephoto scenes, or when shooting
with a very high aperture value, as the algorithm used for edge detection works best
when there is good depth of field.
Main user interface, cont.
Image Analysis [analysis]
Enables image analysis tools menu: Waveform
and Histogram (per channel or parade), and
Vectorscope.
To enable anlaysis tool display, touch the
analysis button, then select the desired analysis tool from the popup.
Once selected, you can toggle the analysis
tools selection menu on and off by a short
touch of the analysis button.
A long touch will bring up the analysis tools
selection menu again.
Image analysis, full window mode [overlay]
The analysis display tools may be displayed
either as full preview screen images or as an
inset overlay in the upper left corner.
Full preview window mode
(overlay inset shown off, default setting)
Image analysis, overlay inset mode [overlay]
Overlay inset mode shown on
Main user interface, cont.
Waveform [waveform]
The waveform is a real-time display of image
luminance values to aid in correct exposure
settings.
Settings can be for individual channels, Red,
Green, Blue, Composite (RGBY) and R, G, B
simultaneous separate display, or “parade,”
of the individual channels.
Once selected, you can toggle the analysis
tools selection menu on and off by a short
touch of the [analysis] button.A long touch
will bring up the analysis tools selection
menu again.
Overlay inset mode [overlay]
Composite (Y) waveform shown in inset
overlay display.
Display channel selection [Y] [R] [G] [B] [RGB]
Display can be Y (composite) R [R], G [G], B [B]
or RGB [RGB] simultaneous “parade” view
Main user interface, cont.
0-255 scale [255]
Heavy lines at 16 and 235
indicate the broadcast safe
values
100% scale [100%]
-6% to 109% broadcast scale
0%=16 on 0-255 scale
100%=235 on 0-255 scale
IRE scale [IRE]
IRE (-20 to 120) scale
Main user interface, cont.
Historgram [histogram]
The Histogram is a real-time display of image luminance values to aid in correct exposure settings. Settings can be for individual
channels, Red, Green, Blue, Composite (RGB)
and R, G, B simultaneous separate display, or
“parade,” of the individual channels.
Historgram, overlay mode [overlay]
RGB Parade shown as inset overlay display.
Historgram, channel view [Y][R][G][B][RGB]
Display can be Y (composite) R [R], G [G], B
[B] or RGB [RGB] simultaneous “parade” view
Main user interface, cont.
Vectorscope [scope]
The vectorscope is a real-time display of
signal chrominance information to aid in setting correct color balance.
Vectorscope 100% view [scope]:[100%]
The 100% tool [100%] can be used to aid in
viewing the ‘scope image.
Vectorscope, overlay mode [overlay]
Vectorscope shown as inset overlay display.
Highlight Clipping [clipping]
Enables highlight clipping tool display.
Highlight clipping shows brightness values
above a certain threshhold of brightness as
an aid to correct exposure.
This tool has a threshold that may
be user determined: see [setup]:[preferences]:[clip]
Highlight clipping [clipping]
Highlight clipping shown in red.
Highlight clipping [setup]:[preferences]:[clip]
Parameters for brightness threshold, color,
and opacity can be set in the user preferences setup page [clip]
[setup:preferences:clip]
Main user interface, cont.
Full Screen display [fullscreen]
Enables full screen preview display and hides
user interface overlays on the preview both
in record and playback displays.
To invoke full screen display, touch the
fullscreen button in the UI or the physical
button adjacent to it.
Full screen preview display hides user interface overlays on the preview.
To exit full screen display, press the physical full-screen button or touch and hold the
preview image for 2-3 seconds.
Full screen mode in main user interface [fullscreen]
Full screen mode with UI buttons hidden.
In fullscreen mode there is a small, dark gray
bar indicating the physical button location
for returning to the regular preview screen.
Full screen mode in main user interface [fullscreen]
Touching the display briefly will bring up the
soft buttons.
This is the same in record mode as well as
pause mode.
To exit full screen display, press the physical full-screen button or touch and hold the
preview image for 2-3 seconds.
Main user interface, cont.
Full screen mode in playback interface. [fullscreen]
When in full screen mode in playback, a brief
touch of the screen will bring up the transport controls momentarily.
Full screen mode in playback interface. [fullscreen]
Full screen mode with safe frame and grid
overlays.
Setup Menu Tabs [setup]
Invokes the setup menu tabs. [input][files][tc]
[output][update][prefs]
Preferences [prefs] is the default tab when
setup is invoked.
Main user interface, cont.
Setup Menu Tabs [setup]
See: Preferences and Settings for full description of options in the prefs tab.
Playback user interface [play]
Invokes the playback user interface.
Playback user interface [play]
The last clip recorded queued by default
when the play button is invoked.
Main user interface, cont.
Playback file manager [play]:[open]
If there is no clip in the current project folder, the clip manager is opened by default.
If there are other projects or scenes with
clips, they can be opened from here.
Touch screen lock [lock]
Locks the touchscreen user interface.
When the touchscreen lock is invoked, record,
stop TC reset and access to the setup menus
are disabled.
This is designed to prevent unintentional starting or stopping of record etc.
When the touchscreen is locked, the text on
the lock button will change to “LOCKED”.
Main user interface, cont.
To unlock, touch the lock button and slide
the popup slider to the right.
It is necessary to stay within the borders of
the slider or the unlock will not register.
Time Code Reset [TC reset]
When in internally generated time code mode,
resets the time code to zero: 00:00:00:00
If an offset is active, it sets timecode to zero
plus the offset. eg 01:00:00:00
The timecode reset is only relevant when in internally generated timecode, record run mode.
If in hardware or SDI time code mode, or in internally generated free run or per take modes,
the TC reset button will not be visible.
Time Code Reset Slider [TC reset]
To reset, touch the [TC reset] button and
slide the popup slider to the right.
It is necessary to keep the stylus within the
borders of the slider or the unlock will not
register.
Main user interface, cont.
Settings and Status displays
Fan mode [fan]
displays current fan mode [auto][fixed]
fan speed in RPM [rpm]
displays current fan speed in RPM
Current system temp [temp]
Displays the current system temperature in
degrees Celsius (°C )
Touching the system status display will open
the relevant preferences tab, [prefs]
Input status displays:
Frame size, frame type and colorspace
Displays the current frame size: 2K, 1080,
720, NTSC or PAL; frame type:progressive or
interlaced. [frame]
Frames per second [fps]
Displays the current recording frame rate
Current codec [Codec]
Displays the current codec used for encoding
the video stream.
Touching the input status display will open
the relevant preferences tab, [input]
Media status displays:
Total media Capacity [Media]
Remaining media capacity at the current data
rate [Free]
Remaining record time at the current data
rate [Remain]
This is only accurate while shown during
record.
Touching the media display will open the
relevant preferences tab, [media]
Main user interface, cont.
Filename display.
While recording is paused, displays project
name and scene name with the next record
take increment.
ie. PROJECT and scene_increment.mov
During record, displays project name and
current take increment.
Touching the file names display will open the
relevant preferences tab, [files]
Time Code Status display
While not recording, displays the current time
code in freerun modes, and the end time
code from the last take in record run modes.
While recording, displays the current time
code value in all modes.
The display may be in SMPTE time code
UTC time, or local time. When recording to
CineForm, both SMPTE and UTC are written
as metadata to the file. In other codecs, currently only SMPTE timecode is written.
Touching the time code display will open the
relevant preferences tab, [tc]
Audio input status display.
Shows current input setting for audio source:
OFF (no levels meter display)
Two channel SDI [SDI2]
Eight channel SDI [SDI8]
Two channel balanced line level [Bal]
Two channel AES [AES2]
Four channel AES [AES4]
In the playback menu, this shows the output
source as the currently queued file. [file]
Main user interface, cont.
Last take duration display [last]
Displays the duration of the last take in
minutes and seconds.
Battery meter display
Displays the battery charge level in %.
If battery meter is on, and no battery is connected, the display will show 0%
This setting is user-selectable for either Anton
Bauer or IDX standards.
[setup][prefs][battery meter]
Touching the battery meter display will open
the relevant preferences tab, [prefs]
Audio levels display &
headphone volume slider
Displays the current stereo pair selected for
monitoring.
The slider controls headphone monitoring
volume. The base setting for this is controlled in the windows sound control panel.
Touch the arrow to invoke the audio controls
pop-up. [>]
Main user interface, cont.
Audio options menu [ > ]
Touch the arrow to invoke the audio controls pop-up.
Controls record audio levels both globally
and for individual channels as well as headphone monitoring volume.
Up to 8 active channels will be shown, depending on audio input settings.
Channels that are not active will be “grayed
out”, eg darker and cannot be selected.
Monitoring selection
One stereo pair at a time may be monitored.
Monitoring choice may be changed at any
time, including during record.
Volume sliders
The volume sliders control volume much as
expected.
The base volume level for the headphone
monitoring is set in the windows control
panel:
“sounds and audio devices:playback:volume”
The sliders can be globally reset by touching
the [reset] button.
Main user interface, cont.
Performance metrics display
Indicates the status of encoding and disk
write buffers.
The upper number is the encoding buffer.
The left number is the current usage, and
the right number is the maximum usage
in the current session. If the left number
exceeds 20, encoding will stop.
The bottom number is the current number of disk write buffers. If that number
exceeds 50, encoding will stop. For some
SSDs, this is an indicator that they need to
be trimmed. see [trim]
GPS coordinates display
When a GPS device is plugged into the
Cinedeck (currently only Garmin USB GPS
devices are supported) and [GPS] is active
in [setup]:[prefs], the current GPS coordinates will be displayed.
Playback user interface
Playback interface [play]
The second main user interface is the playback screen, which is very similar to the
main record interface, with the addition of
playback specific tools, mainly the transport
controls, and includes displays with relevant
information for the currently queued clip, includuing output settings, project, scene and
take names, timecode display, and access to
all commonly used tools.
The information displays are static and do
not lead to menus, since the information
comes from the recorded file.
Transport controls
Transport controls include:
Go to beginning
Fast reverse
Play
Fast forward
Go to end
Loop
Back-and-forth
Set in/out points
Step frame by frame
Fullscreen, playback mode [fullscreen]
When in playback, full screen mode,
touching the screen will briefly bring up
the transport and overlay controls.
These controls will disappear after 2-3
seconds after the screen is last touched.
Playback user interface, cont.
Playback file manager open [open]
The open button invokes the playback file
manager.
Playback file manager open [open]
The playback file manager allows selection
of the current folder for playback as well as
take deletion.
If there are no takes in the current project
folder, the project manager is opened by
default when [play] is selected from the main
interface.
If there are other projects or scenes with
takes, they can be opened from here.
If the current project or scene folder contains no takes, the folders may be renamed
here as in the main file manager.
Playback open menu thumbnails display and navigation.
Each take is labeled with the take number
and file type. If there are more than 20 takes in the folder,
navigation arrows will appear.
Playback user interface, cont.
Take delete [take delete]
The take delete button [take delete] enables
the deletion of takes.
When the button is active, a red “x” appears
on each take. To delete a take, press the x
and then slide the slider to either the left or
right depending on where in the window the
take is.
BEWARE! THIS CANNOT BE UNDONE!
Think at least twice before deleting takes.
Copy to other storage first.
Take delete [take delete]
Deleted takes are shown by an empty space
until the take delete button is deselected.
Once the take delete button is deselected,
the takes will again form an uninterrupted
grid.
File recovery [recover]
If the Cinedeck loses power while recording,
upon restarting the application, the file affected will show a “recover” button in place
of the thumbnail.
To recover the file, simply pres “recover” and
the file will be rewritten and closed properly.
As this process creates a new file, it may be
necessary to create space on the media.
If space is insufficient, copy all other files
except the affected file and its associated
.journal file to other media, then put the media with the bad file back in the Cinedeck.
Playback user interface, cont.
File recovery continued [recover]
While the recovery is in process, the progress bar will fill the screen.
File recovery [recover]
Once the recovery is finished, the thumbnail
will be displayed and the file can be opened
normally in playback, or copied to other
media for editing.
Setup Menu Tabs [setup]
Invokes the setup menu tabs. [input][files][tc][convert][update][prefs]
The prefs tab includes general preferences settings.
The general preferences tab is the default
when setup is invoked.
Settings changes sometimes require application restart.
Some setting changes require an application restart. This is preceeded by a warning,
“press ok to apply setting”
Settings changes that require restart in the
general preferences are:
[P not PsF]
[gps]
[reset prefs]
[restart app]
Input preferences tab [setup]:[input]
Input preferences tab [setup]:[input]
The user preferences tabs are where preferences and settings for input, output, time
code and general settings are selected.
The setup button will take the user to the last
selected preferences tab.
If accessing the preferences tabs using the
info display shortcuts, the selected tab will be
that relevant to the info display.
Signal input settings [setup]:[input] or {input status display}
The input tab is where frame size, frame rate,
color space, video source, audio source as
well as codec, quality setting and file type
are selected.
There is a green indicator light that shows
when signal has been successfully synced to
the input source.
There are also options related to the signal
input preview.
Valid input selections
As selections are made for resolution, frame
rate, color space, input, audio, codec and
quality settings, and wrapper type, they influence the availability of other settings.
When DNx is selected, both MXF and MOV
are valid selections, whereas when ProRes,
CineForm or Uncompressed are selected,
only the MOV wrapper type is available.
Input preferences tab, cont. [setup]:[input]
Application restart on settings change
Some settings changes require a restart of
the application.
In the input settings page, application restart
is required for:
1) switching between compressed and uncompressed modes.
2) changes to the audio input
When time code is set to “Ambient”, all settings require restart to re-sync the time code.
Application restart on settings change
If an application restart is necessary to initialize the new setting, a dialog will appear
to inform the user.
Input resolution
For HD settings, ensure your camera is set to
16x9 output.
Valid input resolutions are:
1080i (1920x1080 interlaced)
1080p (1920x1080 progressive)
1080psf (1920x1080 progressive segmented)
720p (1280x720, progressive)
PAL (720x576 interlaced)
NTSC (720x 480 interlaced)
Input preferences tab, cont. [setup]:[input]
Input frame rate
Not all frame rates are available in all codecs.
If a codec or quality setting is not available
based on the input frame rate, there will be
no setting available in the codec or qualitycolumns.
Valid input frame rates are:
50i
23.98p
25p
5994i
29.97p 60i
50p
5994p
60p
Variable rates are not supported at this time.
Input pixel format
Pixel format selections are:
YCbCr or YUV, 8bit, 4:2:2
YCbCr or YUV, 10bit, 4:2:2
RGB 10 bit, 4:4:4
Input video source
Video source selections are:
3G HD SDI
Dual Link HD SDI
SD SDI
HDMI
Component
Composite (Y input on breakout)
Input preferences tab [setup]:[input]
Input audio source
Audio source selections are:
Off
SDI embedded audio, 2 channels
SDI embedded audio, 4 channels
AES digital audio, 2 channels
AES digital audio, 4 channels
Balanced line level
(XLR input 1 & 2 on breakout cable)
Switching audio source selection requires an
application restart.
Input preview options
Input preview options are:
Preview on/off
Turns off live preview window
Flip preview
For use when the Cinedeck is mounted upside down for some reason.
Letterbox
Provides black letterbox mask for composition with non-16x9 aspect ratios.
Input codec, quality, and file format (wrapper) options
Compressed codec selections are:
CineForm, all quality settings, .MOV
DNxHD: all bit rates, .MXF and .MOV
ProRes, all quality settings, (.MOV)
Uncompressed codec selections are:
CineForm Uncompressed RGB10 (.MOV)
Uncompressed RGB10 (MOV)
Switching between uncompressed and
compressed formats requires an application
restart
Folder manager tab [setup]:[files]
Folder manager tab [setup]:[files]
The file manager allows creation of a folder
and subfolder file structure for the organization of projects.
Take names are derived from the folder
names, plus an auto-increment. The next
take is always shown in the take increment
display.
Typical naming would be:
folder1_folder2_takeIncrement.mov
eg: Camera1_scene1_001.mov
Folder creation [new project][new scene]
The [new project] button creates a new top
level folder, and a single scene folder is created within that folder at the same time.
The [new scene] button creates a new subfolder within the currently selected top level
folder.
Default naming for newly created project
and scene folders is an auto-incremented
number.
Folder creation, cont.
When ceating scenes within a project folder,
the scene folder name will auto-increment if
no name is given.
The name may be changed as long as there
are no takes in the folder.
If there are too many folders to show on one
page, navigation arrows will appear to allow
scrolling through the full list.
Folder manager tab, cont. [setup]:[files]
Renaming folders
Folder renaming is invoked by touching the
folder name.
[Safe disable] must be on in the main preferences menu [setup][prefs] for folder renaming to be enabled, and the folders cannot
have takes (files) in them.
The keyboard allows only the valid characters allowed in Windows file names.
Folder selection
Selecting a different top level folder reveals
the subfolders within, and the “next take
increment” display will change to reflect the
next take increment for that folder.
Deleting folders
In order to delete folders, [Safe disable] must
be on in the main preferences menu [setup]
[prefs] and the folders cannot have takes
(files) in them.
To delete, touch the red “x” and slide the
slider to the arrow. The “x” will not be visible
if safe mode is on.
An empty folder is indicated by “take 1”
displayed as the next take.
Preconfiguring media with a folder structure
Pre-configuring media with folders
A suitable folder structure can also be created on the Cinedeck or a Windows workstation in the Windows Explorer, or on a mac
workstation if running an NTFS compatibility
program such as the shareware application
Tuxera NTFS for Mac.
Time code Preferences Tab [setup][TC]
Time code Preferences Tab [setup][TC]
The time code tab allows the user to choose
the source for time code for the project and
other time code options.
There are three main sources of time code
available:
Internally generated
Embedded SDI (LTC, RP188, Serial)
ExSync hardware timecode module [Ambient]*
*Timecode by Ambient GmbH
Internally generated time code [gen]
Generated time code has three different run
types associated with it:
Record run [rec run] - starts at zero plus any
offsets, and increments only while record is
active.
Per take run [per take] - starts at zero on
each take, plus any offsets
Free run [free run] - starts at zero and runs
until the session is terminated or the TC
reset slider is used.
Save time code at end of session. [save TC]
The save time code button [saveTC] enables
saving the end time code value when exiting
the session or restarting the application.
This is only relevant in generated time code
mode.
Time code Preferences Tab, continued [setup][TC]
Generated drop frame time code [drop]
Toggles internally generated time code. When
on, internally generated time code will be
displayed as SMPTE drop frame time code,
and drop frame time code will be saved into
the file.
*Timecode by Ambient GmbH
Embedded SDI time code [SDI]
There are three main sources of time code
available:
Internally generated
Embedded SDI (LTC, RP188, Serial)
ExSync hardware timecode module [Ambient]*
*Timecode by Ambient GmbH
Embedded SDI time code auto-record, generic [generic]
Generated time code has three different run
types associated with it:
Record run [rec run] - starts at zero plus any
offsets, and increments only while record is
active.
Per take run [per take] - starts at zero on
each take, plus any offsets.
Free run [free run] - starts at zero and runs
until the session is terminated or the TC
reset slider is used.
Time code Preferences Tab, continued [setup][TC]
Embedded SDI time code auto-record, VITC [future]
The save time code button [saveTC] enables
saving the end time code value when exiting
the session or restarting the application.
This is only relevant in generated time code
mode.
ExSync Hardware Time Code module [exsync]
See Appendices for pin definition and cable options.
The hardware timecode module can be jammed
to an external LTC source. See appendices for
cable pin definition and cable types commercially
available.
The clock is the same as that in the Ambient
ACD301 master slate, so it is extremely precise.
With the Exsync module installed, the Cinedeck
can operate as the master clock for any device
capable of reading LTC time code.
The Exsync timecode module is designed for
momentary sync. DO NOT leave the source sync
cable plugged in or it will create system instabilty
and potentially crash the timecode module clock.
Application restart for hardware timecode re-sync
When switching to ExSync hardware timecode mode, the application will restart in
order to initialize the time code module and
sync to the outside source frame rate.
If any changes are made to the signal input
settings, this will also require a restart to resync to the time code module.
Time code Preferences Tab, continued [setup][TC]
Hardware timecode module not found
If the “hardware timecode module not
found” error message appears, you do not
have an ExSync hardware timecode module installed or there is a problem with the
module.
If you have a module installed and this message appears, contact support.
[email protected]
Time code offsets [offset +][offset -]
Offsets can be set for any timecode mode,
for instance to differentiate “reels”.
These offsets can be positive or negative,
but keep in mind that timecode starting at
zero with a negative offset will result in a
time code of zero until the counter catches
up with the offset.
Time code offsets [offset +][offset -]
Offsets can be set for any timecode mode,
for instance to differentiate “reels” by setting
the hour ahead incrementally for each reel.
These offsets can be positive or negative,
but keep in mind that timecode starting at
zero with a negative offset will result in a
time code of zero until the counter catches
up with the offset.
Time code Preferences Tab, continued [setup][TC]
Time code display modes
Internally generated, free run time code can
be displayed in four ways:
SMPTE Non-drop: 00:00:00:00
SMPTE Drop frame: 00:00:00;00
UTC Time: hh.mm.ss
Local Time: hh.mm.ss
SMPTE non-drop is default for internally
generated.
If the external source is drop frame, then the
timecode display will be SMPTE drop frame.
Show UTC or Local timecode [show UTC][show local]
If [show UTC] or [show local] is selected, the
time code display in the record window will
show the respective actual time.
Currently only CineForm records the UTC
time as metadata. Other codecs will record
only the SMPTE time code.
Convert preferences tab [setup][convert]
Convert tab [convert]
The Cinedeck hardware supports a large
number of up, down and cross conversion
modes.
Input Up Down and Cross conversion modes [convert]:[input] or [output]
Changing the conversion settings mode requires
an application restart.
Input Up Down and Cross conversion modes [convert]:[input] or [output]
Input settings must be set to the conversion
destination mode.
For example. if the coversion mode is set to
1080 downco nvert to letterboxed SD, the
signal input setting should be set to SD.
Convert preferences tab, continued [setup][convert]
Input Up Down and Cross conversion modes [convert]:[input] or [output]
Input settings must be set to the conversion
destination mode.
For example. if the coversion mode is set to
1080 downco nvert to letterboxed SD, the
signal input setting should be set to SD.
Video input and output up, down, and cross conversion modes [convert]:[output]
[simul out][24p->59i out]
Input Up Down and Cross conversion modes [convert]:[input]
No video input conversion
Letterbox, from HD1080 to SD
Anamorphic HD1080 to SD
Letterbox HD720 to SD
Anamorphic from HD720 to SD
Letterbox video input up conversion
Anamorphic video input up conversion
Single-output Down and Cross conversion modes [convert]:[output]
No video output conversion
Letterbox, from HD1080 to SD
Anamorphic HD1080 to SD
Letterbox HD720 to HD1080
Convert preferences tab, continued [setup][convert]
Video input and output up, down, and cross conversion modes [convert]:[output]
[simul out][24p->59i out]
Convert preferences tab, continued [setup][convert]
Simultaneous-output up, down, and cross conversion modes [convert]:[simul out]
No video output conversion
Letterbox, from HD1080 to SD
Anamorphic HD1080 to SD
Centered, from HD1080 to SD
HD720 to HD1080
Anamorphic HD720 to HD1080
Anamorphic SD to HD1080i
pillarbox HD720 to HD1080 upconvert
24p (23.98p actual) to 59i (59.97) output conversion [convert]:[output]
No video output conversion
24p (23.98pactual) to 59.97i output conversion
Update preferences tab [setup][update]
Update preferences tab [setup]:[update]
The update tab opens the software update [update] and feature license key entry [keys] menus.
To update the Cinedeck software:
1) insert the USB thumb drive with the update zip
file on it into a USB port and wait for the drive to
appear in the Media status display.
2) Open the update menu by going to
[setup]:[update]
For full update download and installation instructions, as well as troubleshooting, see appendices.
3) Press the update button.
The software will exit to Windows while the
update runs, then automatically return to the
Cinedeck application.
Troubleshooting the update process
If the error message, “no update found” appears:
1) ensure that the download application did
not automatically unzip the update file, this
often occurs in the Mac OS.
2) check to see that the zip file on the USB
thumb drive is a valid archive (not corrupt)
3) ensure that the thumb drive is visible in
the media status display.
Update preferences tab, continued [setup][prefs]
Update preferences tab [setup]:[update]
Troubleshooting the update process, continued.
If the error message, “no update.exe found”
appears:
1) ensure that the downloaded zip file has
“upd.exe” inside it.
2) If there is no “upd.exe”, check your antivirus settings to be sure that the file has not
been stripped from the update zip file on
download.
Adding feature license keys to the software
If you have purchased licences for optional
software features, they must be activated in
the keys menu before they will be available.
To activate these features:
1) Open the keys menu from the [setup]:
[update] menu.
2) Select the desired feature.
3) email the request code to:
[email protected]
License keys challenge code entry
When you have received a reply with the
license code from support, enter the code
into the license code field using the keypad.
General preferences tab [setup][prefs]
General Preferences [setup]:[prefs]
[main]
Displays general preferences page, shown above.
[grid]
Opens grid and safe frame overlay preferences page.
[clip]
Opens highlight clipping overlay preferences page
[loss stop]
Stops record when input loss is detected (default, on)
[GPS]
Enables awareness of Garmin GPS devices if one is plugged in to the USB port
[Mouse]
Shows mouse pointer if desired. Generally used when a mouse is plugged in .
[rec/stop]
Shows separate record/stop buttons in main UI. Turn off for remote record/stop.
[3Gb/s out]
Enables 3GB/s output on BNC output A (default, off)
[Disable safe]
When on, allows delete or renaming of folders when empty, and take delete.
[drop stop]
Stops record when dropped frames on input is detected (default, on)
[thumbs]
Enables thumbnail display in playback file manager.
[mouse exit]
Enables right-click program exit when mouse is plugged in.
[peak vu]
Enables peak view instead of meter view in audio meters.
[P not PsF]
Enables true progressive (p) input rather than progressive segmented frame (psf)
General preferences tab, continued [setup][prefs]
General Preferences [setup]:[prefs]
Fan control, Battery monitor preferences, application control, and save/load preferences.
Preferences is the default tab when setup is
invoked.
[fan ctrl]
Fan control enable (default on) Control only on during record.
[low]
Sets target fan speed during record to low (default off) At temp > 95C, fan will go to high.
[medium]
Sets target fan speed during record to medium (default off) At temp > 95C, fan will go to high.
[high]
Sets target fan speed during record to high (default off)
[auto]
Auto sets fan speed to lowest setting available given current system temperature.
[battery mon]
Battery level monitoring enable. (default off)
[Anton Bauer]
Selects Anton Bauer standard monitoring. (default off)
[Digi View]
Selects IDX standard monitoring. (default off)
[restart app]
Restarts the application. Useful for troubleshooting.
[exit app]
Exits the Cinedeck application to the Windows desktop.
[reset prefs]
Resets preferences to defaults. Useful for troubleshooting.
[save prefs]
Saves preferences file to a USB thumb drive if inserted in USB port
[load prefs]
Loads preferences file from a USB thumb drive if inserted in USB port
Field Operating System Restore (“Factory Reset”) Instructions:
In the case of problems with the operation of the Cinedeck, there are some issues that are related to the operating system
and may most simply be solved by resetting the Cinedeck to its factory settings. This is usually the result of changing settings or installing 3rd party software that is not compatible with the Cinedeck version of the Windows Embedded operating system.
In general, it is a good idea to keep your restore disk up to date so that in the case of a field restore, your software will be
current without installing it separately.
Restoring the Cinedeck to factory settings:
NB: This will erase files you have saved or created on the C: drive previously, including any programs installed that are not
part of the Cinedeck environment.
1)
Insert the OS restore thumb drive in one of the two USB ports located on the right end
panel of the Cinedeck.
2)
Power on the Cinedeck
3)
Let the restore run through fully. You will see a progress bar to indicate time remaining.
4)
When the restore is complete and the cursor is flashing at the bottom of the screen,
(about 3-4min) power off the Cinedeck by holding down the power switch for 3-4
seconds.
5)
Remove the USB thumb drive.
NB: At this point, make sure you have a fresh battery or wall power for the Cinedeck.
6)
7)
8)
9)
10)
11)
Power on the cinedeck
Let the Cinedeck start up completely and the Cinedeck software load.
Go to setup:prefs
Press “reset prefs” (this is simply for good measure)
Go to setup:prefs
Press “exit app”
NB: Skip steps 12 through 14 if there is no firmware update dialog pop-up; you can simply launch the cinedeck program
from the desktop instead.
12) On the screen in Windows Desktop, there may be a firmware upgrade dialog pop-up window.
13) Press “ok” to update the firmware
NB: Do not shut down or power off the Cinedeck while the firmware upgrade runs!!
It will damage the device.
14)
Once the firmware upgrade has completed, it will prompt you to press ‘restart’ to
complete the process.
15)
It may be necessary to modify the battery meter COM port setting if you do not see a reading in the
battery meter display when a battery is connected and the battery meter preferences setting is on.
SEE: “Setting the battery meter COM port” in this guide.
Please email [email protected] if you have any issues or need help with this process.
Cinedeck Operating System Field Restore Disk Update instructions
NB: In general, it is a good idea to keep your restore disk up to date so that in the case of a field restore, your software will be current without installing it separately.
The restore disk update file is located at:
ftp://ftp.dbox.com
username: cinedeckupdate
password: update123
Folder: Restore Disk Update
NB We suggest an FTP client like filezilla or similar for the download. It is ~850MB (total OS replacement)
Installation instructions: Ideally this is done on a Windows PC, or on the Cinedeck with keyboard and mouse.
Updating the restore disk
1)
2)
3)
4)
5)
6)
7)
8)
9)
Download the image zip archive “xpe full.zip” from the ftp.
Extract the contents of the zip file “xpe_full.zip” to the desktop of the Cinedeck.
Remove USB or Media drive from the Cinedeck.
Insert the restore disk in the USB port on the Cinedeck
The restore disk should show up as the D: drive
In the Windows Explorer, navigate to D:\home\partimag and delete the folder “xpe-full”
(remember, you can plug in a USB mouse to make this easier)
Copy the “xpe-full” folder from the desktop to: D:\home\partimag\
Leave the thumb drive in the usb port
Push the power button on the side of the Cinedeck and let it shut down.
Cinedeck Bootable BIOS Update Disk Creation Instructions
Download location for the BIOS update disk components:
ftp://ftp.dbox.com
username: cinedeckupdate
password: update123
Folder: BIOS_disk
Making the BIOS update USB thumb drive:
[COMMANDS shown in Blue]
1) Format the thumb drive:
1.
Open a command prompt window
2.Type: DISKPART This will start the disk partition program.
3.Type: LIST DISK This will list the available disk partitions to format.
4.
The size of the partitions will tell you which partition is the USB thumb drive.
It should be the smallest by far.
NB! You will be formatting the drive, which will erase ALL data!
Be sure you choose the correct drive, the USB thumb drive, not your 10TB video RAID!!
2) Select the correct disk, usually DISK1, then type:
1.
CLEAN
2.
CREATE PARTITION PRIMARY
3.
FORMAT FS=FAT32 QUICK
If for some reason this last command fails, right-click “my computer” in the Windows Explorer
and select: “computer management.” In computer management, select “disk management,”
then right click the partition you created and select “format.” In the format dialog, select
“FAT32” and “quick format”.
4.
ACTIVE
5.
ASSIGN
6.
EXIT
3) Once the above is complete, Unzip the contents of “BIOS_update_disk.zip” to a temporary copy all files and folders to the new partition on the thumb drive.
4) After the copy is complete, Open a command prompt window and type
1.
D: (or the stick drive letter, if not D:)
2.
CD UTILS\WIN32
3.
MAKEBOOT.BAT
Follow the instructions from the MAKEBOOT program to complete the task.
5) Eject the thumb drive Windows using the “safely remove hardware” button on the
Windows task bar.
Please contact [email protected] if you have about this process.
folder, then
Breakout cable connections
RS 422 Deck Control
XLR Analog
Audio Out
XLR Analog
Audio Out
XLR Analog
Audio In
XLR Analog
Audio In
RY in
Y in
BY in
Ref In
RY Out
Y Out
BY Out
AES/EBU in
AES/EBU out
Cinedeck I/O Pin Definitions: Serial numbers 500 and higher.
Setting up new SSD media for use with the Cinedeck Extreme
SSD media purchased from any other vendor must be prepared before use with the Cinedeck EXTREME to disable write caching on
the device and to format it using the correct file system. All data on the SSD will be lost in preparation for use with the Cinedeck
EXTREME. Perform these functions on the Cinedeck EXTREME itself, rather than attempting to perform them on a computer; this is
necessary to ensure proper functionality.
NOTE: A USB mouse can be connected to the Cinedeck EXTREME to perform these functions without using the touchscreen and is
recommended for ease of operation.
Boot up the Cinedeck EXTREME, quit to the OS by tapping exit in the main PREFERENCES page. [setup][prefs][exit app] Insert the new
SSD to be prepared, and follow the instructions below. In order to context-click using the touchscreen, hold down on one spot for
2-3 seconds. (This is equivalent to right-clicking with a mouse.)
WARNING: Failure to follow these proceFollow these steps to prepare a new SSD:
dures will result in improper operation and
may cause future data loss in operation.
1. Click start.
2. Click My Computer.
3. On the window that appears, click the
large button labeled Folders.
4. In the window below, context-click
(by holding in place on the touchscreen
or right clicking with an attached
mouse) on My Computer.
5. In the context menu that appears,
click Manage.
6. In the window that appears, click
Disk Management.
7. In the pane that appears, contextclick on Disk 1 (NOT Disk 0), your new
SSD. Confirm
that size of the device to make sure it
is the SSD and not the onboard unit
storage.
8. In the context menu that appears,
click Properties.
9. In the window that appears, click the
Hardware tab.
10. At the bottom of the Hardware tab,
click Properties.
Setting up new SSD media for use with the Cinedeck Extreme
11. In the window that appears, click
the Policies tab.
12. On the Policies page, UNCHECK Enable write caching on the disk.
13. With Enable write caching on the
disk now UNCHECKED, click OK on the
bottom of the window to confirm.
14. Click OK on the bottom of the Hardware page to confirm.
15. Context-click again on Disk 1 (NOT
Disk 0), your new SSD. Confirm that size
of the device to make sure it is the SSD
and not the onboard unit storage.
16. In the context menu that appears, click Format.
17. In the window that appears confirm
that
File system is set to NTFS, and check the
box for Perform a quick format.
WARNING: This is not optional for SSD
drives. You must perform a quick format.
18. With Perform a quick format
checked, click OK to confirm.
19. In the window that appears, click OK
again to format the SSD. Formatting the
SSD will be rapid.
The SSD is now set for proper operation and formatted for use with
the Cinedeck EXTREME. You may close all windows and relaunch the
Cinedeck software by double tapping on the cinedeck.exe application on the desktop, or by restarting the unit.
Setting up the docking station for use with the Cinedeck Extreme
The Cinedeck eSATA & USB Docking Station easily connects all 2.5" or 3.5" SAT hard drives, allowing PC or MAC system to instant access and store data.
Features:
Specifications:
• Dimension: (L x W x H)
•Supports all 2.5" & 3.5" SATA HDDs
• Model#: ST0005U
• Interface: SATA to eSATA / USB 2.0
• USB 2.0 Transfer Rate: up to 480 Mbps
5.12" × 3.55" x 2.56”
130 × 90 × 65 mm
•Supports USB 2.0 Transfer speed up to 480
Mbps
•Supports eSATA I/II Transfer speed up to 3
Gbps
•Windows and Mac OS Compatible
•Compact Docking Station Design maximizes
(Max)
• eSATA Transfer Rate: up to 3 Gbps (Max)
• SATA Compatible: SATA I & II
• HDD Compatible: All 2.5” or 3.5” SATA
Heat
• OS Compatible:
Dissipation & Exhaust
Windows Vista/ XP/ 2003/ 200/ NT/ 98/
95
•Patented Design: HDD Ejection Mechanism
Mac 10.3 or later
• Material: ABS Plastic
• Power: 12V/2A
•Windows Vista Ready!
Hardware Installation
2. BACK
1. TOP
1
2
3
4
1. Push button to release HDD
from
SATA connector
2. Button
5
3. For 2.5" HDD
4. For 3.5" HDD
5. Power and Access LED
Power switch
DC jack
USB port to PC host
eSATA port to PC host
Disk Installation
Install 2.5" HDD
Install 3.5" HDD
Patented design for HDD removal from docking unit
Hard Drive not included*
NOTE: Hard drive(s) not propertly formatted or partitioned
will not work with enclosures.
Using the Patriot trim utility for Patriot Torqx SSD media
Setting the battery meter COM port
go to [start][my computer]
This will open an explorer window
Select folder view
Right-click “my computer” and select “manage”
This will open the management window
Select the device manager
expand the “ports (COM & LPT)” menu
Double-click the “USB serial port (COMxx)” item
This opens the device properties window
Setting the battery meter COM port, continued
Select the “port settings” tab, then select “advanced”
properties
from the “COM Port Number” pulldown, select port 6
Ignore the “(in use)” notation.
Exit the advanced settings tab by selecting “ok”
Exit the COM properties settings tab by selecting “ok”
Close the management tab. Restart the Cinedeck.
With a battery attached, open the [setup][prefs] tab,
select battery type and select [battery mon]
Go back to the main UI and the battery meter should
show a % value.
Average Data Rates: ProRes
Average Data Rates: Avid DNxHD
Average Data Rates: CineForm
Cineform -‐ High Cineform -‐ Film Scan 1
Cineform -‐ Film Scan 2
Cineform -‐ Keyscan CineForm -‐ Uncompressed 444
Cineform -‐ Medium
Cineform -‐ High Cineform -‐ Film Scan 1
Cineform -‐ Film Scan 2
CineForm -‐ Uncompressed 422
CineForm -‐ Uncompressed RAW
Cineform -‐ High Cineform -‐ Film Scan 1
Cineform -‐ Film Scan 2
Cineform -‐ Keyscan CineForm -‐ Uncompressed 444
Cineform -‐ Medium
Cineform -‐ High Cineform -‐ Film Scan 1
Cineform -‐ Film Scan 2
CineForm -‐ Uncompressed 422
CineForm -‐ Uncompressed RAW
2048x1152 (24p/25p)
2048x1152 (24p/25p)
2048x1152 (24p/25p)
2048x1152 (24p/25p)
2048x1152 (24p/25p)
1080 -‐ (30P)
1080 -‐ (30P)
1080 -‐ (30P)
1080 -‐ (30P)
1080 -‐ (30P)
1080 -‐ (30P / 60i)
1080 -‐ (30P / 60i)
1080 -‐ (30P / 60i)
1080 -‐ (30P / 60i)
1080 -‐ (30p/60i)
1080 -‐ (30p)
1080 -‐ (24p/25p)
1080 -‐ (24p/25p)
1080 -‐ (24p/25p)
1080 -‐ (24p/25p)
1080 -‐ (24p/25p)
1080 -‐ (24p/25p/50i)
1080 -‐ (24p/25p/50i)
1080 -‐ (24p/25p/50i)
1080 -‐ (24p/25p/50i)
1080 -‐ (24p/25p/50i)
1080 -‐ (24p/25p)
Resolu6on
RAW
RAW
RAW
RAW
RAW
4:4:4
4:4:4
4:4:4
4:4:4
4:4:4
4:2:2 / RAW
4:2:2 / RAW
4:2:2 / RAW
4:2:2 / RAW
4:2:2
RAW
4:4:4
4:4:4
4:4:4
4:4:4
4:4:4
4:2:2 / RAW
4:2:2 / RAW
4:2:2 / RAW
4:2:2 / RAW
4:2:2
RAW
Chroma
12
12
12
12
12
12
12
12
12
12
10 / 12
10 / 12
10 / 12
10 / 12
10
12
12
12
12
12
12
10 / 12
10 / 12
10 / 12
10 / 12
10
12
Bit Depth
109
146
182
219
680
246
307
369
442
2240
115
154
192
230
1244
750
205
256
307
369
1792 / 1866
96
128
160
192
995 / 1037
600
Bit Rate
(Mbps)
49
66
82
98
306
111
138
166
199
1008
52
69
86
104
560
338
92
115
138
166
840
43
58
72
86
467
270
File Size
GB/Hour
156
117
94
78
25
69
56
46
39
7.6
148
111
89
74
14
23
83
67
56
46
9
178
133
107
89
16
28
128 GB
Minutes
312
234
187
156
50
139
111
93
77
15
296
222
178
148
27
46
167
133
111
93
18
356
267
213
178
33
57
256 GB
Minutes
609
457
365
305
98
271
217
181
151
30
579
434
347
289
54
89
326
260
217
181
36
694
521
417
347
64
111
500 GB
Minutes
CineForm Compression Modes
Cineform -‐ Medium
Cineform -‐ High Cineform -‐ Film Scan 1
Cineform -‐ Film Scan 2
CineForm -‐ Uncompressed RAW