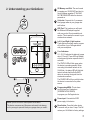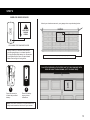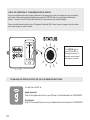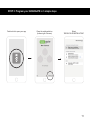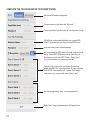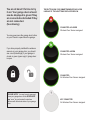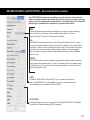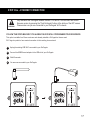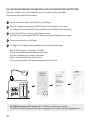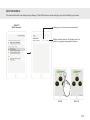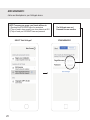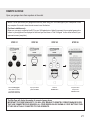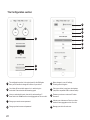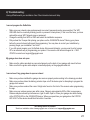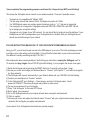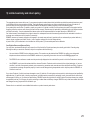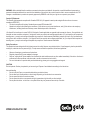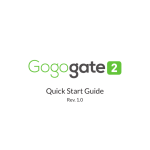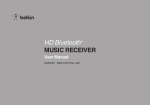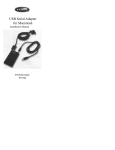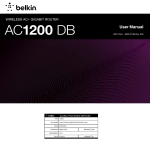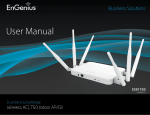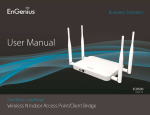Download USER MANUAL REV.5
Transcript
USER MANUAL REV.5 1. What’s in the Box: NOTE: The memory card is already inserted in your GOGOGATE ID:1234 Memory Card GOGOGATE DEVICE POWER SUPPLY WIRELESS ADAPTER 3 x CABLES CABLE CONNECTOR ONE WIRELES DOOR SENSOR 2 x SCREWS NOTE: Cables have been pre-connected to the cable connector for your convenience. WARNING 2 TO PREVENT SERIOUS INJURY OR DEATH FROM MOVING GARAGE DOORS OR GATES: - DO NOT let children use the GOGOGATE product and app without adult supervision. - ONLY Operate your GOGOGATE device when you are in clear view of your garage or gate and you have verified that there are no objects obstructing the operation of the door. ALWAYS wait for garage door or gate to be completely closed. - NEVER operate the remote access feature of your GoGoGate without ensuring that there is an adult physically present in front of the door or gate validating that it is safe to start the remote operation of your device 2. Understanding your GoGoGate: 1 3 2 3 WiFi Port: This is where you will insert the Wireless USB adapter supplied with your product. Once inserted do not remove. This is needed to connect to your wireless home network. 4 Left (L) and Right (r) light receiver. These light receivers are used to program all functions of your GoGogate device with your smartphone. 5 5 Led Indicators: G1 , G2, G3 indicates the status of garage door # 1,2 and 3. These LEDs will display a fixed green light when a specific door is activated. The STATUS LED will blink green when the device is operating properly. When connecting the wireless sensors to the GoGoGate, the status LED will blink fast twice to indicate that the GoGoGATE device is receiving the signals from the wireless door sensors. The POWER LED will be a red light when the device is connected to the power source. 6 Programming AREA: This is where you will place your Smartphone (SCREEN FACING DOWN) to program your GoGogate device. 7 Power input: Connects the 5VDC power supply to the device. 8 Reset button: Press this button during 5 seconds until you hear 1 beep. This will restore your GoGoGate to factory settings. 6 4 5 1 2 RESET 8 7 NOTE: your GOGOGATE has no power on/off switch. The device consumes very little power and needs to be always on for your app to open and close your garage when you need it. SD Memory card Slot: The card is used to operate your GOGOGATE and also for future Software upgrades. IT SHOULD NOT BE REMOVED while the device is powered on. Cable slot: Connects the 3 pre-assembled garage cables to your garage door wall buttons. 3 3. What do you need for installation: · A screw driver · The GoGogate app installed on your smartphone. · Your home Network name (also called SSID) and password · About 20m of your time A) Start Your Initial Installation : STEP 1 Steps below are to connect 1 garage door. Just repeat these steps to connect more garage doors. GARAGE OPENER WALL BUTTON EXAMPLE 1 1 GARAGE OPENER WALL BUTTON EXAMPLE 2 Use a screw driver to open or unscrew your garage door wall button. (You may have 1 ,2 or 3 wall mounted buttons depending on the number of garage doors you have. The GOGOGATE works with up to 3 garages.) See our installation video at www.gogogate.com for more information. 4 GARAGE OPENER WALL BUTTON EXAMPLE 1 NOTE: although the cables that connect to the back of your garage door wall mounted buttons maybe of different colors, for the GogoGate product this does not matter. (ie. polarity or color are not important). Attach the cables provided with your product to either of the 2 cables found on the back of your garage buttons. GARAGE OPENER WALL BUTTON EXAMPLE 2 GOGOGATE Cable GOGOGATE Cable White Cable Red Cable GOGOGATE Cable 2 GOGOGATE Cable Connect the cable provided in the box to your garage door buttons. (See drawings).You will have to loosen the 2 screws to connect the cables. Although these are low voltage connectors, you must cut the power (ie turn power off) to the wall mounted buttons prior to installation. 5 GARAGE OPENER WALL BUTTON EXAMPLE 1 GARAGE OPENER WALL BUTTON EXAMPLE 2 3 6 Reconnect your wall mount button to the wall. (show photo) GARAGE OPENER WALL BUTTON EXAMPLE 1 YOUR GARAGE DOOR CONTROL GOGOGATE DEVICE Make sure connector is Pushed in all the way. GARAGE OPENER WALL BUTTON EXAMPLE 2 Note: if you are connecting multiple garage door wall buttons to your gogogate, complete step 2 with all wall buttons before inserting the cable connector into the gogogate device. 4 GOGOGATE DEVICE Make sure connector is Pushed in all the way. Snap the green cable connector (provided) into the GOGOGATE cable slot. 7 WIRELESS ADAPTER CABLE CONECTOR POWER SUPPLY G1 “Garage Door 1” G2 “Garage Door 2” G3 “Garage Door 3” BUTTON 1 BUTTON 2 5 8 BUTTON 3 Plug your wireless adapter antenna in your gogogate and then connect your gogogate to the power supply outlet . See drawing. STEP 2 WIRELESS DOOR SENSOR Attach your wireless sensors to your garage door as per drawing below. ID:1234 ID:1234 LED LIGHT FACING DOWN EXCLUSIVE FOR GARAGE DOORS Always install your wireless door sensors with the garage doors in a closed position. Put the provided AAA battery into the sensor. A red light will blink if door is open/closed. Make sure led light is facing down. Place the sensors on the upper part of your garage door wall. PLACE THE SENSOR IN THE UPPER PART OF YOUR GARAGE WITH RED LED LIGHT FACING DOWN. (LEFT OR RIGHT SIDE) ID:1234 1 Open the sensor to include the provided battery. 2 Place the battery as per picture indications. Note: write down and store in a safe location the 4 digit code located on the front of your sensor. 9 CHECK THE OPERATION OF YOUR WIRELESS DOOR SENSOR: Once your wireless sensors are properly positioned on the garage door, open your garage door via your existing push button. Make sure that when the garage door opens the STATUS light of your gogogate is blinking fast during 1-2 seconds. The LED should also blink fast for 2 seconds when you close the garage. Please note that the status light on your GoGogate will blink fast ONLY when there is a change in the door status from closed to open or open to closed. The STATUS light of your GOGOGATE is blinking fast during 1-2 seconds when garage door opens or closes. DOWNLOAD OUR FREE GOGOGATE APP ON YOUR SMARTPHONE OR IPAD . You will find our APP at: Apple products: Look for the Apple store Icon on your iPhone or iPad and search for GOGOGATE On Android: Look for the Google Play Icon on your Android device and search for GOGOGATE 10 STEP 3: Program your GOGOGATE in 3 simple steps Double click to open your app Press the settings button (bottom right of screen) Select “BEGIN YOUR INSTALLATION” 11 COMPLETE THE FIELDS BELOW ON YOUR SMARTPHONE: We recomend Standard configuration. Choose a name for your device like “My house”. Choose a password (numbers only) up to 8 characters in length. GoGoGate should automatically detect your network/SSID name. If not please input your current network/SSID name. Input your existing home network password. We have pre-selected WPA which is the most common security setting. Select WEP if WPA does not work. (Note that your GoGogate only works with WEP 128 bits.). Select “Open” if your home network is not password protected. There is a 4 digit code on the front of your Wireless door sensor (included). This is your door sensor ID. Input code here. GOGOGATE comes standard with 1 sensor. If you bought more sensors, you can input the codes of door 2 and 3. Give your garage door a name. You can personalize it. Press “Start” to begin programming the GoGogate Device 12 Press the start button when you have completed the above sections, and follow the instructions. MAKE SURE YOUR SMARTPHONE IS CONNECTED TO YOUR HOME NETWORK VIA WIFI. Keep your phone placed on the GOGOGATE device until you hear 3 beeps. If you hear 1 long beep, this means that your programming failed. Please try again At that point you may remove your phone. You are done. WARNING: You have 5 seconds to place your phone on the GOGOGATE device. This will start your programing sequence. During the programming of your GOGOGATE you will hear an automated voice saying “programming”, until the sequence is completed. Upon successful completion of the programming sequence you will hear 3 beeps. IN CASE OF PROBLEMS WITH YOUR EASY PROGRAMMING PLEASE REFER TO PAGE 23. 13 You are all done!! It’s time to try it out. Your garage doors should now be displayed in green if they are connected and shaded if they are not connected. (See drawing) THE BUTTONS ON YOUR SMARTPHONE APP MAY LOOK LIKE ANY OF THE 4 BUTTONS DISPLAYED BELOW. CONNECTED & CLOSED Wireless Door Sensor assigned You may now press the garage door button on your Phone to open/close the garage. If you have properly installed the wireless sensors on your garage door, you should see a red (locked sign) if your garage is closed or green (open sign) if garage door is open. CONNECTED & OPEN Wireless Door Sensor assigned CONNECTED No Wireless Door Sensor assigned PLEASE NOTE: You may have to open and close your garage door via the GOGOGATE app “once” to synchronize the wireless sensors with the actual status of your garage door. 14 NOT CONNECTED No Wireless Door Sensor assigned ADVANCED INSTALLATION OPTION – Recommended for installers Your GOGOGATE is capable of controlling many others devices such as electric blinds or sprinkler systems. Depending on the devices you are connecting you may need to choose the transmission mode suitable for that application. We recommend that this type of installation be completed by a professional installer. GRG This is the default Garage mode which enables you to open or close the garage door. One click on the garage 1 button and the output relay of G1 closes during 1 second. The relay will re-open after that delay. PUL The PULSE mode should be used to control things like electrical blinds. It allows for continuous control while a button is pressed. For example: If you press and hold the device 1 button to open your blinds, the output relay G1 will remain closed (and your blinds will continue to open) until the button is released. The same applies when you want to close your blinds. Press and hold the device 1 button. Release button to stop. ON/OFF The ON/OFF mode is made to activate things like exterior lights. Under this setting, if you press and release the device 1 button, the output relay G1 will remain closed. (ie lights will go on). If you click another time the same button, output relay G1 will open (ie lights will turn off) . PORT By default, GOGOGATE uses port 8001, but, if you want to install more than one GOGOGATE in the same Network, you can choose another port. The available ports are between 8001 and 65534. IP SETTINGS In advanced mode, you have to put a static IP for GOGOGATE, DHCP is disabled. By default, in Standard settings, DHCP is enabled. 15 ADD MORE WIRELESS DOOR SENSORS TO YOUR GOGOGATE If you decided later on to buy a few more door sensors, don’t worry. They are easy to configure. Just follow the instructions below. STEP 01 Press “Find Gogogate” button while connected to your Wi-Fi to access GOGOGATE WEB PAGE STEP 02 Input your default password: admin STEP 03 Press the “Configuration”button STEP 04 Add your wireless sensor ID and type a name for it Press “Update” button to save changes. Please note that if you had already programmed “garage door 1” when you bought your GoGoGate and are now adding 1 or 2 more door sensors, you will only need to enter the information (4 digit code and name) of your new door sensor. Leaving any field BLANK is equivalent to ERASING your previous settings. 16 STEP 3 bis – ETHERNET CONNECTION WARNING Only available with GoGogate firmware version 2.4 or above. You can check the current firmware version by pressing the “Find GoGogate” button at the bottom of the APP screen. Please make sure you are connected to your GoGogate Wi-Fi network. FOLLOW THE STEPS BELOW IF YOU ALREADY SUCCESFULLY PROGRAMED YOUR GOGOGATE: This option is suitable for all those customers who already installed a GoGogate but have a weak Wi-Fi signal or prefer to have a wired connection to their existing home network. 1 Unplug the existing USB Wi-Fi connected to your GoGogate. 2 Connect the USB Ethernet adaptor to the USB slot of your GoGogate. 3 Wait 40 seconds . 4 You are now connected to your GoGogate. 17 FOLLOW THE STEPS BELOW IF YOU ARE INSTALLING THE GOGOGATE FOR THE FIRST TIME: This option is suitable for your first time installation only and if you wish to replace your standard WiFi connection with a wired Ethernet connection. 1 Connect your Ethernet adaptor to the USB slot in your GoGogate. 2 Reset the GoGogate unit by pressing the RESET button for 5 seconds until you hear 1 beep. The GoGogate will connect automatically to your Network and your USB Ethernet will start blinking. 3 In the GoGogate APP, go to Settings > Add GoGogate, and enter: GoGogate name: “home” password”12345678”. Press save changes and go Back to main screen. 4 You are now connected to your GoGogate. 5 To Change your GoGogate name and password entered in step 3 follow these steps: a) Go To: Find GoGogate > Configuration > GoGogate. b) Enter the new name and password desired, press update c) In your GoGogate app, go to setting > guest access d) Enter name and password from step b and save e) Go to change app setting > Edit devices and delete the old “home” name NB: USB Ethernet adaptor NOT included. NOT all USB Ethernet adaptors are compatible. For additional information, please visit our website www.gogogate.com or contact us at [email protected] 18 EDIT DEVICES: We know that with time things may change. The Edit Devices menu will give you the flexibility you need. SELECT “Edit Devices” Change your device name or password Delete existing device. GoGogate must be added or programmed again if deleted. HOME BEACH 19 ADD GOGOGATE: Add a new Smartphone to your GoGogate device. NOTE. To access your garage, your friends will have to: 1) Download the GOGOGATE app on the smartphone 2) They will need to have access to your home network via Wi-Fi 3) They will need your GOGOGATE name and password. SELECT “Add GoGogate” 20 The GoGogate name and Password are case sensitive. STANDARD MODE REMOTE ACCESS: Open your garage doors from anywhere in the world NOTE: You can open/close your garage doors remotely while using your GoGoGate app on your Smartphone or from any computer. You need to have internet access to use this feature. First time installation only: Make sure your app is connected via Wi-Fi to your GoGogate device. Under this scenario the connected garage door buttons in your app should be displayed in black and you should see a “Find GoGogate” button at the bottom of your apps main screen (see photo). STEP 01 STEP 02 STEP 03 STEP 04 Press “Find Gogogate” button while connected to your Wi-Fi to access GOGOGATE WEB PAGE Input your default password: admin Press the “Enable”button Accept the terms and press the “Activate” button The Web Page will display the number of connected garage doors. IMPORTANT: FOR YOUR OWN SAFETY, YOU WILL ONLY BE ABLE TO REMOTELY OPERATE GARAGE DOORS THAT HAVE CONNECTED DOOR SENSORS. ALL OTHER DOORS WILL BE SHOWN AS “GREY BUTTONS” EVEN IF THEY ARE ACTUALLY CONNECTED TO YOUR GOGOGATE. 21 The Configuration section: 4 5 6 7 1 8 9 10 2 3 1 The configuration section is the control panel for the GoGogate. Here you will be able to change all functions of your device. 6 Make changes to your wifi settings, IP settings and encryption. 2 Your video will time out after approx 1m. to avoid using too much data..Press reload to start streaming again. 7 Set up your device to work as a wired system (requires a compatible USB to ethernet cable). 3 View your calendar kf events, door activity and recordings. P lease refer to the “Video”section at www.gogogate.com for more info. 8 Rename your doors or enter new ID codes & sensors. 4 Change your remote access password 9 Activate your videocamera. Check you video section at www.gogogate.com for more info. 5 Change you device name and password 22 10 Manage your alerts for each user. 4) Troubleshooting: Having difficulties with your installation. See if the information below will help. I can not program the GoGoGate • • • • Make sure your network name and password are correct (password can be case sensitive).The WIFI USB LED must be constantly blinking (ie with no pauses or interruptions). If this is not the case, you have entered the wrong WIFI Network name or password . Change the setting from WPA to WEP and restart the installation sequence Did you hear the 3 beeps after placing your phone on the GOGOGATE device? Moving your phone before the sound is heard will impact the programming. You may have to re-start your installation by pressing “begin your installation” and “start”. If you still cannot program your GoGoGate device after several attempts, you may want to refer to page 23 for an alternate way of programming your product. You can also call technical support at +1 855 4736765 or email us at [email protected] My garage door does not open: • • Make sure the cables provided are connected properly on the back of your garage wall mount buttons Make sure that the green cable adapter is inserted properly on the gogogate cable slot. I can not see if my garage door is open or closed • • • • Make sure you have installed the garage door sensors properly and according to the drawings provided Make sure you have taken the battery protector tape out off the device prior to attempting to program the garage door sensors Make sure you have entered the correct 4 digit code found on the front of the sensors when programming the app. Make sure your wireless sensors are within range. Range is approximately 80ft or 25m in open space. Distance maybe reduced by interference or type of walls. Open or Close your garage door while looking at the STATUS LED on the GOGOGATE device. When you open/close your garage door the STATUS LED LIGHT of the device should blink fast within 2 seconds. Still having issues. No problem. Watch our installation video at www.gogogate.com or contact us at: [email protected] 23 I have completed the programming sequence and heard the 3 beeps but my WIFI is not blinking? This means the GoGogate cannot connect to your wireless network. There are 5 possible causes: • • • • • Gogogate is not compatible with “hidden” SSID. You are using network that works at 5GHz. GoGogate only works at 2.4Ghz. You SSID/Network name may contain special characters such as: “ & / ‘ that are not supported. Your encryption is not supported. Gogogate works with WPA-PSK, WPA2-PSK, and WEP 128 bits. try to change your encryption settings. Gogogate is out of range of your WiFi network. You can check this by looking at your Smartphone. If your Smartphone has WiFi coverage where your GoGogate device is located, then your GoGogate device should also be within range of your network. FOLLOW INSTRUCTIONS BELOW ONLY IF YOUR GOGOGATE PROGRAMMING HAS FAILED. Using your PC, you will need to gain access to the WEB page of your router. This is the web page you used to configure your router when you first installed it. You can find this information in your router user manual. The address is usually something like http://192.168.1.1 After reading the above recommendations, the first thing you should do is unplug the GoGogate, wait for 10 seconds and plug it again. Once STATUS light starts blinking, try to re-program the device once again. 1) Reset the GoGogate unit by pressing the RESET button for 5 seconds until you hear 1 beep. 2) Access your router and change your Network Name to “Connect” (with Capital ”C” ) and without encryption (ie. Open network). 3) The GoGogate will connect automatically to your Network Name and your USB WiFi will start blinking. 4) Connect your smartphone to “Connect” network. 5) In the GoGogate APP, go to Settings → Guest access, and enter: GoGogate name: “home” password”12345678”. Press save changes and go Back to main screen. 6) You are now connected to your GoGogate. 7) Press “Find GoGogate” on the main APP Screen 8) Enter “admin” as a password. 9) Go to WiFi Settings and enter your original network name, encryption and password. 10) Click on update. 11) Access your router and replace the Network name “Connect” with your original network name (same you entered in the GoGogate), encryption and password. You are done!! Your GoGogate device should now operate properly. 24 5) Limited warranty and return policy The gogogate product comes with a one (1) year warranty against mechanical and electrical defects provided the products have been used in accordance with the documentation provided. The 1 year warranty period begins as of the purchase date by the user of the device. If customer does not have original proof of purchase, REMSOL will determine warranty eligibility via the manufacturing date. If our product fails we will either 1) replace or repair your product or 2) decide to refund you the purchase price paid for the product and the foregoing will be the customer sole remedy for breach of this warranty. Products may be replaced by refurbished units or by different models of similar functionality. You also understand that above options will be implemented at the complete discretion of REMSOL LLC. Our limited warranty is transferable from original customer to subsequent owner but the warranty period will not be extended in duration or coverage as a consequence of this transfer in ownership. REMSOL assumes no warranty obligation with regards to a) normal wear and tear, b) products with no workmanship or product defects, c) misuse, abuse, negligence accidents, fraud, c) use of improper voltage (this is a low voltage device), d) acts of God, e) non authorized or non intended use of the product, f) consumable parts such as batteries. Your Right to Return and Returns Policy You may return purchased Products for any reason for a full refund of the Product purchase price actually paid within 15 working days following the date you receive the Products, subject to compliance with the following: • You must obtain a REMSOL return reference number. This number may be obtained from REMSOL by calling us on designated telephone numbers mentioned on the REMSOL websites or by requesting the number via email: [email protected]. • The REMSOL return reference number must be prominently displayed on the outside of the parcel in which the Products are returned. • Your REMSOL invoice must be enclosed with the returned Products. Products must be returned in the original packaging, in “as new condition”, and with all component products, parts, accessories, guarantee cards, manuals and other documents and items. Customer is expected to re-package the product properly in order to avoid damage during transportation and to ship the product to REMSOL at Customer’s own cost. If you return Products (1) which have been damaged or used, (2) after the 15 working days returns period (or other longer period specified by applicable law), (3) parts of which, including components, included products, accessories, packaging, boxes, documents and/or other items are damaged or missing, or (4) without pre-paid delivery, REMSOL retains the right either to refuse to refund Product purchase price (subject to applicable local law), or to charge you repair, restocking or related fees and delivery charges. REMSOL may in that case deduct those fees and charges from any payments to be refunded to you. Please refer to our website for more detailed information on product warranty and returns. 25 Safety information WARNING! ELECTRIC SHOCK HAZARD: TO REDUCE THE RISK OF FIRE OR ELECTRIC SHOCK, DO NOT EXPOSE THIS PRODUCT TO WATER. Read and follow these instructions, heed all warnings, and keep this document for future reference, • • • • • • • • Set up your product in accordance with REMSOL product documentation, and place your product in a stable location so it will not fall and cause product damage or bodily harm. Do not use your product near water including dripping or splashing sources (e.g., indoor fountains), or near objects filled with liquids, such as flower vases or fish tanks. Do not use your product near heat sources (eg, radiators. heat registers, stoves,open flames, such as lighted candles, brother heatproducing devices, such as audio amplifiers or TVs). Do not, under any circumstance, modify your products power supply, if one has been included. lf the plug does not fit into yourAC outlet, have a certified electrician replace your obsolete AC outlet. The AC outlet (receptacle) should be near the product and easily accessible. Refer all servicing and repair to qualified service personnel. Servicing is required when your product does not operate normally or the power cord/plug has been damaged, the product has been exposed to water rain, liquid, or moisture, the product has been dropped, or an object has been inserted into a product port or vent. For portable products or products weighing less than 7 kg (15 lbs), the product label may be found on the product stand, under a lid, or on the bottom of the product itself. Clean your product using only a dry cloth and no water or liquid. Power supply warning: Caution electric shock/tire hazard! For indoor use only. Do not expose to moisture, Liquid, or heat. Do not use any other power supply with your product. • • • • • • Install the wires connecting to your garage door wall buttons with all equipment powered off (garage door opener and gogogate). Please read carefully all these instructions before installing and starting to use GoGogate. Please follow all the instructions in detail in order to avoid personal injuries or damage to third party devices. The gogogate is not adequate for really sensible installations or to control very precise products or processes. Failure of the WI-FI network or a power failure will affect control and functionality of the device. The gogogate must not be used for medical applications or in any location where explosive materials are located. FCC Statements This device complies with Partl5 of the FCC Rules. Operation is subject to the following two conditions: (1) This device may not cause harmful interference, and (2) this device must accept any interference received, including interference that may cause undesired operation. This equipment has been tested and found to comply with the limits for a Class B digital device, pursuant to Part 15 of the FCC Rules. These limits are designed to provide reasonable protection against harmful interference in a residential installation. This equipment generates, uses and can radiate radio frequency energy and, if not installed and used in accordance with the instructions, may cause harmful interference to radio communications. However there is no guarantee that interference will not occur in a particular installation. If this equipment does cause harmful interference to radio or television reception, which can be determined by turning the equipment off and on, the user is encouraged to try to correct the interference by one or more of the following measures: • • • • 26 Reorient or relocate the receiving antenna. Increase the separation between the equipment and receiver. Connect the equipment into an outlet on a circuit different from that to which the receiver is connected. Consult the dealer or an experienced radio/TV technician for help. WARNING: Where shielded interface cables or accessories have been provided with the product or specified additional components or accessories elsewhere defined to be used with the installation of the product, they must be used in order to ensure compliance with FCC. Changes or modifications to product not expressly approved by REMSOL could void your right to use or operate your product. Canada I IC Statement: This Class B digital apparatus complies with Canadian ICES-003. (Cet appareil numerique de categorie B est conforme a la norme canadienne ICES-O03.) • This device complies with lndustry Canada licence-exempt RSS standard 2IO. • Operation is subject to the following two conditions: (l) this device may not cause interference, and (2) this device must accept any interference, including interference that may cause undesired operation of the device. (Ce dispositif est conforme a la norme CNR-210 d’lndustrie Canada applicable aux appareils radio exempts de licence,. Son exploitation est autorisee aux deux conditions suivantes (I) le dispositif ne doit pas produire de brouillage prejudicable, et (2) ce dispositive doit accepter tout brouillage recu, y compris un brouillage susceptible de provoquer un fonctionnement indesirable.) exempts de licence. Son fonctionnement est sujet aux deux conditions suivantes: (1) le dispositif ne doit pas produire de brouillage prejudiciable, et (2) ce dispositif doit accepter tout brouillage recu, y compris un brouillage susceptible de provoquer un fonctionnement indesirable. Safety Precautions This product has been designed with the highest concern for safety. However, any electrical device, if used improperly, has the potential for causing fire, electrical shock or personal injury. To help ensure accident-free operation, follow these guidelines: • • • • Observe all warnings, precautions and instructions. Regularly inspect the AC power adapter for damage. Stop use, unplug the AC power adapter from the electrical outlet and disconnect any other cables immediately if the device functions in an abnormal manner produces unusual sounds or smells or becomes too hot to touch, For more information on product safety and troubleshooting, please go to www.gogogate.com/support. CAUTION: Risk of explosion if battery is replaced by an incorrect type. Dispose of used batteries according to the instructions Use and Handling • Do not touch the Player or connected cables during an electrical storm. • Do not allow liquid, small particles or other foreign objects to get into the device or accessories. • Do not expose the device to smoke or steam. • Do not expose the device or accessories to high, temperatures, high humidity or direct sunlight. • Do not place the device on the floor or in a place Where they may cause someone to trip or stumble. WWW.GOGOGATE.COM