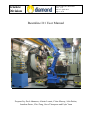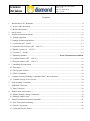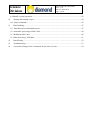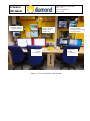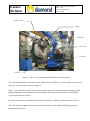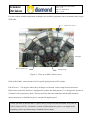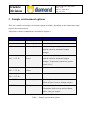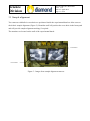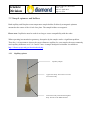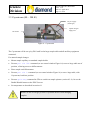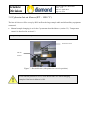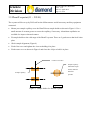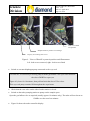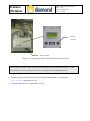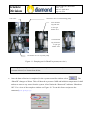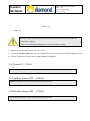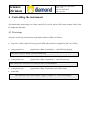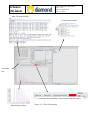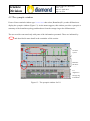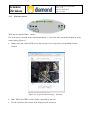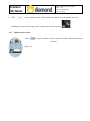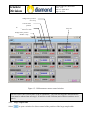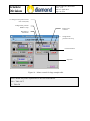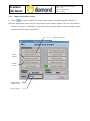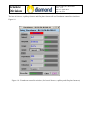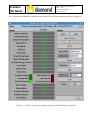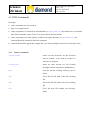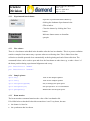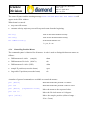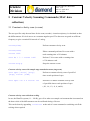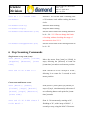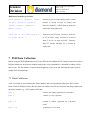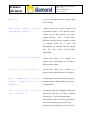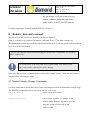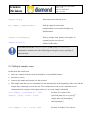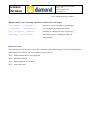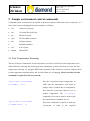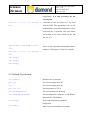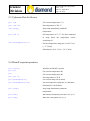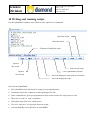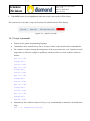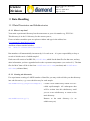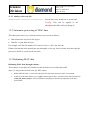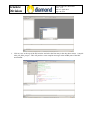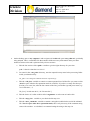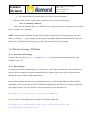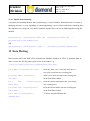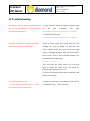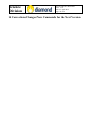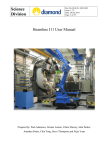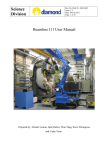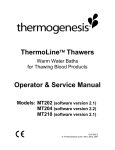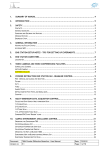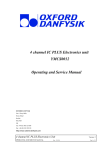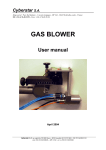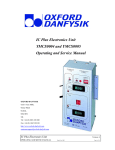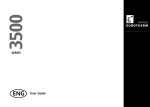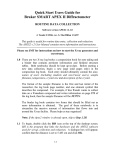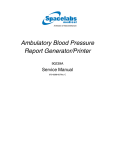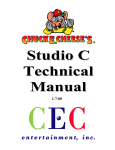Download I11 User Manual - Diamond Light Source
Transcript
Science Division Doc No: BLS-I11-MAN-001 Issue: 1.7.9 Date: 23 April 2015 Page: 1 of 54 Beamline I11 User Manual Prepared by: Paul Adamson, Alistair Lennie, Claire Murray, Julia Parker, Jonathan Potter, Chiu Tang, Steve Thompson and Fajin Yuan Doc No: BLS-I11-MAN-001 Issue: 1.7.9 Date: 23 April 2015 Page: 2 of 54 Science Division Contents 1 Introduction to I11 Beamline .............................................................................................................4 1.1 Scope of this document ...................................................................................................................8 1.2 Related documents ..........................................................................................................................8 2 Safety issues.......................................................................................................................................9 3 Sample environment options ...........................................................................................................10 3.1 Sample alignment ..........................................................................................................................11 3.2 Sample spinners and holders .........................................................................................................12 3.3 Cryostream (80 – 500 K) ..............................................................................................................13 3.4 Cyberstar hot air blower (RT – 1000 °C)......................................................................................14 3.5 PheniX cryostat (11 – 295 K) .......................................................................................................15 3.6 Cryostat (5 – 295 K)......................................................................................................................19 3.7 Humidity chamber......................................................................... Error! Bookmark not defined. 3.8 Capillary furnace (RT – 1500 °C) .................................................................................................19 3.9 Flat plate furnace (RT – 1700 °C).................................................................................................19 4 Controlling the instrument ...............................................................................................................20 4.1 First steps ......................................................................................................................................20 4.2 The synoptic window ....................................................................................................................22 4.3 GDA Commands ...........................................................................................................................30 5 Constant Velocity Scanning Commands (MAC data collection) ....................................................34 5.1 Constant velocity scan (cvscan) ....................................................................................................34 6 Step Scanning Commands ...............................................................................................................35 7 PSD Data Collection ........................................................................................................................36 7.1 Data Collection .............................................................................................................................36 8 Robotic Arm and carousel ...............................................................................................................38 8.1 Manual Sample Change Commands .............................................................................................38 8.2 Multiple sample scans ...................................................................................................................39 9 Sample environment control commands .........................................................................................41 9.1 Fast Temperature Scanning ...........................................................................................................41 9.2 Oxford Cryostream .......................................................................................................................42 9.3 Cyberstar Hot-Air blower .............................................................................................................43 Science Division Doc No: BLS-I11-MAN-001 Issue: 1.7.9 Date: 23 April 2015 Page: 3 of 54 9.4 PheniX cryostat operation .............................................................................................................43 10 Writing and running scripts..........................................................................................................44 10.1 Script commands .........................................................................................................................45 11 Data Handling ..............................................................................................................................47 11.1 Data Directories and Subdirectories ...........................................................................................47 11.2 Automatic processing of MAC data............................................................................................48 11.3 Rebinning MAC data ..................................................................................................................48 11.4 Data Processing - PSD data ........................................................................................................51 12 Data Plotting ................................................................................................................................52 13 Troubleshooting ...........................................................................................................................53 14 Corrections/Changes/New Commands for the Next Version ......................................................54 Doc No: BLS-I11-MAN-001 Issue: 1.7.9 Date: 23 April 2015 Page: 4 of 54 Science Division 1 Introduction to I11 Beamline Figure 1 shows an overview of the beamline facilities. These consist of A support laboratory for sample preparation. Control room 1 (also known as CC1), which also incorporates a user training area. CC1 has duplicate beamline control PCs, four Windows PCs and one Linux PC available for users. There are also storage ring status displays, camera displays and synoptic displays (see Figure 2). Control room 2 (also known as CC2). CC2 has benches for setting up cells for long duration experiments, and EH2 beamline control pcs. Experimental hutch 1. This is the experimental space containing the diffractometer and other ancillary equipment. Experimental hutch 2. This is the experimental space for long duration experiments, and is accessible only to DLS staff and approved users. EH2 is still under construction so the door linking EH1 and EH2 should remain closed at all times and must only be used in an emergency. Control racks. These contain beamline electronics and are accessible only to DLS staff. Optics hutch. This houses beamline optics and is accessible only to DLS staff. This will be searched and locked by DLS staff before your experiment. Figure 1 - I11 beamline layout Doc No: BLS-I11-MAN-001 Issue: 1.7.9 Date: 23 April 2015 Page: 5 of 54 Science Division Beamline synoptic display (see 4.2) Display showing status of DLS storage ring Control PC ws-002 (2 monitors) Figure 2 - View of beamline control cabin Fixed webcams. 2 in experimental hutch, 2 in optics hutch Control PC ws-001 (2 monitors) Doc No: BLS-I11-MAN-001 Issue: 1.7.9 Date: 23 April 2015 Page: 6 of 54 Science Division Diffractometer MACs Beam pipe Robotic arm XYZ table Carousel Figure 3 - The I11 experimental hutch (PSD is not on this photo) The experimental hutch is dominated by the diffractometer which has 3 coaxial, high precision rotary stages (, 2 and ) and is shown in Figure 3. Figure 3 also shows the robotic arm and 200 sample carousel for automated sample change, giving high throughput for room temperature measurements. The robotic arm can also be used with the Cryostream and hot-air blower. For room temperature measurements (capillary or flat plate) a spinner is mounted on the circle. The MAC detectors (high resolution) are mounted on the 2 circle and the PSD (high speed) is mounted on the circle. Doc No: BLS-I11-MAN-001 Issue: 1.7.9 Date: 23 April 2015 Page: 7 of 54 Science Division For non-contact variable temperature techniques the ancillary equipment can be mounted on the (large) XYZ table. MAC arm (1 of 5) beampipe Si111 crystals (x9) Sample stage Figure 4 - Close-up of MAC detector array Each of the 5 MAC arms consists of 9 Si crystals, giving a total of 45 crystals. Full 2 scan 3 – 150 degrees achieved by 40 degrees of motion, with overlap between detectors. Data from a total of 45 detectors is integrated to produce the final pattern. I11 is designed to operate in Constant Velocity trajectory mode. The user specifies the total count time and the diffractometer motion trajectory is calculated to give a constant 2 angular speed. Unless specified in advance the I11 optics will be set up to use the maximum X-ray flux at 15keV (about 0.827Å). A beamline scientist will determine the precise wavelength at the beginning of the experiment using a standard silicon sample. Science Division Doc No: BLS-I11-MAN-001 Issue: 1.7.9 Date: 23 April 2015 Page: 8 of 54 1.1 Scope of this document This is a guide for users of DLS beamline I11. Its contents are restricted to aspects of the hardware and software that users need to know in order to collect high quality data from the I11 beamline. It will be updated in line with beamline developments. New users are strongly recommended to read this document before the start of their experimental time. Chapter 2 describes essential safety issues. Chapter 3 describes basic operations for the various sample environment options including loading and unloading of samples. Chapters 0-7 describe the software and commands (graphical and text) used to control and collect data from the diffractometer. Chapter 8 describes how to use the robot arm and carousel to change samples automatically. Chapter 9 describes the commands used to control the sample environment options. Chapter 10 is a guide to writing scripts Chapter 11 gives a summary of the data handling protocol used with the I11 beamline. Chapter 12 gives a guide to data plotting Chapter 13 is a troubleshooting guide. 1.2 Related documents Diamond User Office: Welcome. SCI-SAD-0008 Computing Services for Diamond Users. Beamline I11 technical papers: [1] “Design of powder diffraction beamline (BL-I11) at Diamond”, C C Tang, S P. Thompson, T P Hill, G R Wilkin, U H Wagner, Z. Kristallogr. Suppl. 26 153-158 (2007). [2] “A new instrument for high resolution powder diffraction”, S P Thompson, J E Parker, J Potter, T P Hill, A Birt, T M Cobb, F Yuan and C C Tang, Rev. Sci. Instrum. 80 075107 (2009) Science Division Doc No: BLS-I11-MAN-001 Issue: 1.7.9 Date: 23 April 2015 Page: 9 of 54 2 Safety issues All users are required to attend a Safety induction provided via the User Office before using the beamline. This will cover safety issues and procedures applicable throughout Diamond Light Source. The I11 beamline staff or Experimental Hall Coordinators will provide Beamline induction Personnel Safety System (PSS) training The beamline induction will describe the location of the nearest fire exit the location of the emergency motor stop the location of oxygen depletion monitor beamline specific safety information A set of staff telephone numbers is located close to every telephone in case of any problems. For out of hours support please control the Experimental Hall Coordinators (ext. 8787) or the Control Room (ext. 8899) No user is permitted to work inside the experimental hutch unless trained by Beamline staff or the Experimental Hall Coordinators. Doc No: BLS-I11-MAN-001 Issue: 1.7.9 Date: 23 April 2015 Page: 10 of 54 Science Division 3 Sample environment options There are a number of sample environment options available, depending on the temperature range required for measurements. Temperature control commands are described in chapter 9. Temperature range Name Capillary Spinner Notes Sample changer with robotic arm available Flat plate spinner 80 – 500 K Oxford Cryostream For use with capillary spinner. Can be used with the robot for automated sample changes. RT – 1000 °C Cyberstar hot air For use with capillary spinner. Can be used (295 – 1273 K) blower with the robot for automated sample changes. Temperature control less precise below 250 °C. RT – 1500°C STOE capillary (295 – 1773 K) furnace RT – 1700 °C Flat plate furnace (295 – 1973 K) 11 – 295 K PheniX cryostat Closed cycle cooler. Allow at least 3 hours to change samples. 5 – 295 K 4K Cryostat Closed cycle cooler. 1 beamtime shift to set up and cooldown. Allow 1 day per sample. Table 1 - Sample environment options Doc No: BLS-I11-MAN-001 Issue: 1.7.9 Date: 23 April 2015 Page: 11 of 54 Science Division 3.1 Sample alignment Two cameras with built-in cross hairs are positioned inside the experimental hutch to allow users to check their sample alignment (Figure 5). Beamline staff will position the cross hairs in the beam path and will provide sample alignment training, if required. The monitors are located on the wall of the experimental hutch. Cross hairs Cross hairs Figure 5 - Images from sample alignment cameras Science Division Doc No: BLS-I11-MAN-001 Issue: 1.7.9 Date: 23 April 2015 Page: 12 of 54 3.2 Sample spinners and holders Both capillary and flat plate room temperature sample holders fit directly to magnetic spinners mounted at the centre of the circle face plate. The sample holders are magnetic. Please note: Capillaries must be under 4 cm long to ensure compatibility with the robot. When operating in transmission geometry, absorption by the sample can be a significant problem. Therefore, it is important to choose the correct diameter capillary for your sample, the most commonly used capillary diameters are 0.3, 0.5 and 0.7 mm. A sample absorption calculator is available at http://11bm.xray.aps.anl.gov/absorb/absorb.php. 3.2.1 Capillary spinner Capillary sample. Upper brass body. This screws on to the lower brass body. Lower brass body with internal magnetic body. This fits to the diffractometer. Doc No: BLS-I11-MAN-001 Issue: 1.7.9 Date: 23 April 2015 Page: 13 of 54 Science Division 3.3 Cryostream (80 – 500 K) Dry air supply (shield gas) Liquid nitrogen supply line Gas nozzle Figure 6 - Cryostream The Cryostream will be set up by DLS staff on the large sample table and all ancillary equipment connected. For manual sample changes Mount sample capillary on standard sample holder Execute pos tlx 300 command (or use control window Figure 16) to move large table out of position , allowing access to diffractometer Place sample on diffractometer Execute pos tlx 0 command (or use control window Figure 16) to move large table, with Cryostream, back into position Execute spin.on()command in GDA to switch on sample spinner (section 4.3.4). Or use the Enable/Disable button on the EPICS screen Set temperature as described in section 9.1 Beware of hot or cold gas jet from Cryostream nozzle when changing samples. Doc No: BLS-I11-MAN-001 Issue: 1.7.9 Date: 23 April 2015 Page: 14 of 54 Science Division 3.4 Cyberstar hot air blower (RT – 1000 °C) The hot air blower will be set up by DLS staff on the large sample table and all ancillary equipment connected. Manual sample changing is as for the Cryostream described above (section 3.3). Temperature control is described in section 9.3 Use quartz capillaries for temperatures above 650C. Protective cover Hot air blower Figure 7 - Hot air blower (with protective cover in position) Even with the protective cover, users should take care when changing samples if the hot air blower is ON. Doc No: BLS-I11-MAN-001 Issue: 1.7.9 Date: 23 April 2015 Page: 15 of 54 Science Division 3.5 PheniX cryostat (11 – 295 K) The cryostat will be set up by DLS staff on the diffractometer and all necessary ancillary equipment connected. Mount your sample capillary on to the PheniX brass sample holder as shown in Figure 8. Use a small amount of vacuum grease to secure the capillary, if necessary. Aluminium capillaries are available for improve thermal contact. Fit sample holder to the cold stage of the PheniX cryostat. There are 2 grub screws that lock it into place Check sample alignment (Figure 8) Fit the first cover and tighten the 4 screws holding it in place Fit the outer cover as shown in Figure 9 and close the 4 clips to hold it in place. Camera cross-hairs Sample capillary Maximum length 40mm, different diameters Sample capillary possible side view top view Figure 8 - Sample holder for PheniX cryostat Doc No: BLS-I11-MAN-001 Issue: 1.7.9 Date: 23 April 2015 Page: 16 of 54 Science Division Outer cover fitted into position Sample holder in position on cold stage Clips (4) for securing outer cover Figure 9 - Views of PheniX cryostat in position on diffractometer left - both covers removed, right - both covers fitted Switch on vacuum diaphragm pump connected to the cryo-seal On first use, it is necessary to briefly pump with the gas ballast valve open. Pull and twist the sleeve DOWN to open (see Figure 10), leave for 10 minutes, then pull and twist the sleeve UP to close. This cryo-seal pump remains ON throughout the experiment. Check that the vent valve on the side of turbo station is closed Switch on the turbo pumping station to pump out the sample space. Open the gas ballast valve as required (usually approx 10 minutes only). The turbo will accelerate to 1500Hz over the next few minutes. Figure 10 shows the turbo controller display. Doc No: BLS-I11-MAN-001 Issue: 1.7.9 Date: 23 April 2015 Page: 17 of 54 Science Division Display ON/OFF Mains ON/OFF Figure 10 - Pumping set used with PheniX cryostat (front view) The PheniX cryostat is ready for use when the pressure has fallen below about 10-4 mbar. This will take up to 90 minutes for first use and typically 45 minutes thereafter. Switch on the controller. Initialise by pressing the Start button, or by using the pcs.start()command (see 9.4) Set start temperature for experiment (see 9.4) Doc No: BLS-I11-MAN-001 Issue: 1.7.9 Date: 23 April 2015 Page: 18 of 54 Science Division Gas ballast valve on turbo backing pump Vent valve Twist knurled ring and raise to close gas ballast valve Twist knurled ring and lower to open gas ballast valve Gas ballast valve on Cryoseal pump Figure 11 - Pumping set for PheniX cryostat (rear view) To change your sample the cryostat must be fully warmed to room temperature and the vacuum released, see instructions below. Once the data collection is completed, in the cryostat controller window select . The “PhaseID” changes to Warm. This will heat the cryostat to 300K and hold this temperature for half an hour to remove any water from the system. After 30min the “Run mode” indicates “Shutdown OK”. For a view of the complete window see Figure 19. To run this from a scripts use the command pcs.purge(). Doc No: BLS-I11-MAN-001 Issue: 1.7.9 Date: 23 April 2015 Page: 19 of 54 Science Division Figure 10). Figure 10. Do not vent the system until the system is fully warm and the turbo pump has completely stopped. Failure to do this risks damaging the cryocooler and the pump. Release the 4 clips and remove the outer cover Loosen but do not remove the 4 screws holding the inner cover in place. Slide the inner cover off. Loosen 2 grub screws and remove sample holder with sample 3.6 Cryostat (5 – 295 K) Additional instructions will be provided by beamline staff. 3.7 Capillary furnace (RT – 1500 K) Additional instructions will be provided by beamline staff. 3.8 Flat plate furnace (RT – 1700 K) Additional instructions will be provided by beamline staff. Doc No: BLS-I11-MAN-001 Issue: 1.7.9 Date: 23 April 2015 Page: 20 of 54 Science Division 4 Controlling the instrument All control takes place using two Linux control PCs (ws-001 and ws-002) in the control cabin. Each PC duplicates the other. 4.1 First steps All users need to log in to the data acquisition software (GDA) as follows: Log on to a linux control PC using your FedID and password ( supplied by the User Office) (using menu bar) Applications | Data Acquisition | 1. start GDA log display This starts a log file which will run continuously. (using menu bar) Applications | Data Acquisition | 2. start GDA servers This restarts the GDA servers to load your user visit information (using menu bar) select OK. Applications | Data Acquisition | start GDA Client This starts the GDA client window (Figure 12Figure 12 - GDA client display ) Science Division Doc No: BLS-I11-MAN-001 Issue: 1.7.9 Date: 23 April 2015 Page: 21 of 54 Main Terminal window Script Editor window Command line Commands for controlling scripts and operating the shutter Data display window Figure 12 - GDA client display Doc No: BLS-I11-MAN-001 Issue: 1.7.9 Date: 23 April 2015 Page: 22 of 54 Science Division 4.2 The synoptic window From a Linux terminal window type launcher then select |Beamlines|I11 powder diffraction to display the synoptic window (Figure 13). As the name suggests, this window provides a synopsis or summary of the beamline topology and hardware from the storage ring to the diffractometer. The user need be concerned only with parts of the information presented. These are indicated by and described in more detail in the remainder of this section. Vacuum system Beamline hardware Vacuum system I11 diagnostics Storage ring information Figure 13 - The synoptic window for I11 Doc No: BLS-I11-MAN-001 Issue: 1.7.9 Date: 23 April 2015 Page: 23 of 54 Science Division 4.2.1 Webcam controls Webcams are labelled WB1…WB11. Five webcams are located in the experimental hutch 1, 2 are fixed and permanently displayed in the control cabin (Figure 2). Double click the required WB icon in the synoptic view to open the corresponding webcam window Figure 14 - Typical webcam image - webcam 1 WB1, WB10 and WB11 can be further controlled by the user Use the controls at the bottom of the display to pan and zoom. Doc No: BLS-I11-MAN-001 Issue: 1.7.9 Date: 23 April 2015 Page: 24 of 54 Science Division Click to open a further menu. This includes the option of removing the red cross marking the centre of the image and to switch on the auto focussing. 4.2.2 Diffractometer motors Select to open a window for direct control of some of the diffractometer motors ( Figure 15) Doc No: BLS-I11-MAN-001 Issue: 1.7.9 Date: 23 April 2015 Page: 25 of 54 Science Division Nudge motor position UP 1 step Current motor position To change motor position enter new value Step size Nudge motor position DOWN 1 step Figure 15 - Diffractometer motor control window DO NOT move the vertical jacks or the X translation - you will mis-align the diffractometer! Care must be taken when moving 2 and to avoid collision (anti-collision switches are in place) 4.2.3 Select Large sample table to open a window for direct control of the position of the large sample table. Doc No: BLS-I11-MAN-001 Issue: 1.7.9 Date: 23 April 2015 Page: 26 of 54 Science Division To change motor position enter new value (mm) Nudge motor position DOWN 1 step Horizontal X direction Kills power to motor Nudge motor position UP 1 step Current Position Step Size Figure 16 - Motor control for large sample table. Users should only make adjustments to the Horizontal Motor 300 = Table OUT 0 = Table IN Doc No: BLS-I11-MAN-001 Issue: 1.7.9 Date: 23 April 2015 Page: 27 of 54 Science Division 4.2.4 Sample environment options Select to open a window for control of the sample environment options (Figure 17). Select the appropriate option for your experiment to open another window. These are provided for reference as Figure 18 and Figure 19 but will not be discussed further as users normally control temperature from scripts using GDA. Oxford Cryostream Hot air blower 11-300K cryostat Figure 17 - Sample environment options Enable/disable sample spinner Set spin speed Science Division Doc No: BLS-I11-MAN-001 Issue: 1.7.9 Date: 23 April 2015 Page: 28 of 54 The hot air blower, capillary furnace and flat plate furnace all use Eurotherm controllers similar to Figure 18. Figure 18 - Eurotherm controller window (for hot air blower, capillary and flat plate furnaces) Science Division Doc No: BLS-I11-MAN-001 Issue: 1.7.9 Date: 23 April 2015 Page: 29 of 54 The Cryostream and PheniX cryostats both use Oxford Cryosystems controllers similar to Figure 19. Figure 19 - Oxford Cryosystems controller window (for PheniX and Cryostream) Doc No: BLS-I11-MAN-001 Issue: 1.7.9 Date: 23 April 2015 Page: 30 of 54 Science Division 4.3 GDA Commands Note that: some commands are case sensitive there is no syntax check where a parameter is enclosed in round brackets, as (parameter), the brackets are an essential part of the command syntax. There is no space before the first bracket. where a parameter (or other option) is enclosed in square brackets, as [parameter], the brackets should be omitted in the final command commands should be typed into a single line even when examples extend over more than 1 line. 4.3.1 Generic commands sleep(time) Pause all GDA activities for the specified time in seconds - to be used in a script if a wait time is required sleep(300) Pause all GDA activity for 300 seconds (perhaps to allow temperature stabilisation) pwd Lists the present working directory (as for linux) lwf Gives the full file path of the last working file nwf Gives the full file path of the next working file nfn Gives the next file number (no directory path) Doc No: BLS-I11-MAN-001 Issue: 1.7.9 Date: 23 April 2015 Page: 31 of 54 Science Division 4.3.2 Experimental hutch shutter Open the experimental hutch shutter by clicking the ehshutter Open button in the GDA window. Close the shutter by clicking the Close button. Indicates shutter status on beamline synoptic. 4.3.3 Fast shutter There is a fast shutter embedded in the beamline after the last ion chamber. This is to protect radiation sensitive samples from unnecessary exposure when not collecting data. This is linked in to data collection so should open and close automatically at the beginning and end of data collection. The commands below can be used to open and close the fast shutter at other times, eg. to take a ‘burn’ of the beam position during experimental alignment and set-up. pos fastshutter “OPEN” pos fastshutter “CLOSE” 4.3.4 Sample spinner spin.on() Turn on the sample spinner. spin.off() Turn off the sample spinner spin.setspeed(speed) Set (or change) the spin speed. spin.setspeed(35) Set spin speed to 35% of maximum. spin.getSpeed() Returns the current spin speed. 4.3.5 Beam monitor The beam monitor command monitors the value of the ion chamber Ic4. If Ic4 falls below a threshold value this means there is no X-ray beam, because the shutter is closed or the synchrotron has lost beam. Doc No: BLS-I11-MAN-001 Issue: 1.7.9 Date: 23 April 2015 Page: 32 of 54 Science Division The scan will pause and the warning message SCAN PAUSED.WAITING FOR BEAM ON will appear in the GDA window. When beam is restored step scan will resume. constant velocity trajectory scan will stop and restart from the beginning. bm.on() Turn on the beam monitor facility bm.off() Turn off the beam monitor facility bm.isMonitorOn() Is the beam monitor on? 1 = yes, 0 = no 4.3.6 Controlling Position Motors The command syntax is identical for all motors. A code is used to distinguish between motors as follows: Diffractometer -circle Diffractometer 2-circle (MACs) tth Diffractometer -circle (PSD) delta sample X position (across the beam) spos large table X position (across the beam) tlx (sample) theta A number of general commands are available to control the motors. pos [motor] Read and return the position of a motor pos tth Read and return the position of the 2 circle pos [motor] [requested value] Move the motor to the requested value pos tth 10 Move the 2 circle motor to 10 degrees spos [value] Move the sample position (allowed range 20 to +5 mm) Doc No: BLS-I11-MAN-001 Issue: 1.7.9 Date: 23 April 2015 Page: 33 of 54 Science Division If you move the sample with the spos command, use the appropriate camera to ensure that the sample is still in the beam. spos 0 Move sample to default position. (beam hits sample 10mm from end of brass holder) spos -20 Move the sample so that the beam is 10 + 20 = 30mm from end of brass holder spos 5 Move the sample so that the beam is 10 – 5 = 5mm from end of brass holder pos tlx 0 Move the table to location close to diffractometer pos tlx 300 Move table 300mm away from diffractometer Moving the large table towards and away from the diffractometer provides a convenient way to move variable temperature equipment out of the way to change samples. See examples in sections 3.3 and 3.4. Doc No: BLS-I11-MAN-001 Issue: 1.7.9 Date: 23 April 2015 Page: 34 of 54 Science Division 5 Constant Velocity Scanning Commands (MAC data collection) 5.1 Constant velocity scan (cvscan) The user specifies only the total time for the scan (seconds). A motion trajectory is calculated so that the diffractometer 2 circle moves at a constant angular speed. The detectors are gated at sufficient frequency to give a nominal 2 interval of 1 mdeg. cvscan(time) Perform constant velocity scan. cvscan(1800) Either command performs 2 cvscan with a cvscan 1800 total counting time of 30 minutes scan ds 1 3 1 cvscan 1800 Perform 3 2 cvscans with a counting time of 30 minutes each. cvscan.stop() Stops the current cvscan Constant velocity scans with sample stage translation motor (stagescan) scan spos [start] [stop] Perform a constant velocity scan of specified [step] cvscan [time] time at each position of spos. scan spos -20 0 4 cvscan 120 Performs a 2 minute constant velocity scan of specified time at each position of spos (-20, -16, -12, -8, -4, and 0). Constant velocity scan with theta rocking In use, the PheniX cryostat (11 – 300 K), gas cell or other user sample environment that is mounted on the theta circle of the diffractometer can be oscillated during a 2 scan. This can be done by appending rocktheta at the end of a scan command or switching on/off the rocking when required Doc No: BLS-I11-MAN-001 Issue: 1.7.9 Date: 23 April 2015 Page: 35 of 54 Science Division scan ds 1 3 1 cvscan 1800 Perform 3 2 cvscans with a counting time rocktheta of 30 minutes each whilst rocking the theta circle. rocktheta.start() Starts the theta rocking rocktheta.stop() Stops the theta rocking rocktheta.setLowerLimit(-20) Sets the lower limit of the rocking motion to be = -20. !!!!!!!!Do not change the limits of rocking without checking the range of movement is clear!!!!!!!! rocktheta.setUpperLimit(20) Sets the lower limit of the rocking motion to be = 20 6 Step Scanning Commands Single motor or step scan (scan) scan [motor] [start] [finish] Move the motor from [start] to [finish] in [stepsize] [detector] [count steps, allowing the [detector] to count for time] [count time] seconds at each motor position scan tth 10 20 0.005 Io 2 Scan 2 from 10 to 20 in steps of 0.005, allowing Io to count for 2 seconds at each motor position Concurrent multi-motor scans scan [motor1] [start1] Scan [motor 1] from [start1] to [finish1] in [finish1] [step1] [motor2] steps of [step1, simultaneously with motor 2 [start2] [step2] [detector] etc collecting data at each point for [count [count time] time] seconds. scan tth 10 30 0.002 theta 5 Scan - 2 concurrently, starting at 10, 0.001 mac15 1 finishing at 30, with steps of 0.001, 1 second per step, using the MAC15 detector. Doc No: BLS-I11-MAN-001 Issue: 1.7.9 Date: 23 April 2015 Page: 36 of 54 Science Division Multi-motor nested or grid scans scan [motor1] [start1] [end1] Perform a grid of scans using [motor1] from [step1] [motor2] [start2] [start1] to [end1] in steps of [step1] and [end2] [step2] [detector likewise [motor2]. Collect data for [time] at name] [time] each point using [detector] scan tth 10 30 0.002 theta 5 Perform a grid of scans. 2 moves from 10 10 0.001 mac15 1 to 30 in 0.001 steps. At each 2, moves from 5 to 10 in steps of 0.001. Detector MAC15 records intensity for 1 second at each point. 7 PSD Data Collection Before using the PSD (Mythen detector) from GDA the NewMythenII GUI must be started in order to load the trimbits to the detector modules and set the correct thresholds. A beamline scientist will do this for you. The fast shutter is opened at the beginning of any scan and closed at the end to protect sample from beam damage. 7.1 Data Collection A file 12345.dat is created listing the frame number and corresponding mythen data file for each frame. Data for multiple frames has the same file number but with an extension indexing mythen and the frame number e.g. 12345-mythen-0001.dat psd t collects one frame (exposed for t seconds) psd 1 1 frame of 1 sec exposure psd t n collects n frames (exposed for t seconds each) psd 1 10 10 frames of 1 sec each Doc No: BLS-I11-MAN-001 Issue: 1.7.9 Date: 23 April 2015 Page: 37 of 54 Science Division psdrt 10 A 10 sec PSD data collection with the theta circle rocking scan delta [angle1] [angle2] Collects data for one frame at angle1 and [anglestep] mythen t one frame at angle 2. Two .dat files will be written to your data directory eg. 12345mythen-0001.dat and 12345-mythen- 0002.dat. Using the object smythen in place of mythen means the 2 files will subsequently be summed and the merged data file also saved, 12345-mythen- summed.dat scan delta 5 5.25 0.25 smythen 1 Collects one frame (of 1 second) at 5 degrees and a second frame at 5.25 degrees. Then sums the frames scan delta 5 5.25 0.25 mythen 1 Collects one frame (of 1 second) at 5 degrees and a second frame at 5.25 degrees. scan [tempdevice] [start T] A temperature scan can be called to collect [end T] [T step] ds 1.0 n 1.0 multiple frames with the PSD over a range mythen t scan ocs of temperatures. 200 300 10.0 1.0 mythen t 5 ds 1.0 Cryostream scan [ocs] changing temperature from 200 to 300 K in 5 K steps, collecting 10 frames of 1 sec at each temperature Note that the number of frames you wish to collect at each temperature needs to be written with a decimal place, ie 10.0 not 10 Doc No: BLS-I11-MAN-001 Issue: 1.7.9 Date: 23 April 2015 Page: 38 of 54 Science Division The file number 12345.dat for this scan will contain 3 columns, listing the temperature, frame number (at that T) and PSD data file. For faster temperature scanning with the PSD see section 9.1. 8 Robotic Arm and carousel The robotic arm and carousel are identified (in blue) in Figure 3. Each of 4 carousel trays can hold 50 samples (200 total). Every 5th location is numbered. The robotic arm is interlocked with the experimental hutch door so will not operate unless the hutch has been searched and locked. The user has complete freedom when loading the carousel but is responsible for recording where samples are! The marked area of the large table must remain totally clear otherwise the robot arm could be obstructed or cause damage. Pleae note that the robot commands do not switch on the sample spinner. Check that the spinner is running before activating the robot. 8.1 Manual Sample Change Commands Use these commands to insert and remove individual samples from the diffractometer sample stage. The following commands must be run before any use of the robot. sample.start() Switch on the robot server. sample.recover() Check for the presence of a sample on the diffractometer. Remove any sample present and place in the recovery tray on the carousel stand. Doc No: BLS-I11-MAN-001 Issue: 1.7.9 Date: 23 April 2015 Page: 39 of 54 Science Division sample.stop() Stop robot and switch off server pos sample [samplenumber] Pick up sample from location [samplenumber] on carousel and place on diffractometer. sample.clearSample() Pick up sample from spinner and replace in original position on carousel. sample.finish() Switch off the robot. You must also use the sample.start()and sample.recover() commands to initialise the robot following an emergency stop or opening of the hutch door. 8.2 Multiple sample scans In this mode the robotic arm picks up a sample from the carousel and places it on the diffractometer performs a cvscan removes the sample and returns it to the carousel. The sample start and recover commands are run automatically at the beginning of the scan, and the sample stop commands is run at the end. You will therefore need to run a start and recover command before using the robot again (unless it’s in a scan sample command) scan sample [firstsample] [last Perform 2 cvscan for the sample] [step] cvscan [time] specified [time] for every [step]th sample between [firstsample] and [lastsample] scan sample 1 21 1 cvscan 1800 Perform 30 minute 2 cvscan on Doc No: BLS-I11-MAN-001 Issue: 1.7.9 Date: 23 April 2015 Page: 40 of 54 Science Division every sample between 1 and 21. Multiple sample scans with sample position translation for each sample scan sample [firstsample] Perform a cvscan for samples [firstsample] [lastsample] [samplestep] to [lastsample] at each position from spos [startpos] [endpos] [startpos] to [endpos] in steps of [posstep], [posstep] cvscan [time] with 2theta [start], counting for [time] at each position Robot error codes If the robotic arm fails an error code will be reported in the terminal panel. Use this to help beamline staff identify the problem. The most common error codes are: 2010 Diffractometer move not completed 2450 Interlock problem 3540 Robot interlock key missing 2070 Server not active Doc No: BLS-I11-MAN-001 Issue: 1.7.9 Date: 23 April 2015 Page: 41 of 54 Science Division 9 Sample environment control commands Command syntax is identical for all variable temperature options (with some minor exceptions). A 3letter code is used to distinguish between hardware as follows: ocs Oxford Cryostream csb Cyberstar Hot air blower pcs PheniX cryostat capf STOE capillary furnace mri flat plate furnace humidity chamber cs4 4 K cryostat linkam linkam DSC 9.1 Fast Temperature Scanning The use of the pos command to set the temperature (see below) will wait for the temperature to be achieved before returning and allowing the next command (e.g. data collection) to be run. For fast temperature scanning, e.g. using the PSD with cryostream or hot-air blower, you may simply wish to set the temperature ramping and be able to collect data as it is changing. Please note that an extra command is required for the Cryostream. caput(“BL11I-CG-CSTRM- Sets the Cryostream target temperature to 01:RTEMP”, 100) 100K and the temperature will begin to change until it reached the set temperature. Note that the cryostream cannot be set to another temperature. The ocs.stop() command (a few times) must be used to stop the asynchronous command, see 9.2. caput(“BL11I-CG-CSTRM- This extra command is required to make the 01:RAMP.PROC”, 1) Cryostream to ramp to the required Doc No: BLS-I11-MAN-001 Issue: 1.7.9 Date: 23 April 2015 Page: 42 of 54 Science Division temperature. It is only necessary for the Cryostream. scan ds 1.0 10.0 1.0 mythen 1 Command to take 10 frames of 1 sec each ocs with the PSD. The appending of ocs to the command line means the temperature will be read from the Cryostream after each frame and written as an extra column in the .dat file, see §7.1 caput(“BL11I-EA-BLOW-01:SP”, These are the equivalent commands to heat a 700) sample to 700 degrees Celsius for example. scan ds 1.0 10.0 1.0 mythen 1 csb csb.stop() csb.stop() csb.stop() 9.2 Oxford Cryostream ocs.start() Initialise the Cryostream pos ocs Get current temperature (K) ocs Get current temperature (K) pos ocs 270 Set temperature to 270 K ocs.getRampRate() Get current ramp rate (K/hour) ocs.setRampRate(180) Set the temperature ramp rate to 180 K/hour. (Maximum is 360 K/hour) ocs.stop() Stop ramp immediately and hold temperature ocs.end() Run Cryostream shutdown procedure Doc No: BLS-I11-MAN-001 Issue: 1.7.9 Date: 23 April 2015 Page: 43 of 54 Science Division 9.3 Cyberstar Hot-Air blower pos csb Get current temperature (°C) pos csb 500 Set temperature to 500 °C csb.stop() Stop ramp immediately and hold temperature pos csb 23 Set temperature to 23 °C. Use this command to ramp down the temperature before switching off. csb.setRampRate(0.1) Set the temperature ramp rate to 0.08 °C/sec (= 5 °C/min). (Maximum is 0.16 °C/sec = 10 °C/min) 9.4 PheniX cryostat operation pcs.start() Initialise the PheniX cryostat pos pcs Get current temperature (K) pcs Get current temperature (K) pos pcs 50 Set temperature to 50 K pcs.getRampRate() Get current ramp rate (K/hour) pcs.setRampRate(180) Set the temperature ramp rate to 180K/hour. (Maximum is 360 K/hour) pcs.stop() Stop ramp immediately and hold temperature pcs.end() Run PheniX shutdown procedure (see §3.5) pcs.end() Runs the warm phase (see §3.5) Doc No: BLS-I11-MAN-001 Issue: 1.7.9 Date: 23 April 2015 Page: 44 of 54 Science Division 10 Writing and running scripts Use the JythonEditor window in the GDA to write sequences of commands. Redo last action Undo last action Filename of displayed script Opens a new script Run (saved) script Opens a saved script Close JythonEditor window Saves the displayed script with new filename Saves the displayed script Notes on the JythonEditor: The JythonEditor does not check for syntax (except capitalization) Comments require the # character at the beginning of the line Some commands are given pre-programmed colour codes to make the script easier to read There are no “end” or “stop” commands Tabs allow many files to be edited at once Use ctrl+c and ctrl+v to copy/paste between scripts. you must SAVE your script before it can be RUN Doc No: BLS-I11-MAN-001 Issue: 1.7.9 Date: 23 April 2015 Page: 45 of 54 Science Division If the RUN button is not highlighted, either the script is not saved or GDA is busy. The current scan or an entire script can be paused or halted from the GDA display. Figure 20 - Control of scripts 10.1 Script commands Scripts use the jython programming language Commands can be entered line by line in a script exactly as they would on the command line For example a script to change the temperature of the cryostream (ocs), wait 5 minutes at each temperature to allow the sample to equilibrate, and then collect a cvscan could be written as follows: pos ocs 100 sleep(300) cvscan 1800 pos ocs 120 sleep(300) cvscan 1800 pos ocs 140 sleep(300) cvscan 1800 pos ocs 160 sleep(300) cvscan 1800 pos ocs 180 sleep(300) cvscan 1800 Alternatively this could be written in a loop, every command that is indented is included in the loop: for i in range(100,200,20): Science Division Doc No: BLS-I11-MAN-001 Issue: 1.7.9 Date: 23 April 2015 Page: 46 of 54 pos ocs i sleep(300) cvscan 1800 interruptable() When using a range in this way (e.g. start, stop, step) the stop point is not included in the loop, so for this example the final cvscan will be run at 180 K The interruptable() command is important and MUST be placed at the beginning or end of every loop; this enables the loop to be paused/halted, for example, if the beam is lost. Doc No: BLS-I11-MAN-001 Issue: 1.7.9 Date: 23 April 2015 Page: 47 of 54 Science Division 11 Data Handling 11.1 Data Directories and Subdirectories 11.1.1 Where is my data? Your main experimental directory has the same name as your visit number e.g. EE1234-1 This directory is in the I11 directory for the current year so, From a windows machine open an explorer window and type in the address bar: \\i11-storage\i11\data\2010\ee1234-1 And from a linux terminal window: cd /dls/i11/data/2010/ee1234-1 Run numbers will automatically increment by 1 for each scan – it is your responsibility to keep a record of which scan is of which sample!! Each scan will consist of an SRS file, 12345.dat, which list the data files for that scan, and any other information you have appended such as the cryostream temperature (see section 9.1). The data files for MAC data will be in the form 12345-mac-001.raw (raw data) and 12345-mac002.dat (rebinned data) 11.1.2 Creating sub directories For experiments creating a LARGE number of data files you may wish to divide you data directory into sub-directories, e.g. a new sub-directory for each sample. setSubdirectoy(‘myfirstsample’) Creates a new subdirectory within ee1234-1 called myfirstsample. All subsequent data will be written into this subdirectory until you set a new subdirectory or return to the main directory setSubdirectory(‘’) Returns to the main directory (ie. no subdirectory set) Doc No: BLS-I11-MAN-001 Issue: 1.7.9 Date: 23 April 2015 Page: 48 of 54 Science Division 11.1.3 Adding a title to the file SRSWriteAtFileCreation=”MyTitle” Sets the title in the header file to be MyTitle. Warning: This will be applied to all subsequent data files until you change it! 11.2 Automatic processing of MAC data This takes place after every constant velocity scan (cvscan) as follows. Data rebinned to step size 0.001 degree Data file your data directory For example, raw data file number 3051-mac-001.raw 3051-mac-001.dat If data collection has been paused part way through a cvscan (eg. due to a beam loss) then only the processed .dat file is saved, not the raw data. 11.3 Rebinning MAC data Rebinning MAC data through windows This software is currently only installed on the local drives for ws003 and ws005. Steps 1-3 only need to be done once per IDL session 1. Double click the IDL 6.3 icon on the desk top, this opens the interactive IDL environment 2. At the top of the IDL window go to “open” and navigate to the C:\rebin directory and select the file “rebin_idl_delta_tau.pro”. this will load the rebin program into the top right pane of the IDL environment Science Division Doc No: BLS-I11-MAN-001 Issue: 1.7.9 Date: 23 April 2015 Page: 49 of 54 3. Click on “run” at the top of the IDL window and select the first entry in the drop down menu: “compile rebin_idl_delta_tau.pro”. This will produce some compiler messages in the middle pane of the IDL environment Science Division Doc No: BLS-I11-MAN-001 Issue: 1.7.9 Date: 23 April 2015 Page: 50 of 54 4. On the desktop open a “my computer” and navigate to C:\rebin and open “run_rebin.txt”, preferably using notepad. This is a small IDL file that contains all the necessary information about your data needed to run the rebin and is split into fairly obvious sections a. Edit the last section of the <path> variable to give the right directory for your data path="\\data\i11\data\2011\ee1234-1\" b. Do same for the <out_path> directory, note the output directory must be the processing folder inside your data directory out_path="\\i11-storage\i11\data\2011\ee6547-1\processing\" c. Edit the < file_list> variable to contain a comma separated list of all the files you want to rebin (note the space after the first quotation mark for each file). If you have so many files that you need to go to a new line, after the last comma of the line, put a dollar sign and press return, eg “ 79123-mac-001”, $ file_list=[" 81369-mac-001"," 81370-mac-001"] d. Edit the choice of a rebin variable called <argument> to select sum or batch rebin e. Edit the <step_size> variable to your desired rebin step size f. Edit the <user_comment> variable to contain a string that is added to the end of the rebinned file. Note the space after the 1st quotation mark; this is only necessary if the comment string starts with a number. As a default, I recommend setting the string to the step size Science Division Doc No: BLS-I11-MAN-001 Issue: 1.7.9 Date: 23 April 2015 Page: 51 of 54 g. Save this file and leave notepad open if you want to do more rebinning 5. Back at the IDL window, in the bottom command line entry line type the following .run “c:\rebin\run_rebin.txt” And watch the printed output. To rebin more files, simply repeat step 4a-g and use the up arrow key to recall the .run command NOTE: sometimes the Diamond network fails to make a connection to the data directory and rebin returns a “failed in…” type message. In this instance type close, /all into the command line: and press return twice. If failed in rebin messages are still being returned, check your typing. 11.4 Data Processing - PSD data 11.4.1 Automatic data merging Using the detector object smythen in place of mythen will automatically merge data files after collection (see §7.1) 11.4.2 Data Merging If you forget to use the smythen object, or chose not to, and wish to sum the data collected from two delta positions (using the scan delta command) the two frames from a scan can be merged together afterwards using a routine called mythenbin.py From a linux terminal window cd to your data directory (e.g. /dls/i11/data/2009/ee0) Then call the mythenbin script to merge the two files. Note that the merged file will need to be written to your data processing directory as you do not have write permissions to your data directory: mythenbin.py FILE1 FILE2 > processing/NEWFILE E.g. To merge 12345-mythen-0001.dat and 12345-mythen-0002.dat: mythenbin.py 12345-mythen-0001.dat 12345-mythen-0002.dat processing/12345-merged.dat > Doc No: BLS-I11-MAN-001 Issue: 1.7.9 Date: 23 April 2015 Page: 52 of 54 Science Division 11.4.3 Mythen Data Summing A program for summing Mythen data, mythensum.py, is also available. Remember that if a sample is changing structure, or even expanding or contracting during a series of data collections, summing these data together won’t help you very much! Summed smythen files can also be added together using this method. mythensum.py 12345-mythen-0001.dat 12345-mythen-0002.dat > processing/12345-summed.dat OR mythensum.py 12345-mythen-*.dat > processing/12345-summed.dat 12 Data Plotting Data from the MAC and PSD will be plotted in the DataPlot windows of GDA. To plot data from an older visit use the full file path in place of the scan number e.g. “/dls/i11/data/2010/ee0/12345-mythen-001.dat” plot MAC “12345-mac-001.dat” Plots the MAC file 12345-mac-001.dat as a new plot (overwrites any existing plot) plotover MAC “12345-mac- Adds 12345-mac-002.dat to the existing plot 002.dat” in the Data Plot window. plot PSD "12345-mythen- Plots the chosen PSD data frame (overwrites 0003.dat" any existing plot) plotover PSD "12234-mythen- Plots the chosen frame onto the existing plot 0004.dat" in the Data Plot window plot PSD “12345-mythen- To plot a merged PSD data file summed.dat” Doc No: BLS-I11-MAN-001 Issue: 1.7.9 Date: 23 April 2015 Page: 53 of 54 Science Division 13 Troubleshooting All motors return to their original positions To turn OFF the return to original positions flag, after a scan, including the Cryostream/hot- on air blower temperatures! the gda command line type scansReturnToOriginalPositions=0 To switch back ON type scansReturnToOriginalPositions=1 The GDA window has completely frozen Check if GDA really has frozen and isn’t just and I cannot input any commands. waiting for a scan to finish. Try and close the client window using the cross in the top right corner. If nothing happens then you will need to force a close, from a linux terminal window at a command line prompt, type: killall java This will close the GDA client. You will then need to restart the GDA server and client by following the instructions in §4.1 If you are at all unsure then contact beamline staff before proceeding! The GDA window shows You have missed out a close bracket at the end of … at the line prompt (instead of >>>) and a command. Type ) then hit return won’t carry out any commands Science Division Doc No: BLS-I11-MAN-001 Issue: 1.7.9 Date: 23 April 2015 Page: 54 of 54 14 Corrections/Changes/New Commands for the Next Version