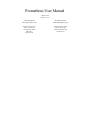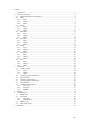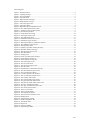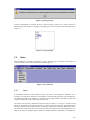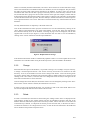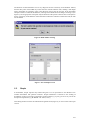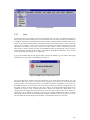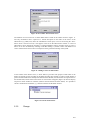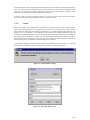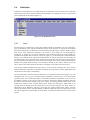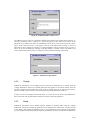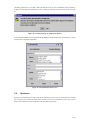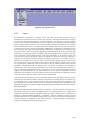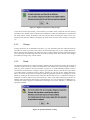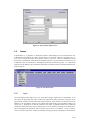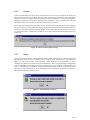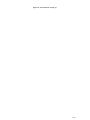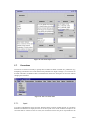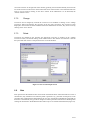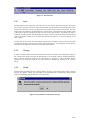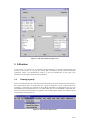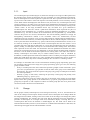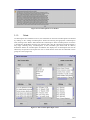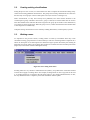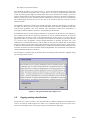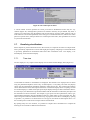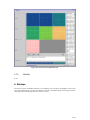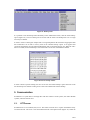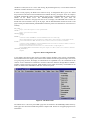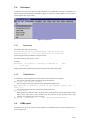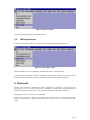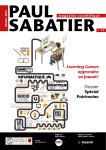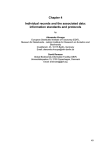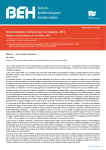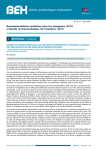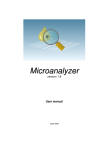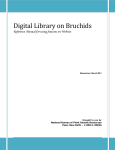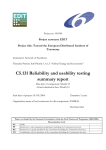Download Prometheus User Manual
Transcript
Prometheus User Manual Version 0.0.2 25/01/01 11:11 Cédric Raguenaud [email protected] Dr. Mark Newman [email protected] School of Computing Napier University 219 Colinton Road EH14 1LT Scotland, UK Royal Botanic Garden 20A Inverleith Row Edinburgh EH3 5LR Scotland, UK Contents 1. 2. Introduction ......................................................................................................................................................4 Entering existing data .....................................................................................................................................4 2.1. General information on all windows ...................................................................................................4 2.2. Ranks .........................................................................................................................................................5 2.2.1. Input .................................................................................................................................................5 2.2.2. Change .............................................................................................................................................6 2.2.3. Delete................................................................................................................................................6 2.3. People ........................................................................................................................................................7 2.3.1. Input .................................................................................................................................................8 2.3.2. Change .............................................................................................................................................9 2.3.3. Delete..............................................................................................................................................10 2.4. Publication..............................................................................................................................................11 2.4.1. Input ...............................................................................................................................................11 2.4.2. Change ...........................................................................................................................................12 2.4.3. Delete..............................................................................................................................................12 2.5. Specimens...............................................................................................................................................13 2.5.1. Input ...............................................................................................................................................14 2.5.2. Change ...........................................................................................................................................15 2.5.3. Delete..............................................................................................................................................15 2.6. Names......................................................................................................................................................16 2.6.1. Input ...............................................................................................................................................16 2.6.2. Change ...........................................................................................................................................18 2.6.3. Delete..............................................................................................................................................18 2.7. Corrections.............................................................................................................................................20 2.7.1. Input ...............................................................................................................................................20 2.7.2. Change ...........................................................................................................................................21 2.7.3. Delete..............................................................................................................................................21 2.8. Dets..........................................................................................................................................................21 2.8.1. Input ...............................................................................................................................................22 2.8.2. Change ...........................................................................................................................................22 2.8.3. Delete..............................................................................................................................................22 3. A Revision.......................................................................................................................................................23 3.1. Creating a group....................................................................................................................................23 3.1.1. Input ...............................................................................................................................................24 3.1.2. Change ...........................................................................................................................................24 3.1.3. Delete..............................................................................................................................................25 3.2. Creating existing classifications.........................................................................................................26 3.3. Working names......................................................................................................................................26 3.4. Naming a group/hierarchy...................................................................................................................27 3.5. Copying existing classifications.........................................................................................................28 3.6. Canned queries ......................................................................................................................................29 3.7. Visualising classifications ...................................................................................................................30 3.7.1. Tree view.......................................................................................................................................30 3.7.2. TaxoVisu .......................................................................................................................................31 3.7.3. MultHier.........................................................................................................................................33 4. Backups ...........................................................................................................................................................33 5. Communication..............................................................................................................................................34 5.1. HTTP server...........................................................................................................................................34 5.2. Text import .............................................................................................................................................36 5.2.1. Specimens......................................................................................................................................36 5.2.2. Classifications...............................................................................................................................36 5.3. HTML export .........................................................................................................................................36 5.4. XML import/export...............................................................................................................................37 6. References.......................................................................................................................................................37 2/37 Table of figures Figure 1: Window buttons.......................................................................................................................................4 Figure 2: Opening message.....................................................................................................................................5 Figure 3: Tool tip example ......................................................................................................................................5 Figure 4: The rank menu..........................................................................................................................................5 Figure 5: Duplicated data message ........................................................................................................................6 Figure 6: Rank deletion warning............................................................................................................................7 Figure 7: The rank input screen .............................................................................................................................7 Figure 8: The people menu......................................................................................................................................8 Figure 9: Duplicated person information error....................................................................................................8 Figure 10: New author abbreviation screen .........................................................................................................9 Figure 11: Adding a source of abbreviation.........................................................................................................9 Figure 12: Search result window............................................................................................................................9 Figure 13: People deletion warning.....................................................................................................................10 Figure 14: The People input screen.....................................................................................................................10 Figure 15: The publication menu .........................................................................................................................11 Figure 16: Publication abbreviation screen........................................................................................................12 Figure 17: Publication origin window.................................................................................................................12 Figure 18: Warning message for publication deletion......................................................................................13 Figure 19: The publication input screen.............................................................................................................13 Figure 20: The specimen menu ............................................................................................................................14 Figure 21: Duplicate specimen warning message.............................................................................................15 Figure 22: Specimen deletion warning................................................................................................................15 Figure 23: The Specimen input screen................................................................................................................16 Figure 24: The name menu....................................................................................................................................16 Figure 25: Naming rules ........................................................................................................................................17 Figure 26: Check circumscription message .......................................................................................................18 Figure 27: Name deletion warning (1)................................................................................................................18 Figure 28: Name deletion warning (2)................................................................................................................19 Figure 29: The name input screen .......................................................................................................................20 Figure 30: The correction menu ...........................................................................................................................20 Figure 31: The correction input screen...............................................................................................................21 Figure 32: The dets menu......................................................................................................................................22 Figure 33: Determination confirmation message..............................................................................................22 Figure 34: The determinations input screen.......................................................................................................23 Figure 35: The circumscription menu .................................................................................................................23 Figure 36: Circumscriptions to be checked........................................................................................................25 Figure 37: The circumscription input screen .....................................................................................................25 Figure 38: The working name menu....................................................................................................................26 Figure 39: The working name input screen........................................................................................................27 Figure 40: The generate/check names menu......................................................................................................27 Figure 41: The generate/check names input screen..........................................................................................28 Figure 42: The copy classification menu............................................................................................................29 Figure 43: The copy classification input screen................................................................................................29 Figure 44: The canned queries menu...................................................................................................................30 Figure 45: The tree view menu.............................................................................................................................30 Figure 46: The tree name display.........................................................................................................................31 Figure 47: Tree display file extract......................................................................................................................31 Figure 48: The TaxoVisu visualisation tool.......................................................................................................33 Figure 49: Backup menu........................................................................................................................................34 Figure 50: Select backup window........................................................................................................................34 Figure 51: HTTP configuration file .....................................................................................................................35 Figure 52: The HTTP menu..................................................................................................................................35 Figure 53: Import text .............................................................................................................................................36 Figure 54: Export to HTML..................................................................................................................................37 Figure 55: Import/Export XML............................................................................................................................37 3/37 1. Introduction The purpose of the Prometheus project is to create a taxonomic model and a database system supporting this model. The aim of this new model and this new database system is the provision of a computing environment that allows taxonomists to work as they really do. One very important limitation of most existing taxonomic models and database systems is the absence of support for multiple classifications. These systems are limited by two flaws: (1) they implement a model of taxonomy that does not allow the distinction of names from classifications, which results in the inability to manage multiple classifications and provide automatic naming of taxa; and (2) they are built on technology unable to handle the basic processes a taxonomist goes through while undergoing the description of a classification or a revision. This document describes the Prometheus system from a user (taxonomist) point of view. It is divided into two main parts: the basic input of information, and the imaginary scenario of a revision. Through examples, we will show how Prometheus can be used to support taxonomists’ work. 2. Entering existing data As an example, we will describe in this section how to describe in Prometheus existing published classifications. Later these classification will be used in the process of a revision (see section 3). 2.1. General information on all windows All windows in Prometheus follow the same rules. They all have “New X”, “Change X”, “Save”, “Delete”, and “Cancel” buttons, where X is what is being edited. These buttons are hereafter explained for each individual screen. In all windows, clicking on the cross at the top right of the title bar (see Figure 1) closes the window without saving its contents. The button at the left of that cross makes the window full screen, and the button at the left of that button makes the window an icon. Figure 1: Window buttons In addition, on each window, a help screen is available by clicking on the background of the window with the right button of the mouse (or left if the buttons have been swapped), and choosing “help”. That help screen, although simple, should help understanding how Prometheus works. When any window opens, a message might appear giving a warning (see Figure 2). This warning means that many concurrent accesses are open on the database. Although this message is not a problem in itself, it might show a problem in the database. If the taxonomist chooses to open many windows at once which is allowed, each window opened after the first one will display the message. In that case, it can be ignored. As a general rule, warning messages can be safely ignored. However, if only one window is open and the message appears it means that an error has occurred in the database and some data has not been saved. The safe approach is to close Prometheus and run it again, and report the message and the circumstances to the administrator. 4/37 Figure 2: Opening message No lists in Prometheus are resizable. However, when the mouse is passed over contents of the list, a dynamic purple box called a tool tip appears and displays the contents of the list line beneath the mouse (Figure 3). Figure 3: Tool tip example 2.2. Ranks When Prometheus is installed, the database is empty. The first stage is therefore the description of ranks. The window can be called from the Taxa menu (Figure 4). Figure 4: The rank menu 2.2.1. Input In Prometheus, ranks are chained from the top to the bottom, from Regnum to Subforma. As in taxonomy, not all ranks are mandatory in Prometheus. As the taxonomist describes new classifications, new ranks can be added. For example, it is possible to start using Prometheus with simply a Genus and a Species rank if these are the ranks of interest of the user. The input screen for ranks is divided into four main parts (see Figure 7). At the top, an input text box allows the description of the name of the rank, e.g. Genus. Then below that box, the taxonomist can describe whether the rank is multinomial or not using the “multinomial” checkbox. Multinomial names are names that contain more than one word as the result of the application of the ICBN [Greuter et al. 2000] to the data. For example, Species names are binomial (therefore multinomial), and Subspecies 5/37 names are trinomial (therefore multinomial). The rules to derive names are not described at this stage, and are stored elsewhere in Prometheus. Below this checkbox, two lists are displayed. They all contain the names of all the other ranks already described in the database. In order to add a new rank, the taxonomist must select the rank that is going to be directly above it in the hierarchy in the list on the left, and the rank that is going to be the next rank in the list on the right. For example, a Genus rank can be described as being placed below a Family rank, and above a Species rank. Therefore, the taxonomist can describe Genus in the text input box, the select Family in the left hand side box, and select Species in the right hand side box. The “Clear” button above each list unselects any selected element in the list beneath it. The only information that is compulsory is the name of the rank. Once all the information has been input, the taxonomist can save the information by clicking on the “Save” button. If the information is not saved in this fashion, it will be lost. If the new rank that has been described already exists in the database, a message saying so will be displayed, and the data supplied will not be saved (see Figure 5). If the taxonomist does not want to save the information, clicking on the “Cancel” button will lose the input information. Figure 5: Duplicated data message Note that the links between ranks are automatically updated so there is no need to update the next rank information of a rank after another rank, placed directly below it, has been added to the database. 2.2.2. Change When data has been input in the database, it is possible to change it. For example, it may be necessary to change a rank description because a new rank is necessary and needs to be inserted in the rank hierarchy. To do so, the taxonomist can click on the “change rank” button. A list of all existing ranks will appear, and the rank to be changed can be selected (either by double clicking or by selecting it and clicking on the “Set” button”). Once the rank to be changed has been selected, it will appear in the main ranks window where it can be described. Once the changes have been made, the taxonomist needs to save the changed by clicking on the “Save” button. If the “Cancel” button is clicked, the information is not saved. In order to create a new rank from this stage, it is necessary to click on the “New Rank” button. This will reset all input fields and allow the creation of the new rank. 2.2.3. Delete If a rank is to be deleted, it must first be selected using the “Change” button. Once it is displayed in the ranks window, clicking on the “Delete” button will erase all information related to this rank in the database. Because ranks must be placed into a hierarchy of ranks, when a rank that is not at either end of the hierarchy is deleted, it is important to edit the previous and next rank, so the chain of ranks is reconstructed. Failure to do so might result in errors, as some of the rules described in the ICBN will not be checked or will produce unexpected errors. 6/37 The deletion of rank information can be very dangerous for the consistency of the database. Indeed, because many rules of the ICBN rely on the existence of ranks and their order, deleting a rank might lead to the failure of consistency rules or the detection of errors that do not exist. If the taxonomist attempts to delete a rank from the database, a message will remind him of the dangers of doing so (see Figure 6), and if appropriate will explain why the deletion of the specific rank will have consequences for the consistency of the database. If the taxonomist confirms his intention to delete the rank, the rank will be deleted. Figure 6: Rank deletion warning Figure 7: The rank input screen 2.3. People In Prometheus, People represent any human being that is to be represented in the database. This includes taxonomists and specimen collectors. People information is essential to the working of Prometheus, as they are necessary to the display of taxon names (e.g. Apium graveolens L.), and to the description of specimens (e.g. K. Larsen AAU 10095 (1963)). This editing window can either be called from the general menu (Figure 8), or from various other input screens. 7/37 Figure 8: The people menu 2.3.1. Input The People input screen (Figure 14) allows the description of five types of information relating to People. First, the surname of the person can be described. This is the only compulsory information to be supplied. Then the given names (first name and/or initials) can be described. The abbreviation for an author can be selected in the list below. If the abbreviation does not already exist, it can be created by clicking on the “Abbrev.” button. A new screen will appear that will allow the description of a new abbreviation (see below). The “Clear” button next to the “Abbrev.” button unselects any selected abbreviation in the list. Finally, the date of birth (DOB) and date of death (DOD) can be described. This information is optional. As for all dates in Prometheus, the DOB and DOD dates can be of many forms: day/month/year, month/year, or simply year. If, given the available data, the new person already exists in the database, an error message will appear and forbid the saving of data to the database (see Figure 9). Figure 9: Duplicated person information error The new abbreviation window allows the description of an author abbreviation (Figure 10). The information that can be given is the abbreviation (compulsory) and the source of the abbreviation (optional). If the source of the abbreviation is not already described in the database, a new source can be added by clicking on the “Origin” button (see below). When the available information has been described, it can be saved by clicking on the “Save” button. An existing author abbreviation can be modified by clicking on the “Change Abbreviation” button and selecting the abbreviation to be changed. Once the changes have been made, they can be saved by clicking on the “Save” button. An abbreviation can be deleted by selecting it first using the “Change Abbreviation” button, and then clicking the “Delete” button. Note that deleting an author abbreviation and not replacing it by a new one will impair the normal display of taxon names, as author abbreviations are to be used. 8/37 Figure 10: New author abbreviation screen The addition of a new source for an author abbreviation is made in the window shown in Figure 11. The only information that is required is a textual description of the name of the source of the abbreviation (e.g. BPH, TL2). Once the information as been input, it can be saved using the “Save” button. Once it has been saved, it will appear in the list of the abbreviation window. A source of abbreviation can be changed by selecting it (“Change Database”) button, and then saving it (“Save”) button. It can also be deleted by selecting it and then deleting it (“Delete” button. The deletion of a source of abbreviation does not have consequences on the general functioning of the system. Figure 11: Adding a source of abbreviation At the bottom of the edition screen, a “Find” button is provided. The purpose of this button is the display of existing persons according to the details provided. For example, in order to check whether a person of name Linnaeus has already been defined in the database, the taxonomist can input Watson in the surname field, and click the “Find” button. A new window will appear (Figure 12) that will display all persons whose surname is Linnaeus (whatever their firstname and other details). It is possible to search a combination of elements, e.g. surname Linnaeus and firstname Carolus. Figure 12: Search result window 2.3.2. Change 9/37 People descriptions can be changed by first selecting the person to be edited using the “Change Person” button. The selected person then appears in the edition window. Once the necessary changes have been made, they can be saved by clicking on the “Save” button. If the “Cancel” button is clicked or if the window is closed without saving, the modifications will be lost. In order to create a new person from this stage, it is necessary to click on the “New Person” button. This will reset all input fields and allow the creation of the new person. 2.3.3. Delete People descriptions can be deleted from the database by selecting them using the “Change Person” button and selecting the person to be changed in the selection list, and then clicking on the “Delete” button. Because of their use in the display of information (e.g. names) deleting people might be very dangerous for the consistency of the information described in the database. Therefore, when the taxonomist requires the deletion of a person from the database, a message reminds him of the danger of doing so (Figure 13). In addition, if the person to be deleted affects the display of names or specimens, the message provides information on the repercussions of the action. If the taxonomist confirms the deletion of the person, all information related to that person is deleted. Note that when people are deleted from the database, the information they are used by (e.g. specimen descriptions) is not deleted. Instead, it simply loses the author or collector information. Figure 13: People deletion warning Figure 14: The People input screen 10/ 37 2.4. Publication Publications in Prometheus are very important pieces of information. They are used in order to describe nomenclatural taxa and to describe classification information (see appropriate sections). The window can be called from the Taxa menu (Figure 15). Figure 15: The publication menu 2.4.1. Input The description of a publication requires many different kinds of information. The only compulsory piece of information is the reference information, which can be the name of a journal, or the complete publication information. An abbreviation can be attached to the publication in order to produce reports (See below). Each publication description can contain a date (which can be day/month/year, month/year, or simply year), and page information. Page information should be a page number (as specified in the ICBN), but can also be a range of pages (e.g. for the description of classifications). Finally, a set of authors can be selected for the publication. In order to select more than one author, the taxonomist needs to press the Control key on the keyboard, and click with the mouse on all the authors that are required for the publication. If new authors are required (if they are not already described in the database), the people edition window can be called by clicking on the “Author” button (see section above). When a new author has been described, it will appear in the Author list to be selected. Once all the available information has been input, it can be saved by clicking on the “Save” button. Because publication information is sometimes incomplete and require more research, publications with similar values can be input in the database. The new abbreviation window allows the description of a publication abbreviation (Figure 16). The information that can be given is the abbreviation (compulsory) and the source of the abbreviation (optional). If the source of the abbreviation is not already described in the database, a new source can be added by clicking on the “Origin” button (see below). When the available information has been described, it can be saved by clicking on the “Save” button. An existing publication abbreviation can be modified by clicking on the “Change Abbreviation” button and selecting the abbreviation to be changed. Once the changes have been made, they can be saved by clicking on the “Save” button. An abbreviation can be deleted by selecting it first using the “Change Abbreviation” button, and then clicking the “Delete” button. Note that deleting a publication abbreviation and not replacing it by a new one will not impair the normal display of taxon names, as publication abbreviations are only used for reports. 11/ 37 Figure 16: Publication abbreviation screen The addition of a new source for a publication abbreviation is made in the window shown in Figure 17. The only information that is required is a textual description of the name of the source of the abbreviation (e.g. BPH, TL2). Once the information as been input, it can be saved using the “Save” button. Once it has been saved, it will appear in the list of the abbreviation window. A source of abbreviation can be changed by selecting it (“Change Database”) button, and then saving it (“Save”) button. It can also be deleted by selecting it and then deleting it (“Delete” button. The deletion of a source of abbreviation does not have consequences on the general functioning of the system. Figure 17: Publication origin window 2.4.2. Change Publication descriptions can be changed by first selecting the publication to be edited using the “Change Publication” button. The selected publication then appears in the edition window. Once the necessary changes have been made, they can be saved by clicking on the “Save” button. If the “Cancel” button is clicked or if the window is closed without saving, the modifications will be lost. In order to create a new publication from this stage, it is necessary to click on the “New Publication” button. This will reset all input fields and allow the creation of the new publication. 2.4.3. Delete Publication descriptions can be deleted from the database by selecting them using the “Change Publication” button and selecting the publication to be changed in the selection list, and then clicking on the “Delete” button. Because publications play a very important role in the workings of Prometheus (e.g. they identify classifications and participate in the definition of names), the deletion of publications 12/ 37 should be performed very carefully. When the deletion order is sent, the database checks whether it would be safe to delete the publication. If not, it displays a message such as the one shown in Figure 18. Figure 18: Warning message for publication deletion Note that when publications are deleted from the database, the information they are used by (e.g. name descriptions) is not deleted if possible. Figure 19: The publication input screen 2.5. Specimens Specimens in Prometheus are at the centre of the taxonomic process. They are both used in the naming part of the process (creation and derivation of names), and in the classification side of the process. They can be edited in a window available in the Taxa menu (Figure 20). 13/ 37 Figure 20: The specimen menu 2.5.1. Input The description of specimens is a complex process and requires an important quantity of data. In Prometheus, all specimens can have a barcode (top input box). Although the ICBN does not support this technique of identifying specimens, we believe that this is the only way to achieve complete accuracy and consistency of information. Indeed, if all specimens are identified by their barcode, they can be uniquely identified, whatever their use (monographs, publications, publication of new names) and the available data. However, this field is optional in Prometheus and can be ignored if the specimen to be input does not have a barcode as specimens at RBGE have. All specimens in Prometheus have a list of collectors. The names of all people defined in the database are displayed in a list (left). In order to choose a collector, the taxonomist can highlight the collector then press the “Add” button at the right of the name list. The selected collector will appear in the list on the right side of the window. Collectors can be removed by selecting them in the list on the right, and clicking on the “Remove” button. The order of names in the list of selected collectors in important, as this is the order (top to bottom) in which they will be displayed when the specimen is displayed. If necessary, it is possible to create new collectors by clicking on the “Collector” button. This will bring the People input screen (see section 2.3). All specimens can have a herbarium of origin. In fact, most specimens in the process of a revision will originate from a herbarium. They are also likely to have a collection number unique in their herbarium. Although these fields are important, they are optional. In addition to this information, specimens may have a date of collection (which can be of the form day/month/year, month/year, or year), a latitude and longitude data. Finally, specimens can have a text attached to them that can be anything the taxonomist desires (the Latin description of the specimen, additional collection information such as altitude, or general comments). The input of information is completed by clicking on the “Save button” that will save all the data and reset all input fields. Note that specimens are displayed in an unconventional manner in lists. The display consists of first the herbarium, then the collection number, then the list of collectors, and finally the year of collection (e.g. P 410 Geoffray (1904)). The reason for this display order is the search in large lists of specimens. We have assumed that the most common pieces of information available about specimens are the herbarium of origin and the collection number. By displaying this information first, the search in lists is made more efficient. Specimens should be uniquely identified entities in taxonomy. In an ideal situation, this uniqueness is provided by a barcode, as is the case at RBGE. However, not all herbariums do not provide barcode systems for specimens, therefore specimens should be uniquely identified by a combination of herbarium + collection number information, or herbarium + collector information. However, because taxonomic data can be very incomplete at specific stages of a revision, if a specimen is entered with not enough information to distinguish it from another specimen, a warning message is displayed that requests the confirmation of the operation (Figure 21). 14/ 37 Figure 21: Duplicate specimen warning message At the bottom of the input window, a “Find” button is provided in order to allow the search of existing specimens in the database. This avoids the input of duplicates. When some information is provided and the “Find” button clicked, the database will search all specimens satisfying the search criteria (e.g. herbarium and collection number), and display the results of the search in a new window (as in Figure 12). 2.5.2. Change Existing specimens can be modified if necessary (e.g. new information has been collected about the specimen). In order to proceed to this edition, the taxonomist must click on the “Change Specimen” button, and select the specimen to be changed in the list of all available specimens. When the changed have been made, the modified specimen can be saved by clicking on the “Save” button, or the changes discarded by clicking on the “Cancel” button. 2.5.3. Delete The deletion of specimens is a dangerous matter. Indeed, because specimens are used in the creation of taxonomic names and in the creation of classifications, the deletion of a specimen might invalidate a name (e.g. if the specimen is the type specimen of a species), or render Prometheus unable to name a classification taxon because it no longer contain a type specimen. However, the deletion of specimens is possible. When a taxonomist wants to delete a specimen, he can click on the “Change Specimen” button, and select the specimen to be deleted. When the appropriate specimen is displayed, it can be deleted by clicking on the “Delete” button. When the deletion order is sent, a confirmation message is displayed in order to make sure that the taxonomist is aware of the risks of deleting a specimen. In addition, if the specimen has been used in a classification or as a type, the message recommends to recalculate the names assigned to classification taxa (Figure 22). If the deletion is confirmed, the specimen is deleted. Figure 22: Specimen deletion warning 15/ 37 Figure 23: The Specimen input screen 2.6. Names In Prometheus, it is important to distinguish between nomenclatural taxa and classification taxa. Nomenclatural taxa (Names) are used to record the use of a particular name at a particular rank, e.g. graveolens as the specific epithet of the Species Apium graveolens L. Names in Prometheus do not represent any classification information and should not be used as such. We believe that names are not a sufficient source of information to unambiguously identify classification groups, as a single name might be used in different ways by different taxonomists. The Name window is available from the Taxa menu (Figure 24). Figure 24: The name menu 2.6.1. Input The name input window (Figure 29) is one of the most complex input screens in Prometheus. It not only allows the description of a name, but also of its publication, author, placement, and types. At the top left of the window, the rank of the name must be selected. If the rank does not already exist in the database, it can be added by clicking on the “Rank” button that displays the rank edition window (see section 2.2). A publication can also be attached to the name, as published names have publication information. If the publication does not already exist, it can be created by clicking on the “Publication” button that displays the publication edition window (see section 2.4). In addition, a series of authors can be connected to the name. Authors are added by selecting the name of the author in the list bellow 16/ 37 the publication list, and clicking on the “Add Auth.” button. The name will appear in the list bellow. Authors can be removed by selecting them in the selection list, and clicking on the “Remove” button. The order of authors in the selection list is important because only the first author is displayed when the name of the group is displayed. All names should have type information. Types represent a typical example of what a name is. Type specimens and type taxa can be selected in the list at the top right of the window. Then the kind of type must be selected in the combo beneath it, and they are added by clicking on the “Add” button. They then appear in the list bellow. They can be removed from the list by selecting then in the selected list and clicking the “Remove” button. The type of type is important, as different types will have different effects on the database. For example holotypes, lectotypes, and neotypes can be used when names are automatically derived by Prometheus, whereas isotypes are ignored. If the specimen to become a type does not exist, it can be added by clicking on the “Specimen” button that will open the specimen edition window (see section 2.5). If a name that is to become a type (e.g. a type Species) does not exist, it can be added by clicking on the “Name” button that will open another name edition window. Multinomial names (e.g. Species) need a placement in order to be valid. For example, the Species name graveolens can be placed in the Genus Apium in order to form the full Species name Apium graveolens. The placement can be selected in the list at the bottom left of the window. For example, for Apium graveolens, the name graveolens is placed in Apium. Note that placement information is a not classification information. It only records the use of the combination of Species name and Genus name. Finally, names have validity information. Validity represents the fact that the name has been validly published. Because the rules of publication of the name cannot be checked by a computer, the abstract validity flag represents the statement by the taxonomist that the name has been validly published. Only validly published names are used for the derivation of names. The compulsory information is: rank, epithet, publication, and author. Other information (e.g. type) is optional but may have an influence on the functioning of the system (e.g. no type information will result in the discarding of the name when names of taxa are derived). When all information has been input, it can be saved by clicking on the “Save” button. If the operation must be cancelled, click on the “Cancel” button. The display of names is described in the ICBN. For example, Species names are binomial names that must consist of a Genus name followed by a Species name (plus author information). Subspecies names must consist of a Genus name followed by a Species name, and then the Subspecies name. Because these rules might change over time or are not clearly defined in the ICBN, Prometheus uses an external file to describe such rules. It can be found in the root directory of Prometheus and is called namingrules.txt. Figure 25 shows an extract of this file. The first part of each line, before the colon, represents a rank name and specifies that the rest of the line describes how names at this rank should be displayed. Then, after the colon, a succession of words and rank names is given. A rank name between square brackets represents the specific epithet of the name at this rank, and a word without brackets a word that must be displayed unchanged. For example, Variety names must be displayed as a Genus name followed by a Species name, the keyword var., and then the Variety name. The name for each rank is found by going up the placement hierarchy starting at the name to be named. Genus: [Genus] Species: [Genus] [Species] Variety: [Genus] [Species] var. [Variety] Figure 25: Naming rules Names are subject to constraints in Prometheus. For example, a name can only have one of a holotype, a lectotype, or a neotype exclusively, but as many isotypes as necessary (see ICBN for more information). A name can also have only one placement, as a name is a unique combination of its data. In addition; no name can have been published before 1753 (because of a change in the way taxonomy works on that date); names from the Series rank up must begin with a capital letter; names at ranks between Genus and Species cannot start by “Eu”; names of Families must end with “aceae”; Subfamily names must end with “oideae”; names at rank Tribe must end with “eae”; Subtribe must end with “inea”; names at rank Genus must not end in “virus”; names at rank Genus must be in one word, but can have hyphens. 17/ 37 2.6.2. Change Names can be modified. In order to do so, the taxonomist can click on the “Change Name” button and select in the list the name to be edited. When the name is displayed in the window, it can be modified and then saved (“Save” button). If the name has been used in a classification, it cannot be changed, as changing it would mean changing the meaning of the classification. This is especially true when the classification has been created by a taxonomist other than the current user. When names are changed, they might affect the way classifications are named. For example, changing the type specimen of a name could mean that all classifications that use that name must be renamed. If this occurs, Prometheus displays a message (Figure 26) that tells which circumscriptions (see section 3.1) must be checked or renamed. It is possible to do so using the Generate/Check names feature (see section 3.4). Figure 26: Check circumscription message 2.6.3. Delete Names can be deleted by first selecting them by clicking on the “Change Name” button and choosing the appropriate name in the list of names, then by clicking on the “Delete” button. The deletion of names is a very sensitive matter. Indeed, deleting a name might lead to the impossibility to name classifications. When the taxonomist requests the deletion of a name, a warning message is displayed in order to remind him of the importance of the operation (Figure 27). In addition, if the name has been used in a classification, an additional warning explaining the dangers and the consequences of the operation is displayed (Figure 28). If the taxonomist wants to proceed to the deletion, the name is deleted and all information about it is lost. Figure 27: Name deletion warning (1) 18/ 37 Figure 28: Name deletion warning (2) 19/ 37 Figure 29: The name input screen 2.7. Corrections Corrections are used in taxonomy to specify that an author has made a mistake in a publication (e.g. misspelling). But because once some data has been published it is illegal to change it, no correction can be made. Therefore, Prometheus offers a mechanism that allows the description of correction without changing the actual data. Figure 30: The correction menu 2.7.1. Input Any object on Prometheus can be corrected. Therefore in the correction window (Figure 31), all objects defined in Prometheus are displayed in the list at the top left corner of the window. The object to be corrected must be selected in this list. Then, the taxonomist chooses the person responsible for the 20/ 37 correction in the list on the right side of the window (generally, the taxonomist himself), and writes the text of the correction in the text box at the bottom left corner of the window. Once all the data has been input, it can be saved by clicking on the “Save” button. If the information is to be discarded, the “Cancel” button is used. 2.7.2. Change Corrections can be changed by selected the correction to be modified in clicking on the “Change Correction” button and choosing the correction in the list of all corrections. The correction is then displayed in the window and can be modified. When the modifications are done, they can be saved by clicking on the “Save” button. 2.7.3. Delete Corrections are deleted by first selecting the appropriate correction in clicking on the “Change Correction” button, and second clicking on the “Delete” button. The deletion of corrections is safe for the system and does not have consequences for the rest of the database. Figure 31: The correction input screen 2.8. Dets Dets represent the determinations that can be found on herbarium sheets. When taxonomists work on a classification, they sometimes write what they think a specimen is (e.g. the name of its Species) on the specimen sheet. Although these determinations do not carry classification information and should not be used in a classification, they provide an insight into what a particular taxonomist was thinking when creating his classification. Prometheus therefore offers ways to record these determinations (Figure 32). 21/ 37 Figure 32: The dets menu 2.8.1. Input The dets input window (Figure 34) is divided into two parts: the top and the bottom part. The bottom part is used to enter data. In order to input a determination, the specimen that was determined to a name must be first selected in the list of all specimens in the window at the top left of the window. Then, the author that is responsible for the determination is selected in list at the bottom left of the window. Then a date must be input if available in the text box at the centre of the window. And finally, the name to which the specimen has been determined must be chosen in the list of all names in the list at the bottom right of the window. When all the available data has been described, it is saved by clicking on the “Save” button. Existing dets can be seen by first selecting the specimen that is studied in the list at the top left of the window, then clicking on the “See dets” button at the right of the list. All existing dets for that specific specimen will be displayed in the list at the top right of the window. 2.8.2. Change In order to change a determination, the taxonomist must first select the det to be changed by clicking on the “Change Dets” button and select the determination to be changed in the list of all determinations. Then, when the information relating to the determination is displayed, it can be modified. Finally, changed can be saved by clicking on the “Save” button or discarded by clicking on the “Cancel” button. 2.8.3. Delete Determinations are deleted by first selecting them by clicking on the “Change Dets” button, and then pressing the “Delete” button. The taxonomist is the presented with a confirmation dialog window (Figure 33) explaining that the deletion is a save operation. Figure 33: Determination confirmation message 22/ 37 Figure 34: The determinations input screen 3. A Revision In this section, we present how a taxonomist using Prometheus can represent classifications and proceed to the revision of a group. We assume that the database already contains information (specimens, names, and classifications) relative to previous classifications of the group. This information can be imported from an existing database. 3.1. Creating a group When a taxonomist desires to create classification descriptions, the basic unit that can be described is the circumscription taxon. A circumscription is a group of specimens or other circumscription taxa according to criteria that are important to the working taxonomist. Circumscription taxa are to be distinguished from nomenclatural taxa, as circumscription taxa are not immediately named and their name can be derived automatically by Prometheus. The circumscription window is available from the Circumscription menu (Figure 35). Figure 35: The circumscription menu 23/ 37 3.1.1. Input The circumscription input window (Figure 37) allows the description of a single circumscription taxon. By describing many nested circumscription taxa, the taxonomist can create classification hierarchies. Each circumscription taxon must be placed at a particular rank. This is specified in the rank list at the top left corner of the window. If the rank required is not already defined, it can be created by clicking on the “Rank” button that displays the rank edition screen (see section 2.2). Circumscription taxa also contain a reference to an author, who is the person having published the classification (or created for unpublished classifications). If the necessary person does not exist, it can be created by clicking on the “Author” button. At this stage, Prometheus allows only one author for a given classification. Circumscription taxa must also contain a publication information, which represents the place of publication of the classification (e.g. a botanical journal) for published classifications, or a dummy classification (e.g. the date of creation of the classification) for non published (e.g. classifications created in the process of a revision) classifications. The need for dummy publication is simply for distinguishing classifications. Indeed, if one taxonomist creates two classifications, because classifications are not necessarily a tree (it can be multi-rooted, for example when the classification is created at Genus rank and below), it would be impossible for the user and the computer to know which trees are part of the same classification (e.g. Apium). If the necessary classification does not exist, it can be created by clicking on the “Publication” button. Circumscription taxa must also contain a set of specimens (for taxa at rank Species and below) or a set of other circumscription taxa (for ranks above Species). Finally, circumscription taxa may have an ascribed name and a working name. The ascribed name represents the fact that either the classification has been published and therefore the names assigned to circumscription taxa are non changeable, or the fact that the calculated name assigned to the taxon is not the name the taxonomist expected. The working name is the name that is used to identify circumscription taxa before they are named. Indeed, before a name is calculated by Prometheus, circumscription taxa should not be named in order to avoid the preconceptions attached to names that would impair the creation of a purely specimen based classification process. If either of these names do not exist, they can be created by clicking on the “Ascribed” or “Working” buttons. For example, if a taxonomist was to create a classification containing a group representing Apium (but not necessarily called Apium at this stage) and a group representing Apium graveolens, the following groups would be created: Firstly a circumscription taxon that contains the specimens grouped in what will become Apium graveolens (in particular the type specimen so that the name of the group can be automatically derived later). This group would be a Species rank group (only groups at rank Species and below can contain specimens). Secondly a group, at rank Genus, containing the previously created group and possibly some additional groups (e.g. Apium repens). At the stage when these groups are created, they may not be named, as the naming of groups might depend on the other groups present in the classification (e.g. Species groups depend on the Genus groups they are placed in). The conjunction of these two nested groups (the first one is placed in the second one) forms a small two level classification. 3.1.2. Change All the groups created (circumscriptions) can be changed if necessary. To do so, the taxonomist can click on the “Change Circumscription” button, and select the circumscription to be changed. When all the changes have been made, clicking on the “Save” button saves the changes. The changes may affect existing classifications. For example, they may imply that the names that have been attributed to a particular circumscription are no longer valid. If so, Prometheus displays a message that lists all circumscriptions that need to be checked or renamed (Figure 36). The check can be made in the Generate/Check window (section 3.4). If the checks are not made before Prometheus is shut down, the same message will appear the next time Prometheus is started. 24/ 37 Figure 36: Circumscriptions to be checked 3.1.3. Delete Circumscriptions can be deleted. To do so, the taxonomist can select the circumscription to be deleted by clicking on the “Change Circumscription” button and selecting the appropriate circumscription. Then, clicking on the “Delete” button deletes the circumscription. If the circumscription is involved in a classification, Prometheus warns the user of the fact that it may be a dangerous operation and that it may imply renaming many circumscriptions. If the taxonomist goes ahead with de deletion, Prometheus deletes the circumscription. Prometheus also displays the circumscriptions that will be affected by the operation and requires the user to check that the names that are attributed to these groups are correct (Figure 36). Figure 37: The circumscription input screen 25/ 37 3.2. Creating existing classifications During the process of a revision, it is often useful to be able to compare the classification being newly created with existing published classifications. The groups from existing classifications are entered in the same way as new groups in the circumscription screen (see section 3.1 and Figure 37). These classifications, as they have already been published, have fixed names attached to the circumscription groups. Therefore when such a group is entered, an ascribed name must be chosen. This name should be the name that has been assigned to the group by the author of the classification, even if this is a misuse of the name. When the group is saved, a name calculated from the available data is also assigned to it automatically. Complete existing classifications can be created by building them block (circumscription) by block. 3.3. Working names As explained in the previous section, working names are used by taxonomists when they create classifications using groups that have not been named yet. This use of working names is important as it allows the description of circumscription taxa without having his opinion directed by the meaning he might attach to certain names. The working name window is accessible from the Circumscription menu (Figure 38) or from other windows offering this facility. Figure 38: The working name menu Working names are very similar to nomenclatural taxa (names), except that all the constraints attached to names do not apply to working names. For example, working names can have a type, but do not need it, as working names are not used for deriving names (they are not validly published names). In fact, the only information that is compulsory is the rank information and the epithet. 26/ 37 Figure 39: The working name input screen 3.4. Naming a group/hierarchy When classifications have been created and are at a stage the taxonomist wants to see what the calculated names are, Prometheus can calculate these names and assign them to circumscription taxa. Figure 40: The generate/check names menu The selection of the groups to be calculated is done in the list that appears in the generate/check names window (Figure 41) available in the Circumscription menu (Figure 40). This list contains all circumscription taxa defined in the database, whether they have already been calculated or not. This is due to the fact that it is sometimes necessary to recalculate a name, e.g. after a nomenclatural taxon (name) has been modified, or after a circumscription taxon has been placed in a new higher rank taxon (e.g. a Species circumscription taxon placed in a new Genus circumscription taxon). Once the circumscription to be named has been selected in the list, the taxonomist can click on the “OK” button, and the evaluation will start. The checkbox called “Display all names” switches between 2 displays: The display of only the circumscriptions that need to be checked or renamed (default, checkbox unchecked) 27/ 37 - The display of all circumscriptions. The calculation of names is a top-down process, i.e. it must start from the highest taxon and proceeds down the classification hierarchies. This is largely due to the existence of multinomial names that require the naming of their higher taxa before their name can be calculated. For example, graveolens (Species epithet) must be placed in a higher rank taxon (Genus) in order to be resolved to a full Species name (e.g. Apium graveolens). Therefore, when the calculation process starts, the user is presented with the circumscription taxon that will serve as the start of the evaluation and all its lower taxa will be named/re-named. The automatic calculation of names only considers holotypes, lectotypes, and neotypes. According to the ICBN, only these types are valid types for deriving names. This could be a problem for older data created when typification rules were different. The Prometheus system forces taxonomists to lectotypify so that the definition of names is valid regarding the ICBN rules. If the database does not contain enough information to name all the groups that are to be named (e.g. the circumscription taxa do not contain type specimens), an error is generated and the user is warned of the problem. He can then go back to the name description section (section 2.6) and create the appropriate names or go back to the circumscription description and include type specimens (Section 3.1). In some cases, the database contains enough information to calculate the names, but a new combination of a multinomial name (e.g. Species name) is necessary (for example after the taxonomist has placed a Species group into a Genus group that results in moving a Species name to a new Genus). In that case, Prometheus creates automatically the new combination from the available information and warns the user that the new name should be checked and published. The created name is not marked as validly published until the user specifies it. The calculation of names keeps the ascribed name and working name information supplied during previous stages of the revision. Figure 41: The generate/check names input screen 3.5. Copying existing classifications The process of a revision is iterative. The taxonomist may try different configuration classifications in order to see what the results might be for names. Or a taxonomist might want to keep track of his decisions in the making of the revision by freezing his classifications at key stages. 28/ 37 Figure 42: The copy classification menu In order to support this iterative process, Prometheus offers the ability to copy an entire classification and modify or expand it (Figure 42). The choice of the classification to be copied is done in the copy classification screen (Figure 43). The top left list contains the definition of all classifications. As classifications are identified by an author and a publication, the list of known classifications appears as a list of author/publication pairs. One of these must be selected and is the classification to be copied. The bottom left list contains all known classifications, and the list on the right side of the window contains all known authors. In order to create a new classification, a new pair publication/ author must be chosen. Generally, during the process of a revision, publications are dummy publications that represent a stage in the process, not actual publications. For example, such a publication could contain the name of the group being studied and the date at which the copy is made. Once all the parameters are selected, a click on the “Copy” button will copy the selected classification and identify the new copy with the publication/author information provided. Once many classifications have been created, they can be compared using the various visualisation tools provided (see section 3.7). Figure 43: The copy classification input screen 3.6. Canned queries During the process of creating classifications, taxonomists are likely to have questions about various elements of their classifications. 29/ 37 Figure 44: The canned queries menu A certain number of these questions have been pre-created in Prometheus because they are very common (Figure 44). Although these questions are limited in that they are pre-defined, they allow a certain level of interaction with the database and provide answers for many useful questions such as: what names has a taxonomist published, what is the type of a nomenclatural taxon, what are the names placed in a specific taxon, what specimens two circumscription taxa share, what specimens are not used in a particular classification. 3.7. Visualising classifications When complete or partial classifications have been created, it is important to be able to compare them. This is particularly important for revisions that might gain insight by comparing revised classifications to previously published one. Prometheus offers three main visualisation tools: a tree display, a setbased display, and a hierarchical display. 3.7.1. Tree view The tree display is a very simple tree-like display tool accessible from the Display menu (Figure 45). Figure 45: The tree view menu Certain kinds of elements in the database are displayed. The elements to be displayed can be chosen using the predefined templates: names only, circumscriptions, or everything. The name only display shows only the nomenclatural information attached to names (Figure 46). The circumscription display shows nomenclatural and circumscription information. And the last display shows everything. On each line of these displays, a double-click opens up the object displayed and gives more information about it. For each object, the information represented includes both the information contained by the object and the information it has been used for. For example, a type species will have publication, author, type, and placement information, but also information relative to which name it is the type (Figure 46). This allows navigation within the database and discovery of properties of the data. For example, by opening a specimen, it is possible to see which names it is the type of, and which circumscription taxa it is in the circumscription of. This shows overlaps between classifications. By opening many tree view windows, it is possible to compare entire classifications or compare the meaning of various names in different classifications. 30/ 37 Figure 46: The tree name display These templates can be found in the Prometheus root directory and are named ClassWrappers*.txt. They can be edited and changed if necessary. These files contain the description of the database schema, and the structure is as follows: each class is described by its name, and optionally by the name it must appear in the tree display. For example, in the extract of Figure 47, the Characters class should appear as DELTA character file . Then each attribute of the class can be described and can also be displayed differently (e.g. the attribute theTitle appears as Title). In addition, some attributes or classes can be hidden because they are not relevant to the current display. For example, the attribute calculatedToStringFullName in class Name should be hidden because it is internal data. Hiding attributes or classes is done by adding a star (*) in from of their name. class Characters DELTA character file attribute theTitle Title class Name attribute theEpithet Epithet attribute theValidity Validly published attribute *calculatedToStringFullName Full name attribute *calculatedToStringFullNameNoAuthor Full name (no author information) Figure 47: Tree display file extract 3.7.2. TaxoVisu TaxoVisu is a more advanced visualisation mechanism (Figure 48). TaxoVisu is designed to allow the comparison of classifications. The TaxoVisu screen has 5 main parts: On the left-hand side, a list of all the ranks that have been created is displayed. On the right hand side, a list of all names, working names, and specimens defined in the database is displayed. The sort order for these is alphabetical order for names (nomenclatural taxa), alphabetical order for working names, then alphabetical order for specimens, i.e. the list has three parts, one for each kind of objects. In the middle the main display, which is explained later on. At the bottom in the middle, a list of all defined classification trees is displayed. Each described in a small box and with an individual colour. Note that these are trees, not really classifications, i.e. if a classification contains many trees, many boxes with the same name will be displayed). 31/ 37 - Above this list, there is a blank list with 4 buttons. The “Hide” button removes elements selected in the main display, Show re-displays them, and Info gathers information about the selected elements. When ranks on the left are selected by clicking in the box next to a rank name, all elements in the database at that rank appear in the middle display. If many ranks are selected, the display shows a nested display of these elements at the required ranks. For example, if the taxonomist chooses Genus and Species, he will see a few boxes appear that represent Genera (their colour corresponds to the colour of their classification in the list at the bottom of the screen), and in each of them smaller boxes that represent Species. Only the Species that appear in the genera that are displayed are shown, i.e. if a Species CT has been created and has not been classified in a Genus CT, and the taxonomist chooses to display the Genus and Species ranks, the Species taxon will not be shown. The taxonomist can select and unselect various ranks as required. When the mouse is moved over the main display, the name of the object under the mouse appears in a tooltip boxe and in the list display at the bottom of the screen. If the user clicks with the left button on one element on the screen, it becomes dark blue. As many elements as necessary can be selected by keeping the Control key pressed and selecting many elements sequentially. It is useful for example if the user is not interested in these elements and wants to make them disappear. In that case, once the undesirable elements have been selected, a click on the “Hide” button and they disappear. If the user wants them back, a click on the “Show” button makes them reappear. By clicking with the right button on an element, it becomes red, it is highlighted in the display on the right hand side of the window, and all occurrences of its calculated name occurrences in various classifications will become red on the screen. All occurrences of its ascribed name (if it is defined) will appear in black in other classifications. It is also possible to make elements become red by selecting them in the list on the right hand side. This shows nomenclatural synonyms in various classifications. When one or more elements on the screen are selected, synonymy information can be obtained. Unlike when the user clicks with the right button on an element, this synonymy is specimen-based. When the taxonomist clicks on the “Info” button after having selected the elements he wants to compare, Prometheus shows their relationships in the display list at the bottom of the screen. It tells how many specimens they have in common (whatever the level of specimens is relatively to the selected elements), the percentage it represents relatively to the total number of unique specimens in the selected groups (100% for complete synonyms), and whether they are homotypical or heterotypical. This feature is used mostly for 2 elements, e.g. Apium graveolens L. according to Tutin and Apium graveolens L. acording to Popper et al. If only one element is selected, Prometheus searches for all the synonyms in the database. This is useful to discover unknown synonyms, especially partial synonyms. 32/ 37 Figure 48: The TaxoVisu visualisation tool 3.7.3. MultHier To do. 4. Backups for security reasons, Prometheus manages a set of backups. Every 24 hours, Prometheus creates a new copy of the database that is stored in the “Backup” directory. Prometheus keeps 10 backups at all times and replaces the oldest backup when a new one is created. 33/ 37 Figure 49: Backup menu It is possible to run the backup feature manually. In the Administrator menu, click the “Run backup” option (Figure 49). The new backup will be stored with the others and backups that are no longer necessary are deleted. In order to restore a backup (for example after a wrong manipulation that resulted in inappropriate data that would take a lot of time to restore), click on the “Restore backup” option. A list appears that contain all the backups currently defined identified by their creation date (Figure 50). When the “OK” button is clicked, the selected backup is restored and the current state of the database deleted. Figure 50: Select backup window In order to delete a specific backup, the user can click on the “Delete backup” option and select in the list the backup to be deleted. Clicking on the “OK” button deleted the selected backup. 5. Communication Prometheus is a system able to exchange data with other instances of the system, with other database systems, and with external users. 5.1. HTTP server Prometheus has its own HTTP (web) server. This allows external user to explore the database easily across the Internet. The server is activated and deactivated in the Options menu (Figure 52). When the 34/ 37 checkbox is ticked, the server is active and running. By unchecking the box, it can be deactivated and shut down. Another check and it is re-started. In order to work properly, the HTTP server must be set-up. A configuration file is given. It is called http.conf and can be found in the Prometheus\Server\HTTP\ directory (see Figure 52 for an example). The WEB_PAGE field contains the main address of the project. The SERVER field contains the full address of the HTTP server. The SERVER_PAGES contains the path from the Prometheus\Server\HTTP to the pages that the server can display. The HEADER field contains the header that will be inserted at the top of all pages, and the FOOTER field contains the footer of all pages. Finally, the SHUTDOWN_PASSWORD contains the password to shutdown or restart the server remotely. WEB_PAGE = http://www.dcs.napier.ac.uk/~prometheus SERVER = http://193.62.154.1:8080 SERVER_PAGES = /pages HEADER = <center><table BORDER=0 COLS=2 WIDTH="100%"><tr><td><img SRC="/smprometheus.jpg" height=160 width=102></td><td><div align=right><font size=+3>Prometheus Web Server</font></div></td></tr></table></center> FOOTER = <center><table BORDER=0 COLS=2 WIDTH="100%"><tr><td><a href="/">Home</a><br><a href="/info.html">Info</a><br><a href="/action?version">Version</a></td><td><div align=right><a href="$WEB_PAGE$">Prometheus Project Page</a></div></td></tr></table></center> SHUTDOWN_PASSWORD = napier Figure 51: HTTP configuration file A few modules have been written and are provided as built-in modules in this version or Prometheus. These modules allow the display of the content of the database and the navigation though it, the search of a group using its name, the display of classifications as expandable trees, the visualisation of the contents of the classification information contained within the database through Martin Graham’s interface, and the execution of queries. Other modules can be written if necessary. Each module is run when it is called on the command line after the “/action?” keyword. Figure 52: The HTTP menu The HTTP server is driven by the HTML pages that are defined in the SERVER_PAGES directory. These pages can call action modules that perform complex tasks. See the set of supplied pages for more information. 35/ 37 5.2. Text import Prometheus can import text data from other databases (e.g. PANDORA). Currently, Prometheus can import specimen and classification information (Figure 53). However, other modules can be written in order to import other types of data. Figure 53: Import text 5.2.1. Specimens The format of the file is the following: Barcode[tab]Collectors[tab]Herbarium code[tab]Collection number[tab]Date of collection[tab]Location of collection Where [tab] represents the tabulation character (0x09) The authors must be separated by a coma. Example: E00097526 K. Larsen, T. Santisuk, E. Warncke 14.08.1968 E 3407 Empty fields must be represented and the preceding and succeeding tabs written. 5.2.2. Classifications Classifications can be loaded from a text file if the structure of the file is as follows: The first list of the file contains the authors of the classification E.g.: Popper, M.F. Watson, Preston The second line contains the identifier of the classification (publication) E.g.: Submitted to Botanical Journal of the Linnean Society (Bot. J. Linn. Soc.) The third line contains the date of publication of the publication E.g.: 01/01/2000 Subsequent lines contain the name of a group, then a [tab] character, then the abbreviation of the author of the name, then a [tab] character, then the collectors of the specimen, then a [tab] character, then the description of the specimen E.g.: Apium graveolens L. J.R.I. Wood #5761 E!*E00041057 5.3. HTML export Prometheus can export the contents of the database to an HTML file that can then be displayed in a browser (Figure 54). 36/ 37 Figure 54: Export to HTML The name of the generated file is “Prometheus.html”. 5.4. XML import/export Prometheus uses XML as a means to transfer data between different databases (Figure 55). Figure 55: Import/Export XML When Prometheus is saved to an XML file, the default file name is “Prometheus.xml”. No DTD has been defined for the format of XML files. However, this format is closely related to the Prometheus schema, therefore it might not be useable by other systems without modification. 6. References [Greuter et al.] W. Greuter, J. McNeill, F. R. Barrie, H. M. Burdet, V. Demoulin, T. S. Filgueiras, D. H. Nicholson, P. C. Silva, J. E. Skog, P. Trehane, N. J. Turland, D. L. Hawksworth, “International Code of Botanical Nomenclature (Saint-Louis Code)”, Koelz Scientific Books, Königstein, Germany [Prom00] http://www.dcs.napier.ac.uk/~prometheus [PWK+00] M. R. Pullan, M. F. Watson, J. B. Kennedy, C. Raguenaud, R. Hyam, "The Prometheus Taxonomic Model: a practical approach to representing multiple taxonomies", Taxon Vol. 49 Issue 1, pp 55-75, February 2000 (2000) 37/ 37