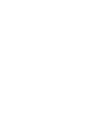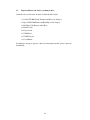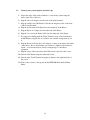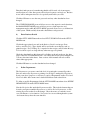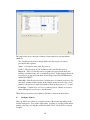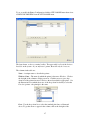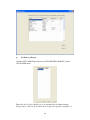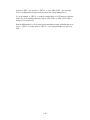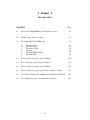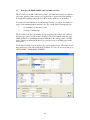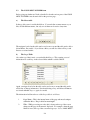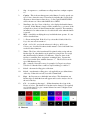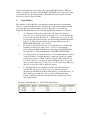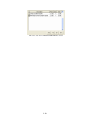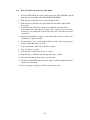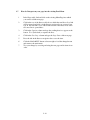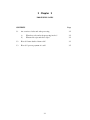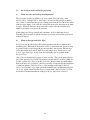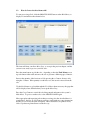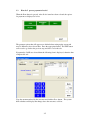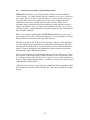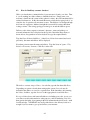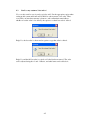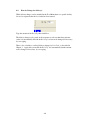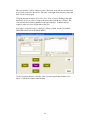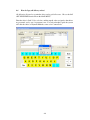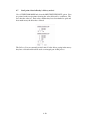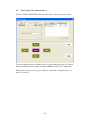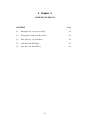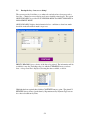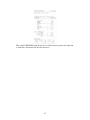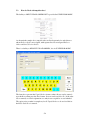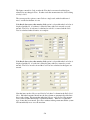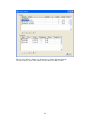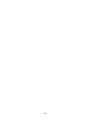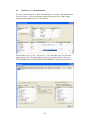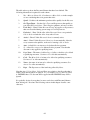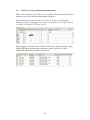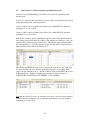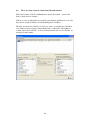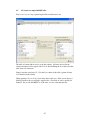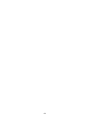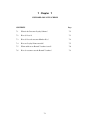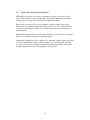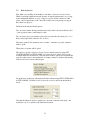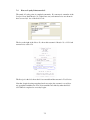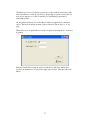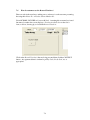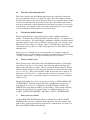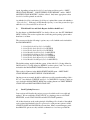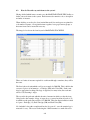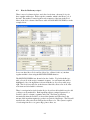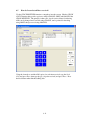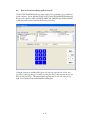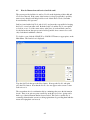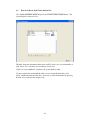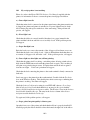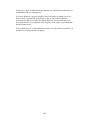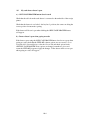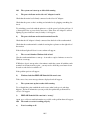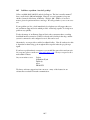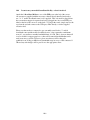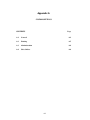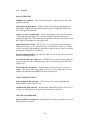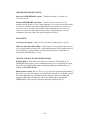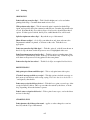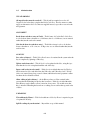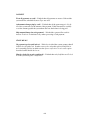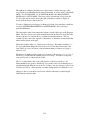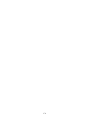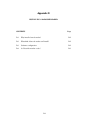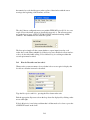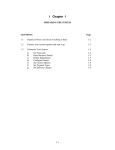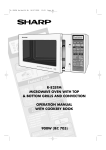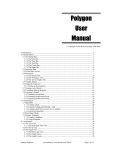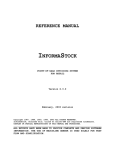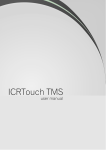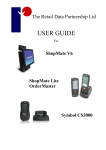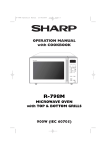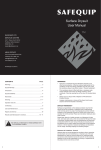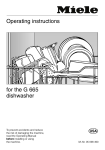Download FEED ME Point-Of-Sale User Manual
Transcript
FEED ME Point-Of-Sale User Manual CONTENTS Chapter 1 PREPARING THE SYSTEM Chapter 2 THE FOOD MENU Chapter 3 PROCESSING SALES Chapter 4 DELIVERY AND COLLECTION ORDERS Chapter 5 AT THE END OF THE DAY Chapter 6 DISCOUNT SCHEMES Chapter 7 CUSTOMER LOYALTY SCHEME Chapter 8 STOCK MONITORING Chapter 9 STAFF TIME AND ATTENDANCE Chapter 10 TROUBLE-SHOOTING Appendix A CUSTOM SETTINGS Appendix B CHANGING THE PROGRAM MENU Appendix C INSTALLING ADDITIONAL PRINTERS Appendix D INSTALLING A BARCODE READER Appendix E ADDENDUM Copyright © Softenc 2009. All Rights Reserved. This document and the software which it describes may not, in whole or in part, be copied, photocopied, reproduced, translated, or reduced to any electronic medium or machine-readable form without prior consent in writing from Softenc, 30 Rankine Wynd, Tullibody, Alloa, FK10 2UW. Every effort has been made to ensure the accuracy of this document. However, Softenc makes no warranties with respect to this documentation and disclaims any implied warranties of merchantability and fitness for a particular purpose. Softenc shall not be liable for any incidental or consequential losses in connection with the use of this document or the software. The information in this document is subject to change without notice. PDF processed with CutePDF evaluation edition www.CutePDF.com 1 Chapter 1 PREPARING THE SYSTEM CONTENTS Page 1.1 Unpack all boxes and check everything is there. 1-2 1.2 Connect your system together and start it up. 1-3 1.3 Customise Your System. 1-4 a) b) c) d) e) f) g) 1-4 1-5 1-5 1-6 1-8 1-8 1-9 Set Passwords Enter Business Details Define Departments Configure Printers Set Custom Options Set Payment Types Set Delivery Charges 1-1 1.1 Unpack all boxes and check everything is there. Carefully remove all items from the box which should contain: 1 x Softenc TT1000 Touch-Terminal and Silver AC Adaptor. 1 x Epson TM-U220 Printer and Black Epson AC Adaptor 1 x POSligne Cash Drawer with 2 Keys 1 x Printer Cable 2 x Power Leads 1 x USB Mouse 1 x USB Keyboard 1 x User Manual If anything is missing or appears to have been damaged in transit, please contact us immediately. 1-2 1.2 Connect your system together and start it up. 1 Adjust the angle of the touch–terminal to a convenient position using the knobs at the sides of the base. 2 Plug the silver AC Adaptor into the back of the touch-terminal. 3 Plug the smaller end of the Printer Cable into the magenta socket on the back of the Touch-Terminal. 4 Plug the lead from the Cash Drawer into the underside of the Printer. 5 Plug the Epson AC Adaptor into the underside of the Printer. 6 Plug the loose end of the Printer Cable into the underside of the Printer. 7 We suggest assembling with the Touch-Terminal on top of the Cash Drawer and the Printer alongside but, if you find a more suitable arrangement, go for it. 8 Plug the Power Leads into the 2 AC Adaptors, connect to the mains and switch on the mains. We recommend that you connect to a lightly-loaded electrical circuit – avoid circuits that are already serving fridges or other heavy equipment. 9 Plug the mouse and keyboard into the USB sockets to the left of the screen. 10 Switch on the Printer using the switch at the front. 11 Switch on the Touch-Terminal using the top button to the right-hand side of the screen. 12 Wait for the system to start up and run the FEED ME Point-Of-Sale Main Menu. 1-3 1.3 Customise Your System This section details the steps to be taken in customising the system to your requirements. a) Set Passwords While the point-of-sale and stock mode functions are available to all users, functions in SUPERVISOR MODE, MANAGEMENT MODE and SETUP MODE are protected from unauthorized use by passwords – one for each mode. A fourth password, allowing access to all of the system, is best treat as a last resort – in case the others are forgotten. The passwords are initially all set to 1234 but can easily be changed – click the SETUP MODE button then select SET CUSTOM DATA from the SETUP MODE menu to display the form below. Look for the 4 passwords boxes at the top-left of the form. Press the SETUP MODE button and enter the password as 1234. Click in each of the first 3 password boxes on the left of the form and set the passwords for Supervisor Mode, Management Mode and Setup Mode. Any combination of letters and number can be used but, to be able to enter the passwords via the touch-screen, the letters must be capitals. For security purposes, the passwords never appear on the screen when typed so be very careful not to mis-type when setting them. 1-4 Enter the fourth password, remembering that this will be used only in emergency, usually when one of the other passwords has been forgotten or wrongly set. Because its use will be infrequent it needs to be especially memorable yet secure. Click the OK button to save the new passwords and any other data that has been changed. The SUPERVISOR MODE password allows access to the supervisor mode functions, the MANAGEMENT MODE password allows access to both supervisor and management modes while the SETUP MODE password allows access to all functions of the system. Think carefully about who should know each password. b) Enter Business Details Click the SETUP MODE button then select SET CUSTOM DATA from the SETUP MODE menu. Click in the appropriate boxes and, in the Business Details section type Name, Address and Phone No. These details will be used in the screen displays and on printed receipts. If a VAT Reg. No. is required on the receipts, enter it in the Message To Print On Receipts box along with any other message to be printed. Check the other details on this form and, by clicking on the tabs at the top, the other pages of the SET CUSTOM DATA form – all of the values shown can be changed now or at any other time in the future. Later sections of this manual will refer to these values when appropriate. Click the OK button to save the data that has been changed. c) Define Departments The Departments you create control the level of reporting the system will produce. Sales are analysed by Department, printing of order slips is managed by Department. It suits some users’ purposes to only have a couple of Departments such as Food and Non-Food while others want a more detailed breakdown such as that below. To define or modify Departments click the SETUP MODE button then select DEFINE DEPARTMENTS from the SETUP MODE menu. Note the Navigation Bar under the Departments table. This includes buttons that can be used to navigate around the Departments, to Add or Delete Departments, to Edit existing Departments then Post the changes. Move the mouse or touch the screen over each button to see its function. Navigation bars are used throughout the system – the buttons always have the same function. 1-5 The sample table above shows the columns of data required for each department which are: No. – Each Department has a unique number, the Departments are always presented in this sequence. Name – A descriptive name of the Department. VAT % – The percentage of VAT included in sales from this Department. Report As – Sales for each Department can either be reported under their own heading or included in the sales of another Department. In the example shown, all Departments are reported under their own heading except ICE CREAM which is included in SWEETS. Order Slip – Each Department where sold items are to be printed on an Order Slip must have a number in this column. In the example shown, an Order Slip is to be printed for Department 2 which will include items from Departments 2, 3, 4 and 5. Food Dept. – Contains True or False for each Department. Mainly of relevance when defining Discount Schemes, described later. When all Departments have been defined, click OK to return to the Main Menu. d) Configure Printers This is probably one of the more complex sections of the manual, depending on the facilities being used. Users with a single printer, operating as a receipt printer and not printing order slips, can skip this section since their Printer Configuration is already complete. 1-6 To set or modify the Printer Configuration click the SETUP MODE button then select CONFIGURE PRINTERS from the SETUP MODE menu. The form shown, as above, contains 2 tables. The upper table is a list of the Printers Installed on the system – if you only have 1 printer, there will only be 1 row, etc. The columns in the table are: Name – A unique name to describe the printer. Windows Name – The name by which the printer is known to Windows. Click at the far right of the column to display an arrow. Click the arrow to get a dropdown list of the printers known to Windows then select which is appropriate. See the illustration below which shows use of the drop-down list facility to select the Font for a printer – the principle is the same. Font – Use the drop-down list to select the standard print font, as illustrated above. To get the arrow to appear in the column, click at the far-right of the 1-7 column. The drop-down list appears when the arrow is clicked then the appropriate Font can be selected. Fonts available depend on the particular printer that is installed – experience has shown that, for the Epson TM-U220 printer we supply, FontB11 is appropriate for receipts and other printing. Big Font – Again, use the drop-down list to show the Fonts available then select which to use when printing large or wide text on Order Slips. With the Epson TMU220, FontB21 (tall) and FontB22 (tall, wide) may appropriate. Note the use of the drop-down menu in the column of a table – this feature is used in many parts of the system to give a controlled list of choices. The lower table shows the Printer Functions that have been configured and relates each to one of the Printers in the upper table. The columns in this table are: Function – The name of the function, note that Receipt and Other Printing are required Functions and should not be deleted or the name changed. Any name can be used for other Functions. Dept. – Relates to Order Slips, Dept. being the Department Name of a Department for which an Order Slip is to be printed. Copy the Department Name exactly as it appeared in the Departments table described in the previous section. A row must be added to the Printer Functions table for each Department for which an Order Slip is to be printed. Printer – The Name of the Printer to be used. Click at the right of the column for a drop-down list of the Printers that are installed. e) Set Custom Options Numerous options can be set to control how the system operates – these are described at length in Appendix A. Click the SETUP MODE button then select SET CUSTOM OPTIONS from the SETUP MODE menu. Click OK when finished. f) Set Payment Types Click the SETUP MODE button then select SET PAYMENT TYPES from the SETUP MODE menu. Enter Y in the Use? column of the Payment Types table for those types that are accepted. Leave this column blank, or change to N, for types that are not accepted. Click OK when finished. 1-8 g) Set Delivery Charges Click the SETUP MODE button then select SET DELIVERY CHARGES from the SETUP MODE menu. Enter a list of Post Codes and Charges to be automatically used when entering delivery orders. The Post Codes listed can be as general or specific as required – as 1-9 general as “FK2” or as specific as “FK2 10” or even “FK2 10UW”. Any customer Post Code that matches an entry in the list incurs the corresponding Charge. So, as an example, if “FK2 10” is on the list with a charge of £1.50 then any customer with a Post Code starting in that way, such as “FK2 10AA” or “FK2 10WV” will be charged £1.50 for delivery. Bear in mind that the Post Code must exactly match the list entry, including the use of spaces. “FK210” is not the same as “FK2 10” so be consistent in the way spaces are used. 1-10 2 Chapter 2 THE FOOD MENU CONTENTS Page 2.1 How does the FOOD MENU work and what can it do? 2-2 2.2 The Root Page of the Food Menu 2-3 2.3 The FOOD MENU BUILDER form 2-4 a) b) c) d) e) f) 2-4 2-4 2-5 2-6 2-7 2-8 The Menu table The Pages Table The Buttons Table Shortcuts The LOAD MENU button Menu Modifiers 2.4 How do I add a new item to my Food Menu? 2-10 2.5 How do I change a price in my Food Menu? 2-11 2.6 How do I add a new page to my Food Menu 2-12 2.7 How do I integrate my new page into the existing Food Menu 2-13 2.8 Can I Have A Different Food Menu At Certain Times Of The Day? 2-14 2.9 Can I change menu prices at certain times of the day? 2-15 2-1 2.1 How does the FOOD MENU work and what can it do? The Food Menu is the hub of the whole system. Its format and accuracy are critical to successful operation of the system so it is appropriate to spend a bit if time gaining a thorough understanding of how the Food Menu works and how to work with it. In concept it is little different to a traditional paper menu – it consists of a number of pages, each containing buttons that can serve one or both of the following purposes: 1 To add items to a customer’s order 2 To jump to another page . The Food Menu can have any number of pages but always has a Root Page which is the first page of the Food Menu that is displayed. We would usually name this page MAIN or ROOT or something that indicated that this is the starting point for all other pages. Directly or indirectly the Root Page provides access to all other pages in the Food Menu. We’ll start by having a look at the Root Page in an example menu. The form below is the form used to create and modify the Food Menu. To access it on your system go to SETUP MODE / FOOD MENU BUILDER. 2-2 2.2 The Root Page of the Food Menu The Root Page is the starting point for all Food Menu processing and the system needs to know the name of that page. Go to SETUP MODE / SET CUSTOM DATE, select the General Tab and the name of the Root Page for Shop Orders can be entered at the top-left corner, as below. Note that a separate Root Page name can be entered for Staff Orders so that a different range of items or different prices can apply for staff meals or purchases. 2-3 The FOOD MENU BUILDER form 2.3 Before going any further we’ll take a detailed look at the various parts of the FOOD MENU BUILDER form, shown in full on the previous page.. The Menu table a) In the top left corner is a table titled Menu. You can define as many menus as you like, all with different names, but only one of them can be active at any time. The navigator bar below the table can be used to move around the table and to add or delete Menus. Be careful – if you delete a Menu you will also delete all Pages and Buttons associated with it. The Pages Table b) Also at the top of the form is a second table titled Pages. This contains a row of information for each Page in the selected Menu which is called GROVE. Again, a navigator bar below the table can be used to move around the table and to add, delete or change information. Note that deleting a Page will delete all Buttons associated with that Page so, again, be careful. The information held in each row of the Pages table is as follows: 1 Page Name – This is the internal name of the page and must be unique within the Menu. Keep it brief but meaningful. 2 Title – While processing an order, this is shown at the top of the screen whenever this page of the menu is displayed. For example, when the page MAIN is in use, the top of the screen message says “Select: MAIN MENU”. 2-4 3 c) Back To Page – This is the name of the page to be displayed if the Back button is pressed. If this column contains just a * it means go back to the Root Page. The first line displayed means that if the Back button is pressed when the page *TT4/1 is displayed, go to page *TT1/1. The Buttons Table The largest table in the form is titled Buttons and holds a row of information describing each of the Buttons on the selected Page. A Page can contain a maximum of 40 buttons. Buttons on page MAIN Buttons on page *SUPPERS Buttons on page *POTATO These 3 sample Buttons tables are for the pages MAIN, *SUPPERS and *POTATO in our example menu but how do they work? When the user clicks on the SUPPERS button in the MAIN MENU, the *SUPPERS page is displayed so that a particular supper can be selected. When the user clicks on the BAKED POTATO button, 1 x Baked Potato is added to the order at £1.60 and the *POTATO page is displayed so that toppings can be selected. Once more, the navigator bar below the table can be used to move around the table and to add, delete or change information. The information held for each Button is: 2-5 1 Seq – A sequence no., each button on a Page must have a unique sequence no. 2 Caption – This is the text that appears on the Button. It can be spread over up to 3 lines, denote the start of a new line by including the \ (back-slash) character as shown in most lines above. So, the Caption LARGE\CHIPS will be shown over 2 lines with LARGE above CHIPS. 3 Next Page – the Page Name of the Page to be displayed when this button is pressed. If this Button is simply a link to another Page, as in most of the example above, that is all the information that is required. The remaining information is for when an item is to be added to the order when the button is pressed. 4 Mod – A modifier, modifying the way in which the item operates. It’s use will be described later. 5 * - Shows missing link. If the Next Page exists this is blank, if the Next Page does not exist it contains a *. 6 Code – A Code No., used as the reference for Recipes, in Discount Schemes, etc., described elsewhere in this manual. Can be left blank if not needed for these functions. 7 Name – The Name of the item that will be printed on the receipt and any kitchen slips. In order that this can be printed on a single line of a receipt this should usually be limited to 25 characters. However, there is the facility to extend the Name and print it on multiple lines. Separate the Extension from the Name with the character “^”. The Extension can be up to 100 characters long. 8 Qty – normally 1 but can be more, for example, if Chapatis are always served in 2’s then the Name could be Chapati and the Qty could be 2. 9 Price1 – the normal selling price of the item. 10 Price2 – am alternative selling price, only applicable at pre-defined times of the day. If that isn’t an issue, leave this column blank. 11 Dept. – the Department to which this item relates. This determines any kitchen slips on which the item will appear and is used to analyse sales at the end of the day. 12 Col. – is a number in the range 1 – 20 that determines the colour of the Button, as below. The default is 18 but that can be changed. We regularly use 18 with 9 and 17 to give a neutral balance but a mix of bright colours can also be effective. d) Shortcuts 2-6 There are 4 facilities provided at the bottom of the form, shortcuts to make menu preparation quicker and easier. Describing them in the sequence they appear: e) 1 Copy Menu. An entire menu can be copied to another name, often useful before making changes since it means the original menu can be retained un-changed, just in case. In our example, the menu GROVE could be copied to NEWGROVE by typing GROVE in the first box, NEWGROVE in the second then pressing the appropriate GO button. 2 Copy Page. An entire page can be duplicated. This was used in our example to create pages MAIN1 and MAIN2 from the original MAIN page. MAIN1 and MAIN2 were then altered as necessary but we avoided rebuilding the entire page. We did it by typing MAIN in the first box, MAIN1 in the second then pressing the GO button. 3 Replace In Name Column. Suppose we have a page of 9” pizzas and we want to create a page of 12” pizzas. We can copy the page as above then use this shortcut to replace the 9 with 12. Type 9 in the first box, 12 in the second, press GO. Every instance of “9” in the Name column is replaced by “12”. I do mean every instance so watch out for some unexpected results. 4 Replace In Next Page Column. Similar to the above option but this time the replacement is in the Next Page column. So let’s suppose we decided that the *SUPPERS page should stay in the *SUPPERS page after a supper is selected, instead of going back to the Root Page. WE can enter * in the first box, *SUPPERS in the second box then press GO. The result would be to change the buttons table in the *SUPPERS page as shown below. The LOAD MENU button 2-7 At the bottom right hand corner of the form is the LOAD MENU button. Whatever changes you make to the menu in FOOD MENU BUILDER only become active when you load the menu by pressing this button. Remember that any mistakes you make will also be loaded so check carefully. f) Menu Modifiers The existence of Menu Modifiers was mentioned earlier when it was seen that they form one column in the Buttons table. Modifiers are single letters which modify the processing that occurs when a button is pressed. There use is occasional but important. The letters that can be entered into the Modifier column, are as follows: 1 A – The Name of this item is added to the end of the previous item’s Name, the Price is added to the previous item’s Price. As an example, the previous item may have the Name of 9” PIZZA and a Price of £2.90. The present item, with a Menu Modifier of A, has the name HAWAIIAN and the price £1.50. The order will include just one item with the Name of 9” PIZZA HAWAIIAN and a price of £4.40. 2 B – Works in exactly the same way as A except the Name is added to the beginning of the previous item’s Name. So if it is a pasta dish, the previous item was BOLOGNESE, the present item is SPAGHETTI with a Menu Modifier of B, the resultant item is SPAGHETTI BOLOGNESE. 3 O – An Open Item, providing the facility to sell something that is not listed on the Food Menu. Complete the Dept. column, put 1 in the Qty column, but the Name and Price columns can be left empty. The system will ask for a Name and Price to be typed in when entering the order. It is a good idea to provide a Menu Page of Open Items, one for each. Dept. That way the sales of Open Items will be analysed correctly. 4 I – Automatically Include another item in the order when this item is selected. The system goes to the Next Page as usual but, instead of displaying it, automatically includes item with Seq 1 on that Menu Page in the order, then goes to the Next Page associated with that first item. Sounds complicated? We know but hopefully the examples below will make things clearer. Example – Menu Modifier A – Add To End Of Item Name Buttons on Menu Page PIZZA 2-8 Buttons on Menu Page PZ/9 – Note the A’s in the Modifier column Resulting order from selecting PIZZA then 9” PIZZA then HAWAIIAN Example – A Page Of Open Items Provides an Open Item button for each Dept. Example – Menu Modifier I – Automatically Include An Item Buttons on Menu Page named KEB – Note the I in Modifier column and Next Page is KEB1 Buttons on Menu Page named KEB1 2-9 This is the order when a LARGE DONER KEBAB is selected 2-10 2.4 How do I add a new item to my Food Menu? 1. From the FEED ME Point-Of-Sale main menu select SETUP MODE, enter the appropriate password then select FOOD MENU BUILDER. 2. Find and click on the Menu to be used, in the Menu table. 3. Find and click on the Menu Page into which the item will be added, in the Pages table. 4. Click in the row of the Buttons table above which the new item will be inserted and click + in the Buttons navigator bar to open up a new row. If the new item is to be added at the bottom of the table, move down till a new line is opened there. 5. Enter the wording that is to appear on the button in the Caption column. Use \ (backslash) to separate the lines. 6. Click in the Next Page column and type the Page Name of the next page to be displayed when this item is selected. 7. Type the full name of the item in the Name column. 8. Type 1 in the Qty. column. 9. Type the price of the item in the Price1 column. 10. Type the dept. to which the item belongs in the Dept. column. 11. Press the tick in the navigation bar to save the item. 12. Click the LOAD MENU button at bottom-right to load the changed menu and return to the main menu. 13. Test your change by trying to add the new item to an order. 2-11 2.5 How do I change a price in my Food Menu? 1 From the FEED ME Point-Of-Sale main menu select SETUP MODE, enter the appropriate password then select FOOD MENU BUILDER. 2 Find and click on the Menu you want to use, in the Menu table. 3 Find and click on the Menu Page containing the item requiring the price change, in the Pages table. Check in the Buttons table if necessary. 4 Find the item in the Buttons table and click in the Price1 column for that item. 5 Type the new price then press the tick in the navigator bar below the Buttons table. 6 Click the LOAD MENU button at bottom-right to load the changed menu and return to the main menu. 7 Test your change by trying to add the new item to an order 2-12 2.6 How do I add a new page to my Food Menu 1 From the FEED ME Point-Of-Sale main menu select SETUP MODE, enter the appropriate password then select FOOD MENU BUILDER. 2 Find and click on the Menu you want to use, in the Menu table. 3 Press the + on the navigator bar below the Pages table to open up a new row in the table. 4 Click in the Page Name column and type the name of the new page. 5 Click in the Title column and type a brief description of the purpose of the new page. 6 Click in the Back To Page column and type the name of the existing Menu Page which will be displayed when the Back button is pressed. 7 Press the tick in the Pages navigator bar to save the new page information. 8 Press + in the Buttons navigator bar to add the first item to the Buttons table. Add other items by pressing + or moving down the table till a new line is created. 9 Complete the information for each item in the Buttons table by typing the Caption, Next Page, Name, Qty, Price1 and Dept. for each item as described earlier for creating a new menu item. 10 Integrate the new page into the Food Menu as described in the next section. 2-13 2.7 How do I integrate my new page into the existing Food Menu 1 In the Pages table, find and click on the existing Menu Page into which you want to add the new page. 2 Click in the row of the Buttons table above which the new Menu Page link will be inserted and click + in the Buttons navigator bar to open up a new row. If the new link is to be added at the bottom of the table, move down till a new line is opened there. 3 Click in the Caption column and type the wording that is to appear on the button. Use \ (backslash) to separate the lines. 4 Click in the Next Page column and type the Page Name of the new page. 5 Press the tick in the Buttons navigation bar to save the item. 6 Click the LOAD MENU button at bottom-right to load the changed menu and return to the main menu. 7 Test your change by accessing and using the new page and its items in an order. 2-14 2.8 Can I Have A Different Food Menu At Certain Times Of The Day? The system has the facility to change the food menu, depending on the time of day. For example, lunch-time or tea-time specials offers can be available at appropriate times, but not for the rest of the day. This is achieved by setting up alternative root pages in the food menu. If the normal root page is MAIN then the possible alternative root pages are MAIN1 and MAIN2. Since most of the page content is probably the same, create menu pages MAIN1 and MAIN2 by copying the page called MAIN. Then change them as appropriate. The next step is to tell the system how these alternative menus are to be used. First, go to SETUP MODE / SET CUSTOM OPTIONS and click the General tab. Put a tick against the Amend "ROOT" page based on time option in the FOOD MENU section. Now go to SETUP MODE / SET CUSTOM DATA, click the Timed Menu tab and set the times and suffix as per the example form shown below. The example is set up so that, if MAIN is the normal menu root page, between 11:30 hrs and 15:00 hrs the root page is MAIN1 and between 17:00 hrs and 19:30 hrs the root page is MAIN2. The food menu must contain pages for each of these roots. Meal deals or special offers that are time-sensitive would then only appear in the appropriate menu page. 2-15 2.9 Can I change menu prices at certain times of the day? There is the facility to have 2 different prices for items on the food menu, depending on the time of day. As an example, part of the menu may be offered at a discount price at lunch-time, at full-price in the evenings. The 2 prices, Price1 and Price2, are set in FOOD MENU BUILDER. Items will use Price1 by default. To set up the system to use both prices go to SETUP MODE / SET CUSTOM DATA and click the Timed Pricing tab to show a form as per the example below. This example means use Price2 between 11:30 hrs and 14:00 hrs, Price1 at all other times. NOTE This facility is not available if the option to offer a different menu at certain times of the day has been selected. Either the menu or the prices can be timedependant – not both. 2-16 3 Chapter 3 PROCESSING SALES CONTENTS 3.1 Page An overview of sales and order processing 3-2 a) b) 3-2 3-2 What does sales and order processing involve? What are Receipts and Order Slips? 3.2 How do I enter details of items sold? 3-3 3.3 How do I process payment of a sale? 3-5 3-1 3.1 An overview of sales and order processing a) What does sales and order processing involve? The system has specific capabilities to process counter sales, take-away orders, delivery orders, collection orders, staff orders. In each case the principle is that the sale or order is entered into the system, selecting items from the Food Menu described in the previous chapter. Like a till, the system adds up the price and shows how much is to pay. When all items have been entered the system stores the information for future use and prints a receipt for the customer. In this chapter we’ll keep it simple and concentrate on Sales rather than Orders. Everything described here is equally relevant to processing orders which is discussed in the next chapter. b) What are Receipts and Order Slips? Receipts are just like till receipts, they tell the customer what they bought and how much they paid. The business Name/Address/Tel. no entered into the system at setup are printed on the receipt along with any message that is felt relevant. The message can include information such as VAT No or may simply be a “Thank you for your custom” type of message. It may seem obvious but Receipts are printed on the Receipt Printer. Order Slips are instructions to prepare or serve an order. They can be printed for any part of the operation, based on the Departments entered in the Food Menu. While it is possible to print Order Slips on the Receipt Printer, then tear them off and distribute them to the necessary “producers”, their use is usually accompanied by the installation of additional printers as Kitchen Printers. The installation and setup of Kitchen Printers is beyond the scope of this part of the manual but it is worth mentioning that one of our original clients has take-away food shops with 3 Kitchen Printers in each, and we have restaurant installations with up to 10 (yes, ten!) Kitchen Printers. 3-2 3.2 How do I enter details of items sold? To start processing a Sale, click the PROCESS SALES button on the Main Menu, to display a form similar to that shown below. . The form will show your Root Menu Page, as set up in the previous chapter, and the system is now ready to process your first sales. Press the menu buttons to pick the sale – depending on how the Food Menu was set up, each button either adds an item to the sale or presents a different page of buttons. Increase the quantity of the last item sold by pressing the +1 button, decrease it by using the -1 button. If the quantity is reduced to zero, the item is removed from the sale. Use the Back button to go back through the Food Menu when necessary, the page that will be displayed was defined when you set up the Menu Page. Press the Cancel button to cancel the sale being entered and return to the system’s Main Menu. To process another sale, select PROCESS SALES again. More appropriate when entering orders than processing sales but described here for completeness, the Note To Chef button opens up a small window to enter instructions that are not covered by the item description. These instructions are printed on any Order Slips that are printed but not on the Receipt. 3-3 As items are selected from the menu, details of the sale build up at the top of the form, as below. The table at top-right shows the items being purchased while the total value of the sale is shown to the left. When the sale is complete, i.e. all items appear in the top-right table, press the Done button to start the sequence regarding payment as described in the following sections. 3-4 3.3 How do I process payment of a sale? When the Done button is pressed, after all sale items have been selected, the options for payment are displayed as below. The payment options that will appear were defined when setting up the system and may be different to those shown here. Press the appropriate button. The EXIT button can be used to go back to the previous step and alter or ad to the sale. If payment by CASH was selected then the following form is displayed, otherwise that completes the sale. Type the amount tendered by the customer and click the Enter button. The system then calculates and displays the change due to the customer, as below. 3-5 Press the CONTINUE button when ready - the system prints the receipt, opens the cash drawer then clears the form ready for the next sale. Note that each or all of the steps in the payment process can be eliminated, if required, by selecting appropriate options when setting-up the system. We recommend that all steps be left in initially and that shortcuts are only considered after experience is gained in using the system. 3-6 4 Chapter 4 DELIVERY AND COLLECTION ORDERS CONTENTS Page 4.1 Can I process my delivery and collection orders? 4-2 4.2 How do I build my customer database? 4-3 4.3 Can I see my customer’s last order? 4-5 4.4 How do I charge for delivery? 4-6 4.5 How do I assign deliveries to a driver? 4-7 4.6 How do I pay off delivery orders? 4-9 4.7 Can I print a list of all today’s delivery orders? 4-10 4.8 Do I have to enter name and address for collection orders? 4-11 4.9 How do I pay off a collection order? 4-12 4.10 How can the Caller-Id Option help me? 4-13 4.11 How do I use the optional Post-Coder Option? 4-14 4-1 4.1 Can I process my delivery and collection orders? FEED ME Point-Of-Sale can be of huge benefit to businesses who take delivery orders by phone. Use of the customer data base eliminates a lot of errors, delays and hoax orders. Once a customer’s name and address is recorded on the system, and a successful delivery has been completed, users can be pretty confident about the authenticity and accuracy of future orders from that customer. There are also substantial savings in time and effort from not having to write down the customer’s address each time they order. Avoidance of the inevitable, repeated “sorry, can you spell that out please” and the annoyance it can cause customers is also a benefit that is not to be under-estimated. Many of our customers install additional FEED ME Point-Of-Sale systems, just to process their delivery orders. Provide the right service (our system helps you achieve that) and delivery can become a major part of the business. The delivery system works on the basis that, first time a customer orders, their phone no, name and address are entered into the system and remembered there. The next time they call, only their phone no. is entered and the system recalls their name and address. The person taking the order confirms the address with the customer then takes the order. Quick, efficient and effective. The process can be made even quicker by purchasing our Caller-ID Upgrade. Using this, one click on the touch-screen is all that is needed to collect and enter the phone no. of the most recent caller. Our Post-Coder Upgrade also saves time and improves accuracy when entering customer details – only house no. and postcode need be typed rather than the complete address. Collection orders can also be entered into the system when the customer phones, then paid off when the customer collects from the shop. The customer database can again be used. 4-2 4.2 How do I build my customer database? Unless you already have a manual index of your customer’s details, you don’t. That is, you do nothing out of the ordinary to build the data-base. Simply enter your customer’s details into the system as they phone for orders, they will automatically be retained for future use. In the short term this means a fairly heavy typing load as, on your first day of operation, all customers are new. The balance soon changes though and, from our experience, within a fortnight the system will be saving rather than costing you time. The savings get bigger as time goes on and the database grows. Delivery orders always require a customer’s phone no., name and address so a customer information box is displayed at the top left of the Order Entry Form, as shown below, along with an on-screen keyboard to type the required details. Type the Phone No then click Enter – if the Phone No has been entered and saved previously, the name and address will be displayed. If not then you must enter the name and address. Type the Name in 3 parts – Title, Initials or Forename, Surname. Click Enter after each. The Address consists of up to 3 lines – for each line, type the line then click Enter. Depending on options selected when setting up the system, Postcode may be included in the address or stored as a separate item. If the latter then, after entering the 3 lines of address, type the Postcode in the appropriate box and click Enter. It is a good idea to have staff enter full addresses, including post-codes, in case you ever want to use this information for other purposes, such as marketing. Don’t let them get into the habit of just putting in the bare information the driver needs – with local knowledge “74 POPLAR” may well get the driver to the delivery but it isn’t enough if you ever want to get a posted item to your customer. 4-3 Whenever a name and address is entered, the system asks whether it should be saved. Unless there is a good reason for not saving it, such as the customer is only visiting that address, reply Yes. Whenever a previously-saved name and address are displayed, the system asks for confirmation that the details are correct. It is a good idea, at that point, to get staff into the habit of confirming the name and address with the customer – it only takes a few seconds and is well worth the effort. If the reply is No the system will prompt for name and address to be typed as above. 4-4 4.3 Can I see my customer’s last order? Yes, not only can it be seen, it can be copied as well! Set the appropriate option when setting up the system and details will be held for each customer’s last order. Then, every time you enter that customer’s phone no. and confirm their name/address, whether or not the order is for delivery, the option to see their last order is offered. Reply Yes, the last order is shown and an option to copy that order is offered. Reply Yes and the full last order is copied, as if it had just been entered. The order can be adjusted using the +1 and -1 buttons, and other items can be added to it. 4-5 4.4 How do I charge for delivery? While delivery charges can be included in the Food Menu there is a specific facility for it to be requested after the food order has been entered. Type the amount of the Del. Chg then click Enter. The delivery charge is also noted on the customer record, next time that customer orders it is automatically filled in the Del. Chg. box but can be changed, if necessary, by over-typing. There is also a facility to set fixed delivery charges by Post Code, as described in Chapter 1. Again, the system fills the Del. Chg. box automatically but the amount can be changed, if necessary, by over-typing. 4-6 4.5 How do I assign deliveries to a driver? Orders can be assigned to the driver who is delivering them by selecting the ASSIGN DELIVERIES function from the MAIN MENU. The form below is displayed. Type the driver’s Staff Code (just their initials will do) in the box at top left, then click Enter. The form changes as below. 4-7 The form includes 2 tables of delivery orders. The table on the left lists all orders that are presently assigned to that driver. The table on the right shows delivery orders that have not yet been assigned. Using the navigation buttons (First, Last, Prev, Next) or just by clicking in the righthand table, choose an order to assign to the driver then click the Select button. The order will transfer from the right-hand to the left-hand table. Continue until all required orders have been assigned then click Exit. If an order is assigned wrongly, or there is a change of mind, use the UN-ASSIGN DELIVERY function from the MAIN MENU. Use the navigation buttons to find the order to be un-assigned then click the Select button. Click the Exit button when finished. 4-8 4.6 How do I pay off delivery orders? All deliveries allocated to a particular driver can be paid off at once. Choose the PAY OFF DELIVERIES function from the MAIN MENU. Enter the driver’s Staff Code, as before, and the unpaid orders assigned to that driver are presented, one by one, for payment or not. For each order that is paid, the system will offer the choice of Payment Methods, same as for Counter Sales. 4-9 4.7 Can I print a list of all today’s delivery orders? Go to SUPERVISOR MODE and select the PRINT DELIVERY LISTS option. Lists are printed on the receipt printer showing the orders delivered by each driver. The lists show the order nos., their values, whether they have been marked as paid, and how much money the driver has collected. The Delivery Lists are extremely useful control for the drivers paying in the money they have collected and should be used as an integral part of that process. 4-10 4.8 Do I have to enter name and address for collection orders? The customer database can be used for Collection Orders, entering the Phone No. in the same way as for Delivery Orders. If a phone no. is not entered there is an option to just enter a Customer Ref. such as a name. 4-11 4.9 How do I pay off a collection order? Select PAY OFF COLLECTIONS from the Main Menu, displaying the form below. Use the navigation buttons to find the order to be paid off then press the Select button. The system will then offer a choice of Payment Methods, same as for Counter Sales. This facility can also be used to pay off delivery orders if the “assign deliveries to a driver” is not used. 4-12 4.10 How can the Caller-Id Option help me? The Caller-ID Option provides the extra hardware and software needed to pick up a caller’s Phone No. from a caller-id-enabled telephone line and import it to a box on a form in the FEED ME Point-Of-Sale system. When the phone rings, Caller-ID Option notes and stores the Phone No., always remembering the last number that called. If the option is installed then, when entering a delivery or collection order, just press the Enter button without typing a Phone No. and the stored Phone No. is filled in the box. If the customer has ordered before then their name and address are displayed for checking, all without any typing. Once a Phone No. has been recalled, as in the previous paragraph, it is deleted from the store and the store is empty until the next call. Remember that the system only stores the last number that called so it should always be the current caller’s Phone No. that is imported. As well as importing Phone Nos. to the order entry part of the system, FEED ME Point-Of-Sale keeps a log of all calls received on the connected phone line. This log can be browsed by going to MANAGER MODE and selecting the BROWSE PHONE LOG option. 4-13 4.11 How do I use the optional Post-Coder Option? The Post-Coder Option provides a licence to use Royal Mail’s Address/Post-Code database and the software to access that data-base. The licence must be renewed annually. The database is available on either a national (the entire UK) or local(a selection of 4 post-code areas, eg “G”, “FK”, “EH” and “ML”) basis – the difference in price is substantial. Once installed, and the system is configured to use the facility, it eliminates much of the typing of customer addresses. As well as saving time this can have a major impact on address accuracy – no spelling mistakes, no Road instead of Grove mis-hearings. Enter the customer’s name as usual. Then as per the example below, where the first line of the address is usually entered, type the House No., then a comma, then the Post-Code. Note that the comma is important – if it isn’t there the system will not realise that Post-Coder Option is being used. The format of the Post-Code is less important – the system doesn’t care whether the letters are capitals or lower case, whether the space is present or omitted. If the system can match the Post-Code with its data-base it displays the full address, as below, and asks for confirmation. 4-14 5 Chapter 5 AT THE END OF THE DAY CONTENTS Page 5.1 During the day – how are we doing? 5-2 5.2 What unpaid orders are in the system? 5-4 5.3 End of the day – the Cash Sheet 5-5 5.4 And finally, the Z Reading 6-7 5.5 After the event, Sales History. 6-8 5-1 5.1 During the day – how are we doing? The system provides 2 facilities to see what sales and orders have been processed so far today – a limited on-screen display and a more detailed printed report. The option SHOW X READING is provided in SUPERVISOR MODE and PRINT X READING in MANAGEMENT MODE. SHOW X READING displays the information below – sufficient to show how much should be in the till and how much is in process. PRINT X READING gives a choice of the date to be printed. The information will be available for any day (including today) for which a Z READING has not yet been done. A drop-down list is displayed, showing the dates available, as below. Highlight the date required then click the CONTINUE button to print. The printed X READING always shows a breakdown by Department and by Payment Type but can also show a breakdown by Time. 5-2 This sample X READING print shown above is deliberately kept short and simple but is sufficient to demonstrate all the relevant factors. 5-3 5.2 How do I deal with unpaid orders? The facility to PRINT UNPAID ORDERS LIST is provided in SUPERVISOR MODE. As shown in the sample above, unpaid orders are listed separately for each driver to whom Delivery Orders are assigned, with separate lists for un-assigned Delivery Orders and for Collection Orders. There is a facility to RESOLVE UNPAID ORDERS, also in SUPERVISOR MODE. The form above presents the Unpaid Orders in turn so that a Reason can be entered – type the Reason then press the Enter button. Reason can be an Order No. (if the order was re-entered) or a brief explanation as to why it was not paid for or was refunded. The option exists to make it compulsory for all Unpaid Orders to be resolved before the Daily Cash Sheet is entered. 5-4 End of the day – the Daily Cash Sheet The ENTER DAILY CASH SHEET function is accessed from SUPERVISOR MODE. Details are entered to the system of the amounts of cash, cheques, credit card receipts, receipts for money spent, etc that are in the till at the end of the day. A slip is printed at the end, recording all the information that was entered. This slip is usually retained with the cash, as a written record of what was counted and for reconciliation with the day’s Z READING. The PRINT UNPAID ORDERS LIST facility should be used to make sure that all orders are paid off before entering the Daily Cash Sheet. The Daily Cash Sheet form is shown above, complete each entry in turn by typing the entry then pressing the Enter button. Mistakes can be corrected by using the Back button to go back to the wrong entry. When the form is all completed a slip is printed and the Daily Cash Sheet is saved. The various entries are largely self-explanatory although there is a lot of room for interpretation to suit the way the business operates. It is important that all staff using the system are aware of this interpretation. Rather than list and describe all of the entries individually when most are obvious, it seems more appropriate to just highlight points that require explanation. Float and Change are entered for information only, they do not form part of any calculations. 5-5 The figures entered for Cash are after the Float has been removed and the figure adjusted for any change in Float. In other words the amount entered as Cash relating to today’s Sales. The system provides options to enter Cash as a single total, with a breakdown of notes, or with a breakdown of coins If the Break down notes when entering Cash option is selected then the box below is displayed and the No. of each note is entered in turn, with Coins entered as a total amount. The Value of each note is calculated as each No. is entered and the Cash Total is calculated when all entries are complete. If the Break down coins when entering Cash option is selected then the box below is displayed and the No. of each coin is entered in turn, with Notes entered as a total amount. The Value in each coin and the Cash Total are calculated as the figures are entered. Note that items such as Cheques and Credit Cards have 2 columns in the Daily Cash Sheet. Individual amounts entered into the first column are automatically added into the second column. This means that individual Cheque or Credit Card slip amounts can be entered rather than having to add them manually. When all of a particular type of entry has been entered, press Enter without entering an amount and the system will automatically move on to the next item. 5-6 5.3 And finally, the Z Reading The Z READING is the last act in a day’s trading – Sales Totals are printed and cleared. The process can also provide controls to prove continuity and to provide evidence that all sales have been accounted for. While a Z READING relates to a particular day’s trading it does not have to be prpcessed at the end of that day, or any other day. Many businesses leave their staff to cash up and enter a Daily Cash Sheet at the end of the day while the owner visits the shop once or twice a week to print and clear the Z READINGS that have accumulated. The important point in this regard is that, once a day’s trading has ended, the recorded Sales for that day can not be changed by the staff so the Z READING will be the same if it is processed in 2 weeks’ time as if it is processed now. The above shows a sample Z READING. The controls are included, Z No. and NRGS (Non-Resettable Gross Sales) are calculated by the system, automatically updated each time a Z READING is printed, and can’t be changed in any other way. The breakdown of Sales by Department is automatic, the other breakdowns shown are optional. 5-7 5.4 After the event – Sales History Sales History, in the form of individual sales and orders, can be retained in the same for as long or as short a time as it is needed. It is held in 2 forms – by Date and by Customer. The No.of days of each to be retained is set when configuring the system but can be changed later if required. a) Order History To view Order History (by date) press the ORDER HISTORY button in MANAGEMENT MODE. . The Order History display is shown above. Pick a date in the Days table, pick an order in the Orders table and the items from that order are shown in the Items table. Press the Close button when finished. b) Customer History To view Customer History press the CUSTOMER ORDER HISTORY button in MANAGEMENT MODE. 5-8 The Customer History display is as shown above. Pick a customer from the Customers table to show a list of their orders in the Order History table. 5-9 5-10 6 Chapter 6 DISCOUNT SCHEMES CONTENTS Page 6.1 Can I have a 5% discount button? 6-2 6.2 Can I have a range of different discount buttons? 6-4 6.3 Can I offer a free dish to customers spending £10 or over? 6-5 6.4 There are items I want to exclude from Discount Schemes. 6-6 6.5 All I want is a simple BOGOF offer. 6-7 6-1 6.1 Can I have a 5% discount button? Yes, there is the facility for as many discount buttons as you like, each with their own Discount Scheme. A Discount button is included on the Root Page of the sample menu included with the system, as shown below. Note the Menu Code of 9201 – always use a code. greater than 9000 for a discount button, that is used to identify the Discount Scheme to which it relates. Now go to SETUP MODE, then select SET DISCOUNT SCHEMES to display the form below. 6-2 The table at the top shows the Discount Schemes that have been defined. The following information is required for each scheme. 1 No. – Menu or Scheme No., if it relates to a Menu Code. as in the example we are considering then set it greater than 9000. 2 Spend – Set this to the minimum spend needed to qualify for the Discount. 3 Ord Types/Depts. – List the Order Types and Departments that qualify as part of the Discount Scheme. The form gives guidance on how to use this. 4 Food Only? – Enter Y if the Discount Scheme only applies to Departments that were described during system setup as Food Departments. 5 Exclusive? – Enter Y if the offer of this Discount Scheme on a particular Sale or Order excludes the offer of any other Scheme 6 Active? – Enter Y if this Discount Scheme is currently active. 7 Auto? – Enter Y if this Discount Scheme is to be automatically offered to every customer who qualifies, at the end of entering a Sale or Order. 8 Amt – A fixed Discount Amount to be deducted before payment. 9 % - A fixed Percentage to be deducted before payment. Note that the discount is only applied to qualifying items. 10 Page Name – The name of a Menu Page of offers or freebies to be offered to qualifying customers. Set Auto to Y to offer this automatically. 11 Code – The Menu Code of an item to be offered to qualifying customers. Set Auto to Y to offer automatically. 12 Name – the name of an item to be offered to qualifying customers. Set Auto to Y to offer automatically. 13 Dept. – The Department of the item being offered by Name. Note that Amt, %, Page Name, Code and Name are exclusive – the first value that is found is used and any others are ignored. So, for example, if % is 5 and Page Name is FREEBIES then a 5% discount will be applied and the FREEBIES entry will be ignored. It is probably obvious by now that a lot more can be done with Discount Schemes than offering a 6% discount. The following sections in this chapter describe some other uses. 6-3 6.2 Can I have a range of different discount buttons? There can be as many Discount Schemes as are required. Each is defined as described in the previous section and each with a unique a unique No. In the example table form below there are 7 Discount Schemes, each offering a different coverage or percentage so 9301 gives 10% off food only, 9302 gives 10% off everything, 9303 gives 15% off food only, etc. These schemes are still activated from the Food Menu but, instead of having a single DISCOUNT button, the main menu is changed to link to a Menu Page called DISCOUNTS which has the buttons shown below. 6-4 6.3 Can I offer a free dish to customers spending £10 or over? A choice from a full Menu Page of free dishes can be offered, depending on the amount spent. Schemes No. 4 and 5 in the same Discount Schemes table used in the previous section demonstrate this facility, shown again below. Scheme 4 offers a choice of dishes from a Menu Page called FREE1 to customers spending £20 or over on Food. Scheme 5 offers a choice of dishes from a Menu Page called FREE2 to customers spending £15 or over on Food. Both of these schemes operate automatically, the free meals being offered when the Done button is pressed from the Food Menu. The schemes are exclusive so only one scheme will be offered on any particular order. The scheme offered is the first that the order qualifies for. So, if the customer spends £25 they will be offered Scheme 4. If they spend £18 they will be offered Scheme 5. The FREE1 and FREE2 Menu Pages are created in the same way as any other pages. To ensure that they are only offered to qualifying customers, do not link to these pages from any other Menu Page. The Menu Buttons table for the FREE1 Menu Page is illustrated below. In this case qualifying customers are offered a choice of POPPADUMS & SP/ONIONS, VEG PAKORA or VEG SAMOSA. Note that the value in Next Page is irrelevant, never used – after a free meal button is clicked at the end of entering a sale or order the system always proceeds straight to prompting for Payment Type. 6-5 6.4 There are items I want to exclude from Discount Schemes There may be items on the Food Menu that are already discounted – special offer items or meal deals for example. If these are to be excluded when assessing Discount Scheme qualification of an order, they must be assigned a Menu code when building the Food Menu. The table at bottom left of the Discount Schemes form is a complete list of the Menu Codes that have been assigned, along with the Names of the items. The rightmost column of the table, headed Ex, is used to indicate that the item is to be excluded, by entering Y in that column. 6-6 6.5 All I want is a simple BOGOF offer. Easy to use, easy to set up, again using the Discount Schemes form. The table at bottom right is used to set up this scheme. All items involved in the scheme must have been assigned a Menu Code when building the Food Menu and this table shows all such items. Simply enter the same letter (E – Z) in the List column of this table, against all items to be included in the scheme. When entering a Sale or Order, select items in the usual way. If the system detects a BOGOF situation, the second dish is supplied free. Note that, in order to qualify for BOGOF, the second dish MUST be of the same or lower value than the first. 6-7 6-8 7 Chapter 7 CUSTOMER LOYALTY SCHEME CONTENTS Page 7.1 What is the Customer Loyalty Scheme? 7-2 7.2 How do I use it? 7-3 7.3 How do I record customer Member Nos.? 7-4 7.4 How are Loyalty Points awarded? 7-5 7.5 When and how are Reward Vouchers issued? 7-6 7.6 How do customers use the Reward Vouchers? 7-8 7-1 7.1 What is the Customer Loyalty Scheme? FEED ME Point-Of-Sale provides the opportunity to operate a Customer Loyalty Scheme with facilities to record membership, award points and/or discounts when members spend, to issue and monitor the use of Reward Vouchers. The Customer Loyalty Scheme awards members 1 point for each £1 they spend. These points are accumulated until they reach a set level, say 100. At that point the customer is issued with a voucher, say £5, which they can use as part payment for a future purchase. Membership of the scheme can be automatic, in which case all customers who supply their Phone No. when ordering will accumulate points. Alternatively, members are given a Member No. when they join the scheme and points are only accumulated by customers with a Member No. Customers with a Member No. can also be given an automatic percentage discount whenever they order or buy from the shop, the Discount % being unique to each customer. 7-2 7.2 How do I use it? First, think very carefully about whether to introduce a Customer Loyalty Scheme. While it can bring significant rewards in terms of regular return business, it is a longterm commitment and there is a cost. Suppose you give £10 in vouchers for 100 points – that is equivalent to a 10% discount so make sure your pricing can support the scheme you propose. Decide how the scheme should operate: Do you want a scheme whereby members must enrol and be allocated a Member No? - some operators make a small charge for this. Do you want to give your members a discount every time they buy from you? – if so then you must give them a Member No. as above. How many points before members earn a voucher – remember 1 point is earned for each £1 spent. What value of voucher will be given? The option to operate a Customer Loyalty Scheme must be turned on using SET CUSTOM OPTIONS in SETUP MODE. See Appendix A for details of the options available which are shown below. Only the first 2 of these options are relevant at this stage, the others relate to the mechanism of issuing vouchers to members who qualify, discussed in a later section of this chapter. Set up the basis of the basic information about the scheme using SET CUSTOM DATA in SETUP MODE. Click the Loyalty Scheme tab to access and set the information below. Note that the Minimum Spend to qualify for a discount is entered at this stage – the actual Discount % is specific to the individual customer. 7-3 7.3 How do I record customer Member Nos.? Press the CUSTOMER RECORDS button in MANAGEMENT MODE to display the form below. The table of Customer Records can be sequenced by Phone No, Loyalty Ref (Member No), Mobile No. or Name – just click the appropriate button at top-left then find the appropriate record in the table or click the + in the navigator bar to add a new record if necessary. If adding a new record enter Phone No (must be unique), Name and Address. Enter the Loyalty Scheme Member No. and (if required) the Discount % in the relevant boxes. Don’t forget to click the tick in the navigator bar to save the information that was entered. Note that the Customer Records form can be used to enter and change any other information about customers. Worthy of mention are Comment (which is shown every time the customer orders) and Mobile No. which can be used instead of the regular Phone No. when ordering. 7-4 7.4 How are Loyalty Points awarded? The award of loyalty points is completely automatic. If a customer is a member of the Loyalty Scheme their Member No. (if they have one) and current Points are shown in the Customer Info. box of the Order Form. The box to the right of the Phone No. shows this customer’s Member No. of 1234 and current Points total of 54. The Receipt for the Sale shows the Points awarded and the customer’s Total Points. Note that, despite showing an updated total on receipts, the customer’s record does not get updated with the new Total Points until the end of the day when the Daily Cash Sheet is completed or a new day begins. 7-5 7.5 When and how are Reward Vouchers issued? While Loyalty Points are updated automatically, the issue of Reward Vouchers is entirely under the control of the business. To check for customer’s due for a Reward Voucher go to MANAGEMENT MODE and press the MANAGE LOYALTY SCHEME button. All customers due for issue of a Reward Voucher are listed in the Due for issue table. The Vouchers Issued table below shows vouchers that have already been issued. Click the Issue Vouchers button to issue all Reward Vouchers that are due and, if the relevant option is selected, to automatically reduce the Points in line with the issue of vouchers. Sequential Voucher Nos. are generated by the system. The issued vouchers then show in the Vouchers Issued table which can be displayed either in Phone No or Voucher No sequence. 7-6 Click the Print Voucher List button to print a list of the vouchers issued today, with name and addresses, on the Receipt Printer. Depending on options selected, the list may also be output as a .csv file for transfer to a spreadsheet program and as name/address labels. An A4 printer and sheets of A4 self-adhesive labels are required to use the latter option. The labels should be in sheets 3 labels wide and 7 labels deep, i.e. 21 per page. When labels are to be printed the box below is displayed, showing the no. of labels to be printed. Enter the Start Position, being the position on the sheet of the first unused label – positions are numbered 1-21 going left to right, top to bottom. Then press the Print button. 7-7 7.6 How do customers use the Reward Vouchers? Enter an order in the usual way, making sure to reference it to the customer presenting the using their Phone No. or Loyalty Scheme Member No. Select REWARD VOUCHER as Payment Method. Assuming this customer has issued but unused vouchers the system displays a Vouchers Available box on the Order form, as below, showing up to 6 available Reward Vouchers. Click on the Reward Voucher(s) that are being presented then click the CONTINUE button. Any payment balance can then be paid by Cash, Credit Card, etc. as appropriate. 7-8 8 Chapter 8 STOCK MONITORING CONTENTS 8.1 Page How does stock monitoring work? 8-2 a) b) c) d) e) f) g) 8-2 8-2 8-2 8-3 8-4 8-4 8-5 Which items should I monitor? What are Stock Cycles? How can I see my Stock? What is a Stock List? What is a Stock Report? Which Stock Lists and Reports facilities should I use? Stock Updating Processes 8.2 How do I describe my stock items to the system? 8-6 8.3 How do I define my recipes? 8-8 8.4 How do I set my opening stock? 8-10 8.5 How do I record stock I have received? 8-11 8.6 How do I record stock lost, spoilt or wasted? 8-12 8.7 How do I adjust my stock after checking? 8-13 8.8 How does my stock get updated from sales? 8-14 8-1 8.1 How does stock monitoring work? This section describes the Stock Monitoring facilities provided by the system and gives some guidance on how to use them. In order to know how much stock there should be the system needs to know what stock there was to start with, what stock has been received and what stock has been used. In order to know what stock has been used, the system needs to know what has been sold and needs recipes to convert sales to stock usage. For example it needs to know that, when a burger is sold, one burger roll, one beef patty and one burger box are used from stock. a) Which items should I monitor? The first and probably most important decision to make is which stock items to monitor. To monitor all is usually impractical and rarely effective. To monitor none can be very expensive. We would suggest a maximum of 50 items, carefully selected to include expensive items, those most liable to pilferage, and some “strategic” items. Pizza boxes are an example of “strategic” items – it is unlikely that a pizza will be sold without a box to put it in so, if the stock of pizza boxes is short, what was in them when they left? Don’t try to be too detailed in your stock monitoring. For example, monitoring individual flavours of canned drinks may be time-consuming and not really necessary – treating “canned drinks” as a single stock item can be just as effective. b) What are Stock Cycles? The stock items can be divided into 2 lists with different frequencies of monitoring – we call these Stock Cycles. For instance, some items may require checking daily while weekly will suffice for others. The user can decide what frequencies suit their business and the amount of control they want, then allocate each stock item to either Cycle 1 or Cycle 2. The system is flexible so that one user may choose daily for all their items so list all as Cycle 1, another may choose daily for some items (Cycle 1), weekly for others (Cycle 2) or perhaps weekly for some items (Cycle 1), monthly for others (Cycle 2). Having decided what Stock Cycles are going to be used go to SETUP MODE / SET CUSTOM DATA. Under the General tab, at the top right-hand corner are boxes describing the 2 Stock Cycles. Change these from their defaults of DAILY and WEEKLY if necessary then click OK to save the changes.. These settings affect the headings on printed Stock Lists and Stock Reports so that the heading says, for example, “DAILY STOCK REPORT” rather then “CYCLE 1 STOCK REPORT”. c) How can I see my Stock? Use the SHOW STOCK FILE facility which, as standard, is provided in STOCK MODE but can be moved to a different menu if preferred. Use the scrollbars at the right of table, or the navigation bar below the table, to find the items you want to see. Press the CONTINUE button when finished. 8-2 Note that, for each item, 5 quantities are shown – Opening, Received, Sold, Lost and Stock. d) What is a Stock List? A Stock List is a printed list of the present stock of every item, printed in Stock Code sequence and shows the Name, Stock Unit and Stock Qty. of each item listed. The facility is usually provided in MANAGEMENT MODE though users may change it to appear in STOCK MODE if they prefer. Depending on how the Stock Cycles are being used, users can choose to have “PRINT DAILY STOCK LIST”, “PRINT WEEKLY STOCK LIST” and/or “PRINT MONTHLY STOCK LIST” facilities offered. Only items appropriate to that Stock Cycle will be printed on each list. Each time a Stock List is printed the system asks whether to “Clear this list?”. If the reply is YES then the Opening is set to the present Stock Qty while Received, Lost and Sold are all set to 0. e) What is a Stock Report? Much the same as a Stock List except that the Stock Report shows more information about each item. As well as showing the current Stock Qty it shows the Opening, Received, Lost and Sold quantities. 8-3 Again, depending on how the Stock Cycles are being used, there can be “PRINT DAILY STOCK REPORT”, “PRINT WEEKLY STOCK REPORT” and/or “PRINT MONTHLY STOCK MONTHLY” facilities offered. Only items appropriate to that Stock Cycle will be printed on each list. As with the Stock List, each time a Stock Report is printed the system asks whether to “Clear this list?”. If the reply is YES then the Opening is set to the present Stock Qty while Received, Lost and Sold are all set to 0. f) Which Stock Lists and Stock Reports facilities should I use? See the chapter on PROGRAM MENU for details of how to use the SET PROGRAM MENUS facility. This section explains the stock listing and reporting options rather than how to set them. The system provides the following 8 options, any or all of which can be included in the PROGRAM MENU: 1 – Print Daily Stock List (Cycle 1= DAILY) 2 – Print Weekly Stock List (Cycle 1=WEEKLY) 3 – Print Weekly Stock List (Cycle 2=WEEKLY) 4 – Print Monthly Stock List (Cycle 2=MONTHLY) 5 – Print Daily Stock Report (Cycle 1= DAILY) 6 – Print Weekly Stock Report (Cycle 1=WEEKLY) 7 – Print Weekly Stock Report (Cycle 2=WEEKLY) 8 – Print Monthly Stock Report (Cycle 2=MONTHLY) The default settings supplied with the system, in line with Cycle 1 being defined as DAILY and Cycle 2 being defined as WEEKLY, are that options 5 and 7 are set to be included in the MANAGEMENT MODE menu, the rest not used. This results in 2 buttons in the MANAGEMENT MODE menu – PRINT DAILY STOCK REPORT and PRINT WEEKLY STOCK REPORT. Quoting one more example should be sufficient to provide an understanding of this – if Cycle 1 was defined as WEEKLY and Cycle 2 as MONTHLY, if options 2 and 4 are set to include in MANAGEMENT MODE, the resulting buttons are PRINT WEEKLY STOCK LIST and PRINT MONTHLY STOCK LIST. g) Stock Updating Processes Later sections will describe the various processes by which stock is recorded and updated. We can establish a STOCK COUNT as a starting point, record STOCK RECEIVED, record STOCK LOSSES and ADJUST STOCK quantities. All of these functions work on the principle of building a file or batch of data which can be printed and checked before it is processed so each presents options to ADD, CHANGE, PRINT and PROCESS the relevant data. Many owners/managers prefer that PROCESS options are only available to themselves so we have provided the 8-4 facility to include the ADD, CHANGE and PRINT options for any function in STOCK MODE, accessible by all staff, while the PROCESS options are only available in MANAGEMENT MODE. This means that the data can be checked for accuracy before processing it. Note that the PROCESS option always prints a check-list of the data it has processed on the receipt printer. An on-screen keyboard is provided within each of the stock updating functions so that all data entry can be completed using the touch-screen, without connecting mouse or keyboard. 8-5 8.2 How do I describe my stock items to the system? Having decided which items to monitor, use the MAINTAIN STOCK FILE facility to define your stock items to the system. Each item needs a numeric code, a description and units of measure. When deciding on stock codes, bear in mind that stock lists and reports are printed in code number sequence. Group similar items together, leave gaps between groups so that extra items can be inserted if necessary. The image below shows the form layout for MAINTAIN STOCK FILE. There are 2 units of measure required for each item although, sometimes, they will be the same. The first is the stock unit which could, as an example, be 500 GM. This is held in the system as 2 pieces of information – a Unit Qty (500) and a Unit (GM). Such a unit may be appropriate for things like bags of sugar but, for many items, the stock unit will be 1 SG, meaning 1 single. The second is the pack unit which is the unit of measure in which you buy the item. Going back to the example of bags of sugar above, you may buy them in packs of 12 in which case the pack unit would be 12 x 500 GM. This time the information is held in 3 parts – Pack Qty (12), Pack Unit Qty (500) and Pack Unit (GM). No doubt this looks rather complicated but don’t be put off – once the terminology is mastered it’s easy. The reason for having the 2 different units is to make life easier 8-6 when operating the system – as an example, using the information given above, the system knows that if 3 packs of sugar are entered into stock, the stock increases by 36 bags. A percentage loss can be entered for each stock item. This relates to the loss during preparation. As an example, a 25 KG sack of potatoes may yield only an average of 20 KG of peeled potatoes so the loss would be 20%. If potatoes are an item that is being monitored then the system needs to take account of this loss. Finally the Stock Cycle for this item, 1 or 2, is entered. As well as the table of data there is a navigation bar to help you move around the file and insert/delete records – pass the mouse over each button in the bar to see its function. There is a button to print a list of the stock codes to the receipt printer and a small table showing the recipes on which each stock item is used. The relevance of this will become apparent in the next section. 8-7 8.3 How do I define my recipes? There is now a food menu in place, and a list of stock item – the next job is to tie these together with recipes. Each recipe has a number, which is the Menu Code of the item. The number is entered against each occurrence of the item in the Food Menu, in the Code column of the Buttons table of FOOD MENU BUILDER, as in the example below. So we now have Menu Codes and Stock Item Nos., all that is left is to join them together and this is done using the RECIPE BUILDER function. The RECIPE BUILDER form, shown below, has 3 tables. Top-left is the Recipes table, a list of all of the recipes, in numeric sequence. As each item in this table is highlighted, a list of its ingredients is shown in the Recipe Ingredients table at topright. The Stock Items table list, at the bottom of the form, shows a list of all of the stock items and is included for reference. There is a navigation bar just below the Recipe Ingredients table which is used to add or delete rows from this table. Each ingredient requires a unique Sequence No, a Stock No. (the No. column), a quantity and a Unit. The Name is picked up automatically when the Stock No. is entered, the Quantity and Unit relate to the amount of the ingredient required to produce one portion of the Recipe. The Unit will usually be the same as the Stock Unit but doesn’t have to be. The system is capable of converting from lbs to ozs, gms to Kgs, pints to litres, etc. 8-8 When entering Unit, click at the far right of the column, as shown below, to see a list of all the allowable unit abbreviations. Click the appropriate unit to select. 8-9 8.4 How do I set my opening stock? We have a stock file and recipes so now we are ready to start monitoring stock and need to set up the stock file with the present stock. First job, obviously, is to count them. Then use the STOCK COUNT function to enter these into the system. This function provides options to ADD, CHANGE, PRINT and PROCESS the STOCK COUNT. The principle is that a file of stock count data is built using ADD, can be changed and corrected using CHANGE, can be printed for checking using PRINT, then processed using PROCESS. Note that, when a STOCK COUNT is processed, the system assumes that all items have been counted. If no data is entered for an item, the system assumes there is no stock of that item and sets the Stock Qty to 0. The form above is used to enter the data using the ADD option. For each item, type the Stock Code and press Enter, then type the Qty (in stock) and press Enter. The information will then appear in the table at the right. A check-list of Stock Codes is included on the form for reference. Press the Back button when finished adding data. 8-10 8.5 How do I record stock I have received? Use the STOCK RECEIVED function to enter these into the system. Like the STOCK COUNT function this provides options to ADD, CHANGE, PRINT and PROCESS the STOCK RECEIVED. The principle is that a file of stock received data is built using ADD, can be changed and corrected using CHANGE, can be printed for checking using PRINT, then processed using PROCESS. Using the form above and the ADD option, for each item received, type the Stock Code and press Enter, then type the Qty (of packs received) and press Enter. Press the Back button when finished adding data. 8-11 8.6 How do I record stock lost, spoilt or wasted? Use the STOCK LOSSES function to enter details of any stock that is lost or has been spoilt or wasted. Just as with the STOCK COUNT and STOCK RECEIVED functions this provides options to ADD, CHANGE, PRINT and PROCESS the STOCK LOSSES so that data can be entered and checked before processing. Using the form above and the ADD option, for each loss, type the Stock Code and press Enter, then type the Qty (of units lost) and press Enter, then type the Reason for the loss and press Enter. The data will then appear in the Stock Losses table at topright. Press the Back button when finished adding data. 8-12 8.7 How do I adjust my stock after checking? Rather than entering a new STOCK COUNT each time any stock is checked, it is much more convenient to just adjust any Stock Qtys that are wrong. Use the STOCK ADJUSTMENTS function to enter details of any adjustments to stock quantities. As with the other stock processes this facility provides options to ADD, CHANGE, PRINT and PROCESS the STOCK ADJUSTMENTS so that data can be entered and checked before processing. However, unlike the other processes, it is usual for this facility to be used only by the owner/manager themselves so the entire process is provided in MANAGEMENT MODE. Using the form above and the ADD option, for each item to be adjusted, type the Stock Code and press Enter, then type the Qty (stock) and press Enter. Press the Back button when finished adding data. Note that the Qty entered is the new Stock Qty, it is not the change. 8-13 8.8 How does my stock get updated from sales? This happens automatically at the beginning of each new day. When the system realizes that a new day has begun, the items on all paid orders from the previous day are converted into stock usage via the Recipes. The Stock Used is increased and the Stock Qty is decreased by the amount that was used. We realize that “beginning of the next day” creates a problem if a user wants to print a stock list or report at the end of the night so we have provided the facility to force the system to update stock from sales. This facility is in MANGEMENT MODE and the button is captioned DAILY STOCK UPDATE. Only use this option after all sales for the day have been processed. 8-14 9 Chapter 9 STAFF TIME AND ATTENDANCE CONTENTS Page 9.1 How do I know when staff arrived and left work? 9-2 9.2 How do I allocate Staff Codes and Pin Nos. 9-3 9.3 Can the system tell me the hours worked last week? 9-4 9-1 9.1 How do I know when staff arrived and left work? The system provides facilities for staff to Clock In at the beginning of their shift and Clock Out at the end. If the owner of the business is always present this is probably un-necessary, though it still helps build a record of their Hours Worked, but what about when they aren’t present? Staff are issued with a Staff Code and a Pin No. and are made responsible for keeping the Pin No. secret from other staff. Both the Staff Code and the Pin No. are required to clock in or out. So, if the owner arrives at the place of work and finds someone clocked in but absent, that person can be held responsible since someone else could only clock them in with their collusion. To clock in or out, click the CLOCK IN or CLOCK OUT button, as appropriate, on the Main Menu. The form below is displayed. Type the Staff Code then press the Enter button. Now type the Pin No. and again press the Enter button. Note that the Pin No. does not appear on the screen so other staff can’t see it. The system then asks for confirmation before continuing, then saves the information shown. There is an option to print a small slip on the Receipt Printer, giving staff a hard copy of the information that has been recorded. This can be a useful way of countering claims that the system is working against them by providing them with the means of keeping their own records. 9-2 9.2 How do I allocate Staff Codes and Pin Nos. Go to MANAGEMENT MODE and press the STAFF FILE BUILDER button. The system displays a form as below. The table shows the information held on the Staff File with 1 row for each member of staff. Phone No is only there for convenience, just in case. Staff Code can be alphabetic or numeric, the system handles either. Use the navigator bar underneath the table to move around the table and to add, delete, edit the information in the table. Save new or altered information by pressing the tick or Post button in the navigator bar. 9-3 9.3 Can the system tell me the hours worked last week? The system records and accumulates clocking in and out times on a daily basis and provides a facility to print out a summarised list of Hours Worked between any 2 dates. Go to MANAGEMENT MODE and press the PRINT HOURS WORKED button to display the form below. Click the From date of the period required on the calendar, then click the To date. Use the CLEAR button to clear the dates and start again, use the PRINT button to print the report for the requested dates. The above illustration is a sample of an Hours Worked report, useful as the basis of a weekly wages calculation. 9-4 10 Chapter 10 TROUBLE-SHOOTING CONTENTS Page 10.1 The receipt printer is not working. 10-2 a) b) c) d) e) 10-2 10-2 10-2 10-2 10-3 10.2 10.3 10.4 Power light is not lit. Error light is on. Paper Out light is on. Power light on, other lights out, still not printing. Paper prints but print quality is faint or poor. The cash drawer doesn’t open. 10-4 a) b) 10-4 10-4 OPEN CASH DRAWER button doesn’t work. Drawer doesn’t open when paying an order. The system won’t start up or fails while running. 10-5 a) b) c) d) e) f) 10-5 10-5 10-5 10-5 10-5 10-5 The power indicator on the silver AC Adaptor is not lit. The power indicator on the touch-terminal is not lit. The screen is blank or Windows fails to load. Windows loads but FEED ME Point-Of-Sale won’t start. The system starts up but crashes while running. FEED ME Point-Of-Sale runs but is “wrong”. The touch-screen isn’t working properly 10-6 a) b) c) 10-6 10-6 10-6 It isn’t working at all. It’s working but inaccurate. It’s working but I feel it could be better. 10.5 I still have a problem – how do I get help? 10-7 10.6 I want to use your mobile broadband facility – what is involved. 10-8 10.7 How do I use the Remote Support Service? 10-9 10.8 How much does the Remote Support System cost? 10-1 10-10 10.1 My receipt printer is not working. Please also refer to the Epson TM-U220 Printers User Manual, supplied with the printer, for information on how to connect the printer, install paper and ribbon. a) – Power light is not lit. Check that mains lead is connected to the printer transformer, that printer transformer is plugged into printer and printer is switched on. If power light still not lit, check fuse in mains plug and replace with a fuse of the same rating. If the problem still persists, call support. b) – Error light is on. Check that the ribbon is correctly installed, that there is no paper jammed in the printer and that both front and back covers are fully closed. If the problem persists, call support. c) – Paper Out light is on. Raise the back cover, remove the remains of the old paper roll and insert a new one. Check that the back cover is fully closed – if this is difficult then check that there are no remains of old paper rolls still in the “well”. If the problem persists, call support. d) – Power light on, other lights out, still not printing. Check that the printer itself is working – switch the printer off using switch at front, hold down the FEED button and switch the printer back on again. If it is working it will print a test print showing its status. If it prints then switch off and on again to clear the error light. . If it doesn’t print then call support. Check that the lead connecting the printer to the touch-terminal is firmly connected at both ends. Send a test page to the printer from the touch-terminal. Double-click the Test Print icon on the Windows desktop. This should print a brief test message confirming that the printer is working. If not then call support. Check the Printer Configuration setting in your FEED ME software. Go to Setup Mode/Configure Printers and check that there is an entry for Receipt in both the Printers Installed and Printer Assignments tables. The Windows Name in the Printers Installed table should be Receipt. The entry in the Printer column of the Printer Assignments table should also be Receipt. Try again and, if the problem persists, call support. e) – Paper prints but print quality is faint or poor. Open the front cover of the printer and check that the ribbon is properly installed. If installed properly the ribbon should be almost horizontal, the right side of the ribbon 10-2 being only a couple of millimeters higher than the left. Turn the dial on the ribbon to check that the ribbon is turning freely. If not sure whether it is properly installed, remove the ribbon by lifting it at its left then re-install. Turn the dial on the ribbon to take up any slack then install by pressing down at the left and then the right, making sure the actual ribbon goes in front of the metal cover as indicated in the diagrams on the printer, Again check that the ribbon turns freely. If the problem persists or if the ribbon shows signs of tearing, install a new ribbon. If this doesn’t solve the problem call support. 10-3 10.2 My cash drawer doesn’t open. a) – OPEN CASH DRAWER button doesn’t work Check that the cable from the cash drawer is connected to the underside of the receipt printer. Check that the drawer is not locked – the key has 3 positions, the centre one being the correct position for automatic opening. If the drawer still doesn’t open when clicking the OPEN CASH DRAWER button, call support. b) – Drawer doesn’t open when paying an order If the drawer opens using the OPEN CASH DRAWER button, but does not open when paying an order, check that the FEED ME software options are set correctly. Go to Setup Mode/Set Custom/Options, select the General tab and check options under OPENING CASH DRAWER. If any options are changed, remember to close and restart the FEED ME program to apply the changes. If the drawer still does not open when paying an order, call support. 10-4 10.3 The system won’t start up or fails while running. a) The power indicator on the silver AC Adaptor is not lit. Check that the mains lead is firmly connected to the silver AC Adaptor. Check that the power socket is working and switched on by plugging something else into it. Try switching power leads with the printer to see if the power lead is the problem – if so then replace fuse or power lead as necessary. If the silver AC Adaptor is still not lighting its power indicator it may be faulty so call support. b) The power indicator on the touch-terminal is not lit. Check that the AC Adaptor is firmly connected into the back of the touch-terminal. Check that the touch-terminal is switched on using the top button on the right side of the monitor. If the indicator light still doesn’t come on then call support. c) The screen is blank or Windows fails to load. Give the touch-terminal time to start up – it can take a couple of minutes or more for Windows to start up. If Windows doesn’t start up after a few minutes switch the system off with the touchterminal on-off button and try again – you may need to hold the power button down about 6 seconds before it switches off. If the problem persists call support. d) Windows loads but FEED ME Point-Of-Sale won’t start. Take a note of any error messages that are displayed and call support. e) The system starts up but crashes while running. Try to identify the point at which the crash occurs, what leads up to it and what happens. The more information you can provide, the quicker the problem will be solved. Call support. f) FEED ME Point-Of-Sale runs but is “wrong”. Again, try to collect as much information as possible on the problem then call support. 10.4 The touch-screen isn’t working properly. a) It isn’t working at all. 10-5 Connect the mouse to one of the USB ports to the left of the monitor. Double click on the TouchKit icon on the Windows desktop. Click on the Tools tab then the Clear and Calibrate button. Follow the on-screen instructions to calibrate the touch-screen. Click and hold at each point until the X stops flashing. If this doesn’t solve the problem call support. b) It is working but inaccurate. Connect the mouse if the touch-screen is too inaccurate to use. Double click on the TouchKit icon on the Windows desktop. Click on the Tools tab then the 4 Points Calibration button. Follow the on-screen instructions to calibrate the touch-screen. Click and hold at each point until the X stops flashing. If this doesn’t solve the problem call support. c) It’s working but I feel it could be better. Double click on the TouchKit icon on the Windows desktop. Click on the various tabs to see the wide range of facilities available to “tune” the touch-screen . A little bit of experimentation may bring useful results and is unlikely to create major problems. If the worst happens connect the mouse and try to get back to basic settings. 10-6 10.5 I still have a problem – how do I get help? Call us on (0044) 0845 496 0351 and ask for Support. The line is usually manned 7 days a week from 8 AM until midnight. However, we can’t guarantee a response outside of normal office hours of Monday – Friday 8 AM – 6 PM so, if we don’t answer, please be patient and leave a message. We will get back to you as soon as we can. If your problem can’t be solved immediately by telephone we will suggest that you use our Remote Support Service which provides on-line help capable of solving most problems very quickly. To take advantage of our Remote Support Service the system must have a working broadband internet connection. If there is already such a facility in the shop, and the system is connected to and configured to use it, this can be used. Alternatively, we can provide a mobile broadband facility. Like all such services this is dependent on there being good enough mobile reception in the shop to pick up a signal. If you have a problem that is not urgent, or you would like some advice and can wait for a response, please e-mail us at [email protected]. We try to respond to all emails within 24 hours. Or you can write to us at: Softenc 30 Rankine Wynd Tullibody Alloa FK10 2UW We always welcome suggestions from our users – many of the features in our software have resulted from such communication. 10-7 10.6 I want to use your mobile broadband facility – what is involved. Attach the 3 Broadband Modem to one of the USB ports at the left of the screen. All systems are supplied with the necessary software already installed and ready to use. A “3” mobile broadband router is also supplied. This only need be plugged into the system when support is requested and can be plugged into any vacant USB port, either at the left of the screen or on the back. To plug in the router, simply remove the cap from the end and connect to the USB port, either directly or via the supplied extension lead. Please note that we have contracted to pay a monthly rental for the “3” mobile broadband router and the mobile broadband service. Our contract has a minimum term of 1 year and has a monthly bandwidth limit of 1 GB. This is far more than will ever be needed for support purposes so there will be unused bandwidth that can be used in any way you wish. However, please note that we will be charged a prohibitive rate of 10p per MB for any bandwidth usage in excess of the contracted 1 GB and any such charges will be passed on to the appropriate client. 10-8 10.7 How do I use the Remote Support Service? First, give us a call to let us know you need support and so we can be ready to provide the service. Support facilities are not available when logged on to the system as the normal operational Windows user called User1, only when logged on as Windows user Support. Click on the Start button at bottom-left of the screen, then select Log-Off, then Switch User. Log back on as user Support with the appropriate password. If using the “3” mobile broadband router, double-click on the “3” icon on the desktop , wait till a signal is detected and then click the Connect button. If using a different broadband service, ensure that it is running. Once the broadband connection is established, double-click on the Remote Support Service icon. The system will then contact us and provide an internet link from our computer to your system. Using that link we take control of your system and, using facilities already installed on the system, do whatever needs to be done to solve the problem. When we are finished we log the system back on to Windows as User1 and break the link. Please note that we can only take control of your system when you invite us to by clicking the Remote Support Service icon, once we give up control we have no way of taking it back without a new invite. There is no risk to the security or privacy of your system at any other time. 10-9 10.8 How much does the Remote Support System cost? Our basic charge for Remote Support Service is £30 per month plus VAT, payable quarterly in advance. This includes our supply of the “3” mobile broadband router and service described above. If mobile broadband is not required the cost is reduced to £20 per month plus VAT, again payable quarterly in advance. The basic charge includes up to 10 minutes of Connect Time per month. Connect Time starts when our computer accepts your invitation to take control of the system and ends when we disconnect. The Remote Support Service software clearly displays this time on both our computer and your system, throughout the connection. Connect Time in excess of 10 minutes per month will be charged at £1 per minute plus VAT and invoiced monthly. This information is correct at the time of publication, 26th March 2009. Notice of any changes will be e-mailed to users at least 30 days before the changes become effective. 10-10 Appendix A CUSTOM SETTINGS CONTENTS Page A.1 General A-2 A.2 Printing A-5 A.3 Administration A-6 A.4 Sales Orders A-8 A-1 A.1 General BASIC OPERATION Minimise screen button? - Tick to include a minimise symbol in the top line of the application window Close button on main menu? – Tick to include a Close button in the application’s Main Menu. Without it the application must be closed by clicking the X in the top line of the application window. Auto-set screen res. to 800 x 600? – Tick to automatically set the screen resolution to 800 x 600 when this application is run, this bring the optimum resolution for running the application. This means that the application can run as full-screen even if the resolution is set higher for other applications. Show log-file above menu? – The Log File is a log of all actions performed when running the system, e.g. sales and orders processed, deliveries paid off, etc. Tick this option to show this, rather than logo and business name, at the top of the screen when the application Main Menu is displayed. Postcode Lookup installed – Tick this box if the Postcode Lookup Update has been installed with the application. Use postcodes with cust. Addresses? – Tick this box if a separate field is required to enter customer post-codes. Otherwise the postcode is just part of the general 3-line address field. Treat Staff Code as numeric? – Tick this field if your Staff Codes are going to be numeric. The effect of this is that, when a Staff Code is to be entered, the on-screen number-pad rather than the QWERTY keyboard is displayed. STAFF CLOCKING IN/OUT Print clocking-in and -out slips? – Tick if a slip is to be printed on the Receipt Printer whenever staff clock in or out. Automatically clock staff out? – If ticked then, when the End-Of-Day Cash Sheet is entered, any staff remaining clocked in are automatically clocked out. OPENING CASH DRAWER Open cash drawer on payment? – If ticked then, every time a payment is processed, the cash drawer is opened. A-2 Only open drawer for net sale? – Tick if the cash drawer is only to be opened when a positive sale amount is entered. In other words, the drawer does not open if a nosale is “paid”. Need Staff Code to open drawer? – Tick if staff are required to enter their Staff Code when performing any action that opens the cash drawer, thereby enabling logging of who had access to cash. Print slip when Open Drawer used? – Tick if a slip is to be printed on the receipt printer, showing who opened it and when, each time the Open Cash Drawer function is used. LOYALTY SCHEME Operate a loyalty scheme? – Tick if a Loyalty Scheme is to operate. Points only if Loyalty Scheme member? – Tick if the Loyalty Scheme operates on a membership basis, with each member having a Membership No. If not ticked then points will be accumulated by any customer identified by Phone No. Reduce loyalty points if on Voucher List? – Tick if points are to be adjusted automatically when a customer is listed on the Voucher List as due a voucher. Make CSV file of Voucher List? – Tick if the Voucher List is to be produced as a .csv file (comma separated variables) as well as being printed. This file can be used in a spreadsheet program such as Microsoft Excel. Print labels for Voucher List? – Tick if A4 sheets of address labels are to be printed for customers on the Voucher List. FOOD MENU Amend "ROOT" page based on time? – Tick if the Menu Root Page is to vary, depending on the time of day. If this option is ticked then the facility to have timedependent pricing is not available. Food menu by sections and nos. – Relates to an alternative method of selecting items sold or ordered, numbers being typed instead of buttons pressed. Beyond the scope of this manual. Calc. menu codes from sections.? – As above, beyond the scope of this manual. Use seq. nos. as button nos.? – If ticked then the Seq. No. in the Food Menu is used to determine the position of the button on the page. There are up to 40 buttons on a menu page, in 5 rows of 8. Top row are positions 1 to 8, second row are positions 9 to 16, etc. If this option is not ticked then the buttons are simply positioned in menu sequence, 1 to 40, with no gaps. A-3 PRIMARY/SECONDARY SYSTEM Operate as a SECONDARY system? – Tick if this system is to operate as a Secondary System. Transfer SECONDARY collections? – Tick if Collection Orders are to be transferred to the Primary System. Only applying to a Secondary System, this facility is relevant to a business that enters telephoned Collection and Delivery Orders to a Secondary System, in order to print out the orders, but then processes Collection Orders as counter sales when the customer collects. In that situation , to avoid counting the same sales twice, this option should not be ticked. BAR-CODING Accept bar-code input? – Tick if a bar-code reader is attached to they system. Allow new bar-codes while selling? – Tick if new (i.e. un-recognised) bar-codes are to be accepted while recording sales. If Stock Monitoring is being used then new bar codes should be recognized when receiving the items into stock so that they are already there when the items are sold. OPTIONS SPECIFIC TO THIS WORK-STATION Training Mode? – Tick if this work-station is to operate in Training Mode. In Training Mode the system operates in much the same way as in normal mode except that orders are not held in the system and all printed Receipts and Order Slips are marked as TRAINING MODE. Show log above menu? The Log File is a log of all actions performed when running the system, e.g. sales and orders processed, deliveries paid off, etc. Tick this option to show this, rather than logo and business name, at the top of the screen when the application Main Menu is displayed. Unless the similar option in the BASIC OPERATION section is ticked, only this work-station will show the log. A-4 A.2 Printing ORDER SLIPS Print in tall text on order slips? – Tick if double-height text is to be used when printing Order Slips. Can make them much easier to read. Wide print on order slips? – Tick if extra-wide print is required on Order Slips. Again, and especially if used in conjunction with tall text, can make slips much easier to read. Note that the Big Font value in Printer Configuration should reflect these 2 options. If either option is ticked, the Big Font, rather than the Font, will be used. Split description on orders slips? – Beyond the scope of this manual. Show all items on slips? – Order Slips can either show only items relevant to the Department in which it is printed, or all items on the order. Tick this box as appropriate. Print stars on order slip if this dept.? - Tick this option if , with all items shown on the Order Slip, the items for this Department are to be highlighted with a star. Print Department on top of order slips? – Tick this option to print the name of the Department to which the slip relates, at the top of each Order Slip. Useful if slips for more than one Department are being printed on the same printer. Print order slips for bar orders? – Tick if Order Slips are required for Bar Orders. RECEIPTS/BILLS Only print priced items on bill/receipt? – Tick to only print items with a price. 'Checked' message on delivery receipt? – Tick this option to include a message on the bottom of each delivery order receipt, saying “This order has been checked by ---” and signed by the checker. Print extra receipt for delivery driver? – Tick this box to print a second copy of the receipt for Delivery Orders. This copy can either be retained by the driver, or in the shop, depending on how the business operates. Print 2 extra receipts for deliveries? – Tick to print 2 extra copes, one for the driver and one for the shop. CHARGING SLIPS Print signature slip if charged to room? – applies to orders charged to room in a hotel, beyond the scope of this manual. A-5 A.3 Administration UNPAID ORDERS All unpaid orders must be resolved? – Tick if staff are required to resolve all Unpaid Orders before they complete the Daily Cash Sheet. Resolve means to either supply an alternative Order No. that was supplied instead, or provide a reason for the non-payment. CASH SHEET Break down cash sheet entry of Cash? – Tick if entry of Cash in Daily Cash Sheet is to be broken down so that the no. of £20 notes, the no. of £10 notes, etc are entered rather than just the total cash counted. Coin break-down in cash-sheet entry? – Tick if the coinage is also to be broken down so that the no. of £1 coins, no. of 50p coins, etc. are entered rather than just the total in coins. ANALYSIS Save sales as history? – Tick if Sales Details are to be retained in the system after the day is completed by printing a Z Reading. Update stock from sales? – Tick if Stock is to be updated with Sales, using Recipes. Note that the Stock is not updated until the end of the day. Ignore staff orders in sales totals? – If this box is not ticked than any Staff Orders will be treated as Sales and added into the X Reading and Z Reading totals. If Staff Orders are entered just to keep control of them, rather than because payment is taken for them, the box should be ticked. Allow editing of order history? – Order History relates to Sales retained in the system after the Z Reading for the day has been done. If this box is ticked then this Sales History can be edited to allow correction of any errors. We would stress that this is after the Z Reading has been done so editing does not affect the reported value of Sales. X READINGS X breakdown by Hours? – Tick if a breakdown of Sales by Hours is required as part of a printed X Reading. Split X readings by work-station? – Beyond the scope of this manual. A-6 Z READINGS Print Exceptions Report before Z? – Tick if a list of Exceptions is to be printed before the Z Reading. Exceptions that are detailed include orders above a given limit, staff orders and unpaid orders. Enable Z-Reading control? – if ticked, each and every Z Reading shows an incremental sequence number (Z Number) and a Non Resettable Grand Total (NRGS) which is a running total of sales to date. There is no facility in the system to amend or interfere with these controls. Z breakdown by Payment Type? – The basic Z Reading is broken down by Department. If this box is ticked an additional breakdown by Payment Type (e.g. Cash, Credit Card etc) is printed. Z breakdown by Order Type? – if ticked an additional Z Reading breakdown by Order Type (e.g. Takeaway, Delivery, etc.) is printed. A-7 A.4 Sales/Orders GENERAL Offer Customer's Last Order? – If ticked then, when entering an order for a returning custoemr, the system offers to show and/or copy the customer’s most recent order. Show k'bd shortcuts on menu buttons? – Every program menu function can be selected by pressing a single key on a keyboard. If this box is ticked then the relevant key is shown on each menu button. Stay in Process Sales routine? – if ticked then, after processing a counter sale, the system remains in that function, ready to process another counter sale. When this happens the value of the previous sale is always shown, for reference, in the top margin of the application window. Press the Back button to go back to the Main Menu. Block +1 key if zero priced? – If ticked then the +1 button on the Food Menu can not be used with items that do not have a price. Allow -ve prices on open items? – Unless this box is ticked the system will not allow Open Items with a minus price to be added to a Sale or Order. Large text on Food Menu buttons? – Tick to display the captions on Food Menu buttons in larger than usual text. Be careful of buttons with long captions – part of the lettering may be lost. DELIVERIES/COLLECTIONS Mark deliveries as paid when entered? – If ticked then Delivery Orders and Collection Orders are automatically marked as Paid, when they are entered. This means that control of the payment of these orders is entirely manual. Ask for a Delivery Charge? – Tick this box if the system is to request a Delivery Charge for every Delivery Order. Ask for Customer Ref. if no Phone No? – While a Phone No is required for all Delivery Orders, it is optional for Collection Orders. If this box is ticked a Customer Ref (such as a name) is requested instead and printed on the Receipt. Insert Area Code at front of Phone No.? – If ticked then a local area Prefix is automatically inserted when a Phone No. is to be entered. Helpful for local geographical nos. but can be a nuisance if a lot of customers use mobile nos. as the Prefix must be deleted before entering the no. Phone no for collections? – If ticked then a Phone No. is required rather than optional for Collection Orders. A-8 PAYMENT Treat all payments as cash? – If ticked then all payments are treat as Cash and the system will not ask which Payment Type was used. Ask amount when paying by card? – If ticked then, if the payment type is Credit Card, the system asks for the amount of the payment. If this amount does not fully cover the amount payable the system then asks how the balance is being paid Skip amount/change for cash payment? – If ticked the system will not ask for Amount Tendered or calculate Change when processing a Cash payment. STAFF MEALS No payment type for staff orders? – If this box is ticked the system assumes that all Staff Orders are paid Cash. It makes sense to also select this option if Staff Orders are not actually paid for, in which case the Ignore staff orders in sales totals option described earlier should also be set. Must be clocked in to order staff meal? – If ticked then only Staff who are Clocked In to the system can place a Staff Order. A-9 A-10 Appendix B CHANGING THE PROGRAM MENU CONTENTS Page B.1 What is the Program Menu and why change it? B-2 B.2 How do I change it? B-2 B-1 B.1 What is the Program Menu and why change it? The Program Menu is the set of facilities offered to users of the system. Like the Food Menu the ProgramMenu is organized into “pages”. So the MAIN MENU, SUPERVISOR MODE, MANAGEMENT MODE, SETUP MODE can all be regarded as pages of the Program Menu. The Program Menu distributed with the system is comprehensive but may not be optimal to all users – some of the facilities may not be required, some may be required on a different page. For this reason we provide a function to change the Program Menu, to customize it to a user’s own unique requirements. B.2 How do I change it? Go to SETUP MODE and then press the SET PROGRAM MENUS button to display the form below. Top-left is a table of all Functions Available in the system, including a few that are beyond the scope of this manual. Just because they aren’t mentioned in the manual, don’t be frightened to give them a try if you think they may be of use. The left-most column lists the Descriptions of the functions that are available – ignore the rows in capital letters, they are just headings to group the functions, they are not functions in themselves B-2 The right-most column headed Menu uses single letters to defines the page of the Program Menu on which that function will be included. O or Base Mode is the MAIN MENU, K is STOCK MODE, S is SUPERVISOR MODE, M is MANAGEMENT MODE and P is SETUP MODE. The letters can be selected from a drop-down list. To access the drop-down list click at the right of the Menu column to display an arrow, click the arrow to display the list. To remove Function from all pages set Menu to be blank. Be particularly careful not to remove SET PROGRAM MENUS from SETUP MODE – that could cause particular difficulties. The other tables on the form contain the contents of each of the pages of the Program Menu. The Descriptions are copied automatically from the Functions Available table but the sequence nos. listed in the Seq. column need manual attention. The Seq. column not only controls the sequence of the buttons, it determines exactly where that button will be placed on the page. The menu can have either 4 or 5 buttons across the page. The number defaults to 4 – if 5 are required then change the value in Items Across near the bottom-right of the form. There are 4 rows of buttons so the maximum number of buttons on a page is either 20 or 25. The buttons are numbered left to right, top to bottom so the top row is 1 to 4 or 1 to 5. Set the Seq. of each function carefully and avoid overlaps – if 2 buttons occupy the same position only 1 of them will be visible. The Col. column defines the colour of the buttons on the Program Menu. All Function Buttons are green by default but, if you want to add a colour dimension, try experimenting with different nos. in the Col. Column. Any nos. between 1 and 18 can be used but avoid 16 – white lettering on a white background is a bit difficult to read. Changes to the Program Menu only become effective when they loaded using the LOAD button at bottom-right. B-3 B-4 Appendix C INSTALLING ADDITIONAL PRINTERS CONTENTS Page C.1 How and why should I install additional printers? C-2 C.2 Cables for additional printers. C-2 C.3 Software configuration. C-2 C-1 C.1 How and why should I install additional printers? The standard system is delivered with a single printer with Windows Name of Receipt but the system has been configured for up to 2 additional printers with Windows Names of Slip Printer 1 and Slip Printer 2. As the names suggest, the extra printers would be used to print Order Slips in the kitchen or wherever required. The configuration is based on the extra printers being Epson TM-U220 printers fitted with Serial Interfaces and connected to, respectively the COM1 and COM2 ports on the back of the touch-terminals, as per the illustration below. C.2 Cables for additional printers. Ready-made serial printer cables are available in lengths up to 10 metres. Greater distance and flexibility is possible by using low-cost, easy to install, easy to obtain Cat5e network cabling. We can supply pairs of adaptors, one for the printer and one for the touch-terminal, that provide sockets for a standard Cat5e network cable to be connected between them. C.3 Software configuration As mentioned earlier, the basic software configuration for the additional printers is already part of the system. All that remains is to tell FEED ME Point-Of-Sale that you have the extra printers installed and how you intend to use them. C-2 The Printers Installed table requires 2 additional rows for the 2 additional printers. In the example above these are the top 2 rows of the table, the original line is unchanged. The Windows Names and Fonts are still provided from drop-down boxes, the printer names can be anything appropriate. The illustration above is of the Printer Functions table with the 2 additional printers installed. Note that the original Receipt and Other Printing rows are un-changed. The 2 new Functions have been called Kitchen Slips and Pizza Slips, the entries in both the Dept. and Printer columns are picked from drop-down boxes. The dropdown list for Dept. shows all Depts that have Order Slips printed. The drop-down list for Printer shows all the Name entries from the Installed Printers table. C-3 C-4 Appendix D INSTALLING A BARCODE READER CONTENTS Page D.1 Why install a barcode reader? D-2 D.2 What kind of barcode reader can I install? D-2 D.3 Software configuration. D-2 D.4 do I describe new bar-codes? D-3 D-1 D.1 Why install a barcode reader? If you sell a lot of sweets, bottled and canned drinks, cigarettes, groceries, etc. then it may be of advantage to install a barcode reader to record your sales rather than having to find and press a button on the touch-screen. But beware, there is a cost. There is no magic library of bar-codes that can be downloaded and installed on your computer so that your bar-codes are instantly recognised. You have to build up the library yourself. The system only recognises bar-codes that it has been told about. A bar-code is just a coded number, the description of the item to which it relates must be entered by the user when the system scans the bar-code for the first time. If Stock Monitoring is in use this will be when new stock is scanned as received. Without Stock Monitoring it is, in some ways, more difficult. We don’t want sales being held up because of staff repeatedly describing new items to the system so it is best to do this when the shop is closed or quiet. New items can be scanned in advance, as if they are being sold, but without completing the sale. D.2 What kind of barcode reader can I install? The system will work with virtually any barcode reader that can be connected to a PS2 keyboard port or to a USB port. This is not much of a restriction – a wide range of hand-held, fixed and counter-mounted barcode readers are available with these connections. The illustration above shows the connectors available on the back of the touchterminal for connecting a bar-code reader. Follow the instructions that come with the bar-code reader to install any software drivers that are needed. D.3 Software configuration The system will immediately recognise input from the bar-code scanner, just as if it had been entered on the keyboard. To see this in action, and to test that the bar-code reader is working, run the Windows Notepad program and, with the cursor at the topleft of the Notepad window, scan an item. If the bar-code reader is working correctly D-2 the numeric bar code should appear on the top line of the window with the cursor moving to the beginning of the next line, as below. The only Software configuration necessary within FEED ME Point-Of-Sale is to set a couple of barcode-related options as described in Appendix A. The relevant options are on the General page of SET CUSTOM OPTIONS, under the heading of BARCODING. The illustration below shows the options. The first option simply tells the system whether to expect input from a bar-code reader, the second defines whether Stock Monitoring users should also allow new barcodes to be described while selling. If Stock Monitoring is not being used then the second option must be ticked. D.4 How do I describe new bar-codes? Whenever the system encounters a bar-code that it does not recognise it displays the box below so that the item can be described. Type the Description and Price, pressing the Enter button after each. Pick the appropriate Department from the drop-down list displayed by clicking on the arrow at the right. If Stock Monitoring is not being used then that is all that needs to be done so press the CONTINUE button on the form. D-3 If Stock Monitoring is being used first pick a Menu Item to associate this item with – this defines the Recipe to be used to update stock when this item is sold. Then pick a Stock Item to be used when this item is scanned as Stock Received. Finally, press the CONTINUE button on the form. After the CONTINUE button has been pressed the system continues with whatever function was being used. D-4