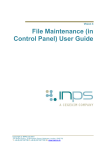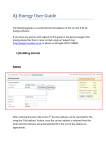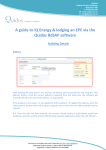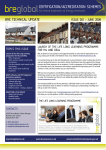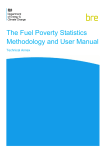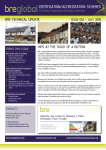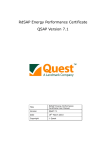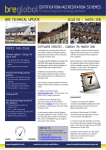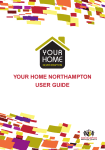Download Title: Quidos iQ-Energy User Manual Ref: QIUM001 Issue: v.1.0
Transcript
Title: Ref: Issue: Issued By: Approved By: Quidos iQ-Energy User Manual QIUM001 v.1.0 Jon McChesney Date: Philip Salaman Date: Page 1 of 46 29/06/2011 29/06/2011 Contents 1. Background information ............................................................................ 3 2. Lodgement overview screen ...................................................................... 4 3. Navigation ................................................................................................. 6 4. Building Details .......................................................................................... 7 5. Classification ............................................................................................ 10 6. General .................................................................................................... 13 7. Walls ........................................................................................................ 17 8. Windows .................................................................................................. 18 9. Floors ....................................................................................................... 20 10. Roofs...................................................................................................... 21 11. Rooms in Roof ........................................................................................ 22 12. Dimensions ............................................................................................ 23 13. Non-Separated Conservatory ................................................................. 25 14. Flats and Maisonettes ............................................................................ 25 15. Main Heating System ............................................................................. 26 16. Second Main Heating System ................................................................. 33 17. Secondary Heating System ..................................................................... 34 18. Water Heating System ........................................................................... 36 19. Calculating the Energy Rating ................................................................. 39 20. Improvement Measures ......................................................................... 40 21. Creating the EPC..................................................................................... 42 22. Lodging the report.................................................................................. 43 23. Cancelling and Re-lodging a report ......................................................... 44 Page 2 of 46 1. Background information Assessor Details Firstly you will need to ensure that you have your correct personal information in place within the software. Select the ‘My Account’ details section on the right hand side, and a number of options will be made available to you. Click on the ‘My Details’ option and you will be presented with your personal details as they are currently stored within the software. Ensure that the details are correct: Page 3 of 46 You will need to ensure that your insurance details are correct in order to create and lodge EPCs. Select the ‘My Insurance’ option and enter the Insurance Policy provided to you by the scheme. Once entered correctly, the insurance policy will be listed, with the small blue circle on the left indicating that it is active. 2. Lodgement overview screen Overview details Select the ‘Domestic Energy Assessment’ option on the right hand side and you will be presented with a list of drop down choices. Click on the RdSAP calculation option and you will be taken to the lodgement overview screen which will list all EPCs created within iQ-Energy: Page 4 of 46 The overview screen lists all EPCs that you have create within iQ-Energy, along with information relating to each report. Each EPC will be listed with the following information: UPRN: The Unique Property Reference Number of the building you have completed the survey on RRN: The Report Reference Number for the report – this is a unique 20 digit number created upon creation of the EPC. The number is generated based upon the property and the inspection date, and as a result will always be unique Property Address The address of the property that the EPC has been completed on Assessment Date The assessment date of the EPC survey SAP The SAP score attained by the EPC EI The Environmental Impact rating attained by the EPC Status The current status of the EPC. The status will be one of: Lodged The report has been lodged to Landmark Completed The report has been calculated but not yet lodged In Progress The report has not been calculated Cancelled The report has been lodged to Landmark but subsequently cancelled You can filter by a particular aspect by clicking on the relevant text; for example if you click on ‘Assessment Date’ then the EPCs will be listed by the order of their assessment date. The search facility at the top of the page will enable you to search for a particular EPC by the UPRN, RRN or address details. There are also a number of additional options available toward the bottom of the screen. These are as follows: Add new Click here to add a new EPC report Edit This will enable you to edit an existing report. This is only for reports that have not yet been lodged, as lodged reports cannot be edited. In order to select the report that you wish to edit, select the small blue circle on the left hand side next to the EPC Lodge Report Use this option to lodge a report that you have completed Copy You can use this option to copy an existing report in its entirety. This option is useful if you need to cancel an EPC and lodge a replacement Remove This option will enable you to remove EPCs from your listings – only reports that have not been lodged can be removed Page 5 of 46 Cancel Report This function will send a request to the Quidos Accreditation Scheme that you would like a certain EPC to be cancelled. Reports can only be cancelled by the scheme, and you must provide a valid reason for the cancellation is required. Once the scheme has assessed the request, the report will be cancelled and you will be sent confirmation Upload for Q/A This facility will enable you to upload files to a certain EPC for Quality Assurance 3. Navigation General navigation iQ-Energywill ask you to enter the information for the survey in stages rather than in one large bulk data entry. In total there are 15 screens of information that the user will have to navigate through. Some of these pages may not require any information to be entered for certain properties, e.g. the details for the conservatory page will not always be activated, but the user has to progress through the pages regardless. In order to progress through the pages you are required to select the ‘Next’ button towards the bottom right of the page once you have entered all of the required information. Pressing next automatically saves the information contained within the page as you progress within the screens. Similarly the ‘Previous’ button will return you to the previous screen whilst saving the information entered for the current page. Selecting ‘Next’ and ‘Previous’ will automatically save information contained within the screens, however if you need to save the information without progressing to another screen then you can do so by selecting the ‘Save’ option. Selecting to ‘Close’ will return you to your lodgement overview page. You can only use the ‘Next’ and ‘Previous’ options to cycle through pages once you have entered the information required for the page that you are currently on. If you have not entered the info for a particular section then the software will flag up an error message that some selections have not been made, with a red warning message displayed next to the particular fields: Page 6 of 46 Once you have corrected the errors then you will be able to proceed. Quick Navigation If you need to navigate to a particular page and do not want to cycle through a series of screens to get there, then there is a quicker method that you can use. The current page of the project will be shown at the top of the screen in a small blue bar: By hovering the mouse over the blue bar the full list of screens will be displayed. Should you wish to navigate to another screen of information then you can do so from here by selecting the option that you want from the menu. 4. Building Details Property Address In order to enter the address for the property that you have completed a survey on, enter the post code of the property into the ‘post code’ box and select the ‘Find Address’ option. This will bring up all properties currently listed for this post code on the Landmark register. Select the property that you have surveyed from the list, and the address will be superimposed on the address boxes below: Page 7 of 46 If the property that you completed the survey on does not appear on the drop down list for the post code, or if it appears but not in the correct for mat required, then you can use the ‘Add property’ function to get the address added to the register: Simply add the address as you would like it to appear in the boxes and click the ‘submit’ option. A request will be automatically send to the Landmark register asking for the address to be added, and you will be emailed confirmation within a few hours that the address has been added and will be available for selection. Quite often the new address will be added to the bottom of the list of addresses for the post code, so ensure that you scroll right to the bottom whilst looking for it. Survey Details You will need to enter the assessment date of the report – do this by clicking on the small calendar icon and choosing the correct date: Page 8 of 46 Enter whether or not you have used sampling and cloning techniques to create this EPC. A guide has been included which outlines in detail what the current guidelines are regarding sampling and cloning for domestic EPCs: In the site notes box you can enter any notes relating to the report that you have just completed. If you have any Related Party Disclosure for the report then select so from the drop down list. The options are fairly straightforward in terms of what situation each one describes: Page 9 of 46 Addenda to EPC From here you can select any addendas that apply to the report that you have completed. In order to add an addenda to the report, click on the small blue arrow icon on the left hand side and select the relevant option(s). 5. Classification EPC Details Select whether or not the EPC is for an England & Wales or Northern Ireland property. There are no differences in terms of information that you are required to enter, but the final Northern Ireland EPC comes in a slightly different format to the England/Wales report: Indicate the transaction type associated with the report. This information will not be shown on the certificate, and is predominantly used as a data collection process for the government: Page 10 of 46 Select the Built form of the property that you are assessing. The descriptions are straightforward, but remember that a house or bungalow has a complete heat loss ground floor and a completely exposed roof. A flat or maisonette will not have both of the above. Enter the detachment/position of the property. The terrace options should have the following: - Mid-terrace has external walls on two opposite sides Enclosed mid terrace has an external wall on one side only End-terrace has three external walls Enclosed end-terrace has two adjacent external walls Page 11 of 46 If you would like a Welsh Language EPC then you can tick this box and the final EPC will be in Welsh. Iechyd da! Age Band In this section you will classify the age band of the main property, as well as defining the age band of any additional extensions. At this stage, it is vitally important that you correctly identify the number of extensions present in the property, as the selecting of an aspect here will mean that subsequent menus within the software will ask for information relating to each of the aspects. I.e. if you have defined an extension here, then you will be expected to enter information on later screens regarding its construction types and dimensions. It is mandatory to select an age band for the main property: Define any additional extensions that are present with the correct age bands: The software will now expect information relating to any extensions defined to be entered into the report on later screens. Page 12 of 46 Age Band (Rooms in Roof) In this section you should define whether or not either the main property or any extensions defined have a room in the roof as part of their construction. Ensure that you assign any room-in-the-roof present to the correct aspect of the property: 6. General EPC Details Define the number of Open fireplaces present within the property. Reference RdSAP convention 9.01 for the definition of open fireplaces if you need any further clarification: Enter the number of habitable rooms present in the property: Page 13 of 46 Now enter the number of the habitable rooms that are heated. If there are any unheated habitable rooms, and you have not defined a secondary heating system (coming later in the process), then the software will automatically assume portable electric heaters as the secondary heating system, in order to ensure that the property is adequately heated: Select whether or not there is a heated basement present. If you indicate that there is, then you will be expected to define dimensions for the basement later on in the survey: Page 14 of 46 Indicate whether or not there is a conservatory present in the property, and what form that conservatory takes: Select the ventilation type: Select the terrain type of the property: Page 15 of 46 Select whether or not there is a space cooling system at the property. Any space cooling is not included in the calculation process for the EPC, and if you have ticked this box then a comment will be included on the final certificate indicating this fact: No of Floors In this section you should define the number of floors that each element of the property that you have defined has. In addition to the main property, you will be asked to define the number of floors for any additional extensions that you defined previously: If you are reporting on a flat, then the term ‘main property’ refers to the flat only, and not the block that the flat is located in. So for flats, the number of floors should always be 1. Lighting Select the total number of light fitting present in the property, and indicate how many of the fittings are low-energy: Page 16 of 46 Photovoltaic If you have PV present at your property, then firstly select the tick box to indicate that it is present. Once you have selected this tick box the subsequent fields will become active, and you can enter the information for the PV panels: If there is a Wind Turbine at the property, you are required to indicate so by ticking this box: 7. Walls Main Property/Extensions In this section you should define the external wall and insulation types for the main property and any extensions that you have defined. You will need to enter information for all the elements that you have defined: Page 17 of 46 Alternative If you have an area of alternative wall at your property, then you should define it on this page and where it is located. Any alternative wall section must account for at least 10% of the external wall area, and the area total that you enter should not include any windows within the alternative wall section. I.e. the area that you enter should be the area that the actual wall construction covers: 8. Windows Details When entering the window details, you are firstly required to enter whether or not the area of windows at the property would be classified as typical, more/less than typical, or much more more/much less than typical: RdSAP uses the following table to determine what the typical glazing area is for a property based upon its age band and property type: Page 18 of 46 If your property has a glazing area between 15%-30% more or less than the area indicated in the table above then the glazing should be indicated as more/less than typical. The software will then increase/decrease the window area by 25%. As an assessor you should get an immediate perception of whether or not a property has more/less than typical glazing, so the table above should only be used as a reference tool when you feel that the glazing is not typical, rather than as a methodology to assess every property’s glazing. If your property has a very unusual amount of glazing then the glazing should be indicated as being much more/much less than typical. In this instance you will have to define all external windows for the building, including their location, type and area in the boxes below: For the vast majority of properties, you will have indicated that the glazing area present is typical. In this instance, you are required to enter the percentage of the glazing that is double glazed and the most prevalent double glazing type: Page 19 of 46 9. Floors Main Property Here you will have to define the ground floor and insulation for the property. The option for the floor type will always be a ground floor: Extensions There are a number of floor types that you will have to select from for the extension floors: Ground Floor The ground floor of the property Above Commercial A floor adjoining a commercial property. The software will assume that the commercial property is intermittently heated, and therefore the floor will have a higher heat loss than if it were above a dwelling (which is taken to be permanently heated) Above Unheated Space A floor above a space which is not used for habitation. I.e. an unheated garage or a storage area To External Air To the exterior. I.e. above a passageway Page 20 of 46 Same Dwelling Below The floor is above an area of the same property. I.e. if you are dealing with a vertical extension which has been built above an existing section of the property Another Dwelling Below If the floor is above another separate dwelling. I.e. a mid-floor flat 10. Roofs Main Property/Extensions Unlike for floor types, both the main property and any extensions that you have defined have the same options for roof types. You must ensure that you define a roof construction for each property element. The options for construction type are as follows: Once you have defined a construction type, you will need to enter an insulation type and thickness for the roof construction. Dependent on the construction type chose, the options available to choose will be different: Pitched with insulation at joists: Page 21 of 46 Pitched with unknown insulation: Flat Roof with insulation: Same Dwelling Above: 11. Rooms in Roof Main Property/Extensions At this stage you will need to enter information relating to any room in the roofs you defined for the property. Only the sections of the property that you have defined as having a room in the roof present will have been activated for you to edit: Page 22 of 46 12. Dimensions Dimension Type You firstly need to define whether or not you have used internal or external dimensions for the report. You must use the same dimensions type for the entire property – you cannot mix internal and external dimensions: Main Property/Extensions You are now required to enter the dimension details for the property and the extensions, including the floor area (in m2), room height (m) and heat loss perimeter (m) for each section. All measurements should be measured to one decimal place or better. The software automatically calculates which fields require dimensions to be entered based upon information that you have already entered for the survey. Any field that the software requires information for will be white, whilst any field that does not require information will be beige and cannot be amended: The information for the Main Property and any separate Extensions is contained on separate tabs. You must ensure that you go through the tabs and enter dimension information into each of the required fields (including the floor areas for any room in the roofs present): Page 23 of 46 You can copy dimensions from one floor to another by making use of the copy floor function towards the bottom right of the screen. Select the dimensions of the floor that you want to copy and which floor you wish to copy them to, then click the ‘Copy’ button. On the left hand side of the screen, the storey levels are listed. It is important to note that these refer only to the property that you are surveying, so when the software says ground floor, this refers to the ground floor of your property. I.e if you are surveying a 4th floor flat in a block of 6 flats, you will be asked to enter dimension for the ground floor, which will refer directly to your flat, not the overall block of flats. Page 24 of 46 13. Non-Separated Conservatory Details If you have defined the property as having a non-separated conservatory present, then at this page you are required to enter the details for the conservatory: If you have not defined a conservatory as being present then this page will not be active. 14. Flats and Maisonettes Details If your property is either a flat or a maisonette, then you are required to enter some additional information for the survey. Firstly you need to indicate whether or not there is a corridor adjoining on to the property and whether or not it is heated. Depending on your selection, you may have to define a length for the corridor: Indicate a floor level for the flat/maisonette (for a maisonette, this refers to its lowest floor): Page 25 of 46 Finally, indicate the positioning of the property: 15. Main Heating System Main Heating Type The first selection you need to make when entering the heating system is the heating source, i.e. what the heating is being provided by. The three options here are: 1. None If there is no fixed heating present at your property and you have selected none, then you will be presented with the following screen: Page 26 of 46 In this instance the software will automatically assume that the main heating for the property will be provided by portable electric heaters, and that there is no requirement for you to define anything other than ‘none’ in each of the relevant boxes. 2. Local Boiler or Heat Source If your property is heated by a local heat source, i.e. a boiler, room heaters, gas fires etc, then you should select the Local Boiler or Heat Source option: Having selected this option, you are then required to determine the efficiency source that you will be using for the heat source. The two options that you are required to choose from are: Page 27 of 46 Product Characteristics database If your property has a boiler, heat pump or micro-CHP present, then your first port of call for defining your heating system should always be the Product Characteristics Database. The Database contains detailed information on a large selection of the above systems, and will enable the software to select the specific system in place for the property and ensure that an accurate efficiency rating is given. If your product is listed within the Database, then you must make your selection from here. Firstly you will need to define the fuel type used for the system – there is an extensive list of different fuel type selections in RdSAP 2009: Once you have selected the fuel type of your system, you can then search for your system to see whether or not it is present on the Product Database. It may be unclear under exactly what name your system falls under, and therefore it is important that you search through all of the potential avenues within iQ-Energy. For example if you have completed a survey and encountered a Baxi Bermuda Inset 3 50/5 boiler, then you will see that you may encounter a few dead ends before finding the eventual correct entry for the boiler within the database. Ensure that you check all Brand and Model Names that could possibly relate to the boiler: Dead end 1: Page 28 of 46 Dead end 2: Dead end 3: Correct! Once you have selected the correct boiler from the Product Database you can select the ‘View Product Details’ option to see further details for the system and ensure that you have made the correct choice: Page 29 of 46 It is imperative that you select your system from the Database if it is on there, as it will give a specific efficiency rating for the system as well as defining the rest of its characteristics correctly. SAP 2009 Table 4a/4b The SAP tables are the other choice for the efficiency source, and contain options for all the heating systems within RdSAP along with their efficiency ratings and characteristics. If you have a main heating system in place that is not a boiler/heat pump/Micro-CHP system then you should go down this route immediately, whilst if your system is one of the above you should only use the SAP tables if there is no listing on the Product Characteristics Database. Firstly select the fuel type of the system: Dependant on the fuel type that you have selected, you will have the option of choosing from all of the listed heating types for that fuel. If you have selected the fuel type as electricity for example, you can select from the following options: If you have selected the fuel type as mains gas, then you have different options: Page 30 of 46 It is imperative that you select the correct fuel type in order to be able to then select the correct heating description. Once you have selected the heating type, you will then need to select the specific heating description for the system. For example if you have defined your heating fuel as electricity and the heating type as Electric Storage Systems, you will be required to select which particular type of storage system in place: Similarly if you have had to use the SAP tables for your boiler system as it was not on the Product Characteristics Database, then having defined the fuel type as gas and the boiler as being pre-1998, you will need to define what particular type of boiler it is: You must ensure that you select the option that most accurately represents the main heating system that you have in place. 3. Community Heating Schemes If your heating source is provided by a community heating scheme then this is the option that you should select for the original heating source selection: Page 31 of 46 Any system which services more than one dwelling would be classified as community heating. So if you have a main property and a separate annexe both serviced by the same boiler this would be classified as community heating for the purposes of RdSAP. Community heating systems will always use the SAP tables for the efficiency source – there is no facility to specify the exact individual system that is servicing the property. Define the fuel type used, and then select the heating type as the ‘Community Heating Scheme’ option. The final stage is then to select the type of community heating system that is present. This will be one of three options: Main heating System Controls Regardless of the route that you have taken to defining your heating system, you will have to define the heating system controls that are in place for your system. The options available here will depend on which particular type of system that you have in place. Options for a gas boiler: Options for an electric storage system: Page 32 of 46 Other Select the flue type that is in place, or select ‘Not Applicable’ if your system does not have a flue. In the box below, also indicate whether or not the flue (if present) is fan assisted. Select the heat emitter type present. This selection will only be an option if this is applicable for your heating system: Select the type of electricity meter present in the property, and indicate whether or not there is mains gas available: The final section on this page requires you to indicate whether or not there is a Second Main Heating system available. 16. Second Main Heating System Second Main Heating Type If you have indicated on the previous page that there is a Second Main Heating system present then on this page you will have to enter the details relating to the system. Remember not to confuse a Second Main Heating System with a Secondary Heating System – they are separate entities. A main system is generally one that would be described as central heating, although it can include storage heaters and fixed direct-acting heaters in each room. A good example Page 33 of 46 here is where a property has a gas-fired boiler/radiator system and electric storage heaters present, which can only be entered as main heating systems. The system that heats the living area is classified as the main. The main decision you need to make on this page is what percentage of the floor area is served by the second main heating system. Round to the nearest 10% when selecting the relevant option. Once you have defined the percentage of floor area served, you are now required to fill in the rest of the information required in exactly the same manner as you would for the Main Heating System. 17. Secondary Heating System Secondary Heating Type In this section you are required to enter information relating to the secondary heating system. The secondary heating system is based on a room heater, and only fixed secondary heaters should be included. Reference RdSAP Conventions 5.01 and 5.02 for further advice on how to select your entry for secondary heating. If there is no secondary heater present in your property then leave the screen with none selected: If your property has a secondary heating system present, then select the heating fuel and then enter the heating type for the system. The heating types available will vary based upon which heating fuel you have selected. The options for bulk LPG heaters: Page 34 of 46 Options for electric heaters: The RdSAP engine determines how much of the heating requirement is provided by the secondary heating by following the below table: Page 35 of 46 So referencing the above table, if there is a gas, oil or solid fuel system defined as the main heating system, the software will assume a defined secondary system to provide 10% of the heating requirement for the property. If the main heating system is electric room heaters, then any defined secondary system will be assumed to provide 20% of the heating requirement. If there is no fixed secondary heater present in the property and the main heating system is unable to heat all of the property’s habitable rooms, then the software will automatically assign electric portable heaters as the secondary heater. 18. Water Heating System Water Heating Type Firstly you need what type of water heating system is present from the available list: If there is no water heating system present then you should select the ‘None’ option. The calculation will then assume an electric immersion heater to be present with 110 litres cylinder and an insulation level based upon the age of the property. Once you have defined the type of system, you may have to select what the fuel type is for the water heating system. For a lot of systems this will already have been defined based upon the water heating system that you have selected: Page 36 of 46 For some systems however, you will be required to specifically identify the fuel type: Hot Water Cylinder Once you have defined the water heating system you have to record details relating to the associated cylinder. If your system is such that it has no cylinder select the ‘No Cylinder’ option: If you are certain that there was a cylinder present but could not gain access, then ‘No Access’ for the water cylinder options: The software will then determine the size and insulation level for the cylinder as per below: Page 37 of 46 If you were able to access the cylinder then you should indicate whether or not the size is Normal/Medium/Large: Then choose what type of insulation the cylinder has: Dependant upon which insulation type you have defined you may then need to define a thickness of the insulation: Finally, if there is a cylinder thermostat present then tick the box: Page 38 of 46 Solar Water Heating The last section of the entire survey is to tick the box to indicate if there is solar water heating present: 19. Calculating the Energy Rating Once you have entered all of the information from the survey, you are now in a position to calculate the rating for the EPC. Select the calculate button on the right hand side of the screen: Page 39 of 46 The section on the right hand side will now display figures for all of the required ratings: SAP Rating The EPC rating for the property EI Rating The Environmental Impact rating for the property CO2 Emissions The CO2 emissions in tonnes Potential SAP Rating The potential EPC rating based upon installing the lower/higher improvement measures Potential EI Rating The potential Environmental Impact rating based upon installing the lower/higher improvement measures Enhanced SAP Rating The potential EPC rating based upon installing the further improvement measures Enhanced EI Rating The potential Environmental Impact rating based upon installing the further improvement measures 20. Improvement Measures Calculation Once you have calculated the energy rating, the software will automatically create a set of lower/higher cost recommendations for the property and take you to this page. Lower/Higher Cost Measures These are the measures that the software has determined to be cost beneficial for the property, and will be displayed as per below: Page 40 of 46 The Select column on the left hand side indicates whether or not the recommendation has been selected by the user. Any recommendation generated will automatically be listed as selected. The Lower and Higher Cost Measures column details the recommendations. Lower cost recommendations cost under £500 to install, whereas higher cost measures are over £500. The Saving (£/year) column indicates how much the recommendation is projected to save off of the energy bills each year if implemented. The New SAP/EI columns indicate the effect that the installation of the measures will have on the respective SAP and EI ratings. The rating increase for each individual measure can be attained taking the difference between a recommendation and the recommendation above. I.e. in the example above, upgrading the heating controls will have a 7 point increase on the EPC rating, whilst installing a new boiler will increase the EI rating by 17 points. Further Measures Measures that the software has considered to be non-cost beneficial for the property, but that will reduce energy bills and carbon emissions, are included on the further measures tab: These measures will not influence the Potential SAP and EI ratings shown on the certificate, but are included in the report should the person responsible for improvements want to achieve the highest possible standards for the home. In the example above, external wall insulation will save the user £194 a year, but cost somewhere in the region of £5,500 - £14,500 to install. The payback period for this measure (when a return would be seen in the money spent) would be between 28 – 74 years, and therefore not a viable cost effective recommendation. Removing Recommendations Recommendations should be removed only if there is evidence, visual or documentary, that shows a specific recommendation is not appropriate. If you decide that you do want to remove a recommendation then you can do so in the following manner. Deselect the recommendation by selecting the relevant tick box. The recommendation will then have ‘Cancelled listed next to it: Page 41 of 46 You must now enter a valid reason in the ‘Reason not selected’ box for why you are suppressing this particular recommendation: Once you have entered a valid reason, select to save the report – DO NOT re-calculate the rating. The software has already recalculated the potential EPC and EI ratings based upon the recommendation no longer being in place. If you re-calculate the rating then the recommendation will be re-inserted into the report. 21. Creating the EPC EPC creation Once you have calculated the EPC rating and are happy with the recommendations generated, you are now in a position to create the EPC. Select the Create EPC button on the right hand side of the screen: Page 42 of 46 The EPC has now been generated and is available for you to preview by looking at the ‘Download EPC’ option towards the bottom left hand side: A preview pdf of the EPC will now be ready for you to preview and assess: Look through the EPC and ensure that you are happy with all of the information included within. If you need to amend any of the information then you can do so by re-entering the survey, changing the incorrect data, and then proceeding through the calculation process as per usual. 22. Lodging the report Report lodging Having entered all of the information for the report and created the EPC, you are now in a position to lodge your completed EPC. Within the EPC, an option to ‘Lodge Report’ will have become active towards the bottom left of the screen: Page 43 of 46 Select this option and your report will be lodged to the Landmark register. The ‘Download EPC’ button will now link to the final version of the EPC, with all references to preview having been removed. On the overview screen the EPC will now be listed as having been lodged: 23. Cancelling and Re-lodging a report Cancelling a report If you need to cancel a report for any reason then you will need to submit a request to the scheme. Only the Accreditation Scheme can cancel EPCs that have been lodged, and a valid reason for why the cancellation is required must be provided by the assessor. On the overview screen of EPCs that you have lodged, select the particular EPC that you wish to be cancelled and select the ‘cancel’ report option: To ensure that you do not accidentally cancel an EPC in error, the software will ask for confirmation that you want this report to be cancelled. Having confirmed that you wish the report to be cancelled you will be asked to indicate a reason for cancellation. Within this pop-up box you should outline why the report needs to be removed from Landmark: Page 44 of 46 Once you submit your request you will receive confirmation that your request has been submitted to the scheme: Once the scheme has received the notification, the request will be processed, and confirmation sent to the assessor once the EPC has been cancelled: The EPC will now have been cancelled and will appear on your lodgement overview screen as having been so: Re-lodging a report Should you wish to lodge an amended EPC in place of the cancelled EPC, then the easiest way to do this is in the following manner. Firstly select the EPC which you have cancelled, and select to copy: Confirm that you wish to copy the EPC and you will be taken into a copied version of the cancelled report. You can now make specific changes to the EPC without having to re-enter all of the information relating to the report. Make all of the required changes to the report and save. Page 45 of 46 In order to re-lodge a report on the same property the amended certificate must have a new Report Reference Number. The 20-digit RRN generated when an EPC is created is determined by two factors – the UPRN and the assessment date of the report. Therefore in order to generate a new RRN with which to lodge the EPC you are required to move the inspection date of the report forward a day within the report: Once you have moved the inspection date forward a day, save the information, and then recalculate and create the EPC. You can now lodge the amended EPC in place of the previous EPC in the conventional manner. If you cancelled the original EPC because you made an error in the address then there is no reason to move the inspection date forward a day, as amending the address to another property will change the UPRN number and as a result give a new RRN for the report. Page 46 of 46