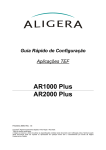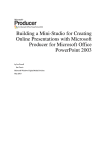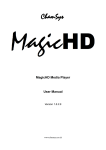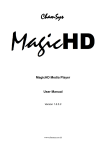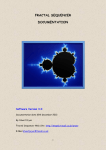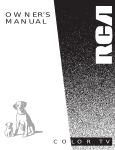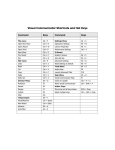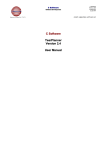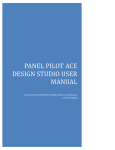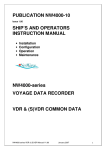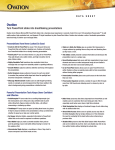Download Guide-Handsfree User Manual
Transcript
Guide-Handsfree User Manual 1. Index 1. Index ............................................................................................1 2. About this Booklet......................................................................3 3. How to install Guide-Handsfree ................................................4 3.1 Installing Dragon Naturally Speaking Version 9......................4 3.2 Installing Guide-Handsfree ....................................................10 3.3 Multi-user or networked installations......................................11 4. Getting started quickly with Guide-Handsfree ......................12 4.1 Voice Training ........................................................................12 4.2 Voice-only or voice and keyboard?........................................12 4.3 The important voice commands.............................................12 4.4 Navigating the Guide Menus..................................................15 4.5 Dictating text into an email, letter or document......................15 5. General Information about speech recognition.....................16 6. Initial voice recognition training .............................................19 7. Changing voice recognition settings .....................................21 8. Controlling the Guide menus with your voice .......................23 9. Step-by-step examples ............................................................24 9.1 Using Guide-Handsfree to write and send an email ..............24 9.2 Using Guide-Handsfree to write and print a document ..........25 10. Guide-Handsfree voice commands ......................................28 10.1 General Commands.............................................................28 10.2 Working with lists .................................................................31 10.3 Navigation and editing commands when writing a letter, email or document, etc.................................................................32 Page 1 10.4 Formatting commands when writing a letter, email or document, etc. .............................................................................35 10.5 Special commands for emails ..............................................36 10.6 Special commands when surfing the Web (Advanced Web Brower) ........................................................................................37 10.7 Special commands when using Skype to make Internet telephone calls .............................................................................40 10.8 Special Commands when using the Address Book .............40 10.9 Special commands when using the DVD Player..................41 10.10 Special commands when using the Image Viewer and Magnifier ......................................................................................42 11. Frequency asked questions – and answers ........................43 Page 2 2. About this Booklet This booklet has three main sections. The first section explains how to prepare your computer for installing Guide-Handsfree. If you have purchased a complete Guide PC or laptop system from us, or if you are using a computer that already has Guide-Handsfree installed, this section can be ignored. The second section of this booklet gives basic information and stepby-step examples on how to control Guide-Handsfree using only your voice. For full details about all of Guide’s features, please see the main Guide User Manual. The final section of this booklet details the voice commands that can be used to control Guide-Handsfree. Page 3 3. How to install Guide-Handsfree Guide-Handsfree makes use of the advanced speech recognition system Dragon Naturally Speaking (Dragon), a market leader in voice recognition software. In order for Guide-Handsfree to work correctly, Dragon Naturally Speaking version 9 or above must first be installed onto your computer. If Dragon is already installed on your computer, the following section can be ignored. 3.1 Installing Dragon Naturally Speaking Version 9 Dragon Naturally Speaking Version 9 or above must be installed onto your computer, before Guide-Handsfree is installed. Details on how to install Dragon Naturally Speaking (for British English speakers) is given below. First insert the Dragon CD into your computer’s CD drive. After reading and accepting the Dragon License Agreement, the following screen will be displayed. Page 4 Select the Custom Installation option, then press the Next button to continue. The Dragon installation program will then ask which languages to install. To minimise the amount of disk space used by Dragon on your computer, certain language components need to be configured to only install as and when they are required. Click the small cross to the left of the English section, then find all versions of English that are not British English in the list. Click on each one and select ‘This feature will be installed when required’. Do this for all English Language options except British English. Then press the Next button. Page 5 Make sure the Enable QuickStart mode for Administrator is not ticked, then press the Install button. Dragon will take a few minutes to install and may ask you to insert the second Dragon installation CD. After installation has finished, double click the Dragon icon on the desktop. Dragon will then ask you to create a new user. Page 6 Type in your name, make sure the language and dictation source are correctly selected, then tick the option to ‘Skip initial training of this user’. Press the Next button to continue. Ensure your headphone / microphone is correctly positioned, with the microphone slightly down and away from your mouth. Press the Next button. Dragon will now check that the microphone is correctly plugged into the computer. Page 7 Press the Start Volume Check button, then read out the text above until Dragon reports success or failure. When Dragon has successfully managed to adjust to the correct microphone levels, the Next button will be enabled. Press the Next button to continue. Press the Start Quality Check button, then read out the text above until Dragon reports success or failure. When Dragon has Page 8 successfully managed to determine microphone quality the Next button will be enabled. Press the Next button to continue. Unless you have emails and documents previously created with Outlook Express, Outlook and Word, tick the ‘Skip this Step’ option. Press the Next button to continue. Dragon has now been successfully installed and configured. Select the ‘Begin dictation’ option, then press the Finish button. Page 9 The Dragon program will run and show a tool bar at the top of the screen. Select the Exit button from the Naturally Speaking Menu. That’s it! You are now ready to install Guide-Handsfree. 3.2 Installing Guide-Handsfree With your computer turned on and your Windows Desktop showing, insert the Guide-Handsfree CD into your computer’s CD drive. If you are upgrading from a previous version of Guide or GuideHandsfree, make sure that this previous version is not running. The Talking Installation Program should start automatically within 30 seconds and will guide you through the rest of the installation process. During this process, you will be required to press the enter key three or four times. When the installation program has finished, your computer will restart itself and Guide-Handsfree will run automatically. Please see the main Guide User Manual for details about activating Guide and downloading program updates over the Internet. Page 10 If you are upgrading from a demonstration version or full version of Guide or Guide-Handsfree, all your settings and documents will be saved. 3.3 Multi-user or networked installations To install Guide-Handsfree on a multi-user computer or in a networked environment, where users have restricted permissions, please see Appendix A in the main Guide User Manual. If you have any problems with installing Guide-Handsfree onto your computer, please call our Technical Support Team on tel: 0845 22 55 005. Page 11 4. Getting started quickly with GuideHandsfree Use this section if you want to start using Guide-Handsfree quickly. By understanding a few basic principles and learning a handful of voice commands, you will be able to use the majority of Guide’s features. 4.1 Voice Training If this has not been completed already, train the voice recognition system to understand how you speak. See section 6 below for details. 4.2 Voice-only or voice and keyboard? Decide which way you are going to use Guide-Handsfree. It can be used in two ways: The first way is to control Guide-Handsfree with just your voice and not using the keyboard. The second way is to use the keyboard for some functions and the voice control for other functions. For example, using the up and down arrow keys and the enter key on the keyboard, to operate the menus and read an email, and then turning on the microphone and using voice recognition to dictate a new email. 4.3 The important voice commands Most of Guide-Handsfree can be operated by using just a few commands. These key commands are listed below: Page 12 ‘Listen to me’: If you have previously turned the microphone off, use this command to turn it back on again. After saying this command, use the ‘Hello Guide’ command to check that Guide is now listening again. Pressing ALT + CTRL on the keyboard also turns the microphone on and off. ‘Microphone off’: If you want to talk but do not want GuideHandsfree to listen to your speech, use this command. Pressing ALT + CTRL on the keyboard also turns the microphone on and off. ‘Hello Guide’: Use this command to test that Guide-Handsfree is listening. If it is listening, the Guide voice will answer back with 'Hello there, I'm ready and waiting'. ‘Stop speaking’. ‘Shush’: These commands will stop the Guide voice from speaking. ‘Increase magnification’. ‘Decrease magnification’: These commands increase or decrease the size of text or pictures on the Guide screen. ‘Increase voice speed’. ‘Decrease voice speed’: These commands make the Guide voice speak faster or slower. ‘Go to Main Menu’: Use this command to go straight to the Main Menu from anywhere in Guide. ‘Help me’: This command shows the Guide Help Page for the part of Guide you are currently using. ‘What can I say?’ This command shows a special Help Page that details all the voice commands which can be used. Page 13 ‘Escape’: The escape key is used in many places within Guide, usually to tell Guide you have finished with a particular menu or screen. ‘Continue’: If you say the word ‘continue’, Guide will continue to the next stage in the process. For example, if you are writing an email and have just dictated the subject, saying the command ‘Continue’ will make Guide move on to the next stage. ‘Spell Mode on’: Switches Guide to Spell Mode, where everything you say will be interpreted as a letter of the alphabet. To turn off, say ‘Spell Mode off’ or ‘Normal Mode on’. ‘Scratch that’: Use this command to delete words that have just been dictated into a document or email, etc. This can be used when Guide has not correctly understood what you just said, or you just want to make a quick change. This command can be said more than once, to delete previous words or sentences you have dictated. ‘Say that’: This command will make Guide read out the text that the ‘scratch that’ command has been used to delete. If you are dictating a number of short sentences, the ‘Say that’ command will make Guide read out the last sentence or words just dictated. ‘Read all’: On receiving this command, Guide will read out all the options on the current menu or list, or if you are writing a document, will start at the beginning of the document and read out all of the text. There should be a moment of quiet before any voice command is spoken to Guide-Handsfree. Page 14 4.4 Navigating the Guide Menus To control a Guide menu with just your voice, simply speak out the text of the menu option you wish to select, or say the number of the option. For example, to select the Letters and Documents option on the Main Menu either say “letters and documents” or say “two”. If Guide-Handsfree understands what you say, it will select that option. Use the command ‘Read all’ to hear all of the available menu options read out again. 4.5 Dictating text into an email, letter or document When dictating text for a letter, email or document, etc. it is best to dictate just four or five words at a time. Guide will then type these words into the document and speak them out to you. If GuideHandsfree does not correctly understand what you just said, you can simply say the command 'Scratch that', then try again. If what you dictate is misunderstood, try reducing the number of words you dictate at any one time. For unusual words, which Guide does not understand, Guide can be switched into Spell Mode and the word spelled out. Page 15 5. General Information about speech recognition Understanding spoken language is something which people often take for granted. Most of us develop the ability to recognize speech when we're very young. We're already experts at speech recognition by the age of three or so. When individuals start using speech-recognition software, they may be surprised that the computer makes mistakes. Maybe unconsciously we compare the computer to another person. But the computer is not like a person. What the computer does when it listens to speech is different from what a person does. The first challenge in speech recognition is to identify what is speech and what is just noise. People can filter out noise fairly easily, which lets us talk to each other almost anywhere. We have conversations in busy train stations and in crowded restaurants. It would be very inconvenient if we had to sit in a quiet room every time we wanted to talk to each other! Unlike people, computers need help separating speech sounds from other sounds. When speaking to your computer, you should be in a place without too much noise. Then, you must speak clearly into a microphone, which has been placed in the right position. If you do this, the computer will be able to hear you, and not get confused by the other noises around you. Also do not have the volume turned up too high! The microphone is only a few inches away from the earpiece and, if it is too loud, it can cause extra, unwanted noise. Page 16 A second challenge is to recognize speech from more than one speaker. People do this very naturally. We have no problem chatting one moment with Aunt Grace, who has a high, thin voice, and the next moment with Cousin Paul, who has a loud booming voice. People easily adjust to the unique characteristics of every voice. Speech-recognition software, on the other hand, works best when the computer has a chance to adjust to each new speaker. The process of teaching the computer to recognize your voice is called "training," and it's what you're doing right now. The training process takes only a few minutes for most people. For a small percentage of speakers, extra training can significantly improve results. If, after you begin using the program, you find that the computer is making more mistakes than you expect, additional training may help. Another challenge is how to distinguish between two or more phrases, which sound alike. People often use their common sense and their knowledge of the context in which words are spoken to decide whether a speaker said "ice cream" or "I scream." Speech-recognition programs don't understand the meaning of words or the context in which they are spoken. To overcome this problem, they keep track of how frequently words occur by themselves and in the context of other words. They then use this information to choose the most likely word or phrase from among several possibilities. Finally, the quality of someone’s speech is important when trying to get the most out of speech recognition programs. People sometimes mumble, slur their words, or leave words out altogether. Page 17 They assume, usually correctly, that their listeners will be able to fill in the gaps. Unfortunately, computers don't understand mumbled speech or missing words. They only understand what was actually spoken and don't know enough to fill in the gaps by guessing what was meant. How newscasters read the news is a good example of how you should ideally speak to ensure that the majority of your speech will be recognised by Dragon. If you copy this style when you use Dragon Naturally Speaking, the program should successfully recognize what you say. One of the most effective ways to enhance this speech recognition is to practice speaking clearly and evenly when you dictate. Try thinking about what you want to say before you start to speak. This will help you speak in longer, more natural phrases. Speak at your normal pace without slowing down. When another person is having trouble understanding you, speaking more slowly usually helps. It doesn't help, however, to speak at an unnatural pace when you're talking to a computer. This is because the program listens for predictable sound patterns when matching sounds to words. If you speak in syllables, Dragon Naturally Speaking is likely to transcribe each syllable as a separate word. With a little practice, you will develop the habit of dictating in a clear, steady voice, and the computer will understand you better. When you read the training text, Dragon Naturally Speaking adapts to the pitch and volume of your voice. For this reason, when you dictate, you should continue to speak at the pitch and volume you are speaking with right now. If you shout or whisper when you dictate, Dragon Naturally Speaking won't understand you as easily. Page 18 And last but not least, avoid saying extra little words you really don't want in your document, like "um" or "you know." The computer has no way of knowing which words are important, so it simply transcribes everything you say. 6. Initial voice recognition training Guide-Handsfree voice recognition training helps the computer to better understand what you say. In some cases, Guide-Handsfree will work well with no training at all. If the system is not having problems understanding what you are saying, training should improve accuracy. From the Main Guide Menu, select option 9, then option 8 for System Settings. Select option 9 for Voice Recognition Settings. On the Voice Recognition Settings Menu, select option 4 for General Voice Recognition Training. Page 19 On the Voice Training Menu, select option 1 for level-1 voice training. This will take about 20 minutes to complete. Levels 2 and 3 contain longer texts which will take more time to complete. Before starting the training process, make sure that Guide’s voice is set at a suitable speed. The training process consists of Guide reading a document out three or four words at a time. After Guide speaks, you will need to repeat what was said. Guide will work through the entire document, reading three or four words at a time, allowing you time to speak those words back. Page 20 Although not recommended, the training process may be paused. After Guide has said something and is waiting for you to speak, press the enter key. To resume training, press the enter key again. If you wish to quit the training process early, just press the escape key when Guide is waiting for you to speak. The text used for level 1 training is the same text as in the General Information about Speech Recognition section above. You may wish to familiarise yourself with it before starting training. When Guide reaches the end of the document, training will automatically stop and the results of the training will be analysed. 7. Changing voice recognition settings From the Main Menu, select option 8 and then option 9 for System Settings. On the System Settings Menu, select option 9 for Voice Recognition Settings. Page 21 If multiple users have been created, use option 1 on this menu to select the particular person who will be speaking to Guide. If more than one person is going to use this copy of GuideHandsfree, then each person will need to set up their own username. This way, Guide-Handsfree will know who is speaking and can adjust its settings accordingly. To create a new user, select option 2, then type in a name. After a new user has been created, it is advisable to run the General Voice Training for that user, as detailed above. Use option 3 to delete a user. This will delete all the information that the voice recognition system has learnt about how this person speaks. At least one person must exist in the list. The last person cannot be deleted! By pressing option 9 on the Voice Recognition Menu, Voice Recognition can be switched off. This essentially turns this copy of Guide-Handsfree into a standard copy of Guide, which will need to be operated via the keyboard alone. Page 22 8. Controlling the Guide menus with your voice To control a Guide menu with just your voice, simply speak out the text of the menu option you wish to select or say the number of the option. For example, to select the Letters and Documents option on the Main Menu either say “letters and documents” or say “two”. If Guide-Handsfree understands what you say, it will select that option. For advanced customisation, alternative voice commands can be associated with particular menu options. Do to this, create a text file with the same name as the particular menu title, and place it in the vMenu sub folder contained within the main Guide program folder. Within this text file, create alternatives for each menu option, separated by commas, eg. 1,”email stuff” 2,”I want to write a letter” 3,”web page” Page 23 9. Step-by-step examples The following sections give step-by-step instructions on how to write and send an email and how to write and print a document, all by using just your voice. Once this knowledge has been acquired, it will also help when using other parts of Guide. Follow both examples in order, one after the other. 9.1 Using Guide-Handsfree to write and send an email Step 1. Switch on your computer and wait until Guide says “GuideHandsfree for Your-Name is ready”. Step 2. Say the command ‘Hello Guide’. If Guide is ready, the voice will reply and say “Hello. I’m ready and waiting”. GuideHandsfree is now ready and listening. Repeat this command if necessary. Step 3. Say the command ‘Emails’. Guide will show the Email Menu. Step 4. Say the command ‘Write New Email’. Guide will ask if you want to type the email address or select an email from the Address Book. Say the command ‘Select from Address Book’. Your Address Book will be displayed. Step 5: Say the name: ‘Guide Technical Support’. If Guide finds this name in your Address Book, it will be highlighted, and the details of that person will be spoken out to make sure it’s the correct one. If it is correct, say the command ‘Select it’. Guide will address the email to this person and then ask you for the subject of the email. Page 24 Step 6: Say the words ‘This is a test email’, then say the command ‘Continue’. Guide will then ask you to type the email message. If Guide transcribes a sentence incorrectly, just say the command ‘Scratch that’ to delete what was just said. Dictate the following short sentences. Pause after each sentence and listen to make sure Guide has understood you correctly. Hello there. This is a test email. Best regards. Now say the command ‘Escape’. This will tell Guide you have finished typing. Guide will show the Actions Menu, where you can select to send the email, save it, print it, etc. Step 7: Say the command ‘Send now’. That’s it. All done! Your email has been sent. 9.2 Using Guide-Handsfree to write and print a document Before starting on this example, say the command ‘Main Menu’. You will be taken back to the Main Menu. Step 1: Say the command ‘Letters and Documents’. The Letters and Documents Menu will be displayed. Say the command ‘Write New Document’. A blank page will be displayed. Step 2: Dictate the following text: Mary had a little lamb. Its fleece was white as snow. Page 25 Full Stop. New paragraph. Step 3: Now dictate the following text: Best regards. Scratch that. Kind regards. The ‘Scratch that’ command should delete the original ‘Best regards’, and replace it with ‘Kind regards’. Step 4: Now say the command ‘Microphone off’. This will turn off the microphone. Try saying something. Guide should not be able to hear it. Say the command ‘Listen to me’, wait a moment, then say the command ‘Hello Guide’. If the microphone is back on, Guide should say “Hello. I’m ready and waiting”. This step is a useful one to practice. If the phone rings, or you need to talk to someone, you will need to turn the microphone off. The keyboard shortcut CTRL+ALT will also turn the microphone on and off. Step 5: Say the command ‘Spell Mode On’. Then say the following: Alpha Delta Romeo India Alpha November In Spell Mode, Guide will interpret everything you say as a letter of the alphabet. You have just spelled out the name Adrian. Step 6: Say the command ‘Spell Mode off’. Page 26 Step 7. Say the command ‘Escape’. The Actions Menu will be displayed. Say the commands ‘Print Document’, ‘Medium Print’, ‘Portrait Orientation’, ‘Print’. Your document will now be printed. Page 27 10. Guide-Handsfree voice commands The following gives details of the commands which can be used with Guide-Handsfree. In some cases there are several commands that can be used to achieve the same result. 10.1 General Commands. ‘Listen to me’: If the microphone has previously been turned off, use this command to turn it back on again. After saying this command, use the ‘Hello Guide’ command to check that Guide is now listening again. Pressing ALT + CTRL on the keyboard also turns the microphone on and off. ‘Microphone off’. ‘Go to Sleep’: If you want to talk, but do not want Guide-Handsfree to listen to your speech, use this command. Pressing ALT + CTRL on the keyboard also turns the microphone on and off. ‘Stop speaking’. ‘Stop talking’. ‘Stop reading’. ‘Shush’: These commands will stop the Guide voice from speaking. ‘Start speaking’. ‘Start talking’. ‘Start reading’. ‘Carry on’. ‘Speak to me’. ‘Carry on reading’. ‘Read from here’: Use these commands to start Guide speaking again. This applies anywhere in Guide, so can be used when on a menu, when writing a document or email, etc. ‘Hello Guide’: Use this command to test that Guide-Handsfree is listening. If it is listening, the Guide voice will answer back with 'Hello there, I'm reading and waiting'. Page 28 ‘Read all’: On receiving this command Guide will read out all the options on the current menu or list, or if you are writing a document it will start at the beginning of the document and read out all of the text. ‘Zoom in’. ‘Zoom’. ‘Zoom more’. ‘Increase zoom’. ‘Magnify more’. ‘More magnification’: These commands increase the size of any text or pictures on the Guide screen. ‘Zoom out’. ‘Zoom minus’. ‘Zoom less’. ‘Decrease zoom’. ‘Magnify less’. ‘Less magnification’: These commands decrease the size of any text and pictures on the Guide screen. ‘Increase voice speed’. ‘Speak faster’: These commands make the Guide voice speak faster. ‘Decrease voice speed’. ‘Speak slower’: These commands make the Guide voice speak slower. ‘Main Menu’. ‘Go to Main Menu’: Use these commands to go straight to the Main Menu from anywhere in Guide. ‘Help me’. ‘Give me help’: These commands show the Guide Help Page for the part of Guide you are currently using. ‘What can I say?’ This command shows this special Help Page that details the voice commands, which can be used with GuideHandsfree. ‘Escape’: The escape key is used in many places within Guide. Usually to tell Guide you have finished something and want to go Page 29 back a stage. Instead of pressing the escape key, just say the word ‘Escape’. ‘Continue’: If you say the word ‘Continue’, Guide will continue to the next stage in the process of what you are doing. For example, if you are writing a letter, Guide will then move to the Actions List and ask if you want to print the letter, etc. If you are in the middle of some text, or reading a Help Page, saying the ‘Continue’ command will read out the next sentence. ‘Say it Again’: This command will make Guide repeat what was just said. ‘Normal Mode On’: Switches Guide to Normal Mode so it listens to both commands and normal dictation. This is the mode that GuideHandsfree should normally operate in. ‘Numbers Mode On’: Switches Guide to Numbers Mode, where everything spoken by you will be interpreted as a number. To turn off say ‘Numbers Mode off’. ‘Spell Mode On’: Switches Guide to Spell Mode where everything spoken by you will be interpreted as a letter of the alphabet. To turn off say ‘Spell Mode off’. ‘Command Mode on’: In this mode, Guide will only listen to commands. General dictation into a letter, email or document will not work in this mode. To turn this off say ‘Command Mode off’. ‘Dictation Mode on’: In this mode, Guide will transcribe everything you say. Any commands you say will be converted into text in your document, letter, etc. Commands will not work in this mode. To turn this off, say the special command ‘Dictation Mode off’. Page 30 ‘Press Key XX’: This command does the same as pressing a key on the keyboard. If you say 'Press key F1', Guide will press the F1 key. You can also say key combinations like 'Press key Control V' or any other similar combination. 10.2 Working with lists Within Guide, a list can be a list of menu options, a list of emails, a list of addresses or a list of document names. For simple lists, like a list of menu options or a list of names and addresses, just say the name of the menu option or the name of the person in the Address Book. Guide-Handsfree will automatically highlight that item in the list. For other lists, like email lists or when you want to explore a list in more detail, the following commands are available. ‘Up’. ‘Go Up’. ‘Previous entry’: These commands move you up to the previous item in the list. You can also say ‘Previous Email’, ‘Previous Address’, ‘Previous File’, etc. The commands ‘Up Ten’ and ‘Page Up’ will move you up in the list by 10 items. ‘Down’. ‘Go Down’. ‘Next entry’: These commands move you down to the next item in the list. You can also say ‘Next Email’, ‘Next Address’, ‘Next File’, etc. The commands ‘Down Ten’ and ‘Page Down’ will move you down in the list by 10 items. ‘Select it’: This command selects an item in a list and Guide then moves on to the next step in the process. Page 31 10.3 Navigation and editing commands when writing a letter, email or document, etc. When dictating text for a letter, email or document, etc. it is best to dictate four or five words at a time. Guide will then type these words into the document and speak them out to you. If Guide-Handsfree does not correctly understand what you just said, you can simply say the command 'Scratch that', then try again. For unusual words, which Guide does not understand, Guide can be switched into Spell Mode and the word spelled out. See the general section above for more details. ‘Scratch that’: Use this command to delete the words, which have just been dictated into a document or email, etc. This can be used when Guide has not correctly understood what you just said, or you want to make a quick change. This command can be said more than once, to delete previous words or sentences, which have been dictated. ‘Say that’: This command will make Guide read out the text that the command ‘Scratch that’ would delete. If you are dictating a number of short sentences, the ‘Say that’ command will make Guide read out the last sentence or words just dictated. ‘Delete that’: If a number of words or sentences are selected, use this command to delete them. ‘Read last text’: When mid-way through dictating a sentence, use this command to read the words which have been dictated so far in the sentence. Page 32 ‘Select that’: This command will select the words you have just dictated. The command ‘Unselect that’ will unselect the selected text. You can then delete or format this selected text. ‘Correct that’: Offers a list of common alternatives to the word or words which were previously dictated. ‘Select some-words’: If you say the command ‘Select’, followed by a few words, Guide will select just those words. Guide will first search to the left of your current position in the text. Say the command ‘Select’ again to find that text in other parts of the document. The following 10 commands allow you to move backwards and forwards by character, word, sentence or paragraph, then select the word, paragraph, etc for deletion, formatting or editing. ‘Next character’: Moves the cursor right one character. ‘Previous character’: Moves the cursor left one character. ‘Next word’: Moves the cursor to the next word. ‘Previous word’: Moves the cursor to the previous word. ‘Next paragraph’: Moves the cursor to the next paragraph. ‘Previous paragraph’: Moves the cursor to the previous paragraph. ‘Select word’: Selects the word the cursor is currently on. ‘Select sentence’: Selects the current sentence. Page 33 ‘Select paragraph’: Selects the current paragraph. ‘Select all’: Selects all text in the document, email, etc. ‘Spell that’: After using this command Guide will read out the spelling of the word, which the cursor is currently positioned on. If a number of words are selected, then Guide will read out the spelling of all the selected words. ‘Spell that phonetically’: This is the same as the command ‘Spell that’ (see above) but spells out each letter phonetically using Alpha, Bravo, Charlie, etc. ‘Go to top of document’: The command takes the cursor to just before the very first character in the document. ‘Go to bottom of document’: This command takes the cursor to just after the very last character in the document. ‘New Line’: Say this command to start a new line. ‘New Paragraph’: Say this command to start a new paragraph. A new paragraph is just two new lines. ‘How many words’: After saying this command, Guide will give a word count as to how many words are in the current document, letter, email, etc. ‘Save now’. If a document has been previously saved and given a name, this will save any changes. Page 34 10.4 Formatting commands when writing a letter, email or document, etc. If some text has been selected when you say a formatting command, Guide will apply that format to just the selected text. If you do not have any text selected, Guide will apply this format to the text you next dictate. ‘Bold that’: This will make bold the selected piece of text. ‘Underline that’: This will underline the selected piece of text. ‘Italic that’. ‘Italicise that’: This will italicise the selected piece of text. ‘Set font 'font name’’: After saying the command font name, say the name of the font you wish to use. E.g. Set font Arial. Set font Times New Roman. ‘Increase font size’. ‘Decrease font size’. ‘Increase text size’. ‘Decrease text size’: These commands increase the size of the selected text in the document. ‘Set next colour’. ‘Set previous colour’: There are 16 standard colours, use these commands to change the colour of the selected text to one of these standard colours. ‘Set colour 'Colour Name'’: Say the command ‘Set Colour’ followed by one of the following colours: Red, Dark Red, Orange, Yellow, Lime Green, Green, Dark Green, Light Green, Turquoise, Light Blue, Blue, Bright Blue, Dark Blue, Pale Sky Blue, Purple, Pink, Light Red, White, Grey, Black. Page 35 ‘Set to normal’: Sets the colour, size, font and formatting of the selected text back to normal. ‘Centre that’: Aligns the text centrally on the page. ‘Left align that’: Aligns the text to the left of the page. ‘Right align that’: Aligns the text to the right of the page. ‘Cap that’: For the word or words that are currently selected, this command will change their case to Name Case. ‘All Cap that’: For the word or words that are currently selected, this command will make them all CAPITALS. ‘Expand that’. ‘Auto text that’: If you have previously created some auto-text, these two commands will expand the abbreviation to the full text. 10.5 Special commands for emails In addition to the normal commands for dictation and working with the lists, some extra commands are available for emails:‘Next email’. ‘Previous email’: These commands will select the next or previous email in your list of emails. ‘Read email’: This command will display the full email message on screen and Guide will then read it out. ‘Reply to email’: From the list of emails, use this command to reply to an email. After reading an email, a full list of reply and forward actions is also available. Page 36 ‘Forward email’: From the list of emails, use this command to forward an email to someone else. After reading an email a full list of reply and forward actions is also available. ‘Delete email’: Use this command when on the list of emails, to delete the currently selected email. 10.6 Special commands when surfing the Web (Advanced Web Brower) In addition to the normal commands for dictation, some extra commands are available within the Web Browser. ‘Address Box’: This command takes the cursor to the Address Box, ready for you to speak a website address, search words or command. For website addresses which are complicated, use the command ‘Spell Mode on’ to spell out the address. Don't worry if Guide recognises your website as something like: Www dot Software Express.co.uk Guide will know what you mean, and will automatically correct the address. Remember, if you make a mistake, you can use the ‘Scratch that’ command to delete what has just been dictated. There are other commands which can be dictated into the Address Box such as ‘Find’, ‘Add to Favourites’ and ‘Print’, etc. Say the words individually into the Address Box for best results. Page 37 Say the word ‘Help’ to show the normal Guide Web Browser Help Page, which contains further details about the other commands that can be used in the Address Box. ‘What can I say?’ Shows this special Help Page, listing all the voice commands which can be used with Guide-Handsfree. ‘Web page’: This command takes the cursor to the actual webpage, so the text and links on this page can be explored. See below for more details. ‘Next link’. ‘Previous Link’: Moves to the next or previous link on the page. ‘Next heading’. ‘Previous Heading’: Moves to the next or previous heading on the page. Note: Note all webpages have headings. ‘Next text’. ‘Previous text’: Moves to the next piece of text on the page, that is not a link. ‘Next text box’. ‘Previous text box’: Will move to the next or previous text box on the page. ‘Next’. ‘Previous’: Just saying the command ‘Next’ or ‘Previous’ moves you to the next or previous link, piece of text or heading on the page. ‘Stop reading’. ‘Continue reading’: These commands will stop and start the automatic reading of a webpage. The reading resumes from the position where it was just stopped. Page 38 ‘Read all’: Reads out the whole page from start to finish. ‘Increase magnification’. ‘Decrease magnification’: These commands increase or decrease the magnification of the webpage. ‘Favourites’. ‘Show Favourites’: Shows a list of your favourite websites. Say the name of the favourite or use the ‘Next Favourite’, ‘Previous Favourite’ and ‘Select It’ commands to select a favourite. ‘Links’. ‘Show all links’: After using this command, a list of all the links on the page will be displayed. Say the name of the link or use the ‘Next Link’, ‘Previous Link’ and ‘Select It’ commands to select a link. ‘History’. ‘Show History’: After using this command, a list of pages you have recently visited will be displayed. Say the name of the page or use the ‘Next History’, ‘Previous History’ and ‘Select It’ commands to select a link. ‘Options’: Shows a list of options available for the web browser, and also includes options for showing history, showing favourites, etc. Use the ‘Next’, ‘Previous’ and ‘Select It’ commands to select a particular option. Alternatively, you can just say the name of the option you require. ‘Close’. ‘Quit’. ‘Main Menu’: These commands close the web browser and return to the Guide Main Menu. Page 39 10.7 Special commands when using Skype to make Internet telephone calls ‘Answer call’. ‘Pick-up call’: To pick up an incoming telephone call, use either of these commands. ‘Reject call’: If you have an incoming call, but do not wish to take it, use the ‘Reject call’ command. ‘Finish call’. ‘End call’: These commands will end a call. 10.8 Special Commands when using the Address Book When using the Guide Address Book on its own, or when writing a letter or email, use these special commands to find someone quickly: Say the person’s name: By saying ‘John Smith’, Guide will find the first person named John Smith in the Address Book. If you say ‘John Smith’ again, Guide will find the second person named John Smith, if there is one. ‘Go to A’. ‘Go to B’. ‘Go to C’. ‘Go to Alpha’. ‘Go to Bravo’. ‘Go to Charlie’: By saying ‘Go To’, then a letter of the alphabet or phonetic version of a letter, Guide will find the first person with a surname starting with that letter. You can then use the ‘Next Address’ and ‘Previous Address’ commands to move up and down the list. Page 40 10.9 Special commands when using the DVD Player ‘Play’: Plays the DVD. ‘Pause’: Pauses the DVD that is playing. ‘Stop’: Stops the DVD from playing. ‘DVD Menu’: Shows the menu contained with the DVD. When on the menu, just say the command ‘Play’ or use the ‘Up’, ‘Down’, ‘Left’ and ‘Right’ commands to select a specific button on the menu. ‘Fast forward’: Plays quickly through the DVD. ‘Rewind’: Plays quickly backwards through the DVD. ‘Next chapter’: Skips to the next chapter. ‘Previous chapter’: Skips to the previous chapter. ‘Zoom in’: Makes the picture bigger. ‘Zoom out’: Makes the picture smaller. ‘Show subtitles’. ‘Hide subtitles’: Shows or hides subtitles on the screen, if available on the DVD. ‘Next language’. ‘Previous language’: Switches the Audio to a different language or switches it to Audio Description, if available on the DVD. Page 41 ‘Escape’: Stops the DVD playing and returns to the Guide Extras Menu. 10.10 Special commands when using the Image Viewer and Magnifier When using the Image Viewer to view a scanned page, an image from your camera or an image from an email, etc. the following voice commands can be used to control the image: ‘Normal image’: Returns the image to its normal size, colour and rotation. ‘Rotate left’. ‘Rotate right’: Rotates the images by 90 degrees in a particular direction. ‘Brightness up’. ‘Brightness down’: Increases or decreases the brightness of the image. ‘Contrast up’. ‘Contrast down’: Increases or decreases the image contrast. ‘Top of image’: Moves the top of the image into view. ‘Bottom of image’: Moves the bottom of the image into view. ‘Move left’. ‘Move right’. ‘Move up’. ‘Move down’: These commands move/pan the magnified image about on the screen. ‘Colourise’: This command changes the colourisation of the image. Page 42 11. Frequency asked questions – and answers Question: Guide is not recognising what I’m saying. What can I do? Answer: Try the following: • Try repositioning the microphone either closer or further away from your mouth. • Make sure the system is not in Spell Mode or Numbers Mode. Say the command ‘Normal Mode’ to change back to normal mode. • Check the microphone is turned on, by saying the ‘Hello Guide’ command. • Use the voice recognition training option, so the system learns how to better understand your voice. Question: How do I get help and support with using GuideHandsfree? Answer: Call our Technical Support Team on 0845 225 5005, or email them at [email protected]. Page 43 Tel: 0845 22 55 005 Email: [email protected] Web: www.SoftwareExpress.co.uk Guide-Handsfree Version 4 © Software Express Limited 2007