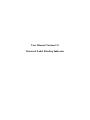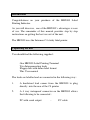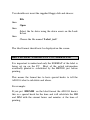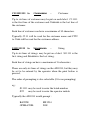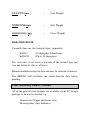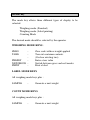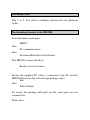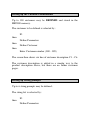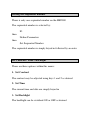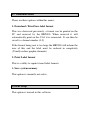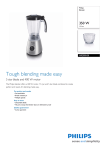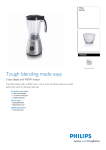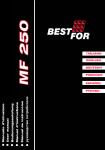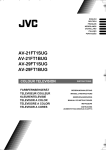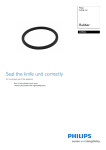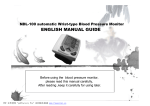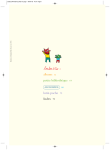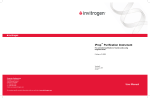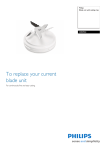Download User Manual Version 1.0 Universal Label Printing Indicator
Transcript
User Manual Version 1.0 Universal Label Printing Indicator Introduction Congratulations on your purchase of the HR2000 Label Printing Indicator. As you will discover, one of the HR2000’s advantages is ease of use. The remainder of this manual provides step by step instructions on getting the best use out of the unit. The HR2000 uses the Intermec C4 sticky label printer. Unpacking the box You should find the following supplied : One HR2000 Label Printing Terminal Two Interconnecting leads Floppy disk with demo label format This User manual The leads are labelled and are connected in the following way : 1. A hardwired lead comes from the HR2000 to plug directly into the rear of the C4 printer 2. A 4 way waterproof connector on the HR2000 allows the following to be connected : PC with serial output - PC cable Getting Started - PC software It is first necessary to install the supplied software supplied with your C4 label printer on the PC you wish to use to design your labels. When correctly installed you will have an icon placed on your desktop called ‘Labelshop’ When the package is first run you should choose : File (from the menu) Select Printer (from the submenu) Add (soft button) then then then Choose the desired printer from the left scroll box Choose the desired FREE serial port from the right box then OK A serial port is usually COM1 to COM4 and you should identify the output connector on the rear of your PC You should now insert the supplied floppy disk and choose : File then Open then Select the A: drive using the down arrow on the Look In box then Choose the file named ‘Label _iss1’ The label format should now be displayed on the screen. How it all works - IMPORTANT TO UNDERSTAND It is important to understand only the FORMAT of the label is being set up on the PC. Most of the actual information eventually printed is subrtituted by the HR2000 just before printing. This means the format has to have special hooks to tell the AD1033 what to substitute and where. For example : If you put HH:MM on the label format the AD1033 knows this ia a special hook for the time and will substitute the HH and MM with the current hours and minutes at the time of printing. Note when putting HH:MM on the label format you are choosing the text position, size, font, etc but not the actual time data itself. The following is a complete list of hooks which are available during label design. Any hook underlined show the MINIMUM ammount of the hook which may be used. List of available formatting hooks HH:MM - Time Current time of printing (hrs and min) PD/PM/PYYY - Packed on date Packed on date (current date at printing) The year can also be 2 digit (PY) and PM and PD may be reversed for USA format UD/UM/UYYY - Use by date Use by date is the current date plus a number of useby days which is defined within each product in the AD1033. The year can also be 2 digit (PY) and PM and PD may be reversed for USA format. SD/SM/SYYY - Sell by date Sell by date is the current date plus a number of sellby days which is defined within each product in the AD1033. The year can also be 2 digit (SY) and SM and SD may be reversed for USA format. P111111111 to P666666666 - Product Uo to six lines of product may be put on each label. P11111 is the first line of product and P666666 is the last line of product, Each line of product can have a maximum of 30 characters ie P followed by 29 ones It is possible to have say P111111111 as the product name in large bold characters perhaps 10 characters long, and then P2222222222222222222 to P6666666666666666666 as say the product ingredients perhaps 20 or 30 characters long Some of these lines may be used for other information which is linked to a product selection eg: STORE AT LOW TEMPERATURE GRADE A QUALITY GRADE B QUALITY C111111111 to C666666666 - Customer Up to six lines of customer may be put on each label. C11111 is the first line of the customer and C666666 is the last line of the customer. Each line of customer can have a maximum of 30 characters. Typically C111 will be used for the customer name and C222 to C666 will be used for the customer address. S111111111 to S666666666 - String Up to six lines of strings may be put on a label. S11111 is the first string and S666666 is the last string. Each line of string can have a maximum of 16 characters. There are only six lines of strings on the AD1033, but they may be set to be entered by the operator when the print button is pressed, The order of prompting is also selectable (0 for no prompting) eg : S11111 may be used to enter the batch number S22 may be used to enter the operator initials Typically the AD1033 would prompt : BATCH: OPERATOR: BX1234 D.H The label would typically show : Batch Number : BX1234 Operator Code : D.H IIIIIIIII (nine i’s) - Sequential number This is a sequential number which is automatically Incremented by the HR2000 each time a label is printed. The HR2000 allows the number to be reset to any value. If the label format has six I’s then a six digit sequential counter will be created. CCCCCCCC ccc - Count Usually the decimal point is not required and ccc is usually substituted by PCS (pieces) Similar otherwise to displayed quantity above TTTT,TTT ttt - Tare This hook is usually used on scales and indicators Similar otherwise to displayed quantity above UUU.UUU uuu - Unit Weight NNNN.NNN nnn - Nett Weight GGGG.GGG ggg - Gross Weight BARCODE HOOK Currently there are two barcode types supported : EAN13 EAN128 (12 digit plus 1 checksum) (Up to 50 characters) It is necessary to set down a barcode of the desired type and size and define its data as all zeros. Human readables below the barcode may be selected if desired. The HR2000 will substitute the actual barcode data before printing. Other formatting features available All of the general static features are available on the PC design package to be used as desired eg : General text (Upper and lower case) Drawing lines (Any thickness) Rectangles (Any thickness) Image import (Logo - company heading) Static barcodes (Any format) Special imported text fonts All features may be rotated through 360 degrees as desired. Initial switch on of the HR2000 When the HR2000 is initially powered on the screen should be visible. If it is not but the keys are beeping when pressed follow the following procedure : Cycle the HR2000 mains power off and on again Press the bottom left red I/O on /off power button once Press the F1 key once Press the 1 key repeatedly (up to 10 times) If nothing visible on the screen press the 2 key once then press the 1 key repeadly up to another 10 times. The screen should become visible during this contrast adjust. MODE key The mode key allows three different types of display to be selected: Weighing mode (Standard) Weighing mode (Label printing) Counting Mode The desired mode should be selected by the operator WEIGHING MODE KEYS : ZERO TARE PRESET NET/GROSS PRINT - Zero scale with no weight applied Tare out container contents (Or clear existing tare) Enter a tare value Switch between gross and nett modes Print a label LABEL MODE KEYS All weighing mode keys plus : SAMPLE - Generate a unit weight COUNT MODE KEYS All weighing mode keys plus : SAMPLE - Generate a unit weight Switching scales The 1 or 2 key allows switching between the two platform scales. Downloading formats to the HR2000 From the main screen press : MENU then PC communications then Download/Print/Save label format The HR2000 screen will show : Ready to receive format Ensure the supplied PC cable is connected to the PC and the HR2000 then from the Label design package select : File then Select Printer To ensure the package will print out the serial port you are connected to. Then select : File then Print (Number of labels may be set here) then OK The HR2000 should display ‘recieving format’ while the communications is taking place. The HR2000 is capable holding up to ten formats so the format may be save to the desired location (0-9) by selecting : Save format then Enter format number (0-9) The format will. be permanently saved in this location even when the power is removed. Often weighing instrument information will not be displayed on the HR2000 until a valid label format is active. Setting up the Product Information Up to 100 products may be DEFINED and stored in the HR2000 memory. The product to be defined is selected by : F1 then Define Parameters then Define Product then Enter Product number (000 - 099) The screen then shows six line of product description P1 - P6 ENTer may be pressed to move around each line Pressing a key more than once causes up to four options for that key to be entered. When the desired value is shown the cursor will advance to the next position within about 1 second. The F1 key may be used to quickly clear to the end of the line The << key may be used to backspace one character When the product information is correct the Next Page may be selected, this contains futher product information : Sellby days Useby days Label format Barcode - To be added to current date To be added to current date References a pre-stored label format The 1 key toggle around the options The barcode has three options : NONE EAN13 EAN128 When the Edit option is choosen while EAN13 is selected the system immediatly displays a scroll list of what is required in each element of the barcode. The EAN128 barcode differs in that it first requests the size of the barcode before displaying the scroll list. Note EAN13 is numeric data only while EAN128 may be alphanumeric. The format for each part of the barcode may be defined in this scroll list in a similar way to the PC label formatting. eg : If the first 4 elements of the barcode are desired to be the sequential number then the start of the list would be set as follows : 01: 02: 03: 04: I:6 I:5 I:4 I:3 The following is a complete list of all the hooks which may be used in the barcode. FROM TO I:1 I:9 P1:1 C1:1 S1:1 U:1 T:1 C:1 N:1 G:1 :x P6:30 C6:30 S6:16 U:8 T:8 C:8 N:8 G:8 DESCRIPTION - Sequential number - Product - Customer - Strings - Unit weight - Tare weight - Count - Nett weight - Gross weight - x is alphanumeric Care must be taken when setting up barcodes as only a limited ammount of checking can be done by the HR2000 to ensure the correct barcode is produced. It is usually a good idea to leave the human readables switched on so the barcode may be checked. Setting up the Customer Information Up to 100 customers may be DEFINED and stored in the HR2000 memory. The customer to be defined is selected by : F1 then Define Parameters then Define Customer then Enter Customer number (000 - 099) The screen then shows six line of customer description C1 - C6 The customer description is edited in a similar way to the product description above, but there are no futher customer pages. Setting up String prompts Up to 6 string prompts may be defined.. The string list is selected by : F1 then Define Parameters then Define String There are three parts to this string prompt list : Label : String : Order: This is the user prompt label on the HR2000 This is the string printed on the label This is the prompt order when PRINT is pressed If order is 0 the string is not prompted but still may be used on the label Below is an example of a string table : S1: S2: S3 Batch Operator Machine 2AB DH 4 1 0 2 When the print key is pressed the Batch will first be requested with a default of 2AB The operator can press ENTER or can change it. 2AB will be printed on the label in the S111 position. The Machine number will then be prompted with a default of 4 and may be changed if desired, and printed on the label in the S222 position The operator DH will not be prompted but may be printed on the label in the S333 position Setting the Sequential number There is only one sequential number on the HR2000 The sequential number is selected by : F1 then Define Parameters then Set Sequential Number The sequential number is simply keyed in followed by an enter. Set Contrast / Time / Backlight There are three options within this menu : 1. Set Contrast The contrast may be adjusted using keys 1 and 2 as desired 2. Set Time The current time and date are simply keyed in 3. Set Backlight The backlight can be switched ON or OFF as desired PC communications There are three options within this menu : 1. Download / Print/Save label format This was discussed previously, a format can be printed on the PC and recieved by the HR2000. When recieved it will automatically print on the C4 if it is connected. It can then be saved to a format number (0-9) If the format being sent is too large the HR2000 will inform the user of this and the label must be reduced in complexity (Usually reduce graphic elements) 2. Print Label format This is a utility to reprint stored label formats 3. Save system memory This option is currently not active. System Setup This option is unused in this software Product and Customer selection The SEL PROD key allows the user to select a product. number (00-99) followed by a Customer number (00-99) As the label format is contained within the product it is important the selected product contains a label format. Total Individual product totals are held, When a product is selected the main screen always shows that total. All total can be cleared by : MENU then Totals then Clear Totals then CLEAR MEM To clear all totals !!! The total is held in the working precision of the displayed or weight value. Typically this is useful for internal use to show how much of each product has been shipped daily or weekly as desired. Security Information - REMOVE PAGE It is possible to set the Supplied by prompt by holding the BACKLIGHT key down while powering on with I/O The requested password is 2000 In the system setup menu the requested password is 2000