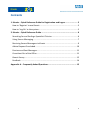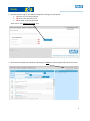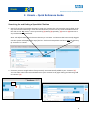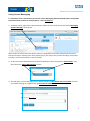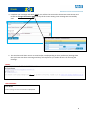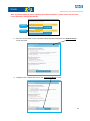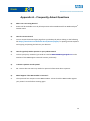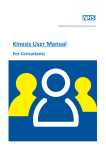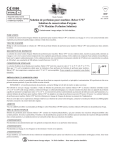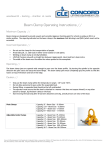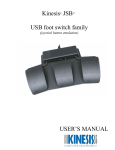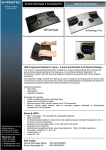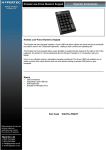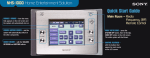Download Kinesis User Manual
Transcript
Kinesis User Manual For GPs Contents 1. Kinesis – Quick Reference Guide for Registration and Logon ...................... 3 How to ‘Register’ to use Kinesis ...................................................................... 3 How to ‘Log On’ to the system ........................................................................ 3 2. Kinesis – Quick Reference Guide ................................................................ 6 Searching for and finding a Specialist Clinician................................................ 6 Using Secure Messaging.................................................................................. 7 Receiving Secure Messages via Kinesis ........................................................... 9 Advice Request Concluded............................................................................ 10 Previous and Sent Messages ......................................................................... 11 Consultant Out of the Office ......................................................................... 11 Kinesis Survey ............................................................................................... 12 Feedback ...................................................................................................... 14 Appendix A – Frequently Asked Questions ................................................... 15 2 1. Kinesis – Quick Reference Guide for Registration and Logon We hope that you find this user manual useful. Please note the importance of clicking on the ‘Advice Request Concluded’ button and completing the Kinesis short survey at the end of your email exchange with a consultant; the results from these functions enable the RMP Support Team to measure the success of the service… Please see: - Page 10 for details on ‘Advice Request Concluded’ button, and - Page 12 for details on the Kinesis Survey. How to ‘Register’ to use Kinesis To use Kinesis you need a Kinesis Username and Password. A list was provided to your practice facilitator with all the GP usernames and passwords, however if you do not have a Kinesis username please send an e-mail to [email protected] with your registration details as listed below requesting access to Kinesis and a username and first-time use password will be sent to you (via email). Kinesis User Registration Requirements For all new users we would need the following: Title, First Name and Last Name then: General Practitioners For a GP; practice name and location, CCG, telephone number and e-mail address. Note: the telephone number given should be a DDI number and not a general reception number. How to ‘Log On’ to the system Enter the Kinesis web portal address https://nww.kinesis.wandsworth.nhs.uk/ into your address search bar on internet explorer (alternatively a shortcut can be added to your desktop). 1. The Kinesis logon page will now appear; please enter your ‘user name’ and ‘password’ and ‘click on’ the ‘Log On’ icon. 3 2. The first time you log on, you will be prompted to change your password: (1) Enter your current password, (2) Enter a new password, and (3) Re-enter your new password Then click on the ‘Change Password’ icon. (1) (2) (3) 3. Next view and update your details by selecting your title from the top right hand side of the screen. 4 The details page will now open – 4. Update details as appropriate and click on the ‘Save’ icon. Note: It is important to check that your details regularly; particularly that your phone number and email address are accurate. Kinesis is a directory service and will use these details to contact you. 5. After clicking on the ‘Save’ icon you will be returned to your Home Screen. When at the Home Screen you will be able to see the Consultant directory which shows the Consultant’s name, hospital, specialty and interest. You will also be able to see if a consultant is out of the office as the ‘out of office’ symbol will show next to their name: Please see page 11 for details on ‘Consultant Out of Office’. 5 2. Kinesis – Quick Reference Guide Searching for and finding a Specialist Clinician 1. Search for and find a specialist clinician by using your contacts list or by using the search fields at the top of the Kinesis Home Page. Enter the search criteria you wish into any of the available fields and the click on the ‘Go’ button. You may search by (1) Name, (2) Speciality, (3) Trust or (4) Interests or any combination of these fields. Note: The default order for the clinician directory is ‘Last Seen’ so clinicians that have recently logged into the system will display at the top of the list. Click on the drop down sort box to sort the directory by ‘Last Seen’ or ‘Name’. (1) (3) (4) (2) 2. Clinicians you have sought advice from previously are automatically added to your ‘Contacts’ (1). You can select other clinicians and add them to your contacts list by right clicking and selecting ‘Add to Contacts’ (2) (1) (2) 6 Using Secure Messaging To seek advice from a Consultant you need to use the Messaging (Patient Related) option and provide the patients NHS number for audit purposes - this is mandatory. 1. To obtain advice, right click on the Consultant’s details on your Home Screen and select ‘Messaging (Patient Related)’, from the list. Note: Please be aware that each advice request is chargeable to the CCG; therefore please ensure that for messages relating to the same patient query you reply to the previous message, rather than starting a new communication to the consultant. 2. At the start of the communication you will be requested to enter the patient’s ‘NHS number’ and then select the ‘Submit NHS Number’ button. 3. This will open a secure messaging screen, which includes (1) the details of the consultant you wish to send the message to, together with (2) the Patient’s NHS Number. (2) (1) 7 4. Complete your message and select ‘send’, you will then be returned to the Kinesis Home Screen and receive an orange information bar at the top of the screen stating ‘Your message was successfully sent’ 5. The consultant will then receive an email and/or text (depending on their preference) alerting them that you have sent them a message and they will respond to you within 24 hours of receiving the message: EMAIL: TEXT MESSAGE: From: Kinesis Kinesis message received at 12:59 PM on 08/10/2012 8 Receiving Secure Messages via Kinesis When a consultant has replied to your message using Kinesis you will receive an email as follows: 1. When you next log on to Kinesis you will be prompted with the following message, click on ‘OK’ to remove this message: 2. You can view the new message via the messages button at the top of the page. This will also indicate how many messages have been received. Click on the ‘messages’ button. 3. The unread messages are indicated by a closed envelope. Select these to read and reply to the messages. Once you have clicked on a message you will be able to see the message content: 9 4. To reply to the consultants message select the ‘Reply’ button for your messaging screen to reappear. A small “Reply to” window will open: Complete your reply message and click on ‘Send’ Your message will now be sent to the consultant. Advice Request Concluded – this is a very important function The ‘Advice Request Concluded’ button is very important as the results from this enable the RMP Support Team to measure the number of referrals that have been saved from using the service… Once you have received your advice and concluded your email exchange with the consultant you must confirm whether or not a referral has been saved as a result of the conversation. Please see the steps below: 1. When you have concluded your email exchange with the consultant click on the ‘Advice Request Concluded’ button: 10 2. A small window will appear – please click either the ‘Yes’ or ‘No’ button depending on the outcome of your conversation with the consultant. Previous & Sent Messages 1. To view your messages click on the ‘Messages’ button at the top of your screen: 2. Previous read messages are indicated by an open envelope and can still be viewed by selecting them 3. Select ‘Sent Messages’ at the top of the page to view the messages you have sent. You will now be able to see your sent messages listed: Note: Whether reading your messages or replying to one; once complete select ‘Home’ at the top of your screen, which will take you back to your Home Screen. Consultant Out of Office If a consultant is out of the office the ‘out of office’ symbol will appear next to their name: 11 To see details of the consultants out of office – right click on the consultant’s name and click ‘view details’: The consultant’s details will now open and you will be able to see the full details of their out of office: Note: Please be aware that if a consultant’s out of office is switched on they will not reply to any messages. Kinesis Survey – this is a very important function The ‘Kinesis Survey’ is very important as the results from this enable the RMP Support Team to measure the success of the service… Once you have sent a message to a consultant, Kinesis will automatically create a ‘Patient Outcome Evaluation’ survey. The survey must only be completed once the communication with the consultant has ended; whether they were able to give advice on your patient or not. Please see the steps below: 1. Once you have concluded your email exchange with the consultant, click on the ‘Outstanding Actions’ button at the top of your screen: 2. If advice was received from the consultant - click on the ‘Complete Patient Outcome Evaluation’ button. 12 Note: If you have asked for advice regarding more than one patient – please ensure you select the correct patient by checking the NHS No: Patient 1 Patient 2 3. Once you have clicked on the ‘complete Patient Outcome Evaluation’ the ‘Kinesis Survey’ screen will open: 4. Complete your answers and click on the ‘Submit Feedback’ button: 13 5. If the consultant was unable to give advice on your patient – click on ‘Incomplete Advice’ You will then be prompted to give a reason – Type your reason in the ‘Reason’ box, and click on ‘Submit’ Feedback Your feedback is very important to us and we are interested to hear your comments including if there is: Any functionality you would like you to see in the future on Kinesis Specialties you would like to see included on Kinesis Please send us your comments via any of the methods below: 1) The ‘Feedback’ button on Kinesis: The feedback screen will open: Complete the ‘Comments’ box and click on ‘Submit’ – your comments will then be sent to the RMP Support Team. 2) Email to: [email protected] 3) Telephone: Emily O’Donnell: 020 8812 7438 14 Appendix A – Frequently Asked Questions Q. When can I start using Kinesis? A. Kinesis will be available to use by all GP practices within Wandsworth from Wednesday 24th October 2012. Q. How do I access Kinesis? A. You can access the Kinesis logon page from your desktop by either clicking on the following link https://nww.kinesis.wandsworth.nhs.uk/Account/LogOn/ or opening Internet Explorer and copying and pasting the link into your browser. Q. How do I get help with a question or query about Kinesis? A. To have your query answered, just send an email to [email protected] and a member of the RMP Support Team will contact you directly. Q. Is Kinesis a patient record system? A. No - Kinesis does not store any medical or personal information about a patient. Q. What happens if the NHS number is incorrect? A. The system will not accept incorrect NHS numbers. Please check the NHS number against your patient’s record before entering again. 15