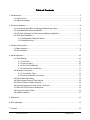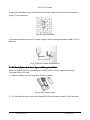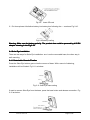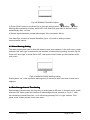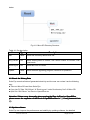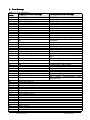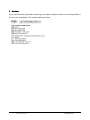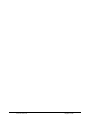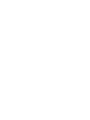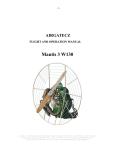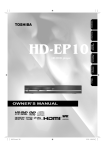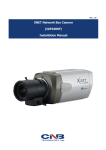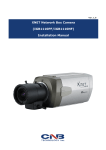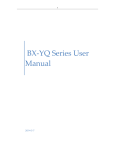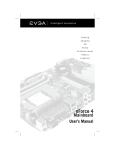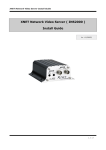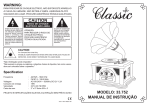Download Solar Eye User Manual
Transcript
Solar Eye User Manual Edition <1. 1> <1.1 JIANGSU EVER-SOLAR NEW ENERGY CO., LTD. Revision History Date Edition Specification 17/08/2011 1.0 Create File 02/09/2011 1.1 Add Micro SD function description www.ever-solar.com Page 1 of 25 Table of Contents 1. Introductions...................................................................................................................................... 3 1.1 Packing List........................................................................................................................... 3 1.2 Safety and Notes.................................................................................................................. 4 2. Product Installation............................................................................................................................4 2.1 Connecting Solar Bee and Straight Networking Cable....................................................4 2.2 Solar Bee Wall Attach Installation...................................................................................... 5 2.3 SD Card (Optional) in Solar Eye and Battery Installation................................................6 2.4 Solar Eye Installation........................................................................................................... 7 2.4.1 Detachable Chassis Fixation.................................................................................7 2.4.2 Wall Mounting......................................................................................................... 7 3. Interface Introduction........................................................................................................................ 8 3.1 Main Interface....................................................................................................................... 8 3.2 Sub Interface.........................................................................................................................9 4. Set & Operation...............................................................................................................................10 4.1 Initial Setting........................................................................................................................10 4.1.1 Set Time................................................................................................................ 10 4.1.2 Set Currency......................................................................................................... 10 4.1.3 Set Yield Coefficient.............................................................................................11 4.1.4 Set Emission Coefficient......................................................................................11 4.2 Wireless Connection.......................................................................................................... 11 4.2.1 Connection Type.................................................................................................. 12 4.2.2 Set Up Wireless Connection............................................................................... 12 4.3 Alarm Warning Setting.......................................................................................................13 4.4 Data Storage Interval Time Setting..................................................................................13 4.5 Restore Factory Default Settings..................................................................................... 13 4.6 History Energy and Power Value Yield View.................................................................. 14 4.7 Micro SD File Structure Description.................................................................................14 4.8 Check the History Data......................................................................................................15 4.9 Update software................................................................................................................. 15 5. Reference:........................................................................................................................................16 6. Error Message................................................................................................................................. 17 7. Contact............................................................................................................................................. 19 www.ever-solar.com Page 2 of 25 1. Introductions Solar Eye is desktop monitoring device, developed for home and small commercial PV solar system. This device is able to monitor up to 5 inverters simultaneously, transfer data through wireless network and display relevant data on the LCD. Features: Integrated Large LCD display Multiple display - Graph or bar chart display options ● Wireless Technology (Up to 150 meter in open area and up to 100 meter in building) ● Retro fit on any Ever-solar inverter, monitor up to 5 inverters ● Micro SD card storage for history monitoring data ● Real time monitoring of Power Generation, Export value and Carbon Saving ● ● 1.1 Packing List The packing list of Solar Eye as below: A B G H C D I E F J K Table 1-1 Packaging List Location A Quantity 1 Name Solar Eye Purpose Display terminal of inverter data B 1 Solar Bee Collect inverter data C 1 Waterproof Seal Sets Secure water and dust protection of Solar Bee (IP65) D 1 Operating& Instruction Product operating & installation instruction E 4 wall plug For Solar Bee wall mounting F 2 Screw ST2.7×6 Fix the suspension loop to Solar Bee G 2 Solar Bee Suspension Loop For Solar Bee wall mounting H 1 The base of Solar Eye For Solar Eye installation on the table I 4 Screw ST3×25 For Solar Bee & Solar Eye wall mounting www.ever-solar.com Installation Page 3 of 25 J 1 Direct network Cable between Solar Bee & inverter K 1 Quick installation guide of Solar Eye Product quick installation guide 1.2 Safety and Notes 1)Read the instructions before installation 2)Disconnect inverter power before installing Solar Bee 3)If the product is damaged, please contact your local maintenance center or return to the dealers/distributors for repair 4)Please do NOT try to open the Solar Eye and Solar Bee, or force it in any way as it will VOID your warranty and we will not be able to exchange it 5)Please do not put Solar Eye in the water or any other liquids. 6)Please do not place Solar Eye near heat or flame, or any place with high humidity or low temperature 7)Please handle the product carefully 9)Please keep the product away from children 10)Please use the product under the environment with temperature ranging from -20℃ to 50 ℃, and relative humidity ≤ 80% 11)When Solar Eye is not in use for a long time, please remove the battery or cut off the power. 2. Product Installation The installation process includes the installation of Solar Bee and Solar Eye. Please follow below steps. 2.1 Connecting Solar Bee and Straight Networking Cable 1) Please remove the square silica gel plug, and then insert network cable, as shown in Fig2-1 Fig 2-1 Insert network cable Attention: Connection cable is standard CAT5 network cable with RJ45 connectors, CAT5, CAT5E is compatible. 2) Fix the accessories (waterproof seal sets) to Solar Bee, as shown in Fig 2-2 www.ever-solar.com Page 4 of 25 Fig 2-2 Installation of waterproof seal sets 2.2 Solar Bee Wall Attach Installation 1) Use the ST2.7*6 screws to fix two suspension loops onto the pillars of Solar Bee. Fig 2-3 as below Fig 2-3 Suspension loop installation 2) Drill twoφ6 holes on the wall with 39mm space distance as Fig 2-4 Fig 2-4 Drill the wall mounting holes Attention: Hold the handgrip tightly; keep right direction, no shaking to prevent the damages to the wall and bias of the holes. The depth of holes must more than 30mm. Please keep the surface clean before measurement. 3) Use the rubber hammer to tap wall plugs into the holes. 4) Wring two ST3×25 screws into wall plugs, and keep the screw head 5mm space outside. Fig 2-5 as below www.ever-solar.com Page 5 of 25 Fig 2-5 Fix screws 5) Hang the Solar Bee on the screws fixed to the wall. Tighten the screw with a screwdriver slightly. Fig 2-6 as below Fig2-6 Install Solar Bee 6) Connect Solar Bee and the PV inverter together with the straight networking cable. Fig 2-7 as below Fig 2-7Connect inverter and Solar Bee 2.3 SD Card (Optional) in Solar Eye and Battery Installation Solar Eye adopts SD card (compatible up to 4GB). Users is able to upgrade Solar Eye Firmware through SD card. 1)Open the battery cover of Solar Eye. Fig 2-8 as below Fig 2-8 Open battery cover 2)Put SD card into the slot, then lock the MICRO SD card clamping plate. Fig 2-9 as below www.ever-solar.com Page 6 of 25 Fig 2-9 Insert SD card 3)Put three pieces AA alkaline battery into battery box following the + - marks as Fig 2-10. Fig2-10 Battery loading Warning: Make sure the battery polarity. The product also could be powered by 4.5V DC adapter showing in the Fig 2-10. 2.4 Solar Eye Installation There are two ways for Solar Eye installation: one is on the removable base, the other way is wall mounting. 2.4.1 Detachable Chassis Fixation Press the Solar Eye bottom groove into the convex of base. With a sound of clattering, installation will be finished. Fig 2-11 as below: Fig 2-11 Solar Eye base setting If want to remove Solar Eye from the base, press the base button and release connection. Fig 2-12 as below: www.ever-solar.com Page 7 of 25 Fig2-12 Remove Solar Eye from base Warning: When remove the base, there should be no force in case of mechanical damage. 2.4.2 Wall Mounting 1)Drill two φ6 holes with 43mm space distance. Fig 2-13 as below: Fig 2-13 Drill the wall mounting holes Warning: Stay vertical angle between driller and wall with no shake in case of incline. The hole should be no less than 30mm deep. When measure the hole depth, clear the dust inside. 2)Place the wall plugs into the holes with the rubber hammer. 3)Wring the screws ST3×25 into wall plugs, and keep the screw head 5mm space outside. Fig 2-14 as below: Fig 2-14 Fix screws 4)Hook the Solar Eye over the two screw nails. Fig 2-15 as below: Fig 2-15 Hook Solar Eye on the wall 3. Interface Introduction 3.1 Main Interface Solar Eye main interface as Fig 3-1: www.ever-solar.com Page 8 of 25 Fig 3-1 Solar Eye main interface Table 3-1 Fig3-1 Description Pos. Fig 3-1 Description A Date B Time C Power trend D Sub menu E Gross generation F Intraday generation G Current generated power H Connected inverter quantity Battery display(when battery power shortage happens, it will twinkle) I 3.2 Sub Interface Under main interface, press “enter” key to switch among ENERGY, YIELD, CO2 and HISTORY interfaces. 1)ENERGY interface:display E-today & E-total as Fig 3-2 Fig 3-2 ENERGY Interface 2)YIELD interface:display E-today yield & E-total yield as Fig 3-3 Fig 3-3 YIELD Interface www.ever-solar.com Page 9 of 25 3)CO2 interface:display CO2 emission volume today and in total as Fig3-4 Fig 3-4 CO2 Interface 4)HISTORY interface:display hourly, daily, weekly, monthly and yearly generated electricity as Fig 3-5. For details, pls refer to chapter “4.6 history energy and power value yield view”. Fig 3-5 HISTORY Interface 4. Set & Operation Three keys “left” ( C ), “right” ( B ), and “enter” ( A ) are available as Fig 4-1, which can help achieve all functions. Fig 4-1 Key Guide 4.1 Initial Setting Initial setup is required for first time use. Users are allowed to change these parameters as following: 4.1.1 Set Time Hold “Enter” key for 3 seconds for setting as Fig 4-2. At this interface, press “left” & “right” key to change time, and switch to the next setting by “enter” key. All time & dates will flash to indicate the setting is finished; at this time, press “right” key to enter into currency setting interface. www.ever-solar.com Page 10 of 25 Fig 4-2 Set Time 4.1.2 Set Currency Currency setting interface is as Fig 4-3. Press “left” & “right” key to switch among “€、£、$、 ¥” and then choose the target one by “enter” key. When it’s finished, press “right” key to enter into yield coefficient setting interface. Fig 4-3 Set Currency 4.1.3 Set Yield Coefficient Yield coefficient indicates the yield per 1Kwh electricity generated from PV inverter and its setting interface is as Fig 4-4. Press “left” & “right” key to change coefficient, and then confirm it by “enter” key. All digits flash to indicate the setting is finished. At this time, press “right” key enter into emission coefficient setting interface. Fig 4-4 Set Yield Coefficient 4.1.4 Set Emission Coefficient Emission Coefficient indicate the decreased CO2 volume (kg) per 1Kwh electricity generated from PV inverter and its setting interface is as Fig 4-5. “left” & “right” key to change coefficient, and then confirm it by “enter” key. All digits flash to indicate the setting is finished. At this time, press “right” key enter into main interface. www.ever-solar.com Page 11 of 25 Fig 4-5 Set Emission Coefficient 4.2 Wireless Connection Solar Eye can be connected to Ever-solar inverter (up to 5 inverters) as the following two ways. 4.2.1 Connection Type Type 1:One Solar Eye connects to multiple Solar Bee as Fig 4-6. Fig 4-6 one Solar Eye connects to several Solar Bee Type 2:One Solar Eye connects to one Solar Bee, and then the Solar Bee connects to several pieces of inverters as Fig 4-7. Fig 4-7 one Solar Eye connects to one Solar Bee 4.2.2 Set Up Wireless Connection 1) Press the key of Solar Bee under normal working state for 15 seconds, until LED of Solar Bee flashes, which indicates Solar Bee has been into connection state. 2) Press “right” key of Solar Eye to go into connection state as Fig 4-8. At this time, the channel Solar Bee stays in will show on top left corner on Solar Eye, and press “left” & “right” key to choose channels Solar Bee stays in. For example, in channel 1. www.ever-solar.com icon indicates Solar Bee stays Page 12 of 25 Fig 4-8 Wireless Connection Adjust 3) Press “Enter” button on the Solar Eye to connect, while symbol flashing, stop flashing after connection is ready, while LED is off. Solar Eye goes back to the main menu automatically after 1 minute. 4) Please repeat operation process above again if the connection failure, One Solar Eye connects to several Solar Bee (up to 10); avoid to setting to same communication cannel. 4.3 Alarm Warning Setting The alarm waning note user to deal with when inverter error happens, in the main menu, press and hold “left” and “right” buttons enter the interface of alarm warning setting, show as Fig 4-9. Press “left” and “right” to chose ON or OFF, then press “enter” button quit the interface to the main menu. Fig 4-9 interface of alarm warning setting Setting alarm “on”, solar-eye alarm warning every 5 minutes to note user when inverter error happens. 4.4 Data Storage Interval Time Setting Data storage interval means the frequency of writing data to SD card. In the main menu, press and hold “left” button enter the interface of data storage interval. as show in “Fig 4-1”. User can choose the interval time from 1 to 5 minutes by pressing “left” or “right” buttons, Then press “enter” button go back to the main menu. www.ever-solar.com Page 13 of 25 Fig 4-10 Interface of data storage interval 4.5 Restore Factory Default Settings In the main menu, you press and hold both “left” and ”right” buttons, while switch on the power. LCD display in full screen, LED flash after 3 seconds, then device restore to default factory setting. After completion, device can be used again by switch on power. Attention: history data will be lost if recover to factory default setting. therefore, copy the data in SD card before restore to factory default setting! 4.6 History Energy and Power Value Yield View Call up HISTORY menu, you press “right” button to view history data by switching the unit of Y axis among “Hour”“Day”“Week”“Month” and “Year” by pressing “right” button. Operation process show as below: Hour 1)Hour Hour:Press “right” button, you can view the energy and power values/hour of last 34 hours yield by your PV system, Shown as in “Fig 3-1” “B” means the time you check, ”F” means energy and power values yield in this hour. Day 2)Day Day:Press “right” button, you can view the energy and power values/day of this day yield by your PV system, Shown as in “Fig 3-1” “A” means the data you check, ”F” means energy and power values yield in the day. Week 3)Week Week:Press “right” button, you can view the energy and power values/week of last 34 weeks yield by your PV system, Shown as in “Fig 3-1” “B” means the week you check, ”F” means energy and power values yield in this week. Month 4)Month Month:Press “right” button, you can view the energy and power values/month of last 34 months yield by your PV system. Shown as in “Fig 3-1” “A” means year you check, ”F” means energy and power values yield in this month. Year 5)Year Year:Press “right” button, you can view the energy and power values/year of last 4 years yield by your PV system. Shown as in “Fig 3-1” “A” means year you check, ”F” means energy and power values yield in this year. 4.7 Micro SD File Structure Description Take out Micro SD from Solar Eye, insert into PC, and then you will see the file structure as www.ever-solar.com Page 14 of 25 below: Fig 4-11 Micro SD Directory Structure Table 4-1 file description Name Type Description hist folde r Store files of history data & fault info SN_YM.csv file Store working data of inverter, SN—serial number of inverter; YM— year/month ErrorLog.cs v file Store fault info of inverter update folde r Store software upgrading program, named as S-update.bin 4.8 Check the History Data Solar Eye records all data of generated electricity and the user can review it as the following way: ■ Take out Micro SD card from Solar Eye ■ Copy into PC files “SN YM.csv” & “ErrorLog.csv” under file directory “hist” of Micro SD ■ Open file “SN YM.csv” via Excel or OpenOffice etc Attention: If there there’’s any abnormity when opening the files via Excel or OpenOffice, please ensure the separator of the Excel or OpenOffice files is “,”; if not, please set into “,”. 4.9 Update software Solar Eye can improve the performance and stability by updating software, the detailed www.ever-solar.com Page 15 of 25 procedures are as below: ■Receive the latest program from www.ever-solar.com or distributors of Ever-solar; ■Read carefully announcement of the new program; ■Copy file “S-update.bin” into update folder of Micro SD, and then insert Micro SD card into Solar Eye; ■Press “left” button and power on, 3 seconds later LED blinks, it enters into upgrading state; real-time power of Solar Eye shows “P” is flashing; “P” stop flashing when upgrading finished. If it shows “F”, the upgrading fails, and please check whether all procedures are done as told. Repeat the steps after reviewing. Attention: The following conditions can cause upgrading fail: ■Power of Solar Eye is not enough; ■SD card doesn doesn’’t exist; S-update.bin ■” ■”S-update.bin S-update.bin”” file in update folder of SD card doesn doesn’’t exist; ■The file of upgrading program is not named as “S-update S-update””. www.ever-solar.com Page 16 of 25 5. Reference: Table 5-1 Solar Eye specifications table Item Specifications Power supply DC 4.5V/100mA or AA*3 batteries Wireless communication range Max. 100m Maxim MicroSD capacity support 4GByte/FAT32 Format Wireless Operating frequency 433MHz Solar Eye waterproof level IP20 Monitor the max. number of inverter 5 Max. number of connected Solar Bee 5 Currency £, €, $ ¥ Error alarm LCD display & audible alarm Operating temperature range -10~50℃ Operating humidity range ≤80% Table 5-2 Solar Bee specifications table Item Specifications Power supply Inverter power Wireless communication range Max. 100m Maxim RS485 length support Max. 20M Operating temperature range -20~60℃ Max. number of connected Inverter 5 Operating humidity range ≤98% Wireless Operating frequency 433MHz Solar Eye waterproof level IP65 www.ever-solar.com Page 17 of 25 6. Error Message Table 6-1 Error Message(1) Error Single phase error message Code 1 GFCI Failure 2 AC HCT Failure 3 Reference Voltage Fault 4 DC inj. differs for M-S 5 Ground I differs for M-S 6 Low DC Bus 7 High DC Bus 8 Device Fault 9 NA 10 No-Utility 11 Ground I Fault 12 NA 13 14 15 16 17 18 19 20 21 22 23 24 25 26 27 28 29 30 31 32 33 34 35 36 37 38 39 40 41 42 43 44--54 55 56 57 58 59 60 Three phases error message GFCI Failure AC HCT Failure NA DC inj. differs for M-S Ground I differs for M-S Low DC Bus High DC Bus Device Fault NA Grid voltage =0 Ground I Fault Output Current High Protect Output Current High Protect By NA Hardware Over Temperature in Inverter Over Temperature in Inverter Auto Test NA PV Over Voltage PV Over Voltage Fan Lock Fan Lock AC Voltage Out of Range AC Voltage Out of Range Isolation Fault Isolation Fault DC Injection High DC Injection High Consistent Fault: Fac, Vac Differs for Fac, Vac Differs for M-S M-S NA Consistent Fault Fac differs for M-S Consistent Fault: Fac differs for M-S Vac differs for M-S Consistent Fault: Vac differs for M-S NA Output Relay Check Failure AC Relay-Check Fails AC Relay-Check Fail NA Output HCT Failure NA GFCI Device Failure NA M-S Version Unmatched Fac Out of Range Fac Failure: Fac Out of Range EEPROM R/W Fail EEPROM R/W Fail SPI Failure: Communication Fails Communication Fails between M-S between M-S SPI Failure: Communication Fails between M-S EEPROM R/W Fail Relay check Fail DC Injection High The result of Auto Test unction is fail DC bus is too high The voltage reference inside is abnormal AC HCT Failure GFCI Device Failure Device fault M-S version unmatched reserve Fac Failure: Fac Out of Range AC Voltage Out of Range Utility Loss GFCI Failure PV Over Voltage Isolation Fault www.ever-solar.com Page 18 of 25 62 Over temperature in Inverter Table 6-1 Error Message(2) Error Single phase error message Three phases error message Code 63 Consistent Fault: Vac differs for M-S 64 Consistent Fault: Fac differs for M-S 65 Consistent Fault: Ground I differs for M-S 66 DC inj. differs for M-S 67 Consistent Fault: Fac, Vac differs for M-S 68 High DC bus www.ever-solar.com Page 19 of 25 7. Contact If you have technical problems concerning our products, please contact us. We will get back to you as soon as possible. The contact details as below: www.ever-solar.com Page 20 of 25 www.ever-solar.com Page 21 of 25