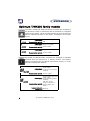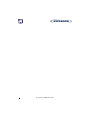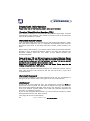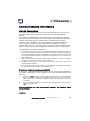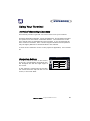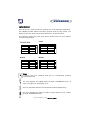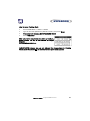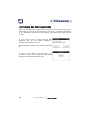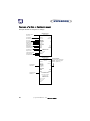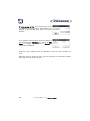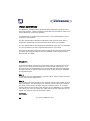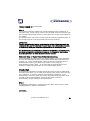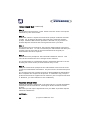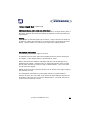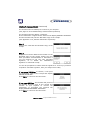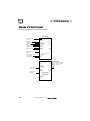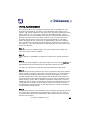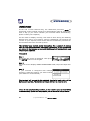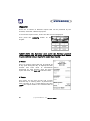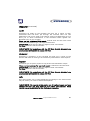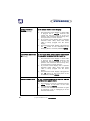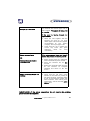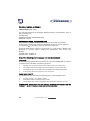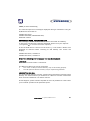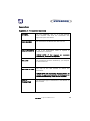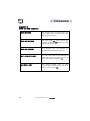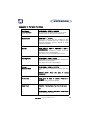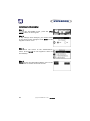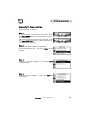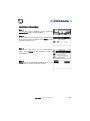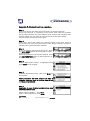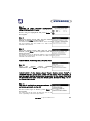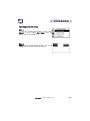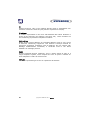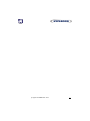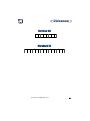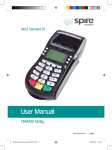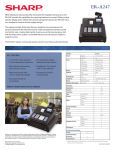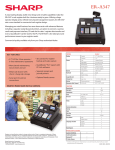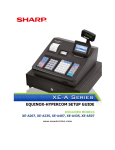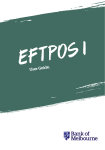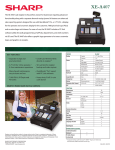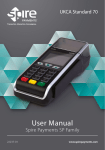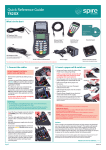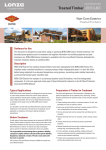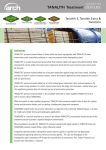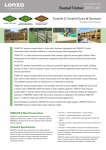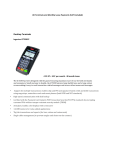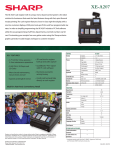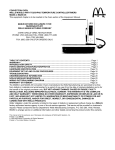Download T/M42xx User Manual
Transcript
UKCA Standard 70 User Manual Optimum T/M4200 Family © Hypercom EMEA Ltd. 2011 Accessories available R3210 Contactless Reader (Available for T4200 only) S9-PCI PIN Pad (Available for T4200 only) D4200 Charging Dock (Available for M4200 only) Replacement Battery Module (Available for M4200 only) Privacy Shield To find out more information about these accessories and how to obtain them, please contact your leasing company. Additional accessories such as mounting poles may also be available from third party suppliers. 2 © Hypercom EMEA Ltd. 2011 Introduction Thank you for choosing your new Hypercom terminal, which combines a small footprint and the ability to perform fast payment transactions. Please read through this guide, which contains important information you will need in order to install, use, and maintain your payment terminal. This User Manual is for use with Hypercom Optimum T/M4200 payment terminals that incorporate the UK Cards Association (UKCA) Standard 70 protocols for the real-time authorisation and capture of payment transactions. This standard if often referred to by its former “APACS40” name. If you requested any additional services such as Mobile Top-Up with your terminal, then there will be additional documentation supplied with your terminal containing the user instructions for these additional services. Copyright © by Hypercom EMEA Ltd. 2011 This publication is proprietary to Hypercom EMEA Ltd. and is intended solely for contractual use of the Hypercom customers. This publication may not be reproduced or distributed for any purpose without the written permission of Hypercom EMEA Ltd. PLEASE NOTE: Hypercom EMEA Ltd. reserves the right to make changes to specifications at any time and without notice. The information furnished by Hypercom EMEA Ltd. in this publication is accurate at the time of print; however, no responsibility is assumed by Hypercom EMEA Ltd. for its use. No licence is granted under any patents or patent rights owned by Hypercom EMEA Ltd. © Hypercom EMEA Ltd. 2011 3 Optimum T/M4200 family models The T4210, T4220 and T4230 countertop terminals are designed to be placed on a desk or countertop and are powered by a supplied mains Power Supply. These terminal models can be used with the S9-PCI separate Pin-Pad or the R3210 Contactless card reader device. Power supply: Mains Power Supply Communication method: Dial Power supply: Mains Power Supply Communication method: Network & Dial Power supply: Mains Power Supply Communication method: Wireless (GPRS) The M4230 and M4240 mobile terminals are designed as portable terminals and are powered by a battery module. The battery module is charged using a supplied mains Power Supply, or via an optional Charging Dock station. Power supply: Battery module with mains Power Supply (optional Docking Station available) Communication method: Wireless (GPRS) Power supply: Communication method: Battery module with mains Power Supply (optional Docking Station available) Dial (with AP100) Network (with AP110 ) Network & Dial (with AP210 ) Communication with Bluetooth Access Point: 4 © Hypercom EMEA Ltd. 2011 Safety information Do not use if visibly damaged. Do not apply power/operate below 0°C and above 40°C. Do not store in an unpowered state below –20°C and above 60°C. Do not expose to moisture and do not store or operate in high humidity environments Do not disassemble. Do not incinerate or crush. This product is not suitable for use in hazardous environments such as petrol stations, chemical depots etc. Keep out of reach of children and pets Battery Module safety for the M4200 Recharge the battery module only with the Hypercom supplied Power Supply or Charging Dock Do not short circuit battery module contacts Use only batteries supplied by Hypercom as a replacement. Do not drop or impact Do not disassemble, puncture or breach Do not leave in direct sunlight Do not moisten or throw into water Keep any spare batteries in a cool, dark, dry place such as a refrigerator. Do not expose to fire or incinerate Never expose to temperatures less than –20°C or greater than 60°C You must dispose used or faulty batteries using either your local battery disposal facility in accordance with local laws, or by return to Hypercom. Do not discard with general waste and do not incinerate. Insulate the battery module contacts with electrical tape prior to disposal. This battery module is a lithium-ion battery. Battery Module Guarantee Unless the terms & conditions of your terminal supply differ, the battery module is excluded from the any Hypercom terminal warranty and is guaranteed for one year. If your battery module fails after this period, you must purchase a replacement battery module from Hypercom Battery module performance does degrade over time and you will need to purchase a replacement when the battery module performance becomes unacceptable. © Hypercom EMEA Ltd. 2011 5 How to clean your terminal WARNING: DO NOT USE UNDILUTED AMMONIA OR ABRASIVE CLEANERS Switch off and unplug the mains Power Supply units from the Terminal and AP100/110/210 Access Point and D4200 Charging Dock station if applicable. Carefully note how all the cables are connected and then disconnect all cables before cleaning. Apply denatured alcohol (methylated spirits) to a clean, soft, non-abrasive, low-lint cloth. Carefully wipe the entire Terminal and Access Point. Use an air duster (compressed air) to clean in and around the printer mechanism. 6 © Hypercom EMEA Ltd. 2011 Additional services available for your terminal Card types accepted The terminal is configured as standard to Support Visa and Mastercard scheme credit and debit cards. For some merchant categories, credit card support may not be allowable. The terminal can support American Express, Diners Club, JCB, and Duet scheme cards depending upon your merchant bank agreements with these schemes. Sale (Purchase) with Cashback The terminal can be configured to offer Sale with Cashback. Tipping The terminal can be configured for a Tipping service. Note that Cashback and Tipping may not be available on the same terminal. Please contact your helpdesk or leasing company for advice on availability of a combined facility. Hotel & Rental The terminal can be configured for Pre-Authorisations and Completion transaction types that are used in the Hotel and Rental business sectors. Force Authorisations The terminal can be configured to accept Force Authorisations. This feature is used to capture any paper based transactions for submission. This feature is only available if permitted by your merchant bank. Invoice numbers This feature adds „Invoice Numbers‟ to your receipts. It is used to keep track of your orders and accounts. Mobile phone Top Up Your terminal can be upgraded to include a Mobile Phone Top Up service that offers your customers a valuable service and generates revenue for your business. Please contact your leasing company if you require any of the above additional services. © Hypercom EMEA Ltd. 2011 7 8 © Hypercom EMEA Ltd. 2011 Table of Contents Important information ....................................................... 01 Understanding your equipment ...................................... 01 Communications infomation Dial-Up Connections ...................................... 23 Network Connections .................................... 24 GPRS Connections ........................................ 24 Installation ............................................................................. 52 Using your Terminal Terminal Operating Concepts ......................... 27 Training Mode .............................................. 32 Setting the Merchant Password ....................... 34 Transactions ................................................ 35 Sale.......................................................... 38 Sale + Cash............................................... 45 Tipping ..................................................... 47 Hotel Operations ........................................ 50 Refund ...................................................... 54 Force Authorisation .................................... 57 Settlement ................................................... 58 Reports ....................................................... 60 Reviewing transactions/Reprinting a receipt ..... 62 Troubleshooting Error messages ............................................ 63 Terminal problems ........................................ 65 Communication problems .............................. 68 Appendices ................................................................... 37 Glossary ......................................................................... 61 © Hypercom EMEA Ltd. 2011 9 Important information Please take note of the following before using your terminal: Terminal Identification Number (TID) Each terminal contains an electronically programmed eight digit Terminal Identification (TID) Number. This number is printed in full on the Merchant Copy of all transaction receipts. Merchant Number (MID) Your merchant bank will have issued you with a Merchant Number, which will have been supplied to you in a separate documentation pack received direct from your bank. If you don‟t know this number, please contact your bank. Before taking transactions, you should confirm that the Merchant Number printed on your Terminal Parameters Report (see page 25) matches the Merchant Number issued by your bank. If not, please contact your terminal helpdesk. Please write your TID and MID on the cover or sleeve of this User Manual for ease of reference. You may be asked to identify yourself by quoting these numbers when you call the helpdesk; you may not receive certain services if you do not have these numbers ready. MIDs vary in length so may not fill all the boxes. There may also be leading zero/s that you must include. You may have separate Merchant Numbers for American Express, Diners Club, JCB, and Duet card schemes and the Top-up service, if you have requested these. Merchant Password Your terminal contains a merchant password that you are encouraged to change from the default value (see page 34 for more information) Settlement At the end of each business day, the Settlement procedure must be performed on the terminal. For the totals to display correctly, this must be done during the „Banking Window‟ time set by your Acquirer. If you do not know your window, please contact your bank (the terminal helpdesk will not know your banking window). If you do not complete this procedure you may experience delays in funds being transferred into your bank account. (See page 58 for more information) 10 © Hypercom EMEA Ltd. 2011 Important information Important information (continued) Cash Register Interface If you have a T4200 integrated with your cash register/till system, then many of the functions of the terminal will be carried out by cash register functions. Certain functions described in this user manual may not be available via the Cash Register interface. You should have been provided with separate instructions provided by your head office or cash register supplier regarding how to operate the terminal from the cash register. Updates Once a month, your terminal will connect to the Hypercom Terminal Management System to download any new software and any important configuration changes. This update will typically occur during the night. For this reason, Hypercom suggests you leave your terminal powered on at all times. In the event of it being switched off when the update tried to take place, your terminal will notify you that it has failed to update. Please leave your terminal on the following night to ensure that an upgrade takes place, or call the helpdesk for assistance. If your terminal is using a dial-up connection method, these calls will be charged; refer to the Quick Reference Guide for tariff. Important information © Hypercom EMEA Ltd. 2011 11 Important information (continued) Payment Council Industry Data Security Standard (PCI DSS) advice The Hypercom Optimum T/M4200 terminal contains a Payment Application that stores, processes, and transmits cardholder data. It therefore falls within the scope of the Payment Card Industry Data Security Standards (PCI DSS), specifically a compliance program known as Payment Application Data Security Standard or PA-DSS. The objective of PA-DSS is to help terminal software vendors such as Hypercom to develop secure payment applications that do not store prohibited data, such as full magnetic stripe, CVV2 or PIN data, and ensure their payment applications support compliance with the PCI DSS. It is important to note that PA-DSS validated payment applications alone do not guarantee PCI DSS compliance and that the validated payment application must be implemented in a PCI DSS compliant environment. Who is mandating the security review and approval of payment applications? The PCI Security Standards Council (PCI SSC) has established the guidelines and the Card Schemes (Visa Europe and MasterCard) serve as the source of enforcement. Processors, Acquirers and manufacturers are the mechanisms by which the regulations will be implemented. What protection does a PA-DSS application provide? Applications that have successfully completed a PA-DSS audit are certified to not retain or compromise what is considered to be secure elements of the card‟s track data (full magnetic stripe data), card validation codes and values, PINs and PIN blocks. A PA-DSS certified application also facilitates your own PCI DSS needs: Benefits of using PA-DSS software include: 12 Prevents storage of sensitive cardholder data Reduces opportunities for compromise and misuse Ensures payment solutions meet the highest levels of security © Hypercom EMEA Ltd. 2011 Important information Storing merchant receipts and reports Please note that it is the responsibility of the merchant to ensure the Merchant Copies of receipts and reports showing cardholder details are securely stored for the period of time specified by your Acquirer. Also please ensure they are disposed of in a secure manner. Failing to do so may result in charge-backs or fraudulent activity. What does PA-DSS Compliance involve? PA-DSS ensures that the payment software is compliant with specific requirements (similar to PCI DSS). You should read though this section carefully, taking note of your responsibilities to protect cardholder data. The PA -DSS requirements are: 1. Do not retain full magnetic stripe, card validation code or PIN block data The payment application within the Hypercom Optimum T/M4200 family terminal does not retain such data. You need take no further action to ensure your PCI DSS compliant environment meet this specific requirement. 2. Protect stored cardholder data The payment application within the Hypercom Optimum T/M4200 family terminal protects stored cardholder data in a secure manner. You must ensure that you give the correct copy of the receipt to the Cardholder (clearly marked CARDHOLDER COPY) and retain the merchant receipts in a secure area with limited access to authorised staff. The merchant receipts must be destroyed by incineration or by cross shredding when they become obsolete. Your merchant bank will advise on the period necessary for retention of receipts. You should perform a settlement every day, and must settle at least one a week to purge the payment application of cardholder data. Your terminal may be configured to automatically settle every day; if you are unsure how your terminal is configured, please contact helpdesk. 3. Provide secure authentication features The payment application operates in the T/M4200 hardware environment and does not require username or password access. You need take no further action to ensure your PCI DSS compliant environment meet this specific requirement. continued... Important information © Hypercom EMEA Ltd. 2011 13 4. Develop secure payment applications The Hypercom terminal and its software applications have been designed in line with PCI DSS and Industry best practices. You need take no further action to ensure your PCI DSS compliant environment meet this specific requirement. 5. Protect wireless transmissions The Hypercom T/M4200 range does not use Wi-Fi wireless transmissions. If you use Wi-Fi technology in your own network installation, you must implement it in accordance with PCI DSS and industry best practices. 6. Test payment applications to address vulnerabilities Hypercom have a process to identify newly discovered security vulnerabilities and have timely development and deployment of security patches and upgrades. You need take no further action to ensure your PCI DSS compliant environment meet this specific requirement. 8. Facilitate secure network implementation The payment application operates in the T/M4200 hardware environment and does not need to log application activity. 9. Cardholder data must never be stored on a server connected to the Internet If you are using the Hypercom T/M4200 device on a Local Area Network for the payment transaction interface, and you are using a local server to store and forward the transaction data, then you must take steps to protect the transaction data in accordance with DSS requirements. 10. Facilitate secure remote software updates When your terminal needs a software update, this will be carried out by the Hypercom software downloading system; this system ensures that only authenticated payment software is loaded onto your terminal. 11. Facilitate secure remote access to payment application There is no remote access to the payment application. continued... 14 © Hypercom EMEA Ltd. 2011 Important information 12. Encrypt sensitive traffic over public networks Transactions sent over network connections are always encrypted by the payment application using Secure Socket Layer (SSL) technology. You may engage your business with 3rd party agents that provide services that are part of your overall payment process e.g. shopping cart providers, web design firms (often referred to as Common Points of Service or CPS). Agents acting as a CPS must be compliant with PCI DSS and must be registered with the Card Schemes. Refer to www.cpsregistration.org for more information about CPS registration. You must never communicate sensitive cardholder data by any means unless it is encrypted. Hypercom will never request such data from you. Sensitive cardholder data means: the Card Number (often known as Primary Account Number or PAN), the Cardholder Name, the card Expiration Date, the card CV2 number (the last three digits printed on the card signature strip, or for American Express, the four digit value printed on the front of the card), The Hypercom helpdesk may request the first six digits of a card number from you to assist with troubleshooting a problem, and you should provide the first six digits and the card issuer when requested; this allows the Hypercom helpdesk to assist troubleshooting any problem. 13. Encrypt all non-console administrative access This is not applicable to the Hypercom payment application 14. Maintain instructional documentation/training programs for customers, resellers, and integrators As well as the information in this user manual, Hypercom will make available to you via its website www.hypercom.com further information regarding PCI DSS compliance. Important information © Hypercom EMEA Ltd. 2011 15 Understanding your equipment Terminal overview Paper roll compartment More information about your printer and how to load a paper roll can be found in the Setup Guide Swipe card reader Use when the cardholder presents a debit or credit card without a chip on the front or if prompted by the terminal. Chip Card reader Use when the cardholder presents a Chip Card. 16 © Hypercom EMEA Ltd. 2011 Understanding your equipment Pin-Pad model S9-PCI The S9-PCI external Pin-Pad can be used with the T4200 models and is useful is you prefer the cardholder to insert their card and enter their PIN on a separate device, e.g. this can ease operations if you wish to avoid handover of the T4200 to the cardholder for card insertion and PIN entry. Contactless Reader model R3210 The R3210 is a clip on device that replaces the printer lid cover on the T4200 products and allows the terminal to accept contactless card transactions. Please contact your leasing company for availability. Installation instructions are supplied on a separate leaflet supplied with the R3210. Understanding your equipment © Hypercom EMEA Ltd. 2011 17 Privacy Shield The PCI Security Standards Council specifies International Standard ISO9564 for protection against fraudulent observation of the PIN during PIN entry. To comply with this standard, your terminal may be supplied with either a pre-fitted Privacy Shield, or as an optional accessory for you to choose to fit yourself. You must have a Privacy Shield fitted to the terminal unless one of the statements below is true: You only perform keyed transactions, e.g. in a mail-order business Cardholders enter their PIN into the separate S9-PCI PIN Pad Cardholders can enter their PIN while holding the terminal in their hand (as with the M4200; a privacy shield is not supplied as standard with the M4200) 18 © Hypercom EMEA Ltd. 2011 Understanding your equipment Battery Module (applicable to M4200) If you have a mobile terminal, it will come pre-fitted with a removable, rechargeable Li-Ion battery module. The battery module will need to be charged when you receive a new complete terminal or replacement battery module. Charging instructions are contained in the Quick Reference Guide supplied with the terminal. See page 5 for battery module safety instructions Replacing the Battery Module Step 1 Turn the terminal over to find the battery module. Remove the existing battery module by pressing in the release clip on the right side of the battery module, and then pulling out the battery module. See page 5 for disposal instructions. Step 2 Place the left side of the replacement battery module into the battery module compartment. Step 3 Lower the right end of battery module into the terminal and push firmly until the latch on the right hand side clicks in place. Ensure that the battery module is firmly in place and flush with the main terminal body. Understanding your equipment © Hypercom EMEA Ltd. 2011 19 Charging Dock model D4200 (M4230 & M4240 only) Mobile terminals may come with an optional D4200 Charging Dock station (this depends on the product configuration agreed with the leasing company). When the terminal is placed on a powered Charging Dock, it will charge the terminal‟s battery module. The Charging Dock also allows an M4240 Bluetooth terminal to be paired with an Access Point (see page 82 for details of the M4240 to Access point pairing procedure). Always ensure that the M4200 is replaced properly onto the Charging Dock. 20 © Hypercom EMEA Ltd. 2011 Understanding your equipment Access Points (M4240 only) M4240 terminals are provided with an Access Point. The terminal connects to the Access Point using Bluetooth wireless technology. The Access Point then connects the bank acquiring systems and Hypercom management system using a dial-up or network connection. Your M4240 terminal will come pre-configured to operate with the Access Point provided. Should the terminal or Access Point be replaced or the link between the terminal and Access Point fail, reconfiguration may be needed (see page 82) The design of the Access Point allows it to be placed on a counter or shelf, or mounted on a wall using the supplied fixings (recommended for best range). There are three models of Access Point available: AP100: Dial-up version for connecting to a telephone line AP110: Ethernet (10/100) version for connecting to a network connection) AP210: Dual Dial-up and Ethernet (10/100) version for connecting to either a telephone line, network connection or both (not shown). continued... Understanding your equipment © Hypercom EMEA Ltd. 2011 21 Access Points (M4240 only, continued) The M4240 can communicate one Access Point only, and an Access Point can communicate with one terminal only. If you have more than one M4240 terminal, you will be provided with a separate Access Point for each terminal. Please keep the following guidelines in mind when choosing an installation location for the Access Point: Do select a location close to an electrical power outlet. Do select a location close to a telephone wall socket and/or network connection point as required by your Access Point model. Do select a location where there will be no physical obstructions between the Access Point and the M4240 operating area Do not install or place the Access Point on a metal or metallised material surface. It is best practice to mount the Access Point high on a wall, but you may need to commission the installation of new power and telephone/ network connection points. 22 © Hypercom EMEA Ltd. 2011 Understanding your equipment Communications information Dial-Up Connections The T4210 and M4240/AP100 use a dial-up connection to connect to the bank acquiring systems and to the Hypercom terminal management system. The T4220 and M4240/AP210 can use a dial-up connection to connect to the bank acquiring systems and to the Hypercom terminal management system, depending upon the configuration requested by the leasing company (these models are usually configured to perform transaction over a network connection, with a dial backup mechanism in case of network failure and for connection to the Hypercom terminal management system; however they can be configured as network only, or dial-up only). The following points must be observed: Terminals using dial-up connections are designed for use on analogue telephone lines such as provided by the Public Switched Telephone Network (PSTN) and some Private Branch Exchanges (PBX/PABX). These terminals will not operate on proprietary digital telephone extension lines typically found in medium and large businesses. Using double adaptors, extension cables and/or telephone cables not supplied by Hypercom may cause communication problems. Installing the terminal on a line using a third party call service may cause communication problems. If your line requires a prefix number to dial externally the terminal will need to be configured to dial this prefix (See Appendix D). Broadband Internet Access compatibility If you have a Broadband Internet Access service using Digital Subscriber Line (DSL) technology on your telephone line, then you must observe the following: Ensure that all used wall sockets on the telephone line are fitted with DSL filters (usually provided by your broadband service provider) i.e. not just the wall socket where computer equipment using the Broadband service is connected. Ensure that the terminal is connected to the Telephone port of a DSL filter, not the Computer port. Incorrect installation may cause communication problems. For assistance, please call the helpdesk. continued... Communications information © Hypercom EMEA Ltd. 2011 23 Communications information (continued) Network Connections The T4220, M4240/AP110, and M4240/AP210 terminals can connect over a network connection via a local area network. The T4220 connection is on the back of the terminal (white NET port). The M4240 connection is on the front panel of the AP110/210 Access Point (white NET port). The following points should be noted: Your terminal will be pre-configured for use on standard networks featuring DHCP (automatic allocation of IP addresses). In the unlikely event that your network does not have this feature, please call the helpdesk for assistance. Any security features (such as MAC address filtering in your router) need to have the terminal added to their list of allowable MAC addresses. The MAC address for the T4220 is found on a label on the underside of the terminal, and that for the AP110 and AP210 on the underside of the access point. Please ensure the specific IP addresses and TCP Ports provided by your terminal supplier are not blocked by a network firewall. GPRS Connections The T4230 and M4230 communicate through the mobile telephone network using a GPRS connection. A SIM card (pre-installed by Hypercom) is used to control this connection. The following points should be noted: 24 Do not remove the SIM unless instructed by the helpdesk. Unauthorised removal of the SIM may render your terminal inoperable and/or may result in late/non-payment of funds into your account. Hypercom reserves the right to charge for unauthorised use of your SIM. Hypercom may charge an administration fee for misuse or replacement of a lost or blocked SIM. © Hypercom EMEA Ltd. 2011 Communications information Installation Please read and follow the separate Quick Reference Guide received with your terminal. The Quick Reference Guide contains instructions on how to: Connect the cables and accessories e.g. Pin-Pad Install the paper roll Charge the battery module (M4200) Switch on your terminal If you have received an R3210 Contactless Reader, then you will need to fit this to the T4200 terminal before switching it on . Follow the R3210 Contactless Reader Installation Guide supplied with the Reader to do this. After switching on, the terminal may ask you to enter your Merchant Number. It will then print out a TERMINAL PARAMETERS REPORT. Check that the Merchant Number printed on the report matches the Merchant Number assigned to you by your acquirer/s. Terminal Paramet ers Report TERMINAL PARAMETERS REPORT Dat e and t ime DATE, TIME COMPANY NAME Merchant name and t ow n TOWN THANK YO U Terminal ID TERMINA L ID: 12345678 (9) SOFTWARE RELEASE : AT42UK000X CARD ACQUIRER DATA Primary Acquire r Merchant Number ACQUI RER NA ME TERMINA L ID MERCHA NT ID NUA 1 : 00 NUA 2 : 00 HOST PRI MARY PHO NE No. HOST SECO ND. PHO NE No. MODEM MODE SETTLE PRIMA RY P HONE No. SETTLE SECOND. P HONE No. MODEM MODE : ACQUIRE R 1 : 12345678 : 12345678901 : 08001234567 : 08001234567 : 00 : 08001234567 : 08001234567 : 00 Primary Acquirer Sect ion (Fu r th er A cq u ir er sect i on s wi ll pr in t u n d er n eath if m or e t h an on e A cq ui r er i s set up on th e t er mi n al ) continued... Installation © Hypercom EMEA Ltd. 2011 25 Installation (continued) Your terminal may then attempt to connect to your acquirer/s and print out a LOG-ON REPORT indicating if the logon was successful or not. The report should read for each acquirer: ACQUIRER NAME: ENABLED Log-on report COMPANY NAME Merchant name and t ow n TOWN THANK YO U TERMINA L ID: 12345678 LOG-ON REPO RT DATE, TI ME ...... .... .... ... .... .... .... .... .... .. Terminal ID Dat e and t ime Acquirer Log-on status ACQUI RER 1 ACQUI RER 2 26 E NABLE D DISABLE D (03) (If d i sab l ed , th is wi ll sh o w an err o r co d e i n br acket s. Pl ease con t act t h e h el p d esk an d q uo t e t h is err o r co d e) © Hypercom EMEA Ltd. 2011 Installation Using Your Terminal Terminal Operating Concepts This section provides a general overview of how to use your terminal. Payment application software version AT42UK511A and onwards introduce the option to use the R3210 Contactless Reader. The instructions in this user manual refer to AT42UK5111A and onwards; if your terminal has an older version of software, then it cannot support the R3210 and operation may be slightly different to that described in this manual. To find out the software version of the payment application, use Function 91 Navigation Buttons In order to select an item on the screen, press the corresponding Navigation Button alongside the left and right edges of the screen. SWIPE/INSERT SALE REFUND MORE LAST UPDATE MAIN In the example, pressing the top left button would select the top left item on the screen, in this case SALE. Using your terminal © Hypercom EMEA Ltd. 2011 27 Keypad buttons Home Returns to the Desktop screen* Settle Starts the Settlement procedure when on the idle screen**. (See page 57 for more information) Reports Displays the Reports menu when on the idle screen**. (See page 59 for more information) Function & ON/OFF All models: The function button allows you enter terminal functions when on the idle screen** and start the Application Manager when on the Desktop screen*. (See Appendix C for information about terminal functions) M4230 & M4240 only: To turn the terminal on or off, hold down the function button for eight seconds until terminal powers down. *(Paper Feed) Feeds the paper by 1cm when on the idle screen** Enter Press to accept on-screen options or prompts. Clear Deletes editable information on the screen and can be used instead of pressing NO to on-screen options or prompts. Cancel Terminates current action and returns to the idle screen** *See page 29 for information about the Desktop screen **See page 30 for information about the Idle screen Clearing entered information To clear the whole value to zero at once, press the Clear button on the keypad. To clear one digit at a time, press the Navigation Button next to back arrow on the screen. 28 © Hypercom EMEA Ltd. 2011 Using your terminal Desktop screen The Desktop will show icons for each application that is loaded in your terminal. To access applications, press the Navigation Button next to the relevant icon. The main application for taking transactions has a “Card” icon. Application Manager The Hypercom operating system for your terminal is called the Application Manager. The Application Manager contains all the terminal‟s communication settings and controls the connection to the Hypercom Terminal Management System. To access the Application Manager‟s main screen (“Maintenance” menu) from the Desktop, press the blue FUNCTION button on the keypad. To return to the Desktop, keep pressing the Cancel button on the keypad until the Desktop shows. Screensaver Depending on your leasing company requirements, your terminal may feature a screensaver, usually containing the leasing company or bank‟s logo. The screensaver will show after approximately thirty seconds of inactivity and will typically show your bank or leasing company‟s logo. To return to the idle screen, press the Cancel button on the keypad. Using your terminal © Hypercom EMEA Ltd. 2011 29 Idle Screen This will be your main screen for general use of the payment application. All T/M4200 models feature the same general style for this screen, but different icons are shown at the right hand side., as shown below. The selection items may vary from those shown below on your specific terminal configuration. T4230 T4210/T4220 SWIPE/INSERT CARD SWIPE/INSERT CARD SALE REFUND SALE REFUND MORE TRANS LAST TRANS MORE TRANS LAST TRANS UPDATE MAIN MENU UPDATE MAIN MENU M4230 M4240 SWIPE/INSERT CARD SWIPE/INSERT CARD SALE REFUND SALE REFUND MORE TRANS LAST TRANS MORE TRANS LAST TRANS UPDATE MAIN MENU UPDATE MAIN MENU Icons A moving card icon indicates that this is a Countertop terminal (T4210/T4220 only) This icon displays the GPRS signal strength (T4230/M4230 only). If there is no signal, it will display “n/a”. This icon indicates that this is a Bluetooth terminal (M4240 only) This icon displays the battery module charge status of your mobile terminal (M4230/M4240 only) 30 © Hypercom EMEA Ltd. 2011 Using your terminal Idle Screen menu items SALE Selecting SALE initiates a Sale transaction, although you will normally initiate a Sale transaction by commencing to key in the amount, or by inserting or swiping the payment card. REFUND Selecting REFUND initiates a Refund transaction. MORE TRANS Selecting MORE TRANS opens a full menu of available transaction types on your terminal, including a repeat of SALE and REFUND. If you have PreAuthorisation, Completion, or Forced Authorisations enabled, they will appear here. CL RECEIPT Selecting CL RECEIPT prints a Cardholder receipt. This should only be used to print the cardholder copy of a receipt of a transaction that has used a contactless card reader when the card holder requests a receipt. UPDATE Selecting UPDATE initiates the software update procedure. Do not select UPDATE unless instructed by the helpdesk. For more information about updates, see page 11. MAIN MENU Selecting MAIN MENU gives you options for viewing/reprinting transactions and reports, changing settings and performing tests. You may see NEXT and BACK items to see the complete list of Main Menu items. Using your terminal © Hypercom EMEA Ltd. 2011 31 Training Mode Your terminal allows the operator to conduct training sessions for contact card initiated transactions by switching to Training Mode. You will need a Training Card; please contact your helpdesk if you need a Training card. How to switch to Training Mode Press MAIN MENU > TERM > TRAIN Type in the local password (default is 0000) and press Enter The screen will display SWITCH TO TRAIN MODE Press YES/Enter Once in Training Mode, the top of the screen will cycle between SWIPE/INSERT CARD, the date and time and ***TRAINING MODE***. Using Training Mode You are able to perform SALE and REFUND transactions using the Training Card supplied. PLEASE NOTE: The Training Card PIN is 1234 Different amounts on each training transaction will prompt various responses from the terminal, for example: 0.01 to 100 will result in the transaction being approved. 200 will display REJECTED. 300 will display DECLINED BY CARD. 400 will display PICK UP CARD. Any other amount will display INVALID AMOUNT. continued... 32 © Hypercom EMEA Ltd. 2011 Using your terminal How to leave Training Mode Press MAIN MENU > TERM > TRAIN Type in the local password (default is 0000) and press Enter The screen will display LEAVE TRAINING MODE Press YES/Enter After you have completed the above procedure, please ensure the top of the screen no longer displays ***TRAINING MODE***. PLEASE NOTE: Ensure you do not attempt live transactions in Training Mode as the funds will not be transferred into your bank account. Using your terminal © Hypercom EMEA Ltd. 2011 33 Setting the Merchant Password You should change the merchant password to protect against potential fraudulent usage of the terminal. Depending upon your terminal configuration, you may be asked to enter this password to perform certain terminal functions. To change the merchant password, from the Idle screen press: MAIN MENU SETUP (you may need to press NEXT to get to the SETUP item) PASSWD CHANGE Then enter the existing password (which for a new terminal will be 0000), and then your own password; you will be requested to re-enter this password to check the entry. It is recommended that you change this password to e new value every three months. If you forget your merchant password, please contact your helpdesk. Please have your Terminal ID and Merchant ID available 34 © Hypercom EMEA Ltd. 2011 Transactions Your terminal is able to provide the following transaction types: Sale Refund Sale with Cashback Sale with Tip Pre-Authorisation Completion Force Authorisation N.B. Unless you have requested otherwise from your leasing company, your terminal is configured for standard Sale and Refund transactions only. Please contact your leasing company if you require other transaction types listed above. Pre-Authorisations and Completion transaction types are used in the Hotel/ Rentals businesses. Force Authorisation (used for the capture of paper authorisations) is only available if permitted by the acquiring bank. If think you need this feature, please contact your leasing company or bank for advice. Using your terminal © Hypercom EMEA Ltd. 2011 35 Chip Cards Most payment cards issued in the United Kingdom and Ireland are Integrated Chip Cards (ICC), and hence you need to use the ICC reader on your terminal or Pin-Pad to perform a transaction. For this User Manual, the term Chip Card is used to describe ICC cards. Contactless Chip cards are designed to communicate with the terminal via wireless technology. If you have the R3210 Contactless Reader, then you will be able to perform a contactless transaction with these cards as well as using the contact reader. A contactless card read will only be offered by the terminal if it has an R3210 fitted and configured for use, and if the transaction value is below a low limit value set by your bank. Contactless cards will also occasionally force a contact read as a security measure. For the majority of transactions, you will need to insert a Chip Card and the customer will need to enter their PIN (Personal Identification Number) on the terminal keypad or optional PIN Pad. Inserting a Chip Card If the card has a chip on the front, insert the card with the chip facing up and towards the terminal. If you are using the S9-PCI Pin-Pad, the card is inserted vertically into the slot on the top of the Pin-Pad When the card is inserted correctly, you should feel some resistance and hear a soft „click‟ sound. 36 © Hypercom EMEA Ltd. 2011 Using your terminal Magnetic Swipe Cards Some cards issued on the UK and Ireland and cards issued from other countries may only be issued as Magnetic Swipe cards. All chip cards also have a magnetic stripe. If your terminal cannot read the chip when it is inserted, you may be given the option to swipe the card and to enter the last four digits of the card number. If a Chip Card is swiped to start a transaction, the terminal will prompt to insert it into the Chip Reader. How to swipe a card Swipe the card with the magnetic strip facing down and towards the terminal. Swipe the card quickly in either direction. Using your terminal © Hypercom EMEA Ltd. 2011 37 Sale Step 1 From the Idle screen, type a numeric key that is the first digit of the Sale amount; the screen will automatically show the Amount entry screen with the digit entered shown N.B. On some software versions, and configurations, typing a numeric key from the Idle screen will commence entry of a card number; in this case the order of data entry will differ from that described below) OR, select SALE from the Idle screen OR, Insert a Chip Card into the terminal‟s Chip Card reader or into the optional PIN Pad OR, Swipe a Magnetic Swipe Card in the terminal‟s magnetic swipe reader. If you have the R3210 Contactless Reader, then use one of the first two methods described above; if you insert or swipe a contactless chip card, then you will not have an opportunity to do a contactless transaction. Step 2 Type in the complete SALE AMOUNT in your currency minor denomination e.g. pence in UK, or cents in ROI) and press Enter. E.g. Entering 1000 equates to a value of £10.00 (€10.00 in ROI). If you make en error with the amount: To clear the whole value to zero at once, press the Clear button on the keypad. To clear one digit at a time, press the Navigation Button next to back arrow on the screen. PLEASE NOTE: This applies to all screens that ask you to enter information except the ENTER PIN screen continued... 38 © Hypercom EMEA Ltd. 2011 Using your terminal Sale (continued) Step 3 If not done already at Step 1, present the Card or key enter the card details. This can be done in a number of ways depending upon the card type being used: Chip card with contactless capability. Applicable if you have the R3210 Contactless Reader. The cardholder must briefly hold their card with the chip part immediately above the Radio Wave icon on the R3210. There will be indicator activity and a short beep to signify that the card has been read. You will briefly see the card name on the screen. Chip card with or without contactless capability. Insert the card into the chip reader on the terminal or optional PIN Pad. You will briefly see the card name on the screen. Magnetic swipe card. Swipe the card in the terminal‟s magnetic swipe reader. If the card is a Chip card it will probably request that you use the chip card reader. Keyed Entry. Keyed Entry should only be used if the Cardholder is not present, or if a Chip or Magnetic Stripe card is unreadable. Enter the first digit of the card number as shown on the card. The screen may then prompt for the entry of the card number, and other details from the card such as Start and Expiry dates and Issue number. You may then be asked to select if the Customer is Present or not, and also for the card CVV2 code and Address data. This must be entered. See Page 41 for more details on Keyed card detail entry. continued... © Hypercom EMEA Ltd. 2011 39 Sale (continued) Step 4 For chip card transactions (except contactless), the cardholder must enter their PIN (Personal Identification Number) on the terminal keypad or the optional PIN Pad. After the PIN has been typed in, the customer must press Enter The terminal may now attempt to connect to your Acquirer. See page 67 for troubleshooting communication problems) The terminal will then display a response. If the transaction is approved, the Approval Code will then be displayed and the terminal will print the Merchant Copy of the receipt. (See Appendix responses) A for possible transaction Step 5 The terminal may request a cardholder signature on the Merchant Copy of the receipt; this can apply to chip card transactions as well as magnetic swipe and keyed transactions.. You must request that the cardholder signs the receipt and then you must check the signature to the signature on the card signature strip; respond to the screen prompts correctly. Remove a chip card when prompted and tear off the Merchant Copy of the receipt and press OK/Enter. Step 6 The terminal will print the Cardholder Copy of the receipt and display the response again. Note that Contactless transactions do not print a Cardholder Copy, but if one is requested by the cardholder, you must print one for them by selecting CL RECEIPT from the Idle screen. Tear off the Customer Copy and hand it to the cardholder. Please ensure that the Cardholder has their card returned. Press Enter to return to the Idle screen. 40 © Hypercom EMEA Ltd. 2011 Using your terminal Card details Key Entry If the terminal cannot read the chip or the magnetic strip on the card, or you are in a Mail Order Telephone Order (MOTO) environment you can key enter the card number for most card types. The terminal will then prompt for additional information depending such as Start and Expiry Dates, Issue number, Card Holder Verification Code and Address Verification data. This will vary depending upon card type. The terminal will also request whether the customer is present or not, and you must answer this correctly; if you respond incorrectly, then you may incur charge-backs in the case of fraudulent transactions. Cardholder Verification Code and Address Verification Service The Cardholder Verification Code is a three digit code at the right hand end of the signature strip for most cards, the exception being American Express where it is a four digit code printed on the front of the card. You must enter this code when prompted. The Address Verification Service allows you to enter numeric digits related to the Cardholders address, and you may enter these when prompted. Type in the numbers from the Post Code of the cardholder‟s registered address and press Enter. Example: TD15 9EN In this case you would enter the Post Code as 159 Then type in the house/building number of the card‟s registered address and press Enter. For international cards or cards where the address doesn‟t have a house number, the Address Verification data entry can be skipped by pressing Enter. For cards where the address is unknown, this can also be skipped. continued... Using your terminal © Hypercom EMEA Ltd. 2011 41 Card details Key Entry (continued) After the terminal has communicated with the acquirer (all keyed entry transaction are online to the acquirer), it will show a response indicating of the Cardholder Verification and Address Verification data entered was correct. If it is correct, then it shows that the Data Matched, and you can choose whether to capture the transaction or not. Other possible responses are listed in Appendix B. If you do not capture the transaction, the terminal reverse the transaction and shows displays and receipts indicating this. 42 © Hypercom EMEA Ltd. 2011 Using your terminal What happens if the cardholder has forgotten their PIN? The cardholder usually has three attempts to enter their PIN correctly. If they enter it incorrectly three successive times (this can be on different days on different payment terminals), the card will be blocked and the cardholder must contact their card issuer for unblocking instructions. If the cardholder forgets their PIN and does not want to continue, you can cancel the transaction by pressing Cancel on the ENTER PIN screen. Alternatively, you may be allowed to continue and „bypass‟ the PIN. If this option is offered, and you select BYPASS, the terminal may request that the cardholder signs the Merchant Copy of the receipt which you will be asked to verify. Signature verification is not as secure as Chip and PIN and you may incur charge-backs from your Acquirer if you bypass PIN entry. Using your terminal © Hypercom EMEA Ltd. 2011 43 Example of a Sale receipt Receipt details are subject to change. For a contactless transaction, only a merchant copy receipt is printed out automatically. Merchant Copy Merchant name and t ow n COMPA NY NAME TOWN THANK YO U Terminal ID Merchant Number TERMINA L ID: 12345678 Card t ype Card number Expirat ion dat e Issue number MASTERCARD Transact ion t ype SALE Transact ion amount AMOUNT MERCHA NT ID: 123456789012 1234123450001234 AID: 0001110000 EXP.: 01/09 ISSUE NUM.: 00 ICC £10.00 VERIFIED BY PIN Transact ion used Chip and PIN TC: 1234123412341234 Aut horisat ion Code Time and dat e Transact ion Number AUTH NO : 123456 17:12 10/10/08 TXN 0002 Cust omer Copy COMPA NY NAME TOWN THANK YO U TERMINA L ID: MERCHA NT ID: Card number st arred out . 12345678 Payment method: ICC - Chip Card w as inserted SWIPED - Card w as sw iped KEYED - Keyed ent ry 123456789012 MASTERCARD ************1234 AID: 0001110000 ISSUE NUM.: 00 ICC SALE AMOUNT Cust omer Copy indicat ion £10.00 ***CUSTOMER COPY*** PLEASE KEEP T HIS RECEIPT FOR YOUR RE CORDS VERIFIED BY PIN TC: 1234123412341234 AUTH NO : 123456 17:12 10/10/08 TXN 0002 44 © Hypercom EMEA Ltd. 2011 Using your terminal Sale + Cashback This is similar to a regular sale transaction with the added ability of putting in an extra amount, which is then given to the customer as Cashback. PLEASE NOTE: This is a service that must be requested from your leasing company. Cashback is usually only available for domestic Debit Cards (Debit cards issued in merchant‟s country). If you have a cashback arrangement, and the card supports cashback, then the terminal will prompt for a cashback amount. Note that is always after the card details have been captured, so you may not see this prompt immediately after the Sale amount entry. You will also be prompted to check the total amount (Sale + Cash) is correct . If you select No, the transaction is terminated, and you must restart it. If you do a contactless transaction, then cashback will not be offered regardless of your facility and the card type. Using your terminal © Hypercom EMEA Ltd. 2011 45 Example of a Sale + Cashback receipt Receipt details are subject to change Merchant Copy Merchant name and t ow n COMPA NY NAME TOWN THANK YO U Terminal ID Merchant Number TERMINA L ID: 12345678 Card t ype Card number Expirat ion dat e Issue number VISA DEBIT Transact ion t ype Sale amount Cashback amount SALE+CASH SALE AMT CASHBA CK £10.00 £10.00 ____ __ _ TOTAL amount TOTAL £20.00 MERCHA NT ID: 123456789012 1234123450001234 AID: 0001110000 EXP.: 01/ 09 ISSUE NUM.: 00 ICC VERIFIED BY PIN Transact ion used Chip and PIN TC: 1234123412341234 Aut horisat ion Co de Time and dat e Transact ion Number AUTH NO : 123456 17:12 10/10/08 TXN 0002 Cust omer Copy COMPA NY NAME TOWN THANK YO U TERMINA L ID: MERCHA NT ID: Card number st arred out . 12345678 Pay ment method: ICC - Ch ip Card w as inserted SWIPED - Card w as sw iped KEYED - Keyed ent ry 123456789012 VISA DEBIT ************1234 AID: 0001110000 ISSUE NUM.: 00 ICC SALE+CASH Cust omer Copy indi cat ion SALE AMT CASHBA CK £10.00 £10.00 ____ __ _ TOTAL £20.00 ***CUSTOMER COPY*** PLEASE KEEP T HIS RECEI PT FOR YOUR RE CORDS VERIFIED BY PIN TC: 1234123412341234 AUTH NO : 123456 17:12 10/10/08 TXN 0002 46 © Hypercom EMEA Ltd. 2011 Using your terminal Tipping Your terminal can be independently configured to accept a Tip on Sale transactions and on Completion transactions (as used in Hotel and Rental environments, refer to Page ?? For usage in Hotel and Rental environments_ PLEASE NOTE: You must request the tipping service for Sales and/or for Completion transactions from your leasing agent. The terminal can configured in two different methods for Tipping: Tip Amount Entry: In this Tip amount which as Completion .amount by the you specify otherwise, your method, the terminal prompts for an optional then automatically added to the Sale/ terminal. This is the default method and unless terminal will be configured with this method. Final Amount Entry: In this method, the terminal prompts for an optional Final amount, i.e. you are prompted to enter the total of Sale/Completion amount plus Tip. You must request this method from your leasing agent if preferred. Differences when Entering a Tip: The Sale/Completion amount is prompted as a “Base” amount, but is entered in same way as a normal amount entry The terminal is then handed to the cardholder for Tip Entry, who responds to the prompt to enter a Tip with No or Yes response continued... Using your terminal © Hypercom EMEA Ltd. 2011 47 If user selects a Tip, they should type in the TIP AMOUNT and press Enter. Alternatively, for method 2, the prompt may be for the Final amount. The customer should check that the TOTAL is correct and press YES/Enter to confirm or NO/ Clear to change the amounts or Cancel to cancel the transaction. If the Tip entry method is set to Final Entry, then the user prompts will vary. Warnings may be shown if large Tips are entered; this prevents against keying of errors of incorrect Tips 48 © Hypercom EMEA Ltd. 2011 Using your terminal Example of a Sale + Tip receipt Receipt details are subject to change. For a contactless transaction, only a merchant copy receipt is printed out automatically. Merchant Copy Merchant name and t ow n COMPA NY NAME TOWN THANK YO U Terminal ID Merchant Number TERMINA L ID: Card t ype Card number Expirat ion dat e Issue number MASTERCARD Transact ion t ype Base amount Tip amount SALE TOTAL amount TOTAL Transact ion used Chip and PIN Aut horisat ion Co de Time and dat e Transact ion Number 12345678 MERCHA NT ID: 123456789012 1234123450001234 AID: 0001110000 EXP.: 01/ 09 ISSUE NUM.: 00 ICC BASE TIP £10.00 £1.00 ____ __ _ £11.00 VERIFIED BY PIN TC: 1234123412341234 AUTH NO : 123456 17:12 10/10/08 TXN 0002 Cust omer Copy COMPA NY NAME TOWN THANK YO U TERMINA L ID: MERCHA NT ID: Card number st arred out . 12345678 Pay ment method: ICC - Ch ip Card w as inserted SWIPED - Card w as sw iped KEYED - Keyed ent ry 123456789012 MASTERCARD ************1234 AID: 0001110000 ISSUE NUM.: 00 ICC SALE BASE TIP £10.00 £1.00 ____ __ _ TOTAL Cust omer Copy indi cat ion £11.00 ***CUSTOMER COPY*** PLEASE KEEP T HIS RECEI PT FOR YOUR RE CORDS VERIFIED BY PIN TC: 1234123412341234 AUTH NO : 123456 17:12 10/10/08 TXN 0002 Using your terminal © Hypercom EMEA Ltd. 2011 49 Hotel Operations The Optimum T/M4200 family products allow transaction types for use in the hotel industry. These transaction types are also relevant for other merchant categories such as Car Rentals. The transaction is performed into two parts: a “Pre-Authorisation” and a confirming “Completion”. The Pre-Authorisation allocates cardholder funds ensuring that when a completion transaction is performed that these funds are available. The Pre-Authorisation and Completion transaction types are only available on your terminal if you have requested them from your bank. The optional Express Check-Out feature (that allows Customer Not Present checkout) and Tipping features are not available unless requested and agreed with your bank. Check-In A Pre-authorisation transaction is performed when a customer arrives at check-in. For rental, this will when the vehicle rental commences. The purpose of the Pre-authorisation is to check that the card and cardholder are genuine and to allocate card-holder funds so that these are available at completion time. Step 1 To perform the Pre-authorisation, press the “More Trans” button the main screen then choose “PRE-AUTH” Step 2 The terminal will then prompt for the amount and the card details as for a Sale transaction. For the amount, an estimate of the final invoice amount should be used unless your bank advises a different policy. It is recommended that you do not show this amount to the cardholder. For example, if the price of a room is £/€100 per night and the guest is staying for five nights, the amount entered should be £/€500. continued... 50 © Hypercom EMEA Ltd. 2011 Hotel Check In (continued) Step 3 The terminal will then contact the host and authorise the transaction. A merchant copy receipt will be printed. The terminal will then prompt to ask if the receipt was printed correctly; select No if the receipt is not legible for any reason. The authorisation code on the receipt must be used at Completion time, so the receipt must be correctly printed and securely retained. IMPORTANT The Pre-Authorisation receipt containing the authorisation code must be retained to be used for checkout. Please retain Pre-Authorisation receipts in accordance with your data security standards for cardholder data. Pre-Authorisation transactions will affect the cardholder‟s available credit, but does not debit the cardholder‟s account. A Completion transaction must be performed to debit the card holder‟s account. Extended Stay or Higher than Estimated Spending If the estimated amount used for Pre-authorisation is no longer adequate to cover the estimated final bill, incremental authorisation should be performed, e.g. for an extended stay. This may also be required if the preauthorisation expires (your bank must advise on how long preauthorisations remain valid). An incremental Pre-authorisation is performed in exactly the same way as a Pre-authorisation above. Check-Out A Completion transaction is performed at the end of a stay to debit funds from the card holder. For a rental environment, this will be when the vehicle is returned. In order to perform a Completion transaction, a Preauthorisation must have been previously performed using the same card. You will need the authorisation code from the most recent Preauthorisation receipt relating to this transaction. Step 1 A completion transaction is selected from the “More Trans” menu. Press “COMPLETION” to start the transaction. continued... © Hypercom EMEA Ltd. 2011 51 Hotel Check Out (continued) Step 2 The terminal will prompt for a card. Either insert the card or for Express Checkout key the card number. Step 3 If the card number is keyed the terminal will prompt “Customer Present” Yes/No. For an Express Checkout select No at the Customer Present prompt. Customer Not Present operation is allowed only if you have requested Express Checkout and have agreement from your bank. Step 4 The terminal will now prompt for the total Pre-Authorisation amount performed for this card. i.e. if an incremental pre-authorisation has been performed, then the sum total of all incremental and the original preauthorisation amount is required. Step 5 The terminal now prompts for the total final transaction amount. This must be the total amount to be charged to the customer The terminal asks for confirmation that the transaction amount is correct. Pressing No returns to the pre-auth amount entry screen. Step 6 Lastly the terminal will prompt for the Authorisation code from the most recent Pre-Authorisation transaction. Key this into the terminal and press Enter. The terminal may then contact the host to obtain additional authorisation. Once complete the receipts will be printed. A cardholder copy receipt is produced and must be supplied to the customer (For an Express Checkout or No-Show, you must mail this to the cardholder). Express Check-Out Express Check-Out is performed in the same way as a normal Completion transaction documented above, selecting No at the Customer Present prompt. Note that you will require agreement from your Bank to perform Express Checkout transactions. continued... 52 © Hypercom EMEA Ltd. 2011 Hotel Check Out (continued) Additional Charge after check-out & No-Show Any additional charges identified after Check-Out or charges arising from a No-Show situation should be processed as separate card not present Sale transactions Tipping It is possible to activate tipping at checkout. In this case the terminal will prompt for a Base Amount then a Tip Amount before confirming the transaction. Please contact your bank of you require the tipping feature. An Example Transaction A hotel charges £100 per night for a room. A customer arrives at the hotel and indicates that they will be staying for five nights. A Pre-Authorisation is performed for £500. Before checkout the customer indicates that they will be staying for an additional two nights. Because this is a significant portion of the original bill the hotel chooses to perform a top-up authorisation. This is for £200 for the extra two nights. Whilst at the hotel the customer spends £10 in the bar each night bringing the total bill to £770 The Completion transaction is performed with the Pre-Authorisation amount of £700 (the sum total of the previous authorisations) and the authorisation code from the second pre-authorisation. The final amount entered in the transaction is £770. © Hypercom EMEA Ltd. 2011 53 Refund Transactions You must only use the original card that was used for the Sale transaction when performing a Refund transaction. Step 1 Press REFUND on the idle screen and swipe the Supervisor Card when prompted. Step 2 Press OK/Enter to acknowledge that the terminal has accepted the Supervisor Card. You may be requested to enter the Merchant Password at this point. Step 4 Type in the REFUND AMOUNT in minor denomination (pence or cents) and press Enter. On some software versions and configurations, the card details entry and amount entry may be reversed. Example: Typing in 1000 would equate to a value of £10.00 (€10.00 in ROI). Step 3 Insert the customer‟s Chip Card into the terminal‟s Chip Card reader or into the optional PIN Pad. For a Magnetic Swipe only card, swipe the card through the terminal‟s magnetic swipe reader. The terminal will read the card details and display the card type. continued... 54 © Hypercom EMEA Ltd. 2011 Using your terminal Refund Transactions (continued) The terminal will now attempt to connect to your Acquirer. (See page 67 for troubleshooting communication problems) The terminal will then display a response. If the transaction is approved the terminal will display REFUND ACCEPTED and the terminal will print the Merchant Copy of the receipt. (See Appendix A for possible transaction responses) Step 5 Remove the card and the Merchant Copy of the receipt. Step 6 A signature must be obtained and written on the Merchant Copy of the receipt. Please see your bank procedure documentation to determine if you are required to use your own merchant signature, or to obtain the Cardholder‟s signature on a Refund receipt. You will be prompted to confirm that the signature is correct (if you bank requests a merchant signature, then you always select YES). If you press YES/Enter to confirm, it will print the Cardholder Copy of the receipt and display REFUND ACCEPTED. Press Enter to return to the idle screen. If you press NO/Clear, the terminal will print out the Refund Reversal Copy of the receipt and connect to your Acquirer to reverse the transaction. If successful the terminal will display REFUND REVERSAL ACCEPTED. Press Enter to return to the idle screen. Using your terminal © Hypercom EMEA Ltd. 2011 55 Example of a Refund receipt N.B. Receipt details are subject to change Merchant Copy Merchant name and t ow n COMPA NY NAME TOWN THANK YO U Terminal ID Merchant Number TERMINA L ID: 12345678 Card t ype Card number Expirat ion dat e MASTERCARD Transact ion t ype REFUND Ref und amount AMOUNT MERCHA NT ID: 123456789012 1234123450001234 EXP.: 01/ 09 S WIPED - £10.00 SIGN BELO W Space f or cust omer’s Signat ure X_ _ _ _ _ _ _ _ _ _ _ _ _ _ _ _ _ _ _ _ _ _ _ _ _ PLEASE CRE DIT MY A CCO UNT Acquirer response Time and dat e Transact ion Number REFUND A CCEPTE D 17:12 10/10/08 TXN 0002 Cust omer Copy COMPA NY NAME TOWN THANK YO U TERMINA L ID: MERCHA NT ID: Card number st arred out . MASTERCARD ************1234 12345678 Pay ment method: ICC - Ch ip Card w as inserted SWIPED - Card w as sw iped KEYED - Keyed ent ry 123456789012 S WIPED REFUND AMOUNT Cust omer Copy indi cat ion - £10.00 ***CUSTOMER COPY*** PLEASE KEEP T HIS RECEI PT FOR YOUR RE CORDS REFUND A CCEPTE D 17:12 10/10/08 TXN 0002 56 © Hypercom EMEA Ltd. 2011 Using your terminal Force Authorisation Force Authorisation is a transaction type that may be available on your terminal if permitted by your bank. This transaction type allows you to capture and submit transaction that have been previously authorised using paper vouchers. You can capture both Sale and Refund paper voucher transactions. Force Authorisation must only be used if the transaction has already been authorised on a paper voucher, and you must continue to keep the original paper voucher for the period specified by your bank. Some card types do not support Force Authorisation (at time of publication, Visa Electron, Maestro, American Express, Diners Club, and JCB do not support); if not the transaction will automatically terminate after entry of the card number. Step 1 To perform the Force Authorisation, press the “More Trans” button the main screen then choose “FORCE”. Step 2 Select “SALE” or “REFUND” as required to capture the original authorisation. Step 3 You will now be prompted to swipe the Supervisor card. Press OK/Enter to acknowledge that the terminal has accepted the Supervisor Card. You may be requested to enter the Merchant Password at this point. Step 4 The terminal will then prompt for the entry of data from the paper authorisation receipt, including card number, expiry date (this is not checked by the terminal as transaction may have occurred in the past), card issue number, authorisation code, and whether the cardholder was present or not at the time of the original transaction. You will not be asked for Cardholder Security (CSC) data or Address Verification (AVS) data, since the cardholder will no longer be available to supply this information when capturing data from a paper voucher (please note you must not under any circumstances write down CSC or AVS data as this is a breach of Data Security Standard requirements. Step 5 The terminal will print out a merchant copy receipt acknowledging the capture of the data. Keep with the original paper voucher for your records. The transaction data will be submitted by the terminal when it next goes online to the acquirer. © Hypercom EMEA Ltd. 2011 57 Settlement At the end of each business day, the Settlement procedure must be performed on the terminal unless set to automatically settle at a particular time of day (if you unsure whether your terminal settles automatically, please contact your helpdesk). For the totals to display correctly, this must be done during the „Banking Window‟ time set by your Acquirer. During a Settlement, the terminal will connect to your acquirer/s and ensure that all transactions processed on the terminal have been received by them. The terminal may contain stored transactions for a number of reasons such as low-risk transactions, contactless transactions. If any transactions are stored in the terminal, a successful Settlement will automatically send them to your acquirers. Procedure Step 1 Ensure the idle screen is displayed. Then press the SETTLE button on the keypad. Step 2 When the screen displays SWIPE SUPERVISOR CARD, swipe the Supervisor Card. Step 3 If your terminal is configured with multiple Acquirers, select the Acquirer you want to settle (ALL HOSTS is recommended). The terminal will connect to the selected Acquirer(s) and print out the Settlement report(s). The Settlement totals will then be reset to zero. If you do not complete this procedure, it may result in your terminal failing to automatically update and may expose you to the risk of charge-backs. 58 © Hypercom EMEA Ltd. 2011 Using your terminal Settlement (continued) Responses Totals Agree Everything was received by your Acquirer(s) and the totals in the terminal match their totals. Totals Disagree There has been a discrepancy in the total value of the transactions that the Acquirer has and those in the terminal (i.e. the totals are out of balance). The terminal will print the error code „73‟ on the receipt of each transaction after the discrepancy occurred. This will require you to review the receipts for that day‟s transactions to find the one that caused the error, and you will need to contact your Acquirer. PLEASE NOTE: Manual program updates will reset the totals and may cause this response. Totals Unconfirmed The terminal was unable to connect to your Acquirer(s) (See page 67 for help with troubleshooting communication problems or call the helpdesk). Cannot Confirm The terminal was unable to connect to your Acquirer(s). This is only displayed when the terminal has previously attempted a Settlement that had a Totals Unconfirmed response. PLEASE NOTE: If you are unsure of any aspect relating to the Settlement procedure, please contact your Acquirer or the helpdesk. Using your terminal © Hypercom EMEA Ltd. 2011 59 Reports There are a number of different reports that can be produced by the terminal, each with a different purpose. To access the reports menu, ensure the Idle screen is displayed. Then press keypad. the REPORTS button on the PLEASE NOTE: The Supervisor Card and/or the Merchant password (factory default 0000. but should be changed at least every three months to your preferred value) is required to access these reports. X Totals This is a running report that can be printed off at any point during the day. It displays the total number and total value of transactions performed for each Acquirer since the last Z report was done, but does not reset the totals. Z Totals This report can be done at the end of each business day or working week. It performs the same function as an X Totals Report but then resets the reports totals in the terminal back to zero. 60 © Hypercom EMEA Ltd. 2011 Using your terminal Reports (continued) Audit Performing an Audit on the terminal will print out a report of each transaction that has been put through the terminal since the last Settlement. This can be used in the unlikely event of a Settlement error to allow you to check transactions in the terminal‟s Batch against the Merchant Copy of your receipts. There are two versions of this report: Limited View and Full View. Both views show transaction type, card type and amount. Limited View shows only the last four digits of each card number. Full View shows the full card number. PLEASE NOTE: For compliance with the PCI Data Security Standard, you must contact the helpdesk to access Full View. Summary Performing a Summary on the terminal will print out a report of the amount and totals of each type of transaction performed for each Acquirer. Reprint This allows you to quickly reprint a copy of the last transaction receipt. There are two versions of a reprinted receipt: Limited View and Full View. Limited View shows only the last four digits of each card number. Full View shows the full card number. PLEASE NOTE: For compliance with the PCI Data Security Standard, you must contact the helpdesk to access Full View. Info This report prints out a receipt displaying the settings in the terminal and may be used if you need to contact the helpdesk. PLEASE NOTE: The reports in this section are for optional usage and only designed to help you keep track of your orders and accounts. These reports are not a substitute for the Settlement procedure. Using your terminal © Hypercom EMEA Ltd. 2011 61 Reviewing transactions/Reprinting a receipt T/M4200 family terminals maintain a Batch record of all transaction information since the last successful Settlement was performed. It is possible to review the Batch, find the appropriate transaction and, if required, reprint the receipt. There are two versions of this feature: Limited View and Full View. Limited View shows only the last four digits of each card number. Full View shows the full card number. PLEASE NOTE: For compliance with the PCI Data Security Standard, you must contact the helpdesk to access Full View. Step 1 Press MAIN MENU > BATCH > REVIEW > LIMITED VIEW Step 2 The last transaction is displayed on the screen. You have the option to scroll through the available transactions using the corresponding Navigation Buttons next to the arrows on the screen. Reprint To reprint the transaction, press the Navigation Button next to „sel‟ and the arrow on the right will change to REPR. Press this and the terminal will print out a Duplicate Copy of the receipt. This process can also be used for reprinting refund receipts. PLEASE NOTE: The Duplicate Copy will only show the last four digits of the card number in Limited View mode. To access Full View, please contact the helpdesk. 62 © Hypercom EMEA Ltd. 2011 Using your terminal Troubleshooting Error messages (When inserting/swiping a card or keying in the card number) When a Chip Card is inserted, swiped or the long card number is typed in, the terminal will check against a number of parameters downloaded from the Hypercom system. If the terminal rejects the card, it will display one of the following messages: ACQUIRER DISABLED The terminal has become logged off from your Acquirer (s). Please contact the helpdesk to have your terminal logged on again. CARD ERROR The magnetic strip could not be read when the card was swiped. Check that it was swiped the correct way round and try again or try a different card. If problems persist, please contact the helpdesk. PLEASE REMOVE CARD The chip could not be read when the card was inserted. Check that it was inserted the correct way round or try a different card and press YES/Enter to the prompt. If problems persist, please contact the helpdesk. EXPIRED CARD The card inserted is past its expiration date or the date on the terminal is incorrect. (See page 63 for how to change the date and time) Troubleshooting © Hypercom EMEA Ltd. 2011 63 INVALID CARD The check digit (last digit) of the card number entered is incorrect. Double check that you have the correct number and try re-typing the number carefully. MAN ENT NOT ALLOWED Typing in the number of this type of card is not allowed by the Card Issuer. You must only insert or swipe it. SETTLEMENT REQUIRED If the Settlement procedure is not completed on a regular basis, the terminal‟s Batch record of totals will become full. The Settlement procedure must be performed before you can resume taking transactions. (See page 57 for more information) STORE FULL If the terminal cannot connect to your Acquirer, it will ask you to call the Authorisation Centre and type in the Authorisation Code manually. The terminal then stores the transaction until it next successfully connects to your Acquirer. To prevent delays in funds reaching your bank account, the terminal will only store a limited number of transactions (usually five, or ten if you have the R3210 Contactless Reader) before displaying this message. Please contact the helpdesk immediately. UNSUPPORTED CARD That card number is not allowed to be used on the terminal. PLEASE NOTE: This message is usually the result of typing in the card number incorrectly. Double check that you have the correct number and try re-typing the number carefully. If problems persist, please contact the helpdesk. 64 © Hypercom EMEA Ltd. 2011 Troubleshooting Terminal problems Terminal screen is blank Countertop models (T4210/T4220/T4230) Check that the Power Supply or mains cable is plugged into a working electrical wall socket and that any switch is on the on position. If an extension cable is being used, it may be fused, so check the fuse. If you have a Power Supply with a separate electrical mains cable, check that mains cable is firmly plugged into the Power Supply. Check that the Power Supply is connected and locked into the red socket on the back of the terminal labelled POWER. Mobile models (M4230/M4240) Ensure a battery module is fitted. Hold down the blue FUNCTION button on the terminal keypad for eight seconds. If the terminal does not beep and turn on: Connect the Power Supply into the red socket on the terminal labelled POWER, or place on a powered Charging Dock. Hold down the blue FUNCTION button on the terminal keypad for eight seconds. If the terminal still does not beep and turn on: Check that the Power Supply or mains cable is plugged into a working electrical wall socket and that any switch is on the on position. If an extension cable is being used, it may be fused, so check the fuse. If you have a Power Supply with a separate electrical mains cable, check that mains cable is firmly plugged into the Power Supply. Hold down the blue FUNCTION button on the terminal keypad for eight seconds. PLEASE NOTE: If problems persist, please call the helpdesk. Troubleshooting © Hypercom EMEA Ltd. 2011 65 Battery Module not charging (M4230/M4240 only) If the battery module is not charging: Access Point doesn‟t turn on (M4240 only) If the Access Point power indicator light doesn‟t turn on when the Access Point is plugged in: PIN Pad screen is blank Check that the Power Supply or mains cable is plugged into a working electrical wall socket and that any switch is on the on position. If an extension cable is being used, it may be fused, so check the fuse. If you have a Power Supply with a separate electrical mains cable, check that mains cable is firmly plugged into the Power Supply. Check that the Power Supply is plugged into the red socket on the front panel of the Access Point, labelled POWER. If you have connected up the optional PIN Pad and the screen appears blank: 66 Check that the Power Supply or mains cable is plugged into a working electrical wall socket and that any switch is on the on position. If an extension cable is being used, it may be fused, so check the fuse. If you have a Power Supply with a separate electrical mains cable, check that mains cable is firmly plugged into the Power Supply. Check that the Power Supply is plugged into the red socket on the underside of the Charging Dock or Terminal, labelled POWER. Check that it is securely connected into the yellow socket on the back of the main terminal labelled PIN PAD. Turn the main terminal off and back on again by switching it off or unplugging it at the electrical wall socket. © Hypercom EMEA Ltd. 2011 Troubleshooting Receipts print out blank Your terminal uses thermal paper rolls to print receipts. This paper will only print on one side. If the paper is feeding through but appears blank: When the rolls supplied with the terminal are used up, you must obtain paper rolls from the supplier recommended by your leasing company. Check your paper rolls Check that the roll is loaded the correct way round (See Quick Reference Guide information). Screen appears frozen for more If the screen appears frozen and doesn‟t react to key presses or inserting a card: OR Terminal does not react to inserting a card Switch off the power by unplugging at the wall electrical power socket. Leave the terminal off for ten seconds Restore the electrical supply and wait for the terminal to complete rebooting and return to the idle screen. R3210 Contactless Reader not working Check that the left hand green indicator on the R3210 is pulsing. If not check the short connecting cable is fully in place between reader (left hand connector when looking from underneath) and the terminal green SERIAL port. PLEASE NOTE: If the above suggestions do not resolve the problem, please contact the helpdesk. Troubleshooting © Hypercom EMEA Ltd. 2011 67 Communication problems T4210/ T4220 (dial only) The normal sequence of messages displayed during a transaction using a dial connection is: DIALING NOW, CONNECTION MADE, PROCESSING NOW, APPROVAL XXXXXX CONNECTION MADE, PROCESSING NOW This message indicates that the terminal has connected successfully. In this case, the following response displayed will be from your Acquirer. (See Appendix A on page 61 for common transaction responses) If the terminal fails to connect on the first try, it will make a further two attempts to connect before voiding the transaction. The screen will display: DIALING NOW, ATTEMPT #2 DIALING NOW, ATTEMPT #3 One of the following error messages may also be displayed: LINE IDLE The terminal has detected the presence of a line and attempted to dial but is experiencing a problem connecting properly. The line may require a prefix number to dial out on, for example a 9. The number the terminal dials may not be working on your phone line. The terminal may be connected to a broadband line without a DSL filter. A third party call service may be in use on the line. *LINE BUSY, WAIT* The terminal is not detecting normal dial tone on the telephone line. The line may be in use, dead or faulty. A telephone cable or adaptor may be faulty. The terminal may not be connected or the connection to the line is loose. PLEASE NOTE: Please ensure you are using the telephone cable supplied with the terminal. 3rd party or telephone cables may not be compatible. 68 © Hypercom EMEA Ltd. 2011 Troubleshooting T4220 (IP with dial backup) The normal sequence of messages displayed during a transaction using an IP/Ethernet connection is: CONNECTING VIA IP, CONNECTION MADE, PROCESSING NOW, APPROVAL XXXXXX CONNECTION MADE, PROCESSING NOW This message indicates that the terminal has connected successfully. In this case, the following response displayed will be from your Acquirer. (See Appendix A for common transaction responses) If the terminal fails to connect on the first try, it will make a further two attempts to connect before reverting to dial backup. The screen will display: CONNECTING VIA IP, ATTEMPT #2 CONNECTING VIA IP, ATTEMPT #3 One of the following error messages may also be displayed: LINE IDLE The terminal cannot make a connection. The Ethernet cable may not be connected. Your router or LAN (Local Area Network) may not be working properly. Your ISP (Internet Service Provider) may be experiencing problems. CONNECTING VIA DIAL The terminal has failed to connect 3 times using IP and has reverted to dial backup. The terminal will try a maximum of 3 times to connect via dial and then void the transaction if it cannot connect. If this happens, please call the helpdesk as soon as possible to ensure that your terminal operates at its optimum speed. Troubleshooting © Hypercom EMEA Ltd. 2011 69 T4230/M4230 (GPRS (with dial backup if T4230)) The normal sequence of messages displayed during a transaction using a GPRS connection is: CONNECTING VIA IP, CONNECTION MADE, PROCESSING NOW, APPROVAL XXXXXX CONNECTION MADE, PROCESSING NOW This message indicates that the terminal has connected successfully. In this case, the following response displayed will be from your Acquirer. (See Appendix A on page 61 for common transaction responses) If the terminal fails to connect on the first try, it will make a further two attempts to connect before voiding the transaction (or reverting to dial backup if T4230). The screen will display: CONNECTING VIA IP, ATTEMPT #2 CONNECTING VIA IP, ATTEMPT #3 One of the following error messages may also be displayed: LINE IDLE The terminal cannot make a connection. There may be low/no GPRS signal. There may be no SIM card installed PLEASE NOTE: GPRS terminals come with a SIM card pre-installed by Hypercom. If there is no SIM card installed, a warning will display at power up. If this happens, please call the helpdesk. CONNECTING VIA DIAL A T4230 has failed to connect 3 times using GPRS and has reverted to dial backup. The terminal will try a maximum of 3 times to connect via dial and then void the transaction if it cannot connect. If this happens, please call the helpdesk as soon as possible to ensure that your terminal operates at its optimum speed. 70 © Hypercom EMEA Ltd. 2011 Troubleshooting M4240 (Bluetooth and dial) The normal sequence of messages displayed during a transaction using a Bluetooth and dial connection is: DIALING NOW, CONNECTION MADE, PROCESSING NOW, APPROVAL XXXXXX CONNECTION MADE, PROCESSING NOW This message indicates that the terminal has connected successfully. In this case, the following response displayed will be from your Acquirer. (See Appendix A for common transaction responses) If the terminal fails to connect on the first try, it will make a further two attempts to connect before voiding the transaction. The screen will display: DIALING NOW, ATTEMPT #2 DIALING NOW, ATTEMPT #3 If the terminal fails to connect, check the following (in this order): The terminal may be out of the Bluetooth range of the Access Point. If possible, move the terminal closer to the Access Point. Check that the Access Point is turned on/plugged in (the green light on top of the Access Point will be illuminated if it is getting power). Ensure the supplied telephone cable is connected to the blue LINE port on the Access Point and to a working telephone wall socket. Test the line by connecting an analogue telephone to the phone line that the terminal is using. Make sure there is a normal dial tone. The terminal may not be properly configured to the Access Point. (See Appendix F for information on how to configure your terminal and Access Point). Troubleshooting © Hypercom EMEA Ltd. 2011 71 M4240 (Bluetooth and IP/Ethernet) The normal sequence of messages displayed during a transaction using a Bluetooth and IP/Ethernet connection is: DIALING NOW, CONNECTING…, APPROVAL XXXXXX CONNECTING… This message indicates that the terminal has connected successfully. In this case, the following response displayed will be from your Acquirer. (See Appendix A for common transaction responses) If the terminal fails to connect on the first try, it will make a further two attempts to connect before voiding the transaction. The screen will display: DIALING NOW, ATTEMPT #2 DIALING NOW, ATTEMPT #3 If the terminal fails to connect, check the following (in this order): The terminal may be out of the Bluetooth range of the Access Point. If possible, move the terminal closer to the Access Point. Check that the Access Point is turned on/plugged in (the green light on top of the Access Point will be illuminated if it is getting power). Ensure the Ethernet cable is connected to the white NET port on the Access Point and to a working network port. If your terminal shares the same network as your internet, check that the internet connection is working. The terminal may not be properly configured to the Access Point. (See Appendix F for information on how to configure your terminal and Access Point). 72 © Hypercom EMEA Ltd. 2011 Troubleshooting Appendices Appendix A: Transaction responses APPROVAL The word APPROVAL, plus a 2 to 6 digit Approval Code indicates that that the transaction was approved by the Card Issuer. CARD BLOCKED The Card Issuer has blocked the card from use. CALL AUTH CENTRE A call to the Authorisation Centre is required to complete the transaction. PLEASE NOTE: If this happens on transactions, please call the helpdesk. successive DECLINED The transaction has been declined by your Acquirer or the Card Issuer. DECLINED BY CARD The chip on transaction. the card decided to decline the PLEASE NOTE: The card makes the final decision on whether to approve a transaction. If this happens on successive transactions, please call the helpdesk. INVALID TRANSACTION The attempted type of transaction is not allowed on the terminal. Appendices © Hypercom EMEA Ltd. 2011 73 Appendix B: CVV2 and AVS responses 74 DATA MATCHED The address, Post Code and CVV2 code data supplied have all matched the data held by the Card Issuer. DATA NOT MATCHED The CVV2 code and one or both of the address details did not match the data held by the Card Issuer. DATA NOT CHECKED Your Acquirer has not checked address data that has been typed in. SEC. CODE MATCH ONLY The CVV2 code typed in has matched the data held by the Card Issuer but one or both of the address details did not. AVS MATCH ONLY The address details typed in have matched the data held by the Card Issuer but the CVV2 code did not. © Hypercom EMEA Ltd. 2011 Appendices the Appendix C: Terminal functions Set/Change Local Password MAIN MENU > SETUP > PASSWD By default, the local password is set to „0000‟. Use this option to set your own password. Keypad Lock FUNCTION > 4 > Enter Allows the user to lock the keypad to stop accidental or unauthorised use. Typing in the Merchant password (factory default is 0000) unlocks the keypad. Reprint MAIN MENU > NEXT > REPRINT > LAST > LIMITED VIEW Allows the user to reprint a receipt of the last transaction in the current Batch. (See page 61 for an alternative procedure) Training Mode MAIN MENU > TERM > TRAIN Allows the user to conduct training sessions by switching to Training Mode. (See page 32 for more information) Change Date and Time MAIN MENU > SETUP > DAT/TIM Allows the user to change the current date and time. PLEASE NOTE: (MMDDYY). Enter the date in format Printer Test MAIN MENU > NEXT > TESTS > PRINTER > RECEIPT Allows the user to test the printer. Paper Feed Press the * Button (only if on the idle screen) OR MAIN MENU > SETUP > PRINTER > PAPER FEED Feeds the paper by 10mm Appendices © Hypercom EMEA Ltd. 2011 75 Appendix D: Set a PABX digit(s) Terminals with a dial connection come pre-configured with the option to dial a 9 prefix digit before dialling out. By default, this option is “bypassed” and therefore not active. To remove the bypass and activate the prefix, follow the procedure below. PLEASE NOTE: If you require a digit(s) other than 9, please call the helpdesk. Step 1 If your terminal is showing the idle screen, press the white HOME button on the keypad to return to the Desktop. When the terminal is showing the Desktop, press the blue FUNCTION button on the keypad to run the Application Manager. Step 2 Use the Navigation Buttons to highlight “Terminal Maintenance..” and press Enter on the keypad. Step 3 Highlight “Terminal Settings...” and press Enter on the keypad. 76 © Hypercom EMEA Ltd. 2011 Appendices Step 4 Highlight “Set Modem Conf...” and press Enter on the keypad. Step 5 Highlight “Set PABX” and press Enter on the keypad. PLEASE NOTE: The option number varies depending on terminal model. Use the left side Navigation Buttons to scroll down if needed. Step 6 Highlight “Set PABX Bypass” and press Enter on the keypad. Step 7 By default, PABX bypass is set to “On”. To remove the bypass and activate the 9 prefix digit, ensure “Off” is highlighted and press Enter on the keypad. The screen will return to the “Set PABX” menu. Appendices © Hypercom EMEA Ltd. 2011 77 Returning to the Desktop Step 1 To exit the “Set PABX” menu, press the white HOME button on the keypad. Step 2 If any settings were changed, you will be asked if you want to save changes. Press Enter on the keypad to select “Yes”. Step 3 The screen will return to the “Maintenance” menu. Press Cancel on the keypad to return to the Desktop. Step 4 Either: Press the Navigation Button next to the “Card” icon to return to the idle screen. 78 © Hypercom EMEA Ltd. 2011 Appendices Appendix E: Power settings Only applicable to M4200 Step 1 If your terminal is showing the idle screen, press the white HOME button on the keypad to return to the Desktop. When the terminal is showing the Desktop, press the blue FUNCTION button on the keypad to run the Application Manager. Step 2 Use the Navigation Buttons to highlight “Terminal Maintenance..” and press Enter on the keypad. Step 3 Highlight “Terminal Settings...” and press Enter on the keypad. Step 4 Highlight “Power Settings...” and press Enter on the keypad. Appendices © Hypercom EMEA Ltd. 2011 79 Set Inactive Power Off This option determines how many minutes of inactivity the terminal waits before automatically shutting down. The default value is 60 minutes. Step 1 Highlight “Set Inactive Power Off” and press Enter on the keypad. Step 2 Type in the number of minutes desired and press Enter on the keypad. The screen will return to the “Power Settings” menu. Set LCD Backlight This option determines how many seconds of inactivity the terminal waits before the LCD backlight turns off. The default value is 90 seconds. Step 1 Highlight “Set LCD Backlight” and press Enter on the keypad. Step 2 Type in the number of seconds desired and press Enter on the keypad. The screen will return to the “Power Settings” menu. 80 © Hypercom EMEA Ltd. 2011 Appendices Returning to the Desktop Step 1 To exit the “Power Settings” menu, press the white HOME button on the keypad. Step 2 If any settings were changed, you will be asked if you want to save changes. Press Enter on the keypad to select “Yes”. Step 3 The screen will return to the “Maintenance” menu. Press Cancel on the keypad to return to the Desktop. Step 4 Either: Press the Navigation Button next to the “Card” icon to return to the idle screen. Appendices © Hypercom EMEA Ltd. 2011 81 Appendix F: Bluetooth pairing procedure Step 1 Disconnect power lead from the access point (if already powered) Ensure the terminal is connected to the Access Point with the provided pairing cable between the green SERIAL ports. Ensure that telephone and network cables are connected as required for the access point model. Connect power lead to the access point. Step 2 AP210 only: Press and release the “Pairing” button on the front panel of the Access Point. The green LED on top of the AP210 will begin to flash to indicate pairing mode has been enabled. Step 3 If your terminal is showing the idle screen, press the white HOME button on the keypad to return to the Desktop. When the terminal is showing the Desktop, press the blue FUNCTION button on the keypad to run the Application Manager. Step 4 Ensure “Deployment Config.” Is highlighted and press Enter on the keypad. Step 5 Highlight “Bluetooth Config.” and press Enter on the keypad. Most procedures will now proceed at Step 8, However, you may have to perform Steps 6 and 7 if they are presented. Step 6 Applicable to some terminal configurations using AP100 and AP110 only AP100: Select “Modem” , then Enter AP110: Select “Ethernet”, then Enter continued… 82 © Hypercom EMEA Ltd. 2011 Appendices Step 7 Applicable to some terminal using AP100 and AP110 only. configurations Ensure “Yes” Is highlighted and press Enter on the keypad. Step 8 When the display shows “OK” and the module address, press Enter on the keypad. The address shown is the Bluetooth address of the terminal and will correspond with the number on a label on the underside of the Terminal. Step 9 When the display shows “OK” and the router address, press Enter on the keypad to start the pairing process. The address shown is the Bluetooth address of the Access Point and will correspond with the number on a label on the underside of the Access Point. PLEASE NOTE: If this step fails, see note below Step 10 When the display shows “PAIRING COMPLETED”, press Enter on the keypad. PLEASE NOTE: If the display shows “Router Module Detect Failed” or “PAIRING FAILED”, press Enter. Power off the Access Point and power it back on again. Ensure the terminal is connected to the Access Point with the provided serial cable using the SERIAL ports. Go back to Step 1 to retry the pairing process. Step 11 This step is applicable to most procedures. If it not shown, proceed at step 12. hen the router type is shown, press Enter on the keypad. The router type will be shown as MDM V90, ETH or Dual comm. ,depending on the access point model. Appendices © Hypercom EMEA Ltd. 2011 83 Step 12 Check that the bottom line of text shows “BT gate v90, Country Code B4” (57 for Republic of Ireland). This bottom line of text is shown for AP100 and AP210 only. Press Enter on the keypad. PLEASE NOTE: If country code is incorrect, select “No” and press Enter on the keypad. Call the helpdesk for further assistance. Step 13 AP110 only. Ensure “Yes” Is highlighted and press Enter on the keypad. PLEASE NOTE: If your network does not use DHCP, do not attempt this procedure yourself. Please call the helpdesk for assistance. Step 14 The terminal will upload its settings to the Access Point. The Access Point will sound an audible alert three times. Step 15 AP110 only. If DHCP is enabled, the display will show this. Press Enter on the keypad Step 16 Highlight “No” and press Enter on the keypad. The terminal will return to the “Deployment Config.” screen. 84 © Hypercom EMEA Ltd. 2011 Appendices Returning to the idle screen Step 1 To exit the “Deployment Config.” menu, press Cancel on the keypad two times. This will return you to the Desktop. Step 2 Either: Press the Navigation Button next to the “Card” icon to return to the idle screen. Appendices © Hypercom EMEA Ltd. 2011 85 Glossary Terminal operation AVS Address Verification System. A security method used for Customer Not Present keyed transactions to help reduce fraud. This method confirms the house number and numbers from the post code of the cardholder‟s registered address. Batch The store of transaction totals in the terminal. CVV2 Card Security Code (also known as CVV, CV2, CVC, CVVC and CSC). This is usually used for keyed transactions to reduce fraud. The CVV2 code is a 3 digit number found on the signature strip, or for American Express a four digit code on the front of the card. Cashback A value-add service which allows you to debit a customers debit card and hand over the equivalent value in cash. Merchant Number A 7-16 digit number assigned by your bank to identify a merchant. Often abbreviated to MID. Additional card schemes may have separate Merchant Numbers PIN Personal Identification Number. This is usually a 4 digit number entered at the point of sale to validate the cardholder. Settlement The procedure whereby the terminal checks the totals it has stored in its Batch with the totals stored at your Acquirer. Terminal ID (TID) A unique 8-digit number assigned to each terminal. UKCA UK Cards Association. The organisation defining the rules and standard for the operation of most Point of Sales equipment in the United Kingdom and Ireland. Formerly known as Association for Payment Clearing Services (APACS). 86 © Hypercom EMEA Ltd. 2011 Glossary Communications Access Point A device that allows a Bluetooth terminal to connect to a host or Acquirer. The Access Point can communicate with an external network either via dial or network communications. Bluetooth A wireless method of short range communication usually found in mobile phones and other handheld devices. Bluetooth pairing Before Bluetooth devices can communicate they need undergo a process called pairing. See Appendix F for details of the Hypercom pairing process used with the M4240 and Access Points. Broadband A means of connecting to the internet. Broadband systems are typified by being “always on” and having faster connection speeds than dial-up. The most popular kinds of broadband include ADSL (Asymmetric Digital Subscriber Line) and Cable. Dial backup The ability of a terminal to revert to the dial mode of communication in the event of an IP/Ethernet connection being unavailable. DHCP Dynamic Host Control Protocol. This is a system whereby IP Addresses are assigned to networked equipment automatically. DSL filter A device that improves the quality of an ADSL (broadband) enabled telephone line by separating data and voice signal frequencies. Ethernet A standard used to physically connect devices together. Networking protocols such as IP can be used over Ethernet connected equipment. GPRS General Packet Radio Service. This is a method of communicating data via the mobile phone network. Glossary © Hypercom EMEA Ltd. 2011 87 IP Internet Protocol. This is the method whereby data is transmitted over networks such as the Internet (may also be expressed as TCP/IP). IP address A number represented in the form XXX.XXX.XXX.XXX which identifies a device on the Internet (for example: 193.129.71.130). These numbers are the networking equivalent of telephone numbers. MAC address Media Access Control address. An individual address given to every piece of Ethernet networking equipment. This address is always marked on Hypercom equipment containing such an address. Do not confuse with Message Authentication Certificate; a certificate used in the UKCA Standard 70 message protocol. PABX Private Automatic Branch eXchange. This is usually found as part of a larger telephone system, which requires the user to press a number on their telephone to make an external call. TCP port A number representing a service at a particular IP address. 88 © Hypercom EMEA Ltd. 2011 Glossary © Hypercom EMEA Ltd. 2011 89 90 © Hypercom EMEA Ltd. 2011 Terminal ID Merchant ID © Hypercom EMEA Ltd. 2011 91 www.hypercom.com Part No. 21465-07 92 © Hypercom EMEA Ltd. 2011