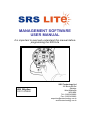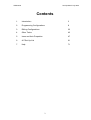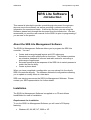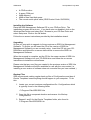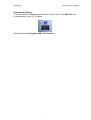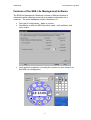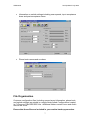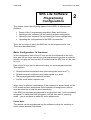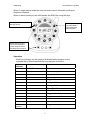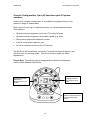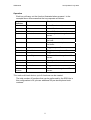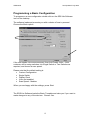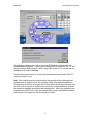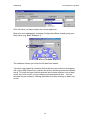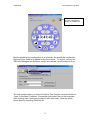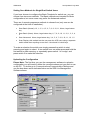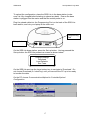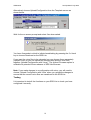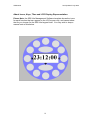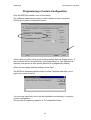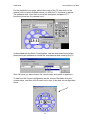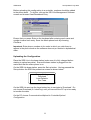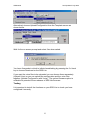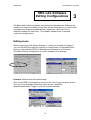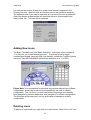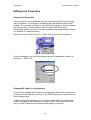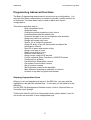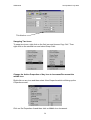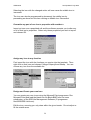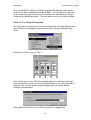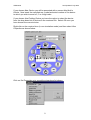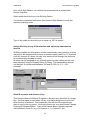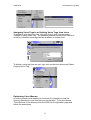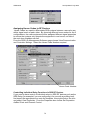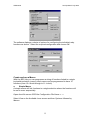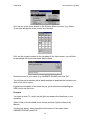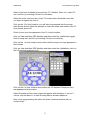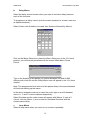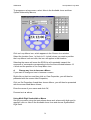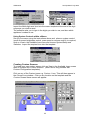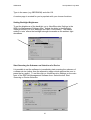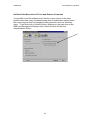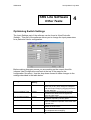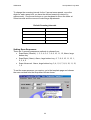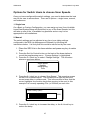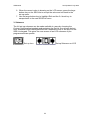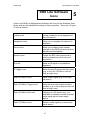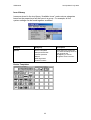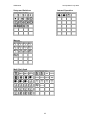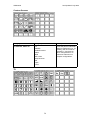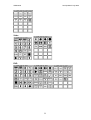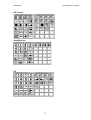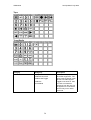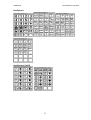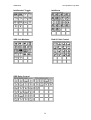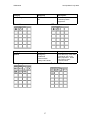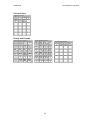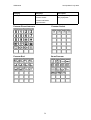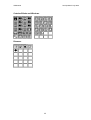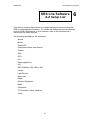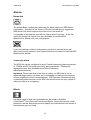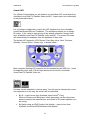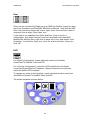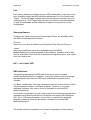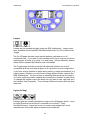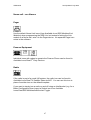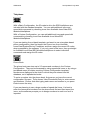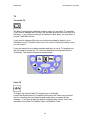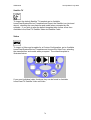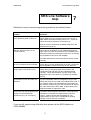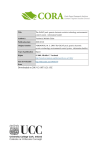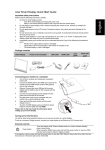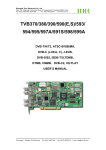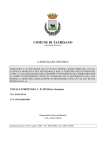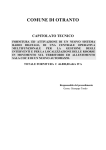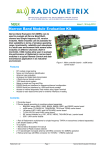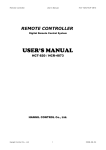Download MANAGEMENT SOFTWARE USER MANUAL
Transcript
MANAGEMENT SOFTWARE USER MANUAL It is important to read and understand this manual before programming the SRS Lite SRS Helpline: 01922 459880 SRS Technology Ltd 105 Brickyard Rd Aldridge West Midlands WS9 8SX Tel. 01922 456882 Fax. 01922 456883 [email protected] www.srstechnology.co.uk USM02204 Last Updated: July 2005 Contents 1. Introduction 3 2. Programming Configurations 8 3. Editing Configurations 23 4. Other Tasks 43 5. Icons and their Properties 47 6. A-Z Set-Up List 61 7. Help 71 2 USM02204 Last Updated: July 2005 SRS Lite Software Introduction 1 This manual is intended to provide a work-through document for engineers who are new to the software, as well as providing a reference source of information for experienced users. If this is the first time you are using the Software, please work through the document from the Introduction. We also recommend you read the user manual for the SRS Lite prior to programming if you are new to the product. About the SRS Lite Management Software The SRS Lite Management Software allows you to program the SRS Lite controller. You can: • • • • Create and arrange keypad layouts and LCD submenus Associate icons with specific device functions. The Software contains an extensive database of infra-red and radio codes for controlling a wide range of appliances. Set scan speeds and the response of the SRS Lite to switch presses to match the client’s ability Create a phone book. When you have completed a configuration you can upload it to the client’s SRS Lite controller directly. The software retains the configurations allowing you to update or modify them at a later date. SRS runs training courses on the SRS Lite Management Software. Please contact your SRS representative for further details. Installation The SRS Lite Management Software is supplied on a CD and utilises InstallShield for ease of installation. Requirements for Installation To run the SRS Lite Management Software you will need a PC/laptop featuring: • Windows 95, 98, ME, NT, 2000 or XP 3 USM02204 • • • • • Last Updated: July 2005 A CD-Rom drive A spare COM port 64Mb Memory 40Mb of free hard disk space The correct serial uplink cable (SRS Product Code: SUC00301) Installing the Software Place the SRS Management Software CD in your CD-Rom Drive. The installation program will auto-run. If you have auto-run disabled, click on the Windows Start button and select Run. Browse to your CD-Rom Drive and select Setup.exe. Click on the OK button. Follow the on-screen instructions provided by the installation wizard. Upgrading In time you may wish to upgrade to future versions on SRS Lite Management Software. To do this you will need the CD of the version of SRS Lite Management Software you are currently using. Insert this CD into your CDROM drive and follow the on-screen instructions to remove the SRS Lite Management Software. When the removal is complete, put the CD for the newer version of SRS Lite Management Software into your CD-ROM drive and follow the on-screen instructions to install the new software. Please note that any new files you created in the previous version of SRS Lite Management Software will still be available for use with the new version (i.e. installing a new version of software does not overwrite files you have created.) Backup Files SRS recommends making regular back-up files of Configurations and also of Device Templates incase anything should happen to your computer. To do this: 1. Locate your current customer configurations file: Configurations which is typically found in the following folder C:\Program Files\SRS\SRS Lite 2. Copy this file to a separate location and rename it to Backup Configurations 3. Repeat 1 and 2 for the Device Templates folder, also found in C:\Program Files\SRS\SRS Lite 4 USM02204 Last Updated: July 2005 Running the Software To run the SRS Lite Management Software, double click on the SRS Lite icon on the desktop of your PC or laptop. Alternatively select Programs>SRS Lite Software. 5 USM02204 Last Updated: July 2005 Features of the SRS Lite Management Software The SRS Lite Management Software consists of different libraries of information which combine to provide a complete configuration for a customer. The main databases contain information on: • • The type of configuration – basic or custom Information on how the SRS Lite will be used – with switches, with voice output • Icons and their properties, including the location for each function on that SRS Lite configuration 6 USM02204 Last Updated: July 2005 • Information on switch settings including scan speeds, input acceptance times and post-acceptance times. • Phone book names and numbers File Organisation Customer configuration files (including screen layout information, phone book and switch settings) are stored in a single folder called Configurations located in C:\Program Files\SRS\SRS Lite. Additional folders contain Icons and Audio files for the icons. Ensure that these files are included in your routine back-up procedure. 7 USM02204 Last Updated: July 2005 SRS Lite Software Programming Configurations 2 This chapter covers the following aspects to the SRS Lite Management Software: • • • • Design of the 2 programming templates, Basic and Custom Opening a new customer file and creating a Basic configuration Opening a new customer file and creating a Custom configuration Uploading the configurations to the SRS Lite controller There are two ways in which the SRS Lite can be programmed for use. These are described below. Basic Configuration: 14 functions In this configuration each of the 12 keys on the circumference of the clockface, plus the two large central keys, are programmed to perform a separate function, bringing the total number of functions that the SRS Lite can be used for to 14. Each of the 14 keys can be selected to carry out a pre-programmed task. This might be: • Operate external equipment using infra-red signals (such as a TV) • Operate external equipment using radio signals (e.g. door) • Dial a pre-programmed telephone number • Call the social alarm response unit When a key is selected, confirmation of the command is shown briefly on the LCD screen and also announced via the speaker or headphones (volume must be turned up to hear the announcements). If the SRS Lite has been programmed for single switch use, it will immediately recognize if a switch has been plugged in and will then work in scanning mode – you do not have to make any menu adjustments. Please Note: Time delays can be programmed into the software to allow for variations in switch control between individuals. 8 USM02204 Last Updated: July 2005 When in single switch mode the user can make use of automatic scrolling of telephone numbers. When in switch mode you can still operate the SRS Lite using the keys. Pressing the Lamp key turns the lamp on/off Pressing the Mum key speed dials a pre-programmed phone number Switch users can plug one or two switches in here to scan the menu and select the functions Operation Each key will carry out the function illustrated when pressed. In the example above this means that the keys operate as follows: Key Position Picture Function 12 o’clock Smiley Face Call Carer’s pager 1 o’clock Phone Answer/Hang up Phone 2 o’clock Mum Speed dial to Mum 3 o’clock Dad Speed dial to Dad 4 o’clock TV Toggles TV on/off 5 o’clock Minus Changes TV Channel Down 6 o’clock Plus Changes TV Channel Up 7 o’clock Down Turns TV Vol Down 8 o’clock Up Turns TV Vol Up 9 o’clock Hifi Toggles Hifi on/off 10 o’clock Lamp Toggles lamp on/off 11 o’clock Door Opens/closes door Middle top Social Alarm Activates social alarm Middle bottom Curtains Toggles curtains open/closed 9 USM02204 Last Updated: July 2005 Custom Configuration: Up to 96 functions plus 25 phone numbers In this more complex configuration, it is possible to programme any key to perform a single or linked tasks. Each of the 14 keys can be selected to carry out a pre-programmed task. This might be: • Operate external equipment (such as a TV) using infra-red • Operate external equipment using radio signals (e.g. door) • Dial a pre-programmed telephone number • Call the social alarm response unit • Link to a submenu shown on the LCD screen The SRS Lite will immediately recognize if a switch has been plugged in and will then work in scanning mode – you do not have to make any menu adjustments. Please Note: Time delays can be programmed to allow for variations in switch control between individuals. LCD Screen – showing submenu of 3 functions for a DVD Arrow keys enable selection of functions from LCD screen Keys programmed to perform various functions such as phoning the Doctor 10 USM02204 Last Updated: July 2005 Operation Each key will carry out the function illustrated when pressed. In the example above this means that the keys operate as follows: Key Position Picture Function 12 o’clock TV Make TV submenu Live 1 o’clock Hifi Make Hifi submenu live 2 o’clock DVD Make DVD submenu live 3 o’clock Arrow Left Choose right hand image from LCD screen 4 o’clock Carer Preprogrammed telephone number for carer 5 o’clock Doctor Preprogrammed telephone number for doctor 6 o’clock Lamp Toggle lamp on/off 7 o’clock Mains Socket Toggle mains socket on/off 8 o’clock Fan Toggle fan on/off 9 o’clock Arrow Right Choose left hand image from LCD screen 10 o’clock Door Open/close front door 11 o’clock Phone Make Phone submenu live Middle top Social Alarm Trigger social alarm Middle bottom Blank Choose centre image from LCD screen *For each multi-level device, up to 8 functions can be created. The total number of functions that can be performed by the SRS Lite in this configuration is 96, plus an additional 25 pre-stored phone book numbers. 11 USM02204 Last Updated: July 2005 Programming a Basic Configuration To programme a new configuration double click on the SRS Lite Software icon on the desktop. The software loads and presents you with a choice of how to proceed. Choose the Basic option. If the user needs voice announcement, then tick Enable Voice. If this customer will be using switches, tick Single Switch or Two Switches as required, and choose a scan speed. Please note that the default setting is: • Custom Configuration • Single Switch • Display Clock • Voice not enabled • Scan Speed - Medium When you are happy with the settings, press Start. The SRS Lite Software loads the Basic Template and asks you if you want to make changes to any of the devices. Choose Yes. 12 USM02204 Last Updated: July 2005 The software presents you with a list of the IR Devices included with the standard Basic template. If you need to change the IR codes for the TV, but leave the phone and intercom, click Change next to the TV to reveal the full database of IR codes available. Use the drop-down boxes to choose the manufacturer and model of the TV codes you want to use. Note: You must choose the manufacturer first and allow the management software time to search for all the available codes from that manufacturer. The best way to do this is to type the first few letters of the manufacturer into the field, click the arrow to jump to the correct part of the database, and use the mouse to highlight and select the manufacturer. When the software has accepted your input, the cursor will automatically jump to the Model Number field and you can search to find the model you want. 13 USM02204 Last Updated: July 2005 Click OK once you have chosen the correct appliance. Now save your changes by choosing Configuration/Save As and giving your file a name (e.g. Basic Example 1). The software informs you when the file has been saved. You have now created a customer file that lets the user make an emergency call (via an SRS Nurse-Link), answer the phone, dial two pre-stored numbers, turn a TV on/off and use channel up/down and volume up/down, turn a lamp on/off, turn a fan on/off, use an intercom and open/close a door. You can simulate this on screen by clicking Simulation and then clicking on each ‘key’ in turn. 14 USM02204 Last Updated: July 2005 Click Simulation to see how the configuration works on the SRS Lite Before uploading this configuration to a controller, the speed dial numbers for Dad and Carer need to be added to the phone book. To do this, click on the ‘SRS Lite Management Software’ screen and choose View/Phonebook Entry. The first name/number you enter will refer to ‘Dad’ and the second will refer to ‘Carer’ in the Basic Template. Ensure that you press Enter on the keyboard after entering each name and number to save each entry. Save the whole phone book by choosing File/Save As. 15 USM02204 Last Updated: July 2005 Setting Scan Methods for Single/Dual Switch Users If you have chosen to configure the Basic Template for switch use, you can choose from two scan methods. The Basic methods are intended for Basic configurations, but some users may prefer the Advanced method. There are 4 scanning sequence methods to choose from (only one can be configured at the time of installation): • Scan Basic (Normal): 12, 1, 2, 3, 4, 5, 6, 7, 8, 9, 10, 11, Alarm, large bottom key • Scan Basic (Alarm): Alarm, large bottom key, 6, 7, 8, 9, 10, 11, 12, 1, 2, 3, 4, 5 • Scan Advanced: Alarm, large bottom key, 3, 4, 5, 6, 7, 8, 9, 10, 11, 12, 1, 2 • Scan Display: this method lets the user scan the LCD icons using a separate switch rather than requiring to use the 3 o’clock and 9 o’clock keys. To make a selection the switch user simply presses the switch to start scanning and again to select. A two switch user can either press and hold the first switch to start scanning, or repeatedly press switch 1 to ‘nudge’, and press switch 2 to make the selection. Uploading the Configuration Please Note: The first time you use the management software to upload a configuration you will need to define the communications port you wish to use on the PC. To do this go to Communications/Communication Settings and use the drop down arrow indicated below on the SRS Lite Management Software screen: 16 USM02204 Last Updated: July 2005 To upload the configuration, place the SRS Lite in the base station (make sure it is fully charged before starting to upload any data). Ensure the base station is plugged into the mains and that the mains power is on. Plug the upload cable into the Programming Port on the back of the SRS Lite base station, and into your laptop at the other end. Programming Port Set-up button On the SRS Lite base station, press the Set-up button. Having pressed the Set-up button the SRS Lite presents a screen as shown below. Change Settings Download Load Defaults Run Tests On the SRS Lite and use the large bottom key to navigate to ‘Download’. Do not choose Download (3 o’clock key) until you have set the PC up to be ready to transfer the data. On the PC choose Communications/Upload to Controller/Upload Configuration. 17 USM02204 Last Updated: July 2005 Alternatively choose Upload/Configuration from the Template screen as shown below. Wait for the on-screen prompt and select Yes when asked. You have 8 seconds in which to initiate handshaking by pressing the 3 o’clock key to choose Download on the SRS Lite. If you want the voice files to be uploaded you can choose these separately (Upload Voice) or you can upload the configuration and the voice files together (Upload Configuration with Voice). The Upload Firmware option is available for potential future releases of SRS Lite firmware. Note: If you make changes to a configuration with voice, you will need to choose ‘Upload Configuration with Voice’ when you upload the changes to ensure that the correct voice files are transferred to the SRS Lite. Testing It is important to test all the functions on your SRS Lite to check you have configured it correctly. 18 USM02204 Last Updated: July 2005 About Icons, Keys, Tiles and LCD Display Representation Please Note: the SRS Lite Management Software template shows the icons for each function that can appear on the LCD screen only, and cannot show the tile you choose for the SRS Lite keypad itself. You may wish to keep a manual note of this below. 19 USM02204 Last Updated: July 2005 Programming a Custom Configuration Click the SRS Lite software icon on the laptop. The software loads and presents you with a choice of how to proceed. Choose the Custom Configuration option. If this customer will be using voice announcement, then tick Enable Voice. If this customer will be using switches, tick Single Switch or Two Switches as required, and choose a scan speed (Medium is highlighted by default). When you are happy with the settings, press Start. The SRS Lite Software loads the blank Custom Template and asks you to type in the name of the file. You can now import any icon from the Available Icons directory to create a custom configuration. The process of importing codes for a TV is illustrated below. 20 USM02204 Last Updated: July 2005 On the Available Icons page, select the image of the TV then click on the location of the custom template where you wish the TV functions to appear. The software asks if you wish to use a pre-configured template of TV functions (there are 4 to choose from). As described with the Basic Configuration, use the drop-down boxes when prompted by the software to choose the manufacturer and model of the TV. Click OK once you have chosen the correct make and model of appliance. To see how the Custom configuration works, choose Simulation from the screen below, and then click on each key in turn to see how the configuration works. 21 USM02204 Last Updated: July 2005 Before uploading this configuration to a controller, numbers should be added to the phone book. To do this, click on the SRS Lite Management Software screen and choose View/Phonebook Entry. Ensure that you press Enter on the keyboard after entering each name and number to save each entry. Save the whole phone book by choosing File/Save. Important: Enter phone numbers in the order in which you wish them to appear in the phone book as the software does not put entries in alphabetical order. Uploading the Configuration Place the SRS Lite in the base station (make sure it is fully charged before starting to upload any data). Ensure the base station is plugged into the mains and that the mains power is on. On the SRS Lite base station, press the Set-up button. Having pressed the Set-up button the SRS Lite presents a screen as shown below. Change Settings Download Load Defaults Run Tests On the SRS Lite and use the large bottom key to navigate to ‘Download’. Do not choose Download (3 o’clock key) until you have set the PC up to be ready to transfer the data. On the PC choose Communications/Upload to Controller/Upload Configuration. 22 USM02204 Last Updated: July 2005 Alternatively choose Upload/Configuration from the Template screen as shown below. Wait for the on-screen prompt and select Yes when asked. You have 8 seconds in which to initiate handshaking by pressing the 3 o’clock key to choose Download on the SRS Lite. If you want the voice files to be uploaded you can choose these separately (Upload Voice) or you can upload the configuration and the voice files together (Upload Configuration with Voice). The upload firmware option is available for potential future releases of SRS Lite firmware. Testing It is important to test all the functions on your SRS Lite to check you have configured it correctly. 23 USM02204 Last Updated: July 2005 SRS Lite Software Editing Configurations 3 The Basic and Custom templates provided by the Management Software are suitable for many circumstances, but there will be times when you need to edit a configuration to accommodate different equipment, different icons or different locations for each task. This chapter explains how to edit and customise configurations. Editing Icons Start by opening the file ‘Basic Example 1’, which you created in Chapter 2. You can find this file quickly by clicking on Load Existing Configuration/Start when you first start the SRS Lite Management Software or by choosing File/Open Existing Configuration if you are already in the software. Example: replace door with second lamp. Click on the SRS Lite template to bring it to the front of your computer screen. Then go to the Available Icons library and choose ‘View/SRS Modules/Intellisocket Toggle’ to see the choices available. 24 USM02204 Last Updated: July 2005 Left click on the picture of lamp 2 to select it and ensure it appears in the Chosen Icon box. Now left click on the door icon on the controller template. The software asks if you want to overwrite all or some of the icon’s properties. Select the boxes as appropriate (all should be ticked in this example) and then choose OK. The icon will be replaced. Adding New Icons The Basic Template and your Basic Example 1, both have a free location at 11 o’clock for you to add another function. To provide a link to toggle curtains open/closed (using an SRS Link Module) choose the Toggle Curtains icon from View/SRS Modules/Link Modules and place it at 11 o’clock. Please Note: It is not possible to add icons that require submenus to a Basic configuration, since they would not be accessible by the user of a Basic configuration. The 3 o’clock, 9 o’clock and bottom large keys have already been assigned to perform tasks other than navigation in a Basic configuration. The Software will prompt you if you try and import a template to a Basic configuration. Deleting Icons To delete an unwanted icon, right click on it and choose Clear Cell or Cut Cell. 25 USM02204 Last Updated: July 2005 Editing Icon Properties Viewing Icon Properties You can view an icon’s properties by right clicking on the icon and choosing View /Properties. This brings up a dialogue box with details of the current settings. For example, assume on your file Basic Example 1 that you already have a user with a curtain operator and you don’t wish this client to accidentally operate the other’s curtain (a situation that might be encountered in a hospital or residential home). Right click on the curtain key at 11 o’clock and choose View /Properties. From the dialogue box, use the drop-down arrow to change the Location to Bedroom 1. Select OK. Changing IR Codes for an Appliance If you need to change the IR codes for an appliance, but did not choose to do so when you first opened the file, go to Tools/Edit Devices to view the Device Setup dialogue box. To edit icons within a submenu (on a Custom configuration) use Simulation mode to navigate to the submenu you wish to alter. Then right click on the icon you wish to edit and choose the editing option you require. 26 USM02204 Last Updated: July 2005 Programming Advanced Functions The Basic Programming wizard make it quick to set up a configuration. You may find that further customization is needed to provide a perfect solution for an individual. The tasks below can be used on basic and custom configurations. This section describes how to: - Skip unpopulated icons - Swap two icons - Change the action properties of any icon to increment/decrement the middle icon - Overwrite any part of an icon’s properties with another’s - Assign any icon to any function - Design and create new icons - Send a 2,3 or 4 digit IR command - Assign IR sticky to any IR Send action and adjust the transmission interval - Send IR on press and release of key - Assign voice tags to icons - Delete voice tags on icons - Optimise voice memory - Assign house codes to RF devices - Control individual Relay Functions in SRS RF Devices - Create and run a Macro - Use Multi-Digit Send within a macro - Use system control within a macro - Set up custom screens - Set brightness control for the backlight - Start submenu scanning on selection of a device - Go back to top after key press and release Skipping Unpopulated Icons Where you are not populating all keys on the SRS Lite, you may wish the highlighter to skip past the unused keys. In this case you will need to do the following: On the SRS Lite Management Software screen, click on View and then on Controller Input Settings. Tick the box titled Do Not Scan Unpopulated Icons (shown below) if you do not require the controller to scan unpopulated keys. 27 USM02204 Last Updated: July 2005 Tick this box Swapping Two Icons To swap two icons, right click on the first icon and choose Copy Cell. Then right click on the second icon and select Swap Cells. Change the Action Properties of Any Icon to Increment/Decrement the middle icon Right click on any icon and then select View Properties which will bring up the Properties screen. Click on Set Properties As and then click on Middle Icon Increment. 28 USM02204 Last Updated: July 2005 Selecting the icon with the changed action will now cause the middle icon to increment. The icon can also be programmed to decrement the middle icon by proceeding as above but this time clicking on Middle Icon Decrement. Overwrite any part of one icon’s properties with another’s Import an icon over a populated cell and the software prompts you to alter any or all of that icon’s properties. Select only those properties you wish to import and choose OK. Assign any icon to any function First import the icon with the functions you require into the template. Then right click on that icon and choose Change Property/Icon Bitmap. You can choose any icon from the available list. Design and Create your own Icon You can create your own icons using the Microsoft Paint programme. Run Microsoft Paint and load the blank icon file Blank.BMP from the icons subdirectory of the SRS Lite Management Software (C:\programme files\SRS\SRS Lite\Icons). Edit the icon, ensuring you only draw within the given border. Do not adjust or fill the outside area. 29 USM02204 Last Updated: July 2005 Click on File/Save As when you have completed the drawing, and save the image in the same subdirectory as Blank.BMP. You can import the new icon to any location by right-clicking on the imported icon and choosing Change Property/Icon Bitmap as before. This time select the icon you have created. Send a 2, 3 or 4 Digit IR Command The first step is to create an icon that will perform the multi-digit IR command. Click View on the Available Icons screen and then System and Multi Digit Send. Choose one of the icons e.g. Sky 1 Click on the icon on your SRS Lite template where you want the multi-digit send command to go (this can be an empty location or you can overwrite an existing icon); you will then be presented with the screen titled Device Selection, shown below: Select either New Device or Use Existing Device as appropriate. 30 USM02204 Last Updated: July 2005 If you choose New Device you will be presented with a screen titled Add a Device. Now insert the manufacturer, model and serial number of the device to which you wish to send a 2, 3 or 4 digit code. If you choose Use Existing Device you have the option to select the device from the drop-down list of devices in the customer file. Select OK once you have chosen the correct device. Right click on the required icon (in non simulation mode) and then select View Properties as shown below: Click on Set Properties as to reveal the drop-down list shown 31 USM02204 Last Updated: July 2005 Click on IR Digit Sender; you will then be presented with a screen titled Device Selection Select either New Device or Use Existing Device You are then presented with a box titled Infrared Digit Sender to enter the required multi-digit code: Type in the code you want the icon to send e.g. 567 as shown. Assign IR sticky to any IR Send action and adjust the transmission interval IR Sticky enables the IR signal to be sent continuously upon selection of a key and only to be stopped when the key is selected again (useful for TV functions such as ‘channel up’ where the user may want to scroll through the channels to find something suitable to watch. IR sticky can be assigned to any IR send action by right clicking on the icon, then choosing Change Property/Sticky IR Delay. The transmission interval can be input in milliseconds between 100 and 25,500 (i.e. 0.1 – 25.5 seconds). Send IR on press and release of key This function allows 2 different IR signals to be sent upon selection of a single key – the first signal is sent when the key is pressed and the second is sent when the key is released. First import the icon with the IR properties you want to use on the key press. Now right click on the icon and choose Change Property/IR Release Button. Type in the Device Button Number required – value between 0 and 31 (e.g. 0 = Channel 0; 1 = Channel 1 etc). 32 USM02204 Last Updated: July 2005 Assigning Voice Tags to or Deleting Voice Tags from Icons To assign a voice tag to an icon, first right click on that icon and select Change Property/Voice Tag. The software presents a scroll-down choice of all the pre-recorded voice tags that are available to choose from. To delete a voice tag from an icon, right click on that icon and select Delete Property/Voice Tag. Optimising Voice Memory In order to create more memory for functions it is possible to clear the memory allocated to voice files that are not required. To do this choose Tools/Optimise Voice Memory from the SRS-Lite Configuration page and follow the instructions. 33 USM02204 Last Updated: July 2005 Assigning House Codes to RF Devices ‘House Codes’ are used to differentiate SRS systems between users who are within signal reach of each other. By choosing different house codes for the 2 configurations, the radio equipment will be assigned different signal properties to ensure the systems only operate the equipment in one house, not that of the next door neighbour as well. From the SRS Lite Management Software page choose View/Communication and Controller Settings. Select the House Code Number required. House Code Number Controlling Individual Relay Functions in SRS RF Devices If you need to have control of individual relays in SRS RF devices such as the SRS Relay (for example if you are configuring it for use with a profiling bed), first import the appropriate icon onto the template. Now right-click on the icon and select View Properties. From the Properties box choose Set Properties As/Bed Chair and Channel Control. 34 USM02204 Last Updated: July 2005 The software displays a choice of options for configuring the individual relay functions as shown. Select the required configuration and choose OK. Create and run a Macro With the SRS Lite you can programme a string of functions linked to a single key/switch selection (macro); each macro can be programmed to have 12 functions (from 12 o’clock through to 11 o’clock) a. Simple Macro A simple macro will link functions to a single selection where the functions will be set to occur sequentially Open client file screen SRS Lite Configuration File Name <…> Select View on the Available Icons screen and then Systems followed by Macros 35 USM02204 Last Updated: July 2005 Click on any of the icons shown on the System (Macros) screen (e.g. Macro 1) and this will appear in the chosen icon window; Click on the chosen location on the template of the client screen; you will then be presented with the screen titled Macro Name. Enter the name of your macro (e.g. ANSWER PHONE) and click OK. You will then be presented with a blank template to populate the functions you wish to link into a macro. Populate the template in the same way as you would when configuring the SRS Lite for the first time. Example You want to mute TV, switch on the light and answer the telephone in one operation Select View on the Available Icons screen and then System followed by Macros Continue as above; when prompted for the name of the macro enter ANSWER PHONE; press OK. 36 USM02204 Last Updated: July 2005 Select View from Available Icons and then TV, Satellite, Video, etc; select TV icon (confirm by checking Chosen Icon window); Select the mute icon from the current TV screen within Available Icons that you have navigated the user to. Click on the 12 o’clock location; you will then be prompted with the screen titled Device Name; follow the prompts to insert the make and model of the TV to be muted; press OK Check (mute) icon has appeared in the 12 o’clock location; Click on View and then SRS Modules and then select the Intellisocket toggle; click on lamp icon (confirm by checking Chosen Icon window); Click on the 1 o’clock location and confirm that the Lamp icon has appeared in this location. Click on View and then SRS Modules and then select the Intelliphone; click on the Lift Handset telephone icon. Click on the 2 o’clock location and confirm the Lift Handset Telephone icon has appeared at this location Select Simulate and the main screen will appear with the Macro 1 icon at 2 o’clock; click on Macro 1 to read Running Macro Answer telephone Note: when programming the macro the three functions selected will run consecutively 37 USM02204 b. Last Updated: July 2005 Delay Macro Select the delay macro function when you want to include a delay between each of the functions. To programme a ‘delay macro’ open the macro template (or create a new one as explained above); Select View in the Available Icons and then Systems followed by Macros; Click on the Macro Delay icon; place the Macro Delay icon in the 12 o’clock position; you will then be presented with the screen titled Macro Pause Period; Type in the duration of the pause you require between 500 and 64,000 milliseconds; click OK and the Delay Macro icon will appear in the 12 o’clock location. Note: The programmed time interval of the pause delay is the same between all functions making up the macro In the above example continue to insert the mute, light on and lift handset icons in 1, 2 and 3 o’clock locations respectively. Select Simulate and the main screen will appear with (Macro 1) icon at 2 o’clock; click on (Macro 1) icon to read the individual functions with the chosen pause delay. c. Loop Macro Select a loop macro when you want to run a macro repeatedly. 38 USM02204 Last Updated: July 2005 To programme a loop macro, select View in the Available Icons and then System followed by Macros; Click on Loop Macro icon, which appears in the Chosen Icon window Select the location (from 1 o’clock to 11 o’clock) where you want to position the Loop Macro icon and click; the icon will appear in that location. Selecting the macro will mean the SRS Lite will repeatedly transmit the sequence of commands corresponding to the functions located between 12 o’clock and the position of the Loop Macro icon. d. Change any icon to become a Macro If you want to change an icon to become a macro: Right click on that icon and then click on View Properties; you will then be presented with the screen titled Properties; Click on Set Properties As and then choose Macro; you will then be presented with the screen titled Macro Name; Enter the name of your macro and click OK; Proceed as in a. above. Using Multi-Digit Send within a Macro Set up your macro using the instructions above and, where multi-digit send is required, click on View in the Available Icons form and choose System/MultiDigit Send. 39 USM02204 Last Updated: July 2005 Import the Multi-digit send icon into the macro template at the end of the digit sequence you wish to send. The software asks you to type in the digits you wish to use, and also which appliance’s codes to use. Using System Controls within a Macro Set up your macro using the instructions above and, where a system control (such as screen brightness control, scan speed or volume control) is required, click on View in the Available Icons form and choose System/Setup and Switches. Import the required icon into the template. Creating Custom Screens To create your own custom screen click on View in the Available Icons screen then on System and Custom Screens. (Note: this is only possible with Custom Configuration templates). Click on any of the Custom icons e.g. Custom 1 icon. This will then appear in the Chosen Icon window. Click on any location on the template and the Custom Screen Name screen will appear. 40 USM02204 Last Updated: July 2005 Type in the name (e.g. BEDROOM) and click OK. A custom page is created for you to populate with your chosen functions. Setting Backlight Brightness To set the brightness of the backlight, go to View/Execution Settings in the SRS Lite Management Software form. Adjust the slider in the Backlight Settings section (0% is no backlight and 100% is full power). The default setting is ‘auto’ where the backlight strength increases as the ambient light decreases. Start Scanning the Submenu on Selection of a Device It is possible to set the software to immediately start scanning the submenu of a chosen device (rather than the alternative option which requires the user to press the key again). To set this click on View/Execution Settings on the main form of the SRS Lite Management Software form. Select the box Start Scanning on Device Selection. 41 USM02204 Last Updated: July 2005 Go Back After Execution of Press and Release Command It is possible to set the software such that the cursor returns to the start position each time a key is pressed (rather than the alternative option where the cursor stays on that key awaiting further instruction such as submenuscan). To set this click on View/Execution Settings on the main form of the SRS Lite Management Software form. Select the box Go Back on Press/Release Action. 42 USM02204 Last Updated: July 2005 SRS Lite Software Other Tasks 4 Optimising Switch Settings The Input Settings part of the software can be found at View/Controller Settings. This part of the software allows you to change the input parameters for a particular client’s configuration. Before making changes, ensure you are working on the correct client file (choose View/Configuration and look at the top of the page for the configuration file name). Use the drop down arrows to make changes to the settings described in the table below. Setting Default Setting Description and Use Input Device Direct Access Input Acceptance Time 100ms Post Acceptance Delay 100ms Hold Time Discriminator 200ms Pause On First Item 2 Times Maximum Scan Loops 2 Times Default and initial selection of input device. Users may, at any time, change to a single or dual switch input simply by plugging the switch into the SRS Lite. Minimum length of time that a key must be pressed for the SRS Lite to recognise the action as a key press. Delay between a key press and the initiation of any action required by the key press. Maximum length of time allowed before two clicks are treated as separate clicks rather than a double click. Number of scan delay cycles that the SRS Lite passes on the first icon. Maximum number of scan cycles that the SRS Lite completes before stopping. 43 USM02204 Last Updated: July 2005 To change the scanning interval for the 5 pre-set scan speeds, move the slider for each speed until you have the desired scanning interval (in milliseconds). Use the arrow keys on your keyboard to move the slider at 50ms intervals and the mouse to make large adjustments. Default Scanning Intervals Fastest 100 ms Fast 500 ms Medium 1000 ms Slow 1750 ms Slowest 2000 ms Setting Scan Sequences There are 3 scanning sequence methods to choose from: • Scan Basic (Normal): 1, 2, 3, 4, 5, 6, 7, 8, 9, 10, 11, 12, Alarm, large bottom key • Scan Basic (Alarm): Alarm, large bottom key, 6, 7, 8, 9, 10, 11, 12, 1, 2, 3, 4, 5 • Scan Advanced: Alarm, large bottom key, 3, 4, 5, 6, 7, 8, 9, 10, 11, 12, 1, 2 To set the scan sequence you require, go to the template page and choose the scan method from the drop-down box as shown. 44 USM02204 Last Updated: July 2005 Options for Switch Users to choose Scan Speeds Once you have configured the switch settings, you need to determine the best way for the user to access them. There are 3 options – single icons, manual, and submenus. 1. Single Icon On a Basic or Custom Configuration, you can assign an icon (from Available Icons/View/System/Setup and Switches) to any of the Scan Speeds, but this will take up one of the 14 available key positions and so may not be appropriate in all installations. 2. Manual The switch settings can be adjusted at any time (over-riding settings configured in the SRS Lite Management Software) by following the instructions below. It is likely that this would be carried out by the carer. 1. Place the SRS Lite in the base station and press any key to wake it up. 2. Press the Set-Up Control button on the back of the base station to reveal the programming menu. ‘Change Settings’ is highlighted. 3. Press the 3 o’clock key to select ‘Change Settings’. This reveals a submenu as shown below: Scan Speed Speech Backlighting Time 4. Press the 3 o’clock key to choose Scan Speed. This reveals a screen on the LCD as shown below. The number at the right will show the current scan delay in milliseconds. This is the amount of time that the cursor highlights one function key before moving to the next (in this example it is currently spending 2.5s (or 2500ms) on each icon. Scan Delay (ms)? 2500 5. Press the 3 o’clock key to increase the delay, or the 9 o’clock key to reduce the delay. 45 USM02204 Last Updated: July 2005 6. When the correct value is showing on the LCD screen, press the large bottom key on the SRS Lite to accept the value and exit back to the set-up menu. 7. Use the large bottom key to highlight Exit and the 3 o’clock key to escape back to the main SRS Lite menu. 3. Submenu The full set-up submenu can be made available to users by choosing the Custom Configuration template and assigning the Set-Up icon (shown below) from Available Icons/View/System/Device Templates to one of the keys on the SRS Lite keypad. This gives the user access to an LCD submenu of preprogrammed scan speeds. Set-up Icon Set-up Submenu on LCD 46 USM02204 Last Updated: July 2005 SRS Lite Software Icons 5 Icons in the SRS Lite Management Software are found in the Available Icons library and can be classified according to their properties. There are 10 types of icon as follows: Linking Icons Cause a submenu to be displayed on the LCD screen Navigation Icons Allow you to navigate into layers of a submenu Set-up Icons Allow you to adjust some internal settings on the SRS Lite such as scan speeds and backlighting Speech Icons Cause the SRS Lite to announce a word or phrase but not to carry out any action IR Icons Send an IR signal to a predefined appliance IR Toggle Icons Send first one IR signal and then other (e.g. to turn the TV both on and off from a single icon) Radio (473MHz) Icons Send a radio signal (e.g. to a nursecall alarm) Radio (473MHz) Toggle Icons Send first one radio signal and then another (e.g. to turn a lamp on then off from a single icon) Radio (473MHz) Fail Icons Displays on LCD screen only (not available in software) to alert user that radio signal did not reach target device Radio (173MHz) Icons Sends a radio signal to a community alarm device 47 USM02204 Last Updated: July 2005 Icon Library Icons are stored in the icon library “Available Icons” under various categories based on the properties of all the icons in a group. For example, all the system settings can be found together as shown: Category Subgroup Description System Device Templates Setup and Switches Internal Operation Macros Multi-Digit Send Custom Screens Icons that link to submenus, or to internal settings such as scan speeds and backlighting, or are for navigation around a menu. Device Templates 48 USM02204 Last Updated: July 2005 Setup and Switches Internal Operation Macros Multi Digit Send 49 USM02204 Last Updated: July 2005 Custom Screens Category Subgroup Description TV, Satellite, Video etc TV Satellite Cable/Freeview Video DVD Hifi Combi Amp Receiver CD Tape Tuner Icons that perform individual tasks for appliances (e.g. TV standby), but do not link to submenus. Use these on basic configurations or to customise submenus on complex configurations. TV 50 USM02204 Last Updated: July 2005 Satellite Cable/Freeview 51 USM02204 Last Updated: July 2005 Video DVD 52 USM02204 Last Updated: July 2005 HiFi Combi Amp/Receiver CD 53 USM02204 Last Updated: July 2005 Tape Tuner/Radio Category Subgroup Description SRS Modules Intelliphone Intellisocket On/Off Intellisocket Toggle Intellicom Link Module Icons that have properties to drive SRS equipment. The phone uses IR signals, other devices use radio signals. Toggle icons send ‘on’ then ‘off’ radio commands in sequence from the one icon as opposed on on/off which perform only one or other command 54 USM02204 Last Updated: July 2005 Intelliphone Intellisocket On/Off 55 USM02204 Last Updated: July 2005 Intellisocket Toggle Intellicom SRS Link Modules Bed & Chair Control SRS Relay Control 56 USM02204 Last Updated: July 2005 Category Subgroup Description Community Alarm Tunstall BT Icons that operate named community alarm equipment. Tunstall BT Category Subgroup Description Speech Emergency Food/Drink Personal Care Family and Friends Icons that carry voice data commands, but no IR/ radio properties. These icons are for basic communication. Emergency Food and Drink 57 USM02204 Last Updated: July 2005 Personal Care Family and Friends 58 USM02204 Last Updated: July 2005 Category Subgroup Description 3rd Party Devices Possum Phone/Intercom Possum Socket Curtains and Blinds Light Dimmers Icons for operating third party equipment. Possum Phone/Intercom Possum Socket Possum Bed Gewa Duocom 59 USM02204 Last Updated: July 2005 Curtains Blinds and Windows Dimmers 60 USM02204 Last Updated: July 2005 SRS Lite Software A-Z Setup List 6 This section contains instructions for configuring specific devices using the SRS Lite Management Software. For details on configuring device hardware such as SRS Link Modules or X10 modules, refer to the manufacturer’s instructions for those devices. The following installations are described: Alarms Blinds Combi HiFi Community Alarm (see Alarms) Curtain Door DVD Fan Gewa appliances HiFi SRS Intellicom 106, 108 or 280 Lamps Light Dimmer Nurse-call Pager Possum Equipment Radio Telephone TV (terrestrial, cable, satellite) Video 61 USM02204 Last Updated: July 2005 Alarms Nurse-link The default Basic configuration assumes the Alarm used is an SRS NurseLink module. Selection of the Alarm (LCD icon pictured above) triggers the SRS Nurse-Link which requires the nurse to turn the siren off. It is possible to provide the user with an ‘Alarm cancel’ function. To do this, import the Nurse-call Cancel icon from Available Icons/View/SRS Modules/Link Module into your configuration. If you are creating a custom configuration and wish to use the Nurse-call Alarm and Cancel functions, then import these from Available Icons/View/SRS Modules/Link Module Community Alarm The SRS Lite can be configured to drive Tunstall community alarm equipment at 173MHz and BT infra-red community alarm equipment. Choose the appropriate icons from Available Icons/View/Community Alarm/(manufacturer). Important: Please note that at the time of writing, the SRS Lite is not an approved trigger device (as there are no standards for testing environmental control equipment in these circumstances). SRS therefore recommends that a community alarm function on the SRS Lite should not be the only means of calling for help in an emergency. Blinds Individual icons to drive Infra-red blinds can be found in Available Icons/View/3rd Party Devices/Curtains and Blinds. Import the icon and, when prompted, use the drop-down boxes to specify the manufacturer and model of blind operator you are using. 62 USM02204 Last Updated: July 2005 Combi HiFi For a Basic Configuration you will need to use individual HiFi commands from Available Icons/View/TV Satellite Video etc/HiFi. Import each icon individually to the preferred location. For a Custome configuration, import the HiFi template icon from Available Icons/View/System/Device Templates. The software prompts you to assign IR codes. If you need to change any of the default icons then choose them from Available Icons/View/TV Satellite Video etc/HiFi. The correct IR codes will automatically be assigned from the database if they exist. The default HiFi template (LCD: Record, Play Stop; Keys: Next, Previous, Standby, Volume Down, Volume Up) is shown below: More complex stacking HiFi systems can be operated by the SRS Lite – icons for separate tuner, amp, CD and tape decks can be found in Available Icons/View/TV Satellite Video etc. Curtain Curtains can be operated in various ways. You will need to choose the correct icon dependent on the way the curtain will be controlled. • By IR – import icons from Available Icons/View/3rd Party Devices/Curtains and Blinds and, when prompted, use the drop-down boxes to specify the manufacturer and model of IR curtain operator you are using. • By Radio using an SRS Curtain-Link Module – import icons from Available Icons/View/SRS Modules/Link Module 63 USM02204 Last Updated: July 2005 Door Doors can be controlled by Radio using an SRS Link Module. Import the door icon from Available Icons/View/SRS Module/Link Module. Note that the SRS Door-Link module by default will unlock, open, hold, close and lock a door in sequence from a single ‘Door Open’ icon. If you wish to use separate Door Open and Door Close icons for a configuration, then import the two icons from Available Icons/View/SRS Module/Link Module. Next, right click on each icon in turn and choose View Properties. For the Door Open icon, click ‘On’ and for the Door Close icon, click ‘Off’. DVD For a Basic Configuration, import individual icons from Available Icons/View/TV Satellite Video etc/DVD. For a Custom Configuration, import the DVD template from Available Icons/View/System/Device Templates. When prompted by the software, import the default DVD template. To change any icons on the template, import individual function icons from Available Icons/View/TV Satellite Video etc/DVD. The default template is shown below: 64 USM02204 Last Updated: July 2005 Fan Fans can be operated by Radio using an SRS Intellisocket – import fan icons from Available Icons/View/SRS Modules/Intellisocket On Off or Intellisocket Toggle. The On Off page includes icons that will perform individual on or off commands only. The Toggle page includes icons that will alternate between on and off commands and are used where space is at a premium on the configuration. Gewa appliances Codes for the Gewa Duocom and Gewa Jupiter Phone are available within the SRS Lite Management Software. Duocom: Import the icons from Available Icons/View/third Party Devices/Duocom. Jupiter: Import the Intelliphone icons from Available Icons/View/SRS Module/Intelliphone. When prompted by the software, choose to add a ‘New Device’ and select Gewa from the manufacturer drop-down menu, and Jupiter from the model menu. HiFi – see Combi HiFi SRS Intellicom Templates for operating the SRS Intellicoms are found in Available Icons/View/System/Device Templates. Import the intercom icon and assign the appropriate manufacturer (SRS) and model when prompted by the software. In a Basic configuration, the main commands required for an Intellicom 106 or 108 are already included in the Basic template. However, if you need additional functions, they can be found in Available Icons/View/SRS Modules/Intellicom. In a Custom configuration you will need to import the Intellicom template from Available Icons/View/System/Device Templates and specify SRS Intellicom 280, 106 or 108 when prompted. If you need to customise the standard template, additional icons can be found in Available Icons/View/SRS Modules/Intellicom. The default Intellicom template for a Custom configuration is shown below: 65 USM02204 Last Updated: July 2005 Lamps Lamps can be operated by radio using an SRS Intellisocket – import icons from Available Icons/View/SRS Modules/Intellisocket On Off or Intellisocket Toggle. The On Off page includes icons that will perform individual on or off commands only. If you want to use separate on/off icons, ensure you pick a matching pair of icons (e.g. Lamp 1 on and Lamp 1 off) as differently named lamps will be operated by different radio commands. The Toggle page includes icons that will alternate between on and off commands and are used where space is at a premium on the configuration. If you have a large number of lamps being used in a single environment (e.g. nursing home, hospital), you will need to assign different radio codes to the SRS Intellisockets. You can do this by choosing different icons for Lamps 14. Further codes are made available by choosing the ‘location’ of each lamp. To change the location import the lamp icon you want to use, right click on it and choose View Properties. Then choose a different location with the dropdown box. Lights (Ceiling) Ceiling Lights are usually operated by means of an IR dimmer switch. Icons for Light Dimmers can be found in Available Icons/View/3rd Party Devices/Dimmers. Import the icons you require and assign the correct manufacturer and model when prompted by the software. 66 USM02204 Last Updated: July 2005 Nurse-call – see Alarms Pager Use the default Nurse-Link icons (from Available Icons/SRS Modules/Link Modules) when programming the SRS Lite, but instead of wiring the Link module to a Nurse-call, wire it to the Pager device. No separate Pager icon exists in the software. Possum Equipment Individual icons with codes to operate the Possum Phone can be found in Available Icons/View/3rd Party Devices. Radio If the radio is part of a combi Hifi system, the radio icon can be found in Available Icons/View/TV Satellite Video etc/HiFi. You can use this icon in place of another icon on the default template. If you want to simply turn a radio on and off using an Intellisocket (e.g. for a Basic Configuration) then import a Socket icon from Available Icons/View/SRS Modules/Intellisocket Toggle. 67 USM02204 Last Updated: July 2005 Telephone With a Basic Configuration, the IR codes to drive the SRS Intelliphone are included with the standard template. You can add additional icons and speed-dial commands by choosing icons from Available Icons/View/SRS Modules/Intelliphone. With a Custom Configuration, you can add additional icons and speed-dial commands by choosing icons from Available Icons/View/SRS Modules/Intelliphone. If you are starting from a blank template, and want to use a template-based phone configuration, then first import the Phone icon from Available Icons/View/System/Device Templates, and then assign the correct IR codes when prompted by the software. If you only need a few icons, then go straight to Available Icons/View/SRS Modules/Intelliphone to select individual commands and assign the IR codes. Phone Book: The phone book can store up to 25 names and numbers in the Custom Configuration. They can be accessed by using speed-dial icons, or by using a text-based menu (the latter requiring Custom Configuration template). Numbers are displayed in the order in which they are entered into the database, not in alphabetical order. To enter a number into the phone book, first ensure you have the correct configuration file open. Then choose View/Phonebook Entry to enter names and numbers. Ensure that after typing each name and number in you press Enter to save the entry. If you are planning to use a large number of speed-dial icons, it is best to enter the names and numbers into the phone book first and then import the icons, as the software prompts you to assign numbers to each icon as it is imported. 68 USM02204 Last Updated: July 2005 TV Terrestrial TV The Basic configuration template contains codes for terrestrial TV operation. If you need to change the IR codes, the software prompts you to do this as a first step. If you choose to change IR codes at a later point, you will need to choose Tools/Edit Device. If you need to choose different icons to those provided by default, go to Available Icons/TV Satellite Video etc/TV to see the individual function icons you can import. If you are starting from a blank template and wish to use a TV template you will first need to choose the TV icon from Available Icons/System/Device Templates. The default template is shown below. Cable TV To import the default Cable TV template go to Available Icons/View/System/Device Templates and import the Cable icon (pictured above), choosing the manufacturer and model when prompted by the software. If you wish to alter the default template then choose icons from Available Icons/View/TV Satellite Video etc/Satellite Cable. 69 USM02204 Last Updated: July 2005 Satellite TV To import the default Satellite TV template go to Available Icons/View/System/Device Templates and import the Satellite icon (pictured above), choosing the manufacturer and model when prompted by the software. If you wish to alter the default template then choose icons from Available Icons/View/TV Satellite Video etc/Satellite Cable. Video To import a Video and template for a Custom Configuration, go to Available Icons/View/System/Device Templates and choose the Video icon, selecting the manufacturer and model when prompted. The default template is illustrated below. If you need individual video functions they can be found in Available Icons/View/TV Satellite Video etc/Video. 70 USM02204 Last Updated: July 2005 SRS Lite Software Help 7 Solutions for some common programming problems are detailed below: Problem Solutions Can’t upload any data to SRS Lite Check SRS Lite is fully charged, that it is secure in the base station and that the mains power is on. Check all cable connections between PC and SRS Lite. Ensure you have selected an available COM port in the software (see page 16). SRS Lite doesn’t function in the intended manner. Check all icon properties on your software template (by right clicking on each and choosing View Properties) and amend any errors by importing the correct icon or revising the properties of the one on the template. For SRS radio devices, ensure the device itself is cloned correctly. No voice sounds from the controller. Check that you have uploaded the voice files. Check that the loudspeaker volume is turned up on the SRS Lite. Single switch mode doesn’t work. Check that you assigned single switch mode to the configuration file and that you have uploaded the file correctly. Check that the switch you are using is fully plugged in and is not broken (e.g. by testing on another device). Can’t find the correct IR code in the database. Try the Compatible Code for the appliance as you may find all the functions you need are included with this file. If you need IR codes to be captured and incorporated into the software, please use your SRS LearnIR Kit to capture the code and email the file to SRS, or alternatively send SRS the handset to capture the code. Can’t find a way of programming the software to meet a particular requirement (e.g. TV surf macro) The SRS Lite Management Software is continually being updated to incorporate new features that customers require. Please contact SRS with details of your requirements so they can be considered for general release in future versions of software. If you are still experiencing difficulties then please call the SRS Helpline on: 01922 459880. 71