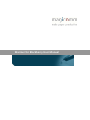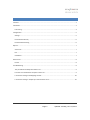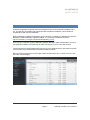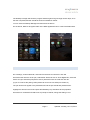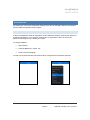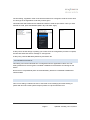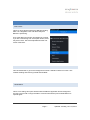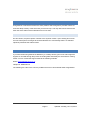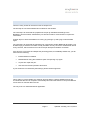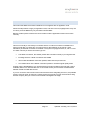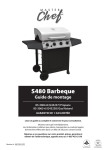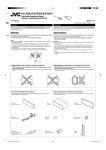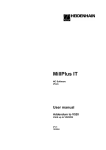Download Mariner for Blackberry User Manual
Transcript
Mariner for Blackberry User Manual CONTENTS Contents ......................................................................................................................................................... 2 Installation ...................................................................................................................................................... 3 Pen Pairing ................................................................................................................................................. 4 Configuration .................................................................................................................................................. 5 Settings ...................................................................................................................................................... 5 Use Enhanced Security .............................................................................................................................. 6 Photos Enabled and nag ............................................................................................................................ 6 Options ........................................................................................................................................................... 7 View trace .................................................................................................................................................. 7 Exit ............................................................................................................................................................. 7 Closedown ................................................................................................................................................. 7 General Use .................................................................................................................................................... 8 Photos ........................................................................................................................................................ 8 Troubleshooting ............................................................................................................................................. 8 The pen vibrates violently then flashes red. .............................................................................................. 9 I See the error Serialization exception in the trace ................................................................................... 9 I receive the message “No Mappings Found” .......................................................................................... 10 I receive the message “Temporary Communications error” ................................................................... 10 Page 2 Updated: Tuesday, June 19, 2012 INSTALLATION Software for Blackberry typically cannot be installed over the air and requires installation with a PC. The first step is requesting the appropriate files needed for installation. These should be supplied along with this documentation. Before Installation of Mariner a Blackberry phone has to be connected to a Windows PC with the Blackberry Desktop Manager software installed. You can find the installation files here: http://us.blackberry.com/apps-software/desktop/desktop_pc.jsp Once set-up is complete, open the Blackberry Desktop Manager, attach the Blackberry and click the Applications button. Extract the zip file which was sent to you to a convenient location. There should be an import/install button near the top of the applications list, click this then browse to the location of the extracted files and select the Mariner.alx file. Mariner should now appear on the list again near the button with a plus '+' button next to it, click the button and click apply. Page 3 Updated: Tuesday, June 19, 2012 The Desktop manager will show the progress window again and go through various steps, once that has completed, Mariner should be shown as installed on the list. You can close the Desktop Manager and disconnect the device. On the device, Mariner will appear either in the Main applications list or in the Downloads folder. PEN PAIRING Go to settings, scroll to Bluetooth, and search for devices from here then click OK. Scroll down the list to the Anoto pen, called either: G303, DP-201 or Anoto Digital Pen, select the device and you should be prompted to enter a passcode. Enter the code and click OK. (If you do not know the pairing codes please call us and we can attempt to retrieve it.) The pen should now appear in the paired devices and the pen should had pulsed 3 times. Highlight the device on the list and press the Blackberry key and select device properties. Scroll down to Trusted this should be set to prompt as default, change the setting to Yes. Page 4 Updated: Tuesday, June 19, 2012 CONFIGURATION The following is a list of the configuration settings which can be changed in Mariner and explains how the effect the operation of the program. SETTINGS At the moment Mariner needs an Application Code to determine where to push the pen data up to a particular application. If you were not provided with an Application Code or do not know it, please contact support for the details you require. To configure Mariner; Open Mariner. Press the Blackberry / ‘Menu’ key. Scroll to and click Settings. You will now be presented with various items which configures the way Mariner behaves: Page 5 Updated: Tuesday, June 19, 2012 The first setting; ‘Application Code’ is the first that needs to be configured. Scroll the cursor down to it and type in the Application Code that you were given. This determines which features are enabled and where to send the pen data to. Once you have entered the code, press the Blackberry/Menu key and select ‘Apply’ At this point a window will pop up asking you to wait. Once the configuration process is complete, this will close itself and show a message of “Config Done.” At this point, press the Blackberry/Menu key and select ‘OK’ USE ENHANCED SECURITY This setting can be left untouched as it is configured when the Application Code is set. This setting determines if the encryption is enabled or disabled for transmission and storage on the device. Due to the low computational power of some Blackberry devices it is advisable to disable this unless needed. PHOTOS ENABLED AND NAG This is not a setting, but allows the user to see if their current settings permit the sending of photos with forms and if the system will prompt them for a photo with each form. Page 6 Updated: Tuesday, June 19, 2012 OPTIONS VIEW TRACE This is for some phones which have difficulty sending data. It is a diagnostic trace of all the activity that Mariner is performing. A lot of the data in this screen is superfluous, however if you are encountering a lot of exception entries, there may be an issue. The trace helps determine the root cause of the issue. EXIT This causes Mariner to go into the background however it will still continue to function. This includes sending and receiving of data and feedback. CLOSEDOWN This is not a setting; this option will terminate the Mariner application and its background services. The pen will no longer be able to communicate with the phone unless Mariner is opened again. Page 7 Updated: Tuesday, June 19, 2012 GENERAL USE Using Mariner is almost the same as the other platforms which magicomm provides routers for. It will also keep a history of the forms that you have sent up. This way data can be resent and a brief view of the status of the individual forms can be seen. PHOTOS On this version, the photo capture is similar to the Symbian version. Upon sending forms it will scan the entire phone for images to send and attach them. Unfortunately there is no selective upload of photos like the Android router. TROUBLESHOOTING If you have issues using Mariner for Blackberry, it is always best to get in touch with magicomm support so can walk through the process of sending data and identify the area which is causing issues. You can contact the support desk via the following methods: Email: [email protected] Telephone: 08000789179 The following are a few of the common problems that can be encountered whilst using Mariner. Page 8 Updated: Tuesday, June 19, 2012 THE PEN VIBRATES VIOLENTLY THEN FLASHES RED. There are many causes for this issue a few are simple to fix. The first step is to check that Bluetooth is enabled on the handset. The next step is to check that the properties of the pen [In the Bluetooth settings of the Blackberry] is set to trusted, otherwise the pen will not be able to communicate or require user intervention. Another step is to ensure that Mariner is running by opening it up and trying to send the data again. The next step is to check that the handset is not connected to another Bluetooth device like a car kit whilst trying to send the form data. Usually handsets can only connect to one Bluetooth device at any one time, which causes an error when the pen attempts to initiate a connection. If the above is not an issue and despite the pen being paired, it immediately flashes red, you will have to do the following: Ensure Mariner is installed. Restart Mariner using the closedown option and opening it up again. Un-pair then repair the pen. Tick send and normal operation will resume. If your issues are not resolved by these steps, please contact magicomm. I SEE THE ERROR SERIALIZATION EXCEPTION IN THE TRACE This is sadly an unrecoverable error. Mariner stores its data in a flat file database and in rare circumstances this can be corrupted. Unfortunately this means that the file is corrupt and Mariner cannot insert or read the data in the file. The only fix is to re-install the Mariner application. Page 9 Updated: Tuesday, June 19, 2012 I RECEIVE THE MESSAGE “NO MAPPINGS FOUND” This means that Mariner has been installed but no configured with an application code. Follow the steps above to apply an application code, and then in the list, highlight each entry one at a time, press the Blackberry key and select ‘Resend Data’. Mariner will then post the data to the correct location and the application should now function normally. I RECEIVE THE MESSAGE “TEMPORARY COMMUNICATIONS ERROR” This error is usually a connectivity error where there is no internet connection available to the phone to post data. To check this, you need to look for the following on the top bar, which indicates a packet data connection is available. The symbol may appear with G, E, 3G or H next to it which informs you which connection type it is. G is GPRS connection, the slowest packet data connection usually in poor signal areas. E is Edge which is a faster connection than GPRS 3G is mobile broadband connection speeds, faster than the previous two. H is HSDPA which is the fastest connection present in excellent signal quality areas. Another route is that Blackberry can provide a data connection to Mariner through Wifi. If this is available, Mariner can transmit data over a connected access point as it does not differentiate between mobile and Wifi data access. If you can connect to the internet via the web browser and are still getting this error, the probable cause is a server issue. At this point, contact support and provide your pen serial number along with the company that you work for so that further investigation can begin. Page 10 Updated: Tuesday, June 19, 2012