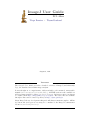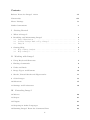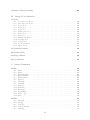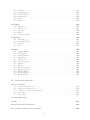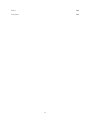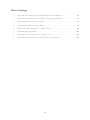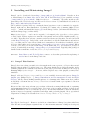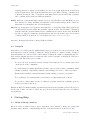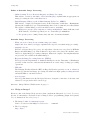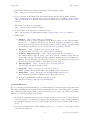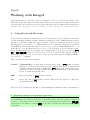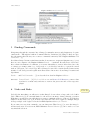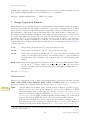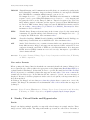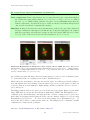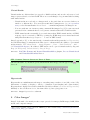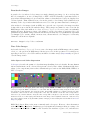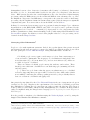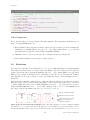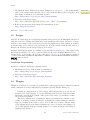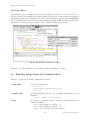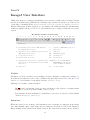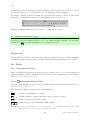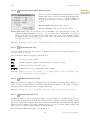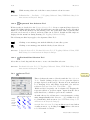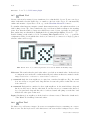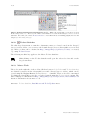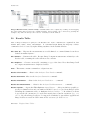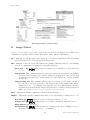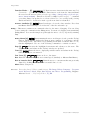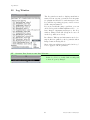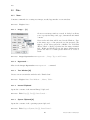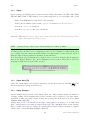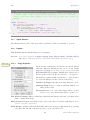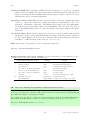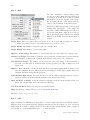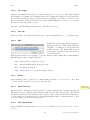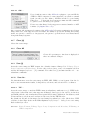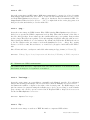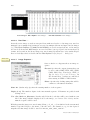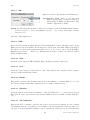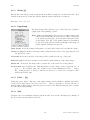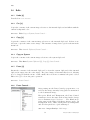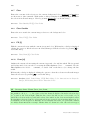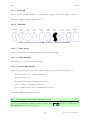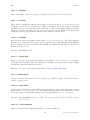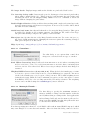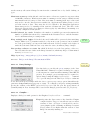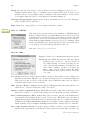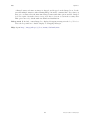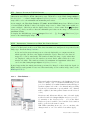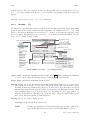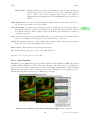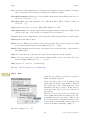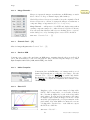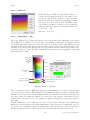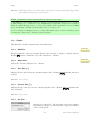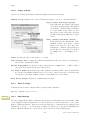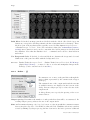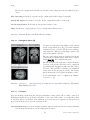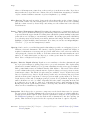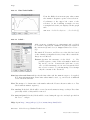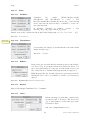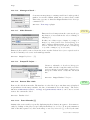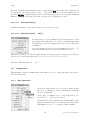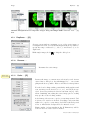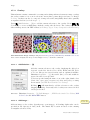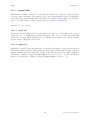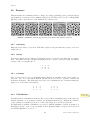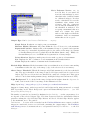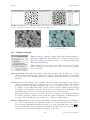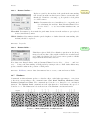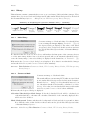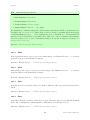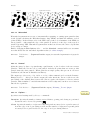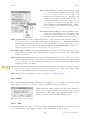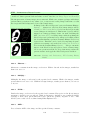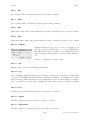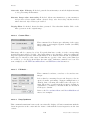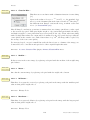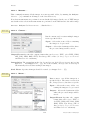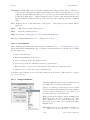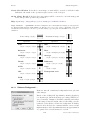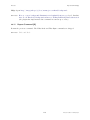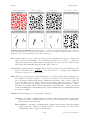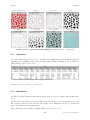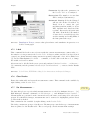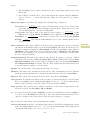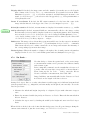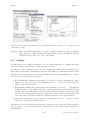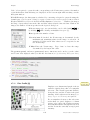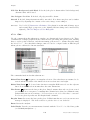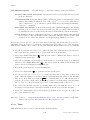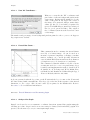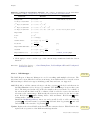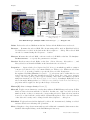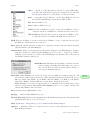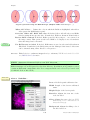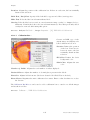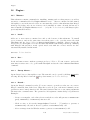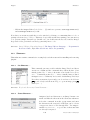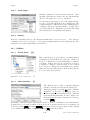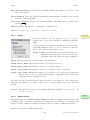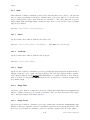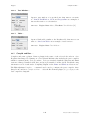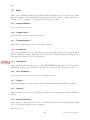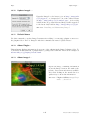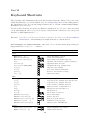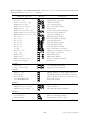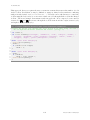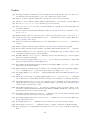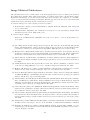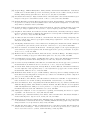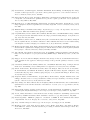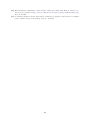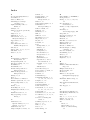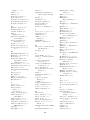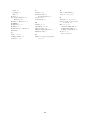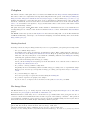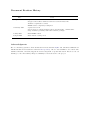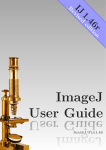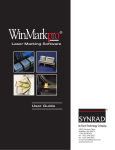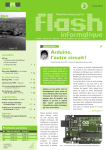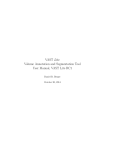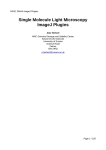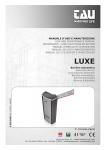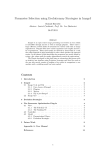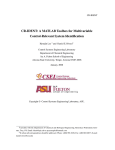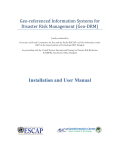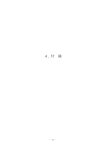Download The ImageJ User Guide
Transcript
ImageJ
User Guide
IJ 1.45m
ImageJ User Guide
IJ 1.45m
Tiago Ferreira
•
Wayne Rasband
August 6, 2011
Foreword
The ImageJ User Guide provides a detailed overview of ImageJ (and inherently
Fiji), the standard in scientific image analysis.
It was thought as a comprehensive, fully-searchable, self-contained, annotatable
manual (see Conventions Used in this Guide). A HTML version is also available as
well as printer-friendly booklets (see Guide Formats). Its latest version can always
be obtained from http://imagej.nih.gov/ij/docs/guide. The source files are available
through a Git version control repository at http://fiji.sc/guide.git.
Given ImageJ’s heavy development this guide will always remain incomplete. All ImageJ users and developers are encouraged to contribute to the ImageJ documentation
resources (see Getting Involved).
Contents
Release Notes for ImageJ 1.45m
vii
Noteworthy
viii
Macro Listings
ix
Guide Conventions
I
x
Getting Started
1 What is ImageJ?
1
2 Installing and Maintaining ImageJ
2.1
ImageJ Distributions . . . . . . . . . . . . . . . . . . . . . . . . . . . . . . . .
2.2
Software Packages Built on Top of ImageJ . . . . . . . . . . . . . . . . . . . .
2.3
ImageJ2 . . . . . . . . . . . . . . . . . . . . . . . . . . . . . . . . . . . . . . .
2
2
3
4
3 Getting Help
3.1
Help on Image Analysis . . . . . . . . . . . . . . . . . . . . . . . . . . . . . . .
3.2
Help on ImageJ . . . . . . . . . . . . . . . . . . . . . . . . . . . . . . . . . . .
4
4
5
II
Working with ImageJ
4 Using Keyboard Shortcuts
8
5 Finding Commands
9
6 Undo and Redo
9
7 Image Types and Formats
10
8 Stacks, Virtual Stacks and Hyperstacks
11
9 Color Images
13
10 Selections
17
11 Settings and Preferences
19
III
Extending ImageJ
12 Macros
20
13 Scripts
21
14 Plugins
21
15 Scripting in Other Languages
22
16 Running ImageJ From the Command Line
23
ii
17 ImageJ Interoperability
IV
24
ImageJ User Interface
18 Tools
18.1 Area Selection Tools
18.2 Line Selection Tools .
18.3 Arrow Tool . . . . . .
18.4 Angle Tool . . . . . .
18.5 Point Tool . . . . . .
18.6 Multi-point Tool . . .
18.7 Wand Tool . . . . . .
18.8 Text Tool . . . . . .
18.9 Magnifying Glass . .
18.10 Scrolling Tool . . . .
18.11 Color Picker . . . . .
18.12 Toolset Switcher . . .
18.13 Macro Tools . . . . .
.
.
.
.
.
.
.
.
.
.
.
.
.
.
.
.
.
.
.
.
.
.
.
.
.
.
.
.
.
.
.
.
.
.
.
.
.
.
.
.
.
.
.
.
.
.
.
.
.
.
.
.
.
.
.
.
.
.
.
.
.
.
.
.
.
.
.
.
.
.
.
.
.
.
.
.
.
.
.
.
.
.
.
.
.
.
.
.
.
.
.
.
.
.
.
.
.
.
.
.
.
.
.
.
.
.
.
.
.
.
.
.
.
.
.
.
.
.
.
.
.
.
.
.
.
.
.
.
.
.
.
.
.
.
.
.
.
.
.
.
.
.
.
.
.
.
.
.
.
.
.
.
.
.
.
.
.
.
.
.
.
.
.
.
.
.
.
.
.
.
.
.
.
.
.
.
.
.
.
.
.
.
.
.
.
.
.
.
.
.
.
.
.
.
.
.
.
.
.
.
.
.
.
.
.
.
.
.
.
.
.
.
.
.
.
.
.
.
.
.
.
.
.
.
.
.
.
.
.
.
.
.
.
.
.
.
.
.
.
.
.
.
.
.
.
.
.
.
.
.
.
.
.
.
.
.
.
.
.
.
.
.
.
.
.
.
.
.
.
.
.
.
.
.
.
.
.
.
.
.
.
.
.
.
.
.
.
.
.
.
.
.
.
.
.
.
.
.
.
.
.
.
.
.
.
.
.
.
.
.
.
.
.
.
.
.
.
.
.
.
.
.
.
.
.
.
.
.
.
.
.
.
.
.
.
.
.
.
.
.
.
.
.
.
.
.
.
.
.
.
.
.
.
.
.
.
.
.
.
.
.
.
.
.
.
.
.
.
.
.
.
.
.
.
.
.
.
.
.
.
.
.
.
.
.
.
.
.
.
.
.
.
.
.
.
.
.
.
.
.
.
.
.
.
26
.
28
.
29
.
30
.
30
.
30
. . 31
. . 31
.
32
.
32
.
32
.
33
.
33
19 Contextual Menu
34
20 Results Table
35
21 ImageJ Editor
36
22 Log Window
38
V
Menu Commands
23 File .
23.1
23.2
23.3
23.4
23.5
23.6
23.7
23.8
23.9
23.10
23.11
23.12
23.13
23.14
New . . . . . . .
Open. . . . . . .
Open Next [O] .
Open Samples .
Open Recent . .
Import . . . . .
Close [w] . . . .
Close All . . . .
Save [s] . . . . .
Save As . . . . .
Revert [r] . . . .
Page Setup. . . .
Print. . . [p] . . .
Quit . . . . . . .
.
.
.
.
.
.
.
.
.
.
.
.
.
.
.
.
.
.
.
.
.
.
.
.
.
.
.
.
.
.
.
.
.
.
.
.
.
.
.
.
.
.
.
.
.
.
.
.
.
.
.
.
.
.
.
.
.
.
.
.
.
.
.
.
.
.
.
.
.
.
.
.
.
.
.
.
.
.
.
.
.
.
.
.
.
.
.
.
.
.
.
.
.
.
.
.
.
.
.
.
.
.
.
.
.
.
.
.
.
.
.
.
.
.
.
.
.
.
.
.
.
.
.
.
.
.
.
.
.
.
.
.
.
.
.
.
.
.
.
.
.
.
.
.
.
.
.
.
.
.
.
.
.
.
.
.
.
.
.
.
.
.
.
.
.
.
.
.
.
.
.
.
.
.
.
.
.
.
.
.
.
.
.
.
.
.
.
.
.
.
.
.
.
.
.
.
.
.
.
.
.
.
.
.
.
.
.
.
.
.
.
.
.
.
.
.
.
.
.
.
.
.
.
.
.
.
.
.
.
.
.
.
.
.
.
.
.
.
.
.
.
.
.
.
.
.
.
.
.
.
.
.
.
.
.
.
.
.
.
.
.
.
.
.
.
.
.
.
.
.
.
.
.
.
.
.
.
.
.
.
.
.
.
.
.
.
.
.
.
.
.
.
.
.
.
.
.
.
.
.
.
.
.
.
.
.
.
.
.
.
.
.
.
.
.
.
.
.
.
.
.
.
.
.
.
.
.
.
.
.
.
.
.
.
.
.
.
.
.
.
.
.
.
.
.
.
.
.
.
.
.
.
.
.
.
.
.
.
.
.
.
.
.
.
.
.
.
.
.
.
.
.
.
.
.
.
.
.
.
.
.
.
.
.
.
.
.
.
.
.
.
.
.
.
.
.
.
.
.
.
.
.
.
.
.
.
.
.
.
.
.
.
.
.
.
.
.
.
.
.
.
.
.
.
.
.
.
.
.
.
.
.
.
.
.
.
.
.
.
.
.
.
.
.
.
.
.
.
.
.
.
.
.
.
.
.
.
.
.
.
.
.
.
.
.
.
.
.
.
.
.
.
.
.
.
.
40
.
40
. . 41
. . 41
. . 41
.
42
.
42
.
46
.
46
.
46
.
46
.
50
.
50
.
50
.
50
24 Edit .
24.1 Undo [z] . . . .
24.2 Cut [x] . . . . .
24.3 Copy [c] . . . . .
24.4 Copy to System
24.5 Paste [v] . . . .
.
.
.
.
.
.
.
.
.
.
.
.
.
.
.
.
.
.
.
.
.
.
.
.
.
.
.
.
.
.
.
.
.
.
.
.
.
.
.
.
.
.
.
.
.
.
.
.
.
.
.
.
.
.
.
.
.
.
.
.
.
.
.
.
.
.
.
.
.
.
.
.
.
.
.
.
.
.
.
.
.
.
.
.
.
.
.
.
.
.
.
.
.
.
.
.
.
.
.
.
.
.
.
.
.
.
.
.
.
.
.
.
.
.
.
.
.
.
.
.
.
.
.
.
.
.
.
.
.
.
.
.
.
.
.
.
.
.
.
.
.
.
.
.
.
.
.
.
.
.
.
.
.
.
.
.
.
.
.
.
.
.
.
.
.
.
.
.
.
.
.
.
.
.
.
iii
.
.
.
.
.
51
51
51
51
51
51
24.6
24.7
24.8
24.9
24.10
24.11
24.12
24.13
Paste Control. . .
Clear . . . . . .
Clear Outside . .
Fill [f] . . . . . .
Draw [d] . . . .
Invert [I] . . . .
Selection . . . .
Options . . . . .
25 Image .
25.1 Type . . . . . .
25.2 Adjust . . . . .
25.3 Show Info. . . [i]
25.4 Properties. . . [P]
25.5 Color . . . . . .
25.6 Stacks . . . . .
25.7 Hyperstacks . .
25.8 Crop [X] . . . .
25.9 Duplicate. . . [D]
25.10 Rename. . . . . .
25.11 Scale. . . [E] . . .
25.12 Transform . . .
25.13 Zoom . . . . . .
25.14 Overlay . . . . .
25.15 Lookup Tables .
.
.
.
.
.
.
.
.
.
.
.
.
.
.
.
.
.
.
.
.
.
.
.
.
.
.
.
.
.
.
.
.
.
.
.
.
.
.
.
.
.
.
.
.
.
.
.
.
.
.
.
.
.
.
.
.
.
.
.
.
.
.
.
.
.
.
.
.
.
.
.
.
.
.
.
.
.
.
.
.
.
.
.
.
.
.
.
.
.
.
.
.
.
.
.
.
.
.
.
.
.
.
.
.
.
.
.
.
.
.
.
.
.
.
.
.
.
.
.
.
.
.
.
.
.
.
.
.
.
.
.
.
.
.
.
.
.
.
.
.
.
.
.
.
.
.
.
.
.
.
.
.
.
.
.
.
.
.
.
.
.
.
.
.
.
.
.
.
.
.
.
.
.
.
.
.
.
.
.
.
.
.
.
.
.
.
.
.
.
.
.
.
.
.
.
.
.
.
.
.
.
.
.
.
.
.
.
.
.
.
.
.
.
.
.
.
.
.
.
.
.
.
.
.
.
.
.
.
.
.
.
.
.
.
.
.
.
.
.
.
.
.
.
.
.
.
.
.
.
.
.
.
.
.
.
.
.
.
.
.
.
.
.
.
.
.
.
.
.
.
.
.
.
.
.
.
.
.
.
.
.
.
.
.
.
.
.
.
.
.
.
.
.
.
.
.
.
.
.
.
.
.
.
.
.
.
.
.
.
.
.
.
.
.
.
.
.
.
.
.
.
.
.
.
.
.
.
.
.
.
.
.
.
.
.
.
.
.
.
.
.
.
.
.
.
.
.
.
.
.
.
.
.
.
.
.
.
.
.
.
.
.
.
.
.
.
.
.
.
.
.
.
.
.
.
.
.
.
.
.
.
.
.
.
.
.
.
.
.
.
.
.
.
.
.
.
.
.
.
.
.
.
.
.
.
.
.
.
.
.
.
.
.
.
.
.
.
.
.
.
.
.
.
.
.
.
.
.
.
.
.
.
.
.
.
.
.
.
.
.
.
.
.
.
.
.
.
.
.
.
.
.
.
.
.
.
.
.
.
.
.
.
.
.
.
.
.
.
.
.
.
.
.
.
.
.
.
.
.
.
.
.
.
.
.
.
.
.
.
.
.
.
.
.
.
.
.
.
.
.
.
.
.
.
.
.
.
.
.
.
.
.
.
.
.
.
.
.
.
.
.
.
.
.
.
.
.
.
.
.
.
.
.
.
.
.
.
.
.
.
.
.
.
.
.
.
.
.
.
.
.
.
.
.
.
.
.
.
.
.
.
.
.
.
.
.
.
.
.
.
.
.
.
.
.
.
.
.
.
.
.
.
.
.
.
.
.
.
.
.
.
.
.
.
.
.
.
.
.
.
.
.
. . 51
.
52
.
52
.
52
.
52
.
53
.
53
.
57
.
.
.
.
.
.
.
.
.
.
.
.
.
.
.
64
. . . . . . . . . . . .
64
. . . . . . . . . . . .
64
. . . . . . . . . . . . . 71
. . . . . . . . . . . .
72
. . . . . . . . . . . .
72
. . . . . . . . . . . .
75
. . . . . . . . . . . .
84
. . . . . . . . . . . .
85
. . . . . . . . . . . .
86
. . . . . . . . . . . .
86
. . . . . . . . . . . .
86
. . . . . . . . . . . .
87
. . . . . . . . . . . .
88
. . . . . . . . . . . .
89
. . . . . . . . . . . . . 91
93
93
93
93
93
95
96
97
98
102
105
109
. 111
113
114
116
26 Process .
26.1 Smooth [S] . . . . . . .
26.2 Sharpen . . . . . . . . .
26.3 Find Edges . . . . . . . .
26.4 Find Maxima. . . . . . .
26.5 Enhance Contrast . . .
26.6 Noise . . . . . . . . . .
26.7 Shadows . . . . . . . .
26.8 Binary . . . . . . . . .
26.9 Math . . . . . . . . . .
26.10 FFT . . . . . . . . . . .
26.11 Filters . . . . . . . . . .
26.12 Batch . . . . . . . . . .
26.13 Image Calculator. . . . .
26.14 Subtract Background. . .
26.15 Repeat Command [R] .
.
.
.
.
.
.
.
.
.
.
.
.
.
.
.
.
.
.
.
.
.
.
.
.
.
.
.
.
.
.
.
.
.
.
.
.
.
.
.
.
.
.
.
.
.
.
.
.
.
.
.
.
.
.
.
.
.
.
.
.
.
.
.
.
.
.
.
.
.
.
.
.
.
.
.
.
.
.
.
.
.
.
.
.
.
.
.
.
.
.
.
.
.
.
.
.
.
.
.
.
.
.
.
.
.
.
.
.
.
.
.
.
.
.
.
.
.
.
.
.
.
.
.
.
.
.
.
.
.
.
.
.
.
.
.
.
.
.
.
.
.
.
.
.
.
.
.
.
.
.
.
.
.
.
.
.
.
.
.
.
.
.
.
.
.
.
.
.
.
.
.
.
.
.
.
.
.
.
.
.
.
.
.
.
.
.
.
.
.
.
.
.
.
.
.
.
.
.
.
.
.
.
.
.
.
.
.
.
.
.
.
.
.
.
.
.
.
.
.
.
.
.
.
.
.
.
.
.
.
.
.
.
.
.
.
.
.
.
.
.
.
.
.
.
.
.
.
.
.
.
.
.
.
.
.
.
.
.
.
.
.
.
.
.
.
.
.
.
.
.
.
.
.
.
.
.
.
.
.
.
.
.
.
.
.
.
.
.
.
.
.
.
.
.
.
.
.
.
.
.
.
.
.
.
.
.
.
.
.
.
.
.
.
.
.
.
.
.
.
.
.
.
.
.
.
.
.
.
.
.
.
.
.
.
.
.
.
.
.
.
.
.
.
.
.
.
.
.
.
.
.
.
.
.
.
.
.
.
.
.
.
.
.
.
.
.
.
.
.
.
.
.
.
.
.
.
.
.
.
.
.
.
.
.
.
.
.
.
.
.
.
.
.
.
.
.
.
.
.
.
.
.
.
.
.
.
.
.
.
.
.
.
.
.
.
.
.
.
.
.
.
.
.
.
.
.
.
.
.
.
.
.
.
.
.
.
.
.
.
.
.
.
.
.
.
.
.
.
.
.
.
.
.
.
.
.
.
.
.
.
.
.
.
.
.
27 Analyze .
27.1 Measure. . . [m] . . . .
27.2 Analyze Particles. . . .
27.3 Summarize . . . . . .
27.4 Distribution. . . . . . .
27.5 Label . . . . . . . . .
27.6 Clear Results . . . . .
27.7 Set Measurements. . .
27.8 Set Scale. . . . . . . .
.
.
.
.
.
.
.
.
.
.
.
.
.
.
.
.
.
.
.
.
.
.
.
.
.
.
.
.
.
.
.
.
.
.
.
.
.
.
.
.
.
.
.
.
.
.
.
.
.
.
.
.
.
.
.
.
.
.
.
.
.
.
.
.
.
.
.
.
.
.
.
.
.
.
.
.
.
.
.
.
.
.
.
.
.
.
.
.
.
.
.
.
.
.
.
.
.
.
.
.
.
.
.
.
.
.
.
.
.
.
.
.
.
.
.
.
.
.
.
.
.
.
.
.
.
.
.
.
.
.
.
.
.
.
.
.
.
.
.
.
.
.
.
.
.
.
.
.
.
.
.
.
.
.
.
.
.
.
.
.
.
.
.
.
.
.
.
.
.
.
.
.
.
.
.
.
.
.
.
.
.
.
.
.
.
.
.
.
.
.
.
.
.
.
.
.
.
.
.
.
.
.
.
.
.
.
.
.
.
.
.
.
.
.
.
.
.
.
.
.
.
.
.
.
.
.
.
.
.
.
.
.
.
.
.
.
.
.
.
.
117
. 117
. 117
. 120
. 120
. . 121
. . 121
. . 121
. 124
.
.
.
.
.
.
.
.
iv
27.9
27.10
27.11
27.12
27.13
27.14
Calibrate. . . .
Histogram [h] .
Plot Profile [k]
Surface Plot. . .
Gels . . . . . .
Tools . . . . .
.
.
.
.
.
.
.
.
.
.
.
.
.
.
.
.
.
.
.
.
.
.
.
.
.
.
.
.
.
.
.
.
.
.
.
.
.
.
.
.
.
.
.
.
.
.
.
.
.
.
.
.
.
.
.
.
.
.
.
.
.
.
.
.
.
.
.
.
.
.
.
.
.
.
.
.
.
.
.
.
.
.
.
.
.
.
.
.
.
.
.
.
.
.
.
.
.
.
.
.
.
.
.
.
.
.
.
.
.
.
.
.
.
.
.
.
.
.
.
.
.
.
.
.
.
.
.
.
.
.
.
.
.
.
.
.
.
.
.
.
.
.
.
.
.
.
.
.
.
.
.
.
.
.
.
.
.
.
.
.
.
.
.
.
.
.
.
.
.
.
.
.
.
.
.
.
.
.
.
.
.
.
.
.
.
.
.
.
.
.
.
.
.
.
.
.
.
.
.
.
.
.
.
.
.
.
.
.
.
.
.
.
.
.
.
.
125
126
127
128
129
130
28 Plugins .
28.1 Macros . . . . . . .
28.2 Shortcuts . . . . . .
28.3 Utilities . . . . . .
28.4 New . . . . . . . . .
28.5 Compile and Run. . .
.
.
.
.
.
.
.
.
.
.
.
.
.
.
.
.
.
.
.
.
.
.
.
.
.
.
.
.
.
.
.
.
.
.
.
.
.
.
.
.
.
.
.
.
.
.
.
.
.
.
.
.
.
.
.
.
.
.
.
.
.
.
.
.
.
.
.
.
.
.
.
.
.
.
.
.
.
.
.
.
.
.
.
.
.
.
.
.
.
.
.
.
.
.
.
.
.
.
.
.
.
.
.
.
.
.
.
.
.
.
.
.
.
.
.
.
.
.
.
.
.
.
.
.
.
.
.
.
.
.
.
.
.
.
.
.
.
.
.
.
.
.
.
.
.
.
.
.
.
.
.
.
.
.
.
.
.
.
.
.
.
.
.
.
.
138
138
139
140
143
144
29 Window .
29.1 Show All [ ] ] . .
29.2 Put Behind [tab]
29.3 Cascade . . . . .
29.4 Tile . . . . . . .
.
.
.
.
.
.
.
.
.
.
.
.
.
.
.
.
.
.
.
.
.
.
.
.
.
.
.
.
.
.
.
.
.
.
.
.
.
.
.
.
.
.
.
.
.
.
.
.
.
.
.
.
.
.
.
.
.
.
.
.
.
.
.
.
.
.
.
.
.
.
.
.
.
.
.
.
.
.
.
.
.
.
.
.
.
.
.
.
.
.
.
.
.
.
.
.
.
.
.
.
.
.
.
.
.
.
.
.
.
.
.
.
.
.
.
.
.
.
.
.
.
.
.
.
.
.
.
.
.
.
.
.
.
.
.
.
145
145
145
145
145
30 Help .
30.1 ImageJ Website. . . .
30.2 ImageJ News. . . . .
30.3 Documentation. . . .
30.4 Installation. . . . . .
30.5 Mailing List. . . . . .
30.6 Dev. Resources. . . .
30.7 Plugins. . . . . . . .
30.8 Macros. . . . . . . .
30.9 Macro Functions. . .
30.10 Update ImageJ. . . .
30.11 Refresh Menus . . .
30.12 About Plugins . . .
30.13 About ImageJ. . . . .
.
.
.
.
.
.
.
.
.
.
.
.
.
.
.
.
.
.
.
.
.
.
.
.
.
.
.
.
.
.
.
.
.
.
.
.
.
.
.
.
.
.
.
.
.
.
.
.
.
.
.
.
.
.
.
.
.
.
.
.
.
.
.
.
.
.
.
.
.
.
.
.
.
.
.
.
.
.
.
.
.
.
.
.
.
.
.
.
.
.
.
.
.
.
.
.
.
.
.
.
.
.
.
.
.
.
.
.
.
.
.
.
.
.
.
.
.
.
.
.
.
.
.
.
.
.
.
.
.
.
.
.
.
.
.
.
.
.
.
.
.
.
.
.
.
.
.
.
.
.
.
.
.
.
.
.
.
.
.
.
.
.
.
.
.
.
.
.
.
.
.
.
.
.
.
.
.
.
.
.
.
.
.
.
.
.
.
.
.
.
.
.
.
.
.
.
.
.
.
.
.
.
.
.
.
.
.
.
.
.
.
.
.
.
.
.
.
.
.
.
.
.
.
.
.
.
.
.
.
.
.
.
.
.
.
.
.
.
.
.
.
.
.
.
.
.
.
.
.
.
.
.
.
.
.
.
.
.
.
.
.
.
.
.
.
.
.
.
.
.
.
.
.
.
.
.
.
.
.
.
.
.
.
.
.
.
.
.
.
.
.
.
.
.
.
.
.
.
.
.
.
.
.
.
.
.
.
.
.
.
.
.
.
.
.
.
.
.
.
.
.
.
.
.
.
.
.
.
.
.
.
.
.
.
.
.
.
.
.
.
.
.
.
.
.
.
.
.
.
.
.
.
.
.
.
.
.
.
.
.
.
.
.
.
.
.
.
.
.
.
.
.
.
.
.
.
.
.
.
.
.
.
.
.
.
.
.
.
.
.
.
.
.
.
.
.
.
.
.
.
.
.
.
.
.
.
.
.
.
.
.
.
.
.
.
.
.
.
.
.
.
.
.
.
.
.
.
.
.
146
146
146
146
146
146
146
146
146
146
147
147
147
147
Modifiers
Alt Key Modifications . . . . . .
Shift Key Modifications . . . . . .
Ctrl Key (or Cmd) Modifications
Space Bar . . . . . . . . . . . . .
Arrow Keys . . . . . . . . . . . .
.
.
.
.
.
.
.
.
.
.
.
.
.
.
.
.
.
.
.
.
.
.
.
.
.
.
.
.
.
.
.
.
.
.
.
.
.
.
.
.
.
.
.
.
.
.
.
.
.
.
.
.
.
.
.
.
.
.
.
.
.
.
.
.
.
.
.
.
.
.
.
.
.
.
.
.
.
.
.
.
.
.
.
.
.
.
.
.
.
.
.
.
.
.
.
.
.
.
.
.
.
.
.
.
.
.
.
.
.
.
.
.
.
.
.
.
.
.
.
.
. 150
. 150
. . 151
. . 151
. . 151
VI
.
.
.
.
Keyboard Shortcuts
31 Key
31.1
31.2
31.3
31.4
31.5
32 Tools Shortcuts
Credits
153
ImageJ Related Publications
155
List of Abbreviations and Acronyms
162
v
Index
163
Colophon
167
vi
*Summarized
Release Notes for ImageJ 1.45m
Undoable Edit . Undo [z] . . . . . . . . . . . . . . . . . . . . . . . . . . . . . . . . . . . .
9
ImageJ can now open ZIP-compressed TIFFs . . . . . . . . . . . . . . . . . . . . . . . .
10
New macro functions: drawString("text", x, y, background), IJ.pad(), Overlay.set_
Position(), roiManager("select", indexes), Stack.getFrameInterval(), Stack._
getUnits() and Stack.setFrameInterval() . . . . . . . . . . . . . . . . . . . . . . . . 21
Improved Rounded Rectangular Selection Tool . . . . . . . . . . . . . . . . . . . . . . .
27
Improved Arrow Tool . . . . . . . . . . . . . . . . . . . . . . . . . . . . . . . . . . . . .
29
File . Import . Stack From List accepts URLs . . . . . . . . . . . . . . . . . . . . . . . . .
45
Improved Edit . Selection . Make Band. . . . . . . . . . . . . . . . . . . . . . . . . . . . . .
55
New command: Edit . Selection . Area to Line . . . . . . . . . . . . . . . . . . . . . . . .
57
Multiple undo buffers . . . . . . . . . . . . . . . . . . . . . . . . . . . . . . . . . . . . . . 61
Improved handling of DICOM images . . . . . . . . . . . . . . . . . . . . . . . . . . . .
62
Auto-threshold based on stack histograms . . . . . . . . . . . . . . . . . . . . . . . . . .
69
Improved Image . Color . Merge Channels. . .
. . . . . . . . . . . . . . . . . . . . . . . . .
73
Improved Image . Stacks . Tools . Make Substack. . . . . . . . . . . . . . . . . . . . . . . .
83
New command: Image . Stacks . Tools . Remove Slice Labels . . . . . . . . . . . . . . . . .
83
Improved zooming commands . . . . . . . . . . . . . . . . . . . . . . . . . . . . . . . . .
88
Improved handling of image selections (ImageROIs) . . . . . . . . . . . . . . . . . . . .
89
New command: Process . Noise . Remove NaNs. . . . . . . . . . . . . . . . . . . . . . . . .
97
Multithreaded Process . Math . Macro. . . . . . . . . . . . . . . . . . . . . . . . . . . . . .
105
Multithreaded Process . Filters . . . . . . . . . . . . . . . . . . . . . . . . . . . . . . . . .
109
Reduced memory fooprint when running Process . Filters . on non-float images . . . . .
110
Added more macro snippets to Process . Batch . Macro . . . . . . . . . . . . . . . . . . .
112
More accurate calculation of Feret’s diameter . . . . . . . . . . . . . . . . . . . . . . . .
123
Measured ROIs can be automatically added to the image overlay . . . . . . . . . . . . .
124
Improveded handling of ROIs in stacks and hyperstacks by the ROI Manager . . . . . .
133
New command: ROI Manager’s Multi Plot . . . . . . . . . . . . . . . . . . . . . . . . . .
135
ROI Manager can now use ROI names as labels . . . . . . . . . . . . . . . . . . . . . . .
136
Scale bars can now be added as overlays . . . . . . . . . . . . . . . . . . . . . . . . . . .
136
Improved Plugins . Utilities . Search. . .
. . . . . . . . . . . . . . . . . . . . . . . . . . . . . 141
New command: Plugins . Utilities . Monitor Events. . . . . . . . . . . . . . . . . . . . . . . . 141
Redesigned Plugins . Utilities . Monitor Memory. . . . . . . . . . . . . . . . . . . . . . . . .
142
This list is not extensive. Detailed release notes for version 1.45m are available on the ImageJ News web site:
http://imagej.nih.gov/ij/notes.html.
vii
Noteworthy
I
Frontmost Window and Windows Activation . . . . . . . . . . . . . . . . . . .
8
II
Image Types: Lossy Compression and Metadata . . . . . . . . . . . . . . . . .
12
III
Opening Virtual Stacks by Drag & Drop . . . . . . . . . . . . . . . . . . . . . .
13
IV
Replacing Red with Magenta in RGB Images . . . . . . . . . . . . . . . . . . .
16
V
Toggling Calibrated Units . . . . . . . . . . . . . . . . . . . . . . . . . . . . . .
26
VI
Opening File Paths in the Log Window . . . . . . . . . . . . . . . . . . . . . .
38
VII
Organizing Commands in the Menu Bar . . . . . . . . . . . . . . . . . . . . . .
39
VIII
Opening Files: File . Open, File . Import and Drag & Drop . . . . . . . . . . . . . 41
IX
Reducing Memory Requirements When Importing Images . . . . . . . . . . . .
43
X
Warning on JPEG compression . . . . . . . . . . . . . . . . . . . . . . . . . . .
47
XI
Drawing Lines Wider Than One–Pixel . . . . . . . . . . . . . . . . . . . . . . .
52
XII
Transferring Selections Between Images . . . . . . . . . . . . . . . . . . . . . .
53
XIII
Converting Composite Selections . . . . . . . . . . . . . . . . . . . . . . . . . .
55
XIV
Applying Auto Brightness/Contrast to Entire Stacks . . . . . . . . . . . . . . .
65
XV
Display Range of DICOM Images . . . . . . . . . . . . . . . . . . . . . . . . . .
67
XVI
Brightness/Contrast of High Bit–Depth Images . . . . . . . . . . . . . . . . . .
67
XVII Embedding Color Annotations in Grayscale Images . . . . . . . . . . . . . . . .
75
XVIII Scrolling Zoomed Images . . . . . . . . . . . . . . . . . . . . . . . . . . . . . . .
88
XIX
Hexadecimal Color Values . . . . . . . . . . . . . . . . . . . . . . . . . . . . . .
92
XX
Creating Binary Masks . . . . . . . . . . . . . . . . . . . . . . . . . . . . . . . .
99
XXI
Interpreting Binary Images . . . . . . . . . . . . . . . . . . . . . . . . . . . . .
103
XXII Global Calibrations . . . . . . . . . . . . . . . . . . . . . . . . . . . . . . . . . .
126
XXIII Selecting Multiple ROIs in the ROI Manager . . . . . . . . . . . . . . . . . . .
136
viii
Macro Listings
1
Replace Red with Magenta.ijm (Using Image . Color . Channels. . . ) . . . . . . . .
16
2
Replace Red with Magenta.ijm (Using Process . Image Calculator. . . ) . . . . . . .
16
3
Ensuring Specific Settings at Launch . . . . . . . . . . . . . . . . . . . . . . . .
19
4
Customizing the Image Popup Menu . . . . . . . . . . . . . . . . . . . . . . . .
34
5
Setting File . Open Samples . for Offline Usage . . . . . . . . . . . . . . . . . . .
42
6
Obtaining Histogram Lists . . . . . . . . . . . . . . . . . . . . . . . . . . . . . .
127
7
Assigning Keyboard Shortcuts to ImageJ Tools . . . . . . . . . . . . . . . . . . . 151
8
Cycling Through ImageJ Tools Using Keyboard Shortcuts . . . . . . . . . . . .
ix
152
Guide Formats
This guide is available in the following formats:
Enhanced PDF Optimized for electronic viewing and highly enriched in hypertext links
(see Conventions Used in this Guide). Available at http://imagej.nih.gov/ij/docs/
user-guide.pdf.
HTML document available online at http://imagej.nih.gov/ij/docs/guide/. For offline usage a downloadable ZIP archive is also available at http://imagej.nih.gov/ij/docs/
user-guide.zip.
Printable booklets Two-sided booklets that can be printed on a duplex unit printer by setting
the automatic duplex mode to “short edge binding”. Two formats are available:
A4 (http://imagej.nih.gov/ij/docs/user-guide-A4booklet.pdf) and letter size paper
(http://imagej.nih.gov/ij/docs/user-guide-USbooklet.pdf).
Conventions Used in this Guide
Throughout the guide, internal links are displayed in gray (e.g., Part IV ImageJ User Interface).
Links to external URLs, such as the ImageJ website, http://imagej.nih.gov/ij/, are displayed in
dark blue.
ImageJ commands are typed in sans serif typeface with respective shortcut keys flanked by
square brackets (e.g.: Image . Duplicate. . . [D]). As explained in Using Keyboard Shortcuts this
notation implies shift-modifiers (i.e., [D] means pressing Shift D , [d] only the D key) and
assumes that Require control key for shortcuts in Edit . Options . Misc. . . is unchecked.
Useful tips and reminders are placed in ‘Noteworthy notes’ numbered with upper case roman
numerals (e.g., I Frontmost Window and Windows Activation). The full list of these notes is
available on page viii.
Filenames, directory names and file extensions are indicated in italic, e.g., the /Applications/ImageJ/macros/ folder.
Macro functions and code snippets are typed in monospaced font, e.g., resetMinAndMax().
Scripts and macros are numbered with arabic numerals included in parentheses (e.g., (1)
Replace Red with Magenta.ijm (Using Image . Color . Channels. . . ) on page 16) and typeset with
the same syntax markup provided by the Fiji Script Editor. The full list of macro listings is
available on page ix.
Selected highlights of version 1.45m are listed on page vii and flagged with colored marginal
notes. These should be interpreted as:
New in
IJ 1.45m
A new feature implemented in ImageJ 1.45m.
Improved
in IJ 1.45m
A routine that has been improved since previous versions. Typically, a faster
or more precise algorithm, a command with better usability, or a task that
has been extended to more image types.
Changed
in IJ 1.45m
A pre-existing command that has been renamed or moved to a different menu
location in ImageJ 1.45m.
Part I
Getting Started
This part provides basic information on ImageJ installation, troubleshooting and update
strategies. It discusses Fiji and ImageJ2 as well as third-party software related to ImageJ. Being
impossible to document all the capabilities of ImageJ without exploring technical aspects of
image processing, external resources allowing willing readers to know more about digital signal
processing are also provided.
1
What is ImageJ?
ImageJ is a public domain Java image processing and analysis program inspired by NIH Image
for the Macintosh. It runs, either as an online applet or as a downloadable application, on any
computer with a Java 1.5 or later virtual machine. Downloadable distributions are available
for Windows, Mac OS X and Linux. It can display, edit, analyze, process, save and print 8–bit,
16–bit and 32–bit images. It can read many image formats including TIFF, GIF, JPEG, BMP,
DICOM, FITS and ‘raw’. It supports ‘stacks’ (and hyperstacks), a series of images that share a
single window. It is multithreaded, so time-consuming operations such as image file reading can
be performed in parallel with other operations1 .
It can calculate area and pixel value statistics of user-defined selections. It can measure distances
and angles. It can create density histograms and line profile plots. It supports standard image
processing functions such as contrast manipulation, sharpening, smoothing, edge detection and
median filtering.
It does geometric transformations such as scaling, rotation and flips. Image can be zoomed up to
32 : 1 and down to 1 : 32. All analysis and processing functions are available at any magnification
factor. The program supports any number of windows (images) simultaneously, limited only by
available memory.
Spatial calibration is available to provide real world dimensional measurements in units such as
millimeters. Density or gray scale calibration is also available.
ImageJ was designed with an open architecture that provides extensibility via Java plugins.
Custom acquisition, analysis and processing plugins can be developed using ImageJ’s built in
editor and Java compiler. User-written plugins make it possible to solve almost any image
processing or analysis problem.
Being public domain open source software, an ImageJ user has the four essential freedoms
defined by the Richard Stallman in 1986: 1) The freedom to run the program, for any purpose;
2) The freedom to study how the program works, and change it to make it do what you wish; 3)
The freedom to redistribute copies so you can help your neighbor; 4) The freedom to improve the
program, and release your improvements to the public, so that the whole community benefits.
ImageJ is being developed on Mac OS X using its built in editor and Java compiler, plus the
BBEdit editor and the Ant build tool. The source code is freely available. The author, Wayne
Rasband ([email protected]), is a Special Volunteer at the National Institute of Mental Health,
Bethesda, Maryland, USA.
See also: History of ImageJ at imagejdev.org
1
A somehow outdated list of ImageJ’s features is available at http://imagej.nih.gov/ij/features.html
1
Installing and Maintaining ImageJ
2
Installing and Maintaining ImageJ
ImageJ can be downloaded from http://imagej.nih.gov/ij/download.html. Details on how
to install ImageJ on Linux, Mac OS 9, Mac OS X and Windows [1] are available at http:
//imagej.nih.gov/ij/docs/install/ (Help . Installation. . . command). Specially useful are the
platform-specific Troubleshooting and Known Problems sections. Fiji installation is described at
http://fiji.sc/wiki/index.php/Downloads.
The downloaded package may not contain the latest bug fixes so it is recommended to upgrade
ImageJ right after a first installation. Updating IJ consists only of running Help . Update
ImageJ. . . , which will install the latest ij.jar in the ImageJ folder (on Linux and Windows) or
inside the ImageJ.app (on Mac OS X).
Help . Update ImageJ. . . can be used to upgrade (or downgrade) the ij.jar file to release updates
or daily builds. Release updates are announced frequently and are labelled alphabetically (e.g.,
v. 1.43m). Typically, these releases contain several new features and bug fixes, described in detail
on the ImageJ News page. Daily builds, on the other hand, are labelled with numeric sub-indexes
(e.g., v. 1.43n4) and are often released without documentation. Nevertheless, if available, release
notes for daily builds can be found at http://imagej.nih.gov/ij/source/release-notes.html. When
a release cycle ends (v. 1.42 ended with 1.42q, v. 1.43 with 1.43u, etc.) an installation package is
created, downloadable from http://imagej.nih.gov/ij/download.html. Typically, this package is
bundled with a small list of add-ons (Macros, Scripts and Plugins).
See also: Luts, Macros and Tools Updater, a macro toolset that performs live-updating of
macros listed on the ImageJ web site
2.1
ImageJ Distributions
ImageJ alone is not that powerful: it’s real strength is the vast repertoire of Plugins that extend
ImageJ’s functionality beyond its basic core. The many hundreds, probably thousands, freely
available plugins from contributors around the world play a pivotal role in ImageJ’s success [64].
Running Help . Update ImageJ. . . , however, will not update any of the plugins you may have
installed1 .
ImageJ add-ons (Plugins, Scripts and Macros) are available from several sources (ImageJ’s
plugins page [Help . Plugins. . . ], ImageJ Information and Documentation Portal and Fiji’s
webpage, among others) making manual updates of a daunting task. This reason alone, makes
it extremely convenient the use of ImageJ Distributions bundled with a pre-organized collection
of add-ons.
Below is a list of the most relevant projects that address the seeming difficult task of organizing
and maintaining ImageJ beyond its basics. If you are a life scientist and have doubts about
which distribution to choose you should opt for Fiji. It is heavily maintained, offers an automatic
updater, improved scripting capabilities and ships with powerful plugins. More specialized
adaptations of ImageJ are discussed in Software Packages Built on Top of ImageJ.
Fiji
Fiji (Fiji Is Just ImageJ – Batteries included ) is a distribution of ImageJ together with Java,
Java 3D and several plugins organized into a coherent menu structure. Citing its developers,
1
Certain plugins, however, provide self-updating mechanisms (e.g., ObjectJ and the LOCI Bio-Formats library).
2
Latest revision: 2011/08/06
Installing and Maintaining ImageJ
Software Packages Built on Top of ImageJ
“Fiji compares to ImageJ as Ubuntu compares to Linux”. The main focus of Fiji is to assist
research in life sciences, targeting image registration, stitching, segmentation, feature extraction
and 3D visualization, among others. It also supports many scripting languages (BeanScript,
Clojure, Jython, Python, Ruby, see Scripting in Other Languages). Importantly, Fiji ships with
a convenient updater that knows whether your files are up-to-date, obsolete or locally modified.
Comprehensive documentation is available for most of its plugins. The Fiji project was presented
publicly for the first time at the ImageJ User and Developer Conference in November 2008.
MBF ImageJ
The MBF ImageJ bundle or ImageJ for Microscopy (formerly WCIF-ImageJ) features a collection
of plugins and macros, collated and organized by Tony Collins at the MacBiophotonics facility,
McMaster University. It is accompanied by a comprehensive manual describing how to use the
bundle with light microscopy image data. It is a great resource for microscopists but is not
maintained actively, lagging behind the development of core ImageJ.
Note that you can add plugins from MBF ImageJ to Fiji, combining the best of both programs.
Actually, you can use multiple ImageJ distributions simultaneously, assemble your own ImageJ
bundle by gathering the plugins that best serve your needs (probably, someone else at your
institution already started one?) or create symbolic links to share plugins between different
installations.
See also: Description of all ImageJ related projects at ImageDev
2.2
Software Packages Built on Top of ImageJ
µManager Micro-Manager is a software package for control of automated microscopes. It lets
you execute common microscope image acquisition strategies such as time-lapses, multichannel imaging, z-stacks, and combinations thereof. µManager works with microscopes
from all four major manufacturers, most scientific-grade cameras and many peripherals
used in microscope imaging.
TrakEM2 TrakEM2 is a program for morphological data mining, three-dimensional modeling
and image stitching, registration, editing and annotation. TrakEM2 is distributed with
Fiji and capable of:
3D modeling Objects in 3D, defined by sequences of contours, or profiles, from which a
skin, or mesh, can be constructed, and visualized in 3D.
Relational modeling The extraction of the map that describes links between objects.
For example, which neuron contacts which other neurons through how many and
which synapses.
ObjectJ ObjectJ, the successor object-image, of supports graphical vector objects that nondestructively mark images on a transparent layer. Vector objects can be placed manually or
by macro commands. and composite objects can encapsulate different color-coded marker
structures in order to bundle features that belong togetherObjectJ provides back-and-forth
navigation between results and images. The results table supports statistics, sorting, color
coding, qualifying and macro access.
MRI–CIA MRI Cell Image Analyzer, developed by the Montpellier RIO Imaging facility
(CNRS), is a rapid image analysis application development framework, adding visual
3
Latest revision: 2011/08/06
Getting Help
ImageJ2
scripting interface to ImageJ’s capabilities. It can create batch applications as well as interactive applications. The applications include the topics “DNA combing”, “quantification
of stained proteins in cells”, “comparison of intensity ratios between nuclei and cytoplasm”
and “counting nuclei stained in different channels”.
SalsaJ SalsaJ is a student-friendly software developed specifically for the EU-HOU project.
It is dedicated to image handling and analysis of astronomical images in the classroom.
SalsaJ has been translated into several languages.
Bio7 Bio7 is an integrated development environment for ecological modeling with a main focus
on individual based modeling and spatially explicit models. Bio7 features: Statistical
analysis (using R); Spatial statistics; Fast communication between R and Java; BeanShell
and Groovy support; Sensitivity analysis with an embedded flowchart editor and creation
of 3D OpenGL (Jogl) models (see also RImageJ in ImageJ Interoperability).
See also: BioImageXD, Endrov, Image SXM and VisBio
2.3
ImageJ2
ImageJDev is a federally funded, multi-institution project dedicated to the development of the
next-generation version of ImageJ: “ImageJ2”. ImageJ2 will be a complete rewrite of ImageJ,
that will include the current, stable version ImageJ (“ImageJ1”) with a compatibility layer so
that old-style plugins and macros can run the same as they currently do in ImageJ1. Below is a
summary of the ImageJDev project aims:
–
–
To create the next generation version of ImageJ and improve its core architecture based
on the needs of the community.
To ensure ImageJ remains useful and relevant to the broadest possible community, maintaining backwards compatibility with the current ImageJ as close to 100% as possible.
–
Expand functionality by interfacing ImageJ with existing open-source programs.
–
To lead ImageJ development with a clear vision, avoiding duplication of efforts
–
To provide a central online resource for ImageJ: program downloads, a plugin repository,
developer resources and more.
Right now ImageJ remains a highly experimental application but a finalized released is expected
by the end of 2011. Be sure to follow the project news and the ImageDev blog for further
developments.
3
3.1
Getting Help
Help on Image Analysis
Below is a list of online resources (in no particular order) related to image processing and
scientific image analysis, complementing the list of external resources on the IJ web site.
4
Latest revision: 2011/08/06
Getting Help
Help on ImageJ
Ethics in Scientific Image Processing
–
–
Online learning Tool for Research Integrity and Image Processing
This website, created by the Office of Research Integrity, explains what is appropriate in
image processing in science and what is not.
Digital Imaging: Ethics (at the Cellular Imaging Facily Core, SEHSC)
This website, compiled by Douglas Cromey at the University of Alabama – Birmingham,
discusses thoroughly the topic of digital imaging ethics. It is recommended for all scientists.
The website contains links to several external resources, including:
1. What’s in a picture? The temptation of image manipulation (2004) M Rossner and
K M Yamada, J Cell Biology 166(1):11–15, doi:10.1083/jcb.200406019
2. Not picture-perfect (2006), Nature 439, 891–892, doi:10.1038/439891b.
Scientific Image Processing
–
–
–
–
–
What you need to know about scientific image processing
Simple and clear, this Fiji webpage explains basic aspects of scientific image processing.
imagingbook.com
Web site of Digital Image Processing: An Algorithmic Introduction using Java by Wilhelm
Burger and Mark Burge [51]. This technical book provides a modern, self-contained, introduction to digital image processing techniques. Numerous complete Java implementations
are provided, all of which work within ImageJ.
Hypermedia Image Processing Reference (HIPR2)
Developed at the Department of Artificial Intelligence in the University of Edinburgh,
provides on-line reference and tutorial information on a wide range of image processing
operations.
IFN wiki
The Imaging Facility Network (IFN) in Biopolis Dresden provides access to advanced
microscopy systems and image processing. Its wiki hosts high quality teaching material
and useful links to external resources.
stereology.info
Stereology Information for the Biological Sciences, designed to introduce both basic and
advanced concepts in the field of stereology.
See also: ImageJ Related Publications on page 155
3.2
Help on ImageJ
Below is a list of the ImageJ help resources that complement this guide (see Guide Formats).
Specific documentation on advanced uses of ImageJ (macro programming, plugin development,
etc.) is discussed in Extending ImageJ.
1. The ImageJ online documentation pages
Can be accessed via the Help . Documentation. . . command.
2. The Fiji webpage:
http://fiji.sc/
5
Latest revision: 2011/08/06
Getting Help
Help on ImageJ
3. The ImageJ Information and Documentation Portal (ImageJ wiki):
http://imagejdocu.tudor.lu/doku.php
4. Video tutorials on the ImageJ Documentation Portal and the Fiji YouTube channel:
http://imagejdocu.tudor.lu/doku.php?id=video:start&s[]=video and http://www.youtube.
com/user/fijichannel. New ImageJ users will probably profit from Christine Labno’s video
tutorial.
5. The ImageJ for Microscopy manual
http://www.macbiophotonics.ca/imagej/
6. Several online documents, most of them listed at:
http://imagej.nih.gov/ij/links.html and http://imagej.nih.gov/ij/docs/examples/
7. Mailing lists:
(a) ImageJ — http://imagej.nih.gov/ij/list.html
General user and developer discussion about ImageJ. Can be accessed via the Help .
Mailing List. . . command. This list is also mirrored at Nabble and Gmane. You may
find it easier to search and browse the list archives on these mirrors. Specially useful
are the RSS feeds and the frames and threads view provided by Gmane.
(b) Fiji users — http://groups.google.com/group/fiji-users
For user discussion specific to Fiji (rather than core ImageJ).
(c) IJ Macro Support Group — http://listes.inra.fr/wws/info/imagejmacro
The ImageJ macro support group connects a network of ImageJ users who are
specifically interested in improving their skills in writing macros and plugins for
ImageJ. The membership base includes experienced programmers, and new users
who are interested in learning to write their very first macros.
(d) Fiji developers — http://groups.google.com/group/fiji-devel
For developer discussion specific to Fiji.
(e) ImageJX — http://groups.google.com/group/imagejx
Highly technical developer discussion about ImageJ future directions.
(f) ImageJDev — http://imagejdev.org/mailman/listinfo/imagej-devel
For communication and coordination of the ImageJDev project.
(g) Dedicated mailing lists for ImageJ related projects
Described at http://imagejdev.org/mailing-lists .
Using Mailing-lists
If you are having problems with ImageJ, you should inquiry about them in the appropriated list.
The ImageJ mailing list is an unmoderated forum subscribed by a knowledgeable worldwide
user community with ≈2000 advanced users and developers. To have your questions promptly
answered you should consider the following:
1. Read the documentation files (described earlier in this section) before posting. Because
there will always be a natural lag between the implementation of key features and their
documentation it may be wise to check briefly the ImageJ news website (Help . ImageJ
News. . . ).
2. Look up the mailing list archives (Help . Mailing List. . . ). Most of your questions may
already been answered.
6
Latest revision: 2011/08/06
Getting Help
Help on ImageJ
3. If you think you are facing a bug try to upgrade to the latest version of ImageJ (Help .
Update ImageJ. . . ). You should also check if you are running the latest version of the Java
Virtual Machine for your operating system. Detailed instructions on how to submit a bug
report are found at http://imagej.nih.gov/ij/docs/faqs.html#bug.
4. Remember that in most cases you can find answers within your own ImageJ installation
without even connecting to the internet since the heuristics for finding commands or
writing macros have been significantly improved in later versions (see Finding Commands
and Extending ImageJ).
5. As with any other mailing list, you should always follow basic netiquette, namely:
(a) Use descriptive subject lines – Re: Problem with Image>Set Scale command is much
more effective than a general Re: Problem.
(b) Stay on topic – Do not post off-topic messages, unrelated to the message thread.
(c) Be careful when sending attachments – Refrain from attaching large files. Use, e.g.,
a file hosting service instead.
(d) Edit replies – You should include only the minimum content that is necessary to
provide a logical flow from the question to the answer, i.e., quote only as much as
absolutely necessary and relevant.
7
Latest revision: 2011/08/06
Part II
Working with ImageJ
This part introduces some basic aspects of ImageJ so that you can use the software more
efficiently. It also introduces some important terms and concepts used throughout this guide.
You may skip it if you already use the program efficiently and are familiar with terms such as
Virtual Stacks, Hyperstacks, Pseudocolor Images, Color Composites or Composite Selections.
4
Using Keyboard Shortcuts
You’ll learn more and more shortcut keys as you use ImageJ, because (almost) all shortcuts
are listed throughout ImageJ menus. Similarly, in this guide each command has its shortcut
key listed on its name (flanked by square brackets). Please note that the notation for these
key-bindings is case sensitive, i.e., shift-modifiers are not explicitly mentioned (a capital A
means Shift–A) and assumes that Require control key for shortcuts in Edit . Options . Misc. . . is
unchecked (i.e., except when using ImageJ Editor, you won’t have to hold down the Control
key to use menu shortcuts). For example, the command Edit . Invert [I] can be evoked by Shift
I or Ctrl Shift I if Require control key for shortcuts is checked. The full list of ImageJ
shortcuts (see Keyboard Shortcuts) can be retrieved at any time using the Plugins . Utilities .
List Shortcuts. . . command.
There are three modifier keys in ImageJ:
Control
(Command Key on Apple keyboards) Denoted by ‘Ctrl’ or Ctrl in this document.
Although a control key is typically present on Apple keyboards, on a Macintosh
computer running ImageJ the Command key Cmd replaces the functionality of the
control key of other operating systems. For sake of simplification, ‘Ctrl’ will always
refer to both throughout this guide.
Shift
Denoted by ‘Shift’ or Shift in this document.
Alt
Denoted by ‘Alt’ or Alt in this document. This is also the ‘Option’ or ‘Meta’ key
on many keyboards.
See also: KeyboardShortcuts.txt macro, demonstrating how assign shortcuts to custom macros
I
Frontmost Window and Windows Activation
In ImageJ, all operations are performed on the active (frontmost) image (which has its title
bar highlighted). If a window is already open it will activate when its opening command is
re-run, e.g., if the B&C window is already opened, pressing its keyboard shortcut ( Shift C )
will activate it. In addition, pressing Enter on any image will bring the ImageJ window to the
foreground.
8
Undo and Redo
Plugins . Utilities . Find Commands. . . [l]
Plugins . Utilities . Search. . .
5
Finding Commands
Navigating through the extensive list of ImageJ commands, macros and plugins may be quite
cumbersome. Through its built-in Command Finder / Launcher [40], ImageJ offers an expedite alternative that allows you to retrieve commands extremely fast: Plugins . Utilities . Find
Commands. . . [l].
In addition, ImageJ features a find function that locates macros, scripts and plugins source (.java)
files on your computer: the Plugins . Utilities . Search. . . command. Because most of IJ source
files contain circumstanced comments, you can use this utility to retrieve files related not only
to a image processing routine (e.g., background or co-localization) but also to a practical context
such as radiogram, cell or histology. Indeed, ImageJ source files contain detailed annotations
useful to both developers and regular users that want to know more about ImageJ routines and
algorithms.
Search. . . and Find Commands. . . [l] are described in detail in Plugins . Utilities . .
See also: Control Panel. . . [U], Keyboard Shortcuts and SourceCodeRetriever, a macro that
searches for a menu entry and tries to retrieve the java source file of the respective
plugin
6
Undo and Redo
Improved
in IJ 1.45m
Probably the first thing you will notice is that ImageJ does not have a large undo/redo buffer.
Undo (Edit . Undo [z]) is currently limited to the most recent image editing / filtering operation.
With time you will appreciate that this is necessary to minimize memory overhead. Nevertheless,
with IJ 1.45 and later, Undo [z] is, in most cases, undoable and can be applied to multiple images
if Keep multiple undo buffers is checked in Edit . Options . Memory & Threads. . .
If you cannot recover from a mistake, you can always use File . Revert [r] to reset the image lo
its last saved state. For selections, Edit . Selection . Restore Selection [E] can be used to recover
any misdealt selection.
9
Latest revision: 2011/08/06
Image Types and Formats
In ImageJ the equivalent to ‘Redo’ is the Process . Repeat Command [R], that re-runs the previous
used command (skipping Edit . Undo [z] and File . Open. . . commands).
See also: Plugins . Utilities . Reset. . . , Multi Undo plugin
7
Image Types and Formats
Digital Images are two-dimensional grids of pixel intensities values with the width and height of
the image being defined by the number of pixels in x (rows) and y (columns) direction. Thus,
pixels (picture elements) are the smallest single components of images, holding numeric values –
pixel intensities – that range between black and white. The characteristics of this range, i.e.,
the number of unique intensity (brightness) values that can exist in the image is defined as the
bit–depth of the image and specifies the level of precision in which intensities are coded, e.g.: A
2–bit image has 22 = 4 tones: 00 (black), 01 (gray), 10 (gray), and 11 (white). A 4–bit image
has 24 = 16 tones ranging from 0000 (0) to 1111 (16), etc. In terms of bits per pixel (bpp), the
most frequent types of images that ImageJ deals with (ImageJ2 will support many more types
of image data) are :
8–bit
Images that can display 256 (28 ) gray levels (integers only).
16–bit
Images that can display 65, 536 (216 ) gray levels (integers only).
32–bit
Images that can display 4, 294, 967, 296 (232 ) gray levels (integers and fractional
values). 32–bit images pixels can have any intensity value (i.e., any real number)
including NaN (Not a Number). In computing these are called floating point
images.
RGB Color Images that can display 256 values in the Red, Green and Blue channel. These
are 24–bit (23×8 ) images. RGB color images can also be 32–bit color images
(24–bit color images with additional eight bits coding alpha blending values, i.e.,
transparency).
See also: Color Images
Native Formats
Natively (i.e. without the need of third-party plugins) ImageJ opens the following formats:
TIFF, GIF, JPEG, PNG, DICOM, BMP, PGM and FITS. Many more formats are
supported with the aid of plugins. These are discussed in Non–native Formats.
Improved
in IJ 1.45m
TIFF
1
(Tagged Image File Format) is the ‘default’ format of ImageJ (cf. File . Save [s]).
Images can be 1–bit, 8–bit, 16–bit (unsigned1 ), 32–bit (real) or RGB color. TIFF
files with multiple images of the same type and size open as Stacks or Hyperstacks.
ImageJ opens lossless compressed TIFF files (see II Image Types: Lossy Compression
and Metadata) by the LZW, PackBits and ZIP (Deflate/Inflate) [2] compression
schemes. In addition, TIFF files can be opened and saved as ZIP archives.
Tiff tags and information needed to import the file (number of images, offset to
first images, gap between images) are printed to the Log Window when ImageJ is
running in Debug Mode (Edit . Options . Misc. . . , see Settings and Preferences).
A numeric variable is signed if it can represent both positive and negative numbers, and unsigned if it can only
represent positive numbers.
10
Latest revision: 2011/08/06
Stacks, Virtual Stacks and Hyperstacks
DICOM (Digital Imaging and Communications in Medicine) is a standard popular in the
medical imaging community. Support in ImageJ is limited to uncompressed DICOM
files. DICOM files containing multiple images open as Stacks.
Use Image . Show Info. . . [i] to display the DICOM header information. A DICOM
sequence can be opened using File . Import . Image Sequence. . . or by dragging and
dropping the folder on the ‘ImageJ’ window. Imported sequences are sorted by
image number instead of filename and the tags are preserved when DICOM images
are saved in TIFF format. ImageJ supports custom DICOM dictionaries, such as
the one at http://imagej.nih.gov/ij/download/docs/DICOM_Dictionary.txt. More
information can be found here.
FITS
(Flexible Image Transport System) image is the format adopted by the astronomical
community for data interchange and archival storage. Use Image . Show Info. . . [i]
to display the FITS header. More information here.
PGM
(Portable GrayMap), PBM (Portable BitMap) and PPM (Portable PixMap) are
simple image formats that use an ASCII header. More information here.
AVI
(Audio Video Interleave) is a container format which can contain data encoded in
many different ways. ImageJ only supports uncompressed AVIs, various YUV 4:2:2
compressed formats, and PNG or JPEG-encoded individual frames. Note that most
MJPG (motion-JPEG) formats are not read correctly. Attempts to open AVIs in
other formats will fail.
See also: Non–native Formats, II Image Types: Lossy Compression and Metadata, X Warning
on JPEG compression
Non–native Formats
When opening a file, ImageJ first checks whether it can natively handle the format. If ImageJ does
not recognize the type of file it calls for the appropriate reader plugin using HandleExtraFileTypes,
a plugin bundled with ImageJ. If that fails, it tries to open the file using the LOCI Bio-Formats
library (if present), a remarkable plugin that supports around eighty of the most common file
formats used in microscopy. If nevertheless the file cannot be opened, an error message is
displayed. Because both these plugins are under active development, it is important that you
keep them updated.
In addition, the ImageJ web site lists more than fifty plugins that recognize more ‘exotic’ file
formats. The ImageJ Documentation Portal maintains a list of file formats that are supported
by ImageJ.
See also: Native Formats, File . Import . , II Image Types: Lossy Compression and Metadata,
X Warning on JPEG compression, Acquisition plugins, Input/Output plugins
8
Stacks, Virtual Stacks and Hyperstacks
Stacks
ImageJ can display multiple spatially or temporally related images in a single window. These
image sets are called stacks. The images that make up a stack are called slices. In stacks, a
11
Latest revision: 2011/08/06
Stacks, Virtual Stacks and Hyperstacks
II Image Types: Lossy Compression and Metadata
Two critical aspects to keep in mind when converting images:
Lossy compression Transcoding an image into a format that uses lossy compression will alter
the original data, introducing artifacts (see X Warning on JPEG compression). This is
the case, e.g., for JPEG formats (with the exception of some JPEG2000 images that use
lossless compression). As such, these types of data are intended for human interpretation
only and are not suitable for quantitative analyses
Metadata In ImageJ, metadata associated with the image, such as scale, gray value calibration
and user comments is only supported in tiff and zip (compressed tiff) images. In addition,
with IJ 1.43 and later, selections and overlays are also saved in the TIFF header (cf. File .
Save [s]). None of the above is saved in other formats (cf. Native Formats).
Stacks and Hyperstacks in ImageJ: File . Open Samples . Mitosis (26MB, 5D stack). Hyperstacks
dimensionality can be reduced using the Image . Hyperstacks . Reduce Dimensionality. . . , Image . Stacks .
Z Project. . . or Image . Hyperstacks . Channels Tool. . . [Z] commands. The ‘(V)’ on the window titles
denotes a virtual image (see Virtual Stacks).
pixel (which represents 2D image data in a bitmap image) becomes a voxel (volumetric pixel),
i.e., an intensity value on a regular grid in a three dimensional space.
All the slices in a stack must be the same size and bit depth. A scrollbar provides the ability to
move through the slices and, in ImageJ 1.43, the slider is preceded by a play/pause icon that can
be used to start/stop stack animation. Right-clicking on this icon runs the Animation Options. . .
[Alt /] dialog box.
Most ImageJ filters will, as an option, process all the slices in a stack. ImageJ opens multiimage TIFF files as a stack, and saves stacks as multi-image TIFFs. The File . Import . Raw. . .
command opens other multi-image, uncompressed files. A folder of images can be opened as a
stack either by dragging and dropping the folder onto the ‘ImageJ’ window or or by choosing
File . Import . Image Sequence. . . To create a new stack, simply choose File . New . Image. . . [n]
and set the Slices field to a value greater than one. The Image . Stacks . submenu contains
commands for common stack operations.
See also: Stack Manipulations on Fiji website, Image5D
12
Latest revision: 2011/08/06
Color Images
Virtual Stacks
Virtual stacks are disk resident (as opposed to RAM resident) and are the only way to load
image sequences that do not fit in RAM. There are several things to keep in mind when working
with virtual stacks:
–
–
–
Virtual stacks are read-only, so changes made to the pixel data are not saved when you
switch to a different slice. You can work around this by using macros (e.g., Process Virtual
Stack) or the Process . Batch . Virtual Stack. . . command implemented in ImageJ 1.43.
You can easily run out of memory using commands like Image . Crop [X] because any stack
generated from commands that do not generate virtual stacks will be RAM resident.
TIFF virtual stacks can usually be accessed faster than JPEG virtual stacks. A JPEG
sequence can be converted to TIFF by opening the JPEG images as a virtual stack and
using File . Save As . Image Sequence. . . to save in TIFF format
ImageJ appends a ‘(V)’ to the window title of virtual stacks and hyperstacks (see Hyperstacks).
Several built-in ImageJ commands in the File . Import . submenu have the ability to open virtual
stacks, namely: TIFF Virtual Stack. . . , Image Sequence. . . , Raw. . . , Stack From List. . . , AVI. . .
(cf. Virtual Stack Opener). In addition, TIFF stacks can be open as virtual stacks by drag and
drop (cf. III Opening Virtual Stacks by Drag & Drop).
See also: LOCI Bio-Formats and RegisterVirtualStackSlices plugins, Process Virtual Stack
and VirtualStackFromList macros
III
Opening Virtual Stacks by Drag & Drop
TIFF stacks with a .tif extension open as virtual stacks when dragged and dropped on the
bar icon.
tool-
Hyperstacks
Hyperstacks are multidimensional images, extending image stacks to four (4D) or five (5D)
dimensions: x (width), y (height), z (slices), c (channels or wavelengths) and t (time frames).
Hyperstacks are displayed in a window with three labelled scrollbars (see Stacks and Hyperstacks).
Similarly to the scrollbar in Stacks, the frame slider (t) has a play/pause icon.
See also: Image . Hyperstacks . submenu
9
Color Images1
ImageJ deals with color mainly in three ways: pseudocolor images, RGB images, RGB/ HSB
stacks, and composite images.
1
This section is partially extracted from the MBF ImageJ online manual at http://www.macbiophotonics.ca/
imagej/colour_image_processi.htm.
13
Latest revision: 2011/08/06
Color Images
Pseudocolor Images
A pseudocolor (or indexed color) image is a single channel gray image (8, 16 or 32–bit) that
has color assigned to it via a lookup table or LUT. A LUT is literally a predefined table of
gray values with matching red, green and blue values so that shadows of gray are displayed as
colorized pixels. Thus, differences in color in the pseudo-colored image reflect differences in
intensity of the object rather than differences in color of the specimen that has been imaged.
8-bit indexed color images (such as GIFs) are a special case of pseudocolor images as their
lookup table is stored in the file with the image. These images are limited to 256 colors (24–bit
RGB images allow 16.7 million of colors, see Image Types and Formats) and concomitantly
smaller file sizes. Reduction of true color values to a 256 color palette is performed by color
quantization algorithms. ImageJ uses the Heckbert’s median-cut color quantization algorithm
(see Image . Type . menu), which, in most cases, allows indexed color images to look nearly
identical to their 24-bit originals.
See also: Image . Lookup Tables . submenu
True Color Images
As described in Image Types and Formats, true color images such as RGB images reflect genuine
colors, i.e., the green in an RGB image reflects green color in the specimen. Color images are
typically produced by color CCD cameras, in which color filter arrays (Bayer masks) are placed
over the image sensor.
Color Spaces and Color Separation
Color spaces describe the gamut of colors that image-handling devices deal with. Because human
vision is trichromatic, most color models represent colors by three values. Mathematically, these
values (color components) form a three-dimensional space such as the RGB, HSB, CIE Lab or
YUV color space.
Representation of an eight pixel color image in the RGB and HSB color spaces. The RGB
color space maps the RGB color model to a cube with Red (R) values increasing along the x-axis, Green
(G) along the y-axis and Blue (B) along the z-axis. In the HSB cylindrical coordinate system, the angle
around the central vertical axis corresponds to Hue (H), the distance from the axis corresponds to
Saturation (S), and the distance along the axis corresponds to Brightness (B). In both cases the origin
holds the black color. The right panel shows the same image after brightness reduction, easily noted by
the vertical displacement along the HSB cylinder. Images produced using Kai Uwe Barthel’s 3D Color
Inspector plugin.
RGB (Red, Green, Blue) is the most commonly-used color space. However, other alternatives
such as HSB (Hue, Saturation, Brightness) provide significant advantages when processing color
information. In the HSB color space, Hue describes the attribute of pure color, and therefore
14
Latest revision: 2011/08/06
Color Images
distinguishes between colors. Saturation (sometimes called “purity” or “vibrancy”) characterizes
the shade of color, i.e., how much white is added to the pure color. Brightness (also know as
Value – HSV system) describes the overall brightness of the color. In terms of digital imaging
processing, using the HSB system over the traditional RGB is often advantageous: e.g., since
the Brightness component of an HSB image corresponds to the grayscale version of that image,
processing only the brightness channel in routines that require grayscale images is a significant
computational gain1 . You can read more about the HSB color model here.
In ImageJ, conversions between image types are performed using the Image . Type . submenu.
Segmentation on the HSB, RGB, CIE Lab and YUV color spaces can be performed by the
Image . Adjust . Color Threshold. . . command [17]. Segregation of color components (specially
useful for quantification of histochemical staining) is also possible using Gabriel Landini’s Colour
Deconvolution plugin. In addition, several other plugins related to color processing can be
obtained from the ImageJ website.
Conveying Color Information2
People see color with significant variations. Indeed, the popular phrase “One picture is worth
ten thousand words” may not apply to certain color images, specially those that do not follow
the basic principles of Color Universal Design. Citing Masataka Okabe and Kei Ito:
Colorblind people can recognize a wide ranges of colors. But certain ranges of
colors are hard to distinguish. The frequency of colorblindness is fairly high. One
in 12 Caucasian (8%), one in 20 Asian (5%), and one in 25 African (4%) males are
so-called ‘red–green’ colorblind.
There are always colorblind people among the audience and readers. There
should be more than ten colorblind in a room with 250 people (assuming 50% male
and 50% female).
[ . . . ] There is a good chance that the paper you submit may go to colorblind
reviewers. Supposing that your paper will be reviewed by three white males (which
is not unlikely considering the current population in science), the probability that at
least one of them is colorblind is whopping 22%!
One practical point defined by the Color Universal Design is the use of magenta in red–green
overlays (see also [30]). Magenta is the equal mixture of red and blue. Colorblind people that
have difficulties recognizing the red component can easily recognize the blue hue. The region of
double positive becomes white, which is easily distinguishable for colorblind. In ImageJ this is
easily accomplished using the ImageJ macro language(see IV Replacing Red with Magenta in
RGB Images).
It is also possible to simulate color blindness using the Vischeck plugin, or, in Fiji, using the
Image . Color . Simulate Color Blindness command.
1
See Wootton R, Springall DR, Polak JM. Image Analysis in Histology: Conventional and Confocal Microscopy.
Cambridge University Press, 1995, ISBN 0521434823
2
This section is partially extracted from Masataka Okabe and Kei Ito, Color Universal Design (CUD) — How
to make figures and presentations that are friendly to Colorblind people, http://jfly.iam.u-tokyo.ac.jp/color/,
accessed 2009.01.15
15
Latest revision: 2011/08/06
Color Images
Red–green images and partial color blindness. Deuteranopia (second panel), protanopia (third
panel) are the most common types of partial color blindness (red / green confusion). Tritanopia
(blue / orange confusion, fourth panel) is quite rare. Replacing Red with Magenta in RGB Images
(bottom row) is a simple way to compensate for color vision deficiencies.
IV Replacing Red with Magenta in RGB Images
For two-channel images, magenta can be obtained by selecting the same source for both the red
and the blue channels in the Image . Color . Merge Channels. . . dialog.
RGB images can be converted to ‘MGB’ using Image . Color . Channels Tool. . . [Z]. Alternatively,
the Process . Image Calculator. . . command can be used to add the red channel to the blue channel.
Both these approaches can be automated using the ImageJ macro language as exemplified by
Macros (1) and (2). Once saved in the ImageJ/plugins/ folder these macros are treated as
regular ImageJ commands (see Macros).
In Fiji, as expected, the procedure is even more simple: one just needs to run Image . Color .
Replace Red with Magenta. For even more convenience, Fiji provides an analogous command
that replaces the system clipboard’s image with a magenta-green one.
(1)
1
2
3
4
5
6
7
8
9
10
11
12
Replace Red with Magenta.ijm (Using Image . Color . Channels. . . )
/* This macro replaces Red with Magenta in RGB images using the Image > Color >
Channels ... tool . */
i f ( bitDepth ! = 24 )
// Ignore non - RGB images
exit ( " This macro requires an RGB image " ) ;
setBatchMode ( true ) ;
// Enter ` Batch ' mode
title = getTitle () ;
// Retrieve the image title
run ( " Make Composite " ) ;
// Run Image > Color > Make Composite
Stack . setActiveChannels ( " 100 " ) ;
// Select first channel , i .e , Red
run ( " Magenta " ) ;
// Run Image > Lookup Tables > Magenta
Stack . setActiveChannels ( " 111 " ) ;
// Select all the three channels
run ( " RGB Color " ) ;
// Run Image > Type > RGB Color
rename ( title + " ( MGB ) " ) ;
// Rename the image
setBatchMode ( f a l s e ) ;
// Restore ` GUI ' mode
16
Latest revision: 2011/08/06
Selections
(2)
1
2
3
4
5
6
7
8
9
10
11
Replace Red with Magenta.ijm (Using Process . Image Calculator. . . )
/* This macro replaces Red with Magenta in RGB images using Process > Image
Calculator ... command . */
i f ( bitDepth ! = 24 )
exit ( " This macro requires an RGB image " ) ;
setBatchMode ( true ) ;
title = getTitle () ;
r = title + " ( red ) " ; g = title + " ( green ) " ; b = title + " ( blue ) " ;
run ( " Split Channels " ) ;
imageCalculator ( " Add " , b , r ) ;
run ( " Merge Channels ... " , " red = & r green = & g blue = & b " ) ;
rename ( title + " ( MGB ) " ) ;
setBatchMode ( f a l s e ) ;
Color Composites
In a composite image colors are handled through channels. The advantages with this type of
image over plain RGB images are:
1. Each channel is kept separate from the others and can be turned on and off using the
‘Channels’ tool (Image . Color . Channels Tool. . . [Z]). This feature allows, e.g., to perform
measurements on a specific channel while visualizing multiple.
2. Channels can be 8, 16 or 32–bit and can be displayed with any lookup table
3. More than 3 channels can be merged or kept separate
10
Selections
Selections are typically created using the Toolbar Tools. Although ImageJ can display simultaneously several selections or regions of interest (ROIs), only one selection can be active at
a time. Selections can be measured (Analyze . Measure. . . [m]), drawn (Edit . Draw [d]), filled
(Edit . Fill [f]) or filtered (Process . Filters . submenu), in the case of area selections. In addition,
since ImageJ 1.43 it is also possible to create non-destructive image overlays (Image . Overlay .
submenu).
Selections can be initially outlined in one of the nine ImageJ default colors (Red, Green, Blue,
Magenta, Cyan, Yellow, Orange, Black and White). Once created, selections can be contoured
or painted with any other color (cf. Edit . Selection . Properties. . . [y]). Selection Color can be
changed in Edit . Options . Colors. . . or by double clicking on the Point Tool. It is highlighted in
the center of the Point/Multi-point Tool (cf. The ImageJ window).
Rectangular
Polygon
Composite
Cursor outside selection
Selection can be moved
Selection can be resized
Edge can be moved,
deleted or added
Three types of area selections In ImageJ. Notice the cursor changes: to an arrow when it is within
the selection, to a cross-hair when outside the selection, to a hand when over a selection ‘handler’. Notice
also the filled handler in the polygon selection and the absence of point handlers in Composite Selections.
17
Latest revision: 2011/08/06
Selections
Most of commands that can be useful in defining or drawing selections are available in the Edit .
Selection . submenu. Listed below are the most frequent manipulations involving selections:
Adjusting
Area selections can be adjusted with the Brush Selection Tool. In addition,
vertexes of polygon selections can be adjusted by Alt/Shift-clicking (cf. Polygon
Selection Tool).
Deleting
Choose any of the selection tools and click outside the selection, or use Edit .
Selection . Select None [A]. Use Edit . Selection . Restore Selection [E] to restore a
selection back after having deleted it.
Managing
A selection can be transferred from one image window to another by activating
the destination window and using Edit . Selection . Restore Selection [E]. Selections
can be saved to disk using File . Save As . Selection. . . and restored using File .
Open. . . Use the ROI Manager (Analyze . Tools . ROI Manager. . . ) to work with
multiple selections.
Moving
Selections can be moved by clicking and dragging as long as the cursor is within the
selection and has changed to an . The status bar displays the coordinates of the
upper left corner of the selection (or the bounding rectangle for non-rectangular
selections) as it is being moved. To move the contents of a selection, rather
than the selection itself, Edit . Copy [c], Edit . Paste [v], and then click within the
selection and drag.
Nudging
Selections can be ‘nudged’ one pixel at a time in any direction using the arrow
keys. Note that the up and down keys zoom the image in and out in the absence
of selections (see Arrow Keys).
Resizing
Rectangular and oval selections (see Area Area Selection Tools) can be resized by
holding Alt while using the arrow keys.
Composite Selections
Composite selections are non-contiguous ROIs containing more than
one cluster of pixels and/or ROIs containing internal holes. Composite
ROIs are typically originated with the Brush Selection Tool but they
can be defined with any other selection tool using key modifiers.
The following modifier keys can be use to create composite selections:
Shift
Drawing outside current selection while pressing Shift creates new content. To add a
non-square rectangle or ellipse, the Shift key must be released after adding the selection.
Alt
Drawing inside current selection while pressing Alt creates a hole removing content from
ROI.
Note that some operations may not be performed properly on complex ROIs. In these cases, it
may be useful to convert a composite ROI into a polygon using the Edit . Selection . Enlarge. . .
command, see XIII Converting Composite Selections.
See also: ROI2PolylineROI macro
18
Latest revision: 2011/08/06
Settings and Preferences
11
Settings and Preferences
ImageJ preferences are automatically saved in a preferences file, the IJ_prefs.txt text file. This
file is stored in the ∼/Library/Preferences/ folder on Mac OS X, in the ∼/.imagej/ folder on
Linux and in the ImageJ folder on Windows. Several macros and plugins also write parameters
to this file. If the IJ_prefs.txt is erased, ImageJ creates a new one the next time it is opened
resetting all parameters to their default values.
Sometimes, it may be useful to override (or restore) certain settings that may have been
changed during a working session. For example, the Limit to threshold option (Analyze . Set
Measurements. . . ) will affect most measurements performed on thresholded images. Thus, it
may be wise to check the status of this parameter before each analysis, specially when working
on multiple computers.
The setOption() macro function can be used to set this and several other ImageJ options (cf.
Built-in Macro Functions — setOption()). Calling this function from the “AutoRun” macro in
the StartupMacros.txt file ensures preferences are set each time ImageJ starts.
So, e.g., to make sure that :
1. TIFF tag values are displayed by ImageJ (Debug Mode in Edit . Options . Misc. . . )
2. Bicubic interpolation is preferred over bilinear (e.g., Edit . Selection . Straighten. . . )
3. The name of the measured image name is recorded in the first column of the Results Table
(Display Label in Analyze . Set Measurements. . . )
4. Measurements are not restricted to thresholded pixels (Limit to Threshold in Analyze . Set
Measurements. . . )
5. Binary images are processed assuming white objects on a black background (Black
background in Process . Binary . Options. . . , see XXI Interpreting Binary Images)
6. Background color is black and foreground color is white (Edit . Options . Colors. . . )
are set properly at startup, the following ‘AutoRun’ macro could be appended to the StartupMacros.txt file:
(3)
1
2
3
4
5
6
7
8
9
10
Ensuring Specific Settings at Launch
macro " AutoRun " {
setOption ( " DebugMode " , true ) ;
setOption ( " Bicubic " , true ) ;
setOption ( " Display Label " , true ) ;
setOption ( " Limit to Threshold " , f a l s e ) ;
setOption ( " BlackBackground " , true ) ;
se tB ac kgroundColor (0 ,0 , 0 ) ;
se tF or egroundColor ( 255 , 255 , 255 ) ;
// run (" Colors ..." , " foreground = white background = black ") ;
}
See also: FAQ’s on ImageJ Documentation Wiki
19
Latest revision: 2011/08/06
Part III
Extending ImageJ
ImageJ capabilities can be extended by loadable code modules in the form of macros, scripts or
plugins. 300+ macros, 500+ plugins and 20+ scripts are available through the ImageJ web site.
Below is a short description of these three type of ImageJ add-ons:
Macros
The easiest way to execute a series of ImageJ commands. The ImageJ macro language
– a Java-like language – contains a set of control structures, operators and built-in
functions and can be used to call built-in commands and other macros. Macro code is
stored in text files (.txt and .ijm extensions).
Plugins
Much more powerful, flexible and faster than macros (most of ImageJ’s built-in menu
commands are actually plugins) but harder to write and debug. Plugins are written
in the Java programming language (.java source files) and compiled to .class files.
Scripts
ImageJ uses the Mozilla Rhino interpreter to run JavaScripts. Similarly to plugins,
scripts have full access to all ImageJ and Java APIs but do not need to be compiled
(scripts and macros run interpretively). On the other hand, scripts lack the simplicity
of macro language and feel less integrated in ImageJ.
12
Macros
A macro is a simple program that automates a series of ImageJ commands. The easiest way to
create a macro is to record a sequence of commands using the command recorder (Plugins .
Macros . Record. . . ).
A macro is saved as a text file (.txt or .ijm extension) and once installed executed by selecting
the macro name in the Plugins . Macros . submenu, by pressing a key or, in the case of Macro
tools, by clicking on an icon in the ImageJ toolbar. In addition, any macro file placed in the
ImageJ/plugins folder with an .ijm extension will be installed in the Plugins . menu like any
other plugin (before version 1.41 only files with an underscore in the name would be listed).
There are more than 300 example macros, on the ImageJ Web site. To try one, open it in a
browser window and drag it directly to the ImageJ Window or, copy it to the clipboard – Ctrl
A Ctrl C –, switch to ImageJ, and run File . New . System Clipboard [V] – Ctrl Shift V –,
pasting the macro into a new editor window (cf. ImageJ Editor). Run it using the editor’s
Macros . Run Macro command – Ctrl R . Most of the example macros are also available in the
macros folder, inside the ImageJ folder.
Macro Programming
The ImageJ community has created excellent tutorials on macro programming. These resources
are indispensable guides to the ImageJ macro language:
1. The ImageJ Macro Language — Programmer’s Reference Guide by Jérôme Mutterer and
Wayne Rasband. This booklet compiles most of the documentation dispersed throughout
the web related to ImageJ’s macro programming. It provides an up to date printable
manual for the ImageJ macro language:
http://imagej.nih.gov/ij/docs/macro_reference_guide.pdf
20
Plugins
2. The Built-in Macro Functions webpage (Help . Macro Functions. . . ), the indispensable
guide to the built-in functions that can be called from the ImageJ macro language. It is
thoroughly documented and constantly updated:
http://imagej.nih.gov/ij/developer/macro/functions.html
3. Tutorials on the Fiji webpage:
http://fiji.sc/wiki/index.php/Introduction_into_Macro_Programming
4. How-tos and tutorials on the ImageJ Documentation Portal
http://imagejdocu.tudor.lu/
See also: Scripts and Plugins
13
Scripts
ImageJ 1.41 added support for JavaScript scripting. ImageJ uses the Mozilla Rhino interpreter
built into Java 1.6 for Linux and Windows to run JavaScript. Mac users, and users of earlier
versions of Java, must download JavaScript.jar into the plugins folder. This JAR file is available
at rsb.info.nih.gov/ij/download/tools/JavaScript.jar. It is also included with the Mac version of
ImageJ 1.41 and later, in the ImageJ/plugins/tools folder.
Example JavaScript programs are available at rsb.info.nih.gov/ij/macros/js/. Since ImageJ 1.43
thread safe JavaScript code can be generated using the Recorder (Plugins . Macros . Record. . . ).
Scripts can be opened in the editor as any other macro (cf. Macros). Scripts with the extension
.js can be run using the Macros . Run Macro command otherwise Macros . Evaluate JavaScript (
Ctrl J ) must be used.
JavaScript Programming
Resources on ImageJ JavaScript scripting include:
1. The ImageJ web site, with growing documentation:
http://imagej.nih.gov/ij/developer/javascript.html
2. Tutorials on the Fiji webpage:
http://fiji.sc/wiki/index.php/Javascript_Scripting
14
Plugins
Plugins are a much more powerful concept than macros and scripts and most of ImageJ’s built-in
menu commands are in fact implemented as plugins. Quoting Werner Bailer [87]:
Plugins are implemented as Java classes, which means that you can use all
features of the Java language, access the full ImageJ API and use all standard and
third-party Java APIs in a plugin. This opens a wide range of possibilities of what
can be done in a plugin.
The most common uses of plugins are filters performing some analysis or processing on an image or image stack and I/O plugins for reading/writing not natively
supported formats from/to file or other devices. But as you can see when looking
at the plugins listed on the ImageJ plugins page, there are many other things you
can do with plugins, such as rendering graphics or creating extensions of the ImageJ
graphical user interface.
21
Latest revision: 2011/08/06
Improved
in IJ 1.45m
Scripting in Other Languages
Advantages and disadvantages of JavaScript in ImageJ. A thorough comparison between different
scripting languages is available on the Fiji webpage.
JavaScript Advantages
JavaScript Disadvantages
Full access to ImageJ and Java APIs
Standardized
Richer language (objects, ? operator, break,
continue, etc.)
Extensive documentation
1
Slower, especially starting up
No equivalent of macro sets
Cannot use most of ImageJ’s 360+ built in macro
functions
Requires knowledge of complex ImageJ and Java
APIs
No support for “batch mode”
Cannot create tools and toolbar menus
Not compatible with Function Finder and
CodeBar1
No debugger
CodeBar is a convenient ‘ActionBar’ that retrieves snippets and common tasks frequently used in macro
writing. ‘ActionBars’ provide one or many easy to use button bar(s) that extend ImageJ’s graphical
user interface. You can read more about the ActionBar plugin at the ImageJ Documentation Portal.
Plugins in the plugins folder are listed at the bottom of the Plugins . menu. Only .class and
.jar files in the plugins folder with at least one underscore in their name will be installed. Note
that, with IJ 1.44d an later, ImageJ no longer automatically installs, at startup, plugins in JAR
file directories that start with a lower case letter.
Developing ImageJ Plugins
More information on how to develop ImageJ plugins can be obtained on the following documents:
1. Developer Resources Page on the ImageJ website (Help . Dev. Resources. . . ):
http://imagej.nih.gov/ij/developer/index.html
2. Dedicated tutorials on Fiji’s webpage:
http://fiji.sc/wiki/index.php/Introduction_into_Developing_Plugins
3. Dedicated tutorials on the ImageJ Documentation Portal:
http://imagejdocu.tudor.lu/
15
Scripting in Other Languages
Support for other languages is possible in ImageJ using Fiji and its powerful editor. Fiji adds
extra support for BeanShell, Clojure, Python and Ruby. The following documents will introduce
you to the advanced scripting capabilities of Fiji:
1. The extensive tutorial on scripting Fiji with Jython by Albert Cardona:
http://www.ini.uzh.ch/~acardona/fiji-tutorial/
2. Dedicated tutorials on the Fiji webpage:
http://fiji.sc/wiki/index.php/Scripting_comparisons
22
Latest revision: 2011/08/06
Running ImageJ From the Command Line
Fiji Script Editor
Fiji features a more powerful script editor than ImageJ’s built-in one (see ImageJ Editor).
The Fiji editor is an invaluable help when writing scripts in any of Fiji’s supported languages,
including the ImageJ macro language. The editor features full undo support, syntax highlighting,
tabs, bookmarks and several other tools that simplify scripting workflows in ImageJ. For more
information see the Fiji website at http://fiji.sc/wiki/index.php/Script_Editor.
The Fiji Script Editor (ImageJA 1.44m).
See also: IJ_ED, a plugin by Jérôme Mutterer that binds jEdit to ImageJ
16
Running ImageJ from the Command Line
ImageJ recognizes the following command line options:
"file-name"
Opens a file. Examples:
blobs.tif
/Users/wayne/images/blobs.tif
e81*.tif
-ijpath path
Specifies the path to the directory containing the plugins directory.
Example:
-ijpath /Applications/ImageJ
-port
Specifies the port ImageJ uses to determine if another instance is
running. Examples:
-port1 (use default port address + 1)
-port2 (use default port address + 2)
-port0 (do not check for another instance)
23
Latest revision: 2011/08/06
ImageJ Interoperability
-macro path [arg]
Runs a macro or script, passing it an optional argument, which can
be retrieved using getArgument(). Examples:
-macro analyze.ijm
-macro analyze /Users/wayne/images/stack1
-batch path [arg]
Runs a macro or script in batch mode (no GUI), passing it an
optional argument. ImageJ exits when the macro finishes.
-eval "macro code"
Evaluates macro code. Examples:
-eval "print('Hello, world');"
-eval "return getVersion();"
-run command
Runs an ImageJ menu command. Example:
-run "About ImageJ..."
-debug
Runs ImageJ in debug mode.
See also: ImageJ Documentation Portal: Command line, Running ImageJ in headless mode,
Linux installation
17
ImageJ Interoperability
Several packages exist that allow ImageJ to interact with other applications/environments:
CellProfiler CellProfiler [78] features RunImageJ, a module that allows ImageJ plugins to be
run in a CellProfiler pipeline.
RImageJ — R bindings for ImageJ Bindings between ImageJ and R (GNU S) — The
free software environment for statistical computing and graphics. The documentation for
RImageJ is available at http://cran.r-project.org/web/packages/RImageJ/RImageJ.pdf
(see also Bio7 in Software Packages Built on Top of ImageJ).
Bitplane Imaris ImarisXT can load and execute ImageJ plugins from within the Imaris
application. In addition, the ImageJ plugin bpImarisAdapter (Windows only and requiring
valid licenses for Imaris and ImarisXT) allows the exchange of images between Imaris and
ImageJ.
MIJ — Matlab–ImageJ bi-directional communication A Java package for bi-directional
data exchange between Matlab and ImageJ, allowing to exchange images between the two
imaging software. MIJ also allows MATLAB to access all built-in functions of ImageJ
as well as third-party ImageJ plugins. The developers provide more information on the
MIJ and Matlab File Exchange websites. Fiji features Miji.m, which makes even more
convenient to use the libraries and functions provided by Fiji’s components from within
Matlab.
24
Latest revision: 2011/08/06
Part IV
ImageJ User Interface
Unlike most image processing programs ImageJ does not have a main work area. ImageJ’s main
window is actually quite parsimonious containing only a menu bar (at the top of the screen
on the Mac) containing all the Menu Commands, a Toolbar, a Status bar and a Progress bar.
Images, histograms, profiles, widgets, etc. are displayed in additional windows. Measurement
results are displayed in the Results Table. Most windows can be dragged around the screen and
resized.
The ImageJ window (version 1.44l).
1
2
3
4
5
6
7
8
9
10 11 12 A
B
C
D
E
Status bar
F
G
H 13
Progress bar
1
Rectangular Selection Tool and Rounded
Rectangular Selection Tool
7
8
Point Tool and Multi-point Tool
Wand Tool
2
Oval Selection Tool, Elliptical Selection Tool
and Brush Selection Tool
9
10
Text Tool
Magnifying Glass
3
Polygon Selection Tool
11
Scrolling Tool
4
Freehand Selection Tool
12
Color Picker
5
Straight Line Selection Tool, Segmented Line A–H Macro Tools loaded from
Selection Tool, Freehand Selection Tool and
StartupMacros.txt, macros/
Arrow Tool
tools/ or macros/toolsets/
6
Angle Tool
13
Toolset Switcher
Toolbar
The ImageJ toolbar contains tools for making selections, drawings, zooming and scrolling, etc.
In addition, the right-side of the toolbar contains seven slots that can host any of the 60+ tools
and 15+ tool sets available on the ImageJ website (cf. Macro Tools).
All ImageJ tools share common features:
–
–
The on the bottom right corner of some icons in the toolbar depicts a contextual menu
that can be accessed by right-clicking on the tool icon.
If an ‘Options’ dialog is available for a particular tool, it can be accessed by double clicking
on the tool icon (e.g., Wand Tool).
Status bar
When the cursor is over an image, pixel intensities and coordinates are displayed in the status
bar. After running a filter, elapsed time and processing rate (in pixels / second) is also displayed.
When clicking on the status bar the ImageJ version, the Java version, memory in use, memory
25
Tools
available and percent memory used will be displayed. As selections are created or resized,
selection properties (e.g., location, width, etc.) are displayed on the status bar.
In addition, clicking on ImageJ’s status bar, forces the Java garbage collector to run, which
may help to reclaim unused memory (cf. Edit . Options . Memory & Threads. . . ).
See also: Plugins . Utilities . ImageJ Properties. . . , Help . About ImageJ. . .
V
Toggling Calibrated Units
If a spatial scale has been defined (cf. Image . Properties. . . [P], or Analyze . Set Scale. . . ),
selection properties are displayed in the Status bar in calibrated units. Resizing or moving while
holding down Alt forces this information to be displayed in pixels.
Progress bar
The progress bar, located to the right of the status bar, shows the progress of time-consuming
operations. It will not appear if the operation requires less then approximately one second.
18
Tools
18.1
Area Selection Tools
These tools share the first four toolbar slots. As described in Toolbar, use the right click
drop-down menu to switch a different tool. Selection Color can be changed by double clicking
on the Point Tool/Multi-point Tool.
18.1.1
Rectangular Selection Tool
Location, width, height, and aspect ratio are displayed in the status bar during drawing (see V
Toggling Calibrated Units).
The following modifier keys apply to the Rectangular Tool:
Shift
Selection is constrained to a square.
Alt
Width / height are changed with arrow keys one pixel at a time.
Ctrl
Selection is resized around the center.
Ctrl Alt
Current aspect ratio is maintained while resizing.
See also: Rounded Rectangular Selection Tool, Specify. . . , V Toggling Calibrated Units, XVII
Embedding Color Annotations in Grayscale Images
26
Latest revision: 2011/08/06
Tools
18.1.2
Area Selection Tools
Rounded Rectangular Selection Tool
Improved
in IJ 1.45m
This tool creates rectangular shapes with rounded corners.
It shares the same toolbar slot and the same modifier keys
with the Rectangular Selection Tool. Double clicking on
its icon opens the depicted dialog in which is possible to
specify:
Stroke width The width of the contour.
Corner diameter The arc size at the vertices.
Stroke/Fill Color The contour (stroke) color or the filling color of the rounded rectangle. As
explained in Edit . Selection . Properties. . . [y], selections can be either filled or contoured,
but not both. The nine default selection colors (black, blue, cyan, green, magenta, orange,
red, white, yellow) can be typed as text. Any other color must be typed in hex notation
(see XIX Hexadecimal Color Values).
See also: Rectangular Selection Tool, XVII Embedding Color Annotations in Grayscale Images
18.1.3
Oval Selection Tool
Location, width, height, and aspect ratio are displayed in the status bar during drawing (see V
Toggling Calibrated Units).
The following modifier keys apply to the Oval Tool:
Shift
Selection becomes circular.
Alt
Width / height are changed with arrow keys one pixel at a time.
Ctrl
Selection is resized around the center.
Ctrl Alt
Current aspect ratio is maintained while resizing.
See also: Elliptical Selection Tool, Specify. . . , V Toggling Calibrated Units, XVII Embedding
Color Annotations in Grayscale Images
18.1.4
Elliptical Selection Tool
Ellipse properties are adjusted by dragging the four handlers on its antipodal points [4]. To
rotate or resize, drag the handlers on its major axis (transverse diameter). To adjust eccentricity,
drag the handlers on its minor axis (conjugate diameter).
See also: Oval Selection Tool, XVII Embedding Color Annotations in Grayscale Images
18.1.5
Brush Selection Tool
Adjusts the shape of any area selection using a circular ‘brush’ [5]. Clicking inside the area
selection and dragging along its boundary will expand the boundary outwards. Clicking outside
the area selection and dragging along its boundary will shrink the boundary inwards. Brush
diameter can be adjusted by double clicking on the tool icon. Location, width, height, and
aspect ratio are displayed in the status bar during drawing.
The following modifier keys apply to the Brush Tool:
27
Latest revision: 2011/08/06
Tools
Line Selection Tools
Shift
Brush is always added to the selection.
Alt
Brush is always subtracted from selection.
See also: Composite Selections, V Toggling Calibrated Units
18.1.6
Polygon Selection Tool
Creates irregularly shaped selections defined by a series of line segments. Segment length and
angle are displayed in the status bar during drawing (see V Toggling Calibrated Units). To create
a polygon selection, click repeatedly with the mouse to create line segments. When finished,
click in the small box at the starting point (or double click), and ImageJ will automatically
draw the last segment. The vertex points that define a polygon selection can be moved and
modifier keys can be used to delete or add new vertexes to the polygon.
The following modifier keys apply to the Polygon Tool:
Shift
Clicking on a point with with the Shift key pressed adds a new point.
Alt
Clicking on a point with with the Alt key pressed removes it.
See also: Segmented Line Selection Tool, Enlarge. . . , V Toggling Calibrated Units, XVII
Embedding Color Annotations in Grayscale Images
18.1.7
Freehand Selection Tool
As with the polygon selection tool, ImageJ automatically draws the last segment. Location and
intensity of starting pixel are displayed in the status bar during drawing.
See also: Freehand Line Selection Tool, Polygon Selection Tool, Enlarge. . . , V Toggling Calibrated
Units, XVII Embedding Color Annotations in Grayscale Images
18.2
Line Selection Tools
Use these tools to create line selections. Double click on any line tool to specify the line width by
opening the Image . Adjust . Line Width. . . widget. The three line selection tools share the same
toolbar slot. As described in Toolbar, use the right click drop-down menu to switch between
line tools.
18.2.1
Straight Line Selection Tool
Length and line angle are displayed in the status bar during drawing (see V Toggling Calibrated
Units).
The following modifier keys apply to the Straight Line Tool:
Shift
Forces the line to be horizontal or vertical.
Alt
Keeps the line length fixed while moving either end of the line.
Forces the two points that define the line to have integer coordinate values when
creating a line on a zoomed image.
28
Latest revision: 2011/08/06
Tools
Ctrl
Arrow Tool
While moving either end of the line rotates/resizes it about its center.
See also: Calibration Bar. . . , Set Scale. . . , V Toggling Calibrated Units, XVII Embedding Color
Annotations in Grayscale Images
18.2.2
Segmented Line Selection Tool
Works exactly as described for the Polygon Selection Tool: Create a segmented line selection by
repeatedly clicking with the mouse. Each click will define a new line segment. Double click when
finished, or click in the small box at the starting point. The points that define a segmented line
selection can be moved or deleted, and new points can be added. Length and line angle are
displayed in the status bar during drawing (see Toggling Calibrated Units).
The following modifier keys apply to the Segmented Line Tool:
Shift
Clicking on an existing point with the Shift key down adds a point.
Alt
Clicking on an existing point with the Alt key down deletes it.
See also: Polygon Selection Tool, Freehand Selection Tool, V Toggling Calibrated Units, XVII
Embedding Color Annotations in Grayscale Images
18.2.3
Freehand Line Selection Tool
Select this tool and drag with the mouse to create a freehand line selection.
See also: Freehand Selection Tool, V Toggling Calibrated Units, XVII Embedding Color
Annotations in Grayscale Images
18.3
Arrow Tool
Improved
in IJ 1.45m
This tool shares the same toolbar slot with the Line Selection
Tools. Double clicking on the tool icon opens the Options
prompt depicted on the left [6]. Because it is an annotation
tool, changing Color will change foreground color and not
selection color (see Point Tool, Color Picker. . . [K]).
Width and Size (in pixels) can be adjusted by dragging the
respective sliders or by direct input. Apart from the arrow
styles listed here, a Headless option is also available.
Filled Notched Open
Single
head
Double
head
Outline
As with other tools, add arrows to a non-destructive overlay
using Image . Overlay . Add Selection. . . [b] or Edit . Draw [d]
to permanently draw an arrow (see XVII Embedding Color
Annotations in Grayscale Images).
Straight Line Selection Tool key modifiers can be used when
creating an arrow, e.g., holding down Shift will force the arrow
to be horizontal or vertical.
29
Latest revision: 2011/08/06
Tools
18.4
Angle Tool
Angle Tool
This tool allows you to measure an angle defined by three points. Double click on the angle tool
icon to enable the measurement of reflex angles. The angle is displayed in the status bar while
the selection is being created or adjusted. Press M (Analyze . Measure. . . [m]) to record the
angle in the Results Table.
18.5
Point Tool
Use this tool to create a point selection, to count objects or to record pixel coordinates.
The following modifier keys apply to the Point Tool:
Shift
Shift-clicking will add more points. Point count is displayed on the Status bar.
Alt
Alt-clicking on a point will delete it. Alt-clicking and dragging with the rectangular
or oval selection tool will delete multiple points.
Double clicking on the point tool icon (or running Edit .
Options . Point Tool. . . ) displays its configuration dialog box.
Mark Width If greater than zero, a mark of the specified
diameter will be permanently drawn in the current foreground color (cf. Color Picker. . . [K]). Note that marks
modify the image (it may be wise to work with a copy)
and color marks are only available with RGB images
(see XVII Embedding Color Annotations in Grayscale
Images).
Auto-Measure If checked, clicking on the image records the pixel location and intensity. Note
that if Mark Width is not zero, every time a point selection is measured a mark will be
painted (cf. Measure. . . [m]). If unchecked, Edit . Draw [d] can be used to paint the mark
(Mark Width diameter) at the location of each point.
Auto-Next Slice If checked, ImageJ will automatically advance to the next stack slice. Note
that this feature will only allow one point per slice.
Add to ROI Manager If checked, points will be automatically added to the ROI Manager. . .
Improved
in IJ 1.45m
Label Points If checked, each point selection will be displayed with an accompanying numeric
label.
Selection Color Specifies the selection color, chosen from one of the nine ImageJ default
colors: Red, Green, Blue, Magenta, Cyan, Yellow, Orange, Black and White. Note that the
selection color is highlighted in the center of the Point/MultiPoint Tool (cf. Selections).
See also: Multi-point Tool, Cell Counter plugin
18.6
Multi-point Tool
The Multi-point Tool selects multiple points behaving as the Point Tool when Shift is pressed,
Label Points is checked and Auto-Measure and Auto-Next Slice are deselected. As described for
the Point Tool, Alt can also be used to remove points. Similarly, when using Edit . Draw [d]
marks are painted with the diameter of Mark Width.
Double clicking on the tool icon runs the Image . Overlay . Add Selection. . . [b] command.
30
Latest revision: 2011/08/06
Tools
Wand Tool
See also: Point Tool, Cell Counter plugin
18.7
Wand Tool
Creates a selection by tracing objects of uniform color or thresholded objects. To trace an object,
either click inside near the right edge, or outside to the left of the object. To automatically
outline and measure objects have a look, e.g., at the WandAutoMeasureTool macro.
To visualize what happens, imagine a turtle that starts moving to the right from where you
click looking for an edge. Once it finds the edge, it follows it until it returns to the starting
point. Note that the wand tool may not reliably trace some objects, especially one pixel wide
lines, unless they are thresholded (highlighted in red) using Image . Adjust . Threshold. . . [T].
Double clicking on the wand tool icon (or running Edit . Options . Wand Tool. . . ) opens the
configuration dialog box in which three modes (4–connected, 8–connected or ‘Legacy’) plus a
tolerance value can be set [7].
The Wand Tool. 4/8–connected particles can be traced within an intensity range.
Tolerance The wand takes the pixel value where you click as an initial value. It then selects
a contiguous area under the condition that all pixel values in that area must be in the
range initial value − tolerance to initial value + tolerance.
4–connected Only the four neighbors of a pixel are considered neighbors. E.g., the wand
does not follow a one-pixel wide diagonal line because the pixels of that line are not
four-connected.
8–connected Each pixel is considered to have eight neighbors. So the wand follows a diagonal
line if you click onto it. On the other hand, if you have an area of constant value dissected
by a one-pixel wide diagonal line, the 8–connected wand will ‘jump over the line’ and
include the other part of that area.
Legacy In this mode no neighbor is checked and no tolerance is used. This is the default mode
of the Wand Tool in ImageJ 1.42 and earlier.
18.8
Text Tool
Use this tool to add text to images. It creates a rectangular selection containing one or more
lines of text. Use the keyboard to add characters to the text and the backspace key to delete
31
Latest revision: 2011/08/06
Tools
Magnifying Glass
characters. Use Image . Overlay . Add Selection. . . [b] to add the text non-destructively to the
overlay. Use Edit . Draw [d] to permanently draw the text on the image. Use Edit . Options .
Fonts. . . , or double click on the text tool, to specify the typeface, size, alignment and style.
Alternatively, use Edit . Selection . Properties. . . [y] to adjust font size and text alignment.
See also: TextDemo, DrawTextWithBackground, OverlayDrawStringDemo and TextOverlay
macros
18.9
Magnifying Glass
Click on the image with this tool to zoom in. Right-click (or Alt-click) to zoom out. The current
magnification is shown in the image’s title bar. Double click on the magnifying glass icon to
revert to the image’s original magnification. There are 21 possible magnification levels: 3.1, 4.2,
6.3, 8.3, 12.5, 16.7, 25, 33.3, 50, 75, 100, 150, 200, 300, 400, 600, 800, 1200, 1600, 2400 and
3200 percent.
The following modifier keys apply to the Magnifying Glass Tool:
Shift
When zooming in will prevent the window from being enlarged.
Alt
Will zoom out (right-click behavior).
See also: Zoom . , XVIII Scrolling Zoomed Images
18.10
Scrolling Tool
Allows you to scroll through an image that is larger than its window. When using other tools
(except the text tool), you can temporarily switch to this tool by holding down the space bar
(see XVIII Scrolling Zoomed Images).
18.11
Color Picker
Sets the foreground drawing color by ‘picking up’ colors from any open image. Colors can also
be ‘picked up’ from the Color Picker (CP) window (Image . Colors . Color Picker. . . [K]) window
using any tool. In the icon, the ‘eye dropper’ is drawn in the current foreground color while the
frame around it is drawn in the current background color. Edit . Draw [d] and Edit . Fill [f] use
the foreground color. Edit . Clear, Clear Outside and Cut [x] use the background color. Double
clicking on the tool icon will display the Color Picker window.
The following modifier key applies to the Color Picker Tool:
Alt
Alt-clicking with the Color Picker Tool on an image will change the background
color.
See also: Image Types and Formats, XVII Embedding Color Annotations in Grayscale Images
32
Latest revision: 2011/08/06
Tools
Toolset Switcher
Macro Toolsets distributed with ImageJ 1.43 [42]. While the StartupMacros.txt file is located
in the ImageJ/macros/ directory, all other toolsets must be located in the ImageJ/ macros/toolsets
subfolder. Note that you can use Toolset Creator to create Menu Tools for running plugins, macros and
scripts (see Extending ImageJ).
18.12
Toolset Switcher
Use this drop-down menu to switch to alternative macro tool sets located in the ImageJ/
macros/toolsets folder, or to revert to the default ImageJ/macros/StartupMacros.txt toolset
[42]. Macro toolsets can be obtained at http://imagej.nih.gov/ij/macros/toolsets/ or created,
e.g., using Toolset Creator.
The following modifier key applies to the Macro Toolset Switcher:
Shift
18.13
Shift-clicking on the Toolset Switcher will open the selected toolset file on the
drop-down menu.
Macro Tools
The tools on the right side of the toolbar (all slots between Color Picker and Toolset Switcher)
are defined by macros in the StartupMacros.txt file (ImageJ/macros folder), which can be
opened using the Plugins . Macros . Startup Macros. . . command. These tools can be customized
by editing the StartupMacros.txt file, or replaced entirely using the Toolset Switcher menu. The
macro language documentation at http://imagej.nih.gov/ij/developer/macro/macros.html#tools
has more information about macro tools.
See also: Toolset Switcher, Luts Macros and Tools Updater macro
33
Latest revision: 2011/08/06
Contextual Menu
19
Improved
in IJ 1.45m
Contextual Menu
As mentioned earlier macros and macro tools in the
StartupMacros.txt are automatically installed in the Plugins . Macros . submenu and in the toolbar when ImageJ
starts up.
In addition, the StartupMacros.txt file also installs the
contextual (popup) menu displayed when right-clicking
on an image. Other macros and toolsets (e.g., Magic
Montage) may also replace the default menu with specialized ones. In this case, re-installing the StartupMacros
(using the Toolset Switcher) will revert the contextual
menu to its default.
The ImageJ Macro Language — Programmer’s Reference
Guide explains how this menu can be customized:
The menu that is displayed when a user right-clicks (or ctrl-clicks) on an image
window can be customized through installation of the "Popup Menu" macro. Any
menu has a name and a list of menu items. The newMenu(name, items) macro
function allows the creation of a new menu. This menu passes the chosen item as a
simple string to the "Popup Menu" macro. From this point you can decide what to
do, according to what item was chosen.
(4)
1
2
Customizing the Image Popup Menu
/* The " Popup Menu " macro defines the menu that is displayed when right
clicking ( or ctrl - clicking ) on an image . It is part of the startup macros (
StartupMacros . txt ) and several other macro toolsets
*/
3
4
var pmCmds = newMenu ( " Popup Menu " , newArray ( " Help ... " , " Rename ... " , " Duplicate
... " , " Original Scale " , " Paste Control ... " , " -" , " Record ... " , " Capture
Screen " , " Monitor Memory ... " , " Startup Macros ... " , " Search ... " , " -" , " Find
Maxima ... " ) ) ;
5
6
7
8
9
10
11
12
13
14
macro " Popup Menu " {
cmd = getArgument () ;
i f ( cmd = = " Help ... " )
showMessage ( " About Popup Menu " ,
" To customize this menu , edit the line that starts with \ n " +
" \" var pmCmds \" in ImageJ / macros / StartupMacros . txt . " ) ;
else
run ( cmd ) ;
}
So, e.g., to add the ability to run the Process . Subtract Background. . . command from the
contextual menu one can simply add that command to the list of items defining the PopUp Menu.
Note that “-” defines menu separators:
3
var pmCmds = newMenu ( " Popup Menu " , newArray ( " Help ... " , " Rename ... " , " Duplicate
... " , " Original Scale " , " Paste Control ... " , " -" , " Record ... " , " Capture
Screen " , " Monitor Memory ... " , " Startup Macros ... " , " Search ... " , " -" , " Find
Maxima ... " , " -" , " Subtract Background ... " ) ) ;
34
Latest revision: 2011/08/06
Results Table
ImageJ Results table (version 1.44k). Columns width can be adjusted by clicking on and dragging
the vertical lines that separate the column headings. Selected lines can be deleted by pressing the
backspace key. The arrow keys can be used to vertically scroll the window.
20
Results Table
Most of ImageJ analyses are printed to the Results table. Table commands are organized in four
menus: File . , Edit . , Font . and Results . . A contextual menu listing the majority of these
commands can be accessed by right-clicking anywhere in the Results window.
File . Save As. . . Exports the measurements as a tab-delimited or comma-delimited text file as
defined in Results . Options. . .
File . Rename. . . Renames the table. Because ImageJ outputs measurements exclusively to the
Results table, renaming the table will freeze its contents.
File . Duplicate. . . Creates a new table containing a copy of the data. Note that ImageJ will
not output measurements to duplicated tables.
Font . This menu contains commands to adjust font size.
Results . Clear Results. . . Alias for the Analyze . Clear Results command.
Results . Summarize Alias for the Analyze . Summarize command.
Results . Distribution. . . Alias for the Analyze . Distribution. . . command.
Results . Set Measurements. . . Alias for the Analyze . Set Measurements. . . command.
Results . Options. . . Opens the Edit . Options . Input/Output. . . dialog in which is possible to
specify if column headers and row numbers should be saved or copied from ImageJ tables
(including the Summarize table, cf. Analyze . Analyze Particles. . . ). In addition, it allows
to specify the file extension to be used when saving data. Custom extensions (e.g., .csv,
.xls or .ods) allow ImageJ tables to be imported seamlessly by spreadsheet applications.
ImageJ tables are saved in CSV format if File extension for tables is .csv.
See also: Plugins . New . Table. . .
35
Latest revision: 2011/08/06
ImageJ Editor
Menu Commands
Debug Window
Main Window
Edit ▹ Go to Line…
Macros ▹ Function Finder…
Edit ▹ Find…
The ImageJ editor (version 1.43n).
21
ImageJ Editor
Macros . , Scripts and Plugins can be opened and executed in the ImageJ editor. The editor
commands are organized in five menus: File ., Edit ., Font ., Macros . and Debug . .
File . Basic file operations (Open, Save, Print, etc.) are listed in this menu. The last saving
directory is kept in IJ_prefs.txt, the IJ preferences file.
Edit . Similarly to any other text editor this menu contains commands related to text handling
as well as commands for locating text. Specially useful are:
Go to Line. . . [l], Ctrl L
of code.
This dialog box enables you to quickly go to a specified line
Zap Gremlins This command finds and deletes the extraneous non-visible, non-printing
characters that sometimes appear when cutting and pasting from other sources, such
as email messages that may contain extraneous control characters, or any non-ASCII
characters.
Copy to Image Info This command will copy the selected text (or the entire contents of
the editor if no selection is present) to the image header, being available through the
Image . Show Info. . . [i] command. Note that the copied text will substitute any other
information present in the file header and will only be available in images saved as
TIFF (see II Image Types: Lossy Compression and Metadata).
Font . This menu contains commands to adjust font size and type.
Macros . This menu contains commands that allow you to run, install or evaluate macro code:
Run Macro [r], Ctrl R Runs the macro or the selected line(s) of code.
Evaluate Line [y], Ctrl Y Runs the line of code that contains the insertion point.
Abort Macro Exits the macro
Install Macros [i], Ctrl I Adds the macro(s) contained in the editor to Plugins . Macros .
submenu (Plugins . Macros . Install. . . command).
36
Latest revision: 2011/08/06
ImageJ Editor
Function Finder. . . [F], Ctrl Shift F [3] Retrieves macro functions in the same way Find
Commands. . . [l] retrieves commands. Functions are read from the ‘functions.html’
file stored in the macros folder (a local copy of http://imagej.nih.gov/ij/developer/
macro/functions.html). This file is deleted by Help . Update ImageJ. . . command
every time ImageJ is updated to a release version (i.e., not a daily build ), forcing
Function Finder to download a fresh copy the next time it is launched.
Evaluate JavaScript [j], Ctrl J Runs JavaScript code in the editor window. Note that
Run Macro runs JavaScript code if the title of the file ends with ‘.js’.
Debug . This menu contains seven commands related to the macro debugging. You can debug
a macro using the commands in the Debug menu. You start a debugging session initiating
Debug Macro. You can then single step through the macro code by repeatedly running
Step.
Debug Macro [d], Ctrl D Starts running the macro in debug mode and opens the ‘Debug’
window, which initially displays the memory usage, number of open images, and the
active image’s title. The macro stops running at the first executable line of code,
which is highlighted. Use one of the following commands to continue execution.
Step [e], Ctrl E Executes the highlighted statement and advances to the next. The
variable names and values in the ‘Debug’ window are updated.
Trace [t], Ctrl T Runs the macro, displaying variable names and values in the ‘Debug’
window as they are encountered.
Fast Trace [T], Ctrl Shift T Same as above, but faster.
Run Runs the macro to completion at normal speed (similarly to Macros . Run Macro).
Run to Insertion Point, Ctrl Shift E Runs the macro to a statement that was previously
defined by clicking the mouse on an executable line of code.
Abort Exits debug mode.
See also: Extending ImageJ (Macros and Scripts), The ImageJ Macro Language – Program-
mer’s Reference Guide, Fiji’s Introduction into Macro Programming, Plugins .
Macros . Record. . . , Fiji Script Editor, IJ_ED
37
Latest revision: 2011/08/06
Log Window
22
Log Window
The Log window is used to display useful information about ongoing operations. It is frequent
for plugins and macros to send messages to the
Log window reporting progress, errors or troubleshooting information.
If you are troubleshooting a problem, you can
check Debug mode in Edit . Options . Misc. . . to
have ImageJ outputting messages to the Log
window (ImageJ will exit debug mode as soon
as the Log window is closed).
In addition, Tiff tags and information needed to
import files are printed to the log window when
ImageJ runs in Debug Mode.
Most of the general shortcuts described in ImageJ
Editor apply to the Log window.
VI
Opening File Paths in the Log Window
In the Log Window, double click on a file path
to have it open by ImageJ.
38
Latest revision: 2011/08/06
Part V
Menu Commands
As described in the ImageJ User Interface, the menu bar lists all ImageJ commands. It is
organized in eight menus:
File .
Basic file operations (opening, saving, creating new images). Most are self-explanatory.
Edit .
Editing and drawing operations as well as global settings.
Image .
Conversion and modification of images including geometric transformations.
Process . Image processing, including point operations, filters and arithmetic operations.
Analyze . Statistical measurements, profile and histogram plotting and other operations related
to image analysis.
Plugins . Commands for creating, editing and managing add-ons (see Extending ImageJ), listing
all the user-installed Macros, Scripts and Plugins installed in the ImageJ/plugins/
directory.
Window . Selection and management of open windows.
Help .
Updates, documentation resources and version information.
VII Organizing Commands in the Menu Bar
The Plugins . menu can become easily cluttered after the installation of several plugins. Since
Plugins . reflects the hierarchy of directories in ImageJ/plugins (up to two subfolders), submenus
(i.e., subfolders) can be created to keep the menu organized, preventing it from running off the
bottom of the screen. E.g, to move the EPS Writer plugin into a Plugins . Input-Output . PDF .
submenu, one would move EPS_Writer.class into ImageJ/plugins/Input-Output/PDF/.
In addition, checking the Move isolated plugins to Misc. menu checkbox in Edit . Options .
Misc. . . will compact the menu list by moving to Plugins . Miscellaneous . all the plugins with
only one command that try to install themselves in submenus.
Note that external plugins can be installed in any of the ImageJ menus. This is the case of
plugins packaged in JAR files containing a configuration file (plugins.config) specifying the
location of the new commands implemented by the plugin. You can rename, reorganize or move
commands implemented by external plugins by editing their plugins.config file as described on the
JAR demo documentation page. If you don’t know in which menu a plugin has been registered,
use Show full information in the command Finder (Plugins . Utilities . Find Commands. . . [l]) to
find out the location of the installed .jar files.
With Fiji, Scripts and Macros can be registered in any menu by saving into
Fiji.app/plugins/Scripts/menu name/submenu name/. E.g., to have a certain macro installed
in the File . Import . submenu one would save it in Fiji.app/plugins/Scripts/File/Import/.
See also: ImageJ’s plugin architecture on the Fiji website
39
File .
23
23.1
File .
New .
Contains commands for creating new images, stacks, hyperstacks or text windows.
See also: Plugins . New .
23.1.1
Image. . . [n]
Creates a new image window or stack. A dialog box allows
you to specify the image title, type, dimensions and initial
content.
Name is the title that will be used for the Window. Type
is the image type: 8–bit grayscale, 16–bit grayscale (unsigned), 32–bit (float) grayscale or RGB color. Fill With
(White, Black or Ramp) specifies how the image is initialized. Width and Height specify the image dimensions in
pixels. Set Slices to a value greater than one to create a
stack.
See also: Image . Hyperstacks . New Hyperstack. . . , Image Types and Formats
23.1.2
Hyperstack. . .
Alias for the Image . Hyperstacks . New Hyperstack. . . command.
23.1.3
Text Window [N]
Creates a new text window with the title ‘Untitled.txt’.
See also: Plugins . New . Text Window. . . , Macro, Table. . .
23.1.4
Internal Clipboard
Opens the contents of the internal ImageJ clipboard.
See also: Edit . Copy [c], Cut [x], Paste Control. . .
23.1.5
System Clipboard [V]
Opens the contents of the operating system clipboard.
See also: Edit . Copy to System, Cut [x], Paste Control. . .
40
Latest revision: 2011/08/06
File .
Open. . .
Open. . .
23.2
Opens an image and displays it in a separate window. Image files must be in TIFF, GIF, JPEG,
DICOM, BMP, PGM or FITS format, or in a format supported by a reader plugin. Also opens:
–
ImageJ and NIH Image lookup tables (.lut extension).
–
Tables (in tab-delimited text format) (.xls or .csv extension, see Results Table)
–
Selections (.roi or .zip extension)
–
Text files (.txt, .ijm, .js and .java extensions)
–
...
See also: File . Import . , Image Types and Formats, Virtual Stacks, VIII Opening Files: File .
Open, File . Import and Drag & Drop
VIII
Opening Files: File . Open, File . Import and Drag & Drop
While the File . Open. . . command opens formats natively supported by ImageJ (images and
non-images files), the File . Import . submenu provides access to plugins for additional file types
(e.g., reading ‘raw’ files, images in ASCII format or loading images over the network). Most of
ImageJ’s Input/Output plugins are installed on this submenu.
Note that almost every format known to ImageJ can be opened by dragging and dropping the
file into the ImageJ Window. E.g., in the illustration below a remote macro file is opened by
dragging its URL directly from a Web browser.
23.3
Open Next [O]
Closes the current image and opens the next image (if any) in its directory. Holding Alt opens
the previous image (if any) in its directory.
23.4
Open Samples .
Opens example images hosted on the ImageJ Web site. These sample images are useful for
creating, testing and debugging macros since routines can be applied to the same image,
regardless of where the macro is run. Among all, probably the most used is blobs.gif : Open
Samples . Blobs (25K) [B].
Sample images can be downloaded from http://imagej.nih.gov/ij/images/ or, in bulk, from
http://imagej.nih.gov/ij/download/sample-images.zip. The ‘AutoRun’ macro in the StartupMacros.txt file can be used to change the default path of sample images, allowing a complete
off-line usage of the File . Open Samples . submenu:
41
Latest revision: 2011/08/06
File .
(5)
1
2
Open Recent .
Setting File . Open Samples . for Offline Usage
/* This macro calls the Prefs . setImageURL () method to change the default path
of Sample Images ( http :// imagej . nih . gov / ij / images /) to a local subfolder of
ImageJ 's directory named " samples ". Note that Fiji provides this feature by
default .
*/
3
4
5
6
7
8
9
10
11
macro " AutoRun " {
dir = getDirectory ( " imagej " ) + " samples " ;
i f ( File . exists ( dir ) ) {
dir = replace ( dir , " " , " % 20 " ) ;
i f ( startsWith ( getInfo ( " os . name " ) , " Windows " ) )
dir = " / " + replace ( dir , File . separator , " / " ) ;
call ( " ij . Prefs . setImagesURL " , " file :// " + dir + " / " ) ;
}
23.5
Open Recent .
The submenu shows a list of the 15 recently opened files. Click on a filename to open it.
23.6
Import .
This submenu lists the installed image reader plugins.
See also: Non–native Formats, Acquisition plugins, Input/Output plugins, VirtualStackFrom-
List macro, VIII Opening Files: File . Open, File . Import and Drag & Drop
Improved
in IJ 1.45m
23.6.1
Image Sequence. . .
Opens a series of images in a chosen folder as a stack. Images
may have different dimensions and can be of any format
supported by ImageJ (see Image Types and Formats and
HandleExtraFileTypes plugin). Invisible files, Thumbs.db or
RoiSet.zip files created by the ROI Manager. . . are ignored.
Information – width×height×depth (size) – of the stack to
be created is displayed at the bottom of the dialog.
Number of Images Specifies how many images to open.
Starting Image If set to n, import will start with the n th
image in the folder.
Increment If set to ‘2’ every other image will be opened,
if set to ‘3’ to every third image will be opened, etc.
File Name Contains Enter a string into this field and ImageJ will only open files whose
name contains that string.
Enter Pattern Regular expressions (regex) can be typed here for advanced filtering (cf. Basic
syntax of regular-expressions).
Scale Images Setting a value less than 100% will reduce memory requirements. E.g., entering
50 reduces the amount of memory needed to open a stack by 75%.
42
Latest revision: 2011/08/06
File .
Import .
Convert to RGB Allows a mixture of RGB and grayscale images to be opened by converting
all the sequence to RGB. Note that if this option is unchecked and the first imported
image is 8–bit then all the remaining images in the sequence will be converted to 8–bit.
Checking this option, circumvents this issue.
Sort Names Numerically When checked, the stack will be opened in numeric file name
order (e.g., ‘name1.tif’, ‘name2.tif’, ‘name10.tif’) instead of alphanumeric order (e.g.,
‘name1.tif’, ‘name10.tif’, ‘name2.tif’). DICOM files in the same series (tag# 0020, 0011)
are always sorted by the image number (tag# 0020,0013). The List Stack Tags macro,
part of the ListDicomTags macro set, lists the values of the image number and image
series tags.
Use Virtual Stack When checked, images are opened as a read-only virtual (disk-resident)
stack using a version of the Virtual Stack Opener plugin. This allows image sequences
too big to fit in RAM to be opened, but access time is slower and changes are lost when
switching to a different image in the stack (cf. Virtual Stacks).
Help Opens http://imagej.nih.gov/ij/docs/menus/file.html#seq1.
See also: OpenSeriesUsingFilter macro
Regular-expressions basic syntax summary. For more information on regex filtering see http:
//download.oracle.com/javase/tutorial/essential/regex/.
Regex Syntax (Character Classes)
Meaning
[]
Delimit the set of characters to match
[aA]
Either lower or upper case A
-
Character ranges
[0-9]
Any digit (from 0 through 9)
A digit plus any other character
.
Any character
[0-9].
*
Zero or more of the preceding item
.*
Any character sequence
?
Zero or one of the preceding item
[0-9]?
An optional digit
+
One or more of the preceding item
[0-9]+
At least a digit
^
Negation
[^0-9]
Any character that is not a digit
AND (Intersection)
[0-9&&[^3]]
A digit that is not 3
OR (Alternation)
[0-9]|[a-zA-Z]
A digit or lower or upper case letter
&&
|
IX
Example
Reducing Memory Requirements When Importing Images
Since ImageJ 1.44d, the File . Import . . Image Sequence. . . command no longer features the
Convert to 8-bit Grayscale checkbox. This option was used to reduce memory requirements but
used different scaling for each imported image.
As a replacement, use the Use virtual stack option and then convert to 8–bit using File . Type .
8–bit. Memory requirements can also be reduced by using the Scale Images (%) option.
See also: Edit . Options . Memory & Threads. . .
43
Latest revision: 2011/08/06
File .
23.6.2
Import .
Raw. . .
Use this command to import images that
are not in a file format directly supported
by ImageJ. You will need to know certain
information about the layout of the image
file, including the size of the image, and the
offset to the beginning of the image data.
Interleaved RGB images have pixels stored
contiguously (rgbrgbrgb. . . ) in a single image plane. Planar RGB images have the red,
green and blue image data stored in separate 8–bit sample planes. ImageJ saves RGB
images (both TIFF and raw) in interleaved
format.
Image Type There are fourteen choices depicted above. 16–bit signed integer images are converted
to unsigned by adding 32,768. 1–bit Bitmap images are converted to 8–bit.
Image Width The number of pixel in each row of image data.
Image Height The number of rows in the image.
Offset to First Image The number of bytes in the file before the first byte of image data.
Number of Images The number of images stored in the file. If this value is greater than the
actual number of images the resulting stack will get truncated to the actual size.
Gap Between Images The number of bytes from the end of one image to the beginning of
the next. Set this value to width×height×bytes-per-pixel×n to skip n images for each
image read.
White is Zero Should be checked if black pixels are represented using numbers that are less
than the numbers used for white pixels. If your images look like photographic negatives,
changing this field should fix the problem.
Little-Endian Byte Order Probably needs to be checked when importing 16–bit or 32–bit
grayscale images from little-endian machines such as Intel based PCs.
Open All Files in Folder If checked, ImageJ will import all the images in the folder as a
stack. The images must all be the same size and type.
Use Virtual Stack Images are imported as virtual stacks.
Help Opens http://imagej.nih.gov/ij/docs/menus/file.html#raw.
See also: Image Types and Formats
23.6.3
LUT. . .
Opens an ImageJ or NIH Image lookup table, or a raw lookup table. The raw LUT file must be
768 bytes long and contain 256 reds, 256 blues and 256 greens. If no image is open, a 256×32
ramp image is created to display the LUT. Note that lookup tables with file names ending in
.lut can also be opened using File . Open. . . or drag and drop.
44
Latest revision: 2011/08/06
File .
Import .
23.6.4
Text Image. . .
Opens a tab-delimited text file as a 32–bit real image (see Text Images). The image’s width
and height are determined by scanning the file and counting the number of words and lines.
For text files with integer values no larger than 255, use Image . Type . 8–bit to convert to 8–bit.
Before converting, disable Scale When Converting in Edit . Options . Conversions. . . to prevent
the image from being scaled to 0–255.
See also: OpenTextImagesAsStack macro, Save As . Text Image. . .
23.6.5
Text File. . .
Opens a text file. Note that text files can also be opened using File . Open. . . or drag and drop.
23.6.6
URL. . .
Downloads and displays known formats to
ImageJ specified by a URL. Other URLs ending with ‘/’ or ‘.html’ are opened in the user’s
default browser. The Input URL is saved
in the ImageJ preferences file and retrieved
across IJ restarts.
With IJ 1.44g and later, it is possible to open zip archives, using a URL, that contain multiple
DICOM images. Some example URLs are:
–
http://imagej.nih.gov/ij/images/ct.dcm
–
file:///Macintosh HD/images/Nanoprobes.tif
–
file:///D:\images\neuron.tif
–
http://imagej.nih.gov/ij/ (opens the ImageJ website)
23.6.7
Results. . .
Opens an ImageJ table, or any tab or comma-delimited text file (see Results Table). Note that
.csv and .xls files can also be opened by drag and drop.
23.6.8
Stack From List. . .
Improved
in IJ 1.45m
Opens a stack, or virtual stack, from a text file or URL containing a list of image file paths [9].
The images can be in different folders but they must all be the same size and type. The Virtual
Stack From List macro demonstrates how to generate a list of images and then use that list to
open the images as a virtual stack. The OpenStackUsingURLs macro demonstrates how to how
to open an image series from a remote server.
23.6.9
TIFF Virtual Stack. . .
Opens a TIFF file as virtual stack (see Virtual Stacks and III Opening Virtual Stacks by Drag
& Drop).
45
Latest revision: 2011/08/06
File .
Close [w]
23.6.10
AVI. . .
Uses a built in version of the AVI reader plugin to open an AVI file
(JPEG or PNG compressed, or uncompressed) as a stack or virtual
stack (one slice per video frame). AVI files can also be opened using
File . Open. . . or drag and drop but macros must use this command
to gain access to the dialog box options.
Please note that ImageJ only supports a restricted number of AVI
formats (cf. plugin source code).
Since version 1.41b an improved version of the AVI reader [10] retrieves animation speed from
image frame rate, adds support for YUV formats, the ability to specify the starting and ending
frame, an option to convert to 8–bit grayscale, an option to open the movie as a virtual stack,
along with many bug fixes.
23.7
Close [w]
Closes the active image.
23.8
Close All
Closes all open images. An alert is displayed if
there are unsaved changes.
23.9
Save [s]
Saves the active image in TIFF format, the ‘default’ format of ImageJ (cf. II Image Types:
Lossy Compression and Metadata). To save only a selected area, create a rectangular selection
and use the Image . Duplicate. . . [D] command. Note that Save [s] and File . Save As . Tiff. . . are
redundant commands.
23.10
Save As .
Use this submenu to save the active image in TIFF, GIF, JPEG, or ‘raw’ format. Can also be
used to save measurement results, lookup tables, selections, and selection XY coordinates.
23.10.1
Tiff. . .
Saves the active image or stack in TIFF format in redundancy with File . Save [s]. TIFF is the
only format (other than ‘raw’) that supports all ImageJ data types (8–bit, 16–bit, 32–bit float
and RGB) and the only format that saves spatial and density calibration. In addition, with
IJ 1.43 and later, selections and overlays are also saved in the TIFF header.
By default, 16–bit and 32–bit images are saved using big-endian byte order. Check Save TIFF
and Raw in Intel Byte Order in the Edit . Options . Input/Output. . . dialog box to save using
little-endian byte order.
See also: Native Formats, II Image Types: Lossy Compression and Metadata, X Warning on
JPEG compression
46
Latest revision: 2011/08/06
File .
23.10.2
Save As .
Gif. . .
Saves the active image in GIF format. RGB images must first be converted to 8–bit color using
using Image . Type . 8–bit Color. The value to be used as the transparent index (0–255) can be
set in the Edit . Options . Input/Output. . . dialog box. Stacks are saved as animated GIFs. Use
Image . Stacks . Tools . Animation Options. . . [Alt /] (or right-click on the on the play/pause icon
that precedes the stack slider) to set the frame rate.
23.10.3
Jpeg. . .
Saves the active image in JPEG format. Edit JPEG Quality Edit . Options . Input/Output. . .
dialog box to specify the JPEG compression level (0–100). This value is shown on the title of
the save dialog prompt. Lower values produce smaller files but poorer quality. Larger values
produce larger files but better quality. Color sub-sampling is disabled when the value is set to
100, reducing the likelihood of color artifacts. By default, the DPI in the JPEG header is set
to 72. For a higher value, use a unit of inch in the Analyze . Set Scale. . . dialog. E.g., setting
Distance in Pixels to 300, Known Distance to 1 and Unit of Length to ‘inch’ will set the DPI to
300.
Since IJ 1.43 and later, overlays are embedded when saving in Jpeg format (cf. Flatten [F]).
See also: II Image Types: Lossy Compression and Metadata, X Warning on JPEG compression
X Warning on JPEG compression
The JPEG format uses lossy compression that can result in artifacts. You should never used
this format on images to be segmented or measured.
23.10.4
Text Image. . .
Saves the active image as a spreadsheet compatible tab-delimited text file. For calibrated
images and floating-point images, the Decimal Places field in Analyze . Set Measurements. . .
determines the number of digits to the right of the decimal point. For RGB images, each
pixel is converted to grayscale using the formula gray = (red + green + blue)/3 or the formula
gray = 0.299 × red + 0.587 × green + 0.114 × blue if Weighted RGB to Grayscale Conversion is
checked in Edit . Options . Conversions. . .
See also: Import . Text Image. . .
23.10.5
Zip. . .
Saves the active image or stack as a TIFF file inside a compressed ZIP archive.
47
Latest revision: 2011/08/06
File .
Save As .
Text Images: File . Import . Text Image. . . and File . Save As . Text Image. . .
23.10.6
Raw Data. . .
Saves the active image or stack as raw pixel data without a header. 8–bit images are saved as
unsigned bytes, unsigned 16–bit images are saved as unsigned shorts and signed 16–bit images
(e.g., File . Open Samples . CT (420K, 16–bit DICOM)) are saved as signed shorts. 32–bit images
are saved as floats and RGB images are saved in three bytes per pixel (24–bit interleaved)
format. 16–bit and 32–bit (float) images are saved using big-endian byte order unless Export
Raw in Intel Byte Order is checked in the Edit . Options . Input/Output. . . dialog box.
Improved
in IJ 1.45m
23.10.7
Image Sequence. . .
Saves a Stack or a hyperstack as an image sequence.
Format Specifies the output format that can
be set to either BMP, FITS, GIF, JPEG,
PGM, PNG, Raw, Text Image, TIFF, or
Zip (cf. Image Types and Formats). In
IJ 1.44 and later, overlays are embedded
when saving in JPEG or PNG format.
Name Specifies the leading string that will be
common to all numeric filenames.
Start At (Stacks only) Specifies the starting number of the sequence.
Digits (1–8) The number digits of the incremental sequence. Filenames are padded with
leading zeroes.
Use slice labels as filenames (Stacks only) If checked, each slice will be saved with its own
label (the image subtitle displayed above the image, see Remove Slice Labels) and no
numeric sequence will be used.
With hyperstacks, images are saved using ‘Name_t d _z d _c d ’ in which d is the incremental
number of specified Digits; t, the frame; z, the slice and c, the channel, so e.g., for the depicted
snapshot the first image would be saved as ‘mitosis_t001_z001_c001.tif’.
48
Latest revision: 2011/08/06
File .
23.10.8
Save As .
AVI. . .
Exports a stack or hyperstack as an AVI file [10].
Compression JPEG, PNG or Uncompressed.
With IJ 1.44 and later, overlays are embedded
when saving in JPEG or PNG format. The
default compression is JPEG.
Frame Specifies the frame frequency. The proposed value is read from Image . Stacks . Tools .
Animation Options. . . [Alt /] and Image . Properties. . . [P], as long as the unit of Frame
Interval is ‘sec’.
See also: File . Import . AVI. . .
23.10.9
PNG. . .
Saves the active image in PNG (Portable Network Graphics) format. All image types, except
RGB, are saved as 8–bit PNGs. 16–bit images are saved as 16–bit PNGs. With 8–bit images,
the value to be used as the transparent index (0–255, -1 for “none”) can be set in the Edit .
Options . Input/Output. . . dialog box. With IJ 1.44 and later, overlays are embedded when
saving in PNG format.
23.10.10
FITS. . .
Saves the active image in FITS (Flexible Image Transport System) format [11].
23.10.11
LUT. . .
Saves the active image’s lookup table to a file. The 768 byte file consists of 256 red values,
256 green values and 256 blue values.
23.10.12
Results. . .
Exports the contents of the ‘Results’ window as a tab-delimited or comma-delimited (.csv ) text
file. Prior to ImageJ 1.44b this command used to be named ‘Measurements. . . ’.
23.10.13
Selection. . .
Saves the current area selection boundary to a file. Use File . Open. . . to restore the selection.
Since IJ 1.43 active selections are saved in the TIFF header by default (cf. File . Save As .
Tiff. . . ).
23.10.14
XY Coordinates. . .
Exports the XY coordinates of the line selection or area selection boundary as a two column,
tab-delimited text file. Coordinates of rectangular, oval and straight line selections cannot be
exported. Use the Path Writer plugin to save coordinates at evenly spaced one pixel intervals.
49
Latest revision: 2011/08/06
File .
23.11
Revert [r]
Revert [r]
Reloads the active image, stack or hyperstack from disk, reverting it to its last saved state. It is
actually a shortcut for closing the window without saving, and then reopening it.
See also: Undo and Redo
23.12
Page Setup. . .
The Page Setup dialog allows you to control the size of printed
output, plus other printing options:
Scale Values less than 100% reduce the size of printed images and
values greater than 100% increase the size. 100% corresponds
to 72 pixels per inch (ppi), about the unzoomed screen size
of the image. The size of the printed image is determined
by the Scale value and the width and height of the image in
pixels. Spatial calibration is ignored.
Draw border If checked, ImageJ will print a one pixel wide black border around the image.
Center on page If checked, the image will be printed in the center of the page instead of in
the upper left corner.
Print title If checked, the title of the image will be printed at the top of the page.
Selection only If checked, current selection will be printed instead of the entire image.
Rotate 90 ◦ If checked, the image will be rotated 90◦ to the left before being printed.
Print actual size Considers the DPI information in the image header (typically 72, cf.
Jpeg. . . ). For a higher value, use a unit of inch in the Analyze . Set Scale. . . dialog.
E.g., setting Distance in Pixels to 300, Known Distance to 1 and Unit of Length to ‘inch’
will set the DPI to 300.
23.13
Print. . . [p]
Prints the active image. The size of the printed image will normally be slightly less its size
on the screen (unzoomed). Use the Page Setup. . . dialog to increase of decrease the size of
printed images. Images larger than the page are scaled to fit. With IJ 1.44 and later, overlays
are embedded when printing.
23.14
Quit
Prompts you to save all unsaved images and then exits. You can also exit ImageJ by clicking on
the close button in its window’s title bar.
50
Latest revision: 2011/08/06
Edit .
24
24.1
Edit .
Undo [z]
Described in Undo and Redo.
24.2
Cut [x]
Copies the contents of the current image selection to the internal clipboard and fills it with the
current background color.
See also: Edit . Copy to System, Paste Control. . .
24.3
Copy [c]
Copies the contents of the current image selection to the internal clipboard. If there is no
selection, copies the entire active image. The amount of image data copied is shown in the
status bar.
See also: File . Internal Clipboard, Paste Control. . .
24.4
Copy to System
Copies the contents of the current image selection to the system clipboard.
See also: File . New . System Clipboard [V], Copy [c], Paste Control. . .
24.5
Paste [v]
Inserts the contents of the internal clipboard (or from the system clipboard if the internal
clipboard is empty) into the active image. The pasted image is automatically selected, allowing
it to be dragged with the mouse. Click outside the selection to terminate the paste. Select
Edit . Undo [z] to abort the paste operation.
See also: Paste Control. . .
24.6
Paste Control. . .
After pasting, use the Paste Control pop-up menu to control how the image currently being pasted is transferred
to the destination image.
Except for Blend and Transparent, the Paste Control
transfer modes are the same as those listed in the description of Process . Image Calculator. . . . The Blend mode
is the same as the Image Calculator Average mode. In
Transparent mode, white/black pixels are transparent
and all other pixels are copied unchanged.
See also: Image . Overlay . Add Image. . .
51
Latest revision: 2011/08/06
Edit .
24.7
Clear
Clear
Erases the contents of the selection to the current background color. Backspace and Del keys
are shortcuts to this command. With stacks, a dialog is displayed offering the option to clear
the selection in all stack images. Clear by pressing Backspace to avoid this dialog.
See also: Clear Outside, Fill [f], Color Picker
24.8
Clear Outside
Erases the area outside the current image selection to the background color.
See also: Clear, Fill [f], Color Picker
24.9
Fill [f]
Fills the current selection with the current foreground color. With stacks, a dialog is displayed
offering the option to fill the selection in all stack images. Fill the selection by pressing F to
avoid this dialog.
See also: Clear, Draw [d], Color Picker
24.10
Draw [d]
Outlines the current selection using the current foreground color and line width. The foreground
and background colors can also be set using the Edit . Options . Colors. . . command. Use the
Edit . Options . Line Width. . . command, or double click on the line tool, to change the line
width.
With stacks, a dialog is displayed offering the option to draw the selection in all stack images.
Draw the selection by pressing D to avoid this dialog.
See also: Analyze . Label, Color Picker, XVII Embedding Color Annotations in Grayscale
Images, XI Drawing Lines Wider Than One–Pixel
XI Drawing Lines Wider Than One–Pixel
If the line width is an even number, the selection boundary is at the center of the line. If the
line width is odd (1, 3, . . . ), the center of the line drawn is displaced from the selection edge
by 1/2 pixel to the bottom right. Thus the line center (the line in case of line width = 1) is
inside the selection at the top and left borders, but outside at the bottom and right borders.
Rectangular selections (but not polygonal selections or traced selections that happen to be
rectangular) are an exception to this rule: For rectangular selections, one–pixel wide outlines
are always drawn inside the rectangle. Thicker lines are drawn as for the other selection types.
52
Latest revision: 2011/08/06
Edit .
Invert [I]
24.11
Invert [I]
Creates a reversed image, similar to a photographic negative, of the entire image or selection.
See also: Image . Lookup Tables . Invert LUT
24.12
Original
Selection .
Fit
Spline
Fit
Circle
Fit
Ellipse
Convex
Hull
Make
Inverse
Create
Mask
Area to
Line
Make
Band. . .
To
Bounding
Box
ROI manipulations using the Edit . Selection . submenu commands.
24.12.1
Select All [a]
Creates a rectangular selection that is the same size as the image.
24.12.2
Select None [A]
Deactivates the selection in the active image.
24.12.3
Restore Selection [E]
Restores the previous selection to its original position. A selection is saved when you:
–
Delete the selection by clicking outside of it
–
Draw a new selection
–
De-activate the image containing the selection
–
Close the image containing the selection
–
Use a command that deletes or modifies the selection
See also: Analyze . Tools . ROI Manager. . .
XII Transferring Selections Between Images
You can transfer a selection from one image to another by activating the image with the
selection, activating the destination image, then pressing Shift E (the keyboard shortcut for
Edit . Selection . Restore Selection [E]).
53
Latest revision: 2011/08/06
Edit .
24.12.4
Selection .
Fit Spline
Fits a cubic spline curve to a polygon or polyline selection (see ROI manipulations).
24.12.5
Fit Circle
Fits a circle to a multipoint (with at leas 3 points) or area selection [12] (see ROI manipulations).
Composite selections are not supported. With open shapes (lines and points), the fitting
algorithm (Newton-based Pratt fit) described in Pratt V, “Direct least-squares fitting of algebraic
surfaces”, Computer Graphics, Vol. 21, pp 145–152 (1987) is used. With closed shapes, the
command creates a circle with the same area and centroid of the selection.
24.12.6
Fit Ellipse
Replaces an area selection with the best fit ellipse (see ROI manipulations). The ellipse will have
the same area, orientation and centroid as the original selection. The same fitting algorithm is
used to measure the major and minor axis lengths and angle when Fit Ellipse is selected in
Analyze . Set Measurements. . .
See also: DrawEllipse macro
24.12.7
Convex Hull
Replaces a polygon of freehand selection with its convex hull (see ROI manipulations), determined
by the gift wrap algorithm. The convex hull can be thought of as a rubber band wrapped tightly
around the points that define the selection.
See also: Fit Ellipse, ConvexitySolidarity macro, Convex_Hull_Plus plugin
24.12.8
Make Inverse
Creates an inverse selection (see ROI manipulations). What is ‘inside’ the selection will be
‘outside’, and vice versa.
24.12.9
Create Mask
Creates a new 8–bit image called ‘Mask’ whose pixels have a value of 255 inside the selection
and 0 outside (see ROI manipulations). By default, this image has an inverting LUT, so black
is 255 and white is 0 unless Black Background in Process . Binary . Options. . . is checked.
See also: Process . Binary . Convert to Mask, XX Creating Binary Masks, XXI Interpreting
Binary Images
24.12.10
Create Selection
Creates a selection from a thresholded image or a binary mask [13].
54
Latest revision: 2011/08/06
Edit .
24.12.11
Selection .
Properties. . . [y]
Improved
in IJ 1.45m
Opens a dialog box that allows the user to assign a contour
color (Stroke Color ) and a contour width (Width) to the
active selection or a filling color. Note that selections can be
either filled or contoured, but not both.
The nine default selection colors (black, blue, cyan, green,
magenta, orange, red, white, yellow ) can be typed textually.
Any other color must be typed using hex notation (see XIX
Hexadecimal Color Values).
With text selections (see Text Tool), it is also possible to specify the font size and text alignment.
Note that while this command can only be applied to the active selection, the ROI Manager’s
Properties. . . command (Analyze . Tools . ROI Manager. . . ) can be applied to multiple ROIs.
See also: Selections, Image . Overlay . Add Selection. . . [b]
24.12.12
Rotate. . .
Rotates the selection by the specified number of degrees (negative
number indicate counter-clockwise rotation). This command runs
the RotateSelection macro in ij.jar.
See also: FlipSelection macro
24.12.13
Enlarge. . .
Grows an area selection by a specified number of pixels. Enter a
negative value to shrink the selection. This command runs the
EnlargeSelection macro in ij.jar. ShrinkSelection is a variation
of this macro that does not shrink from the image edges.
XIII Converting Composite Selections
Enter zero in the Edit . Selection . Enlarge. . . dialog box to convert a composite selection into a
polygon selection. Note, however, that the conversion may fail if the composite ROI is composed
of more than one piece and/or contains internal holes.
24.12.14
Make Band. . .
Improved
in IJ 1.45m
Takes an area selection and creates a band with a thickness of the
specified number of pixels (see ROI manipulations). If you imagine the
band as a doughnut shape, then the original selection corresponds to
the hole (i.e. the band is made by growing out the original selection).
See also: MakeSelectionBand, the macro that implemented this
command in previous IJ versions.
55
Latest revision: 2011/08/06
Edit .
24.12.15
Selection .
Specify. . .
Opens a dialog that allows the user to define a rectangular or elliptical
selection. Width and Height are the dimensions of the selection. X
Coordinate and Y Coordinate define the position of the selection.
Check Oval to create an elliptical selection. If Centered is checked,
the selection is positioned so X Coordinate and Y Coordinate define
the center of the selection, otherwise they define the upper left corner.
This command is also available through the ROI Manager More drop-down menu (see Analyze . Tools . ROI Manager. . . ).
24.12.16
Straighten. . .
This command straightens a curved object in an image. The curved object must first be outlined
using the segmented line tool. Use the Image . Adjust . Line Width. . . widget, opened by double
clicking on the line tool icon, to adjust the width of the line selection. Check Spline Fit in
the Line Width widget to fit a cubic spline curve to the points that define the line. With
IJ 1.44k and later, it is not necessary to check the status of the Spline Fit checkbox since Edit .
Selection . Straighten. . . will assess if the line has already been prepared for straightening by a
run("Fit Spline", "straighten") call.
Drag the points along the line selection to reposition them. Alt-click on a point to delete it.
Shift-click on a point to duplicate it. Press Shift E (Edit . Selection . Restore Selection [E]) to
restore accidentally deleted lines.
Straighten. . . also works with straight line selections. In this case, the object defined by the line
selection is rotated to be horizontal.
Edit . Selection . Straighten. . .
24.12.17
To Bounding Box
Converts a non-rectangular selection to the smallest rectangle that completely contains it.
24.12.18
Line to Area
Converts a line selection to an area (traced) ROI. Straight lines must be wider than one pixel.
56
Latest revision: 2011/08/06
Edit .
Options .
24.12.19
Area to Line
New in
IJ 1.45m
Converts a non-composite area selection to its enclosing outline (see ROI manipulations). The
obtained line will have the width specified in the Image . Adjust . Line Width. . . widget. Note
that by design Area to Line does not create closed paths. E.g., the converted outline of a
rectangular selection will be composed of only three segments, with the first and fourth corner
points of the rectangle being disconnected.
See also: Composite Selections, Line to Area
24.12.20
Add to Manager [t]
Adds the current selection to the ROI Manager (Analyze . Tools . ROI Manager. . . ). If there is
no selection the ROI Manager is open.
24.13
Options .
Use commands in this submenu to change various ImageJ user preference settings.
24.13.1
Line Width. . .
Displays a dialog box that allows to change the line width (in pixels)
of line selections (see Line Selection Tools) and concomitantly the
lines generated by the Edit . Draw [d] command. This legacy command
has been superseded by the Image . Adjust . Line Width. . . widget,
but required since the later is not recordable (see Plugins . Macros .
Record. . . ).
24.13.2
Input/Output. . .
JPEG quality (0–100) Specifies the compression
level used by File . Save As . Jpeg. . . Requesting a
higher degree of compression (a lower value) will
result in smaller files, but poorer image quality.
Note that lossy JPEG compression creates serious
artifacts, see II Image Types: Lossy Compression
and Metadata.
GIF and PNG transparent index Specifies
the
transparent color used for images saved in GIF
and PNG formats. Use -1 for “none”. Note that
PNG and GIF transparency only works with 8–bit
images.
File extension for tables Sets the default extension to be used when saving tables (see
Results Table). Files with .txt and .xls extensions are saved in tab-delimited format and
files with .csv extensions are saved in comma-delimited format.
57
Latest revision: 2011/08/06
Edit .
Options .
Use JFileChooser to open/save Enables versions of File . Open and File . Save As that use
the Java JFileChooser instead of the native OS file open and save dialogs. The main
advantage of JFileChooser is the ability to open multiple files by shift-clicking to select
multiple contiguous files and control-clicking to select more than one individual file. On
the other hand, it is slower, uses more memory, and does not behave like the file open and
save dialogs used in other applications.
Save TIFF and raw in intel byte order Specifies the byte order used when saving 16–bit
and 32–bit images using File . Save As . Raw Data. . . , or File . Save As . Image Sequence. . .
when Raw is chosen as the format. Check this option to export images using the order used
by Intel ×86 based processors (little-endian). This Wikipedia article has more information.
Results Table Options Specifies if column headers and row numbers should be saved or
copied from ImageJ tables such as the Results and Summarize windows (see Results
Table).
24.13.3
Fonts. . .
Opens a small widget with three pop-up menus for specifying the type face, size, style and
antialiasing (Smooth checkbox) of the font used by the Text Tool and Image . Stacks . Label. . .
It is also possible to adjust the horizontal text alignment using the style drop-down menu: Left
(the default), Right, or Centered. The widget is more easily opened by double clicking on the
Text Tool.
24.13.4
Profile Plot Options. . .
Use this dialog to control how plots generated by ImageJ are displayed (Image . Stacks . Plot
Z-axis Profile. . . , Analyze . Plot Profile [k], Analyze . Calibrate. . . , Analyze . Tools . Curve Fitting. . . ,
Multi Plot [Analyze . Tools . ROI Manager. . . ], etc.).
Plot Width and Plot Height Specify the length (in pixels)
of the X-axis (Plot Width) and Y-axis (Plot Height).
Fixed y-axis Scale If checked, the Y-axis range is fixed and
the specified Minimum Y and Maximum Y values are
used, otherwise, plots are scaled based on the minimum
and maximum gray values.
Do not Save x–values If checked, ‘List’, ‘Save. . . ’ and
‘Copy. . . ’ buttons will appear in profile plot windows.
Auto–close If checked, profile plot windows will be automatically closed when ‘List’, ‘Save’ and ‘Copy’ are clicked
on.
Vertical Profile If checked, row average plots of rectangular areas (or line selections wider
than 1 pixel) will be generated instead of the default column average plots. Note that
evoking Plot Profile [k] with Alt B will generate vertical profiles.
58
Latest revision: 2011/08/06
Edit .
Options .
List values If checked, the list of values will be automatically opened. If Auto–close is also
checked, the plot is closed and only the list of values remains open.
Interpolate line profiles If checked, profile values will be interpolated along the line selection
Draw grid lines If checked, gray grid lines will be drawn in the plot.
Help Opens http://imagej.nih.gov/ij/docs/menus/edit.html#plot-options.
24.13.5
Rounded Rect Tool. . .
New in
IJ 1.45m
See Rounded Rectangular Selection Tool.
24.13.6
Arrow Tool. . .
See Arrow Tool.
24.13.7
Point Tool. . .
See Point Tool.
24.13.8
Wand Tool. . .
See Wand Tool.
24.13.9
Colors. . .
Displays a dialog box that allows you to set Foreground Color,
Background Color and Selection Color.
See also: Color Picker, Image . Color . Color Picker. . . [K], Point
Tool
24.13.10
Appearance. . .
This dialog contains options that control how images are displayed, an option to display better looking toolbar icons, and
an option to set the menu font size.
Interpolate zoomed images Uses interpolation instead of
pixel replication when displaying zoomed images.
Open Images at 100% Newly open images are displayed
using 100% magnification (1 image pixel = 1 screen pixel).
Black Canvas Causes the image canvas (white by default) to be rendered in black. This is
useful when looking at X-ray images in order to avoid high contrasting intensities at the
image edges.
59
Latest revision: 2011/08/06
Edit .
Options .
No image border Displays images without the default one pixel wide black border.
Use inverting lookup table Causes newly opened 8–bit images to have inverted pixel values,
where white= 0 and black= 255. This is done by both inverting the pixel values and
inverting the LUT. Use the Image . Lookup Tables . Invert LUT command to invert an
image without changing the pixel values.
Double Buffer Selections Reduces flicker when working with complex selections but it also
increases memory usage and slows screen updates. It is not needed on Mac OS X, which
has built in double buffering.
Antialiased tool icons Smooths and darken the tool icons in the ImageJ window. This option
is enabled by default on all operating systems. On Windows XP, enable Clear Type
sub-pixel anti-aliasing to improve the quality of text in menus.
Menu font size Specifies the size of the ImageJ window menu font. Use a size of 0 (zero) to
use Java’s default menu font size. Changing the font size requires the restarting of ImageJ.
This option is ignored on Mac OS X.
Help Opens http://imagej.nih.gov/ij/docs/menus/edit.html#appearance.
24.13.11
Conversions. . .
Use this dialog to set options that control how
images are converted from one type to another.
Scale When Converting ImageJ will scale from min–max to 0–255 when converting from
16–bit or 32–bit to 8–bit or to scale from min–max to 0–65535 when converting from
32–bit to 16–bit. Note that Scale When Converting is always checked after ImageJ is
restarted.
Weighted RGB Conversions (0.30, 0.59, 0.11) When checked, the formula gray = 0.299×
red + 0.587 × green + 0.114 × blue is used to convert RGB images to grayscale. If it is not
checked, the formula gray = (red + green + blue)/3 is used. The default weighting factors
(0.299, 0.587, 0.114), which are based on human perception, are the ones used to convert
from RGB to YUV, the color encoding system used for analog television. The weighting
factors can be modified using the setRGBWeights() macro function.
24.13.12
Memory & Threads. . .
Use this dialog to specify the maximum amount of
memory available to ImageJ and the number of threads
used by filters when processing stacks. Java applications
such as ImageJ will only use the memory allocated to
them (typically 640 MB) but this dialog allows the user
to allocate more than the default.
Note that specifying more than 75% of real RAM could result in virtual RAM being used, which
may cause ImageJ to become slow and unstable. Also note that this dialog cannot be used to
60
Latest revision: 2011/08/06
Edit .
Options .
set the memory allocation if ImageJ is run from the command line or by double clicking on
ij.jar.
Maximum memory 64-bit OS and a 64–bit version of Java are required to use more than
≈1700 MB of memory. Windows users must be running a 64–bit version of Windows and
must install a 64–bit version of Java. Mac users must be running OS X 10.5 or later and
may need to use the Java Preferences utility (in /Applications/Utilities/Java) to select
a 64–bit version of Java. They may also need to switch to the ImageJ64 application.
Linux users need to be running 64–bit versions of Linux and Java. The title of the
Memory & Threads dialog box changes to Memory (64–bit) when ImageJ is running on a
properly configured 64–bit system.
Parallel threads for stacks Defaults to the number of available processors determines the
number of parallel threads used by commands in the Process . Filters . and the Process .
Math . submenus when processing stacks.
Keep multiple undo buffers If checked, the undo buffer will be preserved when switching
images. Edit . Undo [z] remains restricted to the most recent operation, but is available
for each opened image, as long as the buffer allows it. If Keep multiple undo buffers is
unchecked, the undo buffer is reset every time the active (frontmost) image changes.
New in
IJ 1.45m
Run garbage collector on status bar click If checked, forces the Java garbage collector to
run every time the user clicks on the ImageJ status bar, which may help to reclaim unused
memory (cf. Status bar).
Help Opens http://imagej.nih.gov/ij/docs/menus/edit.html#memory.
See also: FAQ’s on the ImageJ Documentation Wiki
24.13.13
Proxy Settings. . .
Improved
in IJ 1.45m
Use this dialog to modify the proxy settings of the Java
Virtual Machine. This may be required for ImageJ to connect
to the internet in certain machines running behind HTTP
proxies. For example, proxy settings may be required to
update ImageJ using the Help . Update ImageJ. . . command
or to open the images in the File . Open Samples . submenu.
To use the system proxy settings enable the Or use system proxy settings option (this will set the
java.net.useSystemProxies property to true). To configure your proxy settings manually
specify the address of the HTTP proxy in Proxy server and the port the proxy listens on
(normally 8080) in Port. Settings will be saved in the ImageJ preferences file (IJ_Prefs.txt).
24.13.14
Compiler. . .
Displays a dialog box with options for the Plugins . Compile and Run. . . command.
Target Specifies the Java version of the class files. Plugins
compiled with a Target of 1.6 will not run on earlier
versions of Java. A Target of 1.4 should be used to
create plugins capable of running on all ImageJ versions.
Target cannot be set higher than the version of Java
ImageJ is currently running on.
61
Latest revision: 2011/08/06
Edit .
Options .
Target Specifies the Java version of the class files created by Plugins . Compile and Run. . .
Plugins compiled with a Target of 1.6 will not run on earlier version Java. A Target of 1.4
should be used to create plugins capable of running on all versions ImageJ. Target cannot
be set higher than the version of Java ImageJ is currently running on.
Generate Debugging Info (javac -g) If checked, information needed by Java debuggers
will be included in the class files.
Help Opens http://imagej.nih.gov/ij/docs/menus/edit.html#compiler.
Improved
in IJ 1.45m
24.13.15
DICOM. . .
This dialog sets options related to the handling of DICOM images.
Namely, if ImageJ should open DICOM images as 32–bit float, if voxel
depth should be calculated (based on the distance between the first
and last slice) and if coronal/transverse sections should be mirrored
when using the Image . Stacks . Orthogonal Views [H] command. With
IJ 1.45, the DICOM reader applies the Rescale Slope value when Open
as 32-bit float is enabled and tag 0028,1053 is not 1.0.
See also: Image Types and Formats
24.13.16
Misc. . .
Displays a dialog box containing miscellaneous options.
Divide by zero value Specifies the value used when
Process . Image Calculator. . . detects a divide by
zero while dividing one 32–bit real image by another. The default is infinity. In addition to numeric values, ‘infinity’ (positive or negative infinity), ‘max’ (largest positive value) and ‘NaN’
(Not-a-Number) can be entered as the Divide by
zero value.
Use pointer cursor If checked, ImageJ will use an arrow cursor instead of the default crosshair that is sometimes difficult to see on grayscale images in areas of medium brightness.
This option can also be used to work around a bug on Windows where the text cursor is
sometimes used in place of the cross-hair.
Hide "Process Stack?" dialog If checked, ImageJ will suppress the dialog that asks ‘Process
all xx slices?’ (only the current slice will be processed).
Require control / command key for shortcuts If checked, requires the Control key (Command key on Macs) to be pressed when using keyboard shortcuts for menu commands.
Move isolated plugins to Misc. menu This option can reduce the size of the Plugins menu,
preventing it from running off the bottom of the screen. When this option is enabled,
plugins that attempt install themselves in a submenu with only one command are instead
installed in the Plugins . Miscellaneous submenu. An example of such a plugin is TurboReg,
which normally creates a Plugins . TurboReg submenu that contains only one command.
Run single instance listener If checked, ImageJ will use sockets to prevent multiple instances from being launched. On Windows, this avoids the problem where another copy
62
Latest revision: 2011/08/06
Edit .
Options .
of ImageJ starts each time an image is dragged and dropped on the ImageJ icon. It also
prevents multiple instances when running ImageJ from the command line. Note that you
may get a security alert the first time ImageJ starts with this option enabled. ImageJ
does not require external socket access so it is okay to deny it access in the security alert.
This option is set by default with new Windows installations.
Debug mode If checked, causes ImageJ to display debugging messages in the Log Window.
Close the Log window to disable display of debugging messages.
Help Opens http://imagej.nih.gov/ij/docs/menus/edit.html#misc.
63
Latest revision: 2011/08/06
Image .
25
25.1
Image .
Type .
Use this submenu to determine the type of the active image or to convert it to another type.
An attempt to perform an unsupported conversion causes a dialog box to be displayed that lists
the possible conversions.
Supported conversions in ImageJ (Image . Type . submenu).
8–bit
color
RGB
color
RGB
stack
HSB
stack
...
I, S
I, S
RGB stack
I
...
HSB stack
I
8–bit
16–bit
32–bit
8–bit
...
I, S
I, S
I, S
16–bit
I, S
...
I, S
I, S
32–bit
I, S
I, S
...
I, S
8–bit color
I, S
...
I
RGB color
I, S
I, S
...
I: Single images only; S: Stacks
8–bit Converts to 8–bit grayscale. ImageJ converts 16–bit and 32–bit images to 8–bit by
linearly scaling from min–max to 0–255, where min and max are the two values displayed
in the Image . Adjust . Brightness/Contrast. . . [C]. Image . Show Info. . . [i] displays these two
values as Display range. Note that this scaling is not done if Scale When Converting is not
checked in Edit . Options . Conversions. . . RGB images are converted to grayscale using the
formula gray = (red + green + blue)/3 or gray = 0.299 × red + 0.587 × green + 0.114 × blue
if Weighted RGB Conversions is checked in Edit . Options . Conversions. . .
16–bit Converts to unsigned 16–bit grayscale.
32–bit Converts to signed 32–bit floating-point grayscale.
8–bit Color Converts to 8–bit indexed color using Heckbert’s median-cut color quantization
algorithm. A dialog box allows the number of colors (2–256) to be specified. The active
image must be RGB color.
RGB Color Converts to 32–bit RGB color.
RGB Stack Converts to a 3–slice (red, green, blue) stack. The active image must be RGB
color.
HSB Stack Converts to a 3–slice (hue, saturation and brightness) stack. The active image
must be RGB color.
25.2
Adjust .
This submenu contains commands that adjust brightness/contrast, threshold levels and image
size.
64
Latest revision: 2011/08/06
Image .
XIV
Adjust .
Applying Auto Brightness/Contrast to Entire Stacks
The Process . Enhance Contrast command can be used to adjust the brightness and contrast
of each slice in a stack, according to either the optimal for each individual slice (if Use Stack
Histogram is unchecked) or the overall stack (by ticking Use Stack Histogram). The default
behavior of the B&C tool (Image . Adjust . Brightness/Contrast. . . [C]) is to use the overall stack
histogram.
25.2.1
Brightness/Contrast. . . [C]
Use this tool to interactively alter the brightness and contrast of the active image. With 8–bit
images, brightness and contrast are changed by updating the image’s lookup table (LUT), so
pixel values are unchanged. With 16–bit and 32–bit images, the display is updated by changing
the mapping from pixel values to 8–bit display values, so pixel pixel values are also unchanged.
Brightness and contrast of RGB images are changed by modifying the pixel values.
Histogram The line graph at the top of the window, which is superimposed on the image’s histogram, shows how pixel values are mapped
to 8–bit (0–255) display values. The two numbers under the plot
are the minimum and maximum displayed pixel values. These two
values define the display range, or ‘window’. ImageJ displays images
by linearly mapping pixel values in the display range to display
values in the range 0–255. Pixels with a value less than the minimum are displayed as black and those with a value greater than
the maximum are displayed as white.
Minimum and Maximum sliders Control the lower and upper limits
of the display range. Holding down Shift will simultaneously adjust
all channels of a composite image (e.g., File . Open Samples . HeLa
Cells (1.3 M, 48–bit RGB)).
Brightness slider Increases or decreases image brightness by moving the display range. Holding down Shift will simultaneously adjust all channels of a composite image.
Contrast slider Increases or decreases contrast by varying the width of the display range. The
narrower the display range, the higher the contrast. Holding down Shift will simultaneously
adjust all channels of a composite image.
Auto ImageJ will automatically optimize brightness and contrast based on an analysis of the
image’s histogram. Create a selection, and the entire image will be optimized based on an
analysis of the selection. The optimization is done by allowing a small percentage of pixels
in the image to become saturated (displayed as black or white). Each additional click on
Auto increases the number of saturated pixels and thus the amount of optimization. A
run("Enhance Contrast", "saturated=0.35") macro call is generated if the command
recorder is running.
Reset Restores the original brightness and contrast settings. The display range is set to the
full pixel value range of the image. A resetMinAndMax() macro call is generated if the
command recorder is running. Holding down Shift restores original settings in all channels
of a composite image.
Set Allows to enter the minimum and maximum display range values in a dialog box. A
setMinAndMax() macro call is generated if the command recorder is running. Check
65
Latest revision: 2011/08/06
Image .
Adjust .
Propagate to all open images to apply these values to the rest of the images currently
open.
A 16–bit image consists of 65536 possible gray levels. Most of times, however, the relevant
image information is contained only within a narrow range of the grayscale. This is the
case, e.g., in low light microscopy, in which signal is restricted to the lower end of the
grayscale. The Set Display Range dialog allows you to choose how to scale the range of
gray levels of 16–bit images.
Automatic Automatically selects the best range given the intensity values of the image
based on the percentage of the total number of pixel values from the lowest to highest
pixel value.
8–bit (0–255) Gray level range of 0–255.
10–bit (0–1023) Gray level range of 0–1023.
12–bit (0–4095) Gray level range of 0–4095.
15–bit (0–32767 ) Gray level range of 0–32767.
16–bit (0-65535) Gray level range of 0–65535.
Apply Applies the current display range mapping function to the pixel data. If there is a
selection, only pixels within the selection are modified. This option currently only works
with 8–bit images and stacks and with RGB stacks. This is the only B&C option
that alters the pixel data of non-RGB images.
See also: Window/Level. . . , Enhance Contrast, XIV Applying Auto Brightness/Contrast to
Entire Stacks, XV Display Range of DICOM Images
25.2.2
Window/Level. . .
This command and Brightness/Contrast. . . [C]
(B &C ) are redundant, but Window/Level. . .
(W&L) behaves in a manner closer to that implemented on medical image terminals by interactively
adjusting the Window – range of minimum and
maximum (Contrast) – and Level – position of that
range in the grayscale intensity space (Brightness).
If the B &C window is opened, it will be closed
and the W &L window will be opened at the same
location.
66
Latest revision: 2011/08/06
Image .
Adjust .
XV Display Range of DICOM Images
With DICOM images, ImageJ sets the initial display range based on the Window Center
(0028, 1050) and Window Width (0028, 1051) tags. Click Reset on the W&L (Image . Adjust .
Window/Level. . . ) or B&C (Image . Adjust . Brightness/Contrast. . . [C]) window and the display
range will be set to the minimum and maximum pixel values.
As an example, the File . Open Samples . CT (420K, 16–bit DICOM) image has a Window Center
of 50 and Window Width of 500, so the display range is set to -200 to 300 (center-width/2 to
center+width/2). Click Reset and the display range is set to -719 to 1402. Press H (Analyze .
Histogram [h]) and you will see that the minimum pixel value in the image is -719 and the
maximum is 1402.
To display the DICOM tags, press I (Image . Show Info. . . [i]). Press R (File . Revert [r]) to
revert to the initial display range.
XVI
Brightness/Contrast of High Bit–Depth Images
When displayed, the intensity of each pixel that is written in the image file is converted into the
grayness of that pixel on the screen. How these intensities are interpreted is specified by the
image type. From the ImageJ website:
16–bit and 32–bit grayscale images are not directly displayable on computer monitors,
which typically can show only display 256 shades of gray. Therefore, the data are
mapped to 8–bit by windowing. The window defines the range of gray values that
are displayed: values below the window are made black, while values above the
window are white. The window is defined by minimum and maximum values that
can be modified using Image . Adjust . Brightness/Contrast. . . [C].
It may happen that the initial windowing performed by ImageJ on these high bit–depth (or
HDR) images is suboptimal. Please note that windowing does not affect image data (cf. the
HDRexplorerTool).
25.2.3
Color Balance. . .
This panel makes adjustments to the brightness and contrast of a single color of a standard RGB image (8–bit
per color channel). For multi-channels stacks and hyperstacks it adjusts each of the color channels independently.
Use the drop-down menu to specify which color / channel
will be adjusted (the histogram is drawn for the selected
color).
Maximum and Minimum sliders, Auto, Set and Apply
work as described for Image . Adjust . Brightness/Contrast. . .
[C]. Similarly to the Window/Level. . . tool, if the B &C
window is opened, it will be closed and the Color window
will be opened at the same location.
NB: When switching from one color to another, the
changes made to one color will be lost unless Apply
67
Latest revision: 2011/08/06
Image .
Adjust .
is clicked before. Also, note that for 48–bit color images that load as a stack, Brightness/Contrast. . . [C] works on single stack slices, i.e., colors, and the color settings of the Color panel are
ignored.
See also: Brightness/Contrast. . . [C], Color . submenu
25.2.4
Threshold. . . [T]
Use this tool to automatically or interactively set lower and upper threshold values, segmenting
grayscale images into features of interest and background. Use Analyze . Measure. . . [m]) (with
Limit to Threshold in Analyze . Set Measurements. . . checked) to measure the aggregate of the
selected features. Use Analyze . Analyze Particles. . . to measure features individually. Use the
Wand Tool to outline a single feature.
Highlighted range
Auto-threshold methods
Holding ⇪ Shift
moves a fixed-width
thresholding window Min/Max values
Display mode
Manual input
Are objects in the
image lighter than
the background?
Compute the whole
stack or treat single
slices independently?
Image . Adjust . Threshold. . . [T] (ImageJ 1.45m).
Upper slider Adjusts the minimum threshold value. Hold Shift while adjusting the minimum
to move a fixed-width thresholding window across the range of gray values.
Lower slider Adjusts the maximum threshold value.
Method Allows any of the 16 different automatic thresholding methods to be selected [15].
These methods are described on Fiji’s Auto Threshold website. The Default method is the
modified IsoData algorithm used by ImageJ 1.41 and earlier. Note that these are global
thresholding methods that typically cannot deal with unevenly illuminated images (such
as in brightfield microscopy). In these cases, local algorithms are more appropriated, by
allowing the threshold to smoothly vary across the image.. These are implemented by the
Auto Local Threshold plugin, pre-installed in Fiji.
Display Selects one of three display modes:
Red Displays the thresholded values in red.
B&W
Features are displayed in black and background in white. This mode
respects the Black background flag set in Process . Binary . Options. . .
68
Latest revision: 2011/08/06
Image .
Adjust .
Over/Under
Displays pixels below the lower threshold value in blue, thresholded
pixels in grayscale, and pixels above the upper threshold value in
green. These colors can be changed from a macro by calling the
ImageProcessor.setOverColor() and setUnderColor() methods (example).
Dark background To be checked when features are lighter than the background. The state of
the checkbox is remembered across restarts.
Stack histogram If checked, ImageJ will first compute the histogram of the whole stack (or
hyperstack) and then compute the threshold based on that histogram. As such, all slices
are binarized using the single computed value. If unchecked, the threshold of each slice is
computed separately.
Auto Uses the currently selected thresholding method to automatically set the threshold levels
based on an analysis of the histogram of the current image or selection.
Apply Sets thresholded pixels to black and all other pixels to white. For 32–bit float images
Apply will also run Process . Math . NaN Background.
Reset Disables thresholding and updates the histogram.
Set New threshold levels can be entered into this dialog box.
See also: XX Creating Binary Masks and
25.2.5
Color Threshold. . .
Thresholds 24–bit RGB images based on Hue Saturation and Brightness (HSB), Red Green
and Blue (RGB), CIE Lab or YUV components. Ranges of the filters can be set manually or
based on the pixel value components of a user-defined ROI (experimental). This command,
implemented in version 1.43l, is a built-in version of the Threshold Colour plugin [17]. Note
that the final thresholded image type is RGB, not 8–bit gray.
Segmentation of DAPI stained nuclei using Image . Adjust . Color Threshold. . .
69
Latest revision: 2011/08/06
New in
IJ 1.45m
Image .
Adjust .
Pass If checked, values within range are thresholded and displayed (band-pass filter), otherwise,
values outside the selected range are thresholded (band-reject filter).
Thresholding Method Allows any of the 16 different automatic thresholding methods to be
selected (cf. Threshold. . . [T]).
Threshold Color Selects the threshold color: either Red, Black, White or Black & White (cf.
Threshold. . . [T]).
Color space Selects the color space: HSB, RGB, CIE Lab or YUV.
Dark background To be checked when features are lighter than the background. With IJ 1.44i
and later, the state of the checkbox is remembered across restarts.
Original Restores the original image and updates the buffer when switching to another image.
Filtered Shows the filtered image.
Select Creates a ROI selection based on the current settings. The selection is made according
to the settings defined in the Process . Binary . Options. . . dialog.
Sample (Experimental) Sets the ranges of the filters based on the pixel value components in a
user-defined ROI.
Stack Processes the rest of the slices in a stack (if any) using the current settings.
Macro Creates a macro based on the current settings which is sent to the Macro Recorder
window (Plugins . Macros . Record. . . ) , if open.
Help Opens Color Threshold. . . ’s built-in help.
See also: 3D Color Inspector/Color Histogram
Improved
in IJ 1.45m
25.2.6
Size. . .
Scales the active image or selection to a specified
Width and Height in pixels.
Check Constrain aspect ratio and ImageJ will
adjust either the Height or the Width to maintain
the original aspect ratio. When applicable, other
dimensions can also be resized: Depth (images)
in stacks, Depth (slices) and Time (frames) in
hyperstacks.
Check the Average when downsizing checkbox for
better results when scaling down images [16]. Two
resampling methods are possible: Bilinear and
Bicubic interpolation. The implementation of the
bicubic method (Catmull-Rom interpolation) is
derived from Burger and Burge, 2008 [51].
See also: Image . Scale. . . [E]
70
Latest revision: 2011/08/06
Image .
25.2.7
Show Info. . . [i]
Canvas Size. . .
Changes the canvas size of an image or stack without
scaling the actual image. Width and Height may be
either expanded or contracted. If the canvas size is increased, the border is filled with the current background
color, or, if Zero Fill is checked, the border is filled with
pixels that have a value of zero. The position of the old
image within the new canvas may also be specified.
See also: Size. . . , Color Picker. . . [K], XVII Embedding
Color Annotations in Grayscale Images
25.2.8
Line Width. . .
This widget is used to adjust the width of line selections (in pixels). It is opened more easily by double
clicking on the Line Selection Tools icon. Checking
Spline Fit fits a cubic spline curve to the points that
define the line.
See also: Edit . Options . Line Width. . . , Edit . Selection . Fit Spline
25.3
Show Info. . . [i]
Opens a text window containing information about
the active image (including the pixel or voxel size,
since IJ 1.44k). For DICOM and FITS images, also
displays file header information. Use the popup menu
(right-click in the Info window) to save the information to a text file or copy it to the system clipboard.
See also: Image . Properties. . . [P]
71
Latest revision: 2011/08/06
Image .
25.4
Properties. . . [P]
Properties. . . [P]
Use this command to display and set various properties of the
current image or stack.
The number of Channels (c), Slices (z) and Frames (t) in the image
can be changed as long as the product of c, z, and t is equal to the
number of images in the stack.
The Unit of Length (a string describing the measuring unit), Pixel
Width, Pixel Height and Voxel Depth (all in the Unit of Length
unit) can be set.
Width, Height and Depth are automatically converted if Unit of
Length is changed from one known unit (‘nm’, ‘um’, ‘µm’, ‘micron’,
‘mm’, ‘cm’, ‘meter’, ‘km’ or ‘inch’) to another. With t–series stacks,
the Frame Interval in seconds (reciprocal of the frame rate) can
be viewed and set.
Since IJ 1.43, setting the Frame Interval sets the frame rate used by Animation Options. . . [Alt /]
as long as the unit used is ‘sec’.
Origin (always in pixels) is the reference point (0, 0) of the image coordinate system (see also
Analyze . Set Measurements. . . ).
Check Global to make the current settings global (i.e., apply to all images opened during the
current session, cf. XXII Global Calibrations).
See also: Image . Show Info. . . [i], Image . Scale. . . [E], Analyze . Set Scale. . .
25.5
Color .
This submenu contains commands that deal with color images.
25.5.1
Split Channels
Splits an RGB image (or stack) into three 8–bit grayscale images containing the red, green and
blue components of the original. The window names have an appended (red), (green) and (blue).
With composite images and / or hyperstacks (e.g., File . Open Samples . Organ of Corti (2.8M, 4D
stack)) this command splits the stack into separate channels.
See also: Merge Channels. . .
72
Latest revision: 2011/08/06
Image .
25.5.2
Color .
Merge Channels. . .
Improved
in IJ 1.45m
Merges 1–4 grayscale images or stacks into an RGB image or stack.
Select *None* to keep a channel empty (filled with 0).
Check Keep Source Images if you wish to keep the originals. Check
Create Composite to convert 2–4 grayscale images or stacks into a
composite image or hyperstack (see Color Composites).
Merge Channels. . . will preserve color LUTs and display ranges when
creating composite images (i.e., when Create Composite is chosen).
You can avoid this behavior either by not checking Create composite
in the dialog box, or by checking Ignore source LUTs checkbox.
See also: Channels Tool. . . [Z]
25.5.3
Channels Tool. . . [Z]
Alias for Image . Hyperstacks . Channels Tool. . . [Z].
25.5.4
Stack to RGB
Converts a two or three slice stack into an RGB image, assuming that the slices are in R, G, B
order. The stack must be 8–bit or 16–bit grayscale. Also converts composite images (e.g., File .
Open Samples . HeLa Cells (1.3M, 48-bit RGB)) into RGB.
25.5.5
Make Composite
Converts in place an RGB image, a 2–7 image stack or a 2–7
channel hyperstack into a composite color image. Use the
Channels Tool. . . [Z] tool ( Shift Z ) to enable and disable
the channels of a composite image. Use Brightness/Contrast. . .
[C] ( Shift C ) to adjust the brightness and contrast of the
current channel.
25.5.6
Show LUT
Displays a plot of the active image’s lookup table
(LUT) . The lookup table, or color table, describes
the color that is displayed for each of the 256 possible
pixel values. For 16 and 32–bit images, the range
of displayed pixel values is mapped to 0–255. A bar
under the plot displays the color representation of the
pixel values. Note that RGB color images do not use
a lookup table. Use the List. . . radio button to export
the LUT as a CSV file.
See also: Edit LUT. . .
73
Latest revision: 2011/08/06
Image .
25.5.7
Color .
Edit LUT. . .
Opens the ImageJ LUT (Lookup Table) Editor. A
lookup table in ImageJ has up to 256 entries. The
entry index, and the three values (red, green and blue)
associated with it, are displayed in the ImageJ status
bar as you move the cursor over the LUT Editor window. Click on an entry to edit the red, green and blue
values for that entry using a Color Selector window (cf.
Color Picker. . . [K]).
See also: Show LUT
25.5.8
Color Picker. . . [K]
The Color Picker tool [14] enables the user to select foreground and background colors, which
affect Edit . Fill [f], Edit . Draw [d] and other color drawing commands. It displays current
foreground and background colors in the selection boxes at the bottom of the window. It has
two modes: Foreground and Background. To change modes, click on the desired selection box.
Clicking on the Foreground /Background Switcher button sets the current foreground to the
background and vice versa. The Black /White Reset button sets the foreground to black and
the background to white.
Color Ramp Algorithm
H
◀B S▶
▼
Red
Color Selectors
Yellow
Green
Black– White
Ramp
Cyan
Blue
Magenta
Foreground Color
Background Color
Foreground/Background Switcher
Black/White Reset
The Color Picker. . . [K] tool.
The color palette is based on HSB (Hue, Saturation and Brightness) color model. Hue increases
as you go down the palette while saturation and brightness values are split horizontally. The
left half of the palette varies only in brightness while the right half varies only in saturation. At
the center of the color ramp are enlarged red, green, blue, cyan, magenta, and yellow colors for
quick selection. To the left of the color palette is a grayscale ramp that goes from pure black to
pure white.
Double clicking on a color brings up one of the Color Selectors, shown on the right in the
illustration. Use the sliders to specify the RGB values of the foreground or background color. To
get precise colors, manually change the values in the text boxes. The title of the Color Selector
window (Foreground Color or Background Color ) indicates the current selection mode.
74
Latest revision: 2011/08/06
Image .
Stacks .
See also: XVII Embedding Color Annotations in Grayscale Images, Draw [d], Fill [f], Clear,
Clear Outside, Image Types and Formats
XVII Embedding Color Annotations in Grayscale Images
Color marks are only available with color images or grayscale images that have been converted
to RGB (Image . Type . submenu). For non-RGB images, background / foreground color will be
drawn in equivalent gray levels, e.g.: For a 8–bit image, if the foreground color is red (RGB:
255, 0, 0) intensity of drawn selections will be (255 + 0 + 0)/3 = 85.
Colored overlays (see Image . Overlay . ), on the other hand, can be created on all image types
becoming the easiest way to annotate grayscale images.
25.6
Stacks .
This submenu contains commands that work with stacks.
25.6.1
Add Slice
Improved
in IJ 1.45m
Inserts a blank slice after the currently displayed slice (stacks) or channel (composite images).
Holding Alt inserts a blank slice before the current slice / channel.
25.6.2
Delete Slice
Improved
in IJ 1.45m
Deletes the currently displayed slice / channel.
25.6.3
Next Slice [>]
Displays the slice that follows the currently displayed slice. Holding Alt > will skip nine slices
forward.
See also: Arrow Keys
25.6.4
Previous Slice [<]
Displays the slice that precedes the currently displayed slice. Holding Alt < will skip nine
slices backward.
See also: Arrow Keys
25.6.5
Set Slice. . .
Displays a specified slice. The user must enter a slice number
greater than or equal to one and less than or equal to the number
of slices in the stack.
75
Latest revision: 2011/08/06
Image .
25.6.6
Stacks .
Images To Stack
Creates a new stack from images currently displayed in separate windows.
Method If images differ in size, a drop-down menu allows to choose a conversion method:
Copy (center ) and Copy (top-left)
Stack will have the width of the widest
open image and the height of the highest
open image. Smaller images will then
be copied (either to the center or to the
upper left corner) of the slice. Borders
are filled with pixels that have a value
of zero.
Scale (smallest) and Scale (largest)
Stack will have the dimensions of the
smallest / largest open image. Other
images are scaled to the new slice
dimensions. Bicubic interpolation is
used if Bicubic interpolation is checked
(cf. Image . Size. . . and Image . Scale. . .
[E]).
Name Specifies the title of the stack to be created.
Title Contains Enter a string into this field and ImageJ will only convert to stack images
whose name contains that string.
Bicubic Interpolation If checked, bicubic interpolation (cf. Adjust . Size. . . ) will be used if
any of the Scale methods was previously chosen.
Use Title as Labels If checked, image titles (without extension) will be used as stack labels.
As described in Stacks . Tools . Remove Slice Labels, these labels (up to 60 characters)
correspond to the image subtitle, the line of information above the image.
Keep Source Images If checked, original images are kept.
25.6.7
Stack To Images
Converts the slices in the current stack to separate image windows.
See also: Stacks . Images To Stack
Improved
in IJ 1.45m
25.6.8
Make Montage
Produces a single image which contains the images from a stack displayed in a grid format. This
can be useful for visual comparisons of a series of images stored in a stack and to create ‘panel
figures’. With hyperstacks – that are not directly supported –, instructions are displayed that
explain how to create c, z or t montages. A dialog box allows you to specify the magnification
level at which the images are copied, and to select the layout of the resulting grid.
76
Latest revision: 2011/08/06
Image .
Stacks .
Label Slices If checked, montage panels are labelled with slice labels. Slice labels (up to 60
characters) correspond to the image subtitle, the line of information above the image. These
labels are part of the stack metadata, typically created by File . Import . Image Sequence. . .
or Stacks . Images To Stack. If no slice metadata exists (the setMetadata("Label",
string) macro function can be used to customize slice labels) images are labelled with
slice numbers. Note that the Stacks . Label. . . command can be used to draw labels in
stack slices.
Use Foreground Color If checked, borders and labels are drawn in the foreground color and
blank areas of the panel are filled with the background color.
See also: Stacks . Tools . Montage to Stack. . . , Stacks . Tools . Remove Slice Labels, RC Montage
plugin, Magic Montage — a macro toolset to reorder and manipulate images in the
montage (a video tutorial can be found here)
25.6.9
Reslice. . . [/]
Reconstructs one or more orthogonal slices through the
image volume represented by the current stack or hyperstack [18].
The estimated size of the output stack and the amount
of available memory are displayed at the bottom of the
dialog. Increase Output spacing to reduce the size of the
output stack.
A dialog allows you to specify the spacing of the reconstructed slices.
Output spacing Determines the number of orthogonal slices that will be reconstructed. Increasing Output spacing reduces the size of the output stack.
Start at Determines the image edge (top, left, bottom or right) from which reconstruction starts.
Start at is replaced by Slice count if there is a line selection. With lines selections, a stack is
created by shifting (by Output spacing) the line down and to the left to generate additional
77
Latest revision: 2011/08/06
Image .
Stacks .
slices for the output stack. In this case, the size of the output stack in determined by Slice
count.
Flip vertically If checked, each slice in the output stack will be flipped vertically.
Rotate 90 degrees If checked, each slice in the output stack will be rotated 90◦ .
Avoid interpolation If checked, no interpolation will be done.
Help Opens http://imagej.nih.gov/ij/docs/menus/image.html#reslice.
See also: Dynamic Reslice and Radial Reslice plugins
25.6.10
Orthogonal Views [H]
Provides an orthogonal view display of the current
stack or hyperstack [19]. E.g., if a stack displays
sagittal sections, coronal (YZ projection image)
and transverse (XZ projection image) will be displayed through the data-set.
The two extra planar views are displayed in ‘sticky’
panels next to original image and can be toggled
using Shift H , the command shortcut.
The intersection point of the three views follows the
location of the mouse click and can be controlled
by clicking and dragging in either the XY, XZ or
YZ view. XY and XZ coordinates are displayed
in the title of the projection panels. The mouse
wheel changes the screen plane in all three views.
Voxel dimensions can be adjusted in Image .
Properties. . . [P].
See also: 3D Project. . . , and 3D Viewer [13], Volume Viewer, Stack Slicer Display3_TP plugins,
Edit . Options . DICOM. . .
25.6.11
Z Project. . .
Projects an image stack along the axis perpendicular to image plane (the so-called z axis) [18].
With hyperstacks, the projection s performed on the active time frame, or for all time points
if All Time Frames is checked. Five different projection types are supported. The preferred
projection method is stored in the preferences file.
Average Intensity projection outputs an image wherein each pixel stores average intensity
over all images in stack at corresponding pixel location.
78
Latest revision: 2011/08/06
Image .
Stacks .
Average Intensity projection outputs an image wherein each pixel stores average intensity over all images in stack at corresponding
pixel location.
Maximum Intensity projection (MIP) creates
an output image each of whose pixels contains the maximum value over all images in
the stack at the particular pixel location.
Sum Slices projection creates a real image that is the sum of the slices in the stack.
Standard Deviation projection creates a real image containing the standard deviation of the
slices.
Median projection outputs an image wherein each pixel stores median intensity over all images
in stack at corresponding pixel location.
See also: Grouped Z Project. . . , 3D Project. . . , Plot Z-axis Profile. . .
25.6.12
3D Project. . .
This command creates a sequence of projections of a
rotating volume (stack or hyperstack) onto a plane
using nearest-point (surface), brightest-point, or meanvalue projection or a weighted combination of nearest
point projection with either of the other two methods
(partial opacity) [20]. The user may choose to rotate
the volume about any of the three orthogonal axes
(x, y, or z), make portions of the volume transparent
(using thresholding), or add a greater degree of visual
realism by employing depth cues.
Each frame in the animation sequence is the result of
projecting from a different viewing angle. To visualize
this, imagine a field of parallel rays passing through
a volume containing one or more solid objects and
striking a screen oriented normal to the directions of
the rays.
Each ray projects a value onto the screen, or projection plane, based on the values of points
along its path. Three methods are available for calculating the projections onto this plane:
nearest-point, brightest-point, and mean-value. The choice of projection method and the settings
of various visualization parameters determine how both surface and interior structures will
appear.
Projection Method Select Nearest Point projection to produce an image of the surfaces
visible from the current viewing angle. At each point in the projection plane, a ray passes
normal to the plane through the volume. The value of the nearest non transparent point
which the ray encounters is stored in the projection image. Brightest Point projection
examines points along the rays, projecting the brightest point encountered along each ray.
This will display the brightest objects, such as bone in a CT (computed tomographic)
study. Mean Value projection, a modification of brightest–point projection, sums the
79
Latest revision: 2011/08/06
Image .
Stacks .
values of all transparent points along each ray and projects their mean value. It produces
images with softer edges and lower contrast, but can be useful when attempting to visualize
objects contained within a structure of greater brightness (e.g. a skull).
Slice Spacing The interval, in pixels, between the slices that make up the volume. ImageJ
projects the volume onto the viewing plane at each Rotation Angle Increment, beginning
with the volume rotated by Initial Angle and ending once the volume has been rotated by
Total Rotation.
Lower / Upper Transparency Bound Determine the transparency of structures in the volume. Projection calculations disregard points having values less than the lower threshold
or greater than the upper threshold. Setting these thresholds permits making background
points (those not belonging to any structure) invisible. By setting appropriate thresholds,
you can strip away layers having reasonably uniform and unique intensity values and
highlight (or make invisible) inner structures. Note that you can also use Image . Adjust .
Threshold. . . [T] to set the transparency bounds.
Opacity Can be used to reveal hidden spatial relationships, specially on overlapping objects of
different colors and dimensions. The (surface) Opacity parameter permits the display of
weighted combinations of nearest-point projection with either of the other two methods,
often giving the observer the ability to view inner structures through translucent outer
surfaces. To enable this feature, set Opacity to a value greater than zero and select either
Mean Value or Brightest Point projection.
Surface / Interior Depth–Cueing Depth cues can contribute to the three-dimensional quality of projection images by giving perspective to projected structures. The depth-cueing
parameters determine whether projected points originating near the viewer appear brighter,
while points further away are dimmed linearly with distance. The trade-off for this increased realism is that data points shown in a depth-cued image no longer possess accurate
densitometric values. Two kinds of depth-cueing are available: Surface Depth-Cueing and
Interior Depth-Cueing. Surface Depth-Cueing works only on nearest-point projections
and the nearest-point component of other projections with opacity turned on. Interior
Depth-Cueing works only on brightest-point projections. For both kinds, depth-cueing is
turned off when set to zero (i.e. 100% of intensity in back to 100% of intensity in front) and
is on when set at 0 <n 100 (i.e. (100−n)% of intensity in back to 100% intensity in front).
Having independent depth-cueing for surface (nearest-point) and interior (brightest-point)
allows for more visualization possibilities.
Interpolate Check Interpolate to generate a temporary z-scaled stack that is used to generate
the projections. Z-scaling eliminates the gaps seen in projections of volumes with slice
spacing greater than 1.0 pixels. This option is equivalent to using the Scale plugin from
the TransformJ package to scale the stack in the z-dimension by the slice spacing (in
pixels). This checkbox is ignored if the slice spacing is less than or equal to 1.0 pixels.
See also: Orthogonal Views [H], Z Project. . . , Grouped Z Project. . . and 3D Viewer [13], Volume
Viewer plugins
80
Latest revision: 2011/08/06
Image .
25.6.13
Stacks .
Plot Z-axis Profile. . .
Plots the ROI selection mean gray value versus
slice number. Requires a point or area selection.
Coordinates of the upper left corner of the
selection (or the bounding rectangle for nonrectangular selections) are displayed in the graph
title.
See also: Profile Plot Options. . . , Plot Profile [k]
25.6.14
Label. . .
Adds a sequence of numbers (e.g., timestamps) and/or a label
to a stack or hyperstack. Numbers and label are drawn in
the current foreground color (cf. Image . Colors . Color Picker. . .
[K]).
The initial X,Y location, and Font size of the label are based
on the existing rectangular selection, if any. Slices outside the
Range are not affected.
Format Specifies the structure of the label.
0 : Unpadded sequence; 0000 : Pads each number with leading zero(s); 00 : 00 : Converts the label into a minutes : seconds timestamp; 00 : 00 : 00 Converts the label
into a hours : minutes : seconds timestamp; Text: Stamps
only the contents of the Text field.
Starting value and Interval Specify the first value and the numeric steps to be applied.
Note that with timestamps, metric time values must be used, e.g., an Interval of 3600 will
create 1 hour increments.
Text The string to be drawn after each number when the Format chosen is either 0 or Text
(label without numeric sequence).
Use overlay If checked, labels will be created as non-destructive image overlays. Note that
previously added overlays will be removed.
Use text tool font If checked, labels will be created using the type face and style specified in
the Fonts. . . widget.
Help Opens http://imagej.nih.gov/ij/docs/menus/image.html#label.
See also: Make Montage, Stacks . Tools . Insert. . .
81
Latest revision: 2011/08/06
Image .
25.6.15
25.6.15.1
Stacks .
Tools .
Combine. . .
Combines
two
stacks
[Width×Height×Depth]
(W1 ×H1 ×D1 and W2 ×H2 ×D2 ) to create a new
W1 +W2 ×max(H1 ,H2 )×max(D1 ,D2 ) stack. E.g., a 256×256×40
and a 256×256×30 stack would be combined to create one
512×256×40 stack.
If Combine vertically is enabled, creates
max(W1 +W2 )×(H1 +H2 )×max(D1 ,D2 ) stack.
a
new
Unused areas in the combined stack are filled with background color (cf. Color Picker. . . [K]).
See also: Concatenate. . .
Improved
in IJ 1.45m
25.6.15.2
Concatenate. . .
Concatenates two images or stacks that have the same width,
height and data type.
See also: Combine. . .
25.6.15.3
Reduce. . .
Reduces the size of stacks and hyperstacks by the specified Reduction Factor. E.g., For a 30 slices stack and a Reduction Factor of 2,
the reduced stack will be be composed of 15 slices with every second
slice being removed. Virtual stacks/hyperstacks are supported
With Hyperstacks, the default reduction is performed in the TDimension, but a choice is available to Reduce in Z-Dimension
instead.
See also: Hyperstacks . Reduce Dimensionality. . .
25.6.15.4
Reverse
Alias for the Image . Transform . Flip Z command.
25.6.15.5
Insert. . .
Inserts an image or stack into a stack at the
specified X and Y Location. The Source Image or Stack must be of the same type as the
Destination Stack.
See also: Image . Stacks . Label. . .
82
Latest revision: 2011/08/06
Image .
25.6.15.6
Stacks .
Montage to Stack. . .
Converts a montage image to an image stack based on the specified
number of rows and columns, taking into account a Border width.
This is the opposite of what the Image . Stacks . Make Montage
command does.
See also: Demontager plugin
25.6.15.7
Make Substack. . .
Improved
in IJ 1.45m
Extracts selected images from the active stack copying them to a new stack in the order of listing or
ranging [21].
It takes one of three types of input: 1) a range of
images (e.g. 2–14 [extract slices 2 through 14]); 2) a
range of images with increment (e.g. 2–14–2 [extract
slices 2 and 14 and every second slice in between])
or 3) a list of images (e.g. 2, 4, 7 ,9, 14).
Extracted slices will be removed from the source stack if Deleted slices from original stack is
checked. Currently, it does not work with hyperstacks.
See also: Image . Duplicate. . . [D]
25.6.15.8
Grouped Z Project. . .
Creates a substack of Stack size/Group size
slices with each slice being the result of a Z Projection performed over the range of Group size.
Group size must divide evenly into the stack
size.
See also: Image . Stacks . Z Project. . .
25.6.15.9
Remove Slice Labels
New in
IJ 1.45m
Removes slice labels from stacks. The first line of a slice label (up to 60 characters) is displayed
in parentheses in the image subtitle, the line of information above the image. The macro
functions setMetadata("Label", string) and getMetadata("Label") can be use to set and
retrieve the current slice label.
See also: Stacks . Label. . .
25.6.15.10
Start Animation [\]
Animates the active stack by repeatedly displaying its slices (frames) in sequence. It is run more
easily by clicking on the play icon preceding stack sliders (see Stacks). To stop the animation,
click on the slider pause icon, click on the image or use Stop Animation [\], evoked by the same
83
Latest revision: 2011/08/06
Image .
Hyperstacks .
shortcut. As such, stacks animation can be toggled using \ . The frame rate is displayed in
the status bar. Open the Animation Options. . . [Alt /] dialog box to specify the animation speed
(pressing Alt \ or right-clicking on the on the slider play/pause icon opens the Animation
Options. . . dialog). Note that more than one stack can be animated at a time.
25.6.15.11
Stop Animation [\]
Terminates animation of the active stack (see Start Animation [\]).
25.6.15.12
Animation Options. . . [Alt /]
Use this dialog to set the animation speed in frames per second,
the starting and ending frame, or to enable ‘oscillating’ animations.
Selecting Start Animation animates the stack as soon as the dialog
is dismissed.
Note that setting the Frame Interval in Image . Properties. . . [P]
sets the animation speed as long as the unit used is ‘sec’.
This dialog can also be accessed by right-clicking on the play/pause icon that precedes the slice
slider in Stacks and frame slider in Hyperstacks (see Stacks and Hyperstacks).
See also: File . Save As . Gif. . . , AVI. . .
25.7
Hyperstacks .
This submenu contains commands that work with Hyperstacks, images that have four (4D) or
five (5D) dimensions.
25.7.1
New Hyperstack. . .
Creates a new hyperstack. Hyperstacks have Width, Height,
Channels (c dimension), Slices (z dimension) and time
Frames (t dimension).
Image Type (see Image . Type . ) and Display Mode (see
Channels Tool. . . [Z]) can be specified.
Checking Label Images will draw the channel number, slice
number and frame number on each image in the hyperstack.
File . New . Hyperstack. . . is an alias of this command.
84
Latest revision: 2011/08/06
Image .
25.7.2
Crop [X]
Stack to Hyperstack. . .
Converts a stack into a hyperstack. RGB stacks are
converted into 3 channel hyperstacks.
Order is the order of the channels (c), slices (z ) and
frames (t) within the stack. ImageJ hyperstacks are
always in czt order. Stacks not in czt order will be
shuffled to be in czt order. The channel Display Mode
can be Composite, Color or Grayscale (cf. Channels
Tool. . . [Z]).
See also: Hyperstack to Stack
25.7.3
Hyperstack to Stack
Converts a hyperstack into a stack (in czt order).
See also: Stack to Hyperstack. . .
25.7.4
Reduce Dimensionality. . .
This command [22] reduces the dimensionality of an hyperstack by
creating a new hyperstack with, for example, all the channels and time
points at a given z position or all the z slices for the current channel
and time point.
Uncheck Channels (n) to delete all but the current channel, Slices (n)
to delete all but the current z slice and Frames (n) to delete all but the
current time point. Check Keep Source and the original stack will not
be deleted.
The expected dimensions and size of the reduced stack are displayed in
the dialog.
See also: Hyperstack to Stack
25.7.5
Channels Tool. . . [Z]
Opens the Channels. . . widget, or brings it to the front if it is already open. Shift Z is the
keyboard shortcut for this command. This tool allows to select the Display mode of composite
images. In addition, several commands hosted in the Image . Color . submenu can easily be
accessed through the More drop-down menu. The same drop-down menu also provides a
convenient list of primary colors (additive: red, green and blue, subtractive: cyan, magenta,
yellow) that can be used to pseudocolor composite channels. Composite images are discussed
with more detail in Color Composites.
25.8
Crop [X]
Crops the image or stack based on the current rectangular selection.
85
Latest revision: 2011/08/06
Image .
Duplicate. . . [D]
Channel manipulations in composite images using the Image . Color . Channels Tool. . . [Z]
tool.
25.9
Duplicate. . . [D]
Creates a new window containing a copy of the active image or
rectangular selection. For stacks and hyperstacks it is possible to
specify the range of Channels (c), Slices (z) and Frames (t) to be
duplicated.
With single images, hold Alt to skip the dialog box.
25.10
Rename. . .
Renames the active image.
Improved
in IJ 1.45m
25.11
Scale. . . [E]
Resizes the image or current area selection by scale factors
entered into a dialog box. As with Image . Size. . . , two resampling methods are possible: Bilinear and Bicubic interpolation.
For the best looking results, particularly with graphics and
text, use integer scale factors (2, 3, 5, etc.) and check Average
when downsizing with scale factors less than 1.0 [16]. Also,
when downsizing, smoothing the source image prior to scaling
may produce better looking results.
Scaled image/selection are copied to a new image named Title
if Create new window is checked. If scaling a selection that
will not be copied to a new image check Fill with Background
Color to fill with the background color instead of zero.
Entire stacks (or hyperstacks in the Z Dimension) will be
scaled if Process entire stack is checked.
86
Latest revision: 2011/08/06
Image .
25.12
Transform .
Transform .
This submenu contains commands that perform geometrical image transformation on the active
image or stack.
25.12.1
Flip Horizontally
Replaces the image or selection with a x-mirror image of the original.
25.12.2
Flip Vertically
Turns the image or selection upside down (y-mirror).
25.12.3
Flip Z
Reverses the order of the slices in a stack (z-mirror).
25.12.4
Rotate 90 Degrees Right
Rotates the entire image or stack clockwise 90◦ .
25.12.5
Rotate 90 Degrees Left
Rotates the entire image or stack counter-clockwise 90◦ .
25.12.6
Rotate. . .
Use this dialog to rotate the active image or selection clockwise the specified
number of degrees.
Set Grid Lines to a value greater than
zero to superimpose a grid on the image in Preview mode. Two resampling methods are possible: Bilinear
and Bicubic interpolation (cf. Image .
Size. . . ).
With 8–bit and RGB images, check Fill with Background Color to fill with the background
color instead of zero (cf. Color Picker. . . [K]). Check Enlarge to Fit Result and the image will be
enlarged as needed to avoid clipping.
25.12.7
Translate. . .
Translates (moves) the image in the x and y directions by a
specified number of pixels. With stacks, you can translate either
the current image or all the images in the stack. Two resampling
methods are possible: Bilinear and Bicubic interpolation (cf.
Image . Size. . . ).
Check Preview to see how the translation will affect the image.
The background at the edges of the image will be set to 0.
87
Latest revision: 2011/08/06
Image .
Zoom .
See also: Align_Slice and Align_RGB_planes plugins
25.13
Zoom .
This submenu contains commands that control how the current image is displayed. The +
and − or ↑ and ↓ keys are the preferred way to use the In and Out commands. When a
selection exists, zooming with the arrow keys requires holding down either Shift or Ctrl .
25.13.1
In [+]
Zooms in to next higher magnification level and, if possible, enlarges the window. There are
21 possible levels (shown in the title bar): 3.1, 4.2, 6.3, 8.3, 12.5, 16.7, 25, 33.3, 50, 75, 100, 150,
200, 300, 400, 600, 800, 1200, 1600, 2400 and 3200 %.
XVIII
Scrolling Zoomed Images
Hold down the space bar and drag to scroll a zoomed image.
25.13.2
Out [-]
Zooms out to next lower magnification level and, if needed, shrinks the window.
25.13.3
Original Scale [4]
Displays the image at the magnification used when the image was first opened. As a shortcut,
double click on the magnifying glass tool.
25.13.4
View 100% [5]
Displays the image using 100% magnification (1 image pixel = 1 screen pixel). Enable Open
Images at 100% in the Edit . Options . Appearance. . . dialog to have images automatically
opened at 100% magnification.
25.13.5
To Selection
Zooms in based on the current selection. Note that in the absence of a selection, this command
zooms the image to a ‘Fit to Screen’ level.
Improved
in IJ 1.45m
25.13.6
Set. . .
Zooms the active image to an exact value (e.g. 37.4%) overcoming the
predefined zoom steps described in Image . Zoom . 25.13.1. The zoomed
canvas will be centered at X,Y center (pixel coordinates) [23].
88
Latest revision: 2011/08/06
Image .
25.14
Overlay .
Overlay .
This submenu contains commands for creating and working with non-destructive image overlays.
An overlay consists of one or more selections: arrows, lines, points, shapes and text (see ImageJ
Toolbar). Overlays can also be composed of image selections (imageROIs) that behave partially
as regular selections (see Add Image. . . ).
Press B (Add Selection. . . [b]) to add the current selection to the overlay. Press Shift F
(Flatten [F]) to create an RGB image with the overlay embedded in it. The overlay is preserved
when an image is saved in TIFF format (cf. II Image Types: Lossy Compression and Metadata).
Non-destructive image overlays. Outputs from Grid_Overlay, MakeOverlay and ROI Color Coder,
macros that exemplify the usage of most Image . Overlay . submenu commands.
25.14.1
Add Selection. . . [b]
Adds the current selection to the overlay, displaying the dialog box
depicted on the left. Stroke Color, Stroke Width and Fill Color
to be set. Except for text selections, and as explained in Edit .
Selection . Properties. . . [y], the stroke (line) color and width are
ignored if a fill color is specified.
Colors are specified using the name of one of the eight default colors
(black, blue, cyan, green, magenta, red, white and yellow ) or using
hex notation (see XIX Hexadecimal Color Values).
Holding Alt will immediately add the selection to the overlay
skipping this dialog. Previously added overlays are removed if New
Overlay is checked.
See also: Selection . Properties. . . [y], ROI Manager. . . , XIX Hexadecimal Color Values, ROI
Color Coder and RGBtoHEX macros
25.14.2
Add Image. . .
Improved
in IJ 1.45m
Adds an image to the overlay (Overlays two open images). A blending alpha value can be
specified in the Opacity (0–100%) field. The initial X,Y location is based on the existing
rectangular selection, if any.
89
Latest revision: 2011/08/06
Image .
Overlay .
Select Create image selection to create an overlay image that
can be moved around the canvas. Opacity of image selections (ImageROIs) can be adjusted at any time using Edit .
Selection . Properties. . . [y]. Use Shift E (Edit . Selection .
Restore Selection [E]) to recover the blending image after clicking outside its limits. Use Shift F (Flatten [F]) to finally
embed the imageROI.
Note that image selections behave only partially as regular
selections (e.g., can be added to the ROI Manager list, can
be moved beyond image boundaries but cannot be resized or
rotated). In addition, image selections are not saved in the
TIFF header.
See also: Paste Control. . . (Blend transfer mode), ROI Manager. . .
25.14.3
Hide Overlay
Causes ImageJ to stop displaying the overlay displayed by Show Overlay.
25.14.4
Show Overlay
Displays an overlay that was hidden by Hide Overlay.
25.14.5
From ROI Manager
Creates an overlay from the selections on the ROI Manager list (see ROI Manager. . . ). Note
that previously added overlays will be removed.
25.14.6
To ROI Manager
Copies the selections and images in the current overlay to the ROI Manager, where they can be
edited (moved, resized or re-colored) (see ROI Manager. . . ). Note that previous items in the
ROI Manager list will be deleted.
25.14.7
Remove Overlay
Permanently clears the overlay so that it cannot be restored using Show Overlay.
25.14.8
Flatten [F]
Creates a new RGB image that has the overlay rendered as pixel data. The RGB image is
the same size as the active image, unlike Plugins . Utilities . Capture Image, which creates a
WYSIWYG (What You See Is What You Get) image that is the same size as its window.
90
Latest revision: 2011/08/06
Image .
25.15
Lookup Tables .
Lookup Tables .
This submenu contains a selection of color lookup tables that can be applied to grayscale images
to produce false-color images. If no image is open, a 256×32 ramp image is created to display the
color table. More than 100 additional lookup tables are available at imagej.nih.gov/ij/download/
luts/ or, as a ZIP archive, at http://imagej.nih.gov/ij/download/luts/luts.zip.
See also: Toolset Switcher
25.15.1
Invert LUT
Inverts the current lookup table. For 8–bit images, the value (v) of each entry in the table is
replaced by 255 − v. With inverted LUTs, pixels with a value of zero are white and pixels with
a value 255 are black. Unlike the Edit . Invert [I] command, pixels values are not altered, only the
way the image is displayed on the screen.
25.15.2
Apply LUT
Applies the current lookup table function to each pixel in the image or selection and restores
the default identity function. This modifies the gray values so that when the image is viewed
using the default grayscale lookup table it will look the same as it did before. This command is
equivalent to clicking on Apply in Image . Adjust . Brightness/Contrast. . . [C]. For thresholded
images, it is equivalent to clicking on Apply in Image . Adjust . Threshold. . . [T].
91
Latest revision: 2011/08/06
Image .
XIX
Lookup Tables .
Hexadecimal Color Values
Hexadecimal (hex) notation is frequently used in computing to summarize binary code in a
human-friendly manner. Here are some decimal/hexadecimal equivalents:
Dec 0 1 2 3 4 5 6 7 8 9 10 11 12 13 14 15 16 17 18 19 20 . . . 30 40 50 60 70 80 90 100 110 . . . 255
Hex 0 1 2 3 4 5 6 7 8 9 A B C D E F 10 11 12 13 14 . . . 1E 28 32 3C 46 50 5A 64 6E . . . FF
Decimal RGB color values that typically range from 0 to 255 are succinctly represented by
two hexadecimal digits ranging from 00 through FF. Hex color values are a 6–digit, three–byte
hexadecimal number (hex triplet) in the form #RRGGBB, in which RR specifies the red, GG
the green and BB the blue value.
Opacity of hex triplets can be modified by an optional transparency (alpha) channel, giving
rise to a 8–digit, four–byte hex number in the form #AARRGGBB with AA specifying the
alpha blending value. As for hex triplets, alpha values range from 00 (solid color) to FF (fully
transparent). Alpha values can be omitted for fully opaque colors. The table below provides
some hexadecimal color values in 10% transparency increments.
Transparency value (optional)
Color
RGB triplet
Blue
0, 0, 255
#00 #19 #33 #4C #66 #7F #99 #B2 #CC #E5 #FF
00 00 FF
Cyan
0, 255, 255
#00 #19 #33 #4C #66 #7F #99 #B2 #CC #E5 #FF
00 FF FF
Green
0, 255, 0
#00 #19 #33 #4C #66 #7F #99 #B2 #CC #E5 #FF
00 FF 00
Magenta 255, 0, 255
#00 #19 #33 #4C #66 #7F #99 #B2 #CC #E5 #FF
FF 00 FF
Red
255, 0, 0
#00 #19 #33 #4C #66 #7F #99 #B2 #CC #E5 #FF
FF 00 00
Orange
255, 150, 0
#00 #19 #33 #4C #66 #7F #99 #B2 #CC #E5 #FF
FF 96 00
Yellow
255, 255, 0
#00 #19 #33 #4C #66 #7F #99 #B2 #CC #E5 #FF
FF FF 00
White
255, 255, 255 #00 #19 #33 #4C #66 #7F #99 #B2 #CC #E5 #FF
FF FF FF
Gray
127, 127, 127 #00 #19 #33 #4C #66 #7F #99 #B2 #CC #E5 #FF
7F 7F 7F
Black
0, 0, 0
00 00 00
0%
10% 20% 30% 40% 50% 60% 70%
80%
90% 100%
#00 #19 #33 #4C #66 #7F #99 #B2 #CC #E5 #FF
Hex triplet
Alpha blending values can be added to the beginning of hex triplets to modulate the color transparency:
e.g., #7F FF 00 00 defines red at 50% transparency. In ImageJ the hash (#) prefix is optional when
specifying overlay colors (see Image . Overlay . ).
The built-in macro function toHex() returns hexadecimal representations of decimal numbers
and can be used to convert RGB color values into hex color notation (see RGBtoHEX macro).
Several other macros (e.g., MakeOverlay) exemplify how to annotate images using hex colors.
92
Latest revision: 2011/08/06
Process .
26
Process .
This menu lists all commands related to image processing, including point operations, filters,
and arithmetic operations between multiple images [51]. The File . Open Samples . . Blobs (25K)
[B] image will be used in most of the illustrations of this section.
Process . submenu: Smooth [S], Sharpen, Find Edges and Enhance Contrast
26.1
Smooth [S]
Blurs the active image or selection. This filter replaces each pixel with the average of its 3×3
neighborhood.
26.2
Sharpen
Increases contrast and accentuates detail in the image or selection, but may also accentuate
noise. This filter uses the following weighting factors to replace each pixel with a weighted
average of the 3×3 neighborhood:
−1
−1
−1
26.3
−1 −1
12 −1
−1 −1
Find Edges
Uses a Sobel edge detector to highlight sharp changes in intensity in the active image or
selection. Two 3×3 convolution kernels (shown below) are used to generate vertical and
horizontal derivatives. The final image is produced by combining the two derivatives using the
square root of the sum of the squares.
1
0
−1
26.4
2
1
0
0
−2 −1
1
2
1
0 −1
0 −2
0 −1
Find Maxima. . .
Improved
in IJ 1.45m
Determines the local maxima in an image and creates a binary (mask-like) image of the same size
with the maxima, or one segmented particle per maximum, marked [24]. Analysis is performed
on the existing rectangular selection or on the entire image if no selection is present.
For RGB images, maxima of luminance are selected, with the luminance defined as weighted or
unweighted average of the colors depending on how Weighted RGB to Grayscale Conversion is
set in Edit . Options . Conversions. . . .
93
Latest revision: 2011/08/06
Process .
Find Maxima. . .
Noise Tolerance Maxima are ignored if they do not stand out
from the surroundings by more
than this value (calibrated units
for calibrated images). In other
words, a threshold is set at the
maximum value minus noise
tolerance and the contiguous
area around the maximum above
the threshold is analyzed. For
accepting a maximum, this area
must not contain any point
with a value higher at than the
maximum. Only one maximum
within this area is accepted.
Output Type Can be (see Process . Find Maxima. . . outputs):
Single Points Results in one single point per maximum.
Maxima Within Tolerance All points within the Noise Tolerance for each maximum.
Segmented Particles Assumes that each maximum belongs to a particle and segments
the image by a watershed algorithm applied to the values of the image (in contrast
to Process . Binary . Watershed, which uses the Euclidian distance map – EDM). See
Process . Binary . Voronoi for EDM-based segmentation of binary images.
Point Selection Displays a multi-point selection with a point at each maximum.
List Displays the XY coordinates of each maximum in the Results window.
Count Displays the number of maxima in the Results window.
Exclude Edge Maxima Excludes maxima if the area within the noise tolerance surrounding
a maximum touches the edge of the image (edge of the selection does not matter).
Above Lower Threshold (Thresholded images only) Finds maxima above the lower threshold
only. The upper threshold of the image is ignored. If Segmented Particles is selected as
Output Type, the area below the lower threshold is considered a background. This option
cannot be used when finding minima (image with light background and inverted LUT).
Light Background To be checked if the image background is brighter than the objects to be
found, as it is in the Cell Colony image in the illustration below.
Help Opens http://imagej.nih.gov/ij/docs/menus/process.html#find-maxima.
Output is a binary image, with foreground 255 and background 0, using an inverted or normal
LUT depending on the Black Background option in Process . Binary . Options. . . (see XXI
Interpreting Binary Images).
The number of particles (as obtained by Analyze . Analyze Particles. . . ) in the output image does
not depend on the selected Output Type. Note that Segmented Particles will usually result in
particles touching the edge if Exclude Edge Maxima is selected. Exclude Edge Maxima applies
to the maximum, not to the particle.
Find Maxima. . . does not work on stacks, but the FindStackMaxima macro runs it on all the
images in a stack and creates a second stack containing the output images. The FindMaximaRoiManager macro demonstrates how to add particles found by Find Maxima. . . to the ROI
Manager. . .
94
Latest revision: 2011/08/06
Process .
Enhance Contrast
Process . Find Maxima. . . (ImageJ 1.43s). Six outputs are possible: Single Points, Maxima Within
Tolerance, Segmented Particles, Point Selection, List and Count.
Points at maxima (Multi-point selection)
26.5
Segmented Particles (ROIs obtained with Analyze .
Analyze Particles. . . )
Enhance Contrast
Enhances image contrast by using either histogram stretching or
histogram equalization. Both methods are described in detail in the
Hypermedia Image Processing Reference – Contrast Stretching and
Histogram Equalization.
This command does not alter pixel values as long as Normalize,
Equalize Histogram or Normalize All n Slices (in the case of stacks)
are not checked.
Saturated Pixels Determines the number of pixels in the image that are allowed to become
saturated. Increasing this value will increase contrast. This value should be greater than
zero to prevent a few outlying pixel from causing the histogram stretch to not work as
intended.
Normalize If checked, ImageJ will recalculate the pixel values of the image so the range is
equal to the maximum range for the data type, or 0–1.0 for float images. The contrast
stretch performed on the image is similar to the ‘Auto’ option in the Brightness/Contrast. . .
[C] window, except that with stacks, each slice in the stack is adjusted independently,
according to the optimal for that slice alone (if Use Stack Histogram is unchecked). The
maximum range is 0–255 for 8–bit images and 0–65535 for 16–bit images.
With stacks another checkbox, Normalize All n Slices, is displayed. If checked, normalization will be applied to all slices in the stack. Note that normalization of RGB images is
not supported, and thus this option will not be available on RGB images.
Equalize Histogram If checked, ImageJ will enhance the image using histogram equalization
[25]. Create a selection and the equalization will be based on the histogram of the selection.
Uses a modified algorithm that takes the square root of the histogram values. Hold Alt to
use the standard histogram equalization algorithm. The Saturated Pixels and Normalize
parameters are ignored when Equalize Histogram is checked.
95
Latest revision: 2011/08/06
Process .
Noise .
Use Stack Histogram If checked, ImageJ will use the overall stack histogram instead of
individual slice histograms, that allow optimal adjustments for each slice alone. This
option may be specially relevant when performing enhancements based on a ROI.
See also: Brightness/Contrast. . . [C] , XIV Applying Auto Brightness/Contrast to Entire Stacks
26.6
Noise .
Use the commands in this submenu to add noise to images or remove it.
Process . Noise . : Salt and Pepper, Despeckle, Add Noise and Remove Outliers. . .
See also: RandomJ (Binomial, Exponential, Gamma, Gaussian, Poisson and Uniform) a Java
package for image randomization by Erik Meijering
26.6.1
Add Noise
Adds random noise to the image or selection. The noise is Gaussian (normally) distributed with
a mean of zero and standard deviation of 25.
26.6.2
Add Specified Noise. . .
Adds Gaussian noise with a mean of zero and a chosen standard
deviation.
26.6.3
Salt and Pepper
Adds salt and pepper noise to the image or selection by randomly replacing 2.5% of the pixels
with black pixels and 2.5% with white pixels. This command only works with 8–bit images.
Improved
in IJ 1.45m
26.6.4
Despeckle
This is a median filter. It replaces each pixel with the median value in its 3×3 neighborhood.
This is a time consuming operation because, for each pixel in the selection, the nine pixels in
the 3×3 neighborhood must be sorted and the center pixel replaced with the median value (the
fifth). Median filters are good at removing salt and pepper noise.
96
Latest revision: 2011/08/06
Process .
26.6.5
Shadows .
Remove Outliers. . .
Improved
in IJ 1.45m
Replaces a pixel by the median of the pixels in the surrounding
if it deviates from the median by more than a certain value (the
threshold). Useful for correcting, e.g., hot pixels or dead pixels
of a CCD camera.
Radius Determines the area (uncalibrated, i.e., in pixels) used
for calculating the median. Run Process . Filters . Show
Circular Masks. . . to see how radius translates into an
area.
Threshold Determines by how much the pixel must deviate from the median to get replaced,
in raw (uncalibrated) units.
Which Outliers Determines whether pixels brighter or darker than the surrounding (the
median) should be replaced.
See also: Despeckle
26.6.6
Remove NaNs. . .
New in
IJ 1.45m
This filter replaces NaN (Not-a-Number) pixels in 32–bit (float)
images by the median of the neighbors inside the circular kernel
area defined by Radius [26]. It does not remove patches of NaNs
larger than the kernel size, however.
Note that some ImageJ filters, such as Process . Filters . Gaussian Blur. . . , Mean. . . , and Variance. . . destroy the surrounding of NaN pixels by setting it also to NaN. Other filters may
produce invalid results in the position of NaN pixels.
See also: NaNs.txt, a macro that demonstrates how to create, count and remove NaNs
26.7
Shadows .
Commands in this submenu produce a shadow effect, with light appearing to come from
a direction corresponding to the command name (East, North, Northeast, Northwest, South,
Southeast, Southwest and West). The commands use Convolve 3 × 3, ImageJ’s 3 × 3 convolution
function. The Shadows Demo command uses all eight kernels to demonstrate the speed of
Convolve 3 × 3. The illustration below shows four of the Shadows convolution kernels.
Original
1
0
−1
2
1
−2
1
0
−1
−1
0
1
−2
1
2
−1
0
1
−1
−2
−1
0
1
0
1
2
1
1
2
1
0
1
0
−1
−2
−1
Shadows . : North, South, East, and West kernels.
97
Latest revision: 2011/08/06
Process .
26.8
Binary .
Binary .
This submenu contains commands that create or process binary (black and white) images. They
assume that objects are black and background is white unless Black Background is checked in
the Process . Binary . Options. . . dialog box (see XXI Interpreting Binary Images).
Summary of morphological operators (Process . Binary . submenu).
Original
Make Binary
Adjust . Threshold. . . [T]
26.8.1
Erode
Dilate
Open
Close–
Outline
Skeletonize
Minimum. . .
(grayscale)
Maximum. . .
(grayscale)
Erode then
Dilate
Dilate then
Erode
1 pixel wide
outline
1 pixel wide
skeleton
Make Binary
Converts an image to black and white. If a threshold has
been set using the Image . Adjust . Threshold. . . [T] tool,
the depicted dialog is displayed. The value of the Black
foreground, white background checkbox reflects and sets
the global Black Background value of Process . Binary .
Options. . .
If a threshold has not been set, Make Binary will analyze the histogram of the current selection,
or of the entire image if there is no selection is present and set an automatic threshold level to
create the binary image (‘Auto-thresholding’ is displayed in the Status bar, cf. Threshold. . . [T]).
With stacks the Convert to Mask dialog box is displayed. Note that for non-thresholded images
and stacks Make Binary and Convert to Mask behave similarly.
See also: Edit . Selection . Convert to Mask, XX Creating Binary Masks, XXI Interpreting
Binary Images
26.8.2
Convert to Mask
Converts an image to black and white.
The mask will have an inverting LUT (white is 0 and black
is 255) unless Black Background is checked in the Process .
Binary . Options. . . dialog box. If a threshold has not been
set, automatic threshold levels will be calculated (cf. Make
Binary). Note that for non-thresholded images and stacks
Make Binary and Convert to Mask behave similarly.
With stacks, the depicted dialog is displayed.
Calculate Threshold for Each Image If checked, threshold levels will be calculated for
each individual slice, otherwise the calculated threshold of the currently displayed slice
will be used for all slices
Black Background Defines whether the background is black and the foreground is white.
Note that the value of this checkbox reflects and sets the global Black Background value
of Process . Binary . Options. . .
See also: Make Binary, Edit . Selection . Convert to Mask, XX Creating Binary Masks,
98
Latest revision: 2011/08/06
Process .
Binary .
XX Creating Binary Masks
Four ImageJ commands can be used to create binary masks:
1. Edit . Selection . Create Mask
2. Process . Binary . Make Binary
3. Process . Binary . Convert to Mask
4. Image . Adjust . Threshold. . . [T] (Apply)
By default these commands will produce binary images with inverted LUTs, so that black is 255
and white is 0 (see Invert LUT). This behavior can be reversed by checking Black Background
in Process . Binary . Options. . . before running the above commands (i.e., an inverting LUT
will not be used: black will be 0 and white 255). This choice can be confirmed when running
Make Binary and Convert to Mask on thresholded images. It can also be imposed at startup (see
Settings and Preferences).
See also: XXI Interpreting Binary Images
26.8.3
Erode
Removes pixels from the edges of objects in a binary image. Use Filters . Minimum. . . to perform
grayscale erosion on non-thresholded images.
See also: Binary . Options. . . , XXI Interpreting Binary Images
26.8.4
Dilate
Adds pixels to the edges of objects in a binary image. Use Filters . Maximum. . . to perform
grayscale dilation on non-thresholded images.
See also: Binary . Options. . . , XXI Interpreting Binary Images
26.8.5
Open
Performs an erosion operation, followed by dilation. This smoothes objects and removes isolated
pixels.
See also: Binary . Options. . . , XXI Interpreting Binary Images
26.8.6
Close–
Performs a dilation operation, followed by erosion. This smoothes objects and fills in small
holes. The command has a tailing hyphen to differentiate it from File . Close [w] .
See also: Binary . Options. . . , XXI Interpreting Binary Images
99
Latest revision: 2011/08/06
Process .
Binary .
Original
Distance Map
Ultimate Points
Watershed
Voronoi
Original + Voronoi
+ Ultimate Points
Process . Binary . commands.
26.8.7
Outline
Generates a one pixel wide outline of foreground objects in a binary image. The line is drawn
inside the object, i.e., on previous foreground pixels.
26.8.8
Fill Holes
This command fills holes (4–connected background elements) in objects by filling the background
[29].
26.8.9
Skeletonize
Repeatably removes pixels from the edges of objects in a binary image until they are reduced to
single-pixel-wide shapes (topological skeletons). There are several skeletonization algorithms.
The one implemented by ImageJ is based on a thinning algorithm by T. Y. Zhang and C. Y.
Suen. 1984. A fast parallel algorithm for thinning digital patterns. Commun. ACM 27, 3
(March 1984), 236–239. DOI=10.1145/357994.358023. Enable debugging in Edit . Options .
Misc. . . and the Skeletonize command will create an animation that shows how the thinning
algorithm works.
See also: Skeletonize3D and AnalyzeSkeleton plugins, BinaryProcessor source code
26.8.10
Distance Map
Generates a Euclidian distance map (EDM) from a binary image [103]. Each foreground pixel
in the binary image is replaced with a gray value equal to that pixel’s distance from the nearest
background pixel (for background pixels the EDM is 0). The Ultimate Points, Watershed and
Voronoi operations are based on the EDM algorithm.
The output type (Overwrite, 8–bit, 16–bit or 32–bit) of this command can be set in the Binary .
Options. . . dialog box. Note that when selecting ‘Overwrite’ or ‘8–bit output’, distances larger
than 255 are labelled as 255.
Improved
in IJ 1.45m
26.8.11
Ultimate Points
Generates the ultimate eroded points (UEPs) of the Euclidian distance map (EDM, see Distance
Map) from a binary image. Ultimate Eroded Points are maxima of the EDM. In the output,
the points are assigned the EDM value, which is equal to the radius of the largest circle that
fits into the binary particle, with the UEP as the center. The output type (Overwrite, 8–bit,
16–bit or 32–bit) of this command can be set in the Binary . Options. . . dialog box.
100
Latest revision: 2011/08/06
Process .
Binary .
Original
Watershed result
Segmentation Movie
Process . Binary . Watershed running in Debug mode.
26.8.12
Watershed
Watershed segmentation is a way of automatically separating or cutting apart particles that
touch. It first calculates the Euclidian distance map (EDM) and finds the ultimate eroded
points (UEPs). It then dilates each of the UEPs (the peaks or local maxima of the EDM) as
far as possible – either until the edge of the particle is reached, or the edge of the region of
another (growing) UEP. Watershed segmentation works best for smooth convex objects that
don’t overlap too much.
Enable debugging in Edit . Options . Misc. . . and the Watershed command will create an animation that shows how the watershed algorithm works (cf. online example).
See also: Find Maxima. . . (Segmented Particles output) for watershed segmentation of grayscale
images.
26.8.13
Voronoi
Splits the image by lines of points having equal distance to the borders of the two nearest
particles. Thus, the Voronoi cell of each particle includes all points that are nearer to this
particle than any other particle. When particles are single points, this process is a Voronoi
tessellation (also known as Dirichlet tessellation).
The output type (Overwrite, 8–bit, 16–bit or 32–bit) of this command can be set in the Process .
Binary . Options. . . dialog box. In the output, the value inside the Voronoi cells is zero; the
pixel values of the dividing lines between the cells are equal to the distance to the two nearest
particles. This is similar to a medial axis transform of the background, but there are no lines in
inner holes of particles.
See also: Find Maxima. . . (Segmented Particles output), Delaunay_Voronoi plugin
26.8.14
Options. . .
Improved
in IJ 1.45m
Specifies several settings used by Binary . commands.
Iterations Specifies the number of times erosion, dilation, opening, and closing are performed.
Iterations can be aborted by pressing Esc .
Count Specifies the number of adjacent background pixels necessary before a pixel is removed
from the edge of an object during erosion and the number of adjacent foreground pixels
necessary before a pixel is added to the edge of an object during dilation.
101
Latest revision: 2011/08/06
Process .
Math .
Black background If checked, binary images will
be created without using an inverted LUT
(cf. XX Creating Binary Masks) and commands in the Process . Binary . submenu will
assume that images contain white objects on
a black background (see XXI Interpreting Binary Images).
Macros can set this option
using setOption("BlackBackground", true);
(see XXI Interpreting Binary Images and Settings
and Preferences).
Pad edges when eroding If checked, Binary . Erode
does not erode from the edges of the image. This
setting also affects Binary . Close–, which erodes
from the edges unless this checkbox is selected.
Black background If checked, binary images will be created without using an inverted LUT (cf.
XX Creating Binary Masks) and commands in the Process . Binary . submenu will assume
that images contain white objects on a black background (see XXI Interpreting Binary
Images). Macros can set this option using setOption("BlackBackground", true); (see
XXI Interpreting Binary Images and Settings and Preferences).
Pad edges when eroding If checked, Binary . Erode does not erode from the edges of the
image. This setting also affects Binary . Close–, which erodes from the edges unless this
checkbox is selected.
EDM output Determines the output type for the Binary . Distance Map, Ultimate Points and
Voronoi commands. Set it to ‘Overwrite’ for 8–bit output that overwrites the input image;
‘8–bit’, ‘16–bit’ or ‘32–bit’ for separate output images. 32–bit output has floating point
(subpixel) distance resolution.
Improved
in IJ 1.45m
Do This drop-down menu allows to test the chosen settings by previewing each binary operation
(Erode, Dilate, Open, Close–, Outline, Fill Holes, Skeletonize) on the active image. This
option is only available when the active image is binary.
Help Opens http://imagej.nih.gov/ij/docs/menus/process.html#options.
26.9
Math .
The commands in this submenu add (subtract, multiply, etc.) a constant to each pixel in the
active image or selection. A ‘Preview ’ option is available for most operations.
With stacks, the dialog depicted on the left is displayed.
Choose ‘Yes’ to process entire stack or ‘No’ to process only
the active slice. The dialog is not displayed if Hide "Process
Stack?" dialog is checked in Edit . Options . Misc. . .
See also: Memory & Threads. . .
26.9.1
Add. . .
Adds a constant to the image or selection. With 8–bit images, results greater than 255 are set
to 255. With 16–bit signed images, results greater than 65,535 are set to 65,535.
102
Latest revision: 2011/08/06
Process .
Math .
XXI Interpreting Binary Images
Binary images are thresholded to only two values, typically 0 and 1, but often – as with ImageJ
– 0 and 255, that represent black and white on an 8–bit scale (see Image Types and Formats).
The interpretation of binary images is not universal. While some software packages will always
perform binary operations on 255 values (or 1, or any non-zero value), ImageJ takes into account
the foreground and background colors of the binary image.
0: Black (Background), 255: White
0: White (Background), 255: Black
In ImageJ, the Black background option in Process . Binary .
Options. . . defines not only how new binary images will be
created (see XX Creating Binary Masks) but also how previously
created images are interpreted. This means object(s) will be
inferred on a image-per-image basis. As such, inverting the
LUT (see Invert LUT) of a binary image without updating the
Black background option may lead to unexpected results, such as
the aberrant thinning operation (Process . Binary . Skeletonize)
depicted here. This issue can be avoided by imposing adequate
preferences at startup, as described in Settings and Preferences.
You can use the Process . Binary . Options. . . dialog to assess the
impact of the Black background option: Create a binary image,
choose an operation from the Do drop-down menu, activate the
preview feature and toggle the Black background checkbox.
See also: Settings and Preferences, XX Creating Binary
Masks
26.9.2
Subtract. . .
Subtracts a constant from the image or selection. With 8–bit and 16–bit images, results less
than 0 are set to 0.
26.9.3
Multiply. . .
Multiplies the image or selection by the specified real constant. With 8–bit images, results
greater than 255 are set to 255. With 16–bit signed images, results greater than 65, 535 are set
to 65, 535.
26.9.4
Divide. . .
Divides the image or selection by the specified real constant. Except for 32–bit (float) images,
attempts to divide by zero are ignored. With 32–bit images, dividing by zero results in Infinity,
-Infinity or NaN (0/0) pixels when the source pixels are positive, negative or zero. The
divide-by-zero value can be redefined using Edit . Options . Misc. . . .
26.9.5
AND. . .
Does a bitwise AND of the image and the specified binary constant.
103
Latest revision: 2011/08/06
Process .
26.9.6
Math .
OR. . .
Does a bitwise OR of the image and the specified binary constant.
26.9.7
XOR. . .
Does a bitwise XOR of the image and the specified binary constant.
26.9.8
Min. . .
Pixels in the image with a value less than the specified constant are replaced by the constant.
26.9.9
Max. . .
Pixels in the image with a value greater than the specified constant are replaced by the constant.
26.9.10
Gamma. . .
Applies the function f (p) = (p/255)γ × 255 to each pixel (p) in
the image or selection, where 0.1 ≤ γ ≥ 5.0. For RGB images,
this function is applied to all three color channels. For 16–bit
images, the image min and max are used for scaling instead of
255.
See also: GammaCorrectionTool macro
26.9.11
Set. . .
Fills the image or selection with the specified value.
26.9.12
Log
For 8–bit images, applies the function f (p) = ln(p) × 255/ ln(255) to each pixel (p) in the image
or selection. For RGB images, this function is applied to all three color channels. For 16–bit
images, the image min and max are used for scaling instead of 255. For float images, no scaling is
done. To calculate log10 of the image, multiply the result of this operation by 0.4343 (1/ ln(10)).
26.9.13
Exp
Performs an exponential transform on the active image or selection.
26.9.14
Square
Performs a square transform on the active image or selection.
26.9.15
Square Root
Performs a square root transform on the active image or selection.
104
Latest revision: 2011/08/06
Process .
26.9.16
FFT .
Reciprocal
Generates the reciprocal (multiplicative inverse) of the active image or selection, transforming
each pixel (p) into 1/p. Requires 32–bit float images (see Image Types and Formats).
26.9.17
NaN Background
Sets non-thresholded pixels in 32–bit float images to the NaN (Not a Number) value. For float
images, the Apply option in Image . Adjust . Threshold. . . [T] runs this command.
Pixels with a value of Float.NaN (0f/0f), Float.POSITIVE_INFINITY (1f/0f) or Float. NEGATIVE_INFINITY (-1f/0f) are ignored when making measurements on 32–bit float images.
26.9.18
Abs
Generates the absolute value of the active image or selection. Works only with 32–bit float or
signed 16–bit image images.
26.9.19
Macro. . .
Improved
in IJ 1.45m
This command performs image arithmetic
using an expression specified by the user
[27]. It can be used to create fully-synthetic
images or to perform precise pixel manipulations on existing images. The MathMacroDemo macro demonstrates the usage
of this command.
See also: Expression plugin
26.10
FFT .
The commands in this submenu support frequency domain display, editing and processing. They
are based on an implementation of the 2D Fast Hartley Transform (FHT) contributed by Arlo
Reeves, the author of the ImageFFT spinoff of NIH Image.1
The frequency domain image is stored as 32–bit float FHT attached to the 8–bit image that
displays the power spectrum. Commands in this submenu, such as Inverse FFT, operate on
the 32–bit FHT, not on the 8–bit power spectrum. All other ImageJ commands only ‘see’ the
power spectrum.
Two FFT dedicated tutorials are available on the ImageJ website: FFT Measurements and FFT
Filtering.
26.10.1
FFT
Computes the Fourier transform and displays the power spectrum. Polar coordinates of measured
point selections are recorded by Analyze . Measure. . . [m].
1
Bob Dougherty’s 3D Fast Hartley Transform plugin performs 3D FHTs
105
Latest revision: 2011/08/06
Process .
FFT .
If the mouse is over an active frequency domain (FFT) window, its location is displayed in polar
coordinates. The angle is expressed in degrees, while the radius is expressed in pixels per cycle
(p/c). The radius is expressed in [units] per cycle (e.g. mm/c) if the spatial scale of the image
was defined using Image . Properties. . . [P] or Analyze . Set Scale. . .
26.10.2
Inverse FFT
Computes the inverse Fourier transform. You can filter or mask spots on the transformed
(frequency domain) image and do an inverse transform to produce an image which only contains
the frequencies selected or which suppresses the frequencies selected. Use ImageJ’s selection tools
and fill / clear commands to draw black or white areas that mask portions of the transformed
image. Black areas (pixel value = 0) cause the corresponding frequencies to be filtered (removed)
and white areas (pixel value = 255) cause the corresponding frequencies to be passed. It is not,
however, possible to both filter and pass during the same inverse transform.
Note that areas to be filtered in the frequency domain image must be zero filled and areas to be
passed must be filled with 255. You can verify that this is the case by moving the cursor over a
filled area and observing that the values displayed in the status bar are either 0 or 255.
Original
Power spectrum with
mask that filters low
frequencies
Result of inverse
transform
Power spectrum with
mask that passes low
frequencies
Result of inverse
transform
FFT: Example of low frequencies filtering.
With off-center selections, the same spatial frequency appears twice in the power spectrum, at
points opposite from the center. It is sufficient to fill / clear only one of these.
Original
Edited power
spectrum
Inverse transform
Power spectrum after
filtering
FFT: Example of low frequencies filtering.
26.10.3
Redisplay Power Spectrum
Recomputes the power spectrum from the frequency domain image (32–bit FHT). This command
allows you to start over after mis-editing the 8–bit power spectrum image.
106
Latest revision: 2011/08/06
Process .
26.10.4
FFT .
FFT Options. . .
Displays the FFT Options dialog box. The first group of checkboxes specifies which image(s) are created by the FFT command:
Display FFT Window The standard output. It consists of
an 8–bit image of the power spectrum and the actual data,
which remain invisible for the user. The power spectrum
image is displayed with logarithmic scaling, enhancing
the visibility of components that are weakly visible. The
actual data are used for the Inverse FFT command.
Display Raw Power Spectrum The power spectrum without logarithmic scaling.
Display Fast Hartley Transform The internal format used by the command, which is based
on a Hartley transform rather than Fourier transform.
Display Complex Fourier Transform A stack with two slices for the real and imaginary
parts of the FFT.
Do Forward Transform If checked, the current image is transformed immediately when
closing the FFT Options dialog.
26.10.5
Bandpass Filter. . .
Removes high spatial frequencies (blurring the
image) and low spatial frequencies (similar to
subtracting a blurred image). It can also suppress horizontal or vertical stripes that were
created by scanning an image line by line [28].
The Bandpass Filter uses a special algorithm to
reduce edge artifacts (before the Fourier transform, the image is extended in size by attaching
mirrored copies of image parts outside the original image, thus no jumps occur at the edges).
Filter Large Structures Down to Smooth variations of the image with typical sizes of bright
or dark patches larger than this value are suppressed (background).
Filter Large Structures Up to Determines the amount of smoothing. Objects in the image
smaller than this size are strongly attenuated. Note that these values are both half the
spatial frequencies of the actual cutoff. The cutoff is very soft, so the bandpass will
noticeably attenuate even spatial frequencies in the center of the bandpass unless the
difference of the two values is large (say, more than a factor of 5 or so).
Suppress Stripes Select whether to eliminate Horizontal or Vertical stripes. Removal of
horizontal stripes is similar to subtracting an image that is only blurred in the horizontal
direction from the original.
Tolerance of Direction This is for Suppress Stripes; higher values remove shorter stripes
and/or stripes that are running under an angle with respect to the horizontal (vertical)
direction.
107
Latest revision: 2011/08/06
Process .
FFT .
Autoscale After Filtering If checked, puts the lowest intensity to 0 and the highest intensity
to 255, preserving all intensities.
Saturate Image when Autoscaling If checked, allows some intensities to go into saturation,
and produces a better visual contrast. Saturate Image when Autoscaling only has an effect
when Autoscale After Filtering is enabled.
Display Filter If checked, shows the filter generated. Note that this disables Undo of the
filter operation on the original image.
26.10.6
Custom Filter. . .
This command does Fourier space filtering of the active
image using a user-supplied spatial domain (non-FFT)
image as the filter.
This image will be converted to 8–bit. For pixels that have a value of 0, the corresponding
spatial frequencies will be blocked. Pixel with values of 255 should be used for passing the
respective spatial frequencies without attenuation. Note that the filter should be symmetric
with respect to inversion of the center: Points that are opposite of the center point (defined as
x = width/2, y = height/2) should have the same value. Otherwise, artifacts can occur. For
some examples, see the FFTCustomFilterDemo and FFTRemoveStreaks macros.
26.10.7
FD Math. . .
This command correlates, convolves or deconvolves two
images.
It does this by converting Image1 and Image2 to the frequency domain, performing conjugate multiplication or
division, then converting the result back to the space domain. These three operations in the frequency domain are
equivalent to correlation, convolution and deconvolution
in the space domain.
Refer to the DeconvolutionDemo and MotionBlurRemoval
macros for examples.
26.10.8
Swap Quadrants
This command transforms between the ‘user friendly’ display of Fourier transforms with the
lowest frequencies at the center and the ‘native’ form with the lowest frequencies at the four
corners.
108
Latest revision: 2011/08/06
Process .
Filters .
FFT
Original
Swapped
Non-FFT
Original
Swapped
26.11
Swap Quadrants swaps quadrants I with III and II with IV
(counter-clockwise starting from ‘Northeast’) so that points near
the center are moved towards the edge and vice versa. Another
way to see this command is to imagine that the image is periodically repeated and the origin is shifted by width/2 in x and by
height/2 in y direction.
For Fourier transforms, Swap Quadrants affects only the image
displayed, not the actual FHT data. Therefore, editing an image
with swapped quadrants for filtering or masking may lead to
undesired results.
Filters .
Improved
in IJ 1.45m
This submenu contains miscellaneous filters [30] (including those installed by the Plugins .
Utilities . Install Plugin. . . command).
More information on image filters can be obtained by looking up related keywords (convolution,
Gaussian, median, mean, erode, dilate, unsharp, etc.) on the Hypermedia Image Processing
Reference index.
See also: Memory & Threads. . .
26.11.1
Convolve. . .
Improved
in IJ 1.45m
Does spatial convolution using a kernel entered into a
text area.
A kernel is a matrix whose center corresponds to the
source pixel and the other elements correspond to
neighboring pixels. The destination pixel is calculated
by multiplying each source pixel by its corresponding
kernel coefficient and adding the results. If needed,
the input image is effectively extended by duplicating
edge pixels outward. There is no arbitrary limit to the
size of the kernel but it must be square and have an
odd width.
Rows in the text area must all have the same number of coefficients, the rows must be terminated
with a carriage return, and the coefficients must be separated by one or more spaces. Kernels
can be pasted into the text area using Ctrl V .
Checking Normalize Kernel causes each coefficient to be divided by the sum of the coefficients,
preserving image brightness.
The kernel shown is a 9 × 9 “Mexican hat”, which does both smoothing and edge detection in
one operation. Note that kernels can be saved as a text file by clicking on the ‘Save’ button,
displayed as an image using File . Import . Text Image. . . , scaled to a reasonable size using Image .
Adjust . Size. . . and plotted using Analyze . Surface Plot. . .
See also: ConvolutionDemo macro
109
Latest revision: 2011/08/06
Process .
Improved
in IJ 1.45m
26.11.2
Filters .
Gaussian Blur. . .
This filter uses convolution with a Gaussian function for smoothing
[31].
Sigma is the radius of decay to e−0.5 (≈ 61%), i.e., the standard deviation (σ) of the Gaussian (this is the same as in Adobe® Photoshop® ,
but different from ImageJ versions till 1.38q, in which radius was
2.5×σ (cf. GaussianBlur.java).
Like all ImageJ convolution operations, it assumes that out-of-image pixels have a value equal
to the nearest edge pixel. This gives higher weight to edge pixels than pixels inside the image,
and higher weight to corner pixels than non-corner pixels at the edge. Thus, when smoothing
with very high blur radius, the output will be dominated by the edge pixels and especially the
corner pixels (in the extreme case, with a blur radius of e.g. 1020 , the image will be replaced by
the average of the four corner pixels).
For increased speed, except for small blur radii, the lines (rows or columns of the image) are
downscaled before convolution and upscaled to their original length thereafter.
See also: Accurate Gaussian Blur plugin, AnimatedGaussianBlur macro
Improved
in IJ 1.45m
26.11.3
Median. . .
Reduces noise in the active image by replacing each pixel with the median of the neighboring
pixel values.
Improved
in IJ 1.45m
26.11.4
Mean. . .
Smooths the current image by replacing each pixel with the neighborhood mean.
Improved
in IJ 1.45m
26.11.5
Minimum. . .
This filter does grayscale erosion by replacing each pixel in the image with the smallest pixel
value in that pixel’s neighborhood.
See also: Binary . Erode
Improved
in IJ 1.45m
26.11.6
Maximum. . .
This filter does grayscale dilation by replacing each pixel in the image with the largest pixel
value in that pixel’s neighborhood.
See also: Binary . Dilate
110
Latest revision: 2011/08/06
Process .
26.11.7
Batch .
Unsharp Mask. . .
Improved
in IJ 1.45m
Sharpens and enhances edges by subtracting a blurred
version of the image (the unsharp mask) from the original.
Unsharp masking subtracts a blurred copy of the image
and rescales the image to obtain the same contrast of large
(low-frequency) structures as in the input image. This is
equivalent to adding a high-pass filtered image and thus
sharpens the image.
Radius The standard deviation (σ blur radius, cf. Gaussian Blur. . . ) of the Gaussian blur that
is subtracted. Increasing the Gaussian blur radius will increase contrast.
Mask Weight Determines the strength of filtering, whereby M askW eight = 1 would be an
infinite weight of the high-pass filtered image that is added. Increasing the Mask Weight
value will provide additional edge enhancement.
26.11.8
Variance. . .
Improved
in IJ 1.45m
Highlights edges in the image by replacing each pixel with the neighborhood variance.
26.11.9
Show Circular Masks. . .
Generates a stack containing examples of the circular masks used by the Median. . . , Mean. . . ,
Minimum. . . , Maximum. . . , and Variance. . . filters for various neighborhood sizes.
26.12
Batch .
This submenu allows the execution of commands in a series of images without manual intervention.
Batch . commands are non-recursive, i.e., they are applied to all the images of the chosen Input
folder but not its subfolders. Nevertheless a directory hierarchy can be transversed using ImageJ
macro language (cf. BatchProcessFolders macro).
Three critical aspects to keep in mind when performing batch operations that modify processed
images:
–
–
–
Files can be easily overwritten since the batch processor will silently override existing files
with the same name.
The destination Output folder should have adequate disk space to receive the created
images.
In the case of non-native formats, batch operations will be influenced by the behavior of
the reader plugin or library (cf. Non–native Formats).
111
Latest revision: 2011/08/06
Process .
26.12.1
Batch .
Measure. . .
This command measures all the images in a user-specified folder, by running the Analyze .
Measure. . . [m] command in all images of the chosen directory.
Note that measurements are performed on non thresholded images. In the case of TIFF images
saved with active selections measurements are performed on the ROI and not the whole image.
See also: Analyze . Set Measurements. . . , Batch . Macro. . .
Improved
in IJ 1.45m
26.12.2
Convert. . .
Batch converts and/or resizes multiple images
from a specified folder.
Input... Selects the source folder containing
the images to be processed.
Output... Selects the destination folder where
the processed images will be stored.
Output Format Specifies the output format that can be set to TIFF, 8–bit TIFF, JPEG,
GIF, PNG, PGM, BMP, FITS, Text Image, ZIP or Raw (cf. Image Types and Formats
and File . Save As . submenu).
Interpolation The resampling method to be used in case Scale Factor is not 1.00 (see Image . Size. . . and Image . Scale. . . [E]). For better results, Average when downsizing is
automatically selected when scaling down images.
Scale Factor Specifies if images should be resized (see Image . Scale. . . [E]).
Improved
in IJ 1.45m
26.12.3
Macro. . .
Runs a macro over all the images in a
specified folder. The macro is stored in
the /ImageJ/macros/batchmacro.ijm file.
Input... Selects the source folder containing the images to be processed.
Output... Selects the destination folder
where the processed images will be
stored.
Output Format Specifies the output
format that can be set to TIFF, 8–
bit TIFF, JPEG, GIF, PNG, PGM,
BMP, FITS, Text Image, ZIP or
Raw (cf. Image Types and Formats
and File . Save As . submenu).
112
Latest revision: 2011/08/06
Process .
Image Calculator. . .
Add Macro Code This drop-down menu contains macro snippets that can be combined to
create the processing macro. Other statements can be pasted from the macro recorder
or ImageJ’s editor while the dialog box is opened [32]. Previously written macros can
be imported using Open. . . When editing the macro beware of any statements that may
interfere with the normal operation of the batch processor (such as Close() or Open()
calls).
Test Tests the macro on the first image of the Input. . . folder (the processed image will be
displayed).
Open. . . Imports previously written macros.
Save. . . Saves the assembled macro.
Help Opens http://imagej.nih.gov/ij/docs/menus/file.html#raw.
See also: Plugins . Macros . Record. . . , Batch . Virtual Stack. . .
26.12.4
Virtual Stack. . .
This command, that shares the same interface of Batch . Macro. . . (cf. BatchProcesser.java),
allows virtual stack manipulations. E.g., Cropping a virtual stack can be performed by executing
the following steps:
1. Open a virtual stack
2. Run Process . Batch . Virtual Stack. . .
3. Select an Output folder and Output format
4. Select ‘Crop’ from the Add Macro Code drop-down menu
5. Edit the macro code as needed and press the Test button to verify the macro
6. Click Process to create the cropped virtual stack
Note that cropped images are not loaded into memory but are saved to disk as they are cropped
(see Virtual Stacks).
26.13
Image Calculator. . .
Performs arithmetic and logical operations between
two images selected from popup menus.
Image1 or both Image1 and Image2 can be stacks.
If both are stacks, they must have the same number
of slices. Image1 and Image2 do not have to be
the same data type or the same size.
With 32–bit (float) images, pixels resulting from
division by zero are set to Infinity, or to NaN
(Not a Number) if a zero pixel is divided by zero.
The divide-by-zero value can be redefined in Edit .
Options . Misc. . .
Operation Selects one of the thirteen available operators (see Image Calculator. . . operations).
113
Latest revision: 2011/08/06
Process .
Subtract Background. . .
Create New Window If checked, a new image or stack will be created to hold the result.
Otherwise, the result of the operation replaces some or all of Image1.
32–bit (float) Result If checked, the source images will be converted to 32–bit floating point
before the specified operation is performed.
Help Opens http://imagej.nih.gov/ij/docs/menus/process.html#calculator.
Image Calculator. . . operations. On these examples source and destination images (8–bit grayscale)
are displayed with inverted LUTs (White= 0; Black= 255) (cf. Lookup Tables . submenu). Note that
calculations between images can also be performed using copy and paste and the Edit . Paste Control. . .
command.
Source image (img1):
Destination image (img2):
Operator
Result
Operator
Result
Add:
img1 = img1 + img2
Min:
img1 = min(img1, img2)
Subtract:
img1 = img1 − img2
Max:
img1 = max(img1, img2)
Multiply:
img1 = img1 × img2
Average:
img1 = (img1 + img2)/2
Divide:
img1 = img1 ÷ img2
Difference:
img1 = |img1 − img2|
AND:
img1 = img1 ∧ img2
Copy:
img1 = img2
OR:
img1 = img1 ∨ img2
Transparent–zero
XOR:
img1 = img1 ⊕ img2
26.14
Subtract Background. . .
Removes smooth continuous backgrounds from gels and
other images.
Based on the ‘rolling ball’ algorithm by Stanley Sternberg
(see Sternberg S, Biomedical image processing, IEEE Computer, Jan 1983). Imagine a 3D surface with the pixel values
of the image being the height, then a ball rolling over the
back side of the surface creates the background. If Sliding
Paraboloid is checked, the command will use a more robust
implementation of the algorithm that uses an approximation
of a paraboloid of rotation instead of a ball.
114
Latest revision: 2011/08/06
Process .
Subtract Background. . .
Original Image
Corrected Image
Process . Subtract Background. . . command. This command uses a ‘sliding paraboloid’ or a legacy
‘rolling ball’ algorithm that can be used to correct for uneven illuminated background as shown in the
profiles (Analyze . Plot Profile [k]) below each image. The radius should be set to at least the size of the
largest object that is not part of the background.
Rolling Ball Radius The radius of curvature of the paraboloid. As a rule of thumb, for 8–bit
or RGB images it should be at least as large as the radius of the largest object in the image
that is not part of the background. Larger values will also work unless the background of
the image is too uneven. For 16–bit and 32–bit images with pixel value ranges different
from 0–255, the radius should be inversely proportional to the pixel value range (e.g., for
16–bit images (pixel values 0–65535), typical values of the radius are around 0.2 to 5).
Light Background Allows the processing of images with bright background and dark objects.
Separate Colors (RGB images only) If unchecked, the operation will only affect the brightness,
leaving the hue and saturation untouched.
Create Background (Don’t Subtract) If checked, the output is not the image with the
background subtracted but rather the background itself. This option is useful for examining
the background created (in conjunction with the Preview option). Create Background can
be also used for custom background subtraction algorithms where the image is duplicated
and filtered (e.g. removing ‘holes’ in the background) before creating the background and
finally subtracting it with Process . Image Calculator. . .
Sliding Paraboloid If checked, the ‘rolling ball’ is replaced by a paraboloid that has the
same curvature at the apex as a ball of that radius. This option allows any value of
the radius> 0.0001 (The ‘rolling ball’ algorithm requires a radius of at least 1). The
‘sliding paraboloid’ typically produces more reliable corrections since the ‘rolling ball’,
a legacy algorithm, is prone to edge artifacts. E.g., to reduce the computing time the
‘rolling ball’ algorithm downscales the image in a way that is not really consistent. The
‘sliding paraboloid’ algorithm does not use downscaling and thus produces no downscaling
artifacts. Nevertheless, the ‘sliding paraboloid’ is also an approximation, since it does not
really use a paraboloid (an exact implementation would require a great computing effort)
but it rather slides parabolae in different directions over the image.
Disable Smoothing For calculating the background (‘rolling the ball’), images are maximumfiltered (3×3 pixels) to remove outliers such as dust and then smoothed to reduce noise
(average over (3×3 pixels). With Disable Smoothing checked, the unmodified image data
are used for creating the background. Check this option to make sure that the image data
after subtraction will never be below the background.
115
Latest revision: 2011/08/06
Process .
Repeat Command [R]
Help Opens http://imagej.nih.gov/ij/docs/menus/process.html#background.
See also: How to correct background illumination in brightfield microscopy by G. Landini,
Auto Local Threshold, Background subtractor, Rolling Ball Background Subtraction
(the plugin that implemented this command in versions up to 1.39e)
26.15
Repeat Command [R]
Reruns the previous command. The Edit . Undo and File . Open commands are skipped.
See also: Undo and Redo
116
Latest revision: 2011/08/06
Analyze .
27
Analyze .
This menu contains commands related to statistical measurements on image data, profile and
histogram plotting and plugins related to image analysis.
27.1
Measure. . . [m]
Based on the selection type, calculates and displays on the Results Table either area statistics,
line lengths and angles, or point coordinates. Performed measurements can be specified in the
Set Measurements. . . dialog box.
Area statistics are calculated for the complete image if there is no selection or for a selected
subregion defined by one of the first four tools in the toolbar (cf. Area Selection Tools). For linear
selections (Straight, Segmented and Freehand lines, cf. Line Selection Tools) length and angle
(straight lines only) are also calculated. For Point selections (cf. Point Tool and Multi-point
Tool), the X and Y coordinates are recorded. Note that Measure. . . [m] will paint (invasively) a
mark over the measured point in foreground color unless Mark Width in the Point Tool options
dialog box is set to zero (cf. Point Tool).
With RGB images, results are calculated using brightness values. RGB pixels are converted
to brightness values using the formula value = (red + green + blue)/3 or value = 0.299 ×
red + 0.587 × green + 0.114 × blue if Weighted RGB Conversions is checked in Edit . Options .
Conversions. . . .
Intensity statistics (Mean, Modal, Median, Min. & Max. Gray Value, Standard Deviation and
Integrated Density) can be performed on area, line and multi-point selections.
With area selections, the following parameters can be recorded: Area, Center of Mass, Centroid,
Perimeter, Bounding Rectangle, Shape Descriptors, Fitted Ellipse, Feret’s Diameter, Skewness,
Kurtosis and Area Fraction.
With line selections, the following parameters can be recorded: Length, Angle (straight lines
only), and Bounding Rectangle. The mean, standard deviation, etc. are calculated from the
values of the pixels along the line.
See also: Results Table, Analyze Particles. . . , Summarize, Distribution. . . , Set Measurements. . . ,
Batch . Measure. . .
27.2
Analyze Particles. . .
This command counts and measures objects in
binary or thresholded images (Image . Adjust .
Threshold. . . [T] or Color Threshold. . . ). Analysis is performed on the existing area selection
or on the entire image if no selection is present.
It works by scanning the image or selection
until it finds the edge of an object. It then outlines the object using the Wand Tool, measures
it using the Measure. . . [m] command, fills it to
make it invisible, then resumes scanning until
it reaches the end of the image or selection.
Press Esc to abort this process.
117
Latest revision: 2011/08/06
Analyze .
Original (thresholded)
Size: 0–∞ Circ.: 0.0–0.5
Analyze Particles. . .
Exclude on Edges
Include Holes
Size: 0–50 Circ.: 0.5–1.0
Size: 0–∞ Circ.: 0.3–0.5
Size: 0–∞ Circ.: 0.0–0.3
Size: 50–∞ Circ.: 0.5–1.0
Particle Analyzer (Analyze . Analyze Particles. . . ). Features of thresholded images can be extracted
by specifying suitable Size and Circularity ranges and/or by choosing if particles should be traced by
their outer edge or by flood filling (Include Holes checkbox).
Size Particles with size (area) outside the range specified in this field are ignored. Values may
range between 0 and ‘Infinity’. For spatial scaled images (cf. Set Scale. . . ) values are
expressed in physical size square units or in pixels if Pixel Units is checked. Enter a single
value and particles smaller than that value will be ignored.
Circularity Particles with size circularity values outside the range specified in this field are also
[Area]
ignored. Circularity (4π × [P erimeter]
2 , cf. Set Measurements. . . ) ranges from 0 (infinitely
elongated polygon) to 1 (perfect circle).
Show This drop-down menu specifies which image (or overlay) should ImageJ display after
the analysis (see Display options of Particle Analyzer). Note that with IJ 1.44e and
later, the particle analyzer will display a blank image when the count of detected particles
is zero and Show is not Nothing. The font size and line width used can be change in
a macro by using call("ij.plugin.filter.ParticleAnalyzer.setFontSize", size);
and call("ij.plugin.filter.ParticleAnalyzer.setLineWidth", width); in a macro
or ParticleAnalyzer.setFontSize(size); ParticleAnalyzer.setLineWidth(width);
in a script or plugin.
Nothing Neither images nor overlays will be displayed.
Outlines 8–bit image containing numbered outlines of the measured particles (gray levels:
Outlines: 0; Labels: 1; Background : 255). If In situ Show is checked, the original image
will be replaced by this image.
Bare Outlines 8–bit image containing simple outlines of the measured particles without
labels (graylevels: Outlines: 0; Background : 255). If In situ Show is checked, the
original image will be replaced by this image.
118
Latest revision: 2011/08/06
Analyze .
Analyze Particles. . .
Masks 8–bit binary image containing filled outlines of the measured particles (gray levels:
Masks: 0; Background : 255). If In situ Show is checked, the original image will be
replaced by this image.
Ellipses 8–bit binary image containing the best fit ellipse (cf. Edit . Selection . Fit Ellipse)
of each measured particle (gray levels: Ellipses: 0; Background : 255). If In situ Show
is checked, the original image will be replaced by this image.
Count Masks 16–bit image containing filled outlines of the measured particles painted
with a grayscale value corresponding to the particle number. If In situ Show is
checked, the original image will be replaced by this image.
Overlay Outlines Displays outlines of the measured particles in the image overlay,
removing previously added overlays will be removed.
Overlay Masks Displays filled outlines of the measured particles in the image overlay,
removing previously added overlays will be removed.
Display Results If checked, the measurements for each particle will be displayed in the Results
Table.
Clear Results If checked, any previous measurements listed in the Results Table will be
cleared.
Summarize If checked, the particle count, total particle area, average particle size, area
fraction and the mean of all parameters listed in the Set Measurements. . . dialog box will
be displayed in a separate Summary table. Note that while single images ‘Summaries’
are output to the same Summary table, stack Summaries are printed in dedicated tables
(named Summary of [stack title]). Also, note that descriptive statistics on Results
measurements can be obtained at any time using the Summarize command.
Add to Manager If checked, the measured particles will be added to the ROI Manager. . .
Exclude on Edges If checked, particles touching the edge of the image (or selection) will be
ignored.
Include Holes If checked, interior holes will be included. Disable this option to exclude
interior holes and to measure particles enclosed by other particles. When this option is
enabled, ImageJ finds the extent of each particle by tracing the outer edge. When it is
disabled, ImageJ finds the extent by flood filling.
Record Starts This option allows plugins and macros to recreate particle outlines using the
doWand(x,y) macro function. The CircularParticles macro demonstrates how to use this
feature.
In situ Show If checked, the original image will be replaced by the binary mask specified in
the Show drop-down menu. Note that this option does not apply to Overlay Outlines
and Overlay Masks that are always displayed as non-destructive image overlays on the
measured image.
Help Opens http://imagej.nih.gov/ij/docs/menus/analyze.html#ap.
See also: Particle Remover plugin, 4/8–Connected Particle Analysis
119
Latest revision: 2011/08/06
Analyze .
Summarize
Original (thresholded)
Ellipses
Outlines
Bare Outlines
Masks
Count Masks
Overlay Outlines
Overlay Masks
Display options of Particle Analyzer (Analyze . Analyze Particles. . . ), IJ 1.44l.
27.3
Summarize
For each column in the Results Table, calculates and displays the mean, standard deviation,
minimum and maximum of the values in that column. This command is also available by
right-clicking on the Results Table.
See also: Analyze Particles. . . , Distribution. . .
27.4
Distribution. . .
Produces a relative frequency histogram from the data of a chosen column of the Results table
[33].
Use the List or Copy buttons to save the histogram data. Mouse over the histogram bars to read
the counts for each bin on the window’s lower right corner. Analyze . Histogram [h] describes in
more detail ImageJ’s histogram window.
This command is also available by right-clicking on the Results Table.
120
Latest revision: 2011/08/06
Analyze .
Label
Parameter Specifies the parameter in
the Results Table to be analyzed.
Data points The number of rows that
will be analyzed (informative).
Automatic binning If checked, ImageJ
will use the method described by
David Scott to assess the optimal histogram bin width (see Scott
DW, Optimal and data-based histograms. Biometrika, 66(3):605–610,
Jan 1979). If unchecked, the number
of bins can be set with Specify bins
and the starting and ending limits of
the histogram with range.
See also: Distribution Plotter, a macro that plots relative and cumulative frequencies on a
double Y-axis graph
27.5
Label
This command labels the active selection with the current measurement counter value, i.e.,
the number of rows present in the Results Table. Selection outline and label (at the selection
centroid) are drawn invasively using current foreground/background colors. As for Edit . Draw
[d], Use the Edit . Options . Line Width. . . command, or double click on the line tool, to change
the width of selection’s outline.
Selections can be labelled if they were previously analyzed (Analyze Particles. . . or Measure. . .
[m] commands) and the parameter Centroid (cf. Set Measurements. . . ) extracted in the Results
table.
See also: Color Picker, XVII Embedding Color Annotations in Grayscale Images
27.6
Clear Results
Erases the results table and resets the measurement counter. This command is also available by
right-clicking on the Results Table.
27.7
Set Measurements. . .
Improved
in IJ 1.45m
Use this dialog box to specify which measurements are recorded by Analyze . Measure. . . [m],
ROI Manager’s Measure command (cf. ROI Manager. . . ) and Analyze . Analyze Particles. . .
Measurements are performed on the current selection, the entire active image if no selection is
present. For thresholded images, measurements can be restricted to highlighted pixels if Limit
to Threshold is checked.
This command is also available by right-clicking on the Results Table.
The dialog contains two groups of checkboxes: The first group controls the type of measurements
that are printed to the Results table. The second group controls measurement settings.
121
Latest revision: 2011/08/06
Analyze .
Set Measurements. . .
The eighteen checkboxes of the first group are:
Area Area of selection in square pixels or in calibrated square units (e.g., mm2 , µm2 , etc.) if
Analyze . Set Scale. . . was used to spatially
calibrate the image.
Mean gray value Average gray value within the
selection. This is the sum of the gray values of all the pixels in the selection divided
by the number of pixels. Reported in calibrated units (e.g., optical density) if Analyze .
Calibrate. . . was used to calibrate the image. For RGB images, the mean is calculated
by converting each pixel to grayscale using
the formula gray = (red + green + blue)/3 or
gray = 0.299×red+0.587×green+0.114×blue
if Weighted RGB Conversions is checked in
Edit . Options . Conversions. . .
Standard deviation Standard deviation of the gray values used to generate the mean gray
value. Uses the Results Table heading StdDev.
Modal gray value Most frequently occurring gray value within the selection. Corresponds to
the highest peak in the histogram. Uses the heading Mode.
Min & max gray level Minimum and maximum gray values within the selection.
Centroid The center point of the selection. This is the average of the x and y coordinates of
all of the pixels in the image or selection. Uses the X and Y headings.
Center of mass This is the brightness-weighted average of the x and y coordinates all pixels
in the image or selection. Uses the XM and YM headings. These coordinates are the
first order spatial moments.
Perimeter The length of the outside boundary of the selection. Uses the heading Perim.. With
IJ 1.44f and later, the perimeter of a composite selection is calculated by decomposing it
into individual selections. Note that the composite perimeter and the sum of the individual
perimeters may be different due to use of different calculation methods.
Bounding rectangle The smallest rectangle enclosing the selection. Uses the headings BX,
BY, Width and Height, where BX and BY are the coordinates of the upper left corner
of the rectangle.
Fit ellipse Fits an ellipse to the selection. Uses the headings Major, Minor and Angle.
Major and Minor are the primary and secondary axis of the best fitting ellipse. Angle
is the angle between the primary axis and a line parallel to the X-axis of the image. The
coordinates of the center of the ellipse are displayed as X and Y if Centroid is checked.
Note that ImageJ cannot calculate the major and minor axis lengths if Pixel Aspect Ratio
in the Analyze . Set Scale. . . dialog is not 1.0. There are several ways to view the fitted
ellipse:
1. The Edit . Selection . Fit Ellipse command replaces an area selection with the best fit
ellipse.
122
Latest revision: 2011/08/06
Analyze .
Set Measurements. . .
2. The DrawEllipse macro draws (destructively) the best fit ellipse and the major and
minor axis.
3. Select Ellipses from the Show: drop-down menu in the particle analyzer (Analyze .
Analyze Particles. . . ) and it will draw the ellipse for each particle in a separate
window.
Shape descriptors Calculates and displays the following shape descriptors:
[Area]
Circularity 4π × [P erimeter]
2 with a value of 1.0 indicating a perfect circle. As the value
approaches 0.0, it indicates an increasingly elongated shape. Values may not be valid
for very small particles. Uses the heading Circ.
ajor Axis]
Aspect ratio The aspect ratio of the particle’s fitted ellipse, i.e., [M
[M inor Axis] . If Fit
Ellipse is selected the Major and Minor axis are displayed. Uses the heading AR.
Roundness 4 ×
[Area]
π×[M ajor axis]2
or the inverse of Aspect Ratio. Uses the heading Round.
[Area]
Solidity [Convex
area] ; Note that the Edit . Selection . Convex Hull command makes an area
selection convex.
Feret’s diameter The longest distance between any two points along the selection boundary,
also known as maximum caliper. Uses the heading Feret. The angle (0–180 degrees) of
the Feret’s diameter is displayed as FeretAngle, as well as the minimum caliper diameter
(MinFeret). The length of the object’s projection in the X (FeretX) and Y (FeretY)
direction is also displayed (see also Feret’s Diameter macro and Chamfer distances and
Geodesic diameters plugin).
Integrated density The sum of the values of the pixels in the image or selection. This is
equivalent to the product of Area and Mean Gray Value. With IJ 1.44c and later, Raw
integrated density (sum of pixel values) is displayed under the heading RawIntDen
when Integrated density is enabled. The Dot Blot Analysis tutorial demonstrates how
to use this option to analyze a dot blot assay.
Median The median value of the pixels in the image or selection.
Skewness The third order moment about the mean. The documentation for the Moment
Calculator plugin explains how to interpret spatial moments. Uses the heading Skew.
Kurtosis The fourth order moment about the mean. Uses the heading Kurt.
Area fraction For thresholded images is the percentage of pixels in the image or selection that
have been highlighted in red using Image . Adjust . Threshold. . . [T]. For non-thresholded
images is the percentage of non-zero pixels. Uses the heading %Area.
Stack position The position (slice, channel and frame) in the stack or hyperstack of the
selection. Uses the headings Slice, Ch and Frame.
n.b.: For line selections the heading Length is created. For straight line selections, Angle is
recorded even if Fit Ellipse is unchecked. Also, note that measurements that do not
apply to certain selection types may be listed as NaN, Infinity or −Infinity.
The second part of the dialog controls measurement settings:
Limit to threshold If checked, only thresholded pixels are included in measurement calculations. Use Image . Adjust . Threshold. . . [T] to set the threshold limits. This setting affects
only thresholded images (see Settings and Preferences).
123
Latest revision: 2011/08/06
Improved
in IJ 1.45m
Analyze .
Set Scale. . .
Display label If checked, the image name and slice number (for stacks) are recorded in the
first column of the Results Table, e.g., mri-stack.tif:9. For renamed selections (Edit .
Selection . Properties. . . [y]) or selections measured via ROI Manager’s measure command (see ROI Manager. . . ), the selection label is appended, e.g., blobs.gif:0339-0163 or
blobs.gif:mySelection.
Invert Y coordinates If checked, the XY origin is assumed to be the lower left corner of the
image window instead of the upper left corner (see also Image . Properties. . . [P]).
Scientific notation If checked, measurements are displayed in scientific notation, e.g., 1.48E2.
New in
IJ 1.45m
Add to Overlay If checked, measured ROIs are automatically added to the image overlay.
Each measured selection will be displayed with an accompanying numeric label, matching
its row in the Results Table. Selections color can be changed in Edit . Options . Colors. . .
or by double clicking on the Point Tool. The numeric label is defined by the “Show All”
color in ROI Manager’s More Options. . . widget.
Redirect to The image selected from this popup menu will be used as the target for statistical
calculations done by Analyze . Measure. . . [m] and Analyze . Analyze Particles. . . commands.
This feature allows you to outline a structure on one image and measure the intensity of
the corresponding region in another image.
Decimal places This is the number of digits to the right of the decimal point in real numbers
displayed in the Results Table and in Histogram windows (Analyze . Histogram [h]).
27.8
Set Scale. . .
Use this dialog to define the spatial scale of the active image
so measurement results can be presented in calibrated units,
such as mm or µm.
Before using this command, use the straight line selection tool
to make a line selection that corresponds to a known distance.
Then, bring up the Set Scale. . . dialog, enter the Known
Distance and unit of measurement, then click ‘OK’.
ImageJ will have automatically filled in the Distance in Pixels
field based on the length of the line selection.
Setting Pixel Aspect Ratio to a value other than 1.0 enables support for different horizontal and
vertical spatial scales, e.g., 100 pixels/cm horizontally and 95 pixels/cm vertically. To set the
Pixel Aspect Ratio:
1. Measure the width and height (in pixels) of a digitized object with a known 1:1 aspect
ratio.
2. Enter the measured width (in pixels) in Distance in Pixels. Enter the known width in
Known Distance.
3. Calculate the aspect ratio by dividing the width by the height and enter it in Pixel Aspect
Ratio
When Global is checked, the scale defined in this dialog is used for all opened images during the
current session instead of just the active image, see XXII Global Calibrations.
124
Latest revision: 2011/08/06
Analyze .
Calibrate. . .
Click to Remove Scale resets Distance in Pixels field and Know Distance to zero and the Unit
of Length to ‘pixel’.
See also: Three tutorials showing how to use this command: Examples of Image Analysis
Using ImageJ by Larry Reinking, Measuring DNA Contour Lengths and Spatial
Calibration (Fiji). The Copy_Pixel_Size plugin
27.9
Calibrate. . .
Use this dialog box to calibrate an image to a set of density standards, for example radioactive
isotope standards or a calibrated optical density step tablet.
Note that to create a calibration curve, the left column must contain a list of measured mean
pixel values and the right column must contain the same number of calibration standard values.
The ImageJ web site has a tutorial on Optical Density Calibration explaining how to calibrate
an image to an optical density step tablet.
1. Before using this command, use Analyze . Clear Results to reset the measurement counter
and use one of the selection tools and Analyze . Measure. . . [m] to record the mean gray
value of each of the standards.
2. When finished making the measurements, select Analyze . Curve Fitting. . . to display the
Calibrate dialog box. To calibrate the image, enter the known standard values in the right
column. The left column will be already populated with the measured mean gray values.
Select a curve fitting method from the popup menu, enter the unit of measurement, and
click ‘OK’. ImageJ will then display the calibration function on a separate window.
3. If the calibration function is not satisfactory, bring up the Calibrate. . . dialog box again
and select a different curve fitting method.
In addition to the fourteen functions that can be chosen from the drop-down menu (described
in Curve Fitting. . . ) two other functions are available that do not require any measurement of
OD standards:
125
Latest revision: 2011/08/06
Analyze .
Histogram [h]
Uncalibrated OD Causes ImageJ to convert gray values from 8–bit images to uncalibrated
optical density values using the function Unc. OD = log10 (255/Pixel value).
Pixel Inverter Linear function defined by Inverted pixel = Bit-depth − 1 − Pixel value, with
Bit-depth being 255 for 8–bit images or 65535 for 16–bit images.
See also: Global Calibrations, Image Types and Formats, Curve Fitting. . .
XXII
Global Calibrations
Calibration settings related to spatial (pixel width, height and voxel depth), temporal (frame
interval) and luminance (brightness) information can be set globally, i.e., can be applied to all
images opened during the current session instead of just the active image. The Global flag can
be set in three dialog prompts:
1. Image . Properties. . . [P] (pixel width, height, voxel depth, frame interval)
2. Analyze . Set Scale. . . (pixel width and height)
3. Analyze . Calibrate. . . (pixel intensity)
Once Global calibration is set, a ‘(G)’ is displayed in all image
titles until ImageJ is closed. A warning message is displayed
when a calibrated image with conflicting calibration is opened
and the Global option is enabled.
Choose Disable Global Calibration to stop using global settings or Disable these Messages to keep respecting global
settings, ignoring the calibration of the newly open image.
27.10
Histogram [h]1
Calculates and displays a histogram of the
distribution of gray values in the active image
or selection.
The X-axis represents the possible gray values and the Y-axis shows the number of pixels found for each gray value. The horizontal
LUT bar below the X-axis is scaled to reflect
the display range of the image [34]. The total
pixel Count is also calculated and displayed,
as well as the Mean, standard deviation (StdDev ), minimum (Min), maximum (Max ) and
modal (Mode) gray value.
Use the List or Copy buttons to save the histogram data. Click on Log to display a log-scaled
version of the histogram (overlaid in gray).
1
This shortcut is shown on Windows and Linux but not on Mac OS X as it conflicts with the system wide ‘Hide’
shortcut. However, the H shortcut (without holding down Cmd ) does work on OS X.
126
Latest revision: 2011/08/06
Analyze .
Plot Profile [k]
Value / Count pairs (i.e., grayscale value corresponding to the X-axis cursor position / the number
of pixels that have that intensity) are displayed on the bottom right while mousing over the
histogram window.
With RGB images, the histogram is calculated by converting each pixel to grayscale using the
formula gray = (red + green + blue)/3 or gray = 0.299 × red + 0.587 × green + 0.114 × blue if
Weighted RGB Conversions is checked in Edit . Options . Conversions. . . . With 16–bit images,
the range of gray values between the Min and Max values is divided into 256 bins. With 32–bit
images, the number of bins is specified in the depicted dialog box.
With any image type, an options dialog can be called with Alt H or
by holding Alt while clicking on Analyze . Histogram [h].
Bins Specifies the number of bins.
Use min/max If checked, the X-axis range is determined by the
minimum and maximum values in the image or selection. If
unchecked, X Min and X Max values can be or specified to fix
the X-axis range.
Y Max Fixes the Y-axis range. Type ‘ Auto’ to have the range
determined by the largest bin count.
The getHistogram() and Plot.getValues() macro functions can be used to get the ‘value’
and ‘Count’ data displayed when you click the List button (cf. (6) Obtaining Histogram Lists).
(6)
1
2
3
4
5
Obtaining Histogram Lists
// 1 . Single images :
run ( " Blobs ( 25K ) " ) ;
getHistogram ( values , counts , 256 ) ;
f o r ( i = 0 ; i < values . length ; i + + )
print ( values [ i ] , counts [ i ]) ;
6
7
8
9
10
11
12
// 2 . Entire stacks :
run ( " T1 Head ( 2 . 4M , 16 - bits ) " ) ;
run ( " Histogram " , " stack " ) ;
Plot . getValues ( values , counts ) ;
f o r ( i = 0 ; i < values . length ; i + + )
print ( values [ i ] , counts [ i ]) ;
27.11
Plot Profile [k]
Improved
in IJ 1.45m
Displays a two-dimensional graph of the intensities of pixels along a line or rectangular
selection. The X-axis represents distance
along the line and the Y-axis is the pixel
intensity. NaNs values in 32–bit images (see
Image Types and Formats) are ignored.
For rectangular selections or line selections
wider than one pixel, displays a ‘column
average plot’, where the X-axis represents
the horizontal distance through the selection
and the Y-axis the vertically averaged pixel
intensity.
127
Latest revision: 2011/08/06
Analyze .
Surface Plot. . .
To average horizontally, hold Alt K or check Vertical Profile in Edit . Options . Profile Plot
Options. . .
To obtain profiles of several selections in a single plot use the ROI Manager’s Multi Plot
command (Analyze . Tools . ROI Manager. . . ). Other types of area selections such as oval or
freehand ROIs can be profiled by first running Edit . Selection . Area to Line, which will convert
these ROIs to line selections.
Use the List, Save... or Copy... buttons to view and save the profile data. Use Edit . Options .
Profile Plot Options. . . to adjust how plots are generated.
See also: Rectangular Selection Tool, Line Selection Tools, Plot Z-axis Profile. . . , Surface
Plot. . . , Dynamic Profiler, Oval Profile Plot, Radial Profile Plot, Radial Profile
Extended plugins, StackProfilePlot macro
27.12
Surface Plot. . .
Displays a three-dimensional graph of the intensities of pixels in a grayscale or pseudo color
image (non-RGB images). The plot is based on the existing rectangular selection or on the
entire image if no selection is present. A stack of plots can be produced when the source image
is a stack or hyperstack. In this case, closing the plot stack window will abort the plotting
process.
Polygon Multiplier Adjusts the number of profiles used to generate the plot.
Draw Wireframe If checked, the outline of each profile will be drawn in black.
Shade If checked, a shaded plot will be generated using the LUT of source image.
Draw Axis If checked, the three axis will be drawn and labelled.
Source Background is Lighter If checked, lighter areas in the source image will represent
lower elevations (valleys) while darker areas in the source image will represent higher
elevations (peaks).
128
Latest revision: 2011/08/06
Analyze .
Gels .
Fill Plot Background with Black If checked, the plot is drawn with a black background,
otherwise white will be used.
One Polygon Per Line If checked, all polygons will be drawn.
Smooth If checked, sharp fluctuations will be smoothed. Note that some plots can be further
improved by adjusting the contrast of the source image or smoothing it.
See also: Plot Profile [k], Interactive 3D Surface Plot plugin (it works with all image types
and viewing angle, perspective, scale, lighting and smoothing can be interactively
adjusted), 3D Color Inspector/Color Histogram
27.13
Gels .
Use the commands in this submenu to analyze one-dimensional electrophoretic gels. These
commands use a simple graphical method that involves generating lane profile plots, drawing
lines to enclose peaks of interest, and then measuring peak areas (i.e., definite integrals) using
the Wand Tool. . . . Note that this technique cannot be used to compare bands on different gels
unless gels are calibrated to known standards.
The commands listed in the this submenu are:
Select First Lane 1 Requires a rectangular selection. Note that lanes are assumed to be
vertical unless the width of the initial selection is at least twice its height.
Select Next Lane 2 To be used after the first rectangular ROI is moved over the adjacent
lanes. Note that all selections must have the same dimensions.
Plot Lanes 3 Generates the lane profile plots. ImageJ assumes that only one plot is created
per analysis. As a consequence, re-running this command more than once within the same
analysis will cause an error message: “You must first use the ‘Select First Lane’ command ”.
To recreate plotted profiles use the Re-plot Lanes command.
Re-plot Lanes Recreates the lane profile plots. If Plot Lanes has not yet been run an error
message is displayed: “The data needed to re-plot the lanes is not available”.
Reset Resets the analysis.
Label Peaks Uses the area measurements obtained with the Wand Tool to label lane peaks
(see Gel Analyzer Options. . . ).
129
Latest revision: 2011/08/06
Analyze .
Tools .
Gel Analyzer Options. . . Use this dialog to control the behavior of the Gel Analyzer.
Vertical / Horizontal scale factor Specifies the scale factor at which the lane profile
plots are displayed.
Uncalibrated OD If checked, ImageJ will convert gray values to uncalibrated optical
density values using the function: Unc. OD = log10 (255/pixel value). Note that images
can be calibrated to, e.g., a calibrated optical density step tablet using the Analyze .
Calibrate. . . command.
Label With Percentages If checked, the Label Peaks command will print to the Results
table the peak percentage and use it to label the plot. The percentage value is obtained
by dividing the area of each peak by the sum of all measured peaks from all lanes.
Invert Peaks If checked, peaks will be inverted, i.e, bands darker than background will
have positive peaks, bands lighter than background will have negative peaks. This
setting does not change the analysis (see Image . Lookup Tables . Invert LUT).
For practice, refer to the video tutorial on the ImageJ wiki page and use the File . Open Samples .
Gel sample image (1–D gel) to perform the following steps. Note that a copy of the gel image
with the lane outlines can be created at any point using the Image . Overlay . Flatten [F] command.
1. Use the rectangular selection tool to outline the first lane. This should be the left most
lane if the lanes are vertical or the top lane if the lanes are horizontal.
2. Select Gels . Select First Lane ( 1 ) and the lane will be outlined and ‘Lane 1 selected’
displayed in the status bar.
3. Move the rectangular selection right to the next lane (or down if the lanes are horizontal)
and select Gels . Select Next Lane ( 2 ). The selected lane is outlined and labelled, and
‘Lane n selected’ is displayed in the status bar.
4. Repeat the previous step for each remaining lane.
5. Select Gels . Plot Lanes ( 3 ) to generate the lane profile plots.
6. Use the Straight Line Selection Tool to draw base lines and/or drop lines so that each
peak of interest defines a closed area (ImageJ will automatically switch to the Straight
Line tool). Note that you can hold Shift to constrain lines to be either horizontal or
vertical. To access to all the lanes, it may be necessary to scroll the image vertically using
the Scrolling Tool (Hold down the space bar to temporarily switch to this tool).
7. For each peak, measure the size by clicking inside the peak with the Wand Tool. If
necessary, scroll the image vertically by holding down the space bar and dragging.
8. Select Gels . Label Peaks to label each measured peak with its size as a percent of the total
size of the measured peaks.
See also: Calibrate. . . , SinglePanelGelAnalyzer macro, Video tutorial on ImageJ wiki, Luke
Miller’s tutorial, Dot Blot Analysis, Dot Blot Analyzer toolset
27.14
Tools .
This submenu provides access to various image analysis plugins.
130
Latest revision: 2011/08/06
Analyze .
27.14.1
Tools .
Save XY Coordinates. . .
Writes to a text file the XY coordinates and
pixel value of all non-background pixels in the
active image. Background is assumed to be the
value of the pixel at the upper left corner of
the image. For grayscale images, writes three
values per line (x, y, and value), separated by
spaces. For RGB images, writes five values per
line (x, y, red, green and blue). The origin of
the coordinate system is at the lower left corner
of the image.
The number and percentage of non-background pixels is printed to the Log Window if Suppress
Log output is not checked.
27.14.2
Fractal Box Count. . .
This command is used to estimate the fractal dimension (D) of a binary image. D can be used as a
measure of pattern complexity (cell shape, vascularization, textures, etc.) and is specially relevant in
cases in which Euclidean measures such as diameter
or length are not good descriptors of complexity.
The command counts the number of boxes of an increasing size needed to cover a one pixel binary object
boundary and implements the method described in T.
G. Smith, Jr., G. D. Lange and W. B. Marks, Fractal Methods and Results in Cellular Morphology, J
Neurosci Methods, 69:1123–126, 1996.
A plot is generated with the log of size on the X-axis and the log of count on the Y-axis and
the data is fitted with a straight line. The slope (S) of the line is the negative of the fractal
dimension, i.e., D= −slope. ‘Size’ (S) and ‘count’ (C) are printed to the Results table. Refer to
the source code for additional information.
See also: Fractal Dimension and Lacunarity plugin
27.14.3
Analyze Line Graph
ImageJ can be used to recover numeric coordinate data from scanned line graphs using the
following procedure. Steps 2 and 3 are not necessary for binary (black and white) graphs. For
practice, use the File . Open Samples . Line Graph sample image.
131
Latest revision: 2011/08/06
Analyze .
Tools .
1. Open the image containing the graph.
2. Open the Threshold. . . [T] tool ( Shift T ). Adjust the
threshold so the graph is highlighted in red.
3. Click on Apply (make sure foreground is black and
background is white).
4. Use the Elliptical Selection Tool as an eraser (press
Backspace to erase) to isolate a single curve (NB:
background color must be white, cf. Color Picker. . .
[K]).
5. Select the curve by clicking to the left of it with the
Wand Tool.
6. Use Edit . Clear Outside to erase everything but the curve.
7. Use Analyze . Tools . Analyze Line Graph to get the XY coordinates.
ImageJ’s curve fitter (Analyze . Tools . Curve Fitting. . . ) – ImageJ 1.44l.
27.14.4
Curve Fitting. . .
ImageJ’s curve fitter provides a very simple tool for fitting various functions to X- and Y-data.
The typical usage of this command is listed below.
1. Tabular data is entered or copied in the input window or alternatively, a two column text
file is opened by clicking on the Open button. Values may be separated by spaces, tabs,
commas or semicolons.
2. The function to be fit is selected from the drop-down menu. Fourteen built-in functions are
available. User defined functions with up to six parameters are also possible by choosing
*User-defined*. In this case, Formula and Fitting Options must be specified by the user.
3. Once the Fit button is pressed, ImageJ displays a graph of the data with the fitted curve
as well as a log window containing information about the fit and the values of the fitted
parameters if Show Settings is checked.
132
Latest revision: 2011/08/06
Analyze .
Tools .
Summary of ImageJ’s CurveFitter functions. The complete documentation for the CurveFitter
class is available at http://imagej.nih.gov/ij/developer/api/ij/measure/CurveFitter.html.
Function
Straight Line
2
nd
Degree Polynomial
Formula
y = a + bx
cf. Pixel Inverter (Calibrate. . . )
y = a + bx + cx
2
3rd Degree Polynomial
y = a + bx + cx2 + dx3
4th Degree Polynomial
y = a + bx + cx2 + dx3 + ex4
5th Degree Polynomial
y = a + bx + cx2 + dx3 + ex4 + f x5
Via the *User-defined* option
bx
Exponential
y =a×e
Power
y = axb
Log
y = a × ln(bx)
Gamma Variate
y = a × (x − b)c × e−(
Rodboard
y=
Exponential with Offset
y = a × e−(bx) + c
Gaussian
y = a + (b − a) × e−
Exponential Recovery
Comments
x−b
d )
d+(a−d)
b
1+( x
c)
[35]
(−bx)
y = a × (1 − e
(x−c)2
2d2
)+c
[35]
cf. FRAP_Profiler plugin
4. Click Apply to create a 32–bit copy of the current image transformed with the chosen
function.
See also: Profile Plot Options. . . , CurveFittingDemo, RodbardSigmoidFit and PlotSigmoid-
Derivatives macros
27.14.5
ROI Manager. . .
Improved
in IJ 1.45m
The ROI (Region of Interest) Manager is a tool for working with multiple selections. The
selections can be from different locations on an image, from different slices of a stack or from
different images. All selection types, including points, lines and text, are supported.
Add Click Add to add the current selection to the list, or press T , the keyboard shortcut for
the Edit . Selection . Add to Manager [t] command. The ROI manager creates a three part
label. The first part (stacks only) is the slice number, the second is the Y-coordinate of
the selection and the third is the X-coordinate. Click on a label to restore the associated
selection to the current image. With stacks, the selection is restored to the slice it came
from. Hold down Shift while clicking Add to ‘Add and Draw’. Hold down Alt while
clicking Add to ‘Add and Rename’.
Install the ROIManagerMacros macro set and you will be able to add a selection by
pressing 1 , ‘add and rename’ by pressing 2 , ‘add and draw’ by pressing 3 and ‘add
and advance to the next slice’ by pressing 4 .
Update Replaces the selected ROI on the list with the current selection. With IJ 1.45 it also
updates the z/t-position of the ROI in stacks/hyperstacks.
133
Latest revision: 2011/08/06
Improved
in IJ 1.45m
Analyze .
Tools .
Show All
Show All in Edit Mode
X-coordinate
Y-coordinate
Slice number
More »
Options…
Deselect/Select All
Show All with/
without labels
Misc. operations via drop down
menu (also available when right
clicking on list area)
The ROI Manager (Analyze . Tools . ROI Manager. . . ) – ImageJ 1.45i.
Delete Deletes the selected ROIs from the list. Deletes all the ROIs if none is selected.
Rename. . . Renames the selected ROI. The chosen string will be used as Edit Mode label if
Use ROI names as labels is checked in the MoreOptions. . . dialog. The selected ROI
can also be renamed using the Properties. . . button.
Measure Measures the selected ROIs, or if none is selected, all ROIs on the list. Use Analyze .
Set Measurements. . . to specify the parameters to measure.
Deselect Deselects any selected ROIs on the list. Delete, Measure, MoreSave. . . , and
More Combine work with all ROIs on the list when none are selected.
Properties. . . Opens a dialog box (depicted in ROI Manager) in which is possible to assign a
contour color (Stroke color ) of a certain Width or a Filling color. With text selections
(see Text Tool), it is also possible to specify the Font size and Justification.
As explained for Edit . Selection . Properties. . . [y], selections can be either filled or contoured, but not both. The nine default selection colors (black, blue, cyan, green, magenta,
orange, red, white, yellow ) can be typed textually. Any other color must be specified
using hex notation (see XIX Hexadecimal Color Values). If multiple ROIs have been
selected from the Manager’s list (see XXIII Selecting Multiple ROIs in the ROI Manager),
properties will be applied to the specified Range of selections.
Flatten [F] Alias for Image . Overlay . Flatten [F].
Show All Toggles a non-destructive overlay that outlines all ROI Manager selections. If Edit
Mode is active selections will also be labelled. In this case, click on a label (selection
number) in the overlay to activate the corresponding selection. That selection can then
be moved or edited and the overlay will be dynamically updated. The color and behavior
of the Show All overlay can be changed in the More Options. . . dialog box.
Edit Mode Toggles selection labels displayed by Show All. As mentioned, clicking on a label
activates its selection allowing edit operations.
More Displays a drop-down menu with several additional commands (this menu is also
available when right-clicking on the ROI Manager’s list area):
134
Latest revision: 2011/08/06
Analyze .
Tools .
Open. . . Opens a .roi file and adds it to the list or opens a ZIP archive
(.zip file) and adds all the selections contained in it to the list.
Use the Open All macro to add all the .roi files in a folder.
Save. . . Saves the selected ROI as a .roi file. If no ROIs are selected,
saves all the ROI Manager selections in a ZIP archive.
Fill Alias for Edit . Fill [f].
Draw Alias for Edit . Draw [d].
AND Uses the conjunction operator on the selected ROIs to create a
composite selection. All ROIs are considered if none is selected.
OR (Combine) Uses the union operator on the selected ROIs to create
a composite selection. Combines all ROIs if none is selected.
XOR Uses the exclusive or operator on the selected ROIs to create a composite selection [36].
All ROIs are considered if none is selected.
Split Splits the current selection (it must be a composite selection) into its component parts
and adds them to the ROI Manager.
Add Particles Adds objects segmented by the particle analyzer to the ROI Manager. Requires
that Record Starts be checked in the Analyze . Analyze Particles. . . dialog box. Particle
analyzer objects can also be added to the ROI Manager by checking Add to Manager in
the Analyze Particles dialog box.
Multi Measure Measures all the ROIs on all slices in the
stack, creating a Results table with either one row per
slice (if One Row Per Slice is checked in the dialog) or
one row per measurement [37].
Multi Plot Runs Analyze . Plot Profile [k] on the selected ROIs on a single graph [38]. All
selections are plotted if none is selected. When plotting less than seven selections colored
lines are drawn: blue (ROI 1), green (ROI 2), magenta (ROI 3), red (ROI 4), cyan (ROI 5)
and yellow (ROI 6). Profiles with more selections are drawn in gray tones.
While Analyze . Plot Profile [k] requires a line or rectangular selection, Multi Plot accepts
all type of selections by first running Edit . Selection . Area to Line, which converts oval
and freehand ROIs to line selections.
Sort Sorts the list in alphanumeric order.
Specify. . . Alias for Edit . Selection . Specify. . .
Remove Slice Info Removes the information in the ROI names that associates them with
particular stack slices (see ROI Manager).
Help Opens http://imagej.nih.gov/ij/docs/menus/analyze.html#manager.
Options. . . Displays a dialog box (depicted in ROI Manager) that allows you to set several
ROI Manager settings:
135
Latest revision: 2011/08/06
New in
IJ 1.45m
Analyze .
Tools .
Logical operations using the ROI Manager (Analyze . Tools . ROI Manager. . . ).
"Show All" Color. . . Defines the color in which the ROIs are highlighted when Show
All is pressed in ROI Manager panel.
Associate "Show All" ROIs with slices If checked, Show All will only reveal ROIs
when browsing their respective slice. If unchecked, ROIs are shown in all stack slices.
Restore ROIs centered If checked, ROIs opened by MoreOpen. . . are centered on
the image canvas. This option avoids loaded ROIs to be displayed out of boundaries
when the image has been resized.
New in
IJ 1.45m
Use ROI names as labels If checked, ROI names are used as selection labels when in
Edit Mode. If unchecked, the ROI position in the Manager’s list is used. Selections
can be renamed using either Rename or Properties. . .
See also: Edit . Selection . submenu, Image . Overlay . submenu, XIX Hexadecimal Color Val-
ues, ROI Color Coder macro
XXIII Selecting Multiple ROIs in the ROI Manager
For most ROI Manager operations Deselect works as a Select All button, e.g., to measure all
ROIs in manager one would press Deselect then Measure. In addition, it is possible to select
contiguous ROIs with a single Shift–click. Non-contiguous ROIs can be selected by Control–click
(Command–click on Mac OS X).
Improved
in IJ 1.45m
27.14.6
Scale Bar. . .
Draws a labelled spatial calibration bar.
Width Length of the bar in calibrated
units.
Height Height of the bar in pixels.
Font Size Adjusts the font size of the
scale bar label.
Color Adjusts the text color (see XVII
Embedding Color Annotations in
Grayscale Images).
Background Adjusts the filling color of
the label text box.
136
Latest revision: 2011/08/06
Analyze .
Tools .
Location Adjusts the position of the calibration bar. If there is a selection, the bar is initially
drawn at the selection.
Bold Text / Serif Font Specify if label should be typeset in boldface/serif typeface.
Hide Text If checked the bar is drawn without label.
Overlay If checked the bar is created as a non-destructive image overlay (see Image . Overlay .
submenu). If unchecked, the scale bar is drawn invasively. Note that previously added
overlays are removed when using this option.
See also: Analyze . Set Scale. . . , Image . Properties. . . [P], XXII Global Calibrations
27.14.7
Calibration Bar. . .
Creates an RGB copy of the
current image and displays a labelled calibration bar on it.
Location Defines the position
of the bar. If an area selection is active, the bar
is initially drawn at that
selection.
Fill Color Defines the bar’s
background color.
Label Color Adjusts the text
color.
Number of Labels Adjusts the total number of values displayed.
Decimal Places Adjust the number of decimal places present in the labels.
Font Size Adjusts labels font size (labels are drawn bold if Bold Text is checked).
Zoom Factor Magnifies the entire calibration bar canvas. Enter a value less than 1 to reduce
the bar size.
The Calibration Bar Macros can be used to add a calibration bar to a stack or to all the images
and stacks in a folder.
See also: Calibrate. . . , XXII Global Calibrations
137
Latest revision: 2011/08/06
Plugins .
Plugins .
28
Macros .
28.1
This submenu contains commands for installing, running and recording macros, as well as
any macro commands added by Plugins . Macros . Install. . . Macros contained in a file named
StartupMacros.txt, in the macros folder, are automatically added to this submenu when ImageJ
starts up. By design, only one set of macros can be installed at a time. As such, the last set of
macros installed by Plugins . Macros . Install. . . (or by the Toolset Switcher) will always replace
previously installed macros.
28.1.1
Install. . .
Adds one or more macros contained in a file to the bottom of this submenu. To install
a set of macros, and at the same time view their source code, open the macro file with
File . Open and use ImageJ Editor’s Macros . Install Macros command. Macros in the file
ImageJ/macros/StartupMacros.txt are automatically installed when ImageJ starts up. Similarly,
with ImageJ 1.44f and later, newly opened macro sets with two or more macros are also
automatically installed in this menu.
See also: Toolset Switcher
28.1.2
Run. . .
Loads and runs a macro without opening it in ImageJ Editor. To run a macro, and at the
same time view its source code, open it with File . Open and use the editor’s Macros . Run Macro
command.
28.1.3
Startup Macros. . .
Opens ImageJ/macros/StartupMacros.txt. The same file can be opened by holding Shift while
selecting Startup Macros from the
drop-down menu (see Toolset Switcher).
28.1.4
Record. . .
Opens the ImageJ command recorder. To create a macro, open the recorder, use one or more
ImageJ commands, then click Create. When the recorder is open, each menu command you use
generates a macro run() function call. The run() function has one or two string arguments.
The first is the command name. The optional second argument contains dialog box parameters.
Examples:
–
–
–
Create a rectangular, oval or line selection and the recorder will generate a makeRectangle(), makeOval() or makeLine() function call.
Click on Auto or Set in the Image . Adjust . Threshold. . . [T] window to generate a
setThresold() call, and on Reset to generate a resetThresold() call.
Select an image from the Window menu to generate a selectWindow() call.
138
Latest revision: 2011/08/06
Plugins .
–
Shortcuts .
Click in the Image . Color . Color Picker. . . [K] window to generate setForegroundColor()
and setBackgroundColor() calls.
Note that you can interact with the recorder window by deleting or commenting lines of code or
pasting text from ImageJ Editor. This may be specially useful when writing your own macros
or to generate simple ‘Session Logs’. In this case, you would start the Recorder and let ImageJ
keep track of the performed actions by generating macro code.
See also: ImageJ Editor, Extending ImageJ, The ImageJ Macro Language — Programmer’s
Reference Guide, Fiji’s Introduction into Macro Programming
28.2
Shortcuts .
This submenu contains commands for creating keyboard shortcuts and for installing and removing
plugins.
28.2.1
List Shortcuts. . .
This command generates a table with the ImageJ keyboard shortcuts in one column and the commands they call in another. Commands prefixed by ‘ * ’ refer to shortcuts created with Create Shortcuts. . . Commands prefixed by ‘ ^ ’ refer to installed macros (listed
in Plugins . Macros . submenu) and override default ImageJ hot-keys.
Note that, as mentioned previously, you do not have to hold down
Ctrl to use a keyboard shortcut. E.g., to open an image press O
(File . Open. . . ).
See also: Keyboard Shortcuts, Create Shortcuts. . .
28.2.2
Create Shortcuts. . .
Assigns a keyboard shortcut to an ImageJ menu command and lists the shortcut in the Shortcuts submenu.
Select the command from the popup menu and enter
the shortcut in the text field. A shortcut can be a lower
or uppercase letter or ‘F1’ through ‘F12’. Use Plugins .
Utilities . List Shortcuts. . . to get a list of shortcuts that
are already being used.
139
Latest revision: 2011/08/06
Plugins .
28.2.3
Utilities .
Install Plugin. . .
Installs a plugin in a user-specified submenu. Plugins with a showAbout() method are also automatically
added to the Help . About Plugins . submenu.
Use the first popup menu to select the plugin and the
second to select the submenu it is to installed in. The
command must be different from any existing ImageJ
command. Shortcut (optional) must be a single letter
or ‘F1’ through ‘F12’. Argument (optional) is the string
that will passed to the plugin’s run method.
28.2.4
Remove. . .
Removes commands added to the Shortcuts submenu by Create Shortcuts. . . Also removes
commands added by Install Plugin. . . and removes plugins installed in the Plugins menu. The
menus are not updated until ImageJ is restarted.
28.3
28.3.1
Utilities .
Control Panel. . . [U]
This command [39] opens a window containing ImageJ
commands in a hierarchical tree structure. Click on a
leaf node to launch the corresponding ImageJ command
(or plugin). Double click on a tree branch node (folder)
to expand or collapse it. Click and drag on a tree branch
node (folder) to display its descendants in a separate
(child) window. In a child window, click on ‘Show Parent’
to re-open the parent window.
See also: Find Commands. . . [l]
28.3.2
Find Commands. . . [l]
The quickest way to find a command without
having to navigate through all the menus [40].
Evoke the prompt by pressing L (as in ‘command
Launcher’, or ‘Locator’). If you type part of a
command name, the list will only show commands
that match that substring. If only a single command matches then that command can be run by
pressing Enter .
If multiple commands match, click with the mouse to select a command to run. Alternatively
pressing the up or down keys will move keyboard focus to the list and the selected command can
be run by pressing Enter . Pressing Backspace switches focus back to the prompt. Double-clicking
on a command will run that command. Pressing Esc closes the window.
140
Latest revision: 2011/08/06
Plugins .
Utilities .
Show full information If checked, the Command Finder will display the location of the
listed menu entries.
Fuzzy matching (Fiji only) Activates approximate string matching. Useful if you are not sure
about the command spelling.
Close when running If checked, the Command Finder will dismiss after choosing Run or
pressing Enter .
Export Prints the filtered list of commands to an ImageJ table.
See also: Control Panel. . . [U], Search. . . , Finding Commands
28.3.3
Search. . .
Improved
in IJ 1.45m
Searches for macros (.txt, .ijm), scripts (.js, .py, .rb, .clj, .bsh),
plugins source (.java) and .html files containing a particular
string.
Search is performed recursively (subdirectories are included)
and results displayed in the Log Window. In the Log window,
double click on a file path to have it open.
Search contents Specifies if the search should be restricted to
filenames or extended to file contents. If checked, the
line number where the string was found is displayed.
Ignore case Specifies if the search should be case-insensitive.
Search macros folder Extends the search scope to ImageJ/macros/.
Search plugins folder Extends the search scope to ImageJ/plugins/.
Search scripts folder Extends the search scope to ImageJ/scripts/ (if present).
Search source folder Extends the search scope to ImageJ/source/ (if present). Requires the
ImageJ source code to be downloaded from http://imagej.nih.gov/ij/download/src/
and extracted into the ImageJ folder.
Note that you can perform searches in other directories by choosing none of the folders above
mentioned. In this case, you will be asked to choose a target directory on a second dialog
prompt.
See also: Search.txt, the macro in ij.jar implementing this command, Find Commands. . . [l],
Finding Commands
28.3.4
Monitor Events. . .
New in
IJ 1.45m
By implementing the IJEventListener, CommandListener and ImageLister interfaces, this
command is able to monitor foreground and background color changes, tool switches, Log
window closings, command executions and image window openings, closings and updates.
See also: Debug mode (Edit . Options . Misc. . . )
141
Latest revision: 2011/08/06
Plugins .
Improved
in IJ 1.45m
28.3.5
Utilities .
Monitor Memory. . .
Displays a continuously updated graph of ImageJ’s memory
utilization, which can be useful for detecting memory leaks.
Memory usage and running threads are displayed above the
graph. Clicking on the window will reclaim unused memory
by running the Java garbage collector (cf. Status bar).
Ideally you should be able to open several images, process them, close them, and the amount of
memory used will be the same as when you started.
28.3.6
Capture Screen [g]
Copies the screen to an RGB image and displays that image a new window. Holding Ctrl Shift
G will capture the screen while a modal dialog box is active if the dialog is based on ImageJ’s
GenericDialog class.
28.3.7
Capture Image
Copies a WYSIWYG version of active image to an RGB image and displays that image a new
window.
See also: Flatten [F]
28.3.8
ImageJ Properties. . .
This command displays various ImageJ properties (Java version, OS name and version, path
separator, location of directories, screen size, etc.) in a text window. Holding Alt lists all Java
properties
See also: Status bar, Help . About ImageJ. . .
28.3.9
Threads. . .
This command lists, in a text window, the currently running threads and their priorities.
28.3.10
Benchmark
Runs 62 image processing operations on the current image and displays the elapsed time in the
ImageJ status bar. Additional benchmarks, test results, and source code are available in the
Benchmarks package of plugins.
See also: FAQ’s on the ImageJ Documentation Wiki
28.3.11
Reset. . .
Use this command to unlock a locked Image, or to reclaim
memory used by the clipboard and undo buffers (cf. Undo
and Redo).
142
Latest revision: 2011/08/06
Plugins .
28.4
New .
New .
This submenu contains commands opening editor windows that can be used to edit and run
macros, scripts and plugins. It also has a command that opens a text window of a specified size
and a command that opens a table that macros can write to. The editor windows opened by
Plugin, Plugin Filter and Plugin Frame contain prototype Java code for the three types of plugins
supported by ImageJ.
See also: ImageJ Editor, Extending ImageJ
28.4.1
Macro
Opens a blank editor window with the title ‘Macro.txt’.
See also: Macros, ImageJ Editor, Text Window. . . , File . New . Text Window [N]
28.4.2
JavaScript
Opens a blank editor window with the title ‘Script.js’.
See also: Scripts, ImageJ Editor
28.4.3
Plugin
Opens an editor window containing a prototype plugin that implements the PlugIn interface.
Plugins of this type open, capture or generate images. The prototype displays "Hello world!"
in the ImageJ window. Press Ctrl R (File . Run Macro) to compile and run it. Note that the
name you choose for the plugin should include at least one underscore. Another example is the
Step Maker plugin.
28.4.4
Plugin Filter
Opens an editor window containing a prototype plugin that implements the PlugInFilter
interface. Plugins of this type process the active image. The prototype inverts the active image
twice. Another example is the Image Inverter.
28.4.5
Plugin Frame
Opens an editor window containing a prototype plugin that extends the PlugInFrame class.
Plugins of this type displays a window containing controls such as buttons and sliders. The
prototype opens a window containing a text area. Another example is the IP Demo plugin.
143
Latest revision: 2011/08/06
Plugins .
28.4.6
Compile and Run. . .
Text Window. . .
Opens a text window of a specified size that macros can write
to. PrintToTextWindow, Clock and ProgressBar are examples of
macros that write to a text window.
See also: Plugins . New . Macro, File . New . Text Window [N]
28.4.7
Table. . .
Opens a blank table, similar to the Results table, that macros can
write to. SineCosineTable2 is an example of such a macro.
See also: Plugins . New . Text Window. . .
28.5
Compile and Run. . .
Compiles and runs a plugin. Runs a plugin if the name of the selected file ends in .class.
Requires that ImageJ be running on a Java Virtual Machine that includes the javac compiler,
which is contained in the Tools.jar archive. Tools.jar is included with the Windows and Linux
versions of ImageJ bundled with Java, and it is pre-installed on Mac OS X. Troubleshooting
information can be found under ‘Compiling Plugins’ in the Linux and Windows release notes.
The Edit . Options . Compiler. . . command can be used to configure the javac compiler. Since
ImageJ 1.44c and later, Compile and Run. . . adds the Bio-Formats plugin (loci_tools.jar ) to the
Java compiler’s classpath.
144
Latest revision: 2011/08/06
Window .
29
Window .
This menu contains four commands plus a list of open ImageJ windows. The currently active
image will have a checkmark next to its name. To activate a window, pull down this menu and
select the window by name.
29.1
Show All [ ] ]
Makes all the windows associated with ImageJ visible.
29.2
Put Behind [tab]
Displays the next open image. Repeatedly press the tab key to cycle through all open images.
Note that pressing Enter on any image will bring the ImageJ window to the foreground.
See also: I Frontmost Window and Windows Activation
29.3
Cascade
Moves all open images to the left side of the screen, slightly offset from each other, and displayed
in the order they are listed at the bottom of this menu.
29.4
Tile
Shrinks all open image windows and repositions them to fit on the screen without overlapping.
145
Latest revision: 2011/08/06
Help .
30
Help .
Many of the commands in this menu use ImageJ’s BrowserLauncher to open a Web page using
the user’s default browser. On Linux, BrowserLauncher looks for ‘netscape’, ‘firefox’, ‘konqueror’,
‘mozilla’, ‘opera’, ‘epiphany’ or ‘lynx’ and uses the first one it finds.
30.1
ImageJ Website. . .
Opens the ImageJ home page.
30.2
ImageJ News. . .
Opens the News section of the ImageJ website.
30.3
Documentation. . .
Opens the Documentation section of the ImageJ website.
30.4
Installation. . .
Opens the Installation section of the ImageJ website specifically dedicated to the OS in which
ImageJ is running, i.e either Linux, Mac OS 9, Mac OS X or Windows. Worth reading are the
sections Known Problems and Troubleshooting.
Changed
in IJ 1.45m
30.5
Mailing List. . .
Opens the ImageJ Interest Group page on the NIH LISTSERV facility. Here you can search the
mailing list archives, post a message to the list, join or leave the list, or update options.
30.6
Dev. Resources. . .
Opens the Developer Resources section of the ImageJ website.
30.7
Plugins. . .
Opens the Plugins page on the ImageJ website, which lists more than 500 ImageJ plugins.
30.8
Macros. . .
Opens the macros directory on the ImageJ website, which contains more than 400 ImageJ
macros.
30.9
Macro Functions. . .
Opens the Macro Functions reference page, an indispensable guide to the built in functions that
can be called from the ImageJ macro language.
See also: Macros
146
Latest revision: 2011/08/06
Help .
30.10
Update ImageJ. . .
Update ImageJ. . .
Upgrades ImageJ to the latest ij.jar at http://imagej.nih.
gov/ij/upgrade/, or downgrades to one of the earlier versions
at http://imagej.nih.gov/ij/download/jars/. Select daily
build from the drop-down menu and ImageJ will be upgraded
to the latest daily build at http://imagej.nih.gov/ij/ij.jar.
See also: Installing and Maintaining ImageJ
30.11
Refresh Menus
Use this command to update ImageJ’s menus after adding (or removing) plugins or macros to
the plugins folder. Prior to ImageJ 1.44b this command was named ‘Update Menus’.
30.12
About Plugins .
This submenu displays information about some of the plugins in the ImageJ plugins folder. To
be included in this submenu, a plugin must be packaged as a JAR file. There is an example at
rsb.info.nih.gov/ij/plugins/jar-demo.html.
30.13
About ImageJ. . .
Opens an image containing information
about the ImageJ version, the author, the
website, Java version and memory available.
Note that clicking in the status bar is a
quicker way to show this information.
See also: Plugins . Utilities . ImageJ Prop-
erties. . . , Status bar
147
Latest revision: 2011/08/06
Part VI
Keyboard Shortcuts
The following table summarizes the keyboard shortcuts built into ImageJ. You can create
additional shortcuts, or override built-in ones, by creating simple macros and adding them to
the StartupMacros.txt. You can also assign a function key to a menu command using Plugins .
Shortcuts . Create Shortcuts. . . .
Several of these shortcuts accept key modifiers as described in Key Modifiers. Also note that,
except when using the text tool, you do not need to hold down the control key to use a keyboard
shortcut (cf. Edit . Options . Misc. . . ).
See also: Using Keyboard Shortcuts, Finding Commands, Tools Shortcuts, KeyboardShort-
cuts.txt macro, demonstrating how assign shortcuts to custom macros
List of ImageJ 1.45m built-in shortcuts. This table can be obtained within ImageJ using the
Plugins . Shortcuts . List Shortcuts. . . command.
Command / Operation
Shortcut
Description
File .
New . Image. . . [n]
New . Text Window [N]
New . System Clipboard [V]
Open. . .
Open Next [O]
Open Samples . Blobs (25K)
Close [w]
Save [s]
Revert [r]
Print. . . [p]
Create new image or stack
Create new text window
Create image from system clipboard
Open file (any format recognized by ImageJ)
Open next image in folder
Opens the Blobs.gif example image
Close the active window
Save active image in Tiff format
Revert to saved version of image
Print active image
N
Shift N
Shift V
O
Shift O
Shift B
W
S
R
P
Edit .
Undo [z]
Cut [x]
Copy [c]
Paste [v]
Clear
Fill [f]
Draw [d]
Invert [I]
Selection . Select All [a]
Selection . Select None [A]
Selection . Restore Selection [E]
Selection . Properties. . . [y]
Selection . Add to Manager [t]
Z
X
C
V
Backspace
F
D
Shift
I
A
Shift A
Shift E
Y
T
Undo last operation
Copy selection to internal clipboard and clear
Copy selection to internal clipboard
Paste contents of internal clipboard
Erase selection to background color
Fill selection in foreground color
Draw selection
Invert image or selection
Select entire image
Remove selection
Restore previous selection
Defines selection properties
Add selection to ROI Manager
Image .
Adjust . Brightness/Contrast. . . [C]
Adjust . Threshold. . . [T]
Adjust brightness and contrast
Adjust threshold levels
Shift C
Shift T
148
List of ImageJ 1.45m built-in shortcuts. This table can be obtained within ImageJ using the
Plugins . Shortcuts . List Shortcuts. . . command.
Command / Operation
Show Info. . . [i]
Properties. . . [P]
Color . Color Picker. . . [K]
Stacks . Next Slice [>]
Stacks . Previous Slice [<]
Stacks . Reslice. . . [/]
Stacks . Orthogonal Views [H]
Stacks . Tools . Start Animation [\]
Hyperstacks . Channels Tool. . . [Z]
Hyperstacks
Hyperstacks
Hyperstacks
Hyperstacks
Hyperstacks
Hyperstacks
Crop [X]
Duplicate. . . [D]
Scale. . . [E]
Zoom . In [+]
Zoom . Out [-]
Zoom . Original Scale [4]
Zoom . View 100% [5]
Shortcut
Description
Display information about active image
Display image properties
Open Color Picker
Go to next stack slice
Go to previous stack slice
Reslice stack
Toggle orthogonal view display
Start/stop stack animation
Open the ‘Channels’ tool
Next hyperstack channel
Previous hyperstack channel
Next hyperstack slice
Previous hyperstack slice
Next hyperstack frame
Previous hyperstack frame
Crop active image or selection
Duplicate active image or selection
Scale image or selection
Make image larger
Make image smaller
Revert to original zoom level
Zoom to 1:1
I
Shift P
Shift K
> or →
< or ←
/
Shift H
\
Shift Z
> or →
< or ←
Ctrl >
Ctrl <
Alt >
Alt <
Shift X
Shift D
E
+ or ↑
− or ↓
4
5
Process .
Smooth [S]
Repeat Command [R]
3×3 unweighted smoothing
Repeat previous command
Shift S
Shift R
Analyze .
Measure. . . [m]
Histogram [h]
Plot Profile [k]
Gels . Select First Lane
Gels . Select Next Lane
Display statistics of active image / selection
Display histogram of active image / selection
Display density profile plot of active selection
Select first gel lane
Select next gel lane
M
H
K
1
2
Plugins .
Utilities . Control Panel. . . [U]
Utilities . Capture Screen [g]
Utilities . Find Commands. . . [l]
Open Control Panel
Grab screenshot
List, find and launch commands
Shift U
Shift G
L
Window .
Show All [ ] ]
Put Behind [tab]
ImageJ window
Make all windows visible
Switch to next image window
Bring ImageJ window to front
]
Tab
Enter
149
Latest revision: 2011/08/06
Key Modifiers
31
31.1
Key Modifiers
Alt Key Modifications
File . Open Next Open previous
File . Revert Don’t show dialog
Edit . Copy Copy to system clipboard
Image . Color . Split Channels Keep original image
Image . Stacks . Add Slice Insert before current slice
Image . Stacks . Next Slice Skip nine slices
Image . Stacks . Previous Slice Skip nine slices
Image . Stacks . Start Animation Show options dialog
Image . Duplicate Don’t show dialog
Image . Overlay . Add Selection Don’t show dialog
Process . Equalize Do classic histogram equalization
Analyze . Histogram Show dialog
Analyze . Plot Profile For rectangular selections, generate row average plot
Analyze . Plot Profile For wide straight lines, display rotated contents
Analyze . Gels . Select First Lane Assume lanes are horizontal
Analyze . Tools . Analyze Line Graph Show intermediate image
Analyze . Tools . Roi Manager(Add ) Name and add selection
Plugins . Utilities . ImageJ Properties List all Java properties
Any user plugin Load using new class loader
Area selection tools Subtract current selection from the previous one
Rectangle and Oval selection tools Current aspect ratio is maintained while resizing
Polygon selection tool Alt-click on a node to delete it
Straight line tool Keeps the line length fixed while moving either end of the line. Forces the two
points that define the line to have integer coordinate values when creating a line on a zoomed
image
Segmented line tool Alt-click on a node to delete it
Point tool Alt-click on a point to delete it
Color picker tool Alt-click to ‘pick-up’ background color
All tools Show location and size in pixels
31.2
Shift Key Modifications
Image . Adjust . Threshold Adjusting Min also adjusts Max
Image . Adjust . Brightness/Contrast Apply adjustments to all channels of a composite image
Installed Macros and Scripts Open instead of run
Rectangle and Oval selection tools Forces 1:1 aspect ratio
Area selection tool Add this selection to previous one
Polygon selection tool Shift-click on a node to duplicate it
Straight line tool Forces line to be horizontal or vertical
Segmented line selection tool Shift-click on a node to duplicate it
Point selection tool Shift-click to add a point
150
Latest revision: 2011/08/06
Tools Shortcuts
31.3
Ctrl Key (or Cmd) Modifications
Ctrl Key (or Cmd) Modifications
Rectangle and Oval selection tools (With Alt) Current aspect ratio is maintained while resizing
Rectangle and Oval selection tools Selection is resized around the center
Straight line tool Rotate/resize the line about its center
31.4
Space Bar
Any Tool Switch to the hand tool
31.5
Arrow Keys
Moving Selections The four arrow keys move selection outlines one pixel at a time
Resizing Selections Rectangular and oval selections are resized by holding Alt while using the arrow
keys
Stacks Navigation The ← and → keys substitute for < and > for moving through a stack. If
there is a selection, you must also hold Shift
Hyperstacks Navigation The ← and → keys change the channel. Hold Ctrl to move through the
slices and Alt to move through the frames
Zooming The ↑ and ↓ keys zoom the image in and out. If there is a selection, you must also hold
either Shift or Ctrl
32
Tools Shortcuts
Keyboard shortcuts cannot be used directly to activate tools in the ImageJ toolbar (with the
exception of the Magnifying Glass and the Scrolling Tool). However, shortcuts can be assigned
to macros that use the setTool() function. Once copied to the to the ImageJ/macros/StartupMacros.txt file ImageJ will automatically install them at start-up.
The set of macros listed below (taken from the Rename and Save ROI Sets toolset) exemplify
the use of the setTool() function by assigning the numeric keys 1–4 to the first four area
selection Area Selection Tools. The macro ‘Refine selection’ activates temporarily the brush
selection tool when 5 is pressed. Once the mouse is released the previously selected tool is
restored.
(7)
1
Assigning Keyboard Shortcuts to ImageJ Tools
/* This set of macros exemplifies how to use the setTool () function to assign
hotkeys to ImageJ tools . */
2
3
4
5
6
7
8
9
10
11
12
13
14
macro " Rectangle [ 1 ] " { setTool ( " rectangle " ) ;}
macro " Ellipse [ 2 ] " { setTool ( " elliptical " ) ;}
macro " Polygon [ 3 ] " { setTool ( " polygon " ) ;}
macro " Freehand [ 4 ] " { setTool ( " freehand " ) ;}
macro " Refine Area Selection [ 5 ] " {
tool = IJ . getToolName ;
setTool ( " brush " ) ;
while ( true ) {
getCursorLoc (x , y , z , flags ) ;
i f ( flags & 16 ! = 0 ) { setTool ( tool ) ; exit ;}
}
}
151
Latest revision: 2011/08/06
Tools Shortcuts
This approach, however, requires the user to memorize as many shortcuts as the number of tools
in the toolbar. In addition, it may be difficult to assign so many hot-keys without conflicting
with previously defined ones (see List Shortcuts. . . ). Probably a more efficient way to control the
toolbar using the keyboard is to create macros that can cycle through all the tools in the ImageJ
toolbar. The next example demonstrates such an approach. It is composed of two macros
activated by F1 and F2 that iterate through the toolbar items from left to right (forward cycle)
and right to left (reverse cycle).
(8)
1
Cycling Through ImageJ Tools Using Keyboard Shortcuts
/* These two macros loop through the tools listed in an array using " F1 " and "
F2 " as keyboard shortcuts ( forward and reverse cycling ) . */
2
3
4
var tIndx = 0 ;
var tools = newArray ( " rectangle " , " roundrect " , " oval " , " ellipse " , " brush " , "
polygon " , " freehand " , " line " ," freeline " ," polyline " , " arrow " , " wand " , "
dropper " , " angle " , " point " ," multipoint " , " text " ) ;
5
6
7
8
9
10
11
macro " Cycle Tools Fwd [ F1 ] " {
setTool ( tools [ tIndx ]) ;
tIndx + + ;
i f ( tIndx = = tools . length )
tIndx = 0 ;
}
12
13
14
15
16
17
18
macro " Cycle Tools Rwd [ F2 ] " {
tIndx - -;
i f ( tIndx <0 )
tIndx = tools . length -1 ;
setTool ( tools [ tIndx ]) ;
}
152
Latest revision: 2011/08/06
Credits
[C1] The ImageJ installer for Windows is created using the Inno Setup installer generator. ImageJ.exe
the Windows that launches ImageJ (ij.jar ) was contributed by George Silva.
[C2] Support for ZIP-compressed TIFFs was contributed by Jason Newton in IJ 1.45g.
[C3] The macro editor’s Function Finder (Macros . Find Functions...) was written by Jérôme Mutterer.
[C4] The Elliptical Selection Tool was contributed by Norbert Vischer.
[C5] The Brush Selection Tool is based on the ROI Brush Tool plugin from Tom Larkworthy and
Johannes Schindelin.
[C6] Jean-Yves Tinevez and Johannes Schindelin (authors of the Fiji Arrow Tool) contributed code to
the Arrow Tool.
[C7] Michael Schmid, added 4–connected and 8–connected tracing with tolerance to the Wand Tool.
[C8] In IJ 1.43l and earlier, the File . Import . Results. . . command was based on Jérôme Mutterer’s
Import_Results_Table macro.
[C9] Marcel van Herk added URLs support to the File . Import . Stack From List. . . command in
IJ 1.45f.
[C10] Michael Schmid contributed improvements to the AVI reader and AVI writer plugins.
[C11] Karen Collins contributed improvements to the FITS_Writer (File . Save As . FITS. . . command).
[C12] The Edit . Selection . Fit Circle command, based on a MATLAB script by Nikolai Chernov, was
contributed by Michael Doube and Ved Sharma.
[C13] The Edit . Selection . Create Selection command is based on the Threshold_To_Selection plugin
written by Johannes Schindelin.
[C14] The Color Picker (Image . Color . Color Picker. . . [K]) was written by Gali Baler, a 2003–2004
intern from Bethesda-Chevy Chase High School.
[C15] The 16 different thresholding methods available in the Image . Adjust . Threshold. . . [T] tool were
implemented by Gabriel Landini.
[C16] Michael Schmid contributed improvements to the downsizing kernel used by Image . Adjust .
Size. . . and Image . Scale. . . [E] as well as undo support for Image . Scale. . . [E].
[C17] The Image . Adjust . Color Threshold. . . command implements Gabriel Landini’s Threshold Colour
plugin.
[C18] The Reslice and the ZProject plugin (Image . Stacks . Reslice. . . [/] and Z Project. . . commands)
were contributed by Patrick Kelly and Harvey Karten of the University of California, San Diego.
[C19] The Image . Stacks . Orthogonal Views [H] command is based on Dimiter Prodanov’s StackSlicer
plugin and Albert Cardona’s Updater class. Michael Doube added support for XZ and YZ view
control as well as mouse wheel control.
[C20] The Image . Stacks . 3D Project. . . was written by Michael Castle and Janice Keller of the
University of Michigan Mental Health Research Institute (MHRI). Bill Mohler added suport for
hyperstacks and 16/32–bit images in IJ 1.44m.
[C21] The Image . Stacks . Tools . Make Substack. . . command is based on the Substack Maker plugin
by Anthony Padua, Daniel Barboriak and Ved Sharma.
[C22] The Image . Hyperstacks . Reduce Dimensionality. . . command is based on Jérôme Mutterer’s
Reduce HyperStack macro.
[C23] The Image . Zoom . Set. . . command is based on Albert Cardona’s Zoom Exact plugin.
[C24] The Process . Find Maxima. . . command is based on a plugin contributed by Michael Schmid.
[C25] The equalization code implemented in Process . Enhance Contrast was contributed by Richard
Kirk.
153
[C26] The Process . Noise . Remove NaNs. . . was contributed by Michael Schmid.
[C27] The Process . Math . Macro. . . command is modeled after Ulf Dittmer’s Expression plugin.
[C28] The Process . FFT . Bandpass Filter. . . is a built in version of Joachim Walter’s FFT Filter plugin.
[C29] The Process . Binary . Fill Holes algorithm was contributed by Gabriel Landini.
[C30] Multi-threading support for all Process . Filters . commands was contributed by Stephan Saalfeld
and Michael Schmid in ImageJ 1.45c.
[C31] The faster and more accurate version of Process . Filters . Gaussian Blur. . . implemented in
ImageJ 1.38r was contributed by Michael Schmid.
[C32] The NonBlockingGenericDialog.class used by the Process . Batch . Macro. . . command was
added by Johannes Schindelin.
[C33] The Analyze . Distribution. . . command was written by Gabriel Landini.
[C34] The scaled color bar implemented in Analyze . Histogram [h] was contributed by Bob Dougherty.
[C35] The Rodboard and Gaussian functions implemented in (Analyze . Tools . Curve Fitting. . . ) were
contributed by David Rodbard (NIH) and Stefan Wörz (DKFZ), respectively.
[C36] The ROI Manager(XOR) command (Analyze . Tools . ROI Manager. . . ) was added by Johannes
Schindelin.
[C37] The ROI Manager(Multi Measure) command (Analyze . Tools . ROI Manager. . . ) is based on Bob
Dougherty’s Multi_Measure plugin.
[C38] The ROI Manager(Multi Plot) command (Analyze . Tools . ROI Manager. . . ) was contributed by
Philippe Gendre.
[C39] The Control Panel (Plugins . Utilities . Control Panel. . . [U]) was written by Cezar M. Tigare.
[C40] The Command Finder (Plugins . Utilities . Find Commands. . . [l]) was written by Mark Longair.
[C41] Other additions, improvements and bug fixes have been contributed by:
Adrian Daerr, Albert Cardona, Alberto Duina, Alden Dima, Andreas Maier, Andrew French,
Andrii Savchenko, Arttu Miettinen, Barry DeZonia, Bill Mohler, Bruno Vellutini, Carne Draug,
Christian Moll, Daniel Kalthoff, Daniel Senff, David McDonald, Daniel Kalthoff, Dimiter Prodanov, Divakar Ramachandran, Duncan Mak, Erik Meijering, Francis Burton, Frank Sprenger,
Frederic Hessman, Gilles Carpentier, Gabriel Landini, Ingo Bartholomaeus, Jan Eglinger, Jan
Funke, Jarek Sacha, Jay Unruh, Jerome Mutterer, Joachim Wesner, Johannes Hermen, Johannes
Schindelin, Johannes Weissmann, John Oreopoulos, John Pearl, Jonathan Silver, Juan Grande,
Julian Cooper, Kai Uwe Barthel, Karen Collins, Kevin Moll, Kris Sheets, Mark Longair, Mat
Al-Tamimi, Matthew Smith, Michael Cammer, Michael Doube, Michael Ellis, Michael Schmid,
Nico Stuurman, Norbert Vischer, Olaf Freyer, Peter Haub, Reinhard Mayr, Richard Cole, Robert
Dougherty, Shannon Stewman, Simon Roussel, Stefan Starke, Stephan Saalfeld, Tiago Ferreira,
Tomas Karlsson, Tseng Qingzong, Ulf Dittmer, Uwe Walschus, Valerio Mussi, Ved Sharma, Vytas
Bindokas, Wilhelm Burger.
[C42] Macro Toolsets distributed with ImageJ have been contributed by:
Gilles Carpentier (Arrow Labelling Tools.txt, Scale Bar Tools for Microscopes.txt), Jérôme
Mutterer (Example Icons.txt, Magic Montage.txt), Tiago Ferreira (Toolset Creator.txt).
154
ImageJ Related Publications
The following references are a small sample of the bibliography directly related to ImageJ, the standard
in scientific image analysis. These publications include: 1) technical articles and books describing routines
implemented in ImageJ, 2) research articles that have made extensive use of ImageJ as a scientific
tool or 3) reviews that discuss ImageJ pertinently. This list appears in chronological order rather than
alphabetical and is particularly biased towards the life sciences.
To reference ImageJ one of the following citations is possible:
1. Rasband, W.S., ImageJ, U.S. National Institutes of Health, Bethesda, Maryland, USA, imagej.nih.
gov/ij/, 1997–2011.
2. Abràmoff, M.D., Magalhães, P.J. and Ram, S.J. Image Processing with ImageJ. Biophotonics
International, 11(7):36–42, 2004 (PDF) [102].
To reference this document:
–
Ferreira T. and Rasband W. (2010-2011) The mageJ User Guide — IJ 1.45, imagej.nih.gov/ij/
docs/guide/.
[1] Janos Kriston-Vizi, Ng Wee Thong, Cheok Leong Poh, Kwo Chia Yee, Joan Sim Poh Ling, Rachel
Kraut, and Martin Wasser. Gebiss: an imagej plugin for the specification of ground truth and the
performance evaluation of 3d segmentation algorithms. BMC Bioinformatics, 12:232, 2011.
[2] Michael Doube, Michal M Klosowski, Ignacio Arganda-Carreras, Fabrice P Cordelieres, Robert P
Dougherty, Jonathan S Jackson, Benjamin Schmid, John R Hutchinson, and Sandra J Shefelbine.
BoneJ: Free and extensible bone image analysis in ImageJ. Bone, 47(6):1076–9, Dec 2010.
[3] Simon Andrews, Jonathan Gilley, and Michael P Coleman. Difference Tracker: ImageJ plugins for
fully automated analysis of multiple axonal transport parameters. J Neurosci Methods, 193(2):281–7,
Nov 2010.
[4] Arthur Edelstein, Nenad Amodaj, Karl Hoover, Ron Vale, and Nico Stuurman. Computer control
of microscopes using µManager. Curr Protoc Mol Biol, Chapter 14:Unit14.20, Oct 2010.
[5] Michael J M Fischer, Sae Uchida, and Karl Messlinger. Measurement of meningeal blood vessel
diameter in vivo with a plug-in for ImageJ. Microvasc Res, 80(2):258–66, Sep 2010.
[6] Ricardo Henriques, Mickael Lelek, Eugenio F Fornasiero, Flavia Valtorta, Christophe Zimmer,
and Musa M Mhlanga. QuickPALM: 3D real-time photoactivation nanoscopy image processing in
ImageJ. Nat Methods, 7(5):339–40, May 2010.
[7] Thomas Walter, David W Shattuck, Richard Baldock, Mark E Bastin, Anne E Carpenter, Suzanne
Duce, Jan Ellenberg, Adam Fraser, Nicholas Hamilton, Steve Pieper, Mark A Ragan, Jurgen E
Schneider, Pavel Tomancak, and Jean-Karim Hériché. Visualization of image data from cells to
organisms. Nature Methods, 7(3 Suppl):S26–41, Mar 2010.
[8] Sascha Meyer Dos Santos, Ute Klinkhardt, Reinhard Schneppenheim, and Sebastian Harder. Using
ImageJ for the quantitative analysis of flow-based adhesion assays in real-time under physiologic
flow conditions. Platelets, 21(1):60–6, Feb 2010.
[9] Albert Cardona, Stephan Saalfeld, Stephan Preibisch, Benjamin Schmid, Anchi Cheng, Jim Pulokas,
Pavel Tomancak, and Volker Hartenstein. An integrated micro- and macroarchitectural analysis of
the Drosophila brain by computer-assisted serial section electron microscopy. PLoS Biol, 8(10),
Jan 2010.
[10] Adam S Green, Paul R Ohmann, Nick E Leininger, and James A Kavanaugh. Polarization Imaging
and Insect Vision. The Physics Teacher, 48:17, Jan 2010. (c) 2010: American Institute of Physics.
[11] E Iannuccelli, F Mompart, J Gellin, Y Lahbib-Mansais, M Yerle, and T Boudier. NEMO: a tool for
analyzing gene and chromosome territory distributions from 3D-FISH experiments. Bioinformatics
(Oxford, England), Jan 2010.
155
[12] Christof Karmonik, Michele York, Robert Grossman, Ekta Kakkar, Krutina Patel, Hani Haykal,
and David King. An image analysis pipeline for the semi-automated analysis of clinical fMRI
images based on freely available software. Computers in biology and medicine, Jan 2010.
[13] Benjamin Schmid, Johannes Schindelin, Albert Cardona, Mark Longair, and Martin Heisenberg. A
high-level 3D visualization API for Java and ImageJ. BMC Bioinformatics 2010 11:274, 11:274,
Jan 2010.
[14] German Kilimnik, Abraham Kim, Junghyo Jo, Kevin Miller, and Manami Hara. Quantification of
pancreatic islet distribution in situ in mice. Am J Physiol Endocrinol Metab, 297(6):E1331–8, Dec
2009.
[15] Atsuko Kobayashi, Takumi Fujigaya, Masayuki Itoh, Takahisa Taguchi, and Hiroshi Takano.
Technical note: a tool for determining rotational tilt axis with or without fiducial markers.
Ultramicroscopy, 110(1):1–6, Dec 2009.
[16] Philippe Mailly, Suzanne N Haber, Henk J Groenewegen, and Jean-Michel Deniau. A 3D multimodal and multi-dimensional digital brain model as a framework for data sharing. J Neurosci
Methods, Dec 2009.
[17] Richard L Mort. Quantitative analysis of patch patterns in mosaic tissues with ClonalTools software.
J Anat, 215(6):698–704, Dec 2009.
[18] T Vrekoussis, V Chaniotis, I Navrozoglou, V Dousias, K Pavlakis, E N Stathopoulos, and O Zoras.
Image analysis of breast cancer immunohistochemistry-stained sections using ImageJ: an RGB-based
model. Anticancer Res, 29(12):4995–8, Dec 2009.
[19] Emel Bulut and Bünyamin Sahin. A new method of assessing the size of mandibular cysts on
orthopantomograms: projection area fraction. J Craniofac Surg, 20(6):2020–3, Nov 2009.
[20] J Hegyi, V Hegyi, G Messer, P Arenberger, T Ruzicka, and C Berking. Confocal laser-scanning
capillaroscopy: a novel approach to the analysis of skin capillaries in vivo. Skin Res Technol,
15(4):476–81, Nov 2009.
[21] Jason R Swedlow and Kevin W Eliceiri. Open source bioimage informatics for cell biology. Trends
in Cell Biology, 19(11):656–60, Nov 2009.
[22] Clayton M Costa and Suann Yang. Counting pollen grains using readily available, free image
processing and analysis software. Ann Bot, 104(5):1005–10, Oct 2009.
[23] Nicola Goodall, Lilian Kisiswa, Ankush Prashar, Stuart Faulkner, Paweł Tokarczuk, Krish Singh,
Jonathan T Erichsen, Jez Guggenheim, Willi Halfter, and Michael A Wride. 3-Dimensional
modelling of chick embryo eye development and growth using high resolution magnetic resonance
imaging. Exp Eye Res, 89(4):511–21, Oct 2009.
[24] Fathima Shihana, Dhammika Menike Dissanayake, Nicholas Allan Buckley, and Andrew Hamilton
Dawson. A Simple Quantitative Bedside Test to Determine Methemoglobin. Ann Emerg Med, Oct
2009.
[25] János Roszik, Duarte Lisboa, János Szöllosi, and György Vereb. Evaluation of intensity-based
ratiometric FRET in image cytometry–approaches and a software solution. Cytometry A, 75(9):761–
7, Sep 2009.
[26] Edmund Y Tong, Geoffrey C Collins, April E Greene-Colozzi, Julia L Chen, Philip D Manos,
Kyle M Judkins, Joseph A Lee, Michael J Ophir, Farrah M Laliberte, and Timothy J Levesque.
Motion-based angiogenesis analysis: a simple method to quantify blood vessel growth. Zebrafish,
6(3):239–43, Sep 2009.
[27] Stephan Saalfeld, Albert Cardona, Volker Hartenstein, and Pavel Tomancák. CATMAID: collaborative annotation toolkit for massive amounts of image data. Bioinformatics (Oxford, England),
25(15):1984–6, Aug 2009.
[28] David J Barry, Cecilia Chan, and Gwilym A Williams. Morphological quantification of filamentous
fungal development using membrane immobilization and automatic image analysis. J Ind Microbiol
Biotechnol, 36(6):787–800, Jun 2009.
156
[29] Stephan Hegge, Mikhail Kudryashev, Ashley Smith, and Friedrich Frischknecht. Automated
classification of Plasmodium sporozoite movement patterns reveals a shift towards productive
motility during salivary gland infection. Biotechnol J, 4(6):903–13, Jun 2009.
[30] G Landini and G Perryer. Digital enhancement of haematoxylin- and eosin-stained histological
images for red-green colour-blind observers. J Microsc, 234(3):293–301, Jun 2009.
[31] Richard M Lindley, Daniel B Hawcutt, M Gwen Connell, David H Edgar, and Simon E Kenny.
Properties of secondary and tertiary human enteric nervous system neurospheres. J Pediatr Surg,
44(6):1249–55; discussion 1255–6, Jun 2009.
[32] Stephan Preibisch, Stephan Saalfeld, and Pavel Tomancak. Globally optimal stitching of tiled 3D
microscopic image acquisitions. Bioinformatics (Oxford, England), 25(11):1463–5, Jun 2009.
[33] Delphine S A Beeckman, Geert Meesen, Patrick Van Oostveldt, and Daisy Vanrompay. Digital
titration: automated image acquisition and analysis of load and growth of Chlamydophila psittaci.
Microsc. Res. Tech., 72(5):398–402, May 2009.
[34] A J Hand, T Sun, D C Barber, D R Hose, and S MacNeil. Automated tracking of migrating cells
in phase-contrast video microscopy sequences using image registration. Journal of microscopy,
234(1):62–79, Apr 2009.
[35] Tal Shprung and Illana Gozes. A novel method for analyzing mitochondrial movement: inhibition
by paclitaxel in a pheochromocytoma cell model. J Mol Neurosci, 37(3):254–62, Mar 2009.
[36] Evan C Crawford and James K Mortensen. An ImageJ plugin for the rapid morphological
characterization of separated particles and an initial application to placer gold analysis. Computers
& Geosciences, 35:347, Feb 2009.
[37] Manuel G Forero, Jenny A Pennack, Anabel R Learte, and Alicia Hidalgo. DeadEasy Caspase:
Automatic Counting of Apoptotic Cells in Drosophila. Plos One, 4(5):e5441, Jan 2009.
[38] C Igathinathane, LO Pordesimo, and WD Batchelor. Major orthogonal dimensions measurement
of food grains by machine vision using ImageJ. Food Res Int, 42(1):76–84, Jan 2009.
[39] Noel Jabbour, Priya D Krishna, James Osborne, and Clark A Rosen. A new approach to geometrical
measurements in an animal model of vocal fold scar. J Voice, 23(1):88–94, Jan 2009.
[40] Yoonseok Kam, Audrey Karperien, Brandy Weidow, Lourdes Estrada, Alexander R Anderson,
and Vito Quaranta. Nest expansion assay: a cancer systems biology approach to in vitro invasion
measurements. BMC Res Notes, 2:130, Jan 2009.
[41] H M Macdonald, D M L Cooper, and H A McKay. Anterior-posterior bending strength at the
tibial shaft increases with physical activity in boys: evidence for non-uniform geometric adaptation.
Osteoporos Int, 20(1):61–70, Jan 2009.
[42] Peter A McAtee, Ian C Hallett, Jason W Johnston, and Robert J Schaffer. A rapid method of
fruit cell isolation for cell size and shape measurements. Plant Methods, 5:5, Jan 2009.
[43] Ricardo B Medeiros, Kate J Papenfuss, Brian Hoium, Kristen Coley, Joy Jadrich, Saik-Kia Goh,
Anuratha Elayaperumal, Julio E Herrera, Ernesto Resnik, and Hsiao-Tzu Ni. Novel sequential
ChIP and simplified basic ChIP protocols for promoter co-occupancy and target gene identification
in human embryonic stem cells. BMC Biotechnol, 9:59, Jan 2009.
[44] Christopher A Myrick. A low-cost system for capturing and analyzing the motion of aquatic
organisms. J N Am Benthol Soc, 28(1):101–109, Jan 2009.
[45] Jonathan Popko, Adelaide Fernandes, Dora Brites, and Lorene M Lanier. Automated Analysis of
NeuronJ Tracing Data. Cytom Part A, 75A(4):371–376, Jan 2009.
[46] Zhuang Tian, Li Qiang Liu, Chifang Peng, Zhenxing Chen, and Chuanlai Xu. A new development
of measurement of 19-Nortestosterone by combining immunochromatographic strip assay and
ImageJ software. Food Agr Immunol, 20(1):1–10, Jan 2009.
[47] Jun Xu and Dong Chen. Desing and Implementation of the Image Format Batch-Conversion
Software Based on ImageJ. Astronomical Research and Technology. Publications of National
Astronomical Observatories of China (ISSN 1672-7673), 5:270, Sep 2008.
157
[48] David Hecker, Joachim Kappler, Alexander Glassmann, Karl Schilling, and Wolfgang Alt. Image
analysis of time-lapse movies–a precision control guided approach to correct motion artefacts. J
Neurosci Methods, 172(1):67–73, Jul 2008.
[49] Dilraj Grewal, Rajeev Jain, Gagandeep Singh Brar, and Satinder Pal Singh Grewal. Pentacam
tomograms: a novel method for quantification of posterior capsule opacification. Invest Ophthalmol
Vis Sci, 49(5):2004–8, May 2008.
[50] Madeline Pool, Joachim Thiemann, Amit Bar-Or, and Alyson E Fournier. NeuriteTracer: a novel
ImageJ plugin for automated quantification of neurite outgrowth. J Neurosci Methods, 168(1):134–9,
Feb 2008.
[51] Wilhelm Burger and Mark James Burge. Digital image processing: An algorithmic introduction
using Java. ISBN 978-1-84628-379-6, Springer, Jan 2008.
[52] C Igathinathane, LO Pordesimo, EP Columbus, WD Batchelor, and SR Methuku. Shape identification and particles size distribution from basic shape parameters using ImageJ. Comput Electron
Agr, 63(2):168–182, Jan 2008.
[53] Anna Kirilova, Gina Lockwood, M Math, Perry Choi, Neelufer Bana, Masoom A Haider, Kristy K
Brock, Cynthia Eccles, and Laura A Dawson. Three-dimensional motion of liver tumors using
cine-magnetic resonance imaging. Int J Radiat Oncol, 71(4):1189–1195, Jan 2008.
[54] Mahdad Noursadeghi, Jhen Tsang, Thomas Haustein, Robert F Miller, Benjamin M Chain, and
David R Katz. Quantitative imaging assay for NF-κB nuclear translocation in primary human
macrophages. J Immunol Methods, 329(1-2):194–200, Jan 2008.
[55] János Roszik, János Szöllosi, and György Vereb. AccPbFRET: an ImageJ plugin for semi-automatic,
fully corrected analysis of acceptor photobleaching FRET images. BMC Bioinformatics, 9:346, Jan
2008.
[56] Ruggero Scorcioni, Susan N Wright, JPatrick Card, Giorgio A Ascoli, and German Barrionuevo.
Point analysis in Java applied to histological images of the perforant pathway: A user’s account,
Jan 2008.
[57] S Sieuwerts, FAM de Bok, E Mols, WM de Vos, and JETvan Hylckama Vlieg. A simple and fast
method for determining colony forming units. Lett Appl Microbiol, 47(4):275–278, Jan 2008.
[58] Simon A W G Dello, Ronald M van Dam, Jules J G Slangen, Marcel C G van de Poll, Marc
H A Bemelmans, Jan Willem W M Greve, Regina G H Beets-Tan, Stephen J Wigmore, and
Cornelis H C Dejong. Liver volumetry plug and play: do it yourself with ImageJ. World J Surg,
31(11):2215–21, Nov 2007.
[59] Stéphane Kerner, Daniel Etienne, Jacques Malet, Francis Mora, Virginie Monnet-Corti, and
Philippe Bouchard. Root coverage assessment: validity and reproducibility of an image analysis
system. J Clin Periodontol, 34(11):969–76, Nov 2007.
[60] Gary Chinga, Per Olav Johnsen, Robert Dougherty, Elisabeth Lunden Berli, and Joachim Walter.
Quantification of the 3D microstructure of SC surfaces. Journal of microscopy, 227(Pt 3):254–65,
Sep 2007.
[61] Eckard Picht, Aleksey V Zima, Lothar A Blatter, and Donald M Bers. SparkMaster: automated
calcium spark analysis with ImageJ. Am J Physiol, Cell Physiol, 293(3):C1073–81, Sep 2007.
[62] A Solé, J Mas, and I Esteve. A new method based on image analysis for determining cyanobacterial
biomass by CLSM in stratified benthic sediments. Ultramicroscopy, 107(8):669–73, Aug 2007.
[63] David Stepensky. FRETcalc plugin for calculation of FRET in non-continuous intracellular
compartments. Biochem. Biophys. Res. Commun., 359(3):752–8, Aug 2007.
[64] Tony J Collins. ImageJ for microscopy. BioTechniques, 43(1 Suppl):25–30, Jul 2007.
[65] Martha L Narro, Fan Yang, Robert Kraft, Carola Wenk, Alon Efrat, and Linda L Restifo.
NeuronMetrics: software for semi-automated processing of cultured neuron images. Brain Res.,
1138:57–75, Mar 2007.
158
[66] Kevin M Schartz, Kevin S Berbaum, Robert T Caldwell, and Mark T Madsen. WorkstationJ:
workstation emulation software for medical image perception and technology evaluation research.
Medical Imaging 2007: Image Perception, 6515:49, Mar 2007.
[67] Brian A Irving, Judy Y Weltman, David W Brock, Christopher K Davis, Glenn A Gaesser, and
Arthur Weltman. NIH ImageJ and Slice-O-Matic computed tomography imaging software to
quantify soft tissue. Obesity (Silver Spring), 15(2):370–6, Feb 2007.
[68] Philippe Thévenaz and Michael Unser. User-friendly semiautomated assembly of accurate image
mosaics in microscopy. Microsc. Res. Tech., 70(2):135–46, Feb 2007.
[69] Jonas G Wilson-Leedy and Rolf L Ingermann. Development of a novel CASA system based on
open source software for characterization of zebrafish sperm motility parameters. Theriogenology,
67(3):661–72, Feb 2007.
[70] R Carmona, D Macías, J A Guadix, V Portillo, J M Pérez-Pomares, and R Muñoz-Chápuli. A
simple technique of image analysis for specific nuclear immunolocalization of proteins. Journal of
microscopy, 225(Pt 1):96–9, Jan 2007.
[71] R Cathelin, F Lopez, and Ch Klopp. AGScan: a pluggable microarray image quantification software
based on the ImageJ library. Bioinformatics, 23(2):247–248, Jan 2007.
[72] B Choi, C Nelson, Y Tsunashima, and P Balter. Open source, ImageJ based, web accessible tool
for treatment plan evaluation. Med Phys, 34(6):2477–2477, Jan 2007.
[73] L Ferrer, T Carlier, A Lisbona, and M Bardies. An imageJ plugin to create whole body transmission
scan using CT scanner: a validation study. Eur J Nucl Med Mol I, 34:S198–S198, Jan 2007.
[74] Charles A Lessman, Ravikanth Nathani, Rafique Uddin, Jamie Walker, and Jianxiong Liu.
Computer-aided meiotic maturation assay (CAMMA) of zebrafish (Danio rerio) oocytes in vitro.
Mol Reprod Dev, 74(1):97–107, Jan 2007.
[75] Cédric Messaoudii, Thomas Boudier, Carlos Oscar Sanchez Sorzano, and Sergio Marco. TomoJ:
tomography software for three-dimensional reconstruction in transmission electron microscopy.
BMC Bioinformatics, 8:288, Jan 2007.
[76] Francesca Papadopulos, Matthew Spinelli, Sabrina Valente, Laura Foroni, Catia Orrico, Francesco
Alviano, and Gianandrea Pasquinelli. Common tasks in microscopic and ultrastructural image
analysis using ImageJ. Ultrastruct Pathol, 31(6):401–7, Jan 2007.
[77] Joel B Sheffield. ImageJ, a useful tool for biological image processing and analysis. Microsc
Microanal, 13:200–201, Jan 2007.
[78] Anne E Carpenter, Thouis R Jones, Michael R Lamprecht, Colin Clarke, In Han Kang, Ola Friman,
David A Guertin, Joo Han Chang, Robert A Lindquist, Jason Moffat, Polina Golland, and David M
Sabatini. Cellprofiler: image analysis software for identifying and quantifying cell phenotypes.
Genome Biol, 7(10):R100, Dec 2006.
[79] Muriel Hachet-Haas, Noël Converset, Olivier Marchal, Hans Matthes, Sophie Gioria, Jean-Luc
Galzi, and Sandra Lecat. FRET and colocalization analyzer–a method to validate measurements
of sensitized emission FRET acquired by confocal microscopy and available as an ImageJ Plug-in.
Microsc. Res. Tech., 69(12):941–56, Dec 2006.
[80] R Ropolo, O Rampado, P Isoardi, A Izzo, L Savio, T Cammarota, O Davini, R De Lucchi, and
G Gandini. Automated quality control in computed radiography. Radiol Med, 111(8):1156–67, Dec
2006.
[81] S Bolte and F P Cordelières. A guided tour into subcellular colocalization analysis in light
microscopy. Journal of microscopy, 224(Pt 3):213–32, Nov 2006.
[82] J C Grochowsky, L W Alaways, R Siskey, E Most, and S M Kurtz. Digital photogrammetry
for quantitative wear analysis of retrieved TKA components. J Biomed Mater Res Part B Appl
Biomater, 79(2):263–7, Nov 2006.
[83] Cédric Messaoudi, Nicole Garreau de Loubresse, Thomas Boudier, Pascale Dupuis-Williams, and
Sergio Marco. Multiple-axis tomography: applications to basal bodies from Paramecium tetraurelia.
Biol Cell, 98(7):415–25, Jul 2006.
159
[84] John D Gottsch, Olof H Sundin, Erik V Rencs, David G Emmert, Walter J Stark, Clement J
Cheng, and Gregory W Schmidt. Analysis and documentation of progression of Fuchs corneal
dystrophy with retroillumination photography. Cornea, 25(4):485–9, May 2006.
[85] Seth T Gammon, W Matthew Leevy, Shimon Gross, George W Gokel, and David Piwnica-Worms.
Spectral unmixing of multicolored bioluminescence emitted from heterogeneous biological sources.
Anal Chem, 78(5):1520–7, Mar 2006.
[86] XMa and MSHutson. Quantifying the intercellular forces during drosophila morphogenesis. American Physical Society, page 29003, Mar 2006.
[87] W Bailer. Writing ImageJ Plugins–A Tutorial. Upper Austria University of Applied Sciences
Dept. of Media Technology and Design Hagenberg, Austria, http:// www.gm.fh-koeln.de/ ~konen/
WPF-BV/ tutorial-ImageJ_V1.71.pdf , Jan 2006.
[88] M Doube. ImageJ and analysis of correlated confocal and BSE-SEM imaging. Scanning, 28(2):93–94,
Jan 2006.
[89] Y J Kim, B F M Romeike, J Uszkoreit, and W Feiden. Automated nuclear segmentation in the
determination of the Ki-67 labeling index in meningiomas. Clin Neuropathol, 25(2):67–73, Jan
2006.
[90] Jennifer L West and Ian D Cameron. Using the medical image processing package, ImageJ, for
astronomy. arXiv, astro-ph, Jan 2006.
[91] A M Bell, K Parton, and E Smith. EarthTutor: An Interactive Intelligent Tutoring System for
Remote Sensing. American Geophysical Union, 52:08, Dec 2005. (c) 2005: American Geophysical
Union.
[92] Jérôme N Feige, Daniel Sage, Walter Wahli, Béatrice Desvergne, and Laurent Gelman. PixFRET, an
ImageJ plug-in for FRET calculation that can accommodate variations in spectral bleed-throughs.
Microsc. Res. Tech., 68(1):51–8, Sep 2005.
[93] Daniel Sage, Franck R Neumann, Florence Hediger, Susan M Gasser, and Michael Unser. Automatic
tracking of individual fluorescence particles: application to the study of chromosome dynamics.
IEEE Trans Image Process, 14(9):1372–83, Sep 2005.
[94] Daniel P Barboriak, Anthony O Padua, Gerald E York, and James R Macfall. Creation of
DICOM–aware applications using ImageJ. J Digit Imaging, 18(2):91–9, Jun 2005.
[95] Thomas Carlier, Ludovic Ferrer, Jean B Berruchon, Regis Cuissard, Adeline Martineau, Pierre
Loonis, and Olivier Couturier. Quality controls for gamma cameras and PET cameras: development
of a free open-source ImageJ program. Medical Imaging 2005: Physics of Medical Imaging. Edited
by Flynn, 5745:1237, Apr 2005.
[96] Derick Lau, Anthony Seibert, David Gandara, Luko Laptalo, Este Geraghty, and Christopher
Coulon. Computer-assisted image analysis of bronchioloalveolar carcinoma. Clin Lung Cancer,
6(5):281–6, Mar 2005.
[97] Kerry M Brown, Duncan E Donohue, Giampaolo D’Alessandro, and Giorgio A Ascoli. A crossplatform freeware tool for digital reconstruction of neuronal arborizations from image stacks.
Neuroinformatics, 3(4):343–60, Jan 2005.
[98] Eben Gering and Carter T Atkinson. A rapid method for counting nucleated erythrocytes on
stained blood smears by digital image analysis. J Parasitol, 90(4):879–81, Aug 2004.
[99] E Meijering, M Jacob, J-C F Sarria, P Steiner, H Hirling, and M Unser. Design and validation of
a tool for neurite tracing and analysis in fluorescence microscopy images. Cytometry. Part A : the
journal of the International Society for Analytical Cytology, 58(2):167–76, Apr 2004.
[100] L Ferrer, Y Grealou, D Autret, S Gaudaire, G Brunet, G Delpon, A Lisbona, B Bridji, I Resche,
C Rousseau, T Carlier, and M BardiAs. A new ImageJ plugin to correct for partial effect volume.
Eur J Nucl Med Mol I, 31:S230–S230, Jan 2004.
[101] K Moodley and H Murrell. A colour-map plugin for the open source, Java based, image processing
package, ImageJ. Computers & Geosciences, 30(6):609–618, Jan 2004.
160
[102] MD Abramoff, PJ Magalhaes, and S J Ram. Image Processing with ImageJ. Biophotonics
International (available at http://webeye.ophth.uiowa.edu/dept/biograph/abramoff/imagej.pdf),
11(7):36–42, 2004.
[103] F. Leymarie and M. D. Levine. Fast raster scan distance propagation on the discrete rectangular
lattice. CVGIP: Image Understanding, 55(1):84 – 94, 1992.
161
List of Abbreviations and Acronyms
Alt . . . . . . . . . . . Alt, Option or Meta key;
p/c . . . . . . . . . . . Pixels per cycle;
API . . . . . . . . . . . Application Programming
Interface;
PBM . . . . . . . . . Portable BitMap;
PGM . . . . . . . . . Portable GrayMap;
ASCII . . . . . . . . American Standard Code for
Information Interchange;
pixel . . . . . . . . . . Picture element;
PNG . . . . . . . . . . Portable Network Graphics;
bit . . . . . . . . . . . . Binary digit;
ppi . . . . . . . . . . . . Pixels per inch;
BMP . . . . . . . . . Bitmap Image File (Device
Independent Bitmap, DIB);
PPM . . . . . . . . . Portable PixMap;
bpp . . . . . . . . . . . Bits per pixel;
RAM . . . . . . . . . Random-Access Memory;
CCD . . . . . . . . . . Charge-Coupled Device;
regex . . . . . . . . . Regular expression;
CP . . . . . . . . . . . Color Picker;
RGB . . . . . . . . . . Red Green Blue;
CSV . . . . . . . . . . Comma-Separated Values;
ROI . . . . . . . . . . Region Of Interest;
CT . . . . . . . . . . . Computed Tomography;
Shift . . . . . . . . . . Shift key;
Ctrl . . . . . . . . . . . Control key. In this guide also the
Command key in Apple
keyboards;
TIFF . . . . . . . . . Tagged Image File Format;
DICOM . . . . . . . Digital Imaging and
Communications in Medicine;
URL . . . . . . . . . . Uniform Resource Locator;
DPI . . . . . . . . . . . Dots Per Inch;
WYSIWYG . . . What You See Is What You Get;
UEPs . . . . . . . . . Ultimate Eroded Points;
voxel . . . . . . . . . . Volumetric pixel;
EDM . . . . . . . . . Euclidian Distance Map;
FAQ . . . . . . . . . . Frequently Asked Questions;
FFT . . . . . . . . . . Fast Fourier Transform;
FHT . . . . . . . . . . Fast Hartley Transform;
FIJI . . . . . . . . . . Fiji Is Just ImageJ;
FITS . . . . . . . . . Flexible Image Transport System;
fps . . . . . . . . . . . . Frames Per Second;
GIF . . . . . . . . . . . Graphics Interchange Format;
GUI . . . . . . . . . . Graphical User Interface;
HDR . . . . . . . . . . High Dynamic Range;
HEX . . . . . . . . . . Hexadecimal;
HIPR . . . . . . . . . Hypermedia Image Processing
Reference;
HSB . . . . . . . . . . Hue Saturation Brightness;
HTML . . . . . . . . HyperText Markup Language;
IJ . . . . . . . . . . . . . ImageJ;
JAR . . . . . . . . . . Java ARchive;
JPEG . . . . . . . . . Joint Photographic Experts
Group;
LUT . . . . . . . . . . Lookup table;
LZW . . . . . . . . . . Lempel-Ziv-Welch;
MIP . . . . . . . . . . Maximum Intensity Projection;
MJPG . . . . . . . . Motion-JPEG;
NaN . . . . . . . . . . Not a Number;
OS . . . . . . . . . . . . Operating System;
162
Index
A
Acceptable manipulation, 5
ActionBar, 22
Add see Math, 102
Add images see Image
calculator, 113
Alpha blending value see
Blend, 92
Analyze, 117
AND see Logical operations,
114, 135
Angle tool, 30
Animation, 47, 84
Annotations, 29, 31, 74
Grayscale images, 75
Appearance, 59, 88
Area, 122
Area under the curve see
Definite integral, 129
Arrows, 29
Aspect ratio, 26, 27, 70, 123
AutoRun, 19, 41
AVI, 11, 46, 49
B
Background see Subtract
Background, 114
Background pixels, 131
Batch processing, 111, 138
BeanShell, 22
Benchmark, 142
Bicubic interpolation see
Interpolation, 70
Bilinear interpolation see
Interpolation, 70
Binary, 98, 99
Bio7, 4
Bio-formats see LOCI, 11
Bitwise operations, 103, 104
Black background, 68, 99,
102
Blend, 89, 92
Bounding box, 53, 56
Brightness/Contrast, 65–67,
95
Brush selection tool, 27
Bug (reporting) see also
Debug, 7
C
Calibration, 126
Optical density, 125, 137
Spatial, 72, 124, 136
Calibration bar, 137
Caliper length see Feret, 123
Canvas, 71
Capture image, 142
Catmull-Rom see
Interpolation, 70
CCD, 14, 97
Cell Counter plugin, 30, 31
CellProfiler see
Interoperability, 24
Center of mass, 122
Centroid, 122
Channels, 72, 85
CIE, 70
CIE Lab, 14, 69
Circularity, 118, 123
Clipboard, 40, 51
Clojure, 22
CodeBar, 22
Color
Background, 32, 74
Balance, 67
Blindness, 15
Composites, 17
Deconvolution, 15
Foreground, 32, 74
Models, 14
Quantization, 64
Separation see Color
Deconvolution, 15
Settings, 17, 19, 52, 59,
124
Threshold, 69
Color filter array, 14
Color palette see LUT, 14
Color Picker, 32
Combine, 82
Command key, 8
Command launcher, 9, 37,
39, 140, 141, 149, 154
Compile, 61, 144
Concatenate, 82
Contextual Menu, 34
Control Panel, 140
Conversions, 45, 47, 60, 64,
93, 112, 117, 122, 127
Convex hull, 54
Convolution, 93, 97, 108, 109
Coordinates, 25, 30, 49, 94,
124, 131
Coronal see Orthogonal
views, 78
Counting objects, 30, 93
Crop, 85, 113
CSV, 35, 45, 49
CT, 67, 79
Curve fitting, 132
163
D
Data mining see TrakEM2, 3
Dead pixels, 97
Debug, 37, 62, 63, 100, 101,
141
Deconvolution see
Convolution, 93
Deflate see Zip compression,
10
Delaunay see
Voronoi,hyperpage, 101
Despeckle, 96
Developer resources, 146
DICOM, 11, 62, 67
Dilation, 99
Dirichlet see Voronoi, 101
Display range, 64
Distribution, 121
Divide see Math, 103
Divide images see Image
calculator, 113
Dot blot analysis, 123
Downsizing, 70, 86
DPI, 47, 50
Drag & Drop, 41
Duplicate, 83, 86
E
Editor, 36
EDM see Euclidian distance
map, 100
Elliptical selection, 27
Eroded points, 100
Erosion, 99
Ethics see Acceptable
manipulation,hyperpage,
5
Euclidian distance map, 94,
100, 101
Exponential transformation,
104
Eye dropper, 32
F
Fast Fourier transform, 105
Fast Hartley Transform, 105
Feret, 123
Fiji, 2, 3, 5, 15, 21, 22, 42
Filters, 107, 109–111
Find see Search, 140
Fit
Circle, 54
Cubic spline, 54, 56
Curve see Curve fitting,
132
Ellipse, 54, 122
FITS, 11, 49
Flatten, 90
Fractal box count, 131
Frame interval, 72
Freehand area selection, 28
Freehand line selection, 29
Frequency domain, 105
G
Gamma correction, 104
Gaussian Blur, 110
1–D Gel analysis, 129
GIF, 47
Transparency, 57
Gift wrap algorithm see
Convex hull, 54
Global calibration see
Calibration, 126
Graph, 58, 128, 132
Grayscale morphology, 99
Grouped Z Projection, 79,
80, 83
H
HandleExtraFileTypes, 42
Hartnack see IJ icon, 167
Heat-maps, 89
Heckbert’s median cut
algorithm see Color
quantization, 64
Help resources, 4–6, 39, 146
Hexadecimal (Hex colors), 92
Histogram, 126, 127
Histogram (measurements),
121
Holes, 100, 119
Hot pixels, 97
HSB, 14, 64, 69, 70
Huang see Threshold, 68
Hyperstacks, 84
I
IJ icon, 167
Image calculator, 113
Image formats
Native, 10
Non–native, 11
Image processing (help), 5
Image Selection see
ImageROI 89
Image sequence, 42, 48
Image types, 10, 13, 64
ImageDev see ImageJ2, 4
ImageJ for Microscopy see
MBF ImageJ, 3
ImageJ2, 4
ImageROI, 89, 90
Imaris, 24
Immunohistochemistry see
Histochemical staining,
15
Import, 42
Installation, 147
Integrated density, 123
Interoperability, 24
Interpolation, 70
IsoData see Threshold, 68
J
Java, 20, 21, 58, 60, 61, 142
JavaScript, 20, 21
JFileChooser, 58
JPEG, 11, 13, 47
Quality, 57
JPEG2000, 12
Jython see Python, 22
K
Keyboard see Shortcuts and
Modifier keys, 8
Kurtosis, 123
L
Label (ROIs), 134, 136
Lanes see 1–D Gel analysis,
129
Layers see ImageROI,
Overlays, 89
Levels see Brightness &
Contrast, 65, 66
Li see Threshold, 68
Linear regression see Curve
fitting, 132
Linux, 2
LOCI Bio-Formats, 2, 11
Log, 104
Logical operations
Images, 114
ROIs, 135
Lossless compression, 10
Lossy compression, 12, 47
LUT, 14, 44, 49, 91
LZW compression, 10
M
Mac OS X, 2
Macro functions, 37, 146
Macro recorder, 138
Macro Tools, 33
Macro Toolset Switcher, 33
Macros, 20, 105, 112, 138
Install, 138
Magenta Green Blue (MGB),
16
Magnifying Glass Tool, 32
164
Mailing lists see Help
resources, 6
Mask, 54, 98, 99, 111
Math, 102
MATLAB see
Interoperability, 24
Max, 104
MaxEntropy see Threshold,
68
Maxima, 93
MBF ImageJ, 3, 6, 13
Measure, 112, 117
Measurements, 122
Median cut algorithm see
Color quantization, 64
Memory, 25, 60, 142
Metadata, 12, 71
µManager, 3
MIJ see Interoperability, 24
Min, 104
MinError see Threshold, 68
Minima, 94
MIP see Projection, 79
MJPG, 11
Modeling see TrakEM2 and
Bio7, 3
Modifier keys, 8, 148, 150
Moments see Threshold, 68
Montage see Stacks
(Montage), 76
Morphological operators, 98
Multi Plot, 135
Multiplicative inverse see
Reciprocal, 105
Multiply see Math, 103
Multiply images see Image
calculator, 113
Multi-point tool, 30
N
NaN, 97, 105
Noise, 93, 94, 96, 110, 114
Non-background pixels, 131
O
Opacity see Blend, 92
Optical density see
Calibration (Optical
density), 125
Options see Settings, 19, 57
OR see Logical operations,
114, 135
Orthogonal views, 78
Otsu see Threshold, 68
Outliers, 97
Outline, 100
Oval selection, 27
Overlay, 89, 134, 136
P
PackBits compression, 10
Panel figures see Stacks
(Montage), 76
Paste, 51
Performance see
Memory,hyperpage, 9,
25, 26, 43, 60, 102, 109,
142
Perimeter, 122
PGM, 11
Pixel size, 72
Planar views see Orthogonal
views, 78
Plot profile, 58, 79, 81, 127,
128, 133, 135
Plugins, 2, 20, 21, 146
plugins.config, 39
PNG, 11, 49
Transparency, 57
Point tool, 30
Polar coordinates, 105
Polygon selection, 28
Polynomial regression see
Curve fitting, 132
Pop-up menu see Contextual
menu, 34
Power spectrum, 106
PPI, 50
Preferences see Settings, 19,
57
Print, 50
Processing, 93
Progress bar, 26
Projection, 78–80, 83
Proxy server, 61
Python, 22
Q
Quit, 50
R
R (GNU S) see
Interoperability, 4, 24
RAM see Memory, 25, 60
Raw, 48, 58
Raw density, 123
Reciprocal, 105
Record see Macro recorder,
138
Rectangular selection, 26
Redo, 10
Reduce, 82, 85
Reflex angles, 30
Regex, 42, 43
Renyi see Threshold, 68
Resampling see Interpolation,
70
Reset, 142
Results table, 35
Revert, 50
RGB, 14, 64, 69, 70
ROI see Selection, 17, 18
ROI Manager, 90
Rolling ball, 115
Rotate, 87
Rounded rectangle, 27
Roundness, 123
Ruby, 22
S
Sagittal see Orthogonal
views, 78
SalsaJ, 4
Sample Images, 41
Scale, 86
Scale bar, 136
Scientific notation, 124
Screenshot, 142
Scrolling, 32
Search, 141
Segmented Line selection, 29
Selection, 17
Composite, 18, 55
Properties, 55
Refine, 27
Restore, 53
ROI Manager, 133
Settings, 19, 57, 59, 62, 88,
101, 107
Shadows, 97
Shanbhag see Threshold, 68
Shape descriptors, 123
Sharpen, 93
Shortcuts, 8, 139, 148
64–bit, 61
Skeleton, 100
Skewness, 123
Sliding paraboloid see
Rolling ball, 115
Smooth, 93
Sobel edge, 93
Solidity, 123
Spatial scale, 124
Square root transformation,
104
Square transformation, 104
Stacks, 11
Brightness/Contrast, 65
Export, 48, 49
From List, 45
Hyperstacks, 13, 84
Labeling, 81, 82
165
Montage, 76, 77, 83
Profile, 58, 79, 81, 128
Projection see Projection,
78, 79, 80, 83
Reduce, 79, 80, 82, 83, 85
Substacks, 83
Tools, 82
Virtual, 13, 45, 113
StartupMacros, 33, 34, 41,
138
Statistics, 119–121
Status bar, 25
Straight line selection, 28
Straighten, 56
Subtract see Math, 103
Subtract Background, 114
Subtract images see Image
calculator, 113
Surface, 128
Syntax highlighting, x, 23
Synthetic images, 105
T
Tessellation see Voronoi, 101
Text, 31
Thinning, 100
Threads, 142
3D Projection, 79
3D viewer, 78
Threshold, 68, 105, 123
Binary images, 98
Color, 69
TIFF, 10, 46
Time stamper, 81
Tolerance (Wand Tool), 31
Toolbar, 25
Tools
Angle, 30
Area Selection
Brush, 27
Ellipse, 27
Freehand, 28
Oval, 27
Polygon, 28
Rectangle, 26
Rounded Rectangle, 27
Wand, 31
Color Picker, 32
Line Selection
Arrow, 29
Freehand Line, 29
Segmented Line, 29
Straight Line, 28
Macro Tools, 33
Macro Toolset Switcher, 33
Magnifying Glass, 32
Multi-point, 30
Point, 30
Scrolling, 32
Text, 31
Toolset, 33
Topological Skeleton see
Skeleton, 100
Tracing see Wand tool, 31
TrakEM2, 3
Transform, 55, 87
Translate, 87
Transparency see Blend, 92
Tutorials, 6
U
Undo, 9, 50, 61
Unsharp mask, 111
Updates, 2, 147
V
Variance, 111
Virtual stacks see
Stacks (Virtual), 13
Voronoi, 101
Voxel depth, 72
W
Wand tool, 31
Watershed, 94, 101
Web browser, 146
Window management, 145
Windows (OS), 2
X
XOR see Logical operations,
114, 135
166
Y
Yen see Threshold, 68
YUV, 11, 14, 69, 70
Z
Z Profile, 58, 79, 81, 128
Z Projection see Projection,
78, 79, 80, 83
ZIP, 41, 47, 135
Archived TIFF files, 10
Compressed TIFF, 47
Lossless compression, 10
Zoom, 32, 88
Fit to Screen, 88
Colophon
The initial contents of this guide have been retrieved in 2009 from the ImageJ website using html2text.
Since then, it has been complemented and updated using informations posted on the ImageJ mailing list,
ImageJ website, ImageJ Documentation Portal, Fiji webpage or Tony Collins ImageJ for Microscopy
manual. Nevertheless, because there has never been accompanying documentation for some of the 300+
described commands, several sections have been written from scratch based on the relevant ImageJ
source code and authors own experience. Legacy nomenclature that became obsolete with version 1.45m
has been intentionally omitted.
The guide was typeset with TEXLive 2011 on Mac OS 10.6.8. All illustrations were created with Grab 1.5
and Fiji/ImageJ 1.43–1.45m, loaded with G. Landini’s IJ Robot and J. Schindelin’s Tutorial Maker
plugins.
The HTML version was produced with eLyXer 1.2 and formatted using CSS code from Alex Fernández
and Michael Hüneburg, JavaScript code from Stuart Langridge and Ciarán O’Kelly and icons from the
Tango Desktop Project.
Getting Involved
Your help is needed to improve ImageJ. Even if you are not a programmer, your participation is important:
–
Are you a skilled ImageJ user?
You might want to help out with the documentation effort: Write a FAQ, How-To, Tutorial or
Video Tutorial on the ImageJ Documentation Portal; Help us updating the ImageJ User Guide;
Share the add-ons you may have created with the community; Subscribe the mailing list and help
answering the questions raised by other users.
–
Are you know knowledgeable in image processing?
Please join the mailing list and participate in the discussions. You could also write a Tutorial on
the ImageJ Documentation Portal.
–
Do you have a strong scientific background?
Frequently, the most demanding tasks in scientific image processing relate to experimental design.
Even if you do not have special expertise in image processing your experience may be valuable to
others.
–
Do you want ImageJ to improve?
You can report bugs or request new features using the mailing list.
–
Do you have experience in graphic/web design?
If you are able to to improve the look and feel of the guide we welcome your skills.
The ImageJ Icon
The Hartnack microscope (ca. 1870’s) depicted on the front page inspired the ImageJ icon for Mac OS X.
It is based on a photograph by Tom Grill at arsmachina.com.
Edmund Hartnack (1826–1891) was a renown microscope manufacturer that pioneered the use of
correction collars in water-immersion lenses and the adoption of the substage condenser1 . The precision
and robustness of Hartnack optics played a pivotal role in the groundbreaking research by the Nobel
laureates Robert Koch2 , Camillo Golgi3 and Santiago Ramón y Cajal4 .
1
Merico, G. Microscopy in Camillo Golgi’s times. J Hist Neurosci, (2003) 8(2):113–20
Brock, TD. Robert Koch, A life in medicine and bacteriology. ASM, 1999
3
Brenni P. Gli strumenti di fisica dell’Istituto Tecnico Toscano – Ottica. IMSS, 1995
4
DeFelipe & Jones. Santiago Ramón y Cajal and methods in neurohistology. Trends Neurosci, (1992) 15(7):237–46
2
Document Revision History
Date
Notes
01 September 2011
Updated for v 1.45
Deeply revised edition with several new sections in Parts I–IV
Available as printable booklets
HTML version completely redesigned
31 January 2011
Updated for v 1.44
New sections on advanced ImageJ usage, Fiji Scripting, command line
usage and interoperability with other software packages
13 May 2010
First HTML version
17 April 2010
First edition covering v 1.43
Acknowledgments
We are extremely grateful to Alex Fernández for his wonderful eLyXer and Johannes Schindelin for
fruitful discussions and assistance with the Git repository. We are also thankful to all of those who
submitted material, criticisms, suggestions and encouragement to update this edition. But above all, our
thanks go to the extraordinary ImageJ community for its dedication to the project.