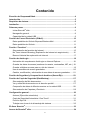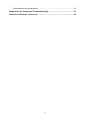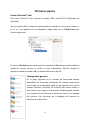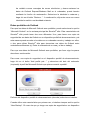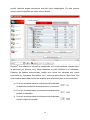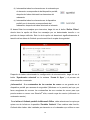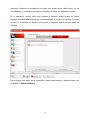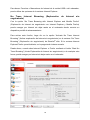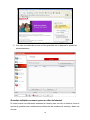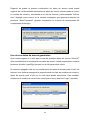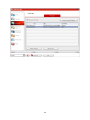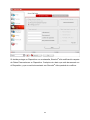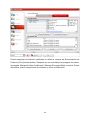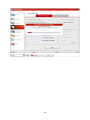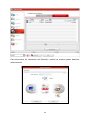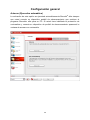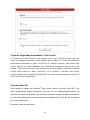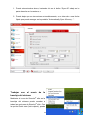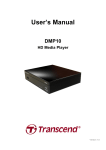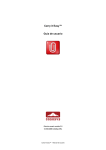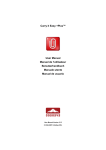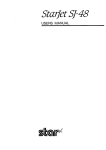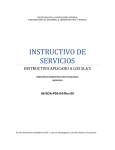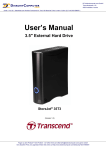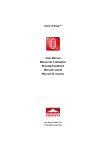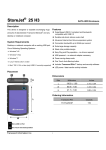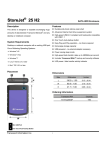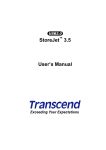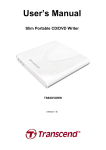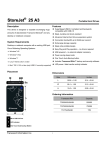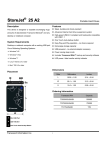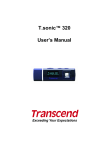Download StoreJet elite - User Manual
Transcript
StoreJet® elite Manual del Usuario del Software (Version 1.0.6) 1 Contenido Exención de Responsabilidad..............................................................................4 Introducción...........................................................................................................5 Requisitos de sistema ..........................................................................................6 Instalación..............................................................................................................7 Primeros pasos .....................................................................................................8 Iniciar StoreJet® elite ........................................................................................8 Navegación general .........................................................................................8 Capacidad de la unidad USB ...........................................................................9 Función de Correo Electrónico (E-Mail) ............................................................10 Datos portátiles de Outlook Express/Windows Mail .......................................10 Datos portátiles de Outlook ............................................................................11 Función “Favorites”............................................................................................15 Sincronización de favoritos de Internet ..........................................................15 No Trace Internet Browsing (Exploración de Internet sin seguimiento)..........16 Borrar el historial de exploración de Internet ..................................................17 Función de AutoLogin ........................................................................................18 Activación del complemento AutoLogin en Internet Explorer .........................18 Guardar los datos de acceso (nombres de usuario, contraseñas, NIP, etc.) .18 Guardar múltiples accesos para un sitio de Internet ......................................19 Uso de sus datos de acceso guardados ........................................................20 Cambio, modificación y eliminación de sus datos de acceso guardados .......21 Función de Seguridad y Compresión de Archivos (Secret-Zip)......................23 Función de Copia de Seguridad (DataBackup).................................................27 Sincronización de Mis documentos ................................................................27 Ver y editar Mis documentos en el almacén portátil .......................................27 Compresión de datos de Mis documentos en la unidad USB ........................28 Sincronización de Carpetas y Escritorio.........................................................28 Configuración general ........................................................................................30 Autorun (Ejecución automática) .....................................................................30 Copia de Seguridad Automática “One-Touch”................................................31 Función Sync All.............................................................................................31 Trabajar con el menú de la bandeja del sistema ............................................32 El disco StoreJet® ...............................................................................................33 Acerca de StoreJet® elite ....................................................................................34 2 Procedimiento de actualización......................................................................34 Diagnóstico de Problemas (Troubleshooting)..................................................35 Garantía Limitada de Transcend........................................................................36 3 Exención de Responsabilidad El derecho de autor de este software registrado pertenece a terceras personas y Transcend Information, Inc. no garantiza la calidad del mismo. El uso de este software está regido por los términos del contrato de licencia, el cual acompaña, o está incluido en este software. Usted no deberá instalar este software a menos que esté de acuerdo con los términos del contrato de licencia. TRANSCEND INFORMATION, INC. NO SE HACE RESPONSABLE POR DAÑOS SUFRIDOS A CONSECUENCIA DE HABER USADO, MODIFICADO, CONTRIBUIDO Y/O COPIADO EL SOFTWARE. TRANSCEND INFORMATION, INC. TAMPOCO SE HACE RESPONSIBLE POR NINGUN DAÑO INDIRECTO, PUNITIVO, ESPECIAL O DAÑOS CONSECUENTES (INCLUYENDO LA PERDIDA DE NEGOCIO, INGRESOS, GANANCIAS, USO, INFORMACION U OTRAS VENTAJAS ECONOMICAS.) SIN EMBARGO, LA TERCERA PERSONA QUE HA PROVISTO EL SOFTWARE SE HARA RESPONSABLE. Usted puede encontrar la información del proveedor del software leyendo el contrato de licencia o llamando a Transcend Information, Inc. 4 Introducción StoreJet® elite ampliará las funciones de su dispositivo portátil de almacenamiento y le ayudará a tener disponibles sus datos personales cuando viaje. Con StoreJet® elite y la unidad USB puede: mantener sincronizados sus Favoritos de Internet Explorer/Marcadores de Firefox, tener siempre disponibles los datos de Outlook Express/Windows Mail, mantener sincronizados los datos de Microsoft Office Outlook, mantener sincronizados sus datos en las Carpetas, el Escritorio y en Mis Documentos, comprimir sus datos para ahorrar un valioso espacio de memoria, proteger con contraseña/código todos los datos en su dispositivo portátil de almacenamiento, navegar en Internet sin dejar rastro con el Explorador de Internet y Firefox y, Atención: Cuando utilice StoreJet® elite, nunca debe desconectar su dispositivo sin cerrar primero StoreJet® elite correctamente, mediante el botón Salir, y luego utilizando la opción ‘Quitar hardware con seguridad’ de Windows® (ver descripción siguiente). 5 Requisitos de sistema Sistemas operativos: o Windows® 2000 Service Pack 4 o Windows® XP (se recomienda Service Pack 2) o Windows® Vista o Windows® 7 Internet Explorer versión 5.0 y posteriores o Mozilla Firefox versión 1.0 y posteriores Outlook Express/Windows Mail versión 5.0 y posteriores Para utilizar el correo electrónico portátil de Outlook Express/Windows Mail, el PC remoto también debe tener instalado Outlook Express/Windows Mail. Si Outlook Express/Windows Mail se ha desinstalado, seguirá teniendo acceso a otras funciones de StoreJet® elite. La opción Outlook Express/Windows Mail estará desactivada. Microsoft Office Outlook XP - 2002, 2003 y superior y para sincronizar y utilizar el correo portátil de Microsoft® Office Outlook, el ordenador remoto debe tener instalado Microsoft® Outlook también. En caso de que haya desinstalado su Microsoft® Outlook, podrá utilizar las otras funciones de StoreJet® elite. La opción de Microsoft® Outlook estará desactivada. Puerto USB disponible Unidad USB StoreJet® 6 Instalación No es necesaria la instalación en su PC. Descargue el software StoreJet® elite desde la web de Transcend: http://www.transcendusa.com/Products/SJelite.asp Abra el archivo de descarga zip y extraiga los contenidos directamente a su unidad StoreJet®. Este archivo es el programa StoreJet® elite completo, y simplemente copiándolo a su StoreJet® le permitirá utilizar este software en cualquier ordenador compatible. 7 Primeros pasos Iniciar StoreJet® elite Para iniciar StoreJet® elite, conecte la unidad USB y abra Mi PC (Explorador de Windows). Abra la unidad USB o unidad de almacenamiento extraíble con la letra de unidad, p. ej. D: o F: que aparezca en el ordenador y haga doble clic en SJelite3.exe para iniciar la aplicación. El archivo SJelite3.exe permanecerá en la unidad de USB para que pueda utilizar la aplicación cuando conecte la unidad a otros ordenadores. Ejecute siempre la aplicación desde la unidad USB, no desde el disco duro del PC. Navegación general En la parte izquierda de la ventana de bienvenida estarán disponibles las funciones principales de manera permanente (vea la figura a la izquierda). Haga clic por ejemplo en la opción Internet Favorites (Favoritos de Internet) para tener acceso a esta función (ver imagen a la izquierda).También puede acceder a la mayoría de las funciones a través del icono en la bandeja del sistema. Las funciones de la bandeja del sistema se describen a continuación. 8 Capacidad de la unidad USB En la parte inferior de la ventana principal se muestra de manera permanente una barra que indica la capacidad disponible y la ya utilizada de la unidad USB. Cada vez que realiza una nueva selección (p. ej. de una carpeta de Mis documentos que desea sincronizar), la barra se actualiza mostrando la nueva capacidad restante del dispositivo. 9 Función de Correo Electrónico (E-Mail) Datos portátiles de Outlook Express/Windows Mail Para tener disponibles los datos de Outlook Express/Windows Mail, puede seleccionar la opción “Outlook Express/Windows Mail” en la ventana principal de StoreJet® elite. Siga estos pasos para que los datos de Outlook Express/Windows Mail estén disponibles. 1. Cree una copia de seguridad en su dispositivo portátil de almacenamiento seleccionando la identidad de Outlook Express/Windows Mail que desee hacer portátil. La identidad seleccionada también incluirá los contactos de la libreta de direcciones. StoreJet® elite selecciona la identidad principal de manera predeterminada. Una vez seleccionada, haga clic en el botón “Create Backup” (Crear copia de seguridad). Ahora la identidad de Outlook Express/Windows Mail, que incluye los mensajes de correo electrónico, contactos, reglas de correo, etc., se guardan en su dispositivo portátil de almacenamiento. Las contraseñas de cuenta de correo no se guardan en el dispositivo portátil de almacenamiento por razones de seguridad (Windows no lo permite), por lo tanto asegúrese de memorizar las contraseñas de las cuentas de correo para poder comprobar el correo con StoreJet® elite cuando esté de viaje. 2. Para ejecutar Outlook Express/Windows Mail portátil, debe seleccionar la copia de seguridad de la identidad que desee ver y hacer clic en el botón “Run Outlook Express/Windows Mail” (Ejecutar Outlook Express/Windows Mail). Si el ordenador al que está conectada la unidad USB dispone de conexión a Internet, podrá comprobar el correo después de introducir la contraseña de su cuenta de correo. Aunque el ordenador al que esté conectada la unidad USB no disponga de conexión a Internet, puede ver los mensajes de correo y los contactos guardados. 3. Para administrar los datos portátiles de Outlook Express/Windows Mail, seleccione la opción “Manage Backups on USB” (Administrar copias de seguridad en USB) y elimine una a una la copia de seguridad de cada identidad seleccionándola y haciendo clic en el botón “Remove” (Eliminar). Si 10 ha recibido nuevos mensajes de correo electrónico y desea restaurar los datos de Outlook Express/Windows Mail en el ordenador, puede hacerlo mediante la función de restauración. Seleccione la identidad a restaurar y haga clic en el botón “Restore…”. A continuación, elija entre crear una nueva identidad o sustituir una identidad existente. Datos portátiles de Outlook Para que los datos de Microsoft Outlook sean portátiles, puede seleccionar la opción “Microsoft Outlook” en la ventana principal de StoreJet® elite. Esta característica de StoreJet® elite puede tener dos usos diferentes. Uno, para hacer una copia de seguridad de sus datos de Outlook en su dispositivo portátil de almacenamiento y de esta manera pueda acceder a los datos en un ordenador remoto y trabajar con ellos, o dos, para utilizar StoreJet® elite para sincronizar sus datos de Outlook entre ordenadores diferentes (ej. Entre el ordenador de su casa y el de su trabajo). Para que sus datos de Microsoft Outlook sean portátiles, por favor siga los pasos descritos a continuación: Para crear una copia de seguridad en el dispositivo portátil de almacenamiento, haga clic en el botón “Add profile pair…” y seleccione del lado del ordenador (izquierda) el perfil de Microsoft Outlook que quiera convertir a portátil. Del lado del dispositivo portátil de almacenamiento (derecha) seleccione el destino. Cuando utilice esta característica por primera vez, el destino siempre será la opción “New Backup”. En caso de que ya tenga una copia de seguridad en su dispositivo 11 portátil, también puede seleccionar este del menú desplegable. De esta manera seleccionará los perfiles que serán sincronizados. StoreJet® elite selecciona el perfil ya establecido en el modo estándar cuando utilice la aplicación por primera vez y haya solamente un perfil Oultlook en el ordenador. Después de haberlo seleccionado, tendrá que revisar las carpetas que quiera sincronizar (ej. Contactos, Borradores, etc.), entonces seleccione el “Sync Rule” que quiera aplicar para cada una de las carpetas que selecciónó para su sincronización. a) Crea y/o actualiza todos los elementos del ordenador al dispositivo portátil de almacenamiento y viceversa b) Crea y/o actualiza todos los elementos del dispositivo portátil al ordenador c) Crea y/o actualiza todos los elementos del ordenador hacia el dispositivo portátil 12 d) Intercambia todos los elementos en el ordenador por el elemento correspondiente del dispositivo portátil, después de haber eliminado los elementos del ordenador e) Intercambia todos los elementos en el dispositivo portátil por el elemento correspondiente del ordenador, después de haber eliminado el elmento Si desea filtrar los mensajes que sincroniza, haga clic en el botón “Define Filters” donde tiene la opción de filtrar los mensajes por un determinado tamaño o un período de tiempo definido. Esto le da la opción de desminuir significativamente el tamaño de los datos de Outlook que sincronizó/creó copias de seguridad. Después de haber seleccionado la configuración de sincronización, haga clic en el botón “Synchronize selected” en la ventana “Create & Sync” y el proceso de sincronización comenzará. ¡Información! Sus contraseñas de las cuentas de correo no se guardan en el dispositivo portátil por razones de seguridad (Windows no lo permite) así que, por favor asegúrese de conocer las contraseñas de sus cuentas de correo para que pueda revisar su correo con StoreJet® elite, cuando vaya de camino (utilizando un ordenador remoto). Para iniciar el Outlook portátil de Microsoft Office, debe seleccionar la copia que quiere ver de la lista en la pestaña “Portable Outlook”. Para realizar esta función, Outlook debe haber sido instalado previamente en el ordenador que utiliza en ese 13 momento. Después de seleccionar la copia que quiere iniciar, debe hacer clic en “Run Backup” y Outlook comenzará a visualizar sus datos del dispositivo portátil. Si el ordenador remoto tiene una conexión a Internet, podrá revisar su correo después de haber suministrado su contraseña para su cuenta de correos. En caso de que el ordenador no tenga una conexión a Internet, podrá ver sus datos de Outlook. Para eliminar una copia de su dispositivo, debe seleccionarla y después hacer clic en el botón “Remove Backup”. 14 Función “Favorites” Sincronización de favoritos de Internet Para sincronizar sus Favoritos de Internet Explorer o marcadores de Firefox, puede elegir entre 5 opciones de sincronización distintas. Antes de utilizar esta función, familiarícese con estas opciones. Una vez sincronizados los Favoritos o Marcadores, puede verlos en Internet Explorer o Firefox activando la opción No trace browsing (Exploración sin seguimiento) e iniciando Internet Explorer o Firefox. Este proceso puede tardar bastante si tiene muchos Favoritos o Marcadores. Las opciones de sincronización son: a) Crea Favoritos nuevos y actualiza los antiguos en el ordenador: b) Sustituye todos los Favoritos del ordenador por los Favoritos de la unidad USB: + c) Crea Favoritos nuevos y actualiza los antiguos: d) Crea Favoritos nuevos y actualiza los antiguos en la unidad USB (opción predeterminada): e) Sustituye todos los Favoritos en la unidad USB por los Favoritos en el ordenador: + Las opciones a, c y d se eligen seleccionando los botones de flecha respectivos y las opciones b y e se eligen seleccionando la casilla de verificación "Delete existing..." y los botones de flecha respectivos. Una vez seleccionada la opción de sincronización preferida, inicie el proceso haciendo clic en el botón “Synchronize” (Sincronizar). Una barra de progreso indica que el proceso ha comenzado y que los Favoritos o Marcadores de Internet se están transfiriendo. La opción “View Details” (Ver detalles) de la barra de progreso muestra únicamente los posibles errores que se produzcan durante la sincronización. Una vez finalizada la sincronización, el botón “Finished” (Finalizada) se activa para indicar que el proceso ha terminado. La sincronización de una gran cantidad de Favoritos y Marcadores de Internet a y desde su dispositivo portátil de almacenamiento puede tardar varios minutos. 15 Para borrar Favoritos o Marcadores de Internet de la unidad USB o del ordenador, puede utilizar las opciones de la ventana Internet Explorer. No Trace Internet seguimiento) Browsing (Exploración de Internet sin Con la opción “No Trace Browsing with Internet Explorer and Mozilla Firefox” (Exploración de Internet sin seguimiento con Internet Explorer y Mozilla Firefox) puede navegar por Internet sin dejar rastro en el ordenador donde conecte su dispositivo portátil de almacenamiento. Para activar esta función, haga clic en la opción “Activate No Trace Internet Browsing” (Activar exploración de Internet sin seguimiento) en la ventana “No Trace Browsing” (Exploración sin seguimiento) de StoreJet® elite. Si la ventana Internet Explorer/Firefox ya está abierta, se le preguntará si desea cerrarla. Desde ahora, cuando abra Internet Explorer o Firefox mediante el botón “Start No Trace Browsing” (Iniciar Exploración de Internet sin seguimiento) o de cualquier otra forma, podrá navegar por Internet sin dejar rastro en el ordenador. 16 Mientras esta función esté activa verá en el título de la ventana de Internet Explorer el mensaje “No trace browsing” (Exploración sin seguimiento). Los archivos temporales, el historial y los cookies se redirigen y se guardan su dispositivo portátil de almacenamiento en lugar de en el ordenador. Si ha sincronizado los Favoritos o Marcadores de Internet, puede acceder a ellos a través del botón ‘Favoritos’ de Internet Explorer o el botón “Bookmarks” (Marcadores) de Firefox. Después de cada uso se recomienda borrar los archivos temporales, los cookies y el historial de su dispositivo portátil de almacenamiento como se describe abajo para liberar espacio de memoria en su dispositivo portátil de almacenamiento. Borrar el historial de exploración de Internet Para borrar el historial de exploración de Internet del ordenador o de su dispositivo portátil de almacenamiento, vaya a la ventana “No Trace Internet Browsing” de StoreJet® elite. Active el modo “No Trace Browsing” (Exploración sin seguimiento). Seleccione los objetos que desea eliminar como Favoritos de Internet, archivos temporales, historial o cookies y haga clic en el botón “Delete trace” (Borrar rastro). Se le pedirá que confirme si desea borrar permanentemente los objetos seleccionados. Tras confirmar, una barra de progreso indicará que la eliminación está en curso. Si elimina una gran cantidad de archivos (especialmente de la unidad USB), el proceso puede tardar varios minutos. 17 Función de AutoLogin Con esta opción usted puede guardar el acceso y las contraseñas en su dispositivo portátil de manera que pueda acceder aún más rápidamente a los sitios de Internet que use más frecuentemente. Activación del complemento AutoLogin en Internet Explorer Para utilizar esta opción, por favor actívela siguiendo estos pasos: 1. Seleccione la ficha AutoLogin 2. Marque la opción "Activate AutoLogin" 3. Presione "Launch AutoLogin" 4. En Internet Explorer active la barra de herramientas del complemento AutoLogin. Para activar el complemento pase el puntero del ratón sobre la barra superior de estado del Internet Explorer y presione con el botón derecho para observar las opciones del menú. Luego seleccione “AutoLogin” (véase la siguiente imagen). Guardar los datos de acceso (nombres de usuario, contraseñas, NIP, etc.) 1. Vaya al sitio de Internet al que quiere acceder (aquí, por ejemplo mail.yahoo.com) 2. Introduzca su nombre de usuario y su contraseña y luego presione el botón "Save Password" (guardar la contraseña) en la barra de herramientas del complemento en el Internet Explorer. 18 3. Con esto sus datos de acceso se han guardado en su dispositivo portátil de almacenamiento. Guardar múltiples accesos para un sitio de Internet Si usted cuenta con diferentes nombres de usuario para un sitio en Internet, tiene la opción de guardar sus combinaciones diferentes de nombres de usuario y datos de acceso. 19 Después de grabar la primera combinación de datos de acceso usted puede registrar las combinaciones adicionales de datos de acceso introduciendo de nuevo su nombre de usuario y contraseña en el sitio de Internet y seleccionando "Add as new" (Agregar como nuevo) en la ventana emergente que aparecerá después de presionar “Save Password” (guardar contraseña) en la barra de herramientas del complemento AutoLogin. Uso de sus datos de acceso guardados Ahora usted regresa a un sitio para el cual ha guardado datos de acceso. StoreJet® elite automáticamente completará sus datos de acceso. Usted simplemente necesita presionar el botón Login/Sign (acceso) en el sitio para entrar a éste. Si usted ha agregado más de una combinación de datos de acceso para un sitio de Internet, una ventana emergente le proporcionará una lista de nombres de usuario y datos de acceso para el sitio en la cual usted puede seleccionar. Para acceder, seleccione el nombre de usuario que usted quiere usar y presione “Login” (acceder). 20 En StoreJet® elite usted también encontrará una lista de todos los sitios para los que usted ha guardado datos de acceso. Para entrar a estos sitios de Internet aún más rápidamente simplemente presione dos veces la dirección URL del sitio en la lista de StoreJet® elite y el sitio abrirá automáticamente con los datos de acceso incluidos. Cambio, modificación y eliminación de sus datos de acceso guardados Si cambia su nombre de usuario o contraseña para un sitio de Internet, simplemente vaya la página de acceso del sitio y modifique su nombre de usuario y contraseña y presione “Save Password” (guardar contraseña) para sobrescribir los datos de acceso anteriores almacenados en su dispositivo portátil de almacenamiento. Para eliminar los datos de acceso guardados en el dispositivo portátil de almacenamiento simplemente seleccione los datos de acceso en la lista de datos de acceso guardados y presione “Delete selected” (eliminar lo seleccionado). 21 22 Función de Seguridad y Compresión de Archivos (Secret-Zip) Al utilizar StoreJet® elite por primera vez, se recomienda que configure la seguridad de la unidad USB protegiéndola con una contraseña. Para establecer una contraseña, seleccione en la ventana principal “Security Settings”(Configuración de seguridad) la opción “Password protect my data”(Proteger mis datos con contraseña), introduzca una contraseña, confírmela en el recordatorio de contraseña y haga clic en el botón “Apply” (Aplicar). Para cambiar la contraseña existente utilice también esta ventana, seleccionando la opción “Change password” (Cambiar contraseña). Para cambiar la contraseña tiene que indicar la contraseña antigua e introducir la nueva con la confirmación de contraseña y el recordatorio de nueva contraseña seguido del botón “Apply”. Si no requiere protección con contraseña y ya está establecida esta función, seleccione la opción “No password protection required” (No se requiere protección con contraseña) e indique la contraseña antigua y haga clic en el botón “Apply”. La modificación de la configuración de seguridad puede tardar unos minutos en función del número de archivos guardados en la unidad USB. Verá una barra de progreso que indica el estado actual. 23 Si decide proteger su Dispositivo con contraseña, StoreJet® elite codificará la carpeta de Datos Personales en su Dispositivo. Cualquier otro dato que esté almacenado en el Dispositivo y que no esté sincronizado con StoreJet® elite quedará sin codificar. 24 Puede manipular los ficheros codificados si utiliza la ventana de Sincronización de Ficheros (File Synchronization). Después que su contraseña ha protegido sus datos, la pestaña “Manipular Datos Codificados” (Manage Encrypted Data) se activa. Puede decodificar y abrir cualquiera de sus ficheros y volver a codificarlos. 25 26 Función de Copia de Seguridad (DataBackup) Sincronización de Mis documentos Para sincronizar la carpeta Mis documentos, seleccione la opción “File Synchronization” (Sincronización de archivos) en el panel de navegación principal de la izquierda. En la ventana My Documents (Mis Documentos) verá el directorio Mis documentos con las subcarpetas correspondientes (imagen “Hard Drive”-Disco Duro). Para seleccionar las carpetas que desea sincronizar con la unidad USB, sólo tiene que hacer clic en ellas. Después, seleccione una de las tres reglas de sincronización disponibles. a) Crea Mis documentos nuevos y actualiza los antiguos en el ordenador: b) Crea Mis documentos nuevos y actualiza los antiguos: c) Crea Mis documentos nuevos y actualiza los antiguos en la unidad USB: Para sincronizar los datos entre el ordenador y su dispositivo portátil de almacenamiento, seleccione una de estas tres opciones de sincronización y acceda a la imagen “Hard Drive” (Disco duro) o a la imagen “USB Drive” (Unidad USB). Seleccione las carpetas que desea sincronizar y haga clic en el botón “Synchronize” (Sincronizar”). Cuando empiece la sincronización, aparecerá una barra de progreso. En la barra de progreso está disponible la opción "View Details" (Ver detalles), que muestra los errores que puedan producirse durante el proceso. Una vez finalizada la sincronización, el botón “Finished” (Finalizada) se activa para indicar que el proceso ha terminado. Ver y editar Mis documentos en el almacén portátil Para ver, editar o borrar archivos y carpetas guardados en la unidad USB, seleccione la imagen “USB Drive” (Unidad USB) de la opción My Documents (Mis documentos). Al hacer clic con el botón derecho en la carpeta correspondiente, tiene la opción de ver los datos que contiene o borrarla. Una vez comprimidos los datos, no podrá utilizar la función de clic con el botón derecho. 27 Compresión de datos de Mis documentos en la unidad USB StoreJet® elite le ofrece la opción de comprimir los documentos que desee sincronizar para utilizar el espacio de la unidad Flash USB de forma más eficiente. En la ventana “My Documents” (Mis documentos) seleccione la opción “Data compression” (Compresión de datos) (la imagen del torniquete). Al pulsar el botón de sincronización, los documentos seleccionados se comprimen y se mueven a la unidad Flash USB. Sincronización de Carpetas y Escritorio StoreJet® elite le permite crear perfiles para que pueda sincronizar fácilmente los documentos entre dos o más computadoras. Diríjase a la ventana “File Synchronization” (Sincronización de archivos) y de un clic en la pestaña “Folder Synchronization” (Sincronización de carpetas). Para añadir una carpeta a la lista de sincronización, presione el botón “+”. Si desea editar las opciones de sincronización presione el botón “i”. Si desea eliminar un perfil, presione el botón “x”. Para sincronizar los archivos seleccionados con su dispositivo, presione el botón “Synchronize” (Sincronizar). La primera vez que se conecte a otra computadora e intente sincronizar sus documentos se le pedirá que seleccione una carpeta en esa computadora con la cual se deben sincronizar los datos de su Dispositivo. Esto puede hacerse al seleccionar el perfil que desea sincronizar y luego presionando el botón “i”. La próxima vez que desee sincronizar sus datos, solo seleccionelos y presione el botón “Synchronize” (Sincronizar). 28 Para sincronizar los elementos del Escritorio, realice los mismos pasos descritos anteriormente. 29 Configuración general Autorun (Ejecución automática) La activación de esta opción se ejecutará automáticamente StoreJet® elite siempre que usted conecte su dispositivo portátil de almacenamiento que contiene el programa StoreJet® elite para su PC. Si usted tiene habilitada la protección de contraseñas y conecta su dispositivo de portátil de almacenamiento aparecerá la ventana de acceso con contraseña. 30 Copia de Seguridad Automática “One-Touch” Si su disco duro portátil StoreJet® esta equipado con el botón "OneTouch" para hacer una copia de seguridad automática, usted también puede realizar la función Sincronización simplemente presionando el botón "OneTouch" en cualquier momento. Para activar esta función, haga clic en el icono "Activate" en la ventanilla de configuración general "OneTouch Backup". Todos los artículos que usted seleccionó para Sincronización, serán sincronizados cuando usted presione el botón "OneTouch" en su StoreJet®. Activando esta función también permitirá que la aplicación del StoreJet® elite comience automáticamente cuando el botón "OneTouch" es presionado. Función Sync All Para facilitar el trabajo con StoreJet® elite, puede utilizar la función “Sync All”. Con esta característica puede sincronizar de una vez sus Marcadores/Favoritos de Internet, sus datos de Outlook, sus ficheros y carpetas, incluyendo Mis Documentos. Lo único que debe hacer es seleccionar de la configuración “Sync All” los elementos que quiera sincronizar. Entonces, tiene dos opciones: 31 1. Puede sincronizarlos ahora, haciendo clic en el botón “Sync All” abajo en la parte derecha en la ventana, o 2. Puede dejar que se sincronicen automáticamente, a un intervalo o una fecha fijada que puede escoger en la pestaña “Automatically Sync All every…”. Trabajar con el menú bandeja del sistema de la Mediante el icono de StoreJet® elite en la bandeja del sistema puede acceder a todas las opciones de StoreJet® elite. Con la opción Quick start (Inicio rápido), puede 32 ver el contenido de Mis documentos o abrir una ventana de Internet Explorer con sus Favoritos/Marcadores. El disco StoreJet® 1. Haga clic en la opción “My StoreJet®” en la ventanilla QuickMenu. 2. La ventanilla Removable Disk del StoreJet® aparecerá mostrando una lista del contenido de StoreJet®. 33 Acerca de StoreJet® elite Procedimiento de actualización Para saber si está disponible una nueva versión de StoreJet® elite, haga clic en el botón “Update” (Actualizar) de la ficha “About StoreJet® elite” (Acerca de StoreJet® elite). Si existe una versión nueva, se le comunicará y se le preguntará si desea descargarla. La aplicación se descargará directamente en su dispositivo portátil de almacenamiento. Si no es posible sustituir la versión que se está ejecutando en su dispositivo portátil de almacenamiento, la versión nueva se guardará en el escritorio. A continuación, se le solicitará que sustituya la versión antigua en el dispositivo portátil de almacenamiento B por la versión nueva copiándola o sobrescribiéndola. 34 Diagnóstico de Problemas (Troubleshooting) Si tiene un problema con su StoreJet®, por favor revise la siguiente información antes de enviar su StoreJet® para ser arreglado. Si aún no puede resolver el problema, por favor consulte a su vendedor, centro de servicio, o su oficina Transcend local. Transcend también ofrece soluciones y asistencia en nuestro sitio web. El Sistema Operativo no detecta el StoreJet® Revise lo siguiente: 1. ¿Está su StoreJet® correctamente conectado al puerto USB? Si no es así, desconéctelo y conéctelo de nuevo. Si está conectado correctamente, use otro puerto USB disponible. 2. ¿Está su StoreJet® conectado al teclado del Mac®? Si es así, desconéctelo y ® conéctelo en un puerto USB disponible en su Mac . 3. ¿Está el puerto USB activado? Si no es así, vaya al manual del usuario de su computadora o motherboard para activarlo. No puedo usar todas las funciones del software del StoreJet® Algunas de las funciones requieren que usted esté conectado a la computadora con derechos de Administrador. Si desea tener acceso a las funciones de seguridad del StoreJet®, usted debe ejecutar el software del StoreJet® al menos una vez. Tengo problemas al usar el software del StoreJet® en Windows® 2000 Por favor asegúrese de que esté usando Windows® 2000 SP4 (service pack 4). ¿Por qué aparece una ventanilla con el mensaje “Restart Computer” cuando conecto mi StoreJet®? A veces la computadora lee el StoreJet® erróneamente como una nueva pieza de hardware que necesita ser instalada. Ignore este mensaje y haga clic en le botón “Cancel” para continuar. 35 Garantía Limitada de Transcend “Above and Beyond” es nuestro lema de servicio al cliente. En nuestra empresa siempre nos esforzamos por ir más allá de la norma de la industria. Es parte de nuestro compromiso con quienes confían en nosotros. Todos los productos del Transcend information, Inc. (Transcend) estan garantizados y evaluados para estar libres de defectos tanto en los materiales como en la mano de obra. Los productos Transcend se ajustan a las especificaciones publicadas. Si durante el periodo de la garantía su StoreJet® de Transcend falla bajo uso normal y estando en el entorno recomendado, debido a un problema en el material o en la mano de obra, Transcend lo reparará o reemplazará por otro producto similar. Esta garantía está sujeta a las condiciones y limitaciones establecidas a continuación: Duración de la Garantía: El StoreJet® está cubierto por esta garantía por un periodo de dos (2) años a partir del día de la compra del producto. Prueba de la fecha de compra es necesaria para hacer efectiva la garantía. Transcend inspeccionará el producto y decidirá si debe ser reparado o reemplazado. Transcend se reserva el derecho de proveer un producto equivalente o un producto restaurado. Limitaciones: Esta garantía no se aplica a productos que fallen por accidentes, mal uso, instalación incorrecta, alteraciones, actos de la naturaleza, uso incorrecto o problemas con la energía eléctrica. La garantía será inválida si se abre o altera el producto, por daños físicos, abuso o alteración de la superficie del producto incluyendo las calcomanías de garantía o calidad, número de serie o números electrónicos. Transcend no es responsable de recuperar datos perdidos debido al daño de un dispositivo flash. El StoreJet® debe ser usado con dispositivos que se ajusten a los estándares recomendados por la industria. Transcend no será responsable por daños causados al StoreJet® por medio de otro equipo. Transcend no se hará en ningún evento responsable por cualquier daño directo o indirecto, pérdida de ganancias, pérdida de inversiones de negocios, pérdidas comerciales o interferencia con relaciones de negocios como resultado de la pérdida de información. Transcend tampoco es responsable por daños causados a cualquier otro dispositivo, aunque esta posibilidad haya sido previamente mencionada. Esta limitación se utilizara dentro del margen de la ley y siguiendo las leyes aplicables. 36 Exención de Responsabilidad: Esta garantía limitada es exclusiva. No hay otro tipo de garantías, incluyendo cualquier garantía implicada con mercancía o idoneidad para un fin particular. Esta garantía no será afectada por el hecho de que Transcend ofrezca apoyo técnico o consejos. Algunos países y estados tienen limitaciones en cuanto a la duración de una garantía; es posible que esta garantía limitada de por vida no sea aplicable en su caso. La garantía limitada de por vida de Transcend no afecta sus derechos como consumidor de tener el período de garantía más largo permitido bajo las leyes de su país. Por favor, lea la póliza de garantía de Transcend para entender sus derechos. Póliza de Garantía de Transcend: http://www.transcendusa.com/warranty_es Registro en línea: Para facilitar el servicio de garantía, por favor registre su producto de Transcend durante los 30 días siguientes al día de la compra. Registre su producto en línea en http://www.transcendusa.com/productregister_es Las especificaciones anteriormente mencionadas están sujetas a cambios sin previo aviso. Transcend Information, Inc. www.transcendusa.com *El logotipo de Transcend es una marca registrada de Transcend Information, Inc. *Todos los logotipos y marcas son marcas registradas de sus respectivas compañías. 37