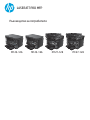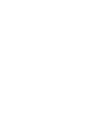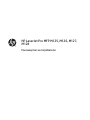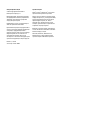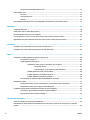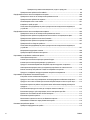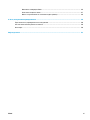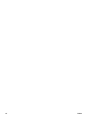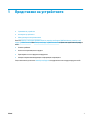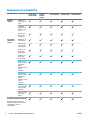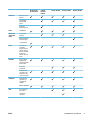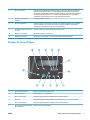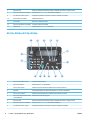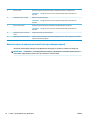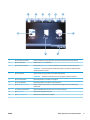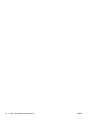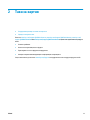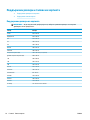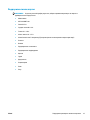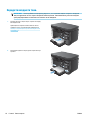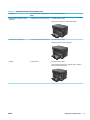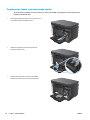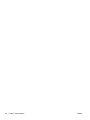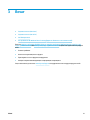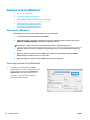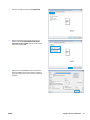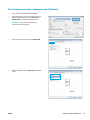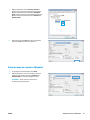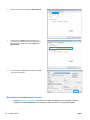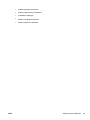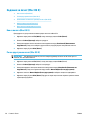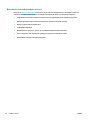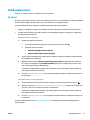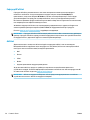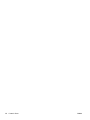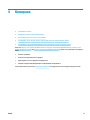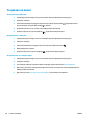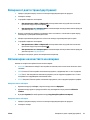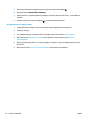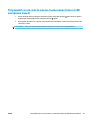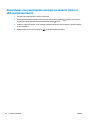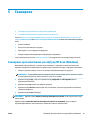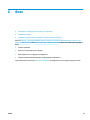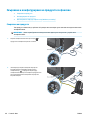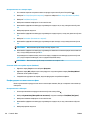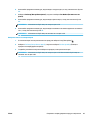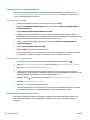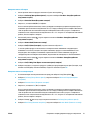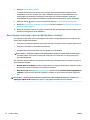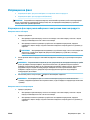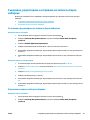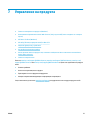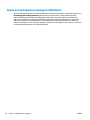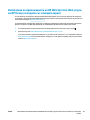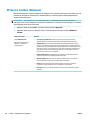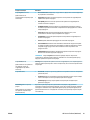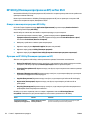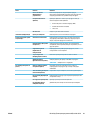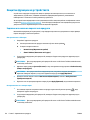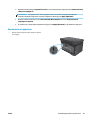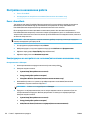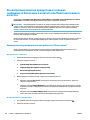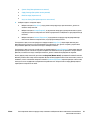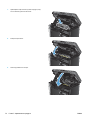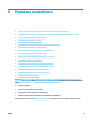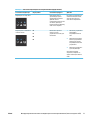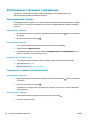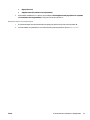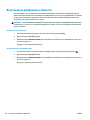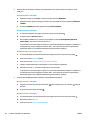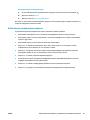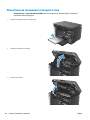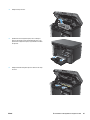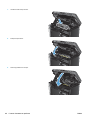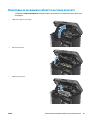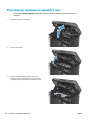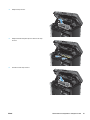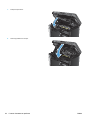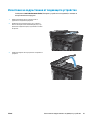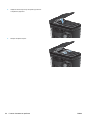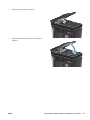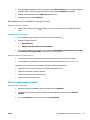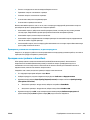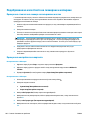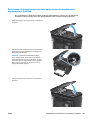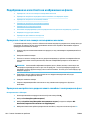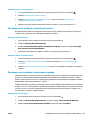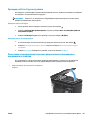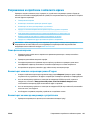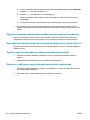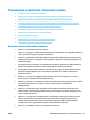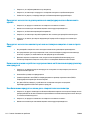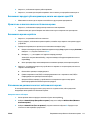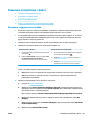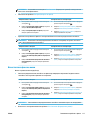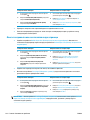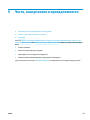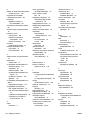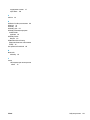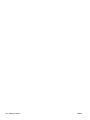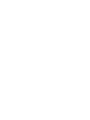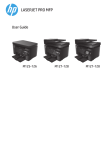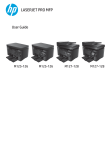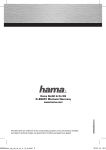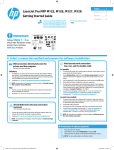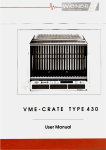Download HP LaserJet Pro MFP M125-126/M127-128 User Guide
Transcript
LASERJET PRO MFP Ръководство за потребителя M125-126 M125-126 M127-128 M127-128 HP LaserJet Pro MFP M125, M126, M127, M128 Ръководство за потребителя Авторски права и лиценз Търговски марки © 2014 Copyright Hewlett-Packard Development Company, L.P. Adobe®, Acrobat® и PostScript® са търговски марки на Adobe Systems Incorporated. Възпроизвеждане, адаптация или превод без предварително писмено разрешение е забранено, освен каквото е разрешено според авторските права. Apple и логото на Apple са търговски марки на Apple Computer, Inc., регистрирани в САЩ и други страни/региони. iPod е търговска марка на Apple Computer, Inc. iPod се използва само с юридическа цел или за копиране, упълномощено от притежателя на правата. Не крадете музика. Информацията, която се съдържа вътре е обект на промяна без забележка. Единствените гаранции на продуктите HP и услуги са посочени в дадените декларации за гаранция, придружаващи такива продукти и услуги. Нищо в тях не трябва да бъде тълкувано като съставна част на допълнителна гаранция. HP не носят отговорност за технически или редакторски грешки или съдържащи се вътре пропуски. Edition 1, 11/2014 Част номер: CZ172-90962 Bluetooth е търговска марка, притежавана от своя собственик и използвана от HewlettPackard Company с лиценз. Microsoft®, Windows®, Windows® XP и Windows Vista® са регистрирани в САЩ търговски марки на Microsoft Corporation. Съдържание 1 Представяне на устройството ...................................................................................................................... 1 Сравнение на устройства ..................................................................................................................................... 2 Изгледи на устройството ..................................................................................................................................... 4 Изглед на продукта отпред .............................................................................................................. 4 Изглед на продукта отзад ................................................................................................................ 5 Общ преглед на контролния панел ................................................................................................................... 6 M125a, M125r, M125ra, M126a .......................................................................................................... 6 M125nw, M125rnw, M126nw .............................................................................................................. 7 M127fn, M128fn, M127fp, M128fp ..................................................................................................... 8 M127fw и M128fw ............................................................................................................................... 9 Начален екран на контролен панел (само при сензорен екран) ................................................ 10 2 Тави за хартия ............................................................................................................................................ 13 Поддържани размери и типове на хартията ................................................................................................... 14 Поддържани размери на хартията ................................................................................................ 14 Поддържани типове хартия ........................................................................................................... 15 Заредете входната тава. ................................................................................................................................... 16 Регулиране на тавата за малки размери хартия .......................................................................... 18 3 Печат ......................................................................................................................................................... 21 Задания за печат (Windows) .............................................................................................................................. 22 Как се печата (Windows) .................................................................................................................. 22 Ръчен двустранен печат (Windows) ............................................................................................... 22 Отпечатване на няколко страници на лист (Windows) ................................................................ 25 Избор на вида на хартията (Windows) ........................................................................................... 27 Допълнителна информация за печат ............................................................................................ 28 Задания за печат (Mac OS X) .............................................................................................................................. 30 Как се печата (Mac OS X) .................................................................................................................. 30 Ръчен двустранен печат (Mac OS X) ............................................................................................... 30 Отпечатване на няколко страници на лист (Mac OS X) ................................................................ 31 Избор на вида хартия (Mac OS X) .................................................................................................... 31 BGWW iii Допълнителна информация за печат ............................................................................................ 32 Уеб базиран печат .............................................................................................................................................. 33 HP ePrint ............................................................................................................................................ 33 Софтуер HP ePrint ............................................................................................................................ 34 AirPrint ............................................................................................................................................... 34 Настройване на HP Wireless Direct Printing (Директно безжично отпечатване на HP) ............................... 35 4 Копиране ................................................................................................................................................... 37 Създаване на копие ........................................................................................................................................... 38 Копиране от двете страни (двустранно) ......................................................................................................... 39 Оптимизиране на качеството на копиране ...................................................................................................... 39 Регулирайте за по-светло или по-тъмно копие (само за LED контролен панел) ........................................ 41 Намаляване или увеличаване размера на копията (само за LED контролен панел) .................................. 42 5 Сканиране .................................................................................................................................................. 43 Сканиране чрез използване на софтуер HP Scan (Windows) .......................................................................... 43 Сканиране чрез използване на програмата HP Scan (Mac OS X) .................................................................... 44 6 Факс .......................................................................................................................................................... 45 Свързване и конфигуриране на продукта за факсове ................................................................................... 46 Свързване на продукта ................................................................................................................... 46 Конфигуриране на продукта .......................................................................................................... 47 Задаване на часа, датата и заглавната част на факса .............................................. 47 Контролен панел ........................................................................................ 47 Съветник на НР за настройка на факс (Windows) .................................... 48 Конфигуриране на самостоятелен факс ..................................................................... 48 Конфигуриране за телефонен секретар ..................................................................... 50 Конфигуриране на вътрешен телефон ....................................................................... 50 Инсталиране на софтуер за факс на Нр (Windows, по избор) ..................................................... 52 Изпращане на факс ............................................................................................................................................ 53 Изпращане на факс чрез ръчно набиране от контролния панел на продукта ......................... 53 Изпращане на факс чрез софтуера на НР (Windows) ................................................................... 54 Създаване, редактиране и изтриване на записи за бързо набиране ........................................................... 55 Създаване и редактиране на записи за бързо набиране ............................................................ 55 Изтриване на записи за бързо набиране ....................................................................................... 55 7 Управление на продукта ............................................................................................................................ 57 Смяна на типа връзка на продукта (Windows) ................................................................................................ 58 Използване на приложенията на HP Web Services (Уеб услуги на HP) (само за модели със сензорен екран) .................................................................................................................................................................. 59 iv BGWW HP Device Toolbox (Windows) ............................................................................................................................. 60 HP Utility (Помощна програма на HP) за Mac OS X ........................................................................................... 62 Отворете помощната програма HP Utility ..................................................................................... 62 Функции на HP Utility (Помощна програма на HP) ........................................................................ 62 Защитни функции на устройството ................................................................................................................. 64 Задаване или смяна на паролата на продукта ............................................................................. 64 Заключване на принтера ................................................................................................................ 65 Настройки за икономична работа .................................................................................................................... 66 Печат с EconoMode ........................................................................................................................... 66 Конфигуриране на настройката за заспиване/автоматично изключване след ....................... 66 На контролния панел на продукта ще се покаже съобщението Ниско ниво в касетата или Много ниско ниво в касетата. ....................................................................................................................................... 68 Активиране или деактивиране на настройките за "Много ниско" .............................................. 68 Смяна на тонер касетата ................................................................................................................................... 70 8 Решаване на проблеми ............................................................................................................................... 73 Система за помощ на контролния панел (само за модели със сензорен екран) ......................................... 74 Интерпретиране на светенето на индикаторите на контролния панел (само за модели с LED) ............... 75 Отпечатване на страниците с информация ..................................................................................................... 78 Конфигурационна страница ........................................................................................................... 78 Страница за състоянието на консумативите ................................................................................ 78 Възстановете фабричните стойности .............................................................................................................. 80 Разрешаване на проблеми с подаване или засядане на хартията ............................................................... 81 Продуктът не поема хартия ........................................................................................................... 81 Продуктът поема по няколко листа хартия ................................................................................. 81 Често или повторяемо засядане на хартия ................................................................................... 81 Избягване на засяданията на хартия ............................................................................................. 83 Почистване на засядания от входната тава .................................................................................................... 84 Изчистване на засядания в областта на тонер касетите ............................................................................... 87 Изчистване на засядания от изходната тава .................................................................................................. 90 Изчистване на задръствания от подаващото устройство ............................................................................. 93 Подобряване на качеството на печат .............................................................................................................. 96 Печат от друга софтуерна програма ............................................................................................. 96 Задаване на настройка за тип хартия на заданието за печат ..................................................... 96 Проверка на настройката за типа на хартията (Windows) ........................................ 96 Проверка на типа на хартията (Mac OS X) ................................................................... 96 Проверка на състоянието на тонер касетата ............................................................................... 97 Печат на почистваща страница ..................................................................................................... 97 Визуален оглед на тонер касетата за повреда ............................................................................. 98 Проверка на хартията и средата за печат .................................................................................... 98 Използване на хартия, която отговаря на спецификациите на HP .......................... 98 BGWW v Проверка на условията в помещението, където е продуктът ................................. 99 Проверка на настройката за EconoMode ....................................................................................... 99 Подобряване на качеството на сканиране и копиране ............................................................................... 100 Проверка на стъклото на скенера за замърсяване и петна ...................................................... 100 Проверка на настройките на хартията ........................................................................................ 100 Оптимизиране за текст или снимки ............................................................................................. 101 Копиране от край до край ............................................................................................................ 101 Почистване на придърпващите ролки и разделителната подложка на подаващото устройство ...................................................................................................................................... 103 Подобряване на качеството на изображение на факса .............................................................................. 104 Проверка на стъклото на скенера за замърсяване или петна .................................................. 104 Проверка на настройката за разделителната способност за изпращане на факс ................. 104 Проверка на настройката за светлина/тъмнина ........................................................................ 105 Проверка на настройката за корекция на грешки ..................................................................... 105 Проверка на Fit-to-Page настройката ......................................................................................... 107 Почистване на придърпващите ролки и разделителната подложка на подаващото устройство ...................................................................................................................................... 107 Изпращане на друга факс машина .............................................................................................. 108 Проверка на факс машината на подателя .................................................................................. 108 Разрешаване на проблеми с кабелната мрежа ............................................................................................ 109 Лоша физическа връзка ............................................................................................................... 109 Компютърът използва за принтера грешен IP адрес ................................................................ 109 Компютърът не може да комуникира с устройството ............................................................... 109 Продуктът използва неправилни настройки за връзка и дуплекс за мрежата ...................... 110 Нови приложни програми може да са довели до проблеми със съвместимостта ................. 110 Вашият компютър или работна станция са неправилно настроени ........................................ 110 Продуктът е забранен или други мрежови настройки са неправилни .................................... 110 Разрешаване на проблеми с безжичната мрежа ......................................................................................... 111 Контролен списък за безжично свързване ................................................................................. 111 Продуктът не печата след завършване на конфигурирането на безжичната връзка .......... 112 Продуктът не печата и компютърът има инсталирана защитна стена на трето лице .......... 112 Безжичната връзка не работи след преместване на безжичния маршрутизатор или продукта ......................................................................................................................................... 112 Към безжичния продукт не може да се свържат повече компютри ........................................ 112 Безжичният продукт губи комуникация, когато има връзка чрез VPN ................................... 113 Мрежата не се показва списъка с безжични мрежи .................................................................. 113 Безжичната мрежа не работи ...................................................................................................... 113 Изпълнение на диагностичен тест на безжичната мрежа ........................................................ 113 Намаляване на влиянието върху безжичната мрежа ............................................................... 114 Решаване на проблеми с факса ..................................................................................................................... 115 Проверете хардуерната настройка ............................................................................................. 115 vi BGWW Факсовете се изпращат бавно ..................................................................................................... 116 Качеството на факса е ниско ........................................................................................................ 117 Факсът се прекъсва или се отпечатва на две страници ............................................................ 118 9 Части, консумативи и принадлежности .................................................................................................... 119 Поръчка на части, принадлежности и консумативи .................................................................................... 120 Части за самостоятелен ремонт от клиента .................................................................................................. 120 Аксесоари ......................................................................................................................................................... 120 Азбучен указател ........................................................................................................................................ 121 BGWW vii viii BGWW 1 Представяне на устройството ● Сравнение на устройства ● Изгледи на устройството ● Общ преглед на контролния панел Посетете www.hp.com/support/ljMFPM125series, www.hp.com/support/ljMFPM126series, www.hp.com/ support/ljMFPM127series или www.hp.com/support/ljMFPM128series за цялостно съдействие за продукта на НР: ● Решете проблеми. ● Изтеглете актуализации за софтуера. ● Присъединете се към форуми за поддръжка. ● Намерете нормативна информация и информация за гаранцията. Също така можете да посетите www.hp.com/support за поддръжка по света и други продукти на НР. BGWW 1 Сравнение на устройства M125a, M125r, M125ra, M126a Боравене с хартията M125nw, M125rnw, M126nw M127fn, M128fn M127fp, M128fp M127fw, M128fw Входна тава (капацитет 150 листа) Стандартна изходна касета (капацитет 100 листа) Удължителен инструмент за къса хартия Поддържани операционни системи Windows XP, 32битова версия Windows Vista, 32-битова и 64битова версия Windows 7, 32битова и 64битова версия Windows 8, 32битова и 64битова версия Windows 2003 Server (32-битова и 64-битова версия), драйвери само за печат и сканиране Windows 2008 Server (32-битова и 64-битова версия), драйвери само за печат и сканиране Windows 2012 Server, драйвери само за печат и сканиране Mac OS X v10.6.8 или по-нова версия Поддържани драйвери на принтера Драйверът за печат HP PCLmS е включен в компактдиска в кутията като драйвер за печат по подразбиране. 2 Глава 1 Представяне на устройството BGWW M125a, M125r, M125ra, M126a Свързване M125nw, M125rnw, M126nw M127fn, M128fn M127fp, M128fp M127fw, M128fw Високоскоростно USB 2.0 10/100/1000 Ethernet LAN връзка Безжична мрежова връзка Памет 128 MB RAM Дисплей на контролния панел 2-редов LCD дисплей Цветен графичен сензорен екран 2-цифрен LED Печат Отпечатва 20 страници в минута (ppm) на хартия с размер A4 и 21 страници в минута на хартия с размер Letter Копиране Плосък скенер, поддържащ хартия до размер A4 или Letter Подаващо устройство Разделителната способност при копиране е 300 точки на инч (dpi) Сканиране Разделителна способност за сканиране до 1200 dpi Цветно сканиране Факс V.34 с два RJ-11 факс порта Телефонна слушалка BGWW Сравнение на устройства 3 Изгледи на устройството Изглед на продукта отпред 1 2 6 3 5 4 4 7 1 Изходна касета 2 Скенер 3 Бутон за включване/изключване на захранването 4 Контролен панел (накланя се за по-лесно гледане и типът се различава според модела) 5 Входна тава 6 Подаващо устройство 7 Удължителен инструмент за къса хартия Глава 1 Представяне на устройството BGWW Изглед на продукта отзад 1 2 3 4 5 6 BGWW 1 Слот за защитна ключалка от кабелен тип 2 Високоскоростно USB 2.0 3 Ethernet порт 4 Връзка към захранването 5 Факс "line in" порт (входяща линия) за поставяне на телефонната линия на факса към продукта 6 Телефонен "line out" порт (изходяща линия) за поставяне на вътрешен телефон, телефонен секретар или друго устройство Изгледи на устройството 5 Общ преглед на контролния панел ● M125a, M125r, M125ra, M126a ● M125nw, M125rnw, M126nw ● M127fn, M128fn, M127fp, M128fp ● M127fw и M128fw ● Начален екран на контролен панел (само при сензорен екран) M125a, M125r, M125ra, M126a 2 1 3 4 5 6 7 11 10 9 6 8 1 LED дисплей Показва броя на копията, степента на потъмняване или изсветляване на копията и процента на намаляване или увеличаване на размера им. Показва също кодове за грешка, известяващи ви за проблеми, на които трябва да обърнете внимание. 2 Стрелки нагоре и надолу Увеличаване или намаляване на броя на копията, степента на потъмняване или изсветляване на копията и процента на намаляване или увеличаване на размера им. ● Брой копия: Натискайте бутоните за по-малко от секунда, за да увеличите или намалите настройките през стъпка от 1. Задържайте бутоните натиснати една секунда или повече за увеличаване или намаляване през стъпка от 10. ● Степен на потъмняване или изсветляване на копията: Натискайте бутоните за по-малко от секунда, за да увеличите или намалите настройките през стъпка от 1. Задържайте бутоните натиснати една секунда или повече, за да увеличите или намалите до максималната или минималната стойност. ● Процент на намаляване или увеличаване на размера на копията: Натискайте бутоните за по-малко от секунда, за да увеличите или намалите настройките за копиране през стъпка от 10%. Задръжте бутоните натиснати една секунда или повече за увеличаване или намаляване през стъпка от 100%. 3 Светлинен индикатор за увеличаване/намаляване на копията Обозначава, че функцията за намаляване или увеличаване на размера на копията е активна. 4 Светлинен индикатор за потъмняване/изсветляване Показва, че функцията за потъмняване или изсветляване на копията е активна. 5 Индикатор за брой на копията Показва, че функцията за брой на копията е активна. Глава 1 Представяне на устройството BGWW 6 Бутон за настройка Превъртане между настройките за брой на копията, степен на потъмняване и размер на копията за всяко задание. Опцията по подразбиране е брой на копията. За промяна на настройките по подразбиране за всички задания, превъртете до съответната настройка и после задръжте бутона натиснат за 3 секунди. Когато индикаторът мига, регулирайте настройката. Натиснете бутона отново, за да запаметите настройката. 7 Бутон Start Copy (Старт на копиране) Стартира задание за копиране. 8 Бутон Cancel (Отмяна) Отмяна на текущото задание или изчистване на последната направена от вас настройка. Когато устройството е в състояние на готовност, натиснете този бутон, за да върнете настройките за копиране към стойностите по подразбиране. 9 Светлинен индикатор за нивото на тонера Показва, че нивото на тонера в печатащата касета е ниско. 10 Индикатор за внимание Обозначава проблем с устройството. 11 Индикатор за готовност Обозначава, че устройството е в готовност или обработва дадено задание. M125nw, M125rnw, M126nw 3 2 1 4 5 6 13 7 12 11 10 9 8 1 Бутон за безжична мрежа Включва/изключва безжичната мрежа 2 Бутон за настройка Отваря менюто Setup (Настройка) 3 Бутон с лява стрелка Премества курсора наляво или превърта през опциите на менюто 4 Бутон OK Потвърждава дадена настройка или потвърждава действие, с което да се продължи 5 Бутон с дясна стрелка Премества курсора надясно или превърта през опциите на менюто 6 Бутон за включване/изключване на захранването Включва или изключва продукта BGWW Общ преглед на контролния панел 7 7 Бутон за отказ Изчиства настройки, прекратява текущото задание или излиза от текущото меню 8 Бутон за настройки за копиране Отваря менюто Copy Settings (Настройки за копиране) 9 По-светло/по-тъмно – бутон Регулира настройката за тъмнина за текущото задание за копиране 10 Бутон за броя на копията Задава броя копията 11 Бутон назад Връща към предишния екран 12 Бутон за стартиране на копиране Стартира задание за копиране 13 ePrint бутон Отваря менюто Web Services (Уеб услуги) M127fn, M128fn, M127fp, M128fp 2 1 3 4 5 6 15 14 7 13 8 12 11 10 9 8 1 Бутон за стартиране на факс Стартира задание за факс 2 Бутон за настройка Отваря менюто Setup (Настройка) 3 Бутон с лява стрелка Премества курсора наляво или превърта през опциите на менюто 4 Бутон OK Потвърждава дадена настройка или действие, с което да се продължи 5 Бутон с дясна стрелка Премества курсора надясно или превърта през опциите на менюто 6 Бутон за включване/изключване на захранването Включва или изключва продукта 7 Бутон за отказ Изчиства настройки, прекратява текущото задание или излиза от текущото меню 8 Бутон за настройки за копиране Отваря менюто Copy Settings (Настройки за копиране) 9 По-светло/по-тъмно – бутон Регулира настройката за тъмнина за текущото задание за копиране Глава 1 Представяне на устройството BGWW 10 Бутон за броя на копията Задава броя копията 11 Бутон назад Връща към предишния екран 12 Бутон за стартиране на копиране Стартира задание за копиране 13 ePrint бутон Отваря менюто Web Services (Уеб услуги) 14 Цифрова клавиатура Използвайте цифровата клавиатура, за да въведете факс номерата или да изберете опции на менюто 15 Бутон за повторно набиране на факс Повторно набира факс номера, използван за предишното задание за факс M127fw и M128fw 1 9 2 8 3 7 4 5 6 1 Дисплей със сензорен екран Дава достъп до функциите на продукта и показва текущото му състояние. 2 Бутон за помощ и лампичка Дава достъп до системата за помощ в контролния панел 3 Бутон за включване/изключване на захранването Включва или изключва продукта 4 Бутон с дясна стрелка Премества курсора надясно или преминава на следващия екран на дисплея ЗАБЕЛЕЖКА: функция. BGWW Този бутон свети само когато текущият екран може да използва тази Общ преглед на контролния панел 9 5 Бутон за отказ Изчиства настройки, прекратява текущото задание или излиза от текущия екран ЗАБЕЛЕЖКА: функция. 6 Индикатор и бутон за назад Връща към предишния екран ЗАБЕЛЕЖКА: функция. 7 Бутон с лява стрелка Този бутон свети само когато текущият екран може да използва тази Този бутон свети само когато текущият екран може да използва тази Премества курсора наляво или преминава на предишния екран на дисплея ЗАБЕЛЕЖКА: функция. Този бутон свети само когато текущият екран може да използва тази 8 Индикатор и бутон за начален екран Предоставя достъп до началния екран 9 Индикатор за безжична мрежа Указва, че безжичната мрежа е включена. Индикаторът мига, докато продуктът установява връзка към безжичната мрежа. Начален екран на контролен панел (само при сензорен екран) Началният екран предоставя достъп до функциите на продукта и указва състоянието на продукта. ЗАБЕЛЕЖКА: В зависимост от конфигурацията на продукта, функциите в началния екран може да се различават. Оформлението може също да е обърнато за някои езици. 10 Глава 1 Представяне на устройството BGWW 1 2 3 4 5 6 7 10 9 8 1 Бутона за уеб услуги на HP Предоставя бърз достъп до функциите на уеб услугите на HP, включително HP ePrint 2 Бутон за настройка Отваря менюто Setup (Настройка) 3 Бутон за безжична мрежа Дава достъп до безжичното меню и информация за състоянието на безжичната връзка ЗАБЕЛЕЖКА: Когато имате връзка към безжична мрежа, тази икона се променя в ленти, указващи силата на сигнала. 4 Бутон за мрежата Предоставя достъп до мрежовите настройки и информация ЗАБЕЛЕЖКА: Този бутон се показва само когато продуктът е свързан към мрежа. 5 бутон за информация Дава информация за състоянието на продукта 6 Бутон „Консумативи“ Дава информация за състоянието на консумативите 7 Бутон Apps (Приложения) Предоставя достъп до менюто Apps (Приложения) за директен печат от избрани уеб приложения 8 Състояние на устройството Предоставя информация за цялостното състояние на продукта 9 Бутон Fax (Факс) Дава достъп до функцията за факс 10 Бутон Copy (Копиране) Дава достъп до функцията за копиране BGWW Общ преглед на контролния панел 11 12 Глава 1 Представяне на устройството BGWW 2 Тави за хартия ● Поддържани размери и типове на хартията ● Заредете входната тава. Посетете www.hp.com/support/ljMFPM125series, www.hp.com/support/ljMFPM126series, www.hp.com/ support/ljMFPM127series или www.hp.com/support/ljMFPM128series за цялостно съдействие за продукта на НР: ● Решете проблеми. ● Изтеглете актуализации за софтуера. ● Присъединете се към форуми за поддръжка. ● Намерете нормативна информация и информация за гаранцията. Също така можете да посетите www.hp.com/support за поддръжка по света и други продукти на НР. BGWW 13 Поддържани размери и типове на хартията ● Поддържани размери на хартията ● Поддържани типове хартия Поддържани размери на хартията ЗАБЕЛЕЖКА: За да получите най-добри резултати, изберете правилния размер и тип хартия в драйвера за печат преди печат. 14 Размер Размери Letter 216 x 279 мм Юридически 216 x 356 мм A4 210 x 297 мм A5 148 x 210 мм A6 105 x 148 мм B5 (JIS) 182 x 257 мм Executive 184 x 267 мм Пощенска картичка (JIS) 100 x 148 мм (3,9 x 5,8 инча) Двойна пощенска картичка (JIS) 200 x 148 мм 16k 184 x 260 мм 16k 195 x 270 мм 16k 197 x 273 мм 8,5 x 13 216 x 330 мм Плик #10 105 x 241 мм Плик Monarch 98 x 191 мм Плик B5 176 x 250 мм Плик C5 162 x 229 мм Плик DL 110 x 220 мм По избор 76 x 127 мм to 216 x 356 мм Глава 2 Тави за хартия BGWW Поддържани типове хартия ЗАБЕЛЕЖКА: За да получите най-добри резултати, изберете правилния размер и тип хартия в драйвера за печат преди печат. BGWW ● Обикновена ● HP EcoSMART Lite ● Лека 60-74 г ● Средно тежка 96–110 г ● Тежка 111–130 г ● Много тежка 131–175 г ● Monochrome Laser Transparency (Прозрачно фолио за монохромни лазерни принтери) ● Етикети ● Бланки ● Предварително отпечатана ● Предварително перфорирана ● Цветна ● Груба ● Документна ● Рециклирана ● Плик ● Паус Поддържани размери и типове на хартията 15 Заредете входната тава. ЗАБЕЛЕЖКА: Когато добавяте нова хартия, уверете се, че сте махнали изцяло старата от входната тава, и подравнете топчето хартия. Не разлиствайте хартията. Това намалява случаите на засядане чрез предотвратяване на поемането на няколко листа наведнъж. 1. Заредете хартията с лицето нагоре с горната част напред във входната тава. Ориентацията на хартията в тавата зависи от типа на заданието за печат. За допълнителна информация вж. Таблица 2-1 Ориентация на хартията във входната тава на страница 17. 2. 16 Регулирайте водачите за хартия, докато опрат плътно до хартията. Глава 2 Тави за хартия BGWW Таблица 2-1 Ориентация на хартията във входната тава Тип хартия Duplex Mode (Режим на двустранен печат) Как се зарежда хартията Предварително отпечатана хартия или бланки 1-странен печат или 2-странен печат С лицевата страна нагоре Предварително перфорирана 1-странен печат или 2-странен печат Поставя се в устройството с горния край напред С лицевата страна нагоре Отвори към лявата страна на продукта Пликове 1-странен печат: С лицевата страна нагоре Горният ръб към дясната част на тавата, краят с марката влиза най-накрая в продукта BGWW Заредете входната тава. 17 Регулиране на тавата за малки размери хартия За да печатате на хартия, по-къса от185 мм (7,3 инча), използвайте удължителя за къса хартия, за да промените входната тава. 18 1. Свалете удължаващия инструмент за къса хартия от слота за съхранение отдясно на входната област. 2. Прикачете инструмента към водача за дължина на хартията на входната тава. 3. Заредете хартията в тавата, след което регулирайте водачите на хартията, докато се долепят до хартията. Глава 2 Тави за хартия BGWW 4. Натиснете хартията в продукта, докато спре, след което натиснете водача за дължина на хартията навътре, така че удължаващият инструмент да поддържа хартията. 5. Когато завършите печатането на късата хартия, свалете удължаващия инструмент за къса хартия от входната тава, след което го поставете в слота за съхранение. BGWW Заредете входната тава. 19 20 Глава 2 Тави за хартия BGWW 3 Печат ● Задания за печат (Windows) ● Задания за печат (Mac OS X) ● Уеб базиран печат ● Настройване на HP Wireless Direct Printing (Директно безжично отпечатване на HP) Посетете www.hp.com/support/ljMFPM125series, www.hp.com/support/ljMFPM126series, www.hp.com/ support/ljMFPM127series или www.hp.com/support/ljMFPM128series за цялостно съдействие за продукта на НР: ● Решете проблеми. ● Изтеглете актуализации за софтуера. ● Присъединете се към форуми за поддръжка. ● Намерете нормативна информация и информация за гаранцията. Също така можете да посетите www.hp.com/support за поддръжка по света и други продукти на НР. BGWW 21 Задания за печат (Windows) ● Как се печата (Windows) ● Ръчен двустранен печат (Windows) ● Отпечатване на няколко страници на лист (Windows) ● Избор на вида на хартията (Windows) ● Допълнителна информация за печат Как се печата (Windows) Процедурата по-долу описва основния процес на печат за Windows. 1. От софтуерната програма изберете опция Печат. 2. Изберете продукта от списъка с принтерите, след което щракнете върху или докоснете бутона Свойства или Предпочитания, за да отворите драйвера за печат. ЗАБЕЛЕЖКА: Името на бутона се различава за различните софтуерни програми. 3. Щракнете върху или докоснете разделите в драйвера за печат, за да конфигурирате наличните опции. 4. Щракнете върху или докоснете бутона OK, за да се върнете към диалоговия прозорец Печат. Изберете броя на копията за печат от този екран. 5. Щракнете върху или докоснете бутона OK, за да отпечатате заданието. Ръчен двустранен печат (Windows) 1. От софтуерната програма изберете опция Печат. 2. Изберете продукта от списъка с принтерите, след което щракнете върху или докоснете бутона Свойства или Предпочитания, за да отворите драйвера за печат. ЗАБЕЛЕЖКА: Името на бутона се различава за различните софтуерни програми. 22 Глава 3 Печат BGWW 3. Докоснете или щракнете върху раздела Оформление. 4. Изберете подходящата опция за двустранен печат от падащия списък Print on Both Sides Manually (Ръчно отпечатване от двете страни), след което докоснете или щракнете върху бутона OK. 5. В диалоговия прозорец Печат докоснете или щракнете върху бутона OK, за да отпечатате заданието. Продуктът първо ще отпечата първата страна на всички страници на документа. BGWW Задания за печат (Windows) 23 24 6. Вземете отпечатаното топче листа от изходната тава и го поставете с отпечатаната страна надолу, най-напред с горния край във входната тава. 7. На компютъра натиснете или щракнете върху бутона OK, за да се отпечата втората страна от заданието. 8. При подканване натиснете или докоснете подходящия бутон на контролния панел, за да продължите. Глава 3 Печат BGWW Отпечатване на няколко страници на лист (Windows) 1. От софтуерната програма изберете опция Печат. 2. Изберете продукта от списъка с принтерите, след което щракнете върху или докоснете бутона Свойства или Предпочитания, за да отворите драйвера за печат. ЗАБЕЛЕЖКА: Името на бутона се различава за различните софтуерни програми. 3. Докоснете или щракнете върху раздела Оформление. 4. Изберете правилната опция за Ориентация от падащия списък. BGWW Задания за печат (Windows) 25 26 5. Изберете правилния брой страници на лист от падащия списък Страници на лист, след което докоснете или щракнете върху бутона Разширени. 6. Изберете правилната опция за Оформление на страници на лист от падащия списък. Глава 3 Печат BGWW 7. Изберете правилната опция за Рамки на страница от падащия списък, докоснете или щракнете върху бутона OK, за да затворите диалоговия прозорец Разширени опции, след което докоснете или щракнете върху бутона OK, за да затворите диалоговия прозорец Свойства или Предпочитания. 8. В диалоговия прозорец Печат докоснете или щракнете върху бутона OK, за да отпечатате заданието. Избор на вида на хартията (Windows) 1. От софтуерната програма изберете опция Печат. 2. Изберете продукта от списъка с принтерите, след което щракнете върху или докоснете бутона Свойства или Предпочитания, за да отворите драйвера за печат. ЗАБЕЛЕЖКА: Името на бутона се различава за различните софтуерни програми. BGWW Задания за печат (Windows) 27 3. Щракнете върху или докоснете раздела Хартия/качество. 4. От падащия списък Носител: изберете правилния тип хартия, след което докоснете или щракнете върху бутона OK, за да затворите диалоговия прозорец Свойства или Предпочитания. 5. В диалоговия прозорец Печат щракнете върху бутона OK, за да отпечатате заданието. Допълнителна информация за печат Отидете на www.hp.com/support, за да посетите уеб сайта за поддръжка за този продукт, както и за подробности относно изпълнението на специфични задачи за печат, като например следните: 28 Глава 3 Печат BGWW BGWW ● Изберете размера на хартията ● Избор на ориентация на страницата ● Създаване на брошура ● Избор на настройки за качество ● Избор на рамки на страницата Задания за печат (Windows) 29 Задания за печат (Mac OS X) ● Как се печата (Mac OS X) ● Ръчен двустранен печат (Mac OS X) ● Отпечатване на няколко страници на лист (Mac OS X) ● Избор на вида хартия (Mac OS X) ● Допълнителна информация за печат Как се печата (Mac OS X) Процедурата по-долу описва основния процес на печат за Mac OS X. 1. Щракнете върху менюто File (Файл)и след това върху опцията Print (Печат). 2. В менюто Printer (Принтер) изберете продукта. 3. Отворете падащия списък на менютата или щракнете върху Show Details (Показване на подробности), след което изберете други менюта, за да регулирате настройките за печат. 4. Щракнете върху бутона Print (Печат). Ръчен двустранен печат (Mac OS X) ЗАБЕЛЕЖКА: Тази функция е налична, ако инсталирате драйвера за печат на НР. Може да не е налична, ако използвате AirPrint. 30 1. Щракнете върху менюто File (Файл) и след това върху опцията Print (Печат). 2. В менюто Printer (Принтер) изберете този продукт. 3. Отворете падащите списъци на менютата или щракнете върху Show Details (Показване на подробности), след което щракнете върху менюто Manual Duplex (Ръчно двустранно). 4. Щракнете в полето Manual Duplex (Ръчно двустранно) и изберете опция за подвързване. 5. Щракнете върху бутона Print (Печат). Продуктът първо ще отпечата първата страна на всички страници на документа. Глава 3 Печат BGWW 6. Вземете отпечатаното топче листа от изходната тава и го поставете с отпечатаната страна надолу, най-напред с горния край във входната тава. 7. На компютъра натиснете бутона Продължи, за да се отпечата втората страна от заданието. 8. При подканване натиснете подходящия бутон на контролния панел, за да продължите. Отпечатване на няколко страници на лист (Mac OS X) 1. Щракнете върху менюто File (Файл)и след това върху опцията Print (Печат). 2. В менюто Printer (Принтер) изберете продукта. 3. Отворете падащите списъци на менютата или щракнете върху Show Details (Показване на подробности), след което щракнете върху менюто Layout (Оформление). 4. От падащия списък Pages per Sheet (Страници на лист) изберете броя страници, които искате да разпечатате на всеки лист. 5. В областта Layout Direction (Посока на оформлението) изберете реда и разполагането на страниците върху листа. 6. От менюто Borders (Рамки) изберете типа на рамката, в която да отпечатате всяка страница на листа. 7. Щракнете върху бутона Print (Печат). Избор на вида хартия (Mac OS X) BGWW 1. Щракнете върху менюто File (Файл)и след това върху опцията Print (Печат). 2. В менюто Printer (Принтер) изберете продукта. 3. Отворете падащите списъци на менютата или щракнете върху Show Details (Показване на подробности), след което щракнете върху менюто Finishing (Завършване). 4. Изберете тип от падащия списък Media-type (Тип носител). 5. Щракнете върху бутона Print (Печат). Задания за печат (Mac OS X) 31 Допълнителна информация за печат Отидете на www.hp.com/support, за да посетите уеб сайта за поддръжка за този продукт, както и за подробности относно изпълнението на специфични задачи за печат, като например следните: 32 ● Създаване и използване на преки пътища за печат или предварително зададени настройки ● Избор на размер на хартията или използване на размер на хартията по избор ● Избор на ориентация на страницата ● Създаване на брошура ● Мащабиране на документ, така че да се побере в избран размер на хартията ● Печат на първата или последната страница на документ на различна хартия ● Отпечатване на воден знак върху документ Глава 3 Печат BGWW Уеб базиран печат Налични са няколко опции за отдалечен печат по интернет. HP ePrint Можете да използвате HP ePrint, за да отпечатвате документи, като ги изпращате като прикачен файл в имейл на имейл адреса на принтера от всяко устройство, което поддържа имейл. За да използвате HP ePrint, продуктът трябва да покрива следните изисквания: ● Продуктът трябва да е свързан към кабелна или безжична мрежа и да има достъп до интернет. ● HP Web Services (Уеб услуги на HP) трябва да са активирани на продукта и продуктът трябва да е регистриран в HP Connected. Контролен панел с LCD екран 1. Открийте IP адреса на продукта. а. На контролния панел на продукта натиснете бутона за настройка б. Отворете следните менюта: ● Network Setup (Мрежова настройка) ● Show IP Address (Показване на IP адрес) . 2. За да отворите вградения уеб сървър на HP, въведете IP адреса на продукта в адресния ред на уеб браузър на компютъра. 3. Щракнете върху раздела HP Web Services (Уеб услуги на HP) във вградения уеб сървър на НР, след което щракнете върху Enable (Разреши). Продуктът активира уеб услугите, след което отпечатва страница с информация. Страницата с информация съдържа кода на принтера, който използвате за регистрация на своя продукт на НР в HP Connected. 4. Посетете www.hpconnected.com, за да създадете профил в HP ePrint и завършите процеса по настройката. Контролен панел със сензорен екран 1. От началния екран на контролния панел на продукта докоснете бутона за уеб услуги 2. Докоснете бутона Enable Web Services (Разрешаване на уеб услуги). Продуктът активира уеб услугите, след което отпечатва страница с информация. . Страницата с информация съдържа кода на принтера, който използвате за регистрация на своя продукт на НР в HP Connected. 3. Посетете www.hpconnected.com, за да създадете профил в HP ePrint и завършите процеса по настройката. За повече информация посетете www.hp.com/support, за да видите допълнителна информация за вашия продукт. BGWW Уеб базиран печат 33 Софтуер HP ePrint Софтуерът HP ePrint улеснява печата от настолен или преносим компютър на всеки продукт с възможност за HP ePrint. След инсталиране на софтуера отворете опцията Print (Печат) от приложението, след което изберете HP ePrint от списъка с инсталирани принтери. Този софтуер улеснява намирането на продукти с активиран HP ePrint, които са регистрирани в акаунта ви в HP Connected. Целевият продукт на НР може да е на вашето бюро или на отдалечено местоположение, като например клон на офиса или някъде по света. За Windows софтуерът HP ePrint също така поддържа традиционен печат с директен IP адрес към локални мрежови принтери по мрежата (LAN или WAN) за поддържани PostScript® продукти. Посетете www.hp.com/go/eprintsoftware за драйвери и информация. ЗАБЕЛЕЖКА: Софтуерът HP ePrint е PDF помощен работен поток за Mac и технически не е драйвер на принтер. Софтуерът HP ePrint за продукти на Mac поддържа пътища за печат само чрез HP Connected и не поддържа печат с директен IP адрес към локални мрежови принтери. AirPrint Директно печатане с помощта на AirPrint на Apple се поддържа за iOS 4.2 или по-нова версия. Използвайте AirPrint за директен печат на продукта от iPad, iPhone (3GS или по-нов модел) или iPod touch (трето или по-ново поколение) в следните приложения: ● Mail ● Photos ● Safari ● iBooks ● Отделни приложения на други производители За да използвате AirPrint, продуктът трябва да е свързан към същата безжична мрежа като устройството на Apple. За повече информация за използването на AirPrint и за това кои продукти на HP са съвместими с AirPrint отидете на www.hp.com/go/airprint. ЗАБЕЛЕЖКА: AirPrint не поддържа USB връзки. AirPrint предоставя функционалност за мобилни устройства само за печат. AirPrint не поддържа сканиране. 34 Глава 3 Печат BGWW Настройване на HP Wireless Direct Printing (Директно безжично отпечатване на HP) ЗАБЕЛЕЖКА: Тази функция е налична само с моделите с безжична връзка и продуктът може да изисква актуализация на фърмуера, за да се използва тази функция. Функцията HP Wireless Direct Printing (Директно безжично отпечатване на HP) ви позволява да печатате от безжичното си мобилно устройство директно на продукт с HP Wireless Direct, без да се налага връзка към установена мрежа или интернет. Използвайте HP Wireless Direct, за да отпечатвате безжично от следните устройства: ● iPhone, iPad или iTouch чрез мобилното приложение HP ePrint или Apple AirPrint ● Мобилни устройства, които работят с Android или Symbian, с помощта на приложението HP ePrint Home & Biz ● Всеки компютър с възможност за Wi-Fi с каквато и да е операционна система. За повече информация относно HP Wireless Direct посетете www.hp.com/go/wirelessprinting, след което щракнете върху HP Wireless Direct. За да настроите HP Wireless Direct от контролния панел, изпълнете следните стъпки: Контролен панел с LCD екран 1. На контролния панел на продукта натиснете бутона OK, за да отворите менютата. 2. Отворете следните менюта: 3. ● Network Setup (Мрежова настройка) ● Wireless Menu (Меню за безжична връзка) ● Wireless Direct Изберете опцията On (Вкл.), след което натиснете бутона OK. Продуктът запазва настройките и след това връща контролния панел към менютоWireless Direct Settings (Настройки на Wireless Direct). Контролен панел със сензорен екран 1. От началния екран на контролния панел на продукта докоснете бутона за безжична връзка 2. Отворете следните менюта: 3. BGWW ● Wireless Menu (Меню за безжична връзка) ● Wireless Direct Settings (Настройки за Wireless Direct) ● On/Off (Вкл./Изкл.) . Докоснете елемента On (Вкл.) от менюто. Продуктът запазва настройките и след това връща контролния панел към менютоWireless Direct Settings (Настройки на Wireless Direct). Настройване на HP Wireless Direct Printing (Директно безжично отпечатване на HP) 35 36 Глава 3 Печат BGWW 4 Копиране ● Създаване на копие ● Копиране от двете страни (двустранно) ● Оптимизиране на качеството на копиране ● Регулирайте за по-светло или по-тъмно копие (само за LED контролен панел) ● Намаляване или увеличаване размера на копията (само за LED контролен панел) Посетете www.hp.com/support/ljMFPM125series, www.hp.com/support/ljMFPM126series, www.hp.com/ support/ljMFPM127series или www.hp.com/support/ljMFPM128series за цялостно съдействие за продукта на НР: ● Решете проблеми. ● Изтеглете актуализации за софтуера. ● Присъединете се към форуми за поддръжка. ● Намерете нормативна информация и информация за гаранцията. Също така можете да посетите www.hp.com/support за поддръжка по света и други продукти на НР. BGWW 37 Създаване на копие Контролен панел с LED екран 1. Заредете документа върху стъклото на скенера според индикаторите на продукта. 2. Затворете скенера. 3. На контролния панел на продукта натиснете бутона Setup (Настройка) бутонът Number of Copies (Брой копия) е светнал. 4. Натискайте бутоните със стрелки, за да зададете броя на копията. 5. Натиснете бутона за старт на копиране и проверете дали , за да започнете да копирате. Контролен панел с LCD екран 1. Заредете документа върху стъклото на скенера според индикаторите на продукта. 2. Затворете скенера. 3. На контролния панел на продукта натиснете бутона за брой на копията 4. Изберете броя на копията. 5. Натиснете бутона за старт на копиране . , за да започнете да копирате. Контролен панел със сензорен екран 38 1. Заредете документа върху стъклото на скенера според индикаторите на продукта. 2. Затворете скенера. 3. От началния екран на контролния панел на продукта докоснете бутона Copy (Копиране). 4. Докоснете стрелките, за да промените броя на копията, или докоснете съществуващия брой и въведете броя на копията. 5. Докоснете бутона Start Copy (Старт на копиране), за да започнете копирането. Глава 4 Копиране BGWW Копиране от двете страни (двустранно) 1. Заредете документа върху стъклото на скенера според индикаторите на продукта. 2. Затворете скенера. 3. Стартирайте заданието за копиране. ● Контролен панел с LED и с LCD дисплей: На контролния панел на устройството натиснете бутона Start Copy (Старт на копиране) ● Контролен панел със сензорен екран: От началния екран на контролния панел на продукта докоснете бутона Copy (Копиране). 4. Вземете отпечатаната страница от изходната тава и я поставете с отпечатаната страна надолу, най-напред с горния край във входната тава. 5. Обърнете оригиналния документ на стъклото на скенера, за да копирате втората страна. 6. Стартирайте заданието за копиране. 7. ● Контролен панел с LED и с LCD дисплей: На контролния панел на устройството натиснете бутона Start Copy (Старт на копиране) ● Контролен панел със сензорен екран: От началния екран на контролния панел на продукта докоснете бутона Copy (Копиране). Повторете този процес, докато не копирате всички страници. Оптимизиране на качеството на копиране Налични са следните настройки за качество на копиране: ● Auto Select(Автоматичен избор): Тази настройка се използва, когато качеството на копието няма значение. ● Mixed (Смесено): Тази настройка се използва за документи, съдържащи смес от текст и графика. ● Text (Текст): Тази настройка се използва за документи, които съдържат предимно текст. Това е настройката по подразбиране за оптимални копия. ● Picture (Картина): Тази настройка се използва за документи, които съдържат предимно графика. Контролен панел с LED екран 1. Щракнете върху бутона Старт, след което върху елемента Програми. 2. Щракнете върху групата с продукти на HP и след това щракнете върху елемента HP Device Toolbox. 3. В раздела Systems (Системи) щракнете върху Copy Setup (Настройки за копиране). Контролен панел с LCD екран BGWW 1. Заредете документа върху стъклото на скенера според индикаторите на продукта. 2. Затворете скенера. Копиране от двете страни (двустранно) 39 3. На контролния панел на продукта натиснете бутона за меню за копиране 4. Отворете менюто Optimize (Оптимизиране). 5. Чрез бутоните със стрелки превъртете опциите, след което натиснете бутона OK, за да изберете опцията. 6. Натиснете бутона за старт на копиране . , за да започнете да копирате. Контролен панел със сензорен екран 40 1. Заредете документа върху стъклото на скенера според индикаторите на продукта. 2. Затворете скенера. 3. От началния екран на контролния панел на продукта докоснете бутона Copy (Копиране). 4. Докоснете бутона Settings (Настройки), после превъртете и докоснете бутона Optimize (Оптимизиране). 5. Чрез докосване на бутоните със стрелки превъртете опциите, след което изберете опция, като я докоснете. 6. Докоснете бутона Start Copy (Старт на копиране), за да започнете копирането. Глава 4 Копиране BGWW Регулирайте за по-светло или по-тъмно копие (само за LED контролен панел) 1. На контролния панел на продукта натиснете бутона Setup (Настройка) индикаторът Darker/Lighter (По-тъмно/По-светло) светне. 2. Използвайте бутоните със стрелки, за да увеличите или намалите стойността на настройката "Посветло/по-тъмно". ЗАБЕЛЕЖКА: BGWW няколко пъти, докато След две минути тази настройка се връща към стойността по подразбиране. Регулирайте за по-светло или по-тъмно копие (само за LED контролен панел) 41 Намаляване или увеличаване размера на копията (само за LED контролен панел) 42 1. Поставете документа върху стъклото на скенера. 2. На контролния панел на продукта натиснете бутона Setup (Настройка) индикаторът Reduce/Enlarge (Намаляване/Увеличаване) светне. 3. Натиснете стрелката нагоре, за да увеличите размера на копието или натиснете стрелката надолу, за да го намалите. 4. Натиснете бутона за старт на копиране Глава 4 Копиране няколко пъти, докато , за да започнете да копирате. BGWW 5 Сканиране ● Сканиране чрез използване на софтуер HP Scan (Windows) ● Сканиране чрез използване на програмата HP Scan (Mac OS X) Посетете www.hp.com/support/ljMFPM125series, www.hp.com/support/ljMFPM126series, www.hp.com/ support/ljMFPM127series или www.hp.com/support/ljMFPM128series за цялостно съдействие за продукта на НР: ● Решете проблеми. ● Изтеглете актуализации за софтуера. ● Присъединете се към форуми за поддръжка. ● Намерете нормативна информация и информация за гаранцията. Също така можете да посетите www.hp.com/support за поддръжка по света и други продукти на НР. Сканиране чрез използване на софтуер HP Scan (Windows) Използвайте софтуера HP Scan, за да започнете сканиране от софтуера на компютъра. Можете да запишете сканираното изображение като файл или да го изпратите към друго софтуерно приложение. 1. Заредете документа върху стъклото на скенера според индикаторите на продукта. ЗАБЕЛЕЖКА: За най-добри резултати заредете хартия с малък размер (Letter, A4 или по-малка) с дългия край на хартията по лявата страна на стъклото на скенера 2. Щракнете върху Старт, след което щракнете върху Програми (или All Programs (Всички програми) в Windows XP). 3. Щракнете върху HP, след което изберете продукта. 4. Щракнете върху HP Scan, изберете пряк път за сканиране, след което регулирайте настройките според необходимото. 5. Щракнете върху Scan (Сканиране). ЗАБЕЛЕЖКА: Щракнете върху Advanced Settings (Разширени настройки), за да получите достъп до повече опции. Щракнете върху Create New Shortcut (Създаване на пряк път за сканиране), за да създадете персонализиран набор от настройки и да го запишете в списъка с преки пътища. BGWW Сканиране чрез използване на софтуер HP Scan (Windows) 43 Сканиране чрез използване на програмата HP Scan (Mac OS X) Използвайте софтуера HP Scan, за да започнете сканиране от софтуера на компютъра. 1. Заредете документа върху стъклото на скенера според индикаторите на продукта. ЗАБЕЛЕЖКА: За най-добри резултати заредете хартия с малък размер (letter, A4 или по-малка) с дългия край на хартията по лявата страна на стъклото на скенера 44 2. Отворете софтуера HP Scan, който се намира в папката Hewlett-Packard вътре в папката Applications (Приложения). 3. Следвайте екранните инструкции, за да сканирате документа. 4. Когато сканирате всички страници, щракнете върху бутона Done (Готово), за да разпечатате страниците или да ги запишете във файл. Глава 5 Сканиране BGWW 6 Факс ● Свързване и конфигуриране на продукта за факсове ● Изпращане на факс ● Създаване, редактиране и изтриване на записи за бързо набиране Посетете www.hp.com/support/ljMFPM125series, www.hp.com/support/ljMFPM126series, www.hp.com/ support/ljMFPM127series или www.hp.com/support/ljMFPM128series за цялостно съдействие за продукта на НР: ● Решете проблеми. ● Изтеглете актуализации за софтуера. ● Присъединете се към форуми за поддръжка. ● Намерете нормативна информация и информация за гаранцията. Също така можете да посетите www.hp.com/support за поддръжка по света и други продукти на НР. BGWW 45 Свързване и конфигуриране на продукта за факсове ● Свързване на продукта ● Конфигуриране на продукта ● Инсталиране на софтуер за факс на Нр (Windows, по избор) Свързване на продукта Този продукт е аналогово устройство. HP препоръчва този апарат да се използва на отделна аналогова телефонна линия. ЗАБЕЛЕЖКА: Някои страни/региони може да изискват адаптер към получения с устройството телефонен кабел. 1. Свържете телефонния кабел към порта за факс на продукта и към телефонната розетка на стената. 2. (По избор) За да свържете телефонен секретар или вътрешен телефон, издърпайте гумената тапа от телефонния порт на продукта. Свържете друг телефонен кабел към порта за телефон на продукта и към порта за входяща линия на телефонния секретар или вътрешен телефон. 46 Глава 6 Факс BGWW Конфигуриране на продукта Как ще конфигурирате продукта зависи от това дали го конфигурирате само за факс, с телефонен секрета, или с вътрешен телефон. ЗАБЕЛЕЖКА: Конфигурирането на часа на факса, датата и настройките на заглавната част е необходимо, за да използвате функцията за факс. ● Задаване на часа, датата и заглавната част на факса ● Конфигуриране на самостоятелен факс ● Конфигуриране за телефонен секретар ● Конфигуриране на вътрешен телефон Задаване на часа, датата и заглавната част на факса Може да сте конфигурирали тези настройки, когато сте инсталирали софтуера. Можете да конфигурирате тези настройки по всяко време, като използвате контролния панел на продукта или съветника на НР за настройка на факса. ● Контролен панел ● Съветник на НР за настройка на факс (Windows) Контролен панел Контролен панел с LCD екран 1. На контролния панел на продукта натиснете бутона за настройка 2. Изберете System Setup (Настройка на системата), след което изберете Time/Date (Час/дата). 3. Изберете показване във формат 12 часа или 24 часа. 4. Използвайте цифровата клавиатура, за да въведете текущия час, и след това натиснете бутона OK. 5. Изберете формата на датата. 6. Използвайте цифровата клавиатура, за да въведете текущата дата, и след това натиснете бутона OK. 7. Изберете Fax Setup (Настройка на факса), след което изберете Fax Header (Заглавна част на факса). 8. Използвайте цифровата клавиатура, за да въведете факс номера, и след това натиснете бутона OK. ЗАБЕЛЕЖКА: 9. Максималният брой знаци за номер на факс е 20. Използвайте цифровата клавиатура, за да въведете названието на вашата фирма или заглавната част, и след това натиснете бутона OK. ЗАБЕЛЕЖКА: BGWW . Максималният брой знаци за заглавна част на факс е 40. Свързване и конфигуриране на продукта за факсове 47 Контролен панел със сензорен екран 1. От началния екран на контролния панел на продукта докоснете бутона "Настройка" 2. Изберете Fax Setup (Настройка на факса), след което изберете Basic Setup (Основна настройка). 3. Изберете Time/Date (Час/дата). 4. Изберете показване във формат 12 часа или 24 часа. 5. Използвайте цифровата клавиатура, за да въведете текущия час, и след това докоснете бутона OK. 6. Изберете формата на датата. 7. Използвайте цифровата клавиатура, за да въведете текущата дата, и след това докоснете бутона OK. 8. Изберете Fax Header (Заглавна част на факс). 9. Използвайте цифровата клавиатура, за да въведете факс номера, и след това докоснете бутона OK. ЗАБЕЛЕЖКА: . Максималният брой знаци за номер на факс е 20. 10. Използвайте цифровата клавиатура, за да въведете названието на вашата фирма или заглавната част, и след това докоснете бутона OK. За да въведете специални знаци, които не са върху стандартната клавиатура, докоснете бутона @#$, за да отворите клавиатура, която съдържа специални знаци. ЗАБЕЛЕЖКА: Максималният брой знаци за заглавна част на факс е 40. Съветник на НР за настройка на факс (Windows) 1. Щракнете върху Старт и после изберете Програми. 2. Щракнете върху HP, изберете името на продукта и след това щракнете върху Fax Setup Wizard (Съветник за настройка на факс). 3. Следвайте инструкциите на екрана, за да конфигурирате настройките на факса. Конфигуриране на самостоятелен факс Можете да използвате продукта като самостоятелна факс машина, без да го свързвате към компютър или мрежа. Контролен панел с LCD екран 48 1. На контролния панел на продукта натиснете бутона за настройка 2. Изберете System Setup (Настройка на системата), след което изберете Time/Date (Час/дата). 3. Изберете показване във формат 12 часа или 24 часа. 4. Използвайте цифровата клавиатура, за да въведете текущия час, и след това натиснете бутона OK. 5. Изберете формата на датата. Глава 6 Факс . BGWW 6. Използвайте цифровата клавиатура, за да въведете текущата дата, и след това натиснете бутона OK. 7. Изберете Fax Setup (Настройка на факса), след което изберете Fax Header (Заглавна част на факса). 8. Използвайте цифровата клавиатура, за да въведете факс номера, и след това натиснете бутона OK. ЗАБЕЛЕЖКА: 9. Максималният брой знаци за номер на факс е 20. Използвайте цифровата клавиатура, за да въведете названието на вашата фирма или заглавната част, и след това натиснете бутона OK. ЗАБЕЛЕЖКА: Максималният брой знаци за заглавна част на факс е 40. Контролен панел със сензорен екран 1. От началния екран на контролния панел на продукта изберете Setup (Настройки) 2. Изберете Fax Setup (Настройка на факса), след което изберете Fax Set-Up Utility (Помощна програма за конфигуриране на факса). 3. Следвайте указанията на екрана и изберете подходящ отговор на всеки въпрос. . ЗАБЕЛЕЖКА: Максималният брой знаци за номер на факс е 20. Максималният брой знаци за заглавна част на факс е 40. BGWW Свързване и конфигуриране на продукта за факсове 49 Конфигуриране за телефонен секретар Ако свържете телефонен секретар към продукта, трябва да конфигурирате настройките за Rings to Answer (Позвънявания до отговор) и Answer Mode (Режим на отговор) за продукта. Следвайте тези стъпки, за да конфигурирате продукта: Контролен панел с LCD екран 1. На контролния панел на продукта натиснете бутона за настройка 2. Изберете Fax Setup (Настройка на факса), след което изберете Fax Recv. Setup (Настройка на получаване на факс). 3. Изберете Rings to Answer (Позвънявания до отговор). 4. Задайте броя на позвъняванията за отговор на факса да бъде поне с едно повече от броя на позвъняванията за включване на телефонния секретар. Използвайте цифровата клавиатура, за да въведете броя на позвъняванията, и след това натиснете бутона OK. 5. Натиснете бутона за назад получаване на факс). 6. Изберете Answer Mode (Режим на отговор). 7. Изберете TAM, след което натиснете бутона OK. . , за да се върнете към менюто Fax Recv. Setup (Настройка на С тази настройка продуктът слуша за факс тонове, след като телефонният секретар е отговорил на повикването. Продуктът отговаря на повикване, ако не се открият факс тонове. Контролен панел със сензорен екран 1. От началния екран на контролния панел на продукта изберете Setup (Настройки) 2. Изберете Fax Setup (Настройка на факса), след което изберете Basic Setup (Основна настройка). 3. Изберете Rings to Answer (Позвънявания до отговор). 4. Задайте броя на позвъняванията за отговор на факса да бъде поне с едно повече от броя на позвъняванията за включване на телефонния секретар. Използвайте цифровата клавиатура, за да въведете броя на позвъняванията, и след това докоснете бутона OK. 5. Изберете "Назад" 6. Изберете Answer Mode (Режим на отговор). 7. Изберете TAM, след което докоснете бутона OK. . , за да се върнете към менюто Basic Setup (Основна настройка). С тази настройка продуктът слуша за факс тонове, след като телефонният секретар е отговорил на повикването. Продуктът отговаря на повикване, ако не се открият факс тонове. Конфигуриране на вътрешен телефон Ако свържете вътрешен телефон към продукта, трябва да смените някои настройки за факс, за да може продуктът да работи с тази конфигурация. Следвайте тези стъпки, за да конфигурирате продукта: 50 Глава 6 Факс BGWW Контролен панел с LCD екран 1. На контролния панел на продукта натиснете бутона за настройка 2. Изберете Fax Setup (Настройка на факса), след което изберете Fax Recv. Setup (Настройка на получаване на факс). 3. Изберете Extension Phone (Вътрешен телефон). 4. Уверете се, че опцията On (Вкл.) е избрана. . Когато тази настройка е включена, можете да зададете на апарата да приеме входящото факс повикване чрез натискане последователно на 1-2-3 върху клавиатурата на телефона. Изключете тази настройка само ако използвате импулсно набиране или ако имате услуга от телефонната компания, която също използва последователността 1-2-3. Услугата от телефонната компания не работи, ако е в конфликт с апарата. 5. Натиснете бутона за назад получаване на факс). , за да се върнете към менюто Fax Recv. Setup (Настройка на 6. Изберете Answer Mode (Режим на отговор). 7. Изберете Fax/Tel (Факс/телефон), след което натиснете бутона OK. С тази настройка продуктът автоматично отговаря на всички повиквания и определя дали повикването е гласово, или факс. Ако е факс повикване, продуктът поема повикването като входящ факс. Ако входящото повикване се разпознае като гласово повикване, продуктът генерира звуково синтезирано позвъняване, за да ви извести за входящото гласово повикване. 8. Натиснете бутона за назад получаване на факс). , за да се върнете към менюто Fax Recv. Setup (Настройка на 9. Изберете Fax/Tel Ring Time (Време на звънене на факс/телефон). 10. Изберете секундите, след които продуктът трябва да спре да издава звук за факс/телефон, за да ви извести за входящо гласово повикване, след което натиснете бутона OK. Контролен панел със сензорен екран 1. От началния екран на контролния панел на продукта изберете Setup (Настройки) 2. Изберете Fax Setup (Настройка на факса), след което изберете Advanced Setup (Разширена настройка). 3. Изберете Extension Phone (Вътрешен телефон). 4. Уверете се, че опцията On (Вкл.) е избрана. . Когато тази настройка е включена, можете да зададете на апарата да приеме входящото факс повикване чрез натискане последователно на 1-2-3 върху клавиатурата на телефона. Изключете тази настройка само ако използвате импулсно набиране или ако имате услуга от телефонната компания, която също използва последователността 1-2-3. Услугата от телефонната компания не работи, ако е в конфликт с апарата. BGWW 5. Изберете "Назад" 6. Изберете Basic Setup (Основна настройка), след което изберете Answer Mode (Режим на отговор). два пъти, за да се върнете към менюто Fax Setup (Настройка на факса). Свързване и конфигуриране на продукта за факсове 51 7. Изберете Fax/Tel (Факс/телефон). С тази настройка продуктът автоматично отговаря на всички повиквания и определя дали повикването е гласово, или факс. Ако е факс повикване, продуктът поема повикването като входящ факс. Ако входящото повикване се разпознае като гласово повикване, продуктът генерира звуково синтезирано позвъняване, за да ви извести за входящото гласово повикване. 8. Изберете "Назад" 9. Изберете Advanced Setup (Разширена настройка), след което изберете Fax/Tel Ring Time (Време на звънене на факс/телефон). два пъти, за да се върнете към менюто Fax Setup (Настройка на факса). 10. Изберете секундите, след които продуктът трябва да спре да издава звук за факс/телефон, за да ви извести за входящо гласово повикване. Инсталиране на софтуер за факс на Нр (Windows, по избор) Със софтуера за факс на НР можете да изпращате чрез факс електронни документи от компютър, ако са изпълнени следните изисквания: ● Устройството е свързано директно към компютъра или към мрежа, в която е свързан компютърът. ● Софтуерът за апарата е инсталиран на компютъра. ● Операционната система на компютъра се поддържа от устройството. ЗАБЕЛЕЖКА: Софтуерът за факс на НР, предоставен с продукта, е единствената компютърна програма за факс, която работи с продукта. Продуктът не е съвместим със софтуер за факс на други производители. Ако софтуерът за факс на НР не е инсталиран на компютъра, използвайте един от следните методи, за да инсталирате софтуера. ● Компактдиск със софтуер: Поставете компактдиска със софтуер, предоставен с продукта на НР, в компютъра, след което изпълнете инструкциите на екрана. ● Изтеглете от уеб: Посетете www.hp.com/support, щракнете върху Drivers & Software (Драйвери и софтуер), след което изпълнете инструкциите на екрана, за да изтеглите най-новия софтуер на НР. ЗАБЕЛЕЖКА: Когато получите подкана от програмата за инсталиране на софтуера, се уверете, че Софтуерът за факс на НР е избран като един от софтуерните компоненти за инсталиране. 52 Глава 6 Факс BGWW Изпращане на факс ● Изпращане на факс чрез ръчно набиране от контролния панел на продукта ● Изпращане на факс чрез софтуера на НР (Windows) ВНИМАНИЕ: За да избегнете повреда на апарата, не използвайте оригинал, в който има коригираща лента, течен коректор, кламери или телбод. Също така, не зареждайте в подаващото устройство снимки, малки или чупливи оригинали. Изпращане на факс чрез ръчно набиране от контролния панел на продукта Контролен панел с LCD екран 1. Заредете документа. ● Ако зареждате оригинал върху стъклото на скенера, го поставете върху стъклото с лицето надолу в левия заден ъгъл на стъклото на скенера. ● Ако зареждате няколко страници в устройството за подаване на документи, заредете страниците с лицето нагоре, след което нагласете водачите за хартия, докато се долепят до хартията. ЗАБЕЛЕЖКА: Ако едновременно в подаващото устройство и върху стъклото на скенера има документи, устройството обработва документа в подаващото устройство, а не върху стъклото на скенера. 2. На контролния панел на продукта използвайте цифровата клавиатура, за да въведете номера на факса. ЗАБЕЛЕЖКА: За да използвате кодове за достъп, кредитни карти или предплатени карти, трябва ръчно да наберете номера на факса, за да имате възможност да добавите паузи и кодове за набиране. За да изпратите факс до местоназначение зад граница, наберете ръчно, за да можете да добавите паузи и кодове за международно набиране. Не можете да използвате бързо набиране с кодове за достъп, кредитни карти или предплатени карти или за да набирате международни дестинации. 3. Натиснете бутона за старт на факс . Апаратът започва факс заданието. ЗАБЕЛЕЖКА: Ако изпращате факс от стъклото на скенера и документът включва няколко страници, следвайте подканите на контролния панел, за да потвърдите и заредите допълнителни страници. Контролен панел със сензорен екран 1. BGWW Заредете документа. ● Ако зареждате оригинал върху стъклото на скенера, го поставете върху стъклото с лицето надолу в левия заден ъгъл на стъклото на скенера. ● Ако зареждате няколко страници в устройството за подаване на документи, заредете страниците с лицето нагоре, след което нагласете водачите за хартия, докато се долепят до хартията. Изпращане на факс 53 ЗАБЕЛЕЖКА: Ако едновременно в подаващото устройство и върху стъклото на скенера има документи, устройството обработва документа в подаващото устройство, а не върху стъклото на скенера. 2. От началния екран на контролния панел на продукта изберете Fax (Факс). 3. Използвайте цифровата клавиатура, за да въведете факс номера. ЗАБЕЛЕЖКА: За да използвате кодове за достъп, кредитни карти или предплатени карти, трябва ръчно да наберете номера на факса, за да имате възможност да добавите паузи и кодове за набиране. За да изпратите факс до местоназначение зад граница, наберете ръчно, за да можете да добавите паузи и кодове за международно набиране. Не можете да използвате бързо набиране с кодове за достъп, кредитни карти или предплатени карти или за да набирате международни дестинации. 4. Изберете Start Fax (Старт на факс). ЗАБЕЛЕЖКА: Ако изпращате факс от стъклото на скенера и документът включва няколко страници, следвайте подканите на контролния панел, за да потвърдите и заредите допълнителни страници. Изпращане на факс чрез софтуера на НР (Windows) 1. Заредете документа. ● Ако зареждате оригинал върху стъклото на скенера, го поставете върху стъклото с лицето надолу в левия заден ъгъл на стъклото на скенера. ● Ако зареждате няколко страници в устройството за подаване на документи, заредете страниците с лицето нагоре, след което нагласете водачите за хартия, докато се долепят до хартията. ЗАБЕЛЕЖКА: Ако едновременно в подаващото устройство и върху стъклото на скенера има документи, устройството обработва документа в подаващото устройство, а не върху стъклото на скенера. 54 2. Щракнете върху Старт, изберете Програми (или All Programs (Всички програми) в Windows XP), след което щракнете върху HP. 3. Щракнете върху името на продукта и след това върху HP Send Fax (Изпращане на факс на НР). Отваря се софтуерът за факс. 4. Въведете факс номера на един или няколко получатели. 5. Щракнете върху Send Now (Изпрати сега). Глава 6 Факс BGWW Създаване, редактиране и изтриване на записи за бързо набиране Можете да съхранявате често набираните номера на факсове (до 100 записа) като записи за бързо набиране. ● Създаване и редактиране на записи за бързо набиране ● Изтриване на записи за бързо набиране Създаване и редактиране на записи за бързо набиране Контролен панел с LCD екран 1. На контролния панел на продукта натиснете бутона за настройка 2. Изберете Fax Setup (Настройка на факса), след което изберете Phone Book (Телефонен указател). 3. Изберете Add/Edit (Добавяне/редактиране). 4. Изберете неназначен номер за новия запис, след което натиснете бутона OK. 5. Използвайте цифровата клавиатура, за да въведете факс номера за записа, и след това натиснете бутона ОК. 6. Използвайте цифровата клавиатура, за да въведете име за записа, и след това натиснете бутона OK. . Контролен панел със сензорен екран 1. От началния екран на контролния панел на продукта докоснете бутона Fax (Факс). 2. Изберете Fax Menu (Факс меню), след което изберете Phone Book Setup (Настройка на телефонен указател). 3. Изберете Individual Setup (Индивидуална настройка). 4. Изберете свободен номер от списъка. 5. Използвайте цифровата клавиатура, за да въведете име за записа, и след това докоснете бутона OK. 6. Използвайте цифровата клавиатура, за да въведете факс номера за записа, и след това докоснете бутона ОК. Изтриване на записи за бързо набиране Контролен панел с LCD екран BGWW 1. На контролния панел на продукта натиснете бутона за настройка 2. Изберете Fax Setup (Настройка на факса), след което изберете Phone Book (Телефонен указател). . Създаване, редактиране и изтриване на записи за бързо набиране 55 3. Изберете Delete (Изтриване). 4. Изберете записа, който искате да изтриете, след което натиснете бутона OK. ЗАБЕЛЕЖКА: Ако искате да изтриете всички записи за бързо набиране, изберете Delete All (Изтриване на всички). Контролен панел със сензорен екран 1. От началния екран на контролния панел на продукта докоснете бутона Fax (Факс). 2. Изберете Fax Menu (Факс меню), след което изберете Phone Book Setup (Настройка на телефонен указател). 3. Изберете Delete Entry (Изтриване на запис). 4. Изберете записа, който искате да изтриете, след което докоснете бутона OK. ЗАБЕЛЕЖКА: Ако искате да изтриете всички записи за бързо набиране, изберете Delete All Entries (Изтриване на всички записи). 56 Глава 6 Факс BGWW 7 Управление на продукта ● Смяна на типа връзка на продукта (Windows) ● Използване на приложенията на HP Web Services (Уеб услуги на HP) (само за модели със сензорен екран) ● HP Device Toolbox (Windows) ● HP Utility (Помощна програма на HP) за Mac OS X ● Защитни функции на устройството ● Настройки за икономична работа ● На контролния панел на продукта ще се покаже съобщението Ниско ниво в касетата или Много ниско ниво в касетата. ● Смяна на тонер касетата Посетете www.hp.com/support/ljMFPM125series, www.hp.com/support/ljMFPM126series, www.hp.com/ support/ljMFPM127series или www.hp.com/support/ljMFPM128series за цялостно съдействие за продукта на НР: ● Решете проблеми. ● Изтеглете актуализации за софтуера. ● Присъединете се към форуми за поддръжка. ● Намерете нормативна информация и информация за гаранцията. Също така можете да посетите www.hp.com/support за поддръжка по света и други продукти на НР. BGWW 57 Смяна на типа връзка на продукта (Windows) Ако вече използвате продукта и искате да промените начина му на свързване, използвайте прекият път Реконфигуриране на НР устройствона работния плот на компютъра, за да промените връзката. Можете например да промените конфигурацията на принтера, за да използва различен безжичен адрес, да го свържете към кабелна или безжична мрежа или да промените връзката от мрежова на USB. Може да промените конфигурацията, без да използвате компактдиска на принтера. След като изберете типа връзка, която искате да създадете, програмата отива директно към тази част от процеса на настройване на принтера, която изисква промяна. 58 Глава 7 Управление на продукта BGWW Използване на приложенията на HP Web Services (Уеб услуги на HP) (само за модели със сензорен екран) За този принтер се предлагат няколко иновативни приложения, които можете директно да изтеглите от интернет. За допълнителна информация и за изтегляне на тези приложения отидете на уеб сайта на HP Connected на адрес www.hpconnected.com. За да използвате тази функция, принтерът трябва да е свързан към компютър или мрежа, които имат връзка с интернет. На принтера трябва да са активирани и HP Web Services (Уеб услуги на HP). 1. От началния екран на контролния панел на принтера докоснете бутона за уеб услуги 2. Докоснете бутона Enable Web Services (Разрешаване на уеб услуги). . След като изтеглите дадено приложение от уеб сайта на HP Connected, то се съхранява в менюто Apps (Приложения) на контролния панел на продукта. Този процес активира уеб услугите на HP и менюто Apps (Приложения). BGWW Използване на приложенията на HP Web Services (Уеб услуги на HP) (само за модели със сензорен екран) 59 HP Device Toolbox (Windows) Използвайте HP Device Toolbox за Windows за проверка на състоянието на продукта или за преглед или промяна на настройките на продукта от вашия компютър. Този инструмент отваря вградения уеб сървър на HP за принтера. ЗАБЕЛЕЖКА: Този инструмент е достъпен само в ако сте извършили цялостна инсталация на софтуера, когато сте инсталирали устройството. В зависимост от начина, по който продуктът е свързан, някои функции може да не са налични. 60 1. Щракнете върху бутона Старт, след което върху елемента Програми. 2. Щракнете върху групата с продукти на HP и след това щракнете върху елемента HP Device Toolbox. Раздел или секция Описание раздел Home (Начало) ● Предоставя информация за принтера, състоянието и конфигурацията. Състояние на устройството: Показва състоянието на принтера и показва приблизителното оставащо време на живот за HP консумативите в проценти. ● Supplies Status(Състояние на консумативите): Показва приблизителна оценка в проценти за оставащото време на живот на консумативите на HP. Действителният оставащ живот на консуматива може да варира. Пригответе си консуматив за смяна, който да поставите, когато качеството на печат престане да бъде приемливо. Не е задължително този консуматив да бъде сменен точно в този момент, освен ако качеството на печат вече не е приемливо. ● Device Configuration (Конфигурация на устройството): Показва информацията, намерена на страницата с конфигурацията на принтера. ● Network Summary (Мрежово резюме): Показва информацията за устройството, която съществува на страницата за конфигурация на мрежата. ● Reports (Отчети): Отпечатване на конфигурационна страница и страница за състоянието на консумативите, които се генерират от устройството. ● Event Log (Регистър на събитията): Показва списък на всички събития и грешки в продукта. Глава 7 Управление на продукта BGWW Раздел или секция Описание Раздел System (Система) ● Дава възможност за конфигуриране на принтера през компютъра. Device Information (Информация за устройството): Предоставя основна информация за устройството и компанията. ● Paper Setup (Настройка на хартията): Промяна на настройките по подразбиране за обработка на хартия за продукта. ● Print Quality (Качество на печат): Промяна на настройките по подразбиране за качество на печата за продукта. ● EcoSMART конзола: Промяна на времето по подразбиране за влизане в режим на заспиване или режим за изключване на захранването. Конфигурирайте кое събитие събужда продукта. ● Paper Types (Типове хартия): Конфигуриране на режими на печат, които съответстват на типовете хартия, възприемани от продукта. ● System Setup (Системна настройка): Промяна на настройките по подразбиране за системата на продукта. ● Service (Сервиз): Изпълнява процедурата по почистване на продукта. ● Save and Restore (Запазване и възстановяване): Записване на текущите настройки за продукта на файл в компютъра. Използвайте този файл за зареждане на същите настройки на друг продукт или за възстановяване на тези настройки на този продукт по-късно. ● Administration(Администриране): Задаване или промяна на паролата на продукта. Включете или изключете функции на продукта. ЗАБЕЛЕЖКА: Разделът System (Система) може да бъде защитен с парола. Ако устройството е свързано в мрежа, винаги се съветвайте със системния администратор, преди да променяте настройки в този раздел. Раздел Print (Печат) Дава възможност за промяна на настройките за печат по подразбиране през вашия компютър. Раздел Fax (Факс) Networking (Работа в мрежа) раздел Дава възможност за промяна на настройките за мрежата през вашия компютър. BGWW Printing (Печат): Променя настройките за печат по подразбиране, като например брой на копията и ориентация на хартията. Това са същите опции, като тези на контролния панел на принтера. ● Phone Book (Телефонен указател): Добавяне или изтриване на записи в телефонния указател на факса. ● Junk Fax List (Списък на блокираните факсове): Задаване на списък на факс номера, които са блокирани и не могат да изпращат факсове на продукта. ● Fax Activity log (Регистър на факс дейността): Преглед на последните факс дейности на продукта. Мрежовите администратори могат да използват този раздел, за да управляват свързаните с мрежата настройки на принтера, когато той е свързан към мрежа, базирана на IP-адреси. Позволява също на мрежовия администратор да настройва функцията за директен безжичен печат. Този раздел не се показва, когато принтерът е пряко свързан към компютър. HP Device Toolbox (Windows) 61 HP Utility (Помощна програма на HP) за Mac OS X Използвайте HP Utility (Помощна програма на HP) за Mac OS X за преглед или промяна на настройките на принтера от вашия компютър. Можете да се възползвате от HP Utility (Помощна програма на HP), когато принтерът е свързан с USB кабел или е свързан към мрежа, базирана на TCP/IP. Отворете помощната програма HP Utility От Finder (Търсач) щракнете върху Applications (Приложения), щракнете върху Hewlett-Packard и след това щракнете върху HP Utility. Ако HP Utility не се включва, използвайте следната процедура, за да я отворите: 1. На компютъра отворете менюто Apple , щракнете върху менюто System Preferences (Предпочитания за системата), след което щракнете върху иконата Print & Fax (Печат и факс) или иконата Print & Scan (Печат и сканиране). 2. Изберете устройството в лявата страна на прозореца. 3. Щракнете върху бутона Options & Supplies (Опции и консумативи). 4. Щракнете върху раздела Utility (Помощна програма). 5. Щракнете върху бутона Open Printer Utility (Отваряне на помощна програма за принтера). Функции на HP Utility (Помощна програма на HP) Лентата с инструменти на HP Utility е най-горе на всяка страница. Тя включва тези елементи: ● Devices (Устройства): Щракнете върху този бутон, за да покажете или скриете продуктите на Mac, намерени от HP Utility в прозореца Printers (Принтери) в лявата страна на екрана. ● IP Settings (Настройки на IP): Щракнете върху този бутон, за да се върнете към главната страница на HP Utility. ● HP Support (Поддръжка от HP): Щракнете върху този бутон, за да отворите браузър и да отидете в уеб сайта за поддръжка на НР за продукта. ● Supplies (Консумативи): Щракнете върху този бутон, за да отворите уеб сайта на HP SureSupply. ● Registration (Регистрация): Щракнете върху този бутон, за да отворите уеб сайта на HP за регистрация. ● Recycling (Рециклиране): Щракнете върху този бутон, за да отворите уеб сайта на програмата за рециклиране на НР "Партньори на планетата". HP Utility се състои от страници, които се отварят с щракване в списъка All Settings (Всички настройки). Таблицата по-долу описва задачите, които можете да изпълните с HP Utility. 62 Меню Елемент Описание Information and Support (Информация и поддръжка) Supplies Status (Състояние на консумативите) Показва състоянието на консумативите на продукта и дава връзки за онлайн поръчване на консумативи. Глава 7 Управление на продукта BGWW Меню Елемент Описание Device Information (Информация за устройството) Показва информация за текущо избрания продукт, включително сервизния ИД на продукта (ако има), версията на фърмуера (FW Version), серийния номер и IP адреса. File Upload (Качване на файлове) Прехвърля файлове от компютъра в продукта. Може да качвате следните типове файлове: ● HP LaserJet printer command language (.PRN) ● Portable document format (.PDF) ● Text (.TXT) HP Connected Отидете в уеб сайта на HP Connected. Information (Информация) Център за съобщения Показва грешки, които са възникнали в продукта. Printer Settings (Настройки на принтера) Автоматично изключване Конфигуриране на продукта да се изключва автоматично след период на неактивност. Можете да регулирате броя минути, след които продуктът се изключва. Network Settings (Настройки на мрежата) Конфигурира мрежовите настройки, като например IPv4 настройките, IPv6 настройките, Bonjour настройките, както и други настройки. Supplies Management (Управление на консумативите) Конфигурира какво трябва да прави продуктът, когато консумативите са на изчерпване. Trays Configuration (Конфигурация на тавите) Сменя типа и размера на хартията за всяка от тавите. Additional Settings (Допълнителни настройки) Отваря вградения уеб сървър на HP (EWS) за продукта. ЗАБЕЛЕЖКА: Fax Settings (Настройки на факса) BGWW USB връзки не се поддържат. Basic Fax Settings (Основни настройки на факса) Настройка на полетата в заглавната част на факса и конфигуриране как продуктът да отговаря на входящи повиквания. Junk Fax Blocking (Блокиране на нежелани факсове) Съхраняване на факс номерата, които искате да блокирате. Fax Forwarding (Препращане на факс) Конфигуриране на продукта да изпраща входящите факсове към различен номер. Fax Logs (Регистри на факса) Преглед на регистрите на всички факсове. Fax Speed Dials (Бързи набирания на факса) Добавяне на факс номера към списъка за бързо набиране. HP Utility (Помощна програма на HP) за Mac OS X 63 Защитни функции на устройството Устройството поддържа стандарти за защита и препоръчителни протоколи, които помагат за защитаване на устройството, запазване на важната информация в мрежата и улесняване на наблюдението и техническото обслужване на устройството. За по-задълбочена информация относно решенията на HP за защитена работа с изображения и печат отидете на www.hp.com/go/secureprinting. Този сайт предоставя връзки към официални документи и документи за често задавани въпроси относно защитните функции. Задаване или смяна на паролата на продукта Използвайте вградения уеб сървър на HP, за да зададете парола или за да промените съществуваща парола за продукт, включен в мрежата. Контролен панел с LCD екран 1. 2. Открийте IP адреса на продукта. а. На контролния панел на продукта натиснете бутона за настройка б. Отворете следните менюта: ● Network Setup (Мрежова настройка) ● Show IP Address (Показване на IP адрес) . За да отворите вградения уеб сървър на HP, въведете IP адреса на продукта в адресния ред на уеб браузър. ЗАБЕЛЕЖКА: Достъп до вградения уеб сървър на HP имате от HP Device Toolbox за Windows или от HP Utility за Mac OS X. 3. Щракнете върху раздела System (Система) и след това щракнете върху връзката Product Security (Защита на продукта). ЗАБЕЛЕЖКА: Ако преди това е била зададена парола, получавате подкана да въведете паролата. Въведете паролата, след което щракнете върху бутона Apply (Приложи). 4. Въведете новата парола в полето New Password (Нова парола) и в полето Verify Password (Проверка на парола). 5. В долната част на прозореца щракнете върху бутона Apply (Приложи), за да запишете паролата. Контролен панел със сензорен екран 1. От началния екран на контролния панел на продукта докоснете бутона за мрежа , за да намерите IP адреса на продукта. 2. За да отворите вградения уеб сървър на HP, въведете IP адреса на продукта в адресния ред на уеб браузър. ЗАБЕЛЕЖКА: Достъп до вградения уеб сървър на HP имате от HP Device Toolbox за Windows или от HP Utility за Mac OS X. 64 Глава 7 Управление на продукта BGWW 3. Щракнете върху раздела System (Система) и след това щракнете върху връзката Product Security (Защита на продукта). ЗАБЕЛЕЖКА: Ако преди това е била зададена парола, получавате подкана да въведете паролата. Въведете паролата, след което щракнете върху бутона Apply (Приложи). 4. Въведете новата парола в полето New Password (Нова парола) и в полето Verify Password (Проверка на парола). 5. В долната част на прозореца щракнете върху бутона Apply (Приложи), за да запишете паролата. Заключване на принтера 1. Може да свържете защитен кабел в гнездото в задната част на уреда. BGWW Защитни функции на устройството 65 Настройки за икономична работа ● Печат с EconoMode ● Конфигуриране на настройката за заспиване/автоматично изключване след Печат с EconoMode Този принтер има опция EconoMode (Икономичен режим) за отпечатване на чернови на документи. Използването на EconoMode води до намаляване на консумацията на тонер. Използването на EconoMode (Икономичен режим) може да намали обаче и качеството на печат. HP не препоръчва постоянно използване на икономичен режим. Ако използвате непрекъснато EconoMode (Икономичен режим), е възможно тонерът да издържи по-дълго от механичните части на тонер касетата. Ако качеството на печат започне да се влошава и вече не е задоволително, помислете за смяна на тонер касетата. ЗАБЕЛЕЖКА: Ако тази опция не е налична във вашия драйвер за принтер, можете да я зададете с помощта на вградения уеб сървър на HP. 1. От софтуерната програма изберете опция Печат. 2. Изберете продукта, след което щракнете върху бутона Свойства или Предпочитания. 3. Щракнете върху раздел Paper/Quality (Хартия/Качество). 4. Щракнете върху отметката Икономичен режим. Конфигуриране на настройката за заспиване/автоматично изключване след Контролен панел с LCD екран 1. На контролния панел на продукта натиснете бутона за настройка 2. Отворете следните менюта: 3. ● System Setup (Настройване на системата) ● Energy Settings (Настройки за енергия) ● Sleep/Auto Off After (Заспиване/автоматично изключване след) Използвайте бутоните със стрелки, за да изберете времето за заспиване/автоматично изключване, след което натиснете бутона OK. ЗАБЕЛЕЖКА: 4. 66 . Стойността по подразбиране е 15 минути. Продуктът се събужда автоматично, когато получи задание или когато натиснете бутон на контролния панел на продукта. Можете да променяте от какво да се събужда принтерът. Отворете следните менюта: ● System Setup (Настройване на системата) ● Energy Settings (Настройки за енергия) ● Wake/Auto On Events (Събития за събуждане/автоматично включване) Глава 7 Управление на продукта BGWW За да изключите действие, което предизвиква събуждането, изберете действието, а след това изберете опцията No (Не). Контролен панел със сензорен екран 1. От началния екран на контролния панел на принтера докоснете бутона Setup (Настройки) 2. Отворете следните менюта: 3. ● System Setup (Настройване на системата) ● Energy Settings (Настройки за енергия) ● Sleep/Auto Off After (Заспиване/автоматично изключване след) Изберете времето за заспиване/автоматично изключване. ЗАБЕЛЕЖКА: 4. . Стойността по подразбиране е 15 минути. Продуктът се събужда автоматично, когато получи задание или когато докоснете екрана на контролния панел на продукта. Можете да променяте от какво да се събужда принтерът. Отворете следните менюта: ● System Setup (Настройване на системата) ● Energy Settings (Настройки за енергия) ● Wake/Auto On Events (Събития за събуждане/автоматично включване) За да изключите действие, което предизвиква събуждането, изберете действието, а след това изберете опцията No (Не). BGWW Настройки за икономична работа 67 На контролния панел на продукта ще се покаже съобщението Ниско ниво в касетата или Много ниско ниво в касетата. Съобщението Cartridge is low (Касетата е с ниско ниво) или Cartridge is very low (Касетата е с много ниско ниво) се показва на контролния панел на продукта и продуктът не печата. ЗАБЕЛЕЖКА: Предупрежденията за нивото на тонера и индикаторите предоставят приблизителна стойност само с цел планиране. Когато даден индикатор показва ниско ниво на тонер, е добре да се сдобиете с касета за смяна, за да избегнете възможно забавяне при печат. Не е нужно да сменяте касетите, докато качеството на печат не стане неприемливо. Когато дадена тонер касета HP достигне ниво „много ниско“, гаранцията Premium Protection Warranty на HP за тази тонер касета свършва. Можете да промените начина, по който продуктът реагира, когато консумативите достигнат състояние на „много ниско ниво“. Не е необходимо да връщате тези настройки, когато поставяте нова тонер касета. Активиране или деактивиране на настройките за "Много ниско" Можете да активирате или деактивирате настройките по подразбиране във всеки момент и не е необходимо да ги активирате отново, когато инсталирате нова тонер касета. Контролен панел с LCD екран 1. На контролния панел на продукта натиснете бутона за настройка 2. Отворете следните менюта: 3. ● System Setup (Настройване на системата) ● Supply Settings (Настройки на консумативи) ● Black Cartridge (Черна касета) ● Very Low Setting (Настройка при много ниско ниво) . Изберете една от следните опции, след което натиснете бутона OK: ● Изберете опцията Stop (Стоп), за да укажете на продукта да спре печатането, докато не смените тонер касетата. ● Изберете опцията Prompt (Подкана), за да укажете на продукта да спре печатането и да ви подкани да смените тонер касетата. Можете да приемете съобщението и да продължите да печатате. ● Изберете опцията Continue (Продължи), за да укажете на продукта да ви уведомява при много ниско ниво на тонер касетата, но да продължава да печата. Контролен панел със сензорен екран 68 1. От началния екран на контролния панел на продукта докоснете бутона "Настройка" 2. Отворете следните менюта: Глава 7 Управление на продукта . BGWW 3. ● System Setup (Настройване на системата) ● Supply Settings (Настройки на консумативи) ● Black Cartridge (Черна касета) ● Very Low Setting (Настройка при много ниско ниво) Изберете една от следните опции: ● Изберете опцията Stop (Стоп), за да укажете на продукта да спре печатането, докато не смените тонер касетата. ● Изберете опцията Prompt (Подкана), за да укажете на продукта да спре печатането и да ви подкани да смените тонер касетата. Можете да приемете съобщението и да продължите да печатате. ● Изберете опцията Continue (Продължи), за да укажете на продукта да ви уведомява при много ниско ниво на тонер касетата, но да продължава да печата. За моделите с факс, когато за продукта се зададе опцията Stop (Стоп), съществува известен риск факсовете да не се печатат след инсталирането на нова касета, ако, докато е спряно, устройството получи повече факсове, отколкото могат да се поберат в паметта. За моделите с факс, когато за устройството се зададе опцията Prompt (Подкана), съществува известен риск факсовете да не се печатат след инсталирането на нова касета, ако устройството получи повече факсове, отколкото могат да се поберат в паметта, докато очаква потвърждение на подкана. Когато дадена тонер касета HP достигне ниво Very Low (Много ниско), гаранцията Premium Protection Warranty на HP за тази тонер касета свършва. Всички печатни дефекти или откази на касетите, които се появяват, когато се използва тонер касета на HP в Continue (Продължи) в режим при много ниско ниво, няма да се считат за дефекти в материалите и изработката на тонер касетата според Декларация за гаранция на тонер касетите на HP. BGWW На контролния панел на продукта ще се покаже съобщението Ниско ниво в касетата или Много ниско ниво в касетата. 69 Смяна на тонер касетата Когато тонер касетата е на изчерпване, получавате подканващо съобщение да поръчате касета за смяна. Може да продължите да печатате с текущата касета, докато преразпределението на тонера дава приемливо качеството на печата. 70 1. Повдигнете устройството на скенера. 2. Отворете горния капак. 3. Извадете тонер касетата. Глава 7 Управление на продукта BGWW 4. Извадете новата печатаща касета от опаковката. Поставете старата тонер касета в плика за рециклиране. 5. Хванете тонер касетата от двете й страни и преразпределете тонера, като внимателно разклатите касетата. ВНИМАНИЕ: ролката. 6. Не докосвайте капака или повърхността на Огънете езичето от лявата страна на касетата, докато се освободи. Дърпайте езичето, докато цялата лента бъде отстранена от касетата. Поставете ушенцето и лентата в кутията от тонер касетата, за да я върнете за рециклиране. BGWW Смяна на тонер касетата 71 72 7. Ориентирайте тонер касетата по улеите в продукта, след което я вмъкнете, докато легне плътно. 8. Затворете горния капак. 9. Свалете устройството на скенера. Глава 7 Управление на продукта BGWW 8 Решаване на проблеми ● Система за помощ на контролния панел (само за модели със сензорен екран) ● Интерпретиране на светенето на индикаторите на контролния панел (само за модели с LED) ● Отпечатване на страниците с информация ● Възстановете фабричните стойности ● Разрешаване на проблеми с подаване или засядане на хартията ● Почистване на засядания от входната тава ● Изчистване на засядания в областта на тонер касетите ● Изчистване на засядания от изходната тава ● Изчистване на задръствания от подаващото устройство ● Подобряване на качеството на печат ● Подобряване на качеството на сканиране и копиране ● Подобряване на качеството на изображение на факса ● Разрешаване на проблеми с кабелната мрежа ● Разрешаване на проблеми с безжичната мрежа ● Решаване на проблеми с факса Посетете www.hp.com/support/ljMFPM125series, www.hp.com/support/ljMFPM126series, www.hp.com/ support/ljMFPM127series или www.hp.com/support/ljMFPM128series за цялостно съдействие за продукта на НР: ● Решете проблеми. ● Изтеглете актуализации за софтуера. ● Присъединете се към форуми за поддръжка. ● Намерете нормативна информация и информация за гаранцията. Също така можете да посетите www.hp.com/support за поддръжка по света и други продукти на НР. BGWW 73 Система за помощ на контролния панел (само за модели със сензорен екран) Устройството има вградена система за помощ, която обяснява как да се използва всеки екран. За да отворите системата за помощ, докоснете бутона за помощ в горния десен ъгъл на екрана. За някои екрани помощта отваря глобално меню, от което можете да търсите конкретни теми. Можете да минавате през структурата на менюто, като докосвате бутоните в менюто. Някои помощни екрани включват анимации, които ви насочват през процедурите, като например почистване на заседнала хартия. При екрани, съдържащи настройки за отделни задания, помощта отваря тема, в която се обясняват опциите за този екран. Ако продуктът ви алармира за грешка или ви предупреди за нещо, докоснете бутона за помощ , за да отворите съобщение, описващо проблема. Съобщението също така съдържа инструкции, които ви помагат да разрешите проблема. 74 Глава 8 Решаване на проблеми BGWW Интерпретиране на светенето на индикаторите на контролния панел (само за модели с LED) Ако устройството изисква внимание, на дисплея на контролния панел се появява код на грешка. Таблица 8-1 Легенда на индикаторите за състояние Символ за "индикаторът не свети" Символ за "индикаторът свети" Символ за "индикаторът мига" Таблица 8-2 Светене на индикаторите на контролния панел Състояние на индикатора BGWW Код за грешка Състояние на продукта Действие Всички индикатори са изключени. Устройството е изключено или е в режим на понижена консумация. Натиснете бутона за включване, за да включите продукта. Индикаторите за готовност и за внимание мигат. Индикаторите за състоянието се сменят последователно в периода на инициализация на контролера, когато устройството обработва почистваща страница. Не е необходимо никакво действие. Изчакайте да изтече времето за инициализиране. Устройството трябва да премине в състояние на готовност след изтичане на времето за инициализиране. Индикаторът за готовност свети. Устройството е в състояние на готовност. Не е необходимо никакво действие. Устройството е готово да получи задание за печат. Интерпретиране на светенето на индикаторите на контролния панел (само за модели с LED) 75 Таблица 8-2 Светене на индикаторите на контролния панел (продължение) Състояние на индикатора Код за грешка Състояние на продукта Действие Устройството приема или обработва данни. Не е необходимо никакво действие. Устройството приема или обработва задание за печат. E0 В устройството е заседнала хартия. Отстранете заседналата хартия. E1 Входната тава е празна. Заредете тавата. E2 Отворена е вратичка. Проверете дали вратичката за печатащата касета е напълно затворена. E4 Нивото на тонера в касетата е много ниско. Натиснете бутона Start Copy (Старт на копиране), за да продължите или сменете тонер касетата. E5 Нивото на тонера в касетата е много ниско. Сменете тонер касетата. H0 Устройството е в режим на ръчно подаване. Заредете правилния тип и размер хартия във входната тава. Натиснете бутона Start Copy (Старт на копиране), за да продължите. H1 Устройството обработва задание за ръчен двустранен печат. Заредете страниците във входната тава, за да отпечатате вторите страни. Натиснете бутона Start Copy (Старт на копиране), за да продължите. E3 Няма печатаща касета или е поставена погрешно. Поставете печатащата касета. Индикаторът за готовност мига. Индикаторът за внимание мига. Индикаторите за внимание и тонер мигат. 76 Глава 8 Решаване на проблеми BGWW Таблица 8-2 Светене на индикаторите на контролния панел (продължение) Състояние на индикатора Код за грешка Индикаторът за тонер свети. Индикаторите за внимание и готовност светят. E6 E7 E8 E9 Състояние на продукта Действие Печатащата касета е достигнала до края на прогнозираното полезно действие. Когато консумативът достигне това състояние, гаранцията Premium Protection Warranty на HP за него свършва. Не е нужно в този момент да сменяте печатащата касета, освен ако качеството на печат вече е неприемливо. Възникнала е фатална грешка, от която устройството не може да се възстанови. 1. Изключете устройството или извадете захранващия кабел от него. 2. Изчакайте 30 секунди и включете устройството или включете отново захранващия кабел към устройството. 3. Изчакайте устройството да се инициализира. Ако грешката не бъде отстранена, свържете се с отдела за помощ на клиенти на HP. BGWW Интерпретиране на светенето на индикаторите на контролния панел (само за модели с LED) 77 Отпечатване на страниците с информация Страниците с информация се намират в паметта на продукта. Тези страници помагат да диагностицирате и решавате проблеми с продукта. Конфигурационна страница В конфигурационната страница са посочени текущите настройки и свойства на принтера. Тя съдържа също и отчет за състоянието на дневника. За да отпечатате конфигурационна страница, направете следното: Контролен панел с LED екран 1. На контролния панел на устройството задръжте бутона Cancel (Отмяна) 10 секунди. 2. Отпуснете бутона Cancel (Отмяна) натиснат за повече от . Контролен панел с LCD екран 1. От контролния панел на продукта натиснете бутона Setup (Настройка) 2. Отворете менюто Reports (Отчети). 3. С помощта на бутоните със стрелки изберете Config Report (Отчет за конфигуриране) и после натиснете бутона OK, за да отпечатате отчета. . Контролен панел със сензорен екран 1. От началния екран на контролния панел на продукта докоснете бутона "Настройка" 2. Докоснете менюто Отчети. 3. Докоснете бутона Отчет за конфигурация. . Страница за състоянието на консумативите Контролен панел с LED екран 1. На контролния панел на устройството задръжте бутона Cancel (Отмяна) 10 секунди. 2. Отпуснете бутона Cancel (Отмяна) натиснат за повече от . Страницата за състоянието на консумативите се отпечатва, след като се отпечата страницата с конфигурацията. Контролен панел с LCD екран 78 1. На контролния панел на продукта натиснете бутона за настройка 2. Отворете следните менюта: Глава 8 Решаване на проблеми . BGWW 3. ● Reports (Отчети) ● Supplies status (Състояние на консумативите) Използвайте клавишите със стрелки, за да изберете Print Supplies status page (Печат на страница за състоянието на консумативите), след което натиснете бутона OK. Контролен панел със сензорен екран BGWW 1. От началния екран на контролния панел на продукта докоснете бутона за консумативи 2. За отпечатване на страницата за състояние на консумативи докоснете бутона Report (Отчет). . Отпечатване на страниците с информация 79 Възстановете фабричните стойности Възстановяването на установените от производителя фабрични настройки по подразбиране връща всички настройки на принтера и за мрежата към фабричните им стойности по подразбиране. То няма да нулира броя на страниците, размера на тавата или езика. За да възстановите фабрично заложените настройки на принтера, следвайте тези стъпки. ВНИМАНИЕ: Възстановяването на фабрично установените настройки по подразбиране връща всички настройки към стойностите, установени във фабрични условия, и също така изтрива всички записани в паметта страници. Контролен панел с LCD екран 1. От контролния панел на продукта натиснете бутона Setup (Настройка) 2. Докоснете менюто Service (Сервиз). 3. Изберете опцията Restore Defaults (Възстановяване на настройките по подразбиране), след което докоснете бутона OK. . Продуктът се рестартира автоматично. Контролен панел със сензорен екран 1. От началния екран на контролния панел на продукта докоснете бутона Setup (Настройка) 2. Докоснете менюто Service (Сервиз). 3. Изберете опцията Restore Defaults (Възстановяване на настройките по подразбиране), след което докоснете бутона OK. . Продуктът се рестартира автоматично. 80 Глава 8 Решаване на проблеми BGWW Разрешаване на проблеми с подаване или засядане на хартията Ако продуктът има повторяеми проблеми с подаването на хартията или със засядане, използвайте информацията по-долу, за да намалите броя на тези случаи. Продуктът не поема хартия Ако продуктът не поема хартията от тавата, опитайте решенията по-долу. 1. Отворете продукта и извадете всякакви заседнали листове хартия. 2. Заредете тавата с правилния размер хартия за вашето задание за печат. 3. Уверете се, че размерът и типът на хартията са зададени правилно на контролния панел на продукта. 4. Уверете се, че водачите на хартия в тавата са регулирани правилно за размера на хартията. Коригирайте водачите за подходящия отстъп в тавата. 5. Проверете контролния панел на продукта, за да видите дали случайно продуктът не очаква от вас да потвърдите подкана за ръчно подаване на хартията. Заредете хартия и продължете. 6. Придърпващата ролка и разделителната подложка може да са зацапани. Продуктът поема по няколко листа хартия Ако продуктът поема по няколко листа хартия от тавата, опитайте решенията по-долу. 1. Извадете топчето хартия от тавата и го огънете, завъртете го на 180 градуса, след което го обърнете наобратно. Не разлиствайте хартията. Върнете топчето хартия в тавата. 2. Използвайте само хартия, която отговаря на спецификациите на HP за това устройство. 3. Използвайте хартия, която не е намачкана, сгъната или повредена. Ако се налага, използвайте хартия от друг пакет. 4. Уверете се, че тавата не е препълнена. Ако е така, свалете цялото тесте хартия от тавата, подравнете листата и върнете част от хартията в тавата. 5. Уверете се, че водачите на хартия в тавата са регулирани правилно за размера на хартията. Коригирайте водачите за подходящия отстъп в тавата. 6. Уверете се, че средата за отпечатване е в рамките на препоръчителни характеристики. Често или повторяемо засядане на хартия Следвайте тези стъпки, за да разрешите проблеми с често засядане на хартия. Ако първата стъпка не разреши проблема, продължете със следващата стъпка, докато проблемът не се разреши. BGWW 1. Ако хартията е заседнала в продукта, почистете засядането и след това отпечатайте конфигурационна страница, за да изпробвате продукта. 2. Уверете се, че тавата е конфигурирана за правилния размер и тип на хартията в контролния панел на продукта. Регулирайте настройките за хартия, ако е необходимо. 3. Изключете компютъра, изчакайте 30 секунди и отново го включете. Разрешаване на проблеми с подаване или засядане на хартията 81 4. Отпечатайте почистваща страница, за да премахнете остатъчния тонер от вътрешността на продукта. Контролен панел с LED екран а. Щракнете върху бутона Старт, след което върху елемента Програми. б. Щракнете върху групата с продукти на HP и след това щракнете върху елемента HP Device Toolbox. в. В раздела Systems (Системи) щракнете върху Service (Сервиз). Контролен панел с LCD екран а. От контролния панел на продукта натиснете бутона за настройка б. Отворете менюто Service (Сервиз). в. Използвайте клавишите със стрелки, за да изберете опцията Cleaning mode (Режим на почистване), след което натиснете бутона OK. . Устройството отпечатва първата страна, а след това ви подканва да извадите страницата от изходната касета и да я заредите отново в тава 1, като запазите посоката на ориентация. Изчакайте процесът да завърши. Изхвърлете разпечатаната страница. Контролен панел със сензорен екран а. От началния екран на контролния панел на продукта докоснете бутона "Настройка" б. Докоснете менюто Service (Сервиз). в. Докоснете бутона Cleaning Page (Почистваща страница). г. Заредете обикновена хартия или формат A4, когато бъдете подканени. д. Докоснете бутона ОК, за да започне процесът на почистване. . Устройството отпечатва първата страна, а след това ви подканва да извадите страницата от изходната касета и да я заредите отново в тава 1, като запазите посоката на ориентация. Изчакайте процесът да завърши. Изхвърлете разпечатаната страница. 5. Отпечатайте конфигурационна страница, за да изпробвате продукта. Контролен панел с LED екран а. Задръжте натиснат бутона Cancel (Отмяна), да мига. б. Отпуснете бутона Cancel (Отмяна) докато индикаторът за готовност започне . Контролен панел с LCD екран 82 а. От началния екран на контролния панел на продукта докоснете бутона "Настройка" б. Докоснете менюто Отчети. в. Докоснете бутона Отчет за конфигурация. Глава 8 Решаване на проблеми . BGWW Контролен панел със сензорен екран а. От началния екран на контролния панел на продукта докоснете бутона "Настройка" б. Докоснете менюто Отчети. в. Докоснете бутона Отчет за конфигурация. . Ако никоя от тези стъпки не реши проблема, продуктът може да има нужда от сервиз. Свържете се с отдела за поддръжка на клиенти на HP. Избягване на засяданията на хартия За да намалите броя на засяданията на хартия, опитайте следните решения. BGWW 1. Използвайте само хартия, която отговаря на спецификациите на HP за това устройство. 2. Използвайте хартия, която не е намачкана, сгъната или повредена. Ако се налага, използвайте хартия от друг пакет. 3. Използвайте хартия, на която още не е печатано или копирано. 4. Уверете се, че тавата не е препълнена. Ако е така, свалете цялото тесте хартия от тавата, подравнете листата и върнете част от хартията в тавата. 5. Уверете се, че водачите на хартия в тавата са регулирани правилно за размера на хартията. Регулирайте водачите така, че да докосват тестето, без да огъват листата. 6. Уверете се, че тавата е напълно вкарана в продукта. 7. Ако печатате на тежка, релефна или перфорирана хартия, използвайте функцията за ръчно подаване и подавайте листата един по един. 8. Уверете се, че тавата е конфигурирана правилно за типа и размера на хартията. 9. Уверете се, че средата за отпечатване е в рамките на препоръчителни характеристики. Разрешаване на проблеми с подаване или засядане на хартията 83 Почистване на засядания от входната тава Засядане в тава 1. Clear Jam and press [OK](Почистете засядането и натиснете [OK]) се показва на контролния панел на продукта. 84 1. Премахнете свободната хартия от входната тава. 2. Повдигнете устройството на скенера. 3. Отворете горния капак. Глава 8 Решаване на проблеми BGWW 4. Извадете тонер касетата. 5. Премахнете всяка заседнала хартия, която се вижда в областта на входната тава. Използвайте две ръце, за да премахнете заседналата хартия, за да избегнете скъсване на хартията. 6. Извадете всякаква заседнала хартия от областта на тонер касетата. BGWW Почистване на засядания от входната тава 85 86 7. Поставете отново тонер касетата. 8. Затворете горния капак. 9. Свалете устройството на скенера. Глава 8 Решаване на проблеми BGWW Изчистване на засядания в областта на тонер касетите Съобщението Jam in cartridge area (Засядане в областта на касетите) се показва на контролния панел на продукта. 1. Повдигнете устройството на скенера. 2. Отворете горния капак. 3. Извадете тонер касетата. BGWW Изчистване на засядания в областта на тонер касетите 87 88 4. Извадете всякаква заседнала хартия от областта на тонер касетата. Използвайте две ръце, за да премахнете заседналата хартия, за да избегнете скъсване на хартията. 5. Поставете отново тонер касетата. Глава 8 Решаване на проблеми BGWW 6. Затворете горния капак. 7. Свалете устройството на скенера. BGWW Изчистване на засядания в областта на тонер касетите 89 Изчистване на засядания от изходната тава Съобщението Jam in output bin (Засядане в изходната тава) се показва на контролния панел на продукта. 90 1. Повдигнете устройството на скенера. 2. Отворете горния капак. 3. Извадете всякаква заседнала хартия от областта на изходната тава. Използвайте две ръце, за да премахнете заседналата хартия, за да избегнете скъсване на хартията. Глава 8 Решаване на проблеми BGWW 4. Извадете тонер касетата. 5. Извадете всякаква заседнала хартия от областта на тонер касетата. 6. Поставете отново тонер касетата. BGWW Изчистване на засядания от изходната тава 91 92 7. Затворете горния капак. 8. Свалете устройството на скенера. Глава 8 Решаване на проблеми BGWW Изчистване на задръствания от подаващото устройство Съобщението Jam in the document feeder (Засядане в устройството за подаване) се показва на контролния панел на продукта. 1. Извадете свободната хартия от входната тава на устройството за подаване на документи. 2. Премахнете всяка заседнала хартия, която се вижда в областта на входната тава. Използвайте две ръце, за да премахнете заседналата хартия, за да избегнете скъсване на хартията. 3. Повдигнете входната тава на устройството за подаване на документи. BGWW Изчистване на задръствания от подаващото устройство 93 94 4. Повдигнете капака за достъп до засядания в устройството за подаване на документи. 5. Извадете заседналата хартия. Глава 8 Решаване на проблеми BGWW 6. Затворете капака за достъп до засядането. 7. Затворете входната тава на устройството за подаване на документи. BGWW Изчистване на задръствания от подаващото устройство 95 Подобряване на качеството на печат ● Печат от друга софтуерна програма ● Задаване на настройка за тип хартия на заданието за печат ● Проверка на състоянието на тонер касетата ● Печат на почистваща страница ● Визуален оглед на тонер касетата за повреда ● Проверка на хартията и средата за печат ● Проверка на настройката за EconoMode Печат от друга софтуерна програма Опитайте да печатате от друга софтуерна програма. Ако страницата се отпечата правилно, проблемът идва от софтуерната програма, от която печатате. Задаване на настройка за тип хартия на заданието за печат Проверете настройката за тип хартия, ако печатате от софтуерна програма и страниците имат някой от следните проблеми: ● размазан печат ● неясен печат ● тъмен печат ● нагъната хартия ● разпръснати точки тонер ● неизпечен тонер ● малки зони с липсващ тонер Проверка на настройката за типа на хартията (Windows) 1. От софтуерната програма изберете опция Печат. 2. Изберете продукта, след което щракнете върху бутона Свойства или Предпочитания. 3. Щракнете върху раздел Paper/Quality (Хартия/Качество). 4. От падащия списък Носител: изберете правилния тип хартия. 5. Щракнете върху бутона OK, за да затворите диалоговия прозорец Свойства на документа. В диалоговия прозорец Печат щракнете върху OK, за да отпечатате заданието. Проверка на типа на хартията (Mac OS X) 96 1. Щракнете върху менюто Файли след това върху опцията Печат. 2. От менюто Принтер изберете продукта. Глава 8 Решаване на проблеми BGWW 3. По подразбиране драйверът за печат показва менюто Copies & Pages (Копия и страници). Изберете падащия списък с менюта и след това щракнете върху менюто Finishing (Завършване). 4. Изберете тип от падащия списък Media-type (Тип носител). 5. Щракнете върху бутона Print (Печат). Проверка на състоянието на тонер касетата Контролен панел с LED екран ▲ Индикаторът за ниво на тонера ниско. показва, че нивото на тонера в касетата на принтера е много Контролен панел с LCD екран 1. На контролния панел на продукта натиснете бутона за настройка 2. Отворете следните менюта: 3. ● Reports (Отчети) ● Supplies status (Състояние на консумативите) . Използвайте клавишите със стрелки, за да изберете Print Supplies status page (Печат на страница за състоянието на консумативите), след което натиснете бутона OK. Контролен панел със сензорен екран 1. От началния екран на контролния панел на продукта докоснете бутона за консумативи 2. За отпечатване на страницата за състояние на консумативи докоснете бутона Report (Отчет). . Страницата за състоянието на консумативите съдържа следната информация: ● Приблизителна оценка в проценти на оставащия живот на касетата ● Приблизителен брой оставащи страници ● Номера за поръчка на тонер касети на HP ● Брой на отпечатаните страници Печат на почистваща страница Контролен панел с LED екран BGWW 1. Щракнете върху бутона Старт, след което върху елемента Програми. 2. Щракнете върху групата с продукти на HP и след това щракнете върху елемента HP Device Toolbox. 3. В раздела Systems (Системи) щракнете върху Service (Сервиз). Подобряване на качеството на печат 97 Контролен панел с LCD екран 1. От контролния панел на продукта натиснете бутона за настройка 2. Отворете менюто Service (Сервиз). 3. Използвайте клавишите със стрелки, за да изберете опцията Cleaning mode (Режим на почистване), след което натиснете бутона OK. . Устройството отпечатва първата страна, а след това ви подканва да извадите страницата от изходната касета и да я заредите отново в тава 1, като запазите посоката на ориентация. Изчакайте процесът да завърши. Изхвърлете разпечатаната страница. Контролен панел със сензорен екран 1. От началния екран на контролния панел на продукта докоснете бутона "Настройка" 2. Докоснете менюто Service (Сервиз). 3. Докоснете бутона Cleaning Page (Почистваща страница). 4. Заредете обикновена хартия или формат A4, когато бъдете подканени. 5. Докоснете бутона ОК, за да започне процесът на почистване. . Устройството отпечатва първата страна, а след това ви подканва да извадите страницата от изходната касета и да я заредите отново в тава 1, като запазите посоката на ориентация. Изчакайте процесът да завърши. Изхвърлете разпечатаната страница. Визуален оглед на тонер касетата за повреда 1. Извадете тонер касетата от устройството и се уверете, че запечатващата лента е свалена. 2. Хванете тонер касетата от двете й страни и преразпределете тонера, като внимателно разклатите касетата. 3. Проверете чипа памет за повреда. 4. Огледайте повърхността на барабана за изображения на тонер касетата. ВНИМАНИЕ: Не докосвайте ролката (барабан за изображения) върху касетата. Отпечатъците от пръсти върху барабана за изображения може да причинят проблеми с качеството на печат. 5. ● Ако забележите някакви надрасквания, отпечатъци от пръсти или други повреди по барабана за изображенията, сменете тонер касетата. ● Ако барабанът за изображенията не изглежда повреден, разклатете леко няколко пъти тонер касетата и я инсталирайте обратно. Отпечатайте няколко страници, за да видите дали тези стъпки са разрешили проблема. Проверка на хартията и средата за печат Използване на хартия, която отговаря на спецификациите на HP Изберете различна хартия, ако имате някои от следните проблеми: 98 Глава 8 Решаване на проблеми BGWW ● Печатът е твърде светъл или изглежда избледнял на места. ● Прашинки тонер по отпечатаните страници. ● Размазан тонер по отпечатаните страници. ● Отпечатаните знаци имат изкривена форма. ● Отпечатаните страници са нагънати. Винаги използвайте хартия от тип и с тегло, които този продукт поддържа. В допълнение на горното при избора на хартия се придържайте към следните правила: ● Използвайте хартия с добро качество и без разрези, белези, скъсани участъци, петна, ронливи частици, прах, набръчквания, празни пространства и нагънати или превити краища. ● Използвайте хартия, на която още не е печатано. ● Използвайте хартия, предназначена за лазерни принтери. Не използвайте хартия, предназначена само за мастилено-струйни принтери. ● Не използвайте хартия, която е твърде груба. Използването на по-гладка хартия обикновено води до по-добро качество на печата. Проверка на условията в помещението, където е продуктът Уверете се, че продуктът работи съгласно предписанията за подходящи условия на работа, посочени в гаранцията на продукта и правното ръководство. Проверка на настройката за EconoMode HP не препоръчва постоянно използване на EconoMode (Икономичен режим). Ако използвате непрекъснато EconoMode (Икономичен режим), е възможно тонерът да издържи по-дълго от механичните части на тонер касетата. Ако качеството на печат започне да се влошава и вече не е задоволително, помислете за смяна на тонер касетата. Следвайте тези стъпки, ако цялата страница е твърде тъмна или светла. 1. От софтуерната програма изберете опция Печат. 2. Изберете продукта, след което щракнете върху бутона Свойства или Предпочитания. 3. Щракнете върху раздела Paper/Quality (Хартия/качество) и намерете областта Quality Settings (Настройки за качество). 4. BGWW ● Ако цялата страница е твърде тъмна, изберете настройката EconoMode. ● Ако цялата страница е твърде светла, изберете настройката FastRes 1200. Щракнете върху бутона OK, за да затворите диалоговия прозорец Свойства на документа. В диалоговия прозорец Печат щракнете върху OK, за да отпечатате заданието. Подобряване на качеството на печат 99 Подобряване на качеството на сканиране и копиране Проверка на стъклото на скенера за замърсяване и петна С течение на времето върху стъклото и бялата пластмасова подпора за документите в скенера може да се натрупат частици и остатъци, които да повлияят на качеството на работа. Използвайте следната процедура за почистване на скенера. 1. Натиснете бутона за включване изключете продукта, а след това извадете захранващия кабел от контакта. 2. Отворете капака на скенера. 3. Почистете стъклото на скенера и бялата пластмасова подпора под капака на скенера с мека кърпа или гъба, напоена с неабразивен препарат за почистване на стъкло. ВНИМАНИЕ: Не използвайте абразивни материали, ацетон, бензин, амоняк, етилов спирт или въглероден тетрахлорид по която и да е част на продукта – те могат да повредят продукта. Не разливайте течности директно върху стъклото или поставката. Те могат да се стекат надолу и да повредят продукта. 4. Подсушете стъклото и белите пластмасови части с гюдерия или целулозна гъба, за да предотвратите образуването на петна. 5. Свържете захранващия кабел към контакт и след това включете продукта от бутона за включване. Проверка на настройките на хартията Контролен панел с LED екран 1. Щракнете върху бутона Старт, след което върху елемента Програми. 2. Щракнете върху групата с продукти на HP и след това щракнете върху елемента HP Device Toolbox. 3. В раздела Systems (Системи) щракнете върху Paper Setup (Настройки за хартията). Контролен панел с LCD екран 1. На контролния панел на продукта натиснете бутона за настройка 2. Отворете следните менюта: ● System Setup (Настройване на системата) ● Paper setup (Настройка за хартия). . 3. Изберете Def. paper size (Размер хартия по подразбиране): 4. Изберете името на размера хартия, който е зареден във входната тава, и след това натиснете бутона OK. 5. Изберете Def. paper type (Тип хартия по подразбиране). 6. Изберете името на типа хартия, който е зареден във входната тава, и след това натиснете бутона OK. 100 Глава 8 Решаване на проблеми BGWW Контролен панел със сензорен екран 1. От началния екран на контролния панел на продукта докоснете бутона "Настройка" 2. Отворете следните менюта: ● System Setup (Настройване на системата) ● Paper setup (Настройка за хартия). . 3. Изберете опцията Paper Size (Размер на хартията), след което докоснете името на размера хартия, зареден във входната тава. 4. Изберете опцията Paper Type (Тип на хартията), след което докоснете името на типа хартия, зареден във входната тава. Оптимизиране за текст или снимки Налични са следните настройки за качество на копиране: ● Auto Select(Автоматичен избор): Тази настройка се използва, когато качеството на копието няма значение. ● Mixed (Смесено): Тази настройка се използва за документи, съдържащи смес от текст и графика. ● Text (Текст): Тази настройка се използва за документи, които съдържат предимно текст. Това е настройката по подразбиране за оптимални копия. ● Picture (Картина): Тази настройка се използва за документи, които съдържат предимно графика. Контролен панел с LCD екран 1. Заредете документа върху стъклото на скенера според индикаторите на продукта. 2. На контролния панел на продукта натиснете бутона за меню за копиране 3. Изберете менюто Optimize (Оптимизиране). 4. Чрез бутоните със стрелки превъртете опциите, след което натиснете бутона OK, за да изберете опция. 5. Докоснете бутона за старт на копиране . , за да започнете да копирате. Контролен панел със сензорен екран 1. Заредете документа върху стъклото на скенера според индикаторите на продукта. 2. От началния екран на контролния панел на продукта докоснете бутона Copy (Копиране). 3. Докоснете бутона Settings (Настройки), после превъртете и докоснете бутона Optimize (Оптимизиране). Чрез докосване на бутоните със стрелки превъртете опциите, след което изберете опция, като я докоснете. 4. Докоснете бутона Start Copy (Старт на копиране), за да започнете копирането. Копиране от край до край Продуктът не може да печата изцяло "от край до край" на листа. Има граница, която не се отпечатва, от 4 мм около страницата. BGWW Подобряване на качеството на сканиране и копиране 101 Съображения при печат или сканиране на документи с изрязани ръбове: ● Когато оригиналът е по-малък от изходния размер, преместете оригинала на 4 мм встрани от ъгъла, обозначен от иконата на скенера. Копирайте или сканирайте пак в тази позиция. ● Когато размерът на оригинала съвпада с изходния, използвайте функцията Reduce/Enlarge (Намаляване/Увеличаване), за да намалите изображението, така че копието да не е изрязано. 102 Глава 8 Решаване на проблеми BGWW Почистване на придърпващите ролки и разделителната подложка на подаващото устройство Ако в подаващото устройство възникват проблеми при боравенето с хартия, като засядания или подаване на много листове, почистете придърпващите ролки и разделителната подложка. 1. Повдигнете входната тава на устройството за подаване на документи. 2. Използвайте влажна кърпа без власинки, за да забършете придърпващите ролки и разделителната подложка и да премахнете замърсяванията. ВНИМАНИЕ: Не използвайте абразивни материали, ацетон, бензин, амоняк, етилов спирт или въглероден тетрахлорид по която и да е част на продукта – те могат да повредят продукта. Не разливайте течности директно върху стъклото или поставката. Те могат да се стекат надолу и да повредят продукта. 3. Затворете входната тава на устройството за подаване на документи. BGWW Подобряване на качеството на сканиране и копиране 103 Подобряване на качеството на изображение на факса ● Проверка на стъклото на скенера за замърсяване или петна ● Проверка на настройката за разделителната способност за изпращане на факс ● Проверка на настройката за светлина/тъмнина ● Проверка на настройката за корекция на грешки ● Проверка на Fit-to-Page настройката ● Почистване на придърпващите ролки и разделителната подложка на подаващото устройство ● Изпращане на друга факс машина ● Проверка на факс машината на подателя Проверка на стъклото на скенера за замърсяване или петна С течение на времето върху стъклото и бялата пластмасова подпора за документите в скенера може да се натрупат частици и остатъци, които да повлияят на качеството на работа. Използвайте следната процедура за почистване на скенера. 1. Натиснете бутона за включване изключете продукта, а след това извадете захранващия кабел от контакта. 2. Отворете капака на скенера. 3. Почистете стъклото скенера, лентите на документоподаващо устройство за сканиране и бялата пластмасова основа с мека кърпа или гъба, напоена с неабразивен препарат за почистване на стъкло. ВНИМАНИЕ: Не използвайте абразивни материали, ацетон, бензин, амоняк, етилов спирт или въглероден тетрахлорид по която и да е част на продукта – те могат да повредят продукта. Не разливайте течности директно върху стъклото или поставката. Те могат да се стекат надолу и да повредят продукта. 4. Подсушете стъклото и белите пластмасови части с гюдерия или целулозна гъба, за да предотвратите образуването на петна. 5. Затворете капака на скенера. 6. Свържете захранващия кабел към контакт и след това включете продукта от бутона за включване. Проверка на настройката за разделителната способност за изпращане на факс Контролен панел с LCD екран 1. На контролния панел на продукта натиснете бутона за настройка 2. Изберете Fax Setup (Настройка на факса). 3. Изберете Send Fax Setup (Настройка на изпращането на факс), след което изберете Def. Resolution (Разделителна способност по подразбиране). 4. Изберете желаната настройка за разделителна способност, след което натиснете бутона OK. 104 Глава 8 Решаване на проблеми . BGWW Контролен панел със сензорен екран 1. От началния екран на контролния панел на продукта докоснете бутона "Настройка" 2. Изберете Fax Setup (Настройка на факса). 3. Изберете Advanced Setup (Разширена настройка), след което изберете Fax Resolution (Разделителна способност на факса). 4. Изберете желаната настройка на разделителната способност, след което докоснете OK. . Проверка на настройката за светлина/тъмнина Ако разпечатките на факса са твърде светли или твърде тъмни, проверете настройката за светлина/ тъмнина, за да се уверите, че е подходяща за заданието на факса. Контролен панел с LCD екран 1. На контролния панел на продукта натиснете бутона за настройка 2. Изберете Fax Setup (Настройка на факса). 3. Изберете Fax Send Setup (Настройка на изпращането на факс), след което изберете Def. Light/ Dark (Светло/тъмно по подразбиране). 4. Регулирайте настройката за заданието за факс, след което натиснете бутона OK. . Контролен панел със сензорен екран 1. От началния екран на контролния панел на продукта докоснете бутона "Настройка" 2. Изберете Fax Setup (Настройка на факса), след което изберете Advanced Setup (Разширена настройка). 3. Изберете Lighter/Darker (По-светло/по-тъмно), след което регулирайте настройката за заданието на факса. . Проверка на настройката за корекция на грешки Обикновено апаратът следи сигналите по телефонната линия, докато изпраща или получава факс. Ако продуктът открие грешка по време на предаването и настройката за корекция на грешки е On (Вкл.), апаратът може да поиска тази част от факса да бъде изпратена отново. Фабрично зададената опция по подразбиране за корекция на грешки е On (Вкл.). Трябва да изключвате корекцията на грешки само ако имате проблеми при изпращане или получаване на факс, и ако сте готови да приемете грешки при предаването. Изключването на настройката може да е полезно, когато се опитвате да изпратите факс зад граница или да получите факс от чужбина, или ако използвате сателитна телефонна връзка. Контролен панел с LCD екран BGWW 1. На контролния панел на продукта натиснете бутона за настройка 2. Изберете Fax Setup (Настройка на факса), след което изберете All Faxes (Всички факсове). 3. Изберете Error Correction (Корекция на грешки), след което изберете On (Вкл.). . Подобряване на качеството на изображение на факса 105 Контролен панел със сензорен екран 1. От началния екран на контролния панел на продукта докоснете бутона "Настройка" 2. Изберете Service (Сервиз), след което изберете Fax Service (Сервиз на факс). 3. Изберете Error Correction (Корекция на грешки), след което изберете On (Вкл.). 106 Глава 8 Решаване на проблеми . BGWW Проверка на Fit-to-Page настройката Ако продуктът отпечатва факс задание извън размерите на листа, включете настройките за побиране на страница от контролния панел на продукта. ЗАБЕЛЕЖКА: Уверете се, че настройката по подразбиране за размер на хартията съответства на размера на заредената в тавата хартия. Контролен панел с LCD екран 1. На контролния панел на продукта натиснете бутона за настройка 2. Изберете Fax Setup (Настройка на факса), след което изберете Recv. Fax Setup (Настройка за получаване на факс). 3. Изберете Fit to Page (Подбиране в страница), след което изберете On (Вкл.). . Контролен панел със сензорен екран 1. От началния екран на контролния панел на продукта докоснете бутона "Настройка" 2. Изберете Fax Setup (Настройка на факса), след което изберете Advanced Setup (Разширена настройка). 3. Изберете Fit to Page (Подбиране в страница), след което изберете On (Вкл.). . Почистване на придърпващите ролки и разделителната подложка на подаващото устройство Ако в подаващото устройство възникват проблеми при боравенето с хартия, като засядания или подаване на много листове, почистете придърпващите ролки и разделителната подложка. 1. Повдигнете входната тава на устройството за подаване на документи. BGWW Подобряване на качеството на изображение на факса 107 2. Използвайте влажна кърпа без власинки, за да забършете придърпващите ролки и разделителната подложка и да премахнете замърсяванията. ВНИМАНИЕ: Не използвайте абразивни материали, ацетон, бензин, амоняк, етилов спирт или въглероден тетрахлорид по която и да е част на продукта – те могат да повредят продукта. Не разливайте течности директно върху стъклото или поставката. Те могат да се стекат надолу и да повредят продукта. 3. Затворете входната тава на устройството за подаване на документи. Изпращане на друга факс машина Изпратете факс заданието към друга факс машина, за да видите дали другата машина успешно ще получи заданието. ● Ако друга факс машина получава факсовете успешно, проверете връзката и настройките на оригиналната машина, получаваща факсове. ● Ако друга факс машина не получава факса успешно, проверете настройките на факса на вашия продукт. Ако факсът е все още неуспешен, може да има нарушаване на телефонната линия. Опитайте да изпратете факса отново по-късно. Проверка на факс машината на подателя Помолете изпращащия да зададе по-тъмен контраст на изпращащото факс устройство и след това да изпрати отново факса. Ако качеството на получения факс е лошо, проверете настройките за факс на продукта. 108 Глава 8 Решаване на проблеми BGWW Разрешаване на проблеми с кабелната мрежа Проверете следните елементи, за да се уверите, че устройството комуникира с мрежата. Преди да започнете, отпечатайте конфигурационната страница от контролния панел на устройството и открийте на нея IP адреса на принтера. ● Лоша физическа връзка ● Компютърът използва за принтера грешен IP адрес ● Компютърът не може да комуникира с устройството ● Продуктът използва неправилни настройки за връзка и дуплекс за мрежата ● Нови приложни програми може да са довели до проблеми със съвместимостта ● Вашият компютър или работна станция са неправилно настроени ● Продуктът е забранен или други мрежови настройки са неправилни ЗАБЕЛЕЖКА: HP не поддържа мрежово свързване “peer-to-peer”, тъй като това е функция на операционната система на Microsoft, а не на драйверите за принтери на НР. За допълнителна информация посетете Microsoft на адрес www.microsoft.com. Лоша физическа връзка 1. Проверете дали устройството е свързано към правилния мрежов порт с помощта на кабел с правилна дължина. 2. Проверете дали кабелните връзки са добри. 3. Погледнете връзката към мрежовия порт на гърба на устройството и проверете дали светят кехлибареният индикатор за активност и зеленият индикатор за състояние на връзката. 4. Ако проблемът продължи, опитайте с друг кабел или порт на концентратора. Компютърът използва за принтера грешен IP адрес 1. Отворете свойствата на принтера и щракнете върху раздела Портове. Проверете дали е избран актуалният IP на устройството. IP адресът на принтера се намира на страницата с конфигурацията. 2. Ако сте инсталирали устройството с помощта на стандартния TCP/IP порт на HP, отметнете квадратчето, означено с Always print to this printer, even if its IP address changes (Винаги отпечатвай на този принтер дори ако неговият IP адрес се промени). 3. Ако сте инсталирали устройството с помощта на стандартен TCP/IP порт на Microsoft, използвайте името на хоста, а не IP адреса. 4. Ако IP адресът е правилен, изтрийте устройството и го добавете отново. Компютърът не може да комуникира с устройството 1. BGWW Проверете комуникацията с мрежата, като използвате командата "ping". Разрешаване на проблеми с кабелната мрежа 109 а. Отворете команден прозорец. В Windows щракнете върху Старт, щракнете върху Изпълни и въведете cmd, след което натиснете Enter. б. Въведете ping, последвано от IP на вашия продукт. За Mac OS X отворете Network Utility и след това въведете IP адреса в съответното поле в екрана Ping. в. 2. Ако в прозореца бъдат показани времена за отиване и връщане, значи мрежата работи. Ако командата "ping" е неуспешна, проверете дали са включени мрежовите хъбове и после проверете дали мрежовите настройки, продукта и компютъра са конфигуриране за една и съща мрежа. Продуктът използва неправилни настройки за връзка и дуплекс за мрежата Hewlett-Packard препоръчва да оставите тези настройки на автоматичен режим (настройката по подразбиране). Ако промените тези настройки, ще се наложи да ги промените и за вашата мрежа. Нови приложни програми може да са довели до проблеми със съвместимостта Проверете дали новите приложни програми са инсталирани правилно и дали те използват правилния драйвер за печат. Вашият компютър или работна станция са неправилно настроени 1. Проверете мрежовите драйвери, драйверите за печат и настройките за пренасочването на мрежата. 2. Проверете дали операционната система е правилно конфигурирана. Продуктът е забранен или други мрежови настройки са неправилни 1. Отпечатайте конфигурационната страница, за да проверите състоянието на мрежовия протокол. Ако е необходимо, разрешете го. 2. Ако е необходимо, отново конфигурирайте настройките за мрежата. 110 Глава 8 Решаване на проблеми BGWW Разрешаване на проблеми с безжичната мрежа ● Контролен списък за безжично свързване ● Продуктът не печата след завършване на конфигурирането на безжичната връзка ● Продуктът не печата и компютърът има инсталирана защитна стена на трето лице ● Безжичната връзка не работи след преместване на безжичния маршрутизатор или продукта ● Към безжичния продукт не може да се свържат повече компютри ● Безжичният продукт губи комуникация, когато има връзка чрез VPN ● Мрежата не се показва списъка с безжични мрежи ● Безжичната мрежа не работи ● Изпълнение на диагностичен тест на безжичната мрежа ● Намаляване на влиянието върху безжичната мрежа Контролен списък за безжично свързване BGWW ● Уверете се, че мрежовият кабел не е свързан. ● Уверете се, че продуктът и безжичният маршрутизатор са включени и имат захранване. Уверете се също, че безжичното радио на продукта е включено. ● Уверете се, че мрежовото име (SSID) е правилно. Отпечатайте конфигурационна страница, за да определите SSID. Ако не сте уверени, че SSID е правилно, изпълнете отново конфигурирането на безжичната връзка. ● При защитени мрежи се уверете, че информацията за защита е правилна. Ако информацията за защита не е правилна, изпълнете отново конфигурирането на безжичната връзка. ● Ако безжичната мрежа работи правилно, опитайте достъп до другите компютри в безжичната мрежа. Ако мрежата предлага достъп до Интернет, опитайте да се свържете с Интернет по безжичната връзка. ● Уверете се, че методът на шифроване (AES или TKIP) е един и същ за продукта и точката за безжичен достъп (в мрежи, използващи WPA защита). ● Уверете се, че продуктът е в обхвата на безжичната мрежа. За повечето мрежи продуктът трябва да се намира на не повече от 30 метра от точката за безжичен достъп (безжичния маршрутизатор). ● Уверете се, че няма препятствия, блокиращи пътя на разпространение на безжичния сигнал. Махнете всички големи метални предмети между точката за достъп и продукта. Уверете се, че няма стълбове, стени или поддържащи колони, в които има метал или бетон, между продукта и точката за безжичен достъп. ● Уверете се, че устройството се намира далече от електронни устройства, които биха могли да внесат електромагнитни смущения в безжичния сигнал. Много устройства може да внесат смущения в безжичния сигнал, напр. електромотори, безжични телефони, видеокамери на охранителни системи, други безжични мрежи и някои Bluetooth устройства. ● Уверете се, че драйверът за печат е инсталиран на компютъра. Разрешаване на проблеми с безжичната мрежа 111 ● Уверете се, че е избран правилният порт за принтер. ● Уверете се, че компютърът и продуктът са свързани към една и съща безжична мрежа. ● За Mac OS X се уверете, че маршрутизаторът за безжична връзка поддържа Bonjour. Продуктът не печата след завършване на конфигурирането на безжичната връзка 1. Уверете се, че продуктът е включен и се намира в състояние на готовност. 2. Изключете в компютъра си всякакви защитни стени на други производители. 3. Уверете се, че безжичната връзка работи правилно. 4. Уверете се, че компютърът ви работи правилно. Ако се налага, рестартирайте компютъра си. 5. Уверете се, че можете да отворите вградения уеб сървър на HP на продукта от компютър в мрежата. Продуктът не печата и компютърът има инсталирана защитна стена на трето лице 1. Актуализирайте защитната стена с последната налична актуализация на производителя. 2. Ако програми искат достъп до защитната стена, когато инсталирате продукта или опитвате да печатате, се уверете, че позволявате на тези програми да се изпълняват. 3. Временно изключете защитната стена, след което инсталирайте безжичния продукт на компютъра. Разрешете защитната стена, когато сте завършили безжичната инсталация. Безжичната връзка не работи след преместване на безжичния маршрутизатор или продукта 1. Уверете се, че маршрутизаторът или продуктът се свързват със същата мрежа, към която е свързан и компютърът ви. 2. Отпечатайте страница с конфигурацията. 3. Сравнете мрежовото име (SSID) от конфигурационната страница с мрежовото име (SSID) в конфигурацията на принтера на компютъра ви. 4. Ако двата SSID не съвпадат, устройствата не са свързани към една и съща мрежа. Преконфигурирайте безжичната мрежа за продукта. Към безжичния продукт не може да се свържат повече компютри 1. Уверете се, че другите компютри са в обхвата на безжичната връзка и че нищо не блокира пътя на разпространение на сигнала. За повечето мрежи обхватът на безжичната връзка е около 30 метра от точката за безжичен достъп. 2. Уверете се, че продуктът е включен и се намира в състояние на готовност. 3. Изключете в компютъра си всякакви защитни стени на други производители. 112 Глава 8 Решаване на проблеми BGWW 4. Уверете се, че безжичната връзка работи правилно. 5. Уверете се, че компютърът ви работи правилно. Ако се налага, рестартирайте компютъра си. Безжичният продукт губи комуникация, когато има връзка чрез VPN ● Обикновено не можете да се свържете към VPN и към други мрежи едновременно. Мрежата не се показва списъка с безжични мрежи ● Уверете се, че безжичният маршрутизатор в включен и има захранване. ● Мрежата може да е скрита. Въпреки това обаче можете да се свържете към скрита мрежа. Безжичната мрежа не работи 1. Уверете се, че мрежовият кабел не е включен. 2. За да се уверите, че безжичната мрежа не работи, опитайте се да свържете към мрежата други устройства. 3. Проверете комуникацията с мрежата, като използвате командата "ping". а. Отворете команден прозорец. В Windows щракнете върху Старт, щракнете върху Изпълни и въведете cmd, след което натиснете Enter. б. Въведете ping, последвано от IP адреса на маршрутизатора. За Mac OS X отворете Network Utility, след което въведете IP адреса в правилното поле в екрана Ping. в. 4. Ако в прозореца бъдат показани времена за отиване и връщане, значи мрежата работи. Уверете се, че маршрутизаторът или устройството се свързват със същата мрежа, към която е свързан и компютърът ви. а. Отпечатайте страница с конфигурацията. б. Сравнете мрежовото име (SSID) от конфигурационния отчет с мрежовото име (SSID) в конфигурацията на принтера на компютъра ви. в. Ако двата SSID не съвпадат, устройствата не са свързани към една и съща мрежа. Преконфигурирайте безжичната мрежа за продукта. Изпълнение на диагностичен тест на безжичната мрежа От контролния панел на продукта можете да пуснете тест за диагностика, който предоставя информация за настройките на безжичната мрежа. Контролен панел с LCD екран BGWW 1. На контролния панел на продукта натиснете бутона за настройка 2. Изберете Network Setup (Настройка на мрежа), след което изберете Wireless Menu (Меню за безжична връзка). 3. Изберете Network Test (Тест на мрежата), след което натиснете бутона OK. Продуктът ще отпечата тестова страница с резултатите. . Разрешаване на проблеми с безжичната мрежа 113 Контролен панел със сензорен екран 1. От началния екран на контролния панел на продукта докоснете бутона "Настройка" 2. Изберете Network Setup (Настройка на мрежа), след което изберете Wireless Menu (Меню за безжична връзка). 3. Изберете Run Network Test (Изпълнение на тест на мрежата). Продуктът ще отпечата тестова страница с резултатите. . Намаляване на влиянието върху безжичната мрежа Следните съвети могат да намалят влиянието върху безжичната мрежа: ● Пазете безжичните устройства далеч от метални обекти, като например метални шкафове, и други електромагнитни устройства, като например микровълнови печки и безжични телефони. Тези обекти може да нарушат радиосигналите. ● Дръжте безжичните устройства далеч от големи зидани/бетонни структури и други сградни структури. Тези обекти могат да абсорбират радиовълни и да намалят силата на сигнала. ● Позиционирайте безжичния маршрутизатор на централно място с видимост към безжичните продукти в мрежата. 114 Глава 8 Решаване на проблеми BGWW Решаване на проблеми с факса ● Проверете хардуерната настройка ● Факсовете се изпращат бавно ● Качеството на факса е ниско ● Факсът се прекъсва или се отпечатва на две страници Проверете хардуерната настройка ● Възможно са няколко начина за отстраняване на проблема. След всяко препоръчвано действие, опитвайте да изпращате факса, за да проверите дали проблемът не е отстранен. ● За най-добри резултати при отстраняване на проблеми, свързани с факса, уверете се, че кабелът от продукта влиза директно в телефонната розетка на стената. Прекъснете връзката на всички други свързани с продукта устройства. 1. Проверете дали телефонният кабел е свързан към правилния порт на гърба на продукта. 2. Проверете телефонната линия, като първо изпълните факс тест: Контролен панел с LCD екран Контролен панел със сензорен екран 1. На контролния панел на продукта натиснете бутона за настройка . 1. От началния екран на контролния панел на продукта докоснете бутона "Настройка" . 2. Изберете Service (Сервиз), след което изберете Run Fax Test (Изпълнение на тест на факса). Устройството ще отпечата отчет за тест на факса. 2. Изберете Service (Сервиз), след което изберете Fax Service (Сервиз на факс). 3. Изберете Run Fax Test (Изпълнение на тест на факса). Устройството ще отпечата отчет за тест на факса. Отчетът съдържа следните възможни резултати: 3. ● Pass (Успех): Отчетът съдържа всички текущи факс настройки, които могат да се прегледат. ● Fail (Неуспех): Отчетът посочва естеството на грешката и съдържа предложения за разрешаване на проблема. Проверете дали фърмуерът на устройството е актуален: а. Отидете на www.hp.com/support. б. Щракнете върху Drivers & Software (Драйвери и софтуер), въведете номера на продукта в прозореца, след което щракнете върху Search (Търсене). Ако е необходимо, щракнете върху своя модел в списък с подобни продукти. Ще се отвори страницата Software & Driver Downloads (Софтуерни драйвери за изтегляне). BGWW в. Изберете операционната си система от падащото меню и след това щракнете върху Next (Напред). г. Щракнете върху знака плюс до Firmware (Фърмуер), след което щракнете върху HP LaserJet Firmware Update Utility. д. Щракнете върху Download (Изтегляне). Решаване на проблеми с факса 115 е. Когато изтеглянето е готово, следвайте инструкциите на екрана, за да инсталирате и изпълните помощната програма. Помощната програма проверява за актуализации на фърмуера за вашия продукт на НР. Ако са намерени актуализации, помощната програма инсталира наличната актуализация. ж. 4. Когато актуализациите на фърмуера са завършени, опитайте да изпратите факса отново. Уверете се, че при инсталирането на софтуера към устройството е бил конфигуриран и факсът. На компютъра, от папката на програмата на HP, изпълнете Fax Setup Utility (Помощна програма за конфигуриране на факса). 5. Уверете се, че телефонната компания поддържа аналогов факс. ЗАБЕЛЕЖКА: услуги. 6. Продуктите на HP са проектирани конкретно за използване с аналогови телефонни ● Ако използвате ISDN или цифрова PBX, свържете се с доставчика на услугата за информация как да конфигурирате към аналогова факс линия. ● Ако използвате VoIP услуга, сменете Fax Speed (Скорост на факса) на Slow(V.29) от контролния панел. Попитайте дали доставчикът на услугата поддържа факс и поискайте препоръчваната скорост за факс модем. Някои компании може да изискват адаптер. ● Ако използвате DSL услуга, уверете се, че на телефонната линия, към която е свързан продукта, има поставен филтър. Свържете се с доставчика на DSL услугата или закупете сами DSL филтър, ако не притежавате такъв. Ако е инсталиран DSL филтър, опитайте друг, понеже тези филтри могат да бъдат дефектни. Ако грешката продължава да се проявява, потърсете по-подробни указания за разрешаване на проблеми в разделите, които следват. Факсовете се изпращат бавно В устройството е възникнало лошо качество на телефонната линия. ● Опитайте отново да изпратите факса, когато условията на линията са се подобрили. ● Проверете при доставчика на телефонни услуги дали линията поддържа факс. ● Използвайте бяла хартия като оригинал. Не използвайте цветове като сиво, жълто или розово. ● Разделете големите задания за факс на по-малки части и ги изпратете поотделно. ● Изключете настройката Error Correction (Корекция на грешки). Контролен панел с LCD екран Контролен панел със сензорен екран 1. На контролния панел на продукта натиснете бутона за настройка . 1. От началния екран на контролния панел на продукта докоснете бутона "Настройка" . 2. Изберете Fax Setup (Настройка на факса), след което изберете All Faxes (Всички факсове). 2. Изберете Service (Сервиз), след което изберете Fax Service (Сервиз на факс). 3. Изберете Error Correction (Корекция на грешки), след което изберете Off (Изкл.). 3. Изберете Error Correction (Корекция на грешки), след което изберете Off (Изкл.). 116 Глава 8 Решаване на проблеми BGWW ЗАБЕЛЕЖКА: Изключването на опцията Error Correction (Корекция на грешки) може да намали качеството на изображението. ● ● Увеличете настройката Fax Speed (Скорост на факса). Контролен панел с LCD екран Контролен панел със сензорен екран 1. На контролния панел на продукта натиснете бутона за настройка . 1. От началния екран на контролния панел на продукта докоснете бутона "Настройка" . 2. Изберете Fax Setup (Настройка на факса), след което изберете All Faxes (Всички факсове). 2. Изберете Fax Setup (Настройка на факса), след което изберете Advanced Setup (Разширена настройка). 3. Изберете Fax Speed (Скорост на факса), след което изберете правилната настройка. 3. Изберете Fax Speed (Скорост на факса), след което изберете правилната настройка. Променете настройката за факса от контролния панел на по-ниска разделителна способност. ЗАБЕЛЕЖКА: Факсовете с висока разделителна способност се изпращат по-дълго отколкото тези с ниска разделителна способност. Контролен панел с LCD екран Контролен панел със сензорен екран 1. На контролния панел на продукта натиснете бутона за настройка . 1. От началния екран на контролния панел на продукта докоснете бутона "Настройка" . 2. Изберете Fax Setup (Настройка на факса), след което изберете Fax Send Setup (Настройка на изпращането на факс). 2. Изберете Fax Setup (Настройка на факса), след което изберете Advanced Setup (Разширена настройка). 3. Изберете Def. Resolution (Разделителна способност по подразбиране), след което изберете правилната настройка. 3. Изберете Fax Resolution (Разделителна способност на факса), след което изберете правилната настройка. Качеството на факса е ниско Факсът е размазан или твърде блед. ● Увеличете разделителната способност на факса при изпращане на факсове. Разделителната способност на получените факсове не се променя. Контролен панел с LCD екран Контролен панел със сензорен екран 1. На контролния панел на продукта натиснете бутона за настройка . 1. От началния екран на контролния панел на продукта докоснете бутона "Настройка" . 2. Изберете Fax Setup (Настройка на факса), след което изберете Fax Send Setup (Настройка на изпращането на факс). 2. Изберете Fax Setup (Настройка на факса), след което изберете Advanced Setup (Разширена настройка). 3. Изберете Def. Resolution (Разделителна способност по подразбиране), след което изберете правилната настройка. 3. Изберете Fax Resolution (Разделителна способност на факса), след което изберете правилната настройка. ЗАБЕЛЕЖКА: ● BGWW Увеличаването на разделителната способност намалява скоростта на предаване. Включете от контролния панел настройката Error Correction (Корекция на грешки). Решаване на проблеми с факса 117 Контролен панел с LCD екран Контролен панел със сензорен екран 1. На контролния панел на продукта натиснете бутона за настройка . 1. От началния екран на контролния панел на продукта докоснете бутона "Настройка" . 2. Изберете Fax Setup (Настройка на факса), след което изберете All Faxes (Всички факсове). 2. Изберете Service (Сервиз), след което изберете Fax Service (Сервиз на факс). 3. Изберете Error Correction (Корекция на грешки), след което изберете On (Вкл.). 3. Изберете Error Correction (Корекция на грешки), след което изберете On (Вкл.). ● Проверете тонер касетите и при необходимост подменете някоя от тях. ● Помолете изпращащия да зададе по-тъмен контраст на изпращащото факс устройство и след това да изпрати отново факса. Факсът се прекъсва или се отпечатва на две страници ● Задайте настройката Default Paper Size (Размер на хартията по подразбиране). Факсовете се отпечатват на един размер хартия според настройките в Default Paper Size (Размер на хартията по подразбиране). Контролен панел с LCD екран Контролен панел със сензорен екран 1. На контролния панел на продукта натиснете бутона за настройка . 1. От началния екран на контролния панел на продукта докоснете бутона "Настройка" . 2. Изберете System Setup (Настройка на системата), след което изберете Paper Setup (Настройка на хартията). 2. Изберете System Setup (Настройка на системата), след което изберете Paper Setup (Настройка на хартията). 3. Изберете Def. Paper Size (Размер хартия по подразбиране), след което изберете правилната настройка. 3. Изберете Paper Size (Размер на хартията), след което изберете правилната настройка. ● Задайте типа и размера на хартията за тавата, използвана за факсове. ● Включете настройката Fit to Page (Побиране в страница), за да отпечатате факсове с по-голяма дължина на хартия с размер letter или A4. Контролен панел с LCD екран Контролен панел със сензорен екран 1. На контролния панел на продукта натиснете бутона за настройка . 1. От началния екран на контролния панел на продукта докоснете бутона "Настройка" . 2. Изберете Fax Setup (Настройка на факса), след което изберете Recv. Fax Setup (Настройка за получаване на факс). 2. Изберете Fax Setup (Настройка на факса), след което изберете Advanced Setup (Разширена настройка). 3. Изберете Fit to Page (Подбиране в страница), след което изберете On (Вкл.). 3. Изберете Fit to Page (Подбиране в страница), след което изберете On (Вкл.). ЗАБЕЛЕЖКА: Ако настройката Fit to Page (Побиране в страница) е изключена и за настройката Default Paper Size (Размер на хартията по подразбиране) е зададено Letter, оригинал с размер Legal се отпечатва на две страници. 118 Глава 8 Решаване на проблеми BGWW 9 Части, консумативи и принадлежности ● Поръчка на части, принадлежности и консумативи ● Части за самостоятелен ремонт от клиента ● Аксесоари Посетете www.hp.com/support/ljMFPM125series, www.hp.com/support/ljMFPM126series, www.hp.com/ support/ljMFPM127series или www.hp.com/support/ljMFPM128series за цялостно съдействие за продукта на НР: ● Решете проблеми. ● Изтеглете актуализации за софтуера. ● Присъединете се към форуми за поддръжка. ● Намерете нормативна информация и информация за гаранцията. Също така можете да посетите www.hp.com/support за поддръжка по света и други продукти на НР. BGWW 119 Поръчка на части, принадлежности и консумативи Оригинални тонер касети и хартия на HP www.hp.com/go/suresupply Поръчване на оригинални части или принадлежности на HP www.hp.com/buy/parts Поръчка чрез доставчици на поддръжка или услуги Обърнете се към упълномощен от HP доставчик на поддръжка или услуги. Части за самостоятелен ремонт от клиента За вашия продукт се предлагат изброените по-долу части за самостоятелен ремонт от клиента. ● Частите, обозначени като Задължителни за самостоятелна смяна, трябва да се поставят от клиентите, освен ако не сте готови да платите на сервизни специалисти на HP да извършат ремонта. За тези части не се осигурява поддръжка на място или с връщане в базата съгласно гаранцията на продукта на HP. ● Частите, обозначени като По желание за самостоятелна смяна, могат да се поставят от сервизни специалисти на HP по ваше желание без допълнителна такса по време на гаранционния срок. Елемент Описание Допълнения за самостоятелна смяна Номер на част HP 83A тонер касета Тонер касета за смяна Задължително CF283A HP 88A тонер касета Тонер касета за смяна само за Китай и Индия Задължително CC388A Комплект с придърпваща ролка Придърпваща ролка за смяна за входната тава Задължително CZ172-65001 Комплект на разделителната подложка Разделителна подложка за смяна за входната тава Задължително CZ172-65010 Комплект на тава за поемане на хартия Входна тава за смяна Задължително CZ172-65011 Удължителен комплект за къса хартия Инструмент за удължение за къса хартия за входната тава Задължително CZ172-65012 Комплект за телефонна слушалка за Китай Слушалка за смяна за модели факсове за Китай Задължително CZ185-65001 Комплект за телефонна слушалка за Русия Слушалка за смяна за модели факсове за Русия Задължително CZ185-65010 Аксесоари Елемент Описание Номер на част USB кабел 2 метра стандартен USB-съвместим конектор на устройството C6518A 120 Глава 9 Части, консумативи и принадлежности BGWW Азбучен указател А аксесоари номера на части 120 Б безжична мрежа отстраняване на неизправности 111 брой копия, промяна 38 бутон вкл./изкл., местоположение 4 бутон на захранването, местоположение 4 В вграден уеб сървър отваряне 64 промяна на парола 64 вграден уеб сървър на HP отваряне 64 промяна на парола 64 видове хартия избор (Mac) 31 влияние върху безжичната мрежа 114 връзка към захранването местоположение 5 входна тава ориентация 17 възстановяване на фабричните стойности 80 Д двустранен печат настройки (Windows) 22 двустранно 39 двустранно копиране 39 двустранно печатане Mac 30 BGWW драйвери типове хартия 15 дуплекс (двустранен печат) настройки (Windows) 22 Е етикети печат (Windows) номера на части 120 поръчване 120 смяна на тонер касети 70 състояние, преглед с помощта на HP Utility (Помощна програма на HP) за Mac 62 контролен панел LED светене на индикаторите 75 бутони и индикатори 6 местоположение 4 начален екран 10 помощ 74 контролен списък безжична връзка 111 конфигурационна страница печатане 78 копиране двустранни документи 39 единични копия 38 качество, регулиране 39 настройка на размер и тип на хартията 100 няколко копия 38 оптимизиране за текст или картини 101 ръбове на документа 101 27 З заключване устройство 65 заспиване настройка 66 засядания причини за 83 И изходна касета местоположение 4 интерфейсни портове местоположение 5 К капаци, местоположение 4 касета смяна 70 касети, изходни местоположение 4 качество на копиране подобряване 100 качество на печат подобряване 96 качество на сканиране подобряване 100 консумативи използване при ниско ниво настройки за праг на ниско ниво 68 68 М меню „Приложения“ 59 мрежа парола, задаване 64 парола, промяна 64 мрежи монтиране на принтера 58 мрежово инсталиране 58 Азбучен указател 121 Н набори за техническо обслужване номера на части 120 настройка за EconoMode (Икономичен режим) 99 настройки фабрични стойности, възстановяване 80 настройки за икономична работа 66 начален екран, контролен панел 10 номера на части консумативи 120 набори за техническо обслужване 120 ремонт от клиента 120 носители поддържани размери 14 няколко страници на лист печат (Mac) 31 печат (Windows) 25 О онлайн помощ, контролен панел 74 ориентация входна тава 17 отстраняване на неизправности безжична мрежа 111 засядания 83 кабелна мрежа 109 проблеми при подаването на хартия 81 проблеми с мрежата 109 факсове 115 отстраняване на неизправности с факса хардуерна настройка 115 отстраняване на проблеми LED, кодове на грешки 75 LED, светене на индикаторите 75 страница за конфигуриране 78 страница за състояние на консумативите 78 П памет включена 2 122 Азбучен указател печат, двустранен настройки (Windows) 22 печат от двете страни Mac 30 подаващо устройство 39 копиране на двустранни документи 39 поддържани носители 14 поддържани операционни системи 2 помощ, контролен панел 74 поръчване консумативи и принадлежности 120 почистване път на хартията 97 стъкло 100 приложения изтегляне 59 принадлежности поръчване 120 проблеми с поемането на хартия разрешаване 81 прозрачни фолиа печат (Windows) 27 Р работа в мрежа 2 ремонт от клиента номера на части 120 С сканиране от софтуер HP Scan (Windows) 43 от софтуера HP Scan (Mac) 44 скенер почистване на стъкло 100 смяна на тонер касета 70 софтуер HP Utility 62 Софтуер HP ePrint 34 Софтуер HP Scan (Mac) 44 софтуер HP Scan (Windows) 43 специална хартия печат (Windows) 27 стойности, възстановяване 80 страница на състоянието на консумативите отпечатване 78, 97 страници в минута 2 страници на лист избиране (Mac) 31 избиране (Windows) 25 стъкло, почистване 100 състояние HP Utility , Mac 62 начален екран, контролен панел 10 състояние на консумативи проверка 97 Т Тава 1 зареждане 16 тави включени 2 местоположение 4 типове хартия избор (Windows) 27 тонер оставащо количество 97 тонер касета използване при ниско ниво 68 настройки за праг на ниско ниво 68 смяна 70 тонер касети проверка за повреда 98 У Уеб услуги приложения 59 разрешаване 59 уеб услуги на HP приложения 59 разрешаване 59 Ф фабрични стойности, възстановяване 80 Х хардуерна настройка отстраняване на неизправности с факса 115 хартия засядания 83 избиране 98 поддържани размери 14 BGWW поддържани типове поръчване 120 A AirPrint 15 34 H HP Device Toolbox, използване 60 HP ePrint 33 HP Utility 62 HP Utility , Mac 62 HP Utility (Помощна програма на HP) за Mac функции 62 HP Utility за Mac Bonjour 62 HP Wireless Direct Printing (Директно безжично отпечатване на HP) 35 hастройки за EconoMode 66 M Macintosh HP Utility 62 S status LED, индикатори на контролния панел 75 BGWW Азбучен указател 123 124 Азбучен указател BGWW © 2014 Hewlett-Packard Development Company, L.P. www.hp.com *CZ172-90962* *CZ172-90962* CZ172-90962