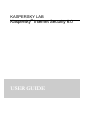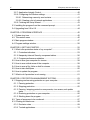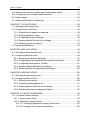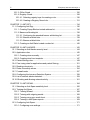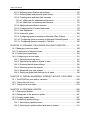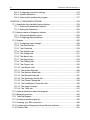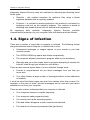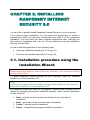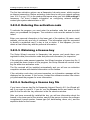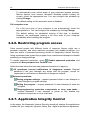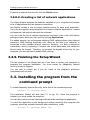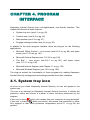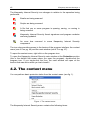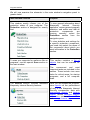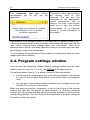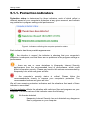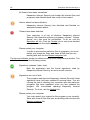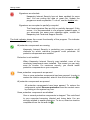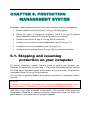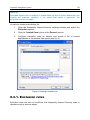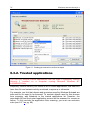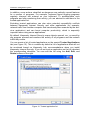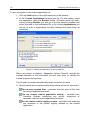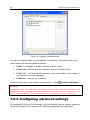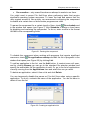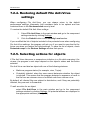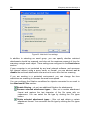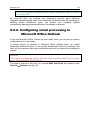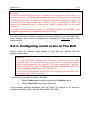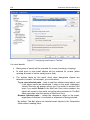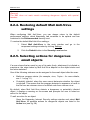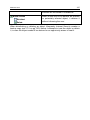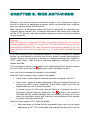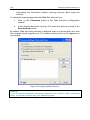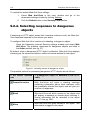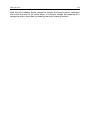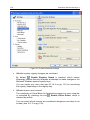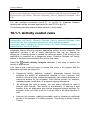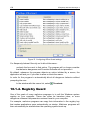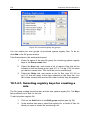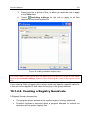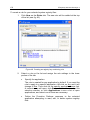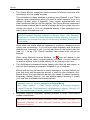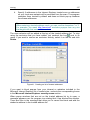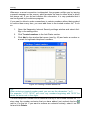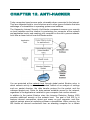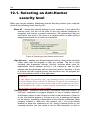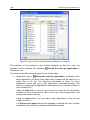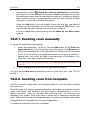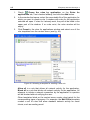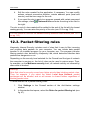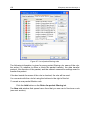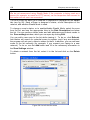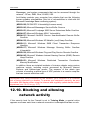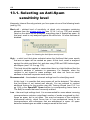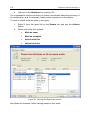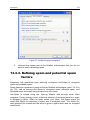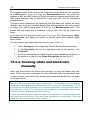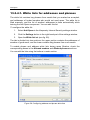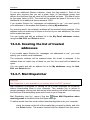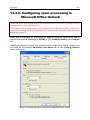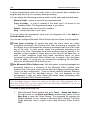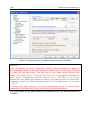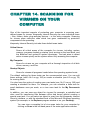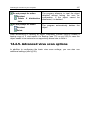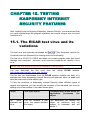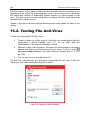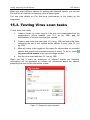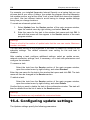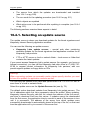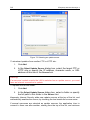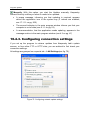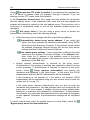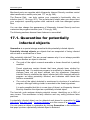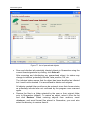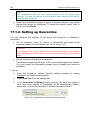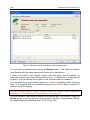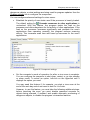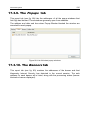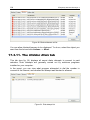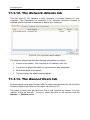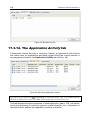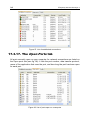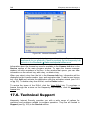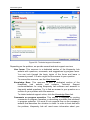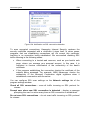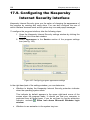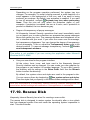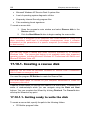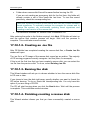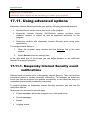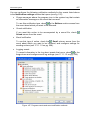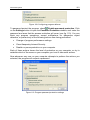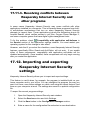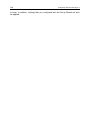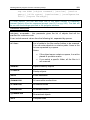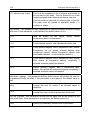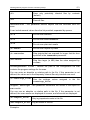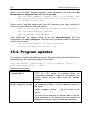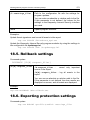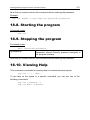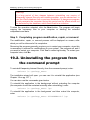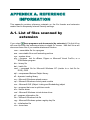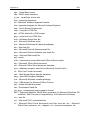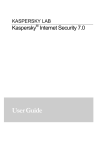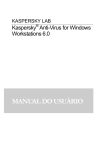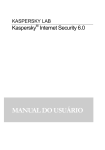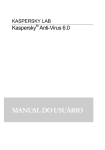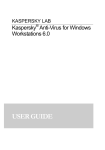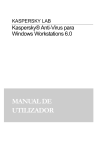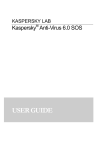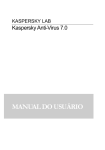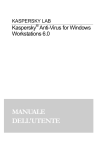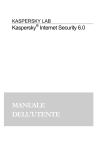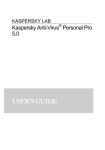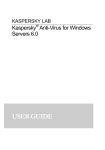Download USER GUIDE
Transcript
KASPERSKY LAB Kaspersky® Internet Security 6.0 USER GUIDE KASPERSKY INTERNET SECURITY 6.0 User Guide © Kaspersky Lab http://www.kaspersky.com Revision date: January 2007 Table of Contents CHAPTER 1. THREATS TO COMPUTER SECURITY............................................... 11 1.1. Sources of Threats .............................................................................................. 11 1.2. How threats spread ............................................................................................. 12 1.3. Types of Threats.................................................................................................. 14 1.4. Signs of Infection ................................................................................................. 17 1.5. What to do if you suspect infection ..................................................................... 18 1.6. Preventing Infection............................................................................................. 19 CHAPTER 2. KASPERSKY INTERNET SECURITY 6.0 ............................................ 21 2.1. What’s new in Kaspersky Internet Security 6.0.................................................. 21 2.2. The elements of Kaspersky Internet Security Defense..................................... 24 2.2.1. Protection components................................................................................. 24 2.2.2. Virus scan tasks............................................................................................ 26 2.2.3. Program tools................................................................................................ 27 2.3. Hardware and software system requirements ................................................... 28 2.4. Software packages.............................................................................................. 29 2.5. Support for registered users................................................................................ 30 CHAPTER 3. INSTALLING KASPERSKY INTERNET SECURITY 6.0 ..................... 31 3.1. Installation procedure using the Installation Wizard........................................... 31 3.2. Setup Wizard ....................................................................................................... 35 3.2.1. Using objects saved with Version 5.0 .......................................................... 35 3.2.2. Activating the program.................................................................................. 36 3.2.2.1. Selecting a program activation method................................................. 36 3.2.2.2. Entering the activation code .................................................................. 37 3.2.2.3. Obtaining a license key.......................................................................... 37 3.2.2.4. Selecting a license key file..................................................................... 37 3.2.2.5. Completing program activation.............................................................. 38 3.2.3. Selecting a security mode ............................................................................ 38 3.2.4. Configuring update settings.......................................................................... 39 3.2.5. Configuring a virus scan schedule ............................................................... 39 3.2.6. Restricting program access.......................................................................... 40 4 Kaspersky Internet Security 6.0 3.2.7. Application Integrity Control.......................................................................... 40 3.2.8. Configuring Anti-Hacker settings.................................................................. 41 3.2.8.1. Determining a security zone’s status .................................................... 41 3.2.8.2. Creating a list of network applications................................................... 43 3.2.9. Finishing the Setup Wizard .......................................................................... 43 3.3. Installing the program from the command prompt ............................................. 43 3.4. Upgrading from 5.0 to 6.0 ................................................................................... 44 CHAPTER 4. PROGRAM INTERFACE ....................................................................... 45 4.1. System tray icon .................................................................................................. 45 4.2. The context menu................................................................................................ 46 4.3. Main program window......................................................................................... 47 4.4. Program settings window.................................................................................... 50 CHAPTER 5. GETTING STARTED.............................................................................. 52 5.1. What is the protection status of my computer? .................................................. 52 5.1.1. Protection indicators ..................................................................................... 53 5.1.2. Kaspersky Internet Security component status ........................................... 56 5.1.3. Program performance statistics ................................................................... 57 5.2. How to scan your computer for viruses .............................................................. 58 5.3. How to scan critical areas of the computer......................................................... 58 5.4. How to scan a file, folder or disk for viruses ....................................................... 59 5.5. How to train Anti-Spam ....................................................................................... 60 5.6. How to update the program ................................................................................ 61 5.7. What to do if protection is not running ................................................................ 61 CHAPTER 6. PROTECTION MANAGEMENT SYSTEM............................................ 63 6.1. Stopping and resuming protection on your computer ........................................ 63 6.1.1. Pausing protection........................................................................................ 64 6.1.2. Stopping protection....................................................................................... 65 6.1.3. Pausing / stopping protection components, virus scans, and update tasks .............................................................................................................. 65 6.1.4. Restoring protection on your computer........................................................ 66 6.1.5. Shutting down the program .......................................................................... 67 6.2. Types of programs to be monitored.................................................................... 67 6.3. Creating a trusted zone....................................................................................... 68 6.3.1. Exclusion rules.............................................................................................. 69 6.3.2. Trusted applications...................................................................................... 74 Table of Contents 5 6.4. Starting virus scan and update tasks under another profile............................... 77 6.5. Configuring virus scan and update schedules ................................................... 78 6.6. Power options...................................................................................................... 80 6.7. Advanced Disinfection Technology .................................................................... 81 CHAPTER 7. FILE ANTI-VIRUS ................................................................................... 82 7.1. Selecting a file security level ............................................................................... 82 7.2. Configuring File Anti-Virus................................................................................... 84 7.2.1. Defining the file types to be scanned ........................................................... 84 7.2.2. Defining protection scope............................................................................. 87 7.2.3. Configuring advanced settings..................................................................... 88 7.2.4. Restoring default File Anti-Virus settings ..................................................... 91 7.2.5. Selecting actions for objects......................................................................... 91 7.3. Postponed disinfection ........................................................................................ 93 CHAPTER 8. MAIL ANTI-VIRUS .................................................................................. 94 8.1. Selecting an email security level......................................................................... 95 8.2. Configuring Mail Anti-Virus.................................................................................. 96 8.2.1. Selecting a protected email group................................................................ 97 8.2.2. Configuring email processing in Microsoft Office Outlook........................... 99 8.2.3. Configuring email scans in The Bat! .......................................................... 101 8.2.4. Restoring default Mail Anti-Virus settings .................................................. 103 8.2.5. Selecting actions for dangerous email objects .......................................... 103 CHAPTER 9. WEB ANTI-VIRUS ................................................................................ 106 9.1. Selecting the web security level........................................................................ 107 9.2. Configuring Web Anti-Virus............................................................................... 109 9.2.1. Setting a scan method................................................................................ 109 9.2.2. Creating a trusted address list.................................................................... 111 9.2.3. Restoring default Web Anti-Virus settings ................................................. 111 9.2.4. Selecting responses to dangerous objects................................................ 112 CHAPTER 10. PROACTIVE DEFENSE .................................................................... 114 10.1. Proactive Defense settings ............................................................................. 117 10.1.1. Activity control rules.................................................................................. 119 10.1.2. Application Integrity Control...................................................................... 122 10.1.2.1. Configuring Application Integrity Control rules.................................. 123 10.1.2.2. Creating a list of shared components................................................ 125 6 Kaspersky Internet Security 6.0 10.1.3. Office Guard.............................................................................................. 126 10.1.4. Registry Guard.......................................................................................... 128 10.1.4.1. Selecting registry keys for creating a rule ......................................... 130 10.1.4.2. Creating a Registry Guard rule.......................................................... 131 CHAPTER 11. ANTI-SPY............................................................................................ 134 11.1. Configuring Anti-Spy ....................................................................................... 136 11.1.1. Creating Popup Blocker trusted address list ........................................... 136 11.1.2. Banner ad blocking list ............................................................................. 138 11.1.2.1. Configuring the standard banner ad blocking list ............................. 138 11.1.2.2. Banner ad white lists.......................................................................... 139 11.1.2.3. Banner ad black lists.......................................................................... 140 11.1.3. Creating an Anti-Dialer trusted number list.............................................. 140 CHAPTER 12. ANTI-HACKER.................................................................................... 142 12.1. Selecting an Anti-Hacker security level .......................................................... 144 12.2. Application rules .............................................................................................. 145 12.2.1. Creating rules manually............................................................................ 147 12.2.2. Creating rules from template.................................................................... 147 12.3. Packet filtering rules ........................................................................................ 149 12.4. Fine-tuning rules for applications and packet filtering .................................... 151 12.5. Ranking rule priority......................................................................................... 154 12.6. Rules for security zones.................................................................................. 154 12.7. Firewall mode .................................................................................................. 157 12.8. Configuring the Intrusion Detection System................................................... 158 12.9. List of network attacks detected...................................................................... 159 12.10. Blocking and allowing network activity ......................................................... 161 CHAPTER 13. ANTI-SPAM......................................................................................... 164 13.1. Selecting an Anti-Spam sensitivity level ......................................................... 166 13.2. Training Anti-Spam.......................................................................................... 167 13.2.1. Training Wizard......................................................................................... 168 13.2.2. Training with outgoing emails................................................................... 168 13.2.3. Training using your email client................................................................ 169 13.2.4. Training in Anti-Spam reports .................................................................. 169 13.3. Configuring Anti-Spam .................................................................................... 171 13.3.1. Configuring scan settings ......................................................................... 171 Table of Contents 7 13.3.2. Selecting spam filtration technologies...................................................... 172 13.3.3. Defining spam and potential spam factors .............................................. 173 13.3.4. Creating white and black lists manually................................................... 174 13.3.4.1. White lists for addresses and phrases .............................................. 175 13.3.4.2. Black lists for addresses and phrases............................................... 176 13.3.5. Additional spam filtration features ............................................................ 178 13.3.6. Creating the list of trusted addresses....................................................... 179 13.3.7. Mail Dispatcher ......................................................................................... 179 13.3.8. Actions for spam....................................................................................... 180 13.3.9. Configuring spam processing in Microsoft Office Outlook ...................... 181 13.3.10. Configuring spam processing in Microsoft Outlook Express ................ 184 13.3.11. Configuring spam processing in The Bat!.............................................. 185 CHAPTER 14. SCANNING FOR VIRUSES ON YOUR COMPUTER ..................... 187 14.1. Managing virus scan tasks.............................................................................. 188 14.2. Creating a list of objects to scan ..................................................................... 188 14.3. Creating virus scan tasks ................................................................................ 190 14.4. Configuring virus scan tasks ........................................................................... 191 14.4.1. Selecting a security level .......................................................................... 191 14.4.2. Specifying the types of objects to scan.................................................... 192 14.4.3. Restoring default scan settings ................................................................ 195 14.4.4. Selecting actions for objects..................................................................... 195 14.4.5. Advanced virus scan options ................................................................... 197 14.4.6. Setting up global scan settings for all tasks............................................. 199 CHAPTER 15. TESTING KASPERSKY INTERNET SECURITY FEATURES........ 200 15.1. The EICAR test virus and its variations .......................................................... 200 15.2. Testing File Anti-Virus ..................................................................................... 202 15.3. Testing Virus scan tasks ................................................................................. 203 CHAPTER 16. PROGRAM UPDATES....................................................................... 205 16.1. Starting the Updater ........................................................................................ 206 16.2. Rolling back to the previous update................................................................ 207 16.3. Creating update tasks ..................................................................................... 207 16.4. Configuring update settings ............................................................................ 208 16.4.1. Selecting an update source...................................................................... 209 16.4.2. Selecting an update method and what to update.................................... 211 8 Kaspersky Internet Security 6.0 16.4.3. Configuring connection settings............................................................... 213 16.4.4. Update distribution.................................................................................... 215 16.4.5. Actions after updating the program.......................................................... 217 CHAPTER 17. ADVANCED OPTIONS ...................................................................... 218 17.1. Quarantine for potentially infected objects...................................................... 219 17.1.1. Actions with quarantined objects.............................................................. 220 17.1.2. Setting up Quarantine............................................................................... 222 17.2. Backup copies of dangerous objects.............................................................. 223 17.2.1. Actions with backup copies ...................................................................... 223 17.2.2. Configuring Backup settings .................................................................... 225 17.3. Reports ............................................................................................................ 225 17.3.1. Configuring report settings ....................................................................... 228 17.3.2. The Detected tab ...................................................................................... 229 17.3.3. The Events tab.......................................................................................... 230 17.3.4. The Statistics tab ...................................................................................... 231 17.3.5. The Settings tab........................................................................................ 231 17.3.6. The Macros tab......................................................................................... 233 17.3.7. The Registry tab ....................................................................................... 233 17.3.8. The Phishing tab....................................................................................... 234 17.3.9. The Popups tab ....................................................................................... 235 17.3.10. The Banners tab..................................................................................... 235 17.3.11. The Hidden Dials tab.............................................................................. 236 17.3.12. The Network Attacks tab ........................................................................ 237 17.3.13. The Banned Hosts tab ........................................................................... 237 17.3.14. The Application Activity tab .................................................................... 238 17.3.15. The Packet Filtering tab.......................................................................... 239 17.3.16. The Established Connections tab.......................................................... 239 17.3.17. The Open Ports tab ................................................................................ 240 17.3.18. The Traffic tab......................................................................................... 241 17.4. General information about the program ......................................................... 241 17.5. Managing licenses........................................................................................... 242 17.6. Technical Support ........................................................................................... 244 17.7. Creating a monitored port list .......................................................................... 246 17.8. Checking your SSL connection....................................................................... 248 17.9. Configuring the Kaspersky Internet Security interface................................... 250 17.10. Rescue Disk .................................................................................................. 251 Table of Contents 9 17.10.1. Creating a rescue disk............................................................................ 252 17.10.1.1. Getting ready to write the disk......................................................... 252 17.10.1.2. Creating an .iso file .......................................................................... 253 17.10.1.3. Burning the disk ............................................................................... 253 17.10.1.4. Finishing creating a rescue disk...................................................... 253 17.10.2. Using the rescue disk ............................................................................. 254 17.11. Using advanced options................................................................................ 255 17.11.1. Kaspersky Internet Security event notifications..................................... 255 17.11.1.1. Types of events and notification delivery methods......................... 256 17.11.1.2. Configuring email notification .......................................................... 258 17.11.1.3. Configuring event log settings ......................................................... 259 17.11.2. Self-Defense and access restriction ...................................................... 260 17.11.3. Resolving conflicts between Kaspersky Internet Security and other programs ..................................................................................................... 262 17.12. Importing and exporting Kaspersky Internet Security settings .................... 262 17.13. Resetting to default settings.......................................................................... 263 CHAPTER 18. WORKING WITH THE PROGRAM FROM THE COMMAND PROMPT .................................................................................................................. 265 18.1. Activating the application................................................................................. 266 18.2. Managing program components and tasks.................................................... 267 18.3. Anti-virus scans ............................................................................................... 268 18.4. Program updates............................................................................................. 272 18.5. Rollback settings ............................................................................................. 273 18.6. Exporting protection settings........................................................................... 273 18.7. Importing settings ............................................................................................ 274 18.8. Starting the program........................................................................................ 275 18.9. Stopping the program...................................................................................... 275 18.10. Viewing Help.................................................................................................. 275 18.11. Return codes from the command line interface ........................................... 276 CHAPTER 19. MODIFYING, REPAIRING, AND REMOVING THE PROGRAM .... 277 19.1. Modifying, repairing, and removing the program using Install Wizard........... 277 19.2. Uninstalling the program from the command prompt..................................... 279 CHAPTER 20. FREQUENTLY ASKED QUESTIONS............................................... 280 APPENDIX A. REFERENCE INFORMATION........................................................... 282 10 Kaspersky Internet Security 6.0 A.1. List of files scanned by extension..................................................................... 282 A.2. Possible file exclusion masks ........................................................................... 284 A.3. Possible exclusion masks by Virus Encyclopedia classification ..................... 285 APPENDIX B. KASPERSKY LAB............................................................................... 286 B.1. Other Kaspersky Lab Products ........................................................................ 287 B.2. Contact Us......................................................................................................... 292 APPENDIX C. LICENSE AGREEMENT .................................................................... 293 CHAPTER 1. THREATS TO COMPUTER SECURITY As information technology has rapidly developed and penetrated many aspects of human existence, so the number and range of crimes aimed at breaching information security has grown. Cyber criminals have shown great interest in the activities of both state structures and commercial enterprises. They attempt to steal or disclose confidential information, which damages business reputations, disrupts business continuity, and may impair an organization's information resources. These acts can do extensive damage to assets, both tangible and intangible. It is not only big companies who are at risk, individual users can also be attacked. Criminals can gain access to personal data (for instance, bank account and credit card numbers and passwords), or cause a computer to malfunction. Some types of attacks can give hackers complete access to a computer, which can then be used as part of a “zombie network” of infected computers to attack servers, send out spam, harvest confidential information, and spread new viruses and Trojans. In today’s world, it is widely acknowledged that information is a valuable asset which should be protected. At the same time, information must be accessible to those who legitimately require it (for instance, employees, clients and partners of a business). Hence the need to create a comprehensive information security system, which must take account of all possible sources of threats, whether human, man-made, or natural disasters, and use a complete array of defensive measures, at the physical, administrative and software levels. 1.1. Sources of Threats A person, a group of people, or phenomena unrelated to human activity can threaten information security. Following from this, all threat sources can be put into one of three groups: • The human factor. This group of threats concerns the actions of people with authorized or unauthorized access to information. Threats in this group can be divided into: • External, including cyber criminals, hackers, internet scams, unprincipled partners, and criminal organizations. 12 Kaspersky Internet Security 6.0 • Internal, including the actions of company staff and users of home PCs. Actions taken by this group could be deliberate or accidental. • The technological factor. This threat group is connected with technical problems – use of obsolete or poor-quality software and hardware to process information. This can lead to equipment failure and often to data loss. • The natural-disaster factor. This threat group includes the whole range of events caused by nature and independent of human activity. All three threat sources must be accounted for when developing a data security protection system. This User Guide focuses on the area that is directly tied to Kaspersky Lab’s expertise – external threats involving human activity. 1.2. How threats spread As modern computer technology and communications tools develop, hackers have more opportunities for spreading threats. Let’s take a closer look at them: The Internet The Internet is unique, since it is no one’s property and has no geographical borders. In many ways, this has promoted the development of web resources and the exchange of information. Today, anyone can access data on the Internet or create their own webpage. However, these very features of the worldwide web give hackers the ability to commit crimes on the Internet, and makes the hackers difficult to detect and punish. Hackers place viruses and other malicious programs on Internet sites and disguise them as useful freeware. Furthermore, scripts that run automatically when you open a webpage can execute dangerous actions on your computer, including modifying the system registry, stealing personal data, and installing malicious software. By using network technologies, hackers can attack remote PCs and company servers. These attacks can cause parts of your system to malfunction, or could provide hackers with complete access to your system and thereby to the information stored on it. They can also use it as part of a zombie network. Lastly, since it became possible to use credit cards and e-money through the Internet in online stores, auctions, and bank homepages, online scams have become increasingly common. Threats to Computer Security 13 Intranet Your intranet is your internal network, specially designed for handling information within a company or a home network. An intranet is a unified space for storing, exchanging, and accessing information for all the computers on the network. This means that if one computer on the network is infected, the others are at great risk of infection. To avoid such situations, both the network perimeter and each individual computer must be protected. Email Since the overwhelming majority of computers have email client programs installed, and since malicious programs exploit the contents of electronic address books, conditions are usually right for spreading malicious programs. The user of an infected computer might, without realizing, send infected emails to friends or coworkers who in turn send more infected emails. For example, it is common for infected file documents to go undetected when distributed with business information via a company’s internal email system. When this occurs, more than a handful of people are infected. It might be hundreds or thousands of company workers, together with potentially tens of thousands of subscribers. Beyond the threat of malicious programs lies the problem of electronic junk email, or spam. Although not a direct threat to a computer, spam increases the load on email servers, eats up bandwidth, clogs up the user’s mailbox, and wastes working hours, thereby incurring financial harm. Also, hackers have begun using mass mailing programs and social engineering methods to convince users to open emails, or click on a link to certain websites. It follows that spam filtration capabilities are valuable for several purposes: to stop junk email; to counteract new types of online scans, such as phishing; to stop the spread of malicious programs. Removable storage media Removable media (floppies, CD/DVD-ROMs, and USB flash drives) are widely used for storing and transmitting information. Opening a file that contains malicious code and is stored on a removable storage device can damage data stored on the local computer and spread the virus to the computer’s other drives or other computers on the network. 14 Kaspersky Internet Security 6.0 1.3. Types of Threats There are a vast number of threats to computer security today. This section will review the threats that are blocked by Kaspersky Internet Security. Worms This category of malicious programs spreads itself largely by exploiting vulnerabilities in computer operating systems. The class was named for the way that worms crawl from computer to computer, using networks and email. This feature allows worms to spread themselves very rapidly. Worms penetrate a computer, search for the network addresses of other computers, and send a burst of self-made copies to these addresses. In addition, worms often utilize data from email client address books. Some of these malicious programs occasionally create working files on system disks, but they can run without any system resources except RAM. Viruses Viruses are programs which infect other files, adding their own code to them to gain control of the infected files when they are opened. This simple definition explains the fundamental action performed by a virus – infection. Trojans Trojans are programs which carry out unauthorized actions on computers, such as deleting information on drives, making the system hang, stealing confidential information, and so on. This class of malicious program is not a virus in the traditional sense of the word, because it does not infect other computers or data. Trojans cannot break into computers on their own and are spread by hackers, who disguise them as regular software. The damage that they inflict can greatly exceed that done by traditional virus attacks. Recently, worms have been the commonest type of malicious program damaging computer data, followed by viruses and Trojans. Some malicious programs combine features of two or even three of these classes. Adware Adware comprises programs which are included in software, unknown to the user, which is designed to display advertisements. Adware is usually built into software that is distributed free. The advertisement is situated in the program interface. These programs also frequently collect personal data on the user and send it back to their developer, change browser settings (start page and search pages, security levels, etc.) and create Threats to Computer Security 15 traffic that the user cannot control. This can lead to a security breach and to direct financial losses. Spyware This software collects information about a particular user or organization without their knowledge. Spyware often escapes detection entirely. In general, the goal of spyware is to: • trace user actions on a computer; • gather information on the contents of your hard drive; in such cases, this usually involves scanning several directories and the system registry to compile a list of software installed on the computer; • gather information on the quality of the connection, bandwidth, modem speed, etc. Riskware Potentially dangerous applications include software that has no malicious features but could form part of the development environment for malicious programs or could be used by hackers as auxiliary components for malicious programs. This program category includes programs with backdoors and vulnerabilities, as well as some remote administration utilities, keyboard layout togglers, IRC clients, FTP servers, and allpurpose utilities for stopping processes or hiding their operation. Another type of malicious program that is similar to adware, spyware, and riskware are programs that plug into your web browser and redirect traffic. The web browser will open different web sites than those intended. Jokes Joke software does not do any direct damage, but displays messages stating that damage has already been done or will be under certain conditions. These programs often warn the user of non-existent dangers, such as messages that warn of formatting the hard drive (although no formatting actually takes place) or detecting viruses in uninfected files. Rootkits These are utilities which are used to conceal malicious activity. They mask malicious programs to keep anti-virus programs from detecting them. Rootkits modify basic functions of the computer’s operating system to hide both their own existence and actions that the hacker undertakes on the infected computer. 16 Kaspersky Internet Security 6.0 Other dangerous programs These are programs created to, for instance, set up denial of service (DoS) attacks on remote servers, hack into other computers, and programs that are part of the development environment for malicious programs. These programs include hack tools, virus builders, vulnerability scanners, password-cracking programs, and other types of programs for cracking network resources or penetrating a system. Hacker attacks Hacker attacks can be initiated either by hackers or by malicious programs. They are aimed at stealing information from a remote computer, causing the system to malfunction, or gaining full control of the system's resources. You can find a detailed description of the types of attacks blocked by Kaspersky Internet Security in section 12.9, List of network attacks detected. Some types of online scams Phishing is an online scam that uses mass emailings to steal confidential information from the user, generally of a financial nature. Phishing emails are designed to maximally resemble informative emails from banks and well-known companies. These emails contain links to fake websites created by hackers to mimic the site of the legitimate organization. On this site, the user is asked to enter, for example, his credit card number and other confidential information. Dialers to pay-per-use websites – type of online scam using unauthorized use of pay-per-use Internet services, which are commonly pornographic web sites. The dialers installed by hackers initiate modem connections from your computer to the number for the pay service. These phone numbers often have very high rates and the user is forced to pay enormous telephone bills. Intrusive advertising This includes popup windows and banner ads that open when using your web browser. The information in these windows is generally not of benefit to the user. Popup windows and banner ads distract the user from the task and take up bandwidth. Spam Spam is anonymous junk email, and includes several different types of content: adverts; political messages; requests for assistance; emails that ask one to invest large amounts of money or to get involved in pyramid schemes; emails aimed at stealing passwords and credit card numbers, and emails that ask to be sent to friends (chain letters). Threats to Computer Security 17 Kaspersky Internet Security uses two methods for detecting and blocking these threat types: • Reactive – this method searches for malicious files using a threat signature database that is regularly updated. • Proactive – in contrast to reactive protection, this method is not based on analyzing code but on the system’s behavior. This method is aimed at detecting new threats that are still not defined in the signatures. By employing both methods, Kaspersky Internet Security provides comprehensive protection for your computer from both known and new threats. 1.4. Signs of Infection There are a number of signs that a computer is infected. The following events are good indicators that a computer is infected with a virus: • Unexpected messages or images appear on your screen or you hear unusual sounds; • The CD/DVD-ROM tray opens and closes unexpectedly; • The computer arbitrarily launches a program without your assistance; • Warnings pop up on the screen about a program attempting to access the Internet, even though you initiated no such action; There are also several typical traits of a virus infection through email: • Friends or acquaintances tell you about messages from you that you never sent; • Your inbox houses a large number of messages without return addresses or headers. It must be noted that these signs can arise from causes other than viruses. For example, in the case of email, infected messages can be sent with your return address but not from your computer. There are also indirect indications that your computer is infected: • Your computer freezes or crashes frequently; • Your computer loads programs slowly; • You cannot boot up the operating system; • Files and folders disappear or their contents are distorted; • The hard drive is frequently accessed (the light blinks); 18 Kaspersky Internet Security 6.0 • The web browser (e.g., Microsoft Internet Explorer) freezes or behaves unexpectedly (for example, you cannot close the program window). In 90% of cases, these indirect systems are caused by malfunctions in hardware or software. Despite the fact that such symptoms rarely indicate infection, we recommend that, upon detecting them, you run a complete scan of your computer (see 5.2 on pg. 58) with the settings at the recommended level. 1.5. What to do if you suspect infection If you notice that your computer is behaving suspiciously… 1. Don’t panic! This is the golden rule: it could save you from losing important data, and from a lot of needless worry. 2. Disconnect your computer from the Internet or local network, if it is on one. 3. If the computer will not boot from the hard drive (the computer displays an error message when you turn it on), try booting in safe mode or with the emergency Microsoft Windows boot disk that you created when you installed the operating system. 4. Before doing anything else, back up your work on removable storage media (floppy, CD/DVD, flash drive, etc.). 5. Install Kaspersky Internet Security, if you have not done so already. See section Chapter 3 on page 31. 6. Update threat signatures (see 5.6 on pg. 61). If possible, download the updates off the Internet from a different, uninfected ,computer, for instance at a friend’s, an Internet café, or work. It is better to use a different computer since, when you connect an infected computer to the Internet, there is a chance that the virus will send important information to hackers or spread the virus to the addresses in your address book. That is why if you suspect that your computer has a virus, you should immediately disconnect from the Internet. You can also get threat signature updates on floppy disk from Kaspersky Lab or its distributors and update your signatures using the disk. 7. Select the security level recommended by the experts at Kaspersky Lab. 8. Start a full computer scan (see 5.2 on pg. 58). Threats to Computer Security 19 1.6. Preventing Infection Not even the most reliable and deliberate measures can provide 100% protection against computer viruses and Trojans, but following such a set of rules significantly lowers the likelihood of virus attacks and the level of potential damage. The basic safety rules are discussed in the rest of this chapter. Rule No. 1: Use anti-virus software and Internet security programs. To do so: • Install Kaspersky Internet Security as soon as possible. • Regularly (see 5.6 on pg. 61) update the program’s threat signatures. You should update the signatures several times per day during virus outbreaks. In such situations, the threat signatures on Kaspersky Lab’s update servers are updated immediately. • Select the security settings recommended by Kaspersky Lab for your computer. You will be protected constantly from the moment the computer is turned on, and it will be harder for viruses to infect your computer. • Select the settings for a complete scan recommended by Kaspersky Lab, and schedule scans for at least once per week. If you have not installed Anti-Hacker, we recommend that you do so to protect your computer when using the Internet. Rule No. 2: Use caution when copying new data to your computer: • Scan all removable storage drives, for example floppies, CD/DVDs, and flash drives, for viruses before using them (see 5.4 on pg. 59). • Treat emails with caution. Do not open any files attached to emails unless you are certain that you were intended to receive them, even if they were sent by people you know. • Be careful with information obtained through the Internet. If any web site suggests that you install a new program, be certain that it has a security certificate. • If you are copying an executable file from the Internet or local network, be sure to scan it with Kaspersky Internet Security. • Use discretion when visiting web sites. Many sites are infected with dangerous script viruses or Internet worms. Rule No. 3: Pay close attention to information from Kaspersky Lab. In most cases, Kaspersky Lab announces a new outbreak long before it reaches its peak. The likelihood of the infection in such a case is low, and 20 Kaspersky Internet Security 6.0 once you download the threat signature updates, you will have plenty of time to protect yourself against the new virus. Rule No. 4: Do not trust virus hoaxes, such as prank programs and emails about infection threats. Rule No. 5: Use the Windows Update tool and regularly install Microsoft Windows operating system updates. Rule No. 6: Buy legitimate copies of software from official distributors. Rule No. 7: Limit the number of people who are allowed to use your computer. Rule No. 8: Lower the risk of unpleasant consequences of a potential infection: • Back up data regularly. If you lose your data, the system can fairly quickly be restored if you have backup copies. Store distribution floppies, CDs, flash drives, and other storage media with software and valuable information in a safe place. • Create a Rescue Disk (see 17.10 on pg. 251) that you can use to boot up the computer, using a clean operating system. Rule No. 9: Regularly inspect the list of installed programs on your computer. To do so, open Install/Remove Programs in the Control Panel, or open the Program Files directory. You can discover software here that was installed on your computer without your knowledge, for example, while you were using the Internet or installing a different program. Programs like these are almost always riskware. CHAPTER 2. KASPERSKY INTERNET SECURITY 6.0 Kaspersky Internet Security 6.0 heralds a new generation of data security products. What really sets Kaspersky Internet Security 6.0 apart from other software, even from other Kaspersky Lab products, is its multi-faceted approach to data security. 2.1. What’s new in Kaspersky Internet Security 6.0 Kaspersky Internet Security 6.0 (henceforth referred to as “Kaspersky Internet Security”, or “the program”) has a new approach to data security. The program’s main feature is that it combines and noticeably improves the existing features of all the company’s products in one security solution. The program provides protection against viruses, spam attacks, hacker attacks, unknown threats, phishing, and rootkits. You will no longer need to install several products on your computer for overall security. It is enough simply to install Kaspersky Internet Security 6.0. Comprehensive protection guards all incoming and outgoing data channels. All of the program’s components have flexible settings which enable Kaspersky Internet Security to adapt to the needs of each user. Configuration of the entire program can be done from one location. Let’s take a look at the new features in Kaspersky Internet Security. New Protection Features • Kaspersky Internet Security protects you both from known malicious programs, and from programs that have not yet been discovered. Proactive Defense (see Chapter 10 on pg. 114) is the program’s key advantage. It analyzes the behavior of applications installed on your computer, monitoring changes to the system registry, tracking macros, and fighting hidden threats. The component uses a heuristic analyzer to detect and record various types of malicious activity, with which actions taken by malicious programs can be rolled back and the system can be restored to its state prior to the malicious activity. 22 Kaspersky Internet Security 6.0 • The program protects the computer against rootkits and dialers, blocks banner ads, popup windows, and malicious scripts downloaded from web pages, and detects phishing sites. • File Anti-Virus technology has been improved to lower the load on the central processor and disk subsystems and increase the speed of file scans using iChecker and iSwift. By operating this way, the program rules out scanning files twice. • The scan process now runs as a background task, enabling the user to continue using the computer. If there is a competition for system resources, the virus scan will pause until the user’s operation is completed and then resumes at the point where it left off. • Critical areas of the computer where infection could lead to serious consequences are given their own separate task. You can configure this task to run automatically every time the system is started. • E-mail protection from malicious programs and spam has been significantly improved. The program scans these protocols for emails containing viruses and spam: • IMAP, SMTP, POP3, regardless of which email client you use • NNTP (virus scan only), regardless of the email client • Regardless of the protocol (MAPI, HTTP) when using plug-ins for Microsoft Office Outlook and The Bat! • Special plug-ins are available for the most common mail clients, such as Microsoft Office Outlook, Microsoft Outlook Express, and The Bat!. These place email protection against both viruses and spam directly in the mail client. • Anti-Spam now has a training mode, based around the iBayes algorithm, which learns by monitoring how you deal with email. It also provides maximum flexibility in configuring spam detection – for instance, you can create black and white lists of addressees and key phrases that mark email as spam. Anti-Spam uses a phishing database, which can filter out emails designed to obtain confidential financial information. • The program filters inbound and outbound traffic, traces and blocks threats from common network attacks, and lets you use the Internet in Stealth Mode. • When using a combination of networks, you can also define which networks to trust completely and which to monitor with extreme caution. Kaspersky Internet Security 6.0 23 • The user notification function (see 17.11.1 on pg. 255) has been expanded for certain protection events You can select the method of notification by choosing from emails, sound notifications, log event. • The program now has the ability to scan traffic sent over SSL protocol. • New features included application self-defense technology, protection from unauthorized remote access of Kaspersky Internet Security services, and password protection for program settings. These features help keep malicious programs, hackers, and unauthorized users from disabling protection. • The option of creating a rescue disk has been added. Using this disk, you can restart your operating system after a virus attack and scan it for malicious objects. New Program Interface Features • The new Kaspersky Internet Security interface makes the program’s functions clear and easy to use. You can also change the program’s appearance by using your own graphics and color schemes. • The program regularly provides you with tips as you use it: Kaspersky Internet Security displays informative messages on the level of protection, accompanies its operation with hints and tips, and includes a thorough Help section. New Program Update Features • This version of the application debuts our improved update procedure: Kaspersky Internet Security automatically checks the update source for update packages. When the program detects fresh updates, it downloads them and installs them on the computer. • The program downloads updates incrementally, ignoring files that have already been downloaded. This lowers the download traffic for updates by up to 90%. • Updates are downloaded from the fastest source. • You can choose not to use a proxy server, by downloading program updates from a local source. This noticeably reduces the traffic on the proxy server. • The program has an update rollback feature that can return to the previous version of the signatures, if, for example, the threat signatures are damaged or there is an error in copying. • A feature has been added for distributing updates to a local folder to give other network computers access to them to save bandwidth. 24 Kaspersky Internet Security 6.0 2.2. The elements of Kaspersky Internet Security Defense Kaspersky Internet Security protection is designed with the sources of threats in mind. In other words, a separate program component deals with each threat, monitoring it and taking the necessary action to prevent malicious effects of that threat on the user's data. This setup makes the system flexible, with easy configuration options for all of the components that fit the needs of a specific user or business as a whole. Kaspersky Internet Security includes: • Protection Components (see 2.2.1 on pg. 24) that comprehensively defend all channels of data transmission and exchange on your computer. • Virus Scan Tasks (see 2.2.2 on pg. 26) that virus-check the computer’s memory and file system, as individual files, folders, disks, or regions. • Support Tools (see 2.2.3 on pg. 27) that provide support for the program and extend its functionality. 2.2.1. Protection components These protection components defend your computer in real time: File Anti-Virus A file system can contain viruses and other dangerous programs. Malicious programs can remain inactive in your file system for years after one day being copied from a floppy disk or from the Internet, without showing themselves at all. But you need only act upon the infected file, and the virus is instantly activated. File Anti-virus is the component that monitors your computer’s file system. It scans all files that can be opened, executed or saved on your computer and all connected disk drives. The program intercepts every attempt to access a file and scans the file for known viruses, only making the file available to be used further if it is not infected or is successfully disinfected by File Anti-Virus. If a file cannot be disinfected for any reason, it will be deleted, with a copy of the file either saved in Backup (see 17.2 on pg. 223), or moved to Quarantine (see 17.1 on pg. 219). Kaspersky Internet Security 6.0 25 Mail Anti-Virus Email is widely used by hackers to spread malicious programs, and is one of the most common methods of spreading worms. This makes it extremely important to monitor all email. The Mail Anti-Virus component scans all incoming and outgoing email on your computer. It analyzes emails for malicious programs, only granting the addressee access to the email if it is free of dangerous objects. Web Anti-Virus By opening various web sites on the Internet, you risk infecting your computer with viruses that scripts on websites will install on your computer, and you risk downloading a dangerous object onto your computer. Web Anti-Virus is specially designed to combat these risks, by intercepting and blocking scripts on web sites if they pose a threat, and by thoroughly monitoring all HTTP traffic. Proactive Defense With every new day, there are more and more malicious programs. They are becoming more complex, combining several types, and the methods they use to spread themselves are becoming harder and harder to detect. To detect a new malicious program before it has time to do any damage, Kaspersky Lab has developed a special component, Proactive Defense. It is designed to monitor and analyze the behavior of all installed programs on your computer. Kaspersky Internet Security decides, based on the program’s actions: is it potentially dangerous? Proactive Defense protects your computer both from known viruses and from new ones that have yet to be discovered. Anti-Spy Programs that display unwanted advertising (for example, banner ads and popup windows), programs that call numbers for paid Internet services without user authorization, remote administration and monitoring tools, joke programs, etc. have become increasingly common. Anti-Spy traces and blocks these actions on your computer. For example, the component blocks banner ads and popup windows, blocks programs that attempt autodialing, and analyzes web pages for phishing content. Anti-Hacker Hackers will use any potential hole to invade your computer, whether it be an open port, data transmissions between computers, etc. 26 Kaspersky Internet Security 6.0 The Anti-Hacker component protects your computer while you are using the Internet and other networks. It monitors inbound and outbound connections, and scans ports and data packets. Anti-Spam Although not a direct threat to your computer, spam increases the load on email servers, fills up your email inbox, and wastes your time, thereby representing a business cost. The Anti-Spam component plugs into your computer’s email client program, and scans all incoming email for spam subject matter. The component marks all spam emails with a special header. Anti-Spam can be configured to process spam as you like (auto delete, move to a special folder, etc.). 2.2.2. Virus scan tasks In addition to constantly monitoring all potential pathways for malicious programs, it is extremely important to periodically scan your computer for viruses. This is necessary to detect malicious programs that were not previously discovered by the program because, for instance, its security level was set too low. Kaspersky Internet Security configures, by default, three virus-scan tasks: Critical Areas Scans all critical areas of the computer for viruses. This includes: system memory, programs loaded on startup, boot sectors on the hard drive, and the Windows system directories. The task aims to detect active viruses quickly without fully scanning the computer. My Computer Scans for viruses on your computer with a through inspection of all disk drives, memory, and files. Startup Objects Scans for viruses in all programs that are loaded automatically on startup, plus RAM and boot sectors on hard drives. There is also the option to create other virus-scan tasks and create a schedule for them. For example, you can create a scan task for email databases once per week, or a virus scan task for the My Documents folder. Kaspersky Internet Security 6.0 27 2.2.3. Program tools Kaspersky Internet Security includes a number of support tools, which are designed to provide real-time software support, expanding the capabilities of the program and assisting you as you go. Updater In order to be prepared for a hacker attack, or to delete a virus or some other dangerous program, Kaspersky Internet Security needs to be kept up-to-date. The Updater component is designed to do exactly that. It is responsible for updating the Kaspersky Internet Security threat signatures and program modules. The Update Distribution feature enables you to save updates for the threat signature and network attack databases, as well as application modules retrieved from Kaspersky Lab servers and then give other computers access to them to save bandwidth. Data Files Each protection component, virus search task, and program update creates a report as it runs. The reports contain information on executed operations and their results. By using the Reports feature, you will remain up-to-date on the operation of all Kaspersky Internet Security components. Should problems arise, the reports can be sent to Kaspersky Lab, allowing our specialists to study the situation in greater depth and help you as quickly as possible. Kaspersky Internet Security sends all files suspected of being dangerous to a special Quarantine area, where they are stored in encrypted form to avoid infecting the computer. You can scan these objects for viruses, restore them to their previous locations, delete them, or manually add files to Quarantine. Files that are found not to be infected upon completion of the virus scan are automatically restored to their former locations. The Backup area holds copies of files disinfected and deleted by the program. These copies are created in case you either need to restore the files, or want information about their infection. These backup copies are also stored in an encrypted form to avoid further infection. You can manually restore a file from Backup to the original location and delete the copy. Rescue Disk Kaspersky Internet Security can create a Rescue Disk, which provides a backup plan if system files are damaged by a virus attack and it is impossible to boot the operating system. By using the Rescue Disk in 28 Kaspersky Internet Security 6.0 such a case, you can boot your computer and restore the system to the condition prior to the malicious action. Support All registered Kaspersky Anti-Virus users can take advantage of our technical support service. To learn where exactly you can get technical support, use the Support feature. Using these links, you can go to a Kaspersky Lab user forum and a list of frequently asked questions that may help you resolve your issue.. In addition, by completing the form on the site, you can send Technical Support a message on the error or failure in the operation of the application. You will also be able to access Technical Support on-line, and, of course, our employees will always be ready to assist you with Kaspersky Internet Security by phone. 2.3. Hardware and software system requirements For Kaspersky Internet Security 6.0 to run properly, your computer must meet these minimum requirements: General Requirements: • 50 MB of free hard drive space • CD-ROM drive (for installing Kaspersky Internet Security 6.0 from an installation CD) • Microsoft Internet Explorer 5.5 or higher (for updating threat signatures and program modules through the Internet) • Microsoft Windows Installer 2.0 Microsoft Windows 98, Microsoft Windows Me, Microsoft Windows NT Workstation 4.0 (Service Pack 6a): • Intel Pentium 300 MHz processor or faster • 64 MB of RAM Microsoft Windows 2000 Professional (Service Pack 2 or higher), Microsoft Windows XP Home Edition, Microsoft Windows XP Professional (Service Pack 1 or higher): • Intel Pentium 300 MHz processor or faster (or compatible) Kaspersky Internet Security 6.0 • 29 128 MB of RAM Microsoft Windows Vista, Microsoft Windows Vista x64: • Intel Pentium 800 MHz 32-bit (x86)/ 64-bit (x64) faster (or compatible) • 512 MB of RAM 2.4. Software packages You can purchase the boxed version of Kaspersky Internet Security from our resellers, or download it from Internet shops, including the eStore section of www.kaspersky.com. If you buy the boxed version of the program, the package will include: • A sealed envelope with an installation CD containing the program files • A User Guide • The program activation code, attached to the installation CD envelope • The end-user license agreement (EULA) Before breaking the seal on the installation disk envelope, carefully read through the EULA. If you buy Kaspersky Internet Security from an online store, you copy the product from the Kaspersky Lab website (Downloads → Product Downloads). You can download the User Guide from the Downloads → Documentation section. You will be sent an activation code by email after your payment has been received. The End-User License Agreement is a legal agreement between you and Kaspersky Lab that specifies the terms on which you may use the software you have purchased. Read the EULA through carefully. If you do not agree with the terms of the EULA, you can return your boxed product to the reseller from whom you purchased it and be reimbursed for the amount you paid for the program. If you do so, the sealed envelope for the installation disk must still be sealed. By opening the sealed installation disk, you accept all the terms of the EULA. 30 Kaspersky Internet Security 6.0 2.5. Support for registered users Kaspersky Lab provides its registered users with an array of services to make Kaspersky Internet Security more effective. When the program has been activated, you become a registered user and will have the following services available until the license expires: • New versions of the program free of charge • Consultation on questions regarding installation, configuration, and operation of the program, by phone and email • Notifications on new Kaspersky Lab product releases and new viruses (this services is for users that subscribe to Kaspersky Lab news mailings) Kaspersky Lab does not provide technical support for operating system use and operation, or for any products other than its own. CHAPTER 3. INSTALLING KASPERSKY INTERNET SECURITY 6.0 You can fully or partially install Kaspersky Internet Security on your computer. If you choose partial installation, you can select the components to install or automatically install just anti-virus components (see Step 9 of the installation procedure). You can install the other program components later, although you will need your installation disk to do so. You are advised to copy the installation disk to your hard drive. You can install the application in the following ways: • Using the installation wizard (see 3.1 on pg. 31) • From the command prompt (see 3.3 on pg. 43) 3.1. Installation procedure using the Installation Wizard Before beginning Kaspersky Internet Security installation, we recommend closing all other applications. To install Kaspersky Internet Security on your computer, open the Windows Installer file on the installation CD. Note: Installing the program with an installer package downloaded from the Internet is identical to installing it from an installation CD. An installation wizard will open for the program. Each window contains a set of buttons for navigating through the installation process. Here is a brief explanation of their functions: • Next – accepts an action and moves forward to the next step of installation. • Back – goes back to the previous step of installation. • Cancel – cancels product installation. • Finish – completes the program installation procedure. 32 Kaspersky Internet Security 6.0 Let’s take a closer look at the steps of the installation procedure. Step 1. Checking for the necessary system conditions to install Kaspersky Internet Security Before the program is installed on your computer, the installer checks your computer for the operating system and service packs necessary to install Kaspersky Internet Security. It also checks your computer for other necessary programs and verifies that your user rights allow you to install software. If any of these requirements is not met, the program will display a message informing you of the fault. You are advised to install any necessary service packs through Windows Update, and any other necessary programs, before installing Kaspersky Internet Security. Step 2. Installation Welcome window If your system fully meets all requirements, an installation window will appear when you open the installer file with information on beginning the installation of Kaspersky Internet Security. To continue installation, click the Next button. You may cancel installation by clicking Cancel. Step 3. Viewing the End-User License Agreement The next window contains the End-User License Agreement between you and Kaspersky Lab. Carefully read through it, and if you agree to all the terms of the agreement, select I accept the terms of the License Agreement and click the Next button. Installation will continue. Step 4. Selecting an installation folder The next stage of Kaspersky Internet Security installation determines where the program will be installed on your computer. The default path is: <Drive>\Program Files\Kaspersky Lab\Kaspersky Internet Security 6.0. You can specify a different folder by clicking the Browse button and selecting it in the folder selection window, or by entering the path to the folder in the field available. Remember that if you enter the full installation folder name manually, it must not exceed 200 characters or contain special characters. To continue installation, click the Next button. Installing Kaspersky Internet Security 6.0 33 Step 5. Selecting an installation type In this stage, you select how much of the program you want to install on your computer. You have three options: Complete. If you select this option, all Kaspersky Internet Security components will be installed. The installation will recommence with Step 7. Custom. If you select this option, you can select the program components that you want to install. For more, see Step 6. Anti-virus features. This option installs only the components that protect you against viruses. Anti-Hacker, Anti-Spam and Anti-Spy will not be installed. To select a setup type, click the appropriate button. Step 6. Selecting program components to install You will only see this step if you select the Custom setup type. If you selected Custom installation, you can select the components of Kaspersky Internet Security that you want to install. By default, all components are selected. To select the components you want to install, right-click the icon alongside a component name and select Will be installed on local hard drive from the context menu. You will find more information on what protection a selected component provides, and how much disk space it requires for installation, in the lower part of the program installation window. If you do not want to install a component, select Entire feature will be unavailable from the context menu. Remember that by choosing not to install a component you deprive yourself of protection against a wide range of dangerous programs. After you have selected the components you want to install, click Next. To return the list to the default programs to be installed, click Reset. Step 7. Disabling the Microsoft Windows firewall You will only take this step if you are installing the Anti-Hacker component of Kaspersky Internet Security on a computer with the built-in firewall enabled. In this step, Kaspersky Internet Security asks you if you want to disable the Windows Firewall, since the Anti-Hacker component of Kaspersky Internet Security provides full firewall protection. If you want to use Anti-Hacker as your firewall, click Next. The Windows Firewall will be disabled automatically. 34 Kaspersky Internet Security 6.0 If you want to use the Windows Firewall, select Keep Windows Firewall enabled. If you select this option, Anti-Hacker will be installed, but disabled to avoid program conflicts. Step 8. Searching for other anti-virus programs In this stage, the installer searches for other anti-virus products installed on your computer, including Kaspersky Lab products, which could raise compatibility issues with Kaspersky Internet Security. The installer will display on screen a list of any such programs it detects. The program will ask you if you want to uninstall them before continuing installation. You can select manual or automatic uninstall under the list of anti-virus applications detected. If the list of anti-virus programs contains Kaspersky Anti-Virus® Personal or Kaspersky Anti-Virus® Personal Pro, we recommend saving the license key that they use before deleting them, as you can use it as your license key for Kaspersky Internet Security 6.0. We also recommend saving Quarantine and Backup objects. These objects will automatically be moved to the Kaspersky Internet Security Quarantine and Backup and you can continue working with them. To continue installation, click the Next button. Step 9. Finishing installing your program In this stage, the program will ask you to finish installing the program on your computer. You can decide if you want to use the protection settings, threat signatures, and the Anti-Spam knowledge base from a previous version of Kaspersky Internet Security (for example, if you installed the beta version and now you are installing the commercial version). Let’s take a closer look at how to use the options described above. If you have previously installed another version or build of Kaspersky Internet Security on your computer and you saved its threat signatures when you uninstalled it, you can use it in the current version. To do so, check Threat signatures. The threat signatures included with the program installation will not be copied to your computer. To use protection settings that you configured and saved from a previous version, check Protection settings. You are also advised to use the Anti-Spam knowledge base if you saved one when you uninstalled the previous version of the program. This way, you will not have to retrain Anti-Spam. To use the knowledge base that you already created, check Anti-Spam knowledge base. Installing Kaspersky Internet Security 6.0 35 We do not recommend deselecting the Enable protection modules before installing when initially installing Kaspersky Internet Security. By enabling the protection modules, you can correctly roll back installation if errors occur while installing the program. If you are reinstalling the program, we recommend that you deselect this checkbox. If the application is installed remotely via Windows Remote Desktop, we Enable protection modules before installing. recommend checking Otherwise the installation procedure might not complete or complete correctly. To continue installation, click the Next button. Step 10. Completing the installation procedure The Complete Installation window contains information on finishing the Kaspersky Internet Security installation process. If installation is completed successfully, a message on the screen will advise you to restart your computer. After restarting your system, the Kaspersky Internet Security Setup Wizard will automatically launch. If there is no need for restarting your system to complete the installation, click Next to go on to the Setup Wizard. 3.2. Setup Wizard The Kaspersky Internet Security 6.0 Setup Wizard starts after the program has finished installation. It is designed to help you configure the initial program settings to conform to the features and uses of your computer. The Setup Wizard interface is designed like a standard Windows Wizard and consists of a series of steps that you can move between using the Back and Next buttons, or complete using the Finished button. The Cancel button will stop the Wizard at any point. You can skip this initial settings stage when installing the program by closing the Wizard window. In the future, you can run it again from the program interface if you restore the default settings for Kaspersky Internet Security (see 17.12 on page 262). 3.2.1. Using objects saved with Version 5.0 This wizard window appears when you install the application on top of Kaspersky Anti-Virus 5.0. You will be asked to select what data used by version 5.0 you 36 Kaspersky Internet Security 6.0 want to import to version 6.0. This might include quarantined or backup files or protection settings. To use this data in Version 6.0, check the necessary boxes. 3.2.2. Activating the program You can activate the program by installing a license key that Kaspersky Internet Security will use to check for a license and to determine the expiration date for it. The license key contains system information necessary for all the program’s features to operate, and other information: • Support information (who provides program support and where you can obtain it) • Name, number, and expiration date of your license Warning! You must have an Internet connection to activate the program. If you are not connected to the Internet during installation, you can activate the program (see 17.5 on pg. 242) later from the program interface. 3.2.2.1. Selecting a program activation method There are several options for activating the program, depending on whether you have a license key for Kaspersky Internet Security or need to obtain one from the Kaspersky Lab server: Activate with an activation code. Select this activation option if you have purchased the full version of the program and were provided with an activation code. Using this code, you will receive a license key that provides you with complete access to all the program’s features until the license expires. Activate trial version. Select this activation option if you want to install a trial version of the program before making the decision to purchase the commercial version. You will be provided with a free license key with a limited trial period Use a license key obtained previously. Activate the application using the license key file for Kaspersky Internet Security 6.0. Activate later. If you choose this option, you will skip the activation stage. Kaspersky Internet Security 6.0 will be installed on your computer and you will have access to all program features except updates (you can only update the threat signatures once after installing the program). Installing Kaspersky Internet Security 6.0 37 The first two activation options use a Kaspersky Lab web server, which requires an Internet connection. Before activating, make sure to edit your network settings (see 16.4.3 on pg. 213) in the window that opens when you click LAN settings if necessary. For more in-depth information on configuring network settings, contact your system administrator or ISP. 3.2.2.2. Entering the activation code To activate the program, you must enter the activation code that was provided when you purchased the program. The activation code must be entered in Latin letters. Enter your personal information in the lower part of the window: full name, email address, and country and city of residence. This information might be requested to identify a registered user if a key is lost or stolen. If this happens, you can obtain a new license key with the personal information. 3.2.2.3. Obtaining a license key The Setup Wizard connects to Kaspersky Lab servers and sends them your registration data (the activation code and personal information) for inspection. If the activation code passes inspection, the Wizard receives a license key file. If you install the demo version of the program, the Setup Wizard will receive a trial key file without an activation code. The file received will be installed automatically and you will see an activation completion window with detailed information on the license. If the activation code does not pass inspection, an information message will be displayed on the screen. If this occurs, contact the software vendors from whom you purchased the program for more information. 3.2.2.4. Selecting a license key file If you have a license key file for Kaspersky Internet Security 6.0, the Wizard will ask if you want to install it. If you do, use the Browse button and select the file path for the file with the .key extension in the file selection window. After you have successfully installed the key, you will see information about the license in the lower part of the window: name of the person to whom the software is registered, license number, license type (full, beta-testing, demo, etc.), and the expiration date for the license. 38 Kaspersky Internet Security 6.0 3.2.2.5. Completing program activation The Setup Wizard will inform you that the program has been successfully activated. It will also display information on the license key installed: name of the person to whom the software is registered, license number, license type (full, beta-testing, demo, etc.), and the expiration date for the license. 3.2.3. Selecting a security mode In this window, the Settings Wizard asks you to select the security mode that the program will operated with: Basic. This is the default setting and is designed for users, who do not have extensive experience with computers or anti-virus software. It sets all the program's components to their recommended security levels and only informs the user of dangerous events, such as detecting malicious code or dangerous actions being executed. Interactive. This mode provides more customized defense of your computer’s data than Basic mode. It can trace attempts to alter system settings, suspicious activity in the system, and unauthorized activity on the network. All of the activities listed above could be signs of malicious programs or standard activity for some of the programs you use on your computer. You will have to decide for each separate case whether those activities should be allowed or blocked. If you choose this mode, specify when it should be used: Enable Anti-Hacker Training Mode – ask for user decisions when programs installed on your computer attempt to connect to a certain network resource. You can either allow or block that connection and configure an Anti-Hacker rule for that program. If you disable Training Mode, Anti-Hacker runs with minimal protection settings, meaning that it grants all applications access to network resources. Enable system registry monitoring –ask for user decision if attempts to alter system registry keys are detected. If the application is installed on a computer running Microsoft Windows XP Professional x64 Edition, Microsoft Windows Vista or Microsoft Windows Vista x64, the interactive mode settings listed below will not be available. Enable Application Integrity Control – prompt user to confirm actions taken when modules are loaded into applications being monitored. Enable extended proactive defense – enable analysis of all suspicious activity in the system, including opening browser with Installing Kaspersky Internet Security 6.0 39 command line settings, loading into program processes, and window hooks (these settings are disabled by default). 3.2.4. Configuring update settings Your computer’s security depends directly on updating the threat signatures and program modules regularly. In this window, the Setup Wizard asks you to select a mode for program updates, and to configure a schedule. Automatically. Kaspersky Internet Security checks the update source for update packages at specified intervals. Scans can be set to be more frequent during virus outbreaks and less so when they are over. When the program detects fresh updates, it downloads them and installs them on the computer. Every 1 day(s).Updates will run automatically according to the schedule created. You can configure the schedule by clicking Change. Manually. If you choose this option, you will run program updates yourself. Note that the threat signatures and program modules included with the software may be outdated by the time you install the program. That is why we recommend downloading the latest program updates. To do so, click Update now. Then Kaspersky Internet Security will download the necessary updates from the update servers and will install them on your computer. If you want to configure updates (set up network properties, select the resource from which updates will be downloaded, or select the update server located nearest to you), click Settings. 3.2.5. Configuring a virus scan schedule Scanning selected areas of your computer for malicious objects is one of the key steps in protecting your computer. When you install Kaspersky Internet Security, three default virus scan tasks are created. In this window, the Settings Master asks you to choose a scan task setting: Scan startup objects Kaspersky Internet Security scans startup objects automatically when it is started by default . You can edit the schedule settings in another window by clicking Change. Scan critical areas 40 Kaspersky Internet Security 6.0 To automatically scan critical areas of your computer (system memory, Startup objects, boot sectors, Microsoft Windows system folders) for viruses, check the appropriate box. You can configure the schedule by clicking Change. The default setting for this automatic scan is disabled. Full computer scan For a full virus scan of your computer to run automatically, check the appropriate box. You can configure the schedule by clicking Change. The default setting, for scheduled running of this task, is disabled. However, we recommend running a full virus scan of your computer immediately after installing the program. 3.2.6. Restricting program access Since several people with different levels of computer literacy might use a personal computer, and since malicious programs can disable protection, you have the option of password-protecting access to Kaspersky Internet Security. Using a password can protect the program from unauthorized attempts to disable protecting or change settings. To enable password protection, check Enable password protection and complete the New password and Confirm fields. Select the area below that you want password protection to apply to: All operations (except notifications of dangerous events). Request password if the user attempts any action with the program, except for responses to notifications on detection of dangerous objects. Selected operations: Saving program settings – request password when a user attempts to save changes to program settings. Exiting the program – request password if a user attempts to close the program. Stopping/pausing protection components or virus scan tasks – request password if user attempts to pause or fully disable any protection component or virus scan task. 3.2.7. Application Integrity Control In this stage, the Kaspersky Internet Security wizard will analyze the applications installed on your computer (dynamic library files, digital manufacture signatures), Installing Kaspersky Internet Security 6.0 41 count application checksum files, and create a list of programs that can be trusted from a virus security perspective. For example, this list will automatically include all applications digitally signed by Microsoft. In the future, Kaspersky Internet Security will use information obtained while analyzing application structure to prevent malicious code from being imbedded in application modules. Analyzing the applications installed on your computer may take some time. 3.2.8. Configuring Anti-Hacker settings Anti-Hacker is the Kaspersky Internet Security component that guards your computer on local networks and the Internet. At this stage, the Setup Wizard asks you to create a list of rules that will guide Anti-Hacker when analyzing your computer’s network activity. 3.2.8.1. Determining a security zone’s status In this stage, the Setup Wizard analyzes your computer’s network environment. Based on its analysis, the entire network space is broken down into zones: Internet – the World Wide Web. In this zone, Kaspersky Internet Security operates as a personal firewall. In doing so, default rules for packet filtering and applications regulate all network activity to ensure maximum security. You cannot change protection settings when working in this zone, other than enabling Stealth Mode on your computer for added safety. Security zones – certain zones that often correspond with subnets that include your computer (this could be local subnets at home or at work). These zones are by default average risk-level zones. You can change the status of these zones based on how much you trust a certain subnet, and you can configure rules for packet filtering and applications. All the zones detected will be displayed in a list. Each of them is shown with a description, their address and subnet mask, and the degree to which any network activity will be allowed or blocked by Anti-Hacker. • Internet. This is the default status assigned to the Internet, since when you are connected to it, your computer is subjected to all potential threat types. This status is also recommended for networks that are not protected by any anti-virus programs, firewalls, filters, etc. When you select this status, the program ensures maximum security while you are using this zone, specifically: • blocking any network NetBios activity within the subnet 42 Kaspersky Internet Security 6.0 • blocking rules for applications and packet filtering that allow NetBios activity within this subnet Even if you have created an open access directory, the information in it will not be available to users from subnets with this status. Additionally, when you select this status, you cannot access files and printers on other computer networks. • Local Network. The program assigns this status to the majority of security zones detected when it analyzes the computer’s network environment, except the Internet. It is recommended to apply this status to zones with an average risk factor (for example, corporate LANs). If you select this status, the program allows: • any network NetBios activity within the subnet • rules for applications and packet filtering that allow NetBios activity within this subnet Select this status if you want to grant access to certain folders or printers on your computer, but want to block all other outside activity. • Trusted. This status is given to networks that you feel are absolutely safe, so that your computer is not subject to attacks and attempts to gain access to your data while connected to it. When you are using this type of network, all network activity is allowed. Even if you have selected Maximum Protection and have created block rules, they will not function for remote computers from a trusted network. You can use Stealth Mode for added security when using networks labeled Internet. This feature only allows network activity initiated from your computer, meaning that your computer becomes invisible to its surroundings. This mode does not affect your computer’s performance on the Internet. We do not recommend using Stealth Mode if you use your computer as a server (for example, a mail or HTTP server), as the computers that attempt to connect to the server will not see it as connected. To change the status of a zone or to enable/disable Stealth Mode, select the zone from the list, and use the appropriate links in the Rule description box below the list. You can perform similar tasks and edit addresses and subnet masks in the Zone Settings window, which you can open by clicking Edit. You can add a new zone to the list while viewing it. To do so, click Refresh. Anti-Hacker will search for available zones, and if it detects any, the program will ask you to select a status for them. In addition, you can add new zones to the list manually (if you connect your laptop to a new network, for example). To do so, use the Add button and fill in the necessary information in the Zone Settings window. Installing Kaspersky Internet Security 6.0 43 To delete a network from the list, click the Delete button. 3.2.8.2. Creating a list of network applications The Setup Wizard analyzes the software installed on your computer and creates a list of applications that use network connections. Anti-Hacker creates a rule to control network activity for each such application. The rules are applied using templates for common network applications, created at Kaspersky Lab and included with the software. You can view the list of network applications and their rules in the Anti-Hacker settings window, which you can open by clicking Applications. For added security, we recommend disabling DNS caching when using Internet resources. DNS caching drastically cuts down on the time your computer is connected to this valuable Internet resource; however, it is also a dangerous vulnerability, and by exploiting it, hackers can create data leaks that cannot be traced using the firewall. Therefore, to increase the degree of security for your computer, you are advised to disable DNS caching. 3.2.9. Finishing the Setup Wizard The last window of the Wizard will ask if you want to restart your computer to complete the program installation. You must restart for Kaspersky Internet Security drivers to register. You can wait to restart, but if you do, some of the program's protection components will not work. 3.3. Installing the program from the command prompt To install Kaspersky Internet Security, enter this at the command prompt: msiexec /i <package_name> The Installation Wizard will start (see 3.1 on pg. 31). Once the program is installed, you must restart the computer. You can also use one of the following methods when installing the application. To install the application in the background without restarting the computer (the computer should be restarted manually after installation), enter: msiexec /i <package_name> /qn 44 Kaspersky Internet Security 6.0 To install the application in the background and then restart the computer, enter: msiexec /i <package_name> ALLOWREBOOT=1 /qn 3.4. Upgrading from 5.0 to 6.0 If Kaspersky Anti-Virus 5.0 for Windows Workstations, Kaspersky Anti-Virus Personal, or Kaspersky Anti-Virus Personal Pro is installed on your computer, you can upgrade it to Kaspersky Internet Security 6.0. After you start the Kaspersky Internet Security 6.0 installation program, you will be given the choice of first uninstalling the already installed version 5.0 of the product. When the program has been uninstalled, you must restart your computer and installation of version 6.0 will then begin 6.0. Warning! If you are installing Kaspersky Internet Security 6.0 from a password-protected network folder over a previous version of the program, please take note of the following. After uninstalling version 5.0 of the application and restarting your computer, the installation program will not allow you to access the network folder where the application installer package is located. This will result in the program installation being interrupted. To install the program correctly, only run the installer from a local folder. CHAPTER 4. PROGRAM INTERFACE Kaspersky Internet Security has a straightforward, user-friendly interface. This chapter will discuss its basic features: • System tray icon (see 4.1 on pg. 45) • Context menu (see 4.2 on pg. 46) • Main window (see 4.3 on pg. 47) • Program settings window (see 4.4 on pg. 50) In addition to the main program interface, there are plug-ins for the following applications: • Microsoft Office Outlook – virus scans (see 8.2.2 on pg. 99) and spam scans (see 13.3.9 on pg. 181) • Microsoft Outlook Express (see 13.3.10 on pg. 184) • The Bat! – virus scans (see 8.2.3 on pg. 101) and spam scans (see 13.3.11 on pg. 185) • Microsoft Internet Explorer (see Chapter 11 on pg. 134) • Microsoft Windows Explorer (see 14.2 on pg. 188) The plug-ins extend the functionality of these programs by making Kaspersky Internet Security management and settings possible from their interfaces. 4.1. System tray icon As soon as you install Kaspersky Internet Security, its icon will appear in the system tray. The icon is an indicator for Kaspersky Internet Security functions. It reflects the protection status and shows a number of basic functions performed by the program. If the icon is active (color), this means that your computer is being protected. If the icon is inactive (black and white), this means that protection is either fully stopped or that some protection components (see 2.2.1 on pg. 24) are paused. 46 Kaspersky Internet Security 6.0 The Kaspersky Internet Security icon changes in relation to the operation being performed: Emails are being scanned. Scripts are being scanned. A file that you or some program is opening, saving, or running is being scanned. Kaspersky Internet Security threat signatures and program modules are being updated. An error has occurred in some Kaspersky Internet Security component. The icon also provides access to the basics of the program interface: the context menu (see 4.2 on pg. 46) and the main window (see 4.3 on pg. 47). To open the context menu, right-click on the program icon. To open the Kaspersky Internet Security main window at the Protection section (this is the default first screen when you open the program), double-click the program icon. If you single-click the icon, the main window will open at the section that was active when you last closed it. 4.2. The context menu You can perform basic protection tasks from the context menu (see fig. 1). Figure 1. The context menu The Kaspersky Internet Security menu contains the following items: Program interface 47 Scan My Computer – launches a complete scan of your computer for dangerous objects. The files on all drives, including removable storage media, will be scanned. Virus scan… – selects objects and starts scanning them for viruses. The default list contains a number of files, such as the My Documents folder, the Startup folder, email databases, all the drives on your computer, etc. You can add to the list, select files to be scanned, and start virus scans. Update – download updates to program modules and threat signatures and install them on your computer. Network Monitor – view the list of network connections established, open ports, and traffic. Block network traffic – temporarily block all the computer's network connections. When you select this item from the menu, the Anti-Hacker security level (see 12.1 on pg. 144) will change to Block all. If you want to allow the computer to interact with the network repeatedly, select this item from the context menu. Activate… – activate the program. This menu item is only available if the program is not activated. Settings… – view and configure settings for Kaspersky Internet Security. Open Kaspersky Internet Security – open the main program window (see 4.3 on pg. 47). Pause Protection / Resume Protection – temporarily disable or enable protection components (see 2.2.1 on pg. 24). This menu item does not affect program updates or virus scan tasks. Exit – close Kaspersky Internet Security. If a virus search task is running, the context menu will display its name with a percentage progress meter. By selecting the task, you can open the report window to view current performance results. 4.3. Main program window The Kaspersky Internet Security main window (see fig. 2) provides you with a straightforward, user-friendly interface to manage the program. It can be divided into two parts: • the left part of the window, the navigation panel, guides you quickly and easily to any component, virus scan task performance, or the program’s support tools; • the right part of the window, the information panel, contains information on the protection component selected in the left part of the window and displays settings for each of them, giving you tools to carry out virus 48 Kaspersky Internet Security 6.0 scans, work with quarantined files and backup copies, manage license keys, and so on. Figure 2. Kaspersky Internet Security main window After selecting a section or component in the left part of the window, you will find information in the right-hand part that matches your selection. 49 Program interface We will now examine the elements in the main window’s navigation panel in greater detail. Main Window Section Purpose This window mostly informs you of the protection status of your computer. The Protection section is designed for exactly that. To view general information about Kaspersky Internet Security operation, review general program statistics, and make sure that all protection components are running correctly, select the Protection section from the navigation pane. To view statistics and settings for a specific protection component, you need only select the name of the component about which you want information in the Protection section. To scan your computer for malicious files or programs, use the special Scan section in the main window. This section contains a list of objects that can be scanned for viruses. The commonest and most important tasks are included in the section. These include virus scan tasks for critical areas, for startup programs, and a full computer scan. The Service section includes additional Kaspersky Internet Security features. Here you can update the program, view reports on the performance of any of the Kaspersky Internet Security components, work with quarantined objects and backup copies, review technical support information, create a Rescue Disk and manage license keys. 50 Kaspersky Internet Security 6.0 The Comments accompanies you application. and tips section as you use the This section offers tips on raising the security level of your computer. You will also find comments on the application’s current performance and its settings. The links in this section guide you to take the actions recommended for a particular section or to view information in more detail. Each element of the navigation panel is accompanied by a special context menu. The menu contains points for the protection components and tools that help the user quickly configure them, manage them, and view reports. There is an additional menu item for virus scan tasks that allows you to create your own task, by modifying a copy of an existing task. You can change the appearance of the program by creating and using your own graphics and color schemes. 4.4. Program settings window You can open the Kaspersky Internet Security settings window from the main window (see 4.3 on pg. 47). To do so, click Settings in the upper part of it. The settings window (see fig. 3) is similar in layout to the main window: • the left part of the window gives you quick and easy access to the settings for each of the program components, virus search tasks, and program tools; • the right part of the window contains a detailed list of settings for the item selected in the left part of the window. When you select any section, component, or task in the left part of the settings window, the right part will display its basic settings. To configure advanced settings, you can open second and third level settings windows by clicking on the corresponding buttons. You can find a detailed description of program settings in the sections of the user guide. 51 Program interface Figure 3. Kaspersky Internet Security settings window CHAPTER 5. GETTING STARTED One of Kaspersky Lab’s main goals in creating Kaspersky Internet Security was to provide optimum configuration for each of the program’s options. This makes it possible for a user with any level of computer literacy to quickly protect their computer straight after installation. However, configuration details for your computer, or the jobs you use it for, can have their own specific requirements. That is why we recommend performing a preliminary configuration to achieve the most flexible, personalized protection of your computer. To make getting started easier, we have combined all the preliminary configuration stages in one Setup Wizard (see 3.2 on pg. 35) that starts as soon as the program is installed. By following the Wizard’s instructions, you can activate the program, configure settings for updates and virus scans, passwordprotect access to the program, and configure Anti-Hacker to match your network’s properties. After installing and starting the program, we recommend that you take the following steps: • Check the current protection status (see 5.1 on pg. 52) to make sure that Kaspersky Internet Security is running at the appropriate level. • Train Anti-Spam (see 5.5 on pg. 60) using your emails. • Update the program (see 5.6 on pg. 61) if the Settings Wizard did not do so automatically after installing the program. • Scan the computer (see 5.2 on pg. 58) for viruses. 5.1. What is the protection status of my computer? Composite information on your computer’s protection is provided in the main program window, in the Protection section. The current protection status of the computer and the general performance statistics of the program are displayed here. Computer protection status displays the current state of protection for your computer using special indicators (see 5.1.1 on pg. 53). Statistics (see 5.1.2 on pg. 56) analyses the current program session. 53 Getting started 5.1.1. Protection indicators Protection status is determined by three indicators, each of which reflect a different aspect of your computer’s protection at any given moment, and indicate any problems in program settings and performance. Figure 4. Indicators reflecting the computer protection status Each indicator has three possible appearances: – the situation is normal; the indicator is showing that your computer's protection is adequate, and that there are no problems in the program settings or performance. – there are one or more deviations in Kaspersky Internet Security performance from the recommended level of performance, which could affect information security. Please pay heed to the actions recommended by Kaspersky Lab, which are given as links. – the computer’s security status is critical. Please follow the recommendations closely to improve your computer’s protection. The recommended actions are given as links. We will now examine protection indicators and the situations that each of them indicate in more detail. The first indicator reflects the situation with malicious files and programs on your computer. The three values of this indicator mean the following: No threats detected Kaspersky Internet Security has not detected any dangerous files or programs on your computer. 54 Kaspersky Internet Security 6.0 All threats have been neutralized Kaspersky Internet Security has treated all infected files and programs, and deleted those that could not be treated. Hacker attack has been blocked Kaspersky Internet Security has detected and blocked an attempted network attack. Threats have been detected Your computer is at risk of infection. Kaspersky Internet Security has detected malicious programs (viruses, Trojans, worms, etc.) that must be neutralized. To do so, use the Neutralize all link. Click the Details link to see more detailed information about the malicious objects. Please restart your computer In order to process the malicious files or programs, you must restart your computer. Save and close all files that you are working with and use the Restart computer link. The second indicator shows the effectiveness of your computer's protection. The indicator takes one of the following values: Signatures released: (date, time) Both the application and the threat signatures used by Kaspersky Internet Security are most recent versions. Signatures are out of date The program modules and Kaspersky Internet Security threat signatures have not been updated for several days. You are running the risk of infecting your computer with new malicious programs that have appeared since you last updated the program. We recommend updating Kaspersky Internet Security. To do so, use the Update link. Please restart your computer You must restart your system for the program to run correctly. Save and close all files that you are working with and use the Restart computer link. 55 Getting started Signatures are obsolete Kaspersky Internet Security has not been updated for some time. You are putting the data at great risk. Update the program as soon as possible. To do so, use the Update link.. Signatures are corrupted or partially corrupted The threat signature files are fully or partially damaged. If this occurs, it is recommended to run program updates again. If you encounter the same error message again, contact the Kaspersky Lab Technical Support Service. The third indicator shows the current functionality of the program. The indicator takes one of the following values: All protection components are running Kaspersky Internet Security is protecting your computer on all channels by which malicious programs could penetrate. All protective components are enabled. Protection is not installed When Kaspersky Internet Security was installed, none of the monitoring components were installed. This means you can only scan for viruses. For maximum security, you should install protection components on your computer. Some protection components are paused One or more protection components has been paused. In order to restore the inactive component, select it from the list and click . All protection components are paused All protection components have been paused. To restore the components, select Resume protection from the context menu by clicking on the system tray icon. Some protection components are disabled One or several protection components is stopped. This could lead to your computer becoming infected and losing data. You are strongly advised to enable protection. To do so, select an inactive component from the list and click . 56 Kaspersky Internet Security 6.0 All protection components are disabled Protection is fully disabled. To restore the components, select Resume protection from the context menu by clicking on the system tray icon. Some protection components have malfunctioned One or more Kaspersky Internet Security components has internal errors. If this occurs, you are advised to enable the component or restart the computer, as it is possible that the component drivers have to be registered after being updated. 5.1.2. Kaspersky Internet Security component status To determine how Kaspersky Internet Security is guarding your file system, email, HTTP traffic, or other areas where dangerous programs could penetrate your computer, or to view the progress of a virus scan task or threat signature update, simply open the corresponding section of the main program window. For example, to view the current File Anti-Virus status, select File Anti-Virus from the left-hand panel of the main window, or to see if you are being protected against new viruses, select Proactive Defense. The right-hand panel will display a summary of information about the component’s operation. For protection components, the right-hand panel contains the status bar, the Status box and the Statistics box. For the File Anti-Virus component, the status bar appears as follows: • File Anti-Virus : running – file protection is active for the level selected (see 7.1 on pg. 82). • File Anti-Virus : paused – File Anti-Virus is disabled for a set period of time. The component will resume operation automatically after the assigned period has expired or after the program is restarted. You can button located on also resume file protection manually, by clicking the the status bar. • File Anti-Virus : stopped – the component has been stopped by the user. You can resume file protection manually, by clicking the button located on the status bar. 57 Getting started • File Anti-Virus : not running – file protection is not available for some reason. For example, you do not have a license key for the program. • File Anti-Virus : disabled (error) – the component encountered an error. If this occurs, contact Kaspersky Lab’s Technical Support. If the component contains several modules, the Status section will contain information on the status of each of them. For components that do not have individual modules, their status, security level, and, for some components, the response to dangerous programs are displayed. There is no Status box for virus scan and update tasks. The security level, the action applied to dangerous programs for virus scan tasks, and the run mode for updates are listed in the Settings box. The Statistics box contains information on the operation of protection components, updates, or virus scan tasks. 5.1.3. Program performance statistics Program statistics can be found in the Statistics box of the main window’s Protection section, and display general information on computer protection, recorded from the time that Kaspersky Internet Security was installed. Figure 5. The program’s general statistics box You can left-click anywhere in the box to view a report with detailed information. The tabs display: • Information on objects found (see 17.3.2 on pg. 229) and the status assigned to them • Event log (see 17.3.3 on pg. 230) • General scan statistics (see 17.3.4 on pg. 231) for your computer • Program performance settings (see 17.3.5 on pg. 231) 58 Kaspersky Internet Security 6.0 5.2. How to scan your computer for viruses After installation, the application will without fail inform you with a special notice in the lower left-hand part of the application window that the server has not yet been scanned and will recommend that you scan it for viruses immediately. Kaspersky Internet Security includes a task for a computer virus scan located in the Scan section of the program’s main window. After you select the task named My Computer, the right-hand panel will display the following: statistics for the most recent computer scan; task settings; what level of protection is selected, and what actions will be taken for dangerous objects. To scan your computer for malicious programs, Click the Scan button in the right-hand part of the screen. As a result, the program will start scanning your computer, and the details will be shown in a special window. When you click the Close button, the window with information about installation progress will be hidden; this will not stop the scan. 5.3. How to scan critical areas of the computer There are areas on your computer that are critical from a security perspective. These are the targets of malicious programs aimed at damaging your operating system, processor, memory, etc. It is extremely important to protect these critical areas so that your computer keeps running. There is a special virus scan task for these areas, which is located in the program’s main window in the Scan section. After selecting the task named Critical Areas, the right-hand panel of the main window will display the following: statistics for the most recent scan of these areas; task settings; what level of protection was selected, and what actions are applied to security threats. Here you can also select which critical areas you want to scan, and immediately scan those areas. To scan critical areas of your computer for malicious programs, Click the Scan button in the right-hand part of the screen. 59 Getting started When you do this, a scan of the selected areas will begin, and the details will be shown in a special window. When you click the Close button, the window with information about installation progress will be hidden. This will not stop the scan. 5.4. How to scan a file, folder or disk for viruses Sometimes it is necessary to scan individual objects for viruses but not the entire computer: for example, a portable hard drive or memory stick used to transfer files between the office and home computers. You can select an object for scanning with the standard tools of the Microsoft Windows operating system (for example, in the Explorer program window, on your Desktop, etc.). To scan an object, Place the cursor over the name of the selected object, open the Microsoft Windows context menu by right-clicking, and select Scan for viruses (see fig. 6 ). Figure 6. Scanning an object selected using a standard Microsoft Windows context-sensitive menu A scan of the selected object will then begin, and the details will be shown in a special window. When you click the Close button, the window with information about installation progress will be hidden. This will not stop the scan. 60 Kaspersky Internet Security 6.0 5.5. How to train Anti-Spam One step in getting started is training Anti-Spam, using your emails to filter out junk. Spam is junk email, although it is difficult to say what constitutes spam for a given user. While there are email categories which can be applied to spam with a high degree of accuracy and generality (for example, mass emailings, advertisements), such emails could belong in the inbox of some users. Therefore, we ask that you determine for yourself what email is spam and what isn’t. Kaspersky Internet Security will ask you after installation if you want to train Anti-Spam to differentiate between spam and accepted email. You can do this with special buttons that plug into your email client (Microsoft Office Outlook, Microsoft Outlook Express, The Bat!) or using the special training wizard. Warning! This version of Kaspersky Internet Security does not provide Anti-Spam plug-ins for the 64-bit mail clients Microsoft Office Outlook, Microsoft Outlook Express and The Bat! To train Anti-Spam using the plug-in’s buttons in the email client, 1. Open your computer's default email client (e.g. Microsoft Office Outlook). You will see two buttons on the toolbar: Spam and Accepted. 2. Select an accepted email or group of emails that contains accepted email and click Accepted. From this point onward, emails from the addresses in the emails from the senders you selected will never be processed as spam. 3. Select an email, a group of emails, or a folder of emails that you consider spam, and click Spam. Anti-Spam will analyze the contents of these emails, and in the future it will consider all emails with similar contents to be spam. To train Anti-Spam using the Training Wizard, 1. Select Anti-Spam in the Protection section of the main program window and click Settings. 2. In the right-hand part of the settings window, click Training Wizard. 3. In step one, select folders from your email client that contain email that is not spam. Click the Next button. 4. In the second step, specify folders with spam. Click the Next button. The training process is based on the folders that you specify. When an email arrives in your inbox, Anti-Spam will scan it for spam content and add a special [Spam] tag to the subject line of spam. You can configure a special Getting started 61 rule in your email client for these emails, such as a rule that deletes them or moves them to a special folder. 5.6. How to update the program Kaspersky Lab updates the threats signatures and modules for Kaspersky Internet Security using dedicated update servers. Kaspersky Lab’s update servers are the Kaspersky Lab Internet sites where the program updates are stored. Warning! You will need a connection to the Internet to update Kaspersky Internet Security. By default, Kaspersky Internet Security automatically checks for updates on the Kaspersky Lab servers. If the server has the latest updates, Kaspersky Internet Security will download and install them in the silent mode. To update Kaspersky Internet Security manually, select the Update component in the Service section of the main program window and click the Update now! button in the right-hand part of the window. As a result, Kaspersky Internet Security will begin the update process, and display the details of the process in a special window. 5.7. What to do if protection is not running If problems or errors arise in the performance of any protection component, be sure to check its status. If the component status is not running or running (subsystem malfunction), try restarting the program. If the problem is not solved after restarting the program, we recommend correcting potential errors using the application restore feature (Start→Programs→ Kaspersky Internet Security 6.0 →Modify, restore, or remove). If the application restore procedure does not help, contact Kaspersky Lab Technical Support. You may need to save a report on component operation or the entire application to file and send it to Technical Support for further study. 62 Kaspersky Internet Security 6.0 To save the report to file: 1. Select the component in the Protection section of the main window of the program and left-click anywhere in the Statistics box. 2. Click the Save As button and in the window that opens specify the file name for the component's performance report. To save a report for all Kaspersky Internet Security components at once (protection components, virus scan tasks, support features): 1. Select the Protection section in the main window of the program and left-click anywhere in the Statistics box. or Click All reports in the report window for any component. Then the Reports tab will list reports for all program components. 2. Click the Save As button and in the window that opens specify a file name for the program's performance report. CHAPTER 6. PROTECTION MANAGEMENT SYSTEM Kaspersky Internet Security lets you multi-task computer security management: • Enable, disable, and pause (see 6.1 on pg. 63) the program • Define the types of dangerous programs (see 6.2 on pg. 67) against which Kaspersky Internet Security will protect your computer • Create an exclusion list (see 6.3 on pg. 68) for protection • Create your own virus scan and update tasks (see 6.4 on pg. 77) • Configure a virus scan schedule (see 6.5 on pg. 78) • Configure power settings (see 6.6 on pg. 80) for antivirus protection 6.1. Stopping and resuming protection on your computer By default, Kaspersky Internet Security boots at startup and protects your computer the entire time you are using it. The words Kaspersky Internet Security 6.0 in the upper right-hand corner of the screen let you know this. All protection components (see 2.2 on pg. 24) are running. You can fully or partially disable the protection provided by Kaspersky Internet Security. Warning! Kaspersky Lab strongly recommend that you do not disable protection, since this could lead to an infection on your computer and consequent data loss. Note that in this case protection is discussed in the context of the protection components. Disabling or pausing protection components does not affect the performance of virus scan tasks or program updates. 64 Kaspersky Internet Security 6.0 6.1.1. Pausing protection Pausing protection means temporarily disabling all the protection components that monitor the files on your computer, incoming and outgoing email, executable scripts, application behavior, and Anti-Hacker and Anti-Spam. To pause a Kaspersky Internet Security operation: 1. Select Pause protection in the program’s context menu (see 4.2 on pg. 46). 2. In the Pause Protection window that opens (see fig. 7), select how soon you want protection to resume: • In <time interval> – protection will be enabled this amount of time later. To select a time value, use the drop-down menu. • At next program restart – protection will resume if you open the program from the Start Menu or after you restart your computer (provided the program is set to start automatically on startup (see 6.1.5 on pg. 67). • By user request only – protection will stop until you start it yourself. To enable protection, select Resume protection from the program’s context menu. Figure 7. Pause protection window Tip: You can also stop protection on your computer with one of the following methods: • Click the • Select Exit from the context menu. button in the Protection section. If you pause protection, all protection components will be paused. This is indicated by: 65 Protection management system • Inactive (gray) names of the disabled components in the Protection section of the main window. • Inactive (gray) system tray icon. • The third protection indicator (see 5.1.1 on pg. 53) on your computer, which shows that No protection components are enabled. 6.1.2. Stopping protection Stopping protection means fully disabling your protection components. Virus scans and updates continue to work in this mode. If protection is stopped, it can be only be resumed by the user: protection components will not automatically resume after system or program restarts. Remember that if Kaspersky Internet Security is somehow in conflict with other programs installed on your computer, you can pause individual components or create an exclusion (see 6.3 on pg. 68) list. To stop all protection: 1. Open the Kaspersky Internet Security main window. 2. Select the Protection section and click Settings. 3. In the program settings window, uncheck Enable protection. After disabling protection, all protection components will stop. This is indicated by: • Inactive (gray) names of the disabled components in the Protection section of the main window. • Inactive (gray) system tray icon. • The third protection indicator (see 5.1.1 on pg. 53) on your computer, which shows that All protection components are disabled. 6.1.3. Pausing / stopping protection components, virus scans, and update tasks There are several ways to stop a protection component, virus scan, or update. Before doing so, you are strongly advised to establish why you need to stop 66 Kaspersky Internet Security 6.0 them. It is likely that the problem can be solved in another way, for example, by changing the security level. If, for example, you are working with a database that you are sure does not contain viruses, simply add its files as an exclusion (see 6.3 on pg. 68). To pause protection components, virus scans, and update tasks: Select the component or task from the left-hand part of the main window and click the button on the status bar. The component/task status will change to paused. The component or task will be paused until you resume it by clicking the button. When you pause the component or a task, statistics for the current Kaspersky Internet Security session are saved and will continue to be recorded after the component is updated. To stop protection components, virus scans, and update tasks: button on the status bar. You can also stop protection Click the components in the program settings window by deselecting Enable <component name> in the General section for that component. The component/task status will then change to stopped (disabled). The component or task will be stopped until you enable it by clicking the button. For virus scan and update tasks, you will have the choice of the following options: continue the task that was interrupted, or restart it from the beginning. When you stop a protection component or a task, all the statistics from previous work are cleared and when the component is started they are recorded over. 6.1.4. Restoring protection on your computer If at some point you paused or stopped protection on your computer, you can resume it using one of the following methods: • From the context menu. To do so, select Resume protection. • From the program’s main window. To do so, click the the main window. button on the status bar in the Protection section of 67 Protection management system The protection status immediately changes to running. The program’s system tray icon becomes active (color). The third protection indicator (see 5.1.1 on pg. 53) will also inform you that All protection components are enabled. 6.1.5. Shutting down the program If you have to shut down Kaspersky Internet Security, select Exit from the program's context menu (see 4.2 on pg. 46). This will close the program, leaving your computer unprotected. If network connections that the program monitors are active on your computer when you close the program, a notice will appear on the screen stating that these connections will be interrupted. This is necessary for the program to shut down correctly. The connections are terminated automatically after ten seconds or by clicking the Yes button. The majority of connections will resume after a brief time. Note that if you are downloading a file without a download manager when the connection is terminated, the file transfer will be lost. You will have to download the file over again. You can choose not to interrupt the connections by clicking on the No button in the notice window. If you do so, the program will continue running. After closing the program, you can enable computer protection again by opening Kaspersky Internet Security (Start→ Programs → Kaspersky Internet Security 6.0 → Kaspersky Internet Security 6.0. You can also resume protection automatically after restarting your operating system. To enable this feature, select the Protection section in the program Start Kaspersky Internet Security 6.0 at settings window and check startup. 6.2. Types of programs to be monitored Kaspersky Internet Security protects you from various types of malicious programs. Regardless of your settings, the program always scans and neutralizes viruses, Trojans, and hack tools. These programs can do significant damage to your computer. To make your computer more secure, you can expand the list of threats that the program will detect by making it monitor additional types of dangerous programs. 68 Kaspersky Internet Security 6.0 To choose what malicious programs Kaspersky Internet Security will protect you from, select the Protection section in the program settings window (see 4.4 on pg. 50). The Malware categories box contains threat types: Viruses, worms, Trojans, and hacker tools. This group combines the most common and dangerous categories of malicious programs. This is the minimum admissible security level. Per recommendations of Kaspersky Lab experts, Kaspersky Internet Security always monitors this category of malicious programs.. Spyware, adware, and dialers. This group includes potentially dangerous software that may inconvenience the user or incur serious damage. Potentially dangerous software (riskware). This group includes programs that are not malicious or dangerous. However, under certain circumstances they could be used to cause harm to your computer. The groups listed above comprise the full range of threats which the program detects when scanning objects. If all groups are selected, Kaspersky Internet Security provides the fullest possible anti-virus protection for your computer. If the second and third groups are disabled, the program will only protect you from the commonest malicious programs. Kaspersky Lab does not recommend disabling monitoring for the second group. If a situation arises when Kaspersky Internet Security classifies a program that you do not consider dangerous as a potentially dangerous program, we recommend creating an exclusion for it (see 6.3 on pg. 68). 6.3. Creating a trusted zone A trusted zone is a list of objects created by the user, that Kaspersky Internet Security does not monitor. In other words, it is a set of programs excluded from protection. The user creates a protected zone based on the properties of the files she uses and the programs installed on his computer. You might need to create such an exclusion list if, for example, Kaspersky Internet Security blocks access to an object or program and you are sure that the file or program is absolutely safe. You can exclude files of certain formats from the scan, use a file mask, or exclude a certain area (for example, a folder or a program), program processes, or objects according to Virus Encyclopedia classification (the status that the program assigns to objects during a scan). 69 Protection management system Warning! Excluded objects are not subject to scans when the disk or folder where they are located are scanned. However, if you select that object in particular, the exclusion rule will not apply. In order to create an exclusion list, 1. Open the Kaspersky Internet Security settings window and select the Protection section. 2. Click the Trusted Zone button in the General section. 3. Configure exclusion rules for objects and create a list of trusted applications in the window that opens (see fig. 8). Figure 8. Creating a trusted zone 6.3.1. Exclusion rules Exclusion rules are sets of conditions that Kaspersky Internet Security uses to determine not to scan an object. 70 Kaspersky Internet Security 6.0 You can exclude files of certain formats from the scan, use a file mask, or exclude a certain area, such as a folder or a program, program processes, or objects according to their Virus Encyclopedia classification.\ The classification is the status that Kaspersky Internet Security assigns to an object during the scan. A status is assigned based on classification of malicious and potentially dangerous programs founded in the Kaspersky Lab Virus Encyclopedia. The verdict is the status that Kaspersky Internet Security assigns to an object during the scan. A verdict is based on the classification of malicious and potentially dangerous programs found in the Kaspersky Lab Virus Encyclopedia. Potentially dangerous software does not have a malicious function but can be used as an auxiliary component for a malicious code, since it contains holes and errors. This category includes, for example, remote administration programs, IRC clients, FTP servers, all-purpose utilities for stopping or hiding processes, keyloggers, password macros, autodialers, etc. These programs are not classified as viruses. They can be divided into several types, e.g. Adware, Jokes, Riskware, etc. (for more information on potentially dangerous programs detected by Kaspersky Internet Security, see the Virus Encyclopedia at www.viruslist.com). After the scan, these programs may be blocked. Since several of them are very common, you have the option of excluding them from the scan. To do so, you must add the name or mask of the object to the trusted zone using the Virus Encyclopedia classification. For example, imagine you use a Remote Administrator program frequently in your work. This is a remote access system with which you can work from a remote computer. Kaspersky Internet Security views this sort of application activity as potentially dangerous and may block it. To keep the application from being blocked, you must create an exclusion rule that specifies not-avirus:RemoteAdmin.Win32.RAdmin.22 as the classification. When you add an exclusion, a rule is created that several program components (File Anti-Virus, Mail Anti-Virus, Proactive Defense) and virus scan tasks can later use. You can create exclusion rules in a special window that you can open from the program settings window, from the notice about detecting the object, and from the report window. To add exclusions on the Exclusion Mask tab: 1. Click on the Add button in the Exclusion Mask tab. 2. In the window that opens (see fig. 9), click the exclusion type in the Settings section: Object – exclusion of a certain object, directory, or files that match a certain mask from scans. Classification – exclude objects from scans based on the status in the Virus Encyclopedia. 71 Protection management system Figure 9. Creating an exclusion rule If you check both boxes at once, a rule will be created for that object with a certain Virus Encyclopedia classification. In such a case, the following rules apply: 3. • If you specify a certain file as the Object and a certain status in the Verdict section, the file specified will only be excluded if it is classified as the threat selected during the scan. • If you select an area or folder as the Object and the status (or verdict mask) as the Verdict, then objects with that status will only be excluded when that area or folder is scanned. Assign values to the selected exclusion types. To do so, left-click in the Rule description section on the specify link located next to the exclusion type: • For the Object type, enter its name in the window that opens (this can be a file, a particular directory, or a file mask (see A.2 on pg. 285). Check Include subfolders for the object (file, file mask, folder) to be recursively excluded from the scan. For example, if you assign C:\Program Files\winword.exe as an exclusion and checked the subfolder option, the file winword.exe will be excluded from the scan if found in any C:\Program Files subfolders. • Enter the full name of the threat that you want to exclude from scans as given in the Virus Encyclopedia or use a mask (see A.3 on pg. 285) for the Verdict. 72 Kaspersky Internet Security 6.0 You can add advanced settings for the following verdicts, among others: 4. o Invader (injects into program processes). For this verdict, you can give a name, mask, or complete path to the object being injected into (for example, a .dll file) as an additional exclusion condition. o Opening Internet Browser. For this verdict, you can list browser open settings as additional exclusion settings. For example, you blocked browsers from opening with certain settings in the Proactive Defense application activity analysis. However, you want to allow the browser to open for the domain www.kasperky.com with a link from Microsoft Office Outlook as an exclusion rule. To do so, select Outlook as the exclusion Object and Opening Internet Browser as the Verdict, and enter an allowed domain mask in the Advanced settings field. Define which Kaspersky Internet Security components will use this rule. If any is selected, this rule will apply to all components. If you want to restrict the rule to one or several components, click on any, which will change to selected. In the window that opens, check the boxes for the components that you want this exclusion rule to apply to. To create an exclusion rule from a program notice stating that it has detected a dangerous object: 1. Use the Add to trusted zone link in the notification window (see fig. 10). Protection management system 73 Figure 10. Dangerous object detection notification 2. In the window that opens, be sure that all the exclusion rule settings match your needs. The program will fill in the object name and threat type automatically, based on information from the notification. To create the rule, click OK. To create an exclusion rule from the report window: 1. Select the object in the report that you want to add to the exclusions. 2. Open the context menu and select Add to trusted zone (see fig. 11). 3. The exclusion settings window will then open. Be sure that all the exclusion rule settings match your needs. The program will fill in the object name and threat type automatically based on the information from the report. To create the rule, click OK. 74 Kaspersky Internet Security 6.0 Figure 11. Creating an exclusion rule from a report 6.3.2. Trusted applications You can only exclude trusted applications from the scan in Kaspersky Internet Security if installed on a computer running Microsoft Windows NT 4.0/2000/XP/Vista. Kaspersky Internet Security can create a list of trusted applications, that need not have their file and network activity monitored, suspicious or otherwise. For example, you feel that objects and processes used by Windows Notepad are safe and do not need to be scanned. To exclude objects used by this process from scanning, add Notebook to the trusted applications list. However, the executable file and the trusted application process will be scanned for viruses as before. To fully exclude the application from scanning, you must use exclusion rules (see 6.3.1 on pg. 69). 75 Protection management system In addition, some actions classified as dangerous are perfectly normal features for a number of programs. For example, keyboard layout toggling programs regularly intercept text entered on your keyboard. To accommodate such programs and stop monitoring their activity, you are advised to add them to the trusted application list. Excluding trusted applications can also solve potential compatibility conflicts between Kaspersky Internet Security and other applications (for example, network traffic from another computer that has already been scanned by the antivirus application) and can boost computer productivity, which is especially important when using server applications. By default, Kaspersky Internet Security scans objects opened, run, or saved by any program process and monitors the activity of all programs and the network traffic they create. You can create a list of trusted applications on the special Trusted Applications tab (see Figure 12). This is contains by default a list of applications what will not be monitored based on Kaspersky Lab recommendations when you install Kaspersky Internet Security. If you do not trust an application on the list, deselect the corresponding checkbox. You can edit the list using the Add, Edit, and Delete buttons on the right. Figure 12. Trusted application list 76 Kaspersky Internet Security 6.0 To add a program to the trusted application list: 1. Click the Add button on the right-hand part of the window. 2. In the Trusted Applications window (see fig. 13) that opens, select the application using the Browse button. A context menu will open, and by clicking Browse you can go to the file selection window and select the path to the executable file, or by clicking Applications you can go to a list of applications currently running and select them as necessary. Figure 13. Adding an application to the trusted list When you select a program, Kaspersky Internet Security records the internal attributes of the executable file and uses them to identify the trusted program during scans. The file path is inserted automatically when you select its name. 3. Specify which actions performed by this process will not be monitored: Do not scan opened files – excludes from the scan all files that the trusted application process. Do not control restrict application activity – excludes from Proactive Defense monitoring any activity, suspicious or otherwise, that the trusted application performs. Do not control restrict registry access – excludes from scanning any accesses of the system registry initiated by the trusted application. Protection management system 77 Do not scan network traffic – excludes from scans for viruses and spam any network traffic initiated by the trusted application . You can exclude all the application’s network traffic or encrypted traffic (SSL) from the scan. To do so, click the all link. It will change to encrypted. In addition you can restrict the exclusion by assigning a remote host/port. To create a restriction, click any, which will change to selected, and enter a value for the remote port/host. Do not scan network traffic is checked, traffic for Note that if that application will only be scanned for viruses and spam. However, this does not affect whether Anti-Hacker scans traffic. Anti-Hacker settings govern analysis of network activity for that application. 6.4. Starting virus scan and update tasks under another profile Note that this feature is unavailable in Microsoft Windows 98/МЕ. Kaspersky Internet Security 6.0 has a feature that can start scan tasks under another user profile. This feature is by default disabled, and tasks are run under the profile under which you are logged into the system. The feature is useful if for example, you need access rights to a certain object during a scan. By using this feature, you can configure tasks to run under a user that has the necessary privileges. Program updates may be made from a source to which you do not have access (for example, the network update folder) or authorized user rights for a proxy server. You can use this feature to run the Updater with another profile that has those rights. To configure a scan task that starts under a different user profile: 1. Select the task name in the Scan (Service) section of the main window and use the Settings link to open the task settings window. 2. Click the Customize.. button in the task settings window and go to the Additional tab in the window that opens (see fig. 14). To enable this feature, check Run this task as. Enter the data for the login that you want to start the task as below: user name and password. 78 Kaspersky Internet Security 6.0 Figure 14. Configuring an update task from another profile 6.5. Configuring virus scan and update schedules You can run virus scan and update tasks manually, or automatically using a schedule. Virus scans preinstalled with the application are started automatically according to a selected schedule, except for startup items which are scanned every time you start your computer. Similarly scheduling is switched off for the update tasks created during installation. The Updater runs automatically as updates are released on the Kaspersky Lab servers. To alter schedule settings, select the task name in the main program window in the Scan section (for virus scans) or the Service section (for update tasks) and open the settings window by clicking Settings. Protection management system 79 To have tasks start according to a schedule, check the automatic task start box in the Run Mode section. You can edit the times for starting the scan task in the Schedule window (see fig. Figure 15), that opens when you click Change. Figure 15. Configuring a task schedule The most important step is to determine the frequency at which the task starts. You can select one of these options: At a specified time. The task will run once on the day and at the time that you specify. On program start. The task starts up every time Kaspersky Anti-Virus is run. After each update. The task starts after each threat signature update (this only applies to virus scan tasks). Once. The task will run once, on the day and at the time that you specify. Minutely. The time interval between scans will be a number of minutes, not greater than 59. Specify the number of minutes between scans in the schedule settings. Hourly. The interval between scans is calculated in hours. Enter the number of hours in the schedule settings: Every n-th hour and enter the value for n. For example, enter Every 1 hour if you want the task to run hourly. Daily – the period between scans is calculated in days. Specify how often the scan should run in the schedule settings: • Select the Every n-th day option and enter a value for n. Enter Every 2 days if you want to run the scan every other day. 80 Kaspersky Internet Security 6.0 • Select Every weekday if you want the scan to run daily, Monday through Friday. • Select Every weekend for the task to run on Saturdays and Sundays only. In addition to the frequency, specify what time of day or night the scan task will run in the Time field. Weekly – the scan task will run on certain days of the week. If you select this option, put checkmarks next to the days of the week that on which you want the scan to run in the schedule settings. Also enter the time at which the scan task will run in the Time field. Monthly – the scan task will run once per month, at the specified day and time. Note that the scan task for startup objects has a specific schedule. You can configure how it runs automatically every time you turn on the computer and/or download threat signatures updates. To do so, check the corresponding boxes in the Run Mode section of the task settings window. If a scan task is skipped for any reason (for example, the computer was not on at that time), you can configure the task that was missed to start automatically as Run task if skipped in the schedule window. soon as it can. To do so, check 6.6. Power options To conserve the battery of your laptop computer, and to reduce the load on the central processor and disk subsystems, you can postpone virus scans: • Since virus scans and program updates sometimes require a fair amount of resources and can take up time, you are advised to disable schedules for these tasks, which will help you to save battery life. If necessary, you can manually update the program yourself (see 5.6 on pg. 61) or start a Do not virus scan. To use the battery-saving feature, check the perform scheduled tasks when running on battery power box. • Virus scans increase the load on the central processor and disk subsystems, thereby slowing down other programs. By default, if such a situation arises, the program pauses virus scans and frees up system resources for user applications. However, there are a number of programs that can be launched as soon as the processor’s resources are freed and run in background mode. For virus scans not to depend on the operation of such programs, uncheck Give other applications priority over resources. Protection management system 81 Note that this setting can be configured individually for every virus scan task. If you choose to do this, the configuration for a specific task has a higher priority. Figure 16. Configuring power settings To configure power settings for virus scan tasks: Select the Protection section of the main program window and click the Settings link. Configure power settings in the Additional box (see fig.16). 6.7. Advanced Disinfection Technology Today's malicious programs can invade the lowest levels of an operating system, which makes them practically impossible to delete. Kaspersky Internet Security 6.0 asks you if you want to run Advanced Disinfection Technology when it detects a threat currently active in the system. This will neutralize the threat and delete it from the computer. After this procedure, you will need to restart your computer. After restarting your computer, we recommend running a full virus scan. To use Advanced Apply Advanced Disinfection Technology. Disinfection Technology, check To enable/disable advanced disinfection technology: Select the Protection section of the main program window and click the Settings link. Configure power settings in the Advanced box (see fig.16). CHAPTER 7. FILE ANTI-VIRUS The Kaspersky Internet Security component that protect your computer files against infection is called File Anti-Virus. It loads when you start your operating system, runs in your computer’s RAM, and scans all files opened, saved, or executed. The component’s activity is indicated by the Kaspersky Internet Security system tray icon, which looks like this whenever a file is being scanned. File Anti-Virus by default scans only new or modified files, that is, only files that have been added or changed since the previous scan. Files are scanned with the following algorithm: 1. The component intercepts attempts by users or programs to access any file. 2. File Anti-Virus scans the iChecker™ and iSwift™ databases for information on the file intercepted. A decision is made whether to scan the file based on the information retrieved. The scanning process includes the following steps: 1. The file is analyzed for viruses. Malicious objects are detected by comparison with the program’s threat signatures, which contain descriptions of all malicious programs, threats, and network attacks known to date, with methods for neutralizing them. 2. After the analysis, there are three available courses of action: a. If malicious code is detected in the file, File Anti-Virus blocks the file, places a copy of it in Backup, and attempts to disinfect the file. If the file is successfully disinfected, it becomes available again. If not, the file is deleted. b. If code is detected in a file that appears to be malicious but there is no guarantee, the file is subject to disinfection and is sent to Quarantine. c. If no malicious code is discovered in the file, it is immediately restored. 7.1. Selecting a file security level File Anti-Virus protects files that you are using at one of the following levels (see fig. 17): 83 File Anti-Virus • High – the level with the most comprehensive monitoring of files opened, saved, or run. • Recommended – Kaspersky Lab recommends this settings level. It will scan the following object categories: • • Programs and files by contents • New objects and objects modified since the last scan • Embedded OLE objects Low – level with settings that let you comfortably use applications that require significant system resources, since the scope of files scanned is reduced. Figure 17. File Anti-Virus security level The default setting for File Anti-Virus is Recommended. You can raise or lower the protection level for files you use by either selecting the level you want, or changing the settings for the current level. To change the security level: Adjust the sliders. By adjusting the security level, you define the ratio of scan speed to the total number of files scanned: the fewer files are scanned for viruses, the higher the scan speed. If none of the set file security levels meet your needs, you can customize the protection settings. To do so, select the level that is closest to what you need as a starting point and edit its settings. In such a case, the level will be set at Custom. Let’s look at an example of when user defined file security levels could be useful. Example: The work you do on your computer uses a large number of file types, and some the files may be fairly large. You would not want to run the risk of skipping any files in the scan because of the size or extension, even if this would somewhat affect the productivity of your computer. Tip for selecting a level: 84 Kaspersky Internet Security 6.0 Based on the source data, one can conclude that you have a fairly high risk of being infected by a malicious program. The size and type of the files being handled is quite varied and skipping them in the scan would put your data at risk. You want to scan the files you use by contents, not by extension. You are advised to start with the Recommended security level and make the following changes: remove the restriction on scanned file sizes and optimize File Anti-Virus operation by only scanning new and modified files. Then the scan will not take up as many system resources so you can comfortably use other applications. To modify the settings for a security level: Click the Settings button in the File Anti-Virus settings window. Edit the File Anti-Virus settings in the window that opens and click OK. As a result, a fourth security level will be created, Custom, which contains the protection settings that you configured. 7.2. Configuring File Anti-Virus Your settings determine how File Anti-Virus will defend your computer. The settings can be broken down into the following groups: • Settings that define what file types (see 7.2.1 on pg. 84) are to be scanned for viruses • Settings that define the scope of protection (see 7.2.2 on pg. 87) • Settings that define how the program responds to dangerous objects (see 7.2.5 on pg. 91) • Additional File Anti-Virus settings (see 7.2.3 on pg. 88) The following sections will examine these groups in detail. 7.2.1. Defining the file types to be scanned When you select file types to be scanned, you establish what file formats, sizes, and what drives will be scanned for viruses when opened, executed, or saved. To make configuration easier, all files are divided into two groups: simple and compound. Simple files, for example, .txt files, do not contain any objects. Compound objects can include several objects, each of which may in turn contain other objects. There are many examples: archives, files containing macros, spreadsheets, emails with attachments, etc. File Anti-Virus 85 The file types scanned are defined in the File types section (see fig. Figure 18). Select one of the three options: Scan all files. With this option selected, all file system objects that are opened, run, or saved will be scanned without exceptions. Scan programs and documents (by content). If you select this group of files, File Anti-Virus will only scan potentially infected files – files that a virus could imbed itself in. Note: There are a number of file formats that have a fairly low risk of having malicious code injected into them and subsequently being activated. An example would be .txt files. And vice versa, there are file formats that contain or can contain executable code. Examples would be the formats .exe, .dll, or .doc. The risk of injection and activation of malicious code in such files is fairly high. Before searching for viruses in a file, its internal header is analyzed for the file format (txt, doc, exe, etc.). If the analysis shows that the file format cannot be infected, it is not scanned for viruses and is immediately returned to the user. If the file format can be infected, the file is scanned for viruses. Scan programs and documents (by extension). If you select this option, File Anti-Virus will only scan potentially infected files, but the file format will be determined by the filename’s extension. Using the extension link, you can review a list of file extensions (see A.1 on pg. 282) that are scanned with this option. 86 Kaspersky Internet Security 6.0 Figure 18. Selecting the file types scanned for viruses Tip: Do not forget that someone could send a virus to your computer with an extension (e.g. .txt) that is actually an executable file renamed as a .txt file. If you select Scan Programs and documents (by extension), the scan would skip such a file. If Scan Programs and documents (by content) is selected, the extension is ignored, and analysis of the file headers will uncover that the file is an .exe file. File Anti-Virus would thoroughly scan the file for viruses. In the Productivity section, you can specify that only new and modified files should be scanned for viruses. This mode noticeably reduces scan time and increases the program’s performance speed. To select this mode, check Scan new and changed files only. This mode applies to both simple and compound files. In the Compound Files section, specify which compound files to scan for viruses: Scan archives – scans .zip, .cab, .rar, and .arj archives Scan installation packages – scans self-extracting archives for viruses Scan embedded OLE objects – scans objects imbedded in files (for example, Excel spreadsheets or macros imbedded in a Microsoft Word file, email attachments, etc.) File Anti-Virus 87 You can select and scan all files, or only new files, for each type of compound file. To do so, left-click the link next to the name of the object to toggle its value. If the Productivity section has been set up only to scan new and modified files, you will not be able to select the type of compound files to be scanned. To specify compound files that should not be scanned for viruses, use the following settings: Extract archives in background if larger than... MB. If the size of a compound object exceeds this restriction, the program will scan it as a single object (by analyzing the header) and will return it to the user. The objects that it contains will be scanned later. If this option is not checked, access to files larger than the size indicated will be blocked until they have been scanned. Do not process archives larger than... MB. With this option checked, files larger than the size specified will be skipped by the scan. 7.2.2. Defining protection scope By default, File Anti-Virus scans all files when they are used, regardless of where they are stored, whether it be a hard drive, CD/DVD-ROM, or flash drive. You can limit the scope of protection. To do so: 1. Select File Anti-Virus in the main window and go to the component settings window by clicking Settings. 2. Click the Customize button and select the Protection Scope tab (see fig. 19) in the window that opens. The tab displays a list of objects that File Anti-Virus will scan. Protection is enabled by default for all objects on hard drives, removable media, and network drives connected to your computer. You can add to and edit the list using the Add, Edit, and Delete buttons. If you want to protect fewer objects, you can do so using the following methods: 1. Specify only folders, drives, and files that need to be protected. 2. Create a list of objects that do not need to be protected. 3. Combine methods one and two – create a protection scope that excludes a number of objects. 88 Kaspersky Internet Security 6.0 Figure 19. Creating a protected zone You can use masks when you add objects for scanning. Note that you can only enter masks will absolute paths to objects: • C:\dir\*.* or C:\dir\* or C:\dir\ - all files in folder C:\dir\ • C:\dir\*.exe - all files with the extension .exe in the folder C:\dir\ • C:\dir\*.ex? – all files with the extension .ex? in the folder C:\dir\, where ? can represent any one character • C:\dir\test – only the file C:\dir\test In order for the scan to be carried out recursively, check Include subfolders. Warning! Remember that File Anti-Virus will scan only the files that are included in the protection scope created. Files not included in that scope will be available for use without being scanned. This increases the risk of infection on your computer. 7.2.3. Configuring advanced settings As additional File Anti-Virus settings, you can specify the file system scanning mode and configure the conditions for temporarily pausing the component. 89 File Anti-Virus To configure additional File Anti-Virus settings: 1. Select File Anti-Virus in the main window and go to the component settings window by clicking the Settings link. 2. Click the Customize button and select the Additional tab in the window that opens (see fig. Figure 20). Figure 20. Configuring additional File Anti-Virus settings The file scanning mode determines the File Anti-Virus processing conditions. You have following options: • Smart mode. This mode is aimed at speeding up file processing and return them to the user. When it is selected, a decision to scan is made based on analyzing the operations performed with the file. For example, when using a Microsoft Office file, Kaspersky Internet Security scans the file when it is first opened and last closed. All operations in between that overwrite the file are not scanned. Smart mode is the default. • On access and modification – File Anti-Virus scans files as they are opened or edited. • On access – only scans files when an attempt is made to open them. 90 Kaspersky Internet Security 6.0 • On execution – only scans files when an attempt is made to run them. You might need to pause File Anti-Virus when performing tasks that require significant operating system resources. To lower the load and ensure that the user regains access to files quickly, we recommend configuring the component to disable at a certain time or while certain programs are used. On schedule and To pause the component for a certain length of time, check in the window that opens (see Figure 7) click Schedule to assign a time frame for disabling and resuming the component. To do so, enter a value in the format HH:MM in the corresponding fields. Figure 21. Pausing the component To disable the component when working with programs that require significant On applications startup and edit the list of programs in the resources, check window that opens (see Figure 22) by clicking List. To add an application to the list, use the Add button. A context menu will open, and by clicking Browse you can go to the standard file selection window and specify the executable file the application to add. Or, go to the list of applications currently running from the Applications item and select the one you want. To delete an application, select it from a list and click Delete. You can temporarily disable the pause on File Anti-Virus when using a specific application. To do so, uncheck the name of the application. You do not have to delete it from the list. Figure 22. Creating an application list 91 File Anti-Virus 7.2.4. Restoring default File Anti-Virus settings When configuring File Anti-Virus, you can always return to the default performance settings. Kaspersky Lab considers them to be optimal and has combined them in the Recommended security level. To restore the default File Anti-Virus settings: 1. Select File Anti-Virus in the main window and go to the component settings window by clicking Settings. 2. Click the Default button in the Security Level section. If you modified the list of objects included in the protected zone when configuring File Anti-Virus settings, the program will ask you if you want to save that list for future use when you restore the initial settings. To save the list of objects, check Protected scope in the Restore Settings window that opens. 7.2.5. Selecting actions for objects If File Anti-Virus discovers or suspects an infection in a file while scanning it for viruses, the program’s next steps depend on the object’s status and the action selected. File Anti-Virus can label an object with one of the following statuses: • Malicious program status (for example, virus, Trojan). • Potentially infected, when the scan cannot determine whether the object is infected. This means that the program detected a sequence of code in the file from an unknown virus or modified code from a known virus. By default, all infected files are subject to disinfection, and if they are potentially infected, they are sent to Quarantine. To edit an action for an object: select File Anti-Virus in the main window and go to the component settings window by clicking Settings. All potential actions are displayed in the appropriate sections (see fig. 23). 92 Kaspersky Internet Security 6.0 Figure 23. Possible File Anti-Virus actions with dangerous objects If the action selected was When it detects a dangerous object Prompt for action File Anti-Virus issues a warning message containing information about what malicious program has infected or potentially infected the file, and gives you a choice of actions. The choice can vary depending on the status of the object. Block access File Anti-Virus blocks access to the object. Information about this is recorded in the report (see 17.3 on pg. 225). Later you can attempt to disinfect this object. Block access File Anti-Virus will block access to the object and will attempt to disinfect it. If disinfection fails, the file will be assigned the status of potentially infected, and it will be moved to Quarantine (see 17.1 on pg. 219). Information about this is recorded in the report . Later you can attempt to disinfect this object. Disinfect Block access Disinfect Delete disinfection fails Block access Disinfect if File Anti-Virus will block access to the object and will attempt to disinfect it. If it is successfully disinfected, it is restored for regular use. If the object cannot be disinfected, it is deleted. A copy of the object will be stored in Backup (see 17.2 on pg. 223). File Anti-Virus will block access to the object and will delete it. Delete When disinfecting or deleting an object, Kaspersky Internet Security creates a backup copy before it attempts to treat the object or delete it, in case the object needs to be restored or an opportunity arises to treat it. 93 File Anti-Virus 7.3. Postponed disinfection If you select Block access as the action for malicious programs, the objects will not be treated and access to them will be blocked. If the actions selected were Block access Disinfect all untreated objects will also be blocked. In order to regain access to blocked objects, they must be disinfected. To do so: 1. Select File Anti-Virus in the main window of the program and left-click anywhere in the Statistics box. 2. Select the objects that interest you on the Detected tab and click the Actions → Neutralize all button. Successfully disinfected files will be returned to the user. Any that cannot be treated, you can delete or skip it. In the latter case, access to the file will be restored. However, this significantly increases the risk of infection on your computer. It is strongly recommended not to skip malicious objects. CHAPTER 8. MAIL ANTI-VIRUS Mail Anti-Virus is Kaspersky Internet Security’s component to prevent incoming and outgoing email from transferring dangerous objects. It starts running when the operating system boots up, stays active in your system memory, and scans all email on protocols POP3, SMTP, IMAP, MAPI1 and NNTP, as well as encryption for POP3 and IMAP (SSL). The component’s activity is indicated by the Kaspersky Internet Security system whenever an email is being scanned. tray icon, which looks like this The default setup for Mail Anti-Virus is as follows: 1. Mail Anti-Virus intercepts each email received or sent by the user. 2. The email is broken down into its parts: email headers, its body, and attachments. 3. The body and attachments of the email (including OLE attachments) are scanned for dangerous objects. Malicious objects are detected using the threat signatures included in the program, and with the heuristic algorithm. The signatures contain descriptions of all the malicious programs known to date and methods for neutralizing them. The heuristic algorithm can detect new viruses that have not yet been entered in the threat signatures. 4. After the virus scan, you have the following available courses of action: • if the body or attachments of the email contain malicious code, Mail Anti-Virus will block the email, place a copy of the infected object in Backup, and try to disinfect the object. If the email is successfully disinfected, it becomes available to the user again. If not, the infected object in the email is deleted. After the virus scan, special text is inserted in the subject line of the email stating that the email has been processed by Kaspersky Internet Security. • If code is detected in the body or an attachment that appears to be, but is not definitely. malicious, the suspicious part of the email is sent to Quarantine. Emails sent with MAPI are scanned using a special plug-in for Microsoft Office Outlook and The Bat! 1 95 Mail Anti-Virus • If no malicious code is discovered in the email, it is immediately made available again to the user. A special plug-in (see 8.2.2 on pg. 99) is provided for Microsoft Office Outlook that can configure email scans more exactly. If you use The Bat!, Kaspersky Internet Security can be used in conjunction with other anti-virus applications. The rules for processing email traffic (see 8.2.3 on pg. 101) are configured directly in The Bat! and supersede the Kaspersky Internet Security email protection settings. When working with other email programs, including Microsoft Outlook Express, Mozilla Thunderbird, Eudora, Incredimail, Mail Anti-Virus scans email on SMTP, POP3, IMAP, MAPI, and NNTP protocols. Note that emails transmitted on IMAP are not scanned in Thunderbird if you use filters that move them out of your Inbox. 8.1. Selecting an email security level Kaspersky Internet Security protects your email at one of these levels (see fig. 24): High – the level with the most comprehensive monitoring of incoming and outgoing emails. The program scans email attachments, including archives, in detail, regardless of how long the scan takes. Recommended – Kaspersky Lab experts recommend this level. It scans the same objects as High, with the exception of attachments or emails that will take more than three minutes to scan. Low – the security level with settings that let you comfortably use resourceintensive applications, since the scope of email scanning is limited. Thus, only your incoming email is scanned on this level, and in doing so archives and objects (emails) attached are not scanned if they take more than three minutes to scan. This level is recommended if you have additional email protection software installed on your computer. Figure 24. Selecting an email security level By default, the email security level is set to Recommended. 96 Kaspersky Internet Security 6.0 You can raise or lower the email security level by selecting the level you want, or editing the settings for the current level. To change the security level: Adjust the sliders. By altering the security level, you define the ratio of scan speed to the total number of objects scanned: the fewer email objects are scanned for dangerous objects, the higher the scan speed. If none of the preinstalled levels meets your needs, you can edit its settings. If you do, the level will be set to Custom. Let’s look at an example of when user defined email security levels could be useful. Example: Your computer is outside the local area network and uses a dial-up Internet connection. You use Microsoft Outlook Express as an email client for receiving and sending email, and you use a free email service. For a number of reasons, your email contains archived attachments. How do you maximally protect your computer from infection through email? Tip for selecting a level: By analyzing your situation, one can conclude that you are at a high risk of infection through email in the scenario outlined, because there is no centralized email protection and through using a dial-up connection. You are advised to use High as your starting point, with the following changes: reduce the scan time for attachments to, for example, 1-2 minutes. The majority of archived attachments will be scanned for viruses and the processing speed will not be seriously slowed. To modify a preinstalled security level: Click the Customize button in the Mail Anti-Virus settings window. Edit the email protection settings in the window that opens, and click OK. 8.2. Configuring Mail Anti-Virus A series of settings govern how your email is scanned. The settings can be broken down into the following groups: • Settings that define the protected group (see 8.2.1 on pg. 97) of emails • Email scan settings for Microsoft Office Outlook (see 8.2.2 on pg. 99) and The Bat! (see 8.2.3 on pg. 101) Mail Anti-Virus 97 Warning! This version of Kaspersky Internet Security does not provide Mail AntiVirus plug-ins for 64-bit mail clients. • settings that define actions for dangerous email objects (see 8.2.4 on pg. 103) The following sections examine these settings in detail. 8.2.1. Selecting a protected email group Mail Anti-Virus allows you to select exactly what group of emails to scan for dangerous objects. By default, the component protects email at the Recommended security level, which means scanning both incoming and outgoing email. When you first begin working with the program, you are advised to scan outgoing email, since it is possible that there are worms on your computer that use email as a channel for distributing themselves. This will help avoid the possibility of unmonitored mass mailings of infected emails from your computer. If you are certain that the emails that you are sending do not contain dangerous objects, you can disable the outgoing email scan. To do so: 1. Select Mail Anti-Virus in the main window and go to the component settings window by clicking Settings. Click on the Customize button in the Mail Anti-Virus configuration window. 2. In the Mail Anti-Virus Custom settings window that opens (see Figure 25), select Only incoming email in the Scope section. 98 Kaspersky Internet Security 6.0 Figure 25. Mail Anti-Virus settings In addition to selecting an email group, you can specify whether archived attachments should be scanned, and also set the maximum amount of time for scanning a single email object. These settings are configured in the Restrictions section. If your computer is not protected by any local network software, and accesses the Internet without using a proxy server or firewall, you are advised not to disable the archived attachment scan and not to set a time limit on scanning. If you are working in a protected environment, you can change the time restrictions on scanning to increase the email scan speed. You can configure the filtration conditions for objects connected to an email in the Attachment Filter section: Disable filtering – do not use additional filtration for attachments. Rename selected attachment types – filter out a certain attachment format and replace the last character of the file name with an underscore. You can select the file type by clicking the File types button. Delete selected attachment types – filter out and delete a certain attachment format. You can select the file type by clicking the File types button. Mail Anti-Virus 99 You can find more information about filtered attachment types in section A.1 on pg. 282. By using the filter, you increase your computer’s security, since malicious programs spread through email most frequently as attachments. By renaming or deleting certain attachment types, you protect your computer against automatically opening attachments when a message is received. 8.2.2. Configuring email processing in Microsoft Office Outlook If you use Microsoft Office Outlook as your email client, you can set up custom configurations for virus scans. A special plug-in is installed in Microsoft Office Outlook when you install Kaspersky Internet Security. It can quickly access Mail Anti-Virus settings, and also set the maximum time that individual emails will be scanned for dangerous objects. Warning! This version of Kaspersky Internet Security does not provide Mail Anti-Virus plugins for 64-bit Microsoft Office Outlook. The plug-in comes in the form of a special Mail Anti-Virus tab located under Service → Options (see fig. 26). 100 Kaspersky Internet Security 6.0 Figure 26. Configuring Mail Anti-Virus settings in Microsoft Office Outlook Select an email scan mode: Scan upon receiving – analyzes each email when it enters your Inbox. Scan when read – scans each email when you open it to read it. Scan upon sending – scans each email for viruses when you send it. 101 Mail Anti-Virus Warning! If you use Microsoft Office Outlook to connect to your email service on IMAP, you are advised not to use Scan upon receiving mode. Enabling this mode will lead to emails being copied to the local computer when delivered to the server, and consequently the main advantage of IMAP is lost – creating less traffic and dealing with unwanted email on the server without copying them to the user’s computer. The Mail Anti-Virus plug-in version for the 64-bit version of The Bat! is not available in this version of Kaspersky Internet Security. The action that will be taken on dangerous email objects is set in the Mail AntiVirus settings, which can be configured by following the click here link in the Status section. 8.2.3. Configuring email scans in The Bat! Actions taken on infected email objects in The Bat! are defined with the program's own tools. Warning! The Mail Anti-Virus settings that determine whether incoming and outgoing email is scanned, as well as actions on dangerous email objects and exclusions, are ignored. The only settings that The Bat! takes into account relate to scanning archived attachments and time limits on scanning emails (see 8.2.1 on pg. 97). This version of Kaspersky Internet Security does not provide Mail AntiVirus plug-ins for 64-bit The Bat! To set up email protection rules in The Bat!: 1. Select Preferences from the email client’s Options menu. 2. Select Protection from the settings tree. The protection settings displayed (see fig. Figure 27) extend to all anti-virus modules installed on the computer that support The Bat! 102 Kaspersky Internet Security 6.0 Figure 27. Configuring email scans in The Bat! You must decide: • What group of emails will be scanned for viruses (incoming, outgoing) • At what point in time email objects will be scanned for viruses (when opening an email or before saving one to disk) • The actions taken by the email client when dangerous objects are detected in emails. For example, you could select: Try to cure infected parts – tries to treat the infected email object, and if the object cannot be disinfected, it stays in the email. Kaspersky Internet Security will always inform you if an email is infected. But even if you select Delete in the Mail Anti-Virus notice window, the object will remain in the email, since the action selected in The Bat! takes precedent over the actions of Mail Anti-Virus. Remove infected parts – delete the dangerous object in the email, regardless of whether it is infected or suspected of being infected. By default, The Bat! places all infected email objects in the Quarantine folder without treating them. 103 Mail Anti-Virus Warning! The Bat! does not mark emails containing dangerous objects with special headers. 8.2.4. Restoring default Mail Anti-Virus settings When configuring Mail Anti-Virus, you can always return to the default performance settings, which Kaspersky Lab considers to be optimal and has combined in the Recommended security level. To restore the default Mail Anti-Virus settings: 1. Select Mail Anti-Virus in the main window and go to the component settings window by clicking Settings. 2. Click the Default button in the Security Level section. 8.2.5. Selecting actions for dangerous email objects If a scan shows that an email or any of its parts (body, attachment) is infected or suspicious, the steps taken by Mail Anti-Virus depend on the object status and the action selected. One of the following statuses can be assigned to the email object after the scan: • Malicious program status (for example, virus, Trojan – for more details, see 1.1 on pg. 11). • Potentially infected, when the scan cannot determine whether the object is infected. This means that the program detected a sequence of code in the file from an unknown virus or modified code from a known virus. By default, when Mail Anti-Virus detects a dangerous or potentially infected object, it displays a warning on the screen and prompts the user to select an action for the object. To edit an action for an object: Open the Kaspersky Internet Security settings window and select Mail Anti-Virus. All possible actions for dangerous objects are listed in the Action box (see fig. 28). 104 Kaspersky Internet Security 6.0 Figure 28. Selecting actions for dangerous email objects Let’s look at the possible options for processing dangerous email objects in more detail. If the action selected was When a dangerous object is detected Prompt for action Mail Anti-Virus will issue a warning message containing information about what malicious program has infected (potentially infected) the file and gives you the choice of one of the following actions. Block access Mail Anti-Virus will block access to the object. Information about this is recorded in the report (see 17.3 on pg. 225). Later you can attempt to disinfect this object. Block access E-Mail Anti-Virus will block access to the object and will attempt to disinfect it. If it is successfully disinfected, it is restored for regular use. If the object could not be treated, it is moved to Quarantine (see 17.1 on pg. 218). Information about this is recorded in the report. Later you can attempt to disinfect this object. Disinfect Block access Disinfect Delete if disinfection fails2 E-Mail Anti-Virus will block access to the object and will attempt to disinfect it. If it is successfully disinfected, it is restored for regular use. If the object cannot be disinfected, it is deleted. A copy of the object will be stored in Backup. Objects with the status of potentially 2 If you are using The Bat! as your mail client, dangerous email objects will either be disinfected or deleted when Mail Anti-Virus takes this action (depending on the action selected in The Bat!). 105 Mail Anti-Virus infected will be moved to Quarantine. Block access Disinfect Delete When E-Mail Anti-Virus detects an infected or potentially infected object, it deletes it without informing the user. When disinfecting or deleting an object, Kaspersky Internet Security creates a backup copy (see 17.2 on pg. 223) before it attempts to treat the object or delete it, in case the object needs to be restored or an opportunity arises to treat it. CHAPTER 9. WEB ANTI-VIRUS Whenever you use the Internet, information stored on your computer is open to the risk of infection by dangerous programs, which can penetrate your computer when you read an article on the Internet. Web Anti-Virus is Kaspersky Internet Security’s component for guarding your computer during Internet use. It protects information that enters your computer via the HTTP protocol, and also prevents dangerous scripts from being loaded on your computer. Warning! Web Anti-Virus only monitors HTTP traffic that passes through the ports listed on the monitored port list (see 17.7 on pg. 246). The ports most commonly used for transmitting email and HTTP traffic are listed in the program package. If you use ports that are not on this list, add them to it to protect traffic passing through them. If you are working on an unprotected network, or using a modem for Internet access, you are advised to use Web Anti-Virus to protect yourself while using the Internet. Even if your computer is running on a network protected by a firewall or HTTP traffic filters, Web Anti-Virus provides additional protection while you browse the Web. The component’s activity is indicated by the Kaspersky Internet Security system tray icon, which looks like this whenever scripts are being scanned. Let’s look at the component’s operation in more detail. Web Anti-Virus consists of two modules, that handle: • Traffic scan – scans objects that enter the user’s computer via HTTP. • Script scan – scans all scripts processed in Microsoft Internet Explorer, as well as any WSH scripts (JavaScript, Visual Basic Script, etc.) that are loaded while the user is on the computer. A special plug-in for Microsoft Internet Explorer is installed as part of button in the browser’s Kaspersky Internet Security installation. The Standard Buttons toolbar indicates that it is installed. Clicking on the icon opens an information panel with Web Anti-Virus statistics on the number of scripts scanned and blocked. Web Anti-Virus guards HTTP traffic as follows: 1. Each web page or file that can be accessed by the user or by a certain application via HTTP is intercepted and analyzed by Web Anti-Virus for 107 Web Anti-Virus malicious code. Malicious objects are detected using both the threat signatures included in Kaspersky Internet Security, and the heuristic algorithm. The signatures contain descriptions of all malicious programs known to date, and methods for neutralizing them. The heuristic algorithm can detect new viruses that have not yet been entered in the threat signatures. 2. After the analysis, you have the following available courses of action: a. If the web page or object contains malicious code, the program blocks access to it, and a message appears on the screen, stating that the object or page is infected. b. If the file or web page does not contain malicious code, the program immediately grants the web browser access to it. Scripts are scanned according to the following algorithm: 1. Web Anti-Virus intercepts each script run on a web page and scans them for malicious code. 2. If a script contains malicious code, Web Anti-Virus blocks it and informs the user with a special popup notice. 3. If no malicious code is discovered in the script, it is run. 9.1. Selecting the web security level Kaspersky Internet Security protects you while you use the Internet at one of the following levels (see fig. Figure 29): High – the level with the most comprehensive monitoring of scripts and objects incoming via HTTP. The program performs a thorough scan of all objects using the full set of threat signatures. This level of protection is recommended for sensitive environments, when no other HTTP security tools are being used. Recommended – this level scans the same objects as High, but limits the caching time for file fragments, thus accelerating the scan and returning objects to the user sooner. Low – the security level with settings that let you comfortably use resourceintensive applications, since the scope of objects scanned is reduced by using a limited set of . This security level is recommended if you have additional web protection software installed on your computer. 108 Kaspersky Internet Security 6.0 Figure 29. Selecting a web security level By default, the protection level is set to Recommended. You can raise or lower the security level by selecting the level you want or editing the settings for the current level. To edit the security level: Adjust the sliders. By altering the security level, you define the ratio of scan speed to the total number of objects scanned: the fewer objects are scanned for malicious code, the higher the scan speed. If a preset level does not meet your needs, you can create a Custom security level. Let’s look at an example of when such a level would be useful. Example: Your computer connects to the Internet via a modem. It is not on a corporate LAN, and you have no anti-virus protection for incoming HTTP traffic. Due to the nature of your work, you regularly download large files from the Internet. Scanning files like these takes up, as a rule, a fair amount of time. How do you optimally protect your computer from infection through HTTP traffic or a script? Tip for selecting a level: Judging from this basic information, we can conclude that your computer is running in a sensitive environment, and you are at high risk for infection through HTTP traffic, because there is no centralized web protection and due to the use of dial-up to connect to the Internet. It is recommended that you use High as your starting point, with the following changes: you are advised to limit the caching time for file fragments during the scan. To modify a preinstalled security level: click the Customize button in the Web Anti-Virus settings window. Edit the web protection settings (see 9.2 on pg. 109) in the window that opens, and click OK. Web Anti-Virus 109 9.2. Configuring Web Anti-Virus Web Anti-Virus scans all objects that are loaded on your computer via the HTTP protocol, and monitors any WSH scripts (JavaScript or Visual Basic Scripts, etc.) that are run. You can configure Web Anti-Virus settings to increase component operation speed, specifically: • Set the scanning algorithm by selecting a complete or limited set of threat signatures • Creating a list of trusted web addresses It is also possible to select the actions that Web Anti-Virus will take in response to discovering dangerous HTTP objects. The following sections examine these settings in detail. 9.2.1. Setting a scan method You can scan data from the Internet using one of the following algorithms: • Streaming scan – this method for detecting malicious code in network traffic scans data on the fly: as a file is downloading from the Internet, Web Anti-Virus scans the file’s portions as they are downloaded, which delivers the scanned object to the user more quickly. At the same time, a limited set of threat signatures is used to perform streaming scans (only the most active threats), which significant lowers the security level for using the Internet. • Buffering scan – this method scans objects only after they have been fully downloaded to the buffer. After the scan is complete, the program either passes the object to the user or blocks it. When using this scan type, the full threat signature set is used, which improves the level of malicious code detection. However, using this algorithm increases object processing time, and hence makes web browsing slower: it can also cause problems when copying and processing large objects because the connection with the HTTP client can time out. One way to solve this problem is to limit the caching time for object fragments downloaded from the Internet. When the time limit expires, the user will receive the downloaded part of the file without it being scanned, but once the object is fully copied, it will be scanned in its entirety. This can deliver the object to the user sooner, and can solve the problem of 110 Kaspersky Internet Security 6.0 interrupting the connection without reducing security while using the Internet. To select the scanning algorithm that Web Anti-Virus will use: 1. Click on the Customize button in the Web Anti-Virus configuration window. 2. In the window that opens (see fig. 30), select the option you want in the Scan method section. By default, Web Anti-Virus performs a buffered scan on Internet data, and uses the complete threat signature set. The default caching time for file fragments is one second. Figure 30. Configuring Web Anti-Virus Warning! If you encounter problems accessing resources like Internet radio, streaming video, or Internet conferencing, use streaming scan. Web Anti-Virus 111 9.2.2. Creating a trusted address list You have the option of creating a list of trusted addresses whose contents you fully trust. Web Anti-Virus will not analyze data from those addresses for dangerous objects. This option can be used in cases where Web Anti-Virus repeatedly blocks the download of a particular file. To create a list of trusted addresses: 1. Click on the Customize button in the Web Anti-Virus configuration window. 2. In the window that opens (see fig. 30), create a list of trusted servers in the Trusted URLs section. To do so, use the buttons to the right of the list. When entering a trusted address, you can create masks with the following wildcards: * – any combination of characters. Example: If you create the mask *abc*, no URL contain abc will be scanned. For example: www.virus.com/download_virus/page_09abcdef.html ? – any single character. Example: If you create mask Patch_123?.com, URLs containing that series of characters plus any single character following the 3 will not be scanned. For example: Patch_1234.com However, patch_12345.com will be scanned. If an * or ? is part of an actual URL added to the list, when you enter them, you must use a backslash to override the * or ? following it. Example: You want to add this following URL to the trusted address list: www.virus.com/download_virus/virus.dll?virus_name= For Kaspersky Internet Security not to process ? as a wildcard, put a backslash ( \ )in front of it. Then the URL that you are adding to the exclusion list will be as follows: www.virus.com/download_virus/virus.dll\?virus_name= 9.2.3. Restoring default Web Anti-Virus settings When configuring Web Anti-Virus, you can always return to the default performance settings, which Kaspersky Lab considers to be optimal and has combined as the Recommended security level. 112 Kaspersky Internet Security 6.0 To restore the default Web Anti-Virus settings: 1. Select Web Anti-Virus in the main window and go to the component settings window by clicking Settings. 2. Click the Default button in the Security Level section. 9.2.4. Selecting responses to dangerous objects If analyzing an HTTP object shows that it contains malicious code, the Web AntiVirus response depends on the actions you select. To configure Web Anti-Virus reactions to detecting a dangerous object: Open the Kaspersky Internet Security settings window and select Web Anti-Virus. The possible responses for dangerous objects are listed in the Action section (see fig. 31). By default, when a dangerous HTTP object is detected, Web Anti-Virus displays a warning on the screen and offers a choice of several actions for the object. Figure 31. Selecting actions for dangerous scripts The possible options for processing dangerous HTTP objects are as follows. If the action selected was If a dangerous object is detected in the HTTP traffic Prompt for action Web Anti-Virus will issue a warning message containing information about what malicious code has potentially infected the object, and will give you a choice of responses. Block Web Anti-Virus will block access to the object and will display a message on screen about blocking it. Similar information will be recorded in the report (see 17.3 on pg. 225). Allow Web Anti-Virus will grant access to the object. This information is logged in the report. Web Anti-Virus 113 Web Anti-Virus always blocks dangerous scripts, and issues popup messages that inform the user of the action taken. You cannot change the response to a dangerous script, other than by disabling the script scanning module. CHAPTER 10. PROACTIVE DEFENSE Warning! This version of the application does not have the proactive defense component: There are no Proactive Defense components in this version of the application (Application Integrity Control and Office Guard) for computers running Microsoft Windows XP Professional x64 Edition or computers running Microsoft Windows Vista or Microsoft Windows Vista x64. Kaspersky Internet Security protects you both from known threats and from new ones about which there is no information in the . This is ensured by a specially developed component – Proactive Defense. The need for Proactive Defense has grown as malicious programs have begun to spread faster than anti-virus updates can be released to neutralize them. The reactive technique, on which anti-virus protection is based, requires that a new threat infect at least one computer, and requires enough time to analyze the malicious code, add it to the threat signatures and update the database on user computers. By that time, the new threat might have inflicted massive damages. Proactive Defense 115 The preventative technologies provided by Kaspersky Internet Security Proactive Defense do not require as much time as the reactive technique, and neutralize new threats before they harm your computer. How is this done? In contrast with reactive technologies, which analyze code using a threat signature database, preventative technologies recognize a new threat on your computer by a sequence of actions executed by a certain program. The application installation includes a set of criteria that can help determine how dangerous the activity of one program or another is. If the activity analysis shows that a certain program’s actions are suspicious, Kaspersky Internet Security will take the action assigned by the rule for activity of the specific type. Dangerous activity is determined by the total set of program actions. For example, when actions are detected such as a program copying itself to network resources, the startup folder, or the system registry, and then sending copies of itself, it is highly likely that this program is a worm. Dangerous behavior also includes: • Changes to the file system • Modules being embedded in other processes • Masking processes in the system • Modification of certain Microsoft Window system registry keys 116 Kaspersky Internet Security 6.0 Proactive Defense tracks and blocks all dangerous operations by using the set of rules together with a list of excluded applications. Proactive Defense also tracks all macros executed in Microsoft Office applications. In operation, Proactive Defense uses a set of rules included with the program, as well as rules created by the user while using the program. A rule is a set of criteria that determine a set of suspicious behaviors and Kaspersky Internet Security's reaction to them. Individual rules are provided for application activity and monitoring changes to the system registry, macros, and programs run on the computer. You can edit the rules at your own discretion by adding, deleting, or editing them. Rules can block actions or grant permissions. Let’s examine the Proactive Defense algorithms: 1. Immediately after the computer is started, Proactive Defense analyzes the following factors, using the set of rules and exclusions: • Actions of each application running on the computer. Proactive Defense records a history of actions taken in order and compares them with sequences characteristic of dangerous activity (a database of dangerous activity types comes with the program and is updated with the threat signatures). • Actions of each VBA macro run are analyzed for signs of malicious activity. • Integrity of the program modules of the programs installed on your computer, which detects the replacement of program modules by versions with malicious code injected into them. • Each attempt to edit the system registry by deleting or adding system registry keys, entering strange values for keys in an inadmissible format that prevents them from being viewed or edited, etc.). 2. The analysis is conducted using allow and block rules from Proactive Defense. 3. After the analysis, the following courses of action are available: • If the activity satisfies the conditions of the Proactive Defense allow rule or does not match any of the block rules, it is not blocked. • If the activity is ruled as dangerous on the basis of the relevant criteria, the next steps taken by the component match the instructions specified in the rule: usually the activity is blocked. A message will be displayed on the screen specifying the dangerous program, its activity type, and a history of actions 117 Proactive Defense taken. You must accept the decision, block, or allow this activity on your own. You can create a rule for the activity and cancel the actions taken in the system. 10.1. Proactive Defense settings The categories of settings (see fig. 32) for the Proactive Defense component are as follows: • Whether application activity is monitored on your computer This Proactive Defense feature is enabled by checking the box Enable Application Activity Analyzer. By default this mode is enabled, which ensures that the actions of any programs opened on your computer will be closely tracked and compared to a configurable list of dangerous activities. You can configure the order in which applications are processed (see 10.1 on pg. 117) for that activity. You can also create Proactive Defense exclusions, which will stop the monitoring of selected applications. • Whether Application Integrity Control is enabled This feature is responsible for the integrity of application modules (dynamic link libraries, or DLLs) installed on your computer, and is Enable Application Integrity Control enabled by checking the box box. Integrity is tracked by monitoring the checksum of the application modules, and of the application itself. You can create rules for monitoring the integrity of modules from any application. To do so, add that application to the list of monitored applications. This Proactive Defense component is not available under Microsoft Windows XP Professional x64 Edition, Microsoft Windows Vista or Microsoft Windows Vista x64. 118 Kaspersky Internet Security 6.0 Figure 32. Proactive Defense settings • Whether system registry changes are monitored By default, Enable Registry Guard is checked, which means Kaspersky Internet Security analyzes all attempts to make changes to the Microsoft Windows system registry keys. You can create your own rules (see 10.1.4.2 on pg. 131) for monitoring the registry, depending on the registry key. • Whether macros are scanned The monitoring of Visual Basic for Applications macros on your computer is controlled by checking the box Enable Office Guard, which is checked by default. You can select which macros are considered dangerous and what to do to them (see 10.1.3 on pg. 126). Proactive Defense 119 This Proactive Defense component is not available under Microsoft Windows XP Professional x64 Edition, Microsoft Windows Vista or Microsoft Windows Vista x64. You can configure exclusions (see 6.3.1 on pg. 69) for Proactive Defense modules and create a trusted application list (see 6.3.2 on pg. 74). The following sections examine these aspects in more detail. 10.1.1. Activity control rules Note that configuring application control under Microsoft Windows XP Professional x64 Edition, Microsoft Windows Vista or Microsoft Windows Vista x64 differs from the configuration process on other operating systems. Information about configuring activity control for these operating systems is provided at the end of this section. Kaspersky Internet Security monitors application activity on your computer. The application includes a set of event descriptions that can be tracked as dangerous. A monitoring rule is created for each such event. If the activity of any application is classified as a dangerous event, Proactive Defense will strictly adhere to the instructions stated in the rule for that event. Select the Enable Activity Analysis checkbox if you want to monitor the activity of applications. Let's take a look a several types of events that occur in the system that the application will track as suspicious: • Dangerous activity (behavior analysis). Kaspersky Internet Security analyzes the activity of applications installed on your computer, and based on the list of rules created by Kaspersky Lab, detects dangerous or suspicious actions by the programs. Such actions include, for example, masked program installation, or programs copying themselves. • By analyzing this type of activity, you can detect attempts to open a browser with settings. This activity is characteristic of opening a web browser from an application with certain command prompt settings: for example, when you click a link to a certain URL in an advertisement email. • Intrusion into process –adding executable code or creating an additional stream to the process of a certain program. This activity is widely used by Trojans. 120 Kaspersky Internet Security 6.0 • Appearance of masked processes. A rootkit is a set of programs used to mask malicious programs and their processes in the system. Kaspersky Internet Security analyzes the operating system for masked processes. • Invaders. This activity is used in attempts to read passwords and other confidential information displayed in operating system dialog boxes. Kaspersky Internet Security traces this activity if attempts are made to intercept data transferred between the operating system and the dialog box. • Suspicious characters in the registry. The system registry is a database for storing system and user settings that control the operation of Windows, as well as any utilities established on the computer. Malicious programs, attempting to mask their presence in the system, copy incorrect values in registry keys. Kaspersky Internet Security analyzes system registry entries for suspicious values. • Suspicious activity in the system. The program analyzes actions executed by the Windows operating system and detects suspicious activity. An example of suspicious activity would be an integrity breach, which involves modifying one or several modules in a monitored application since the time it was last run. • Keyloggers. This activity is used in attempts by malicious programs to read passwords and other confidential information which you have entered using your keyboard. • Windows Task Manager protection. Kaspersky Internet Security protects Task Manager from malicious modules injecting themselves into it when aimed at blocking Task Manager operation. The list of dangerous activities can be extended automatically by the Kaspersky Internet Security update process, but it cannot be edited by the user. You can: • Turn off monitoring for an activity by deselecting the • Edit the rule that Proactive Defense uses when it detects a dangerous activity • Create an exclusion list (see 6.3 on pg. 68) by listing applications that you do not consider dangerous. next to its name To configure activity monitoring, 1. Open the Kaspersky Internet Security settings window by clicking Settings in the main program window. 2. Select Proactive Defense in the settings tree. 3. Click the Settings button in the Application Activity Analyzer section. 121 Proactive Defense The types of activity that Proactive Defense monitors are listed in the Settings: Application Activity Analyzer window (see fig. 33). Figure 33. Configuring application activity control To edit a dangerous activity monitoring rule, select it from the list and assign the rule settings in the lower part of the tab: • Assign the Proactive Defense response to the dangerous activity. You can assign any of the following actions as a response: allow, prompt for action, and terminate process. Left-click on the link with the action until it reaches the value that you need. In addition to stopping the process, you can place the application that initiated the dangerous activity in Quarantine. To do so, use the On / Off link across from the appropriate setting. You can assign a time value for how frequently the scan will run for detecting hidden processes in the system. • Choose if you want to generate a report on the operation carried out. To do so, click on the Log link until it shows On or Off as required . next to the name To turn off monitoring for a dangerous activity, uncheck the in the list. Proactive Defense will no longer analyze that type of activity. Specifics of configuring application activity control in Kaspersky Internet Security under Microsoft Windows XP Professional x64 Edition, Microsoft Windows Vista, or Microsoft Windows Vista x64: 122 Kaspersky Internet Security 6.0 If you are running one of the operating systems listed above, only one type of system event is controlled, dangerous activity (behavior analysis). If you want Kaspersky Internet Security to monitor modifications of system user accounts in Monitor system user accounts addition to dangerous activity, select the checkbox (see fig. 34). User accounts control access to the system and identify the user and his/her work environment, which prevents other users from corrupting the operating system or data. Dangerous activity involves modifying user accounts -- changing a password, for example. Figure 34. Configuring application activity control for Microsoft Windows XP Professional x64 Edition, Microsoft Windows Vista, Microsoft Windows Vista x64 10.1.2. Application Integrity Control This Proactive Defense component does not work under Microsoft Windows XP Professional x64 Edition, or Microsoft Windows Vista or Microsoft Windows Vista x64. There are a number of programs that are critical for the system that could be used by malicious programs to distribute themselves, such as browsers, mail clients, etc. As a rule, these are system applications and processes used for accessing the Internet, working with email and other documents. It is for this reason that these applications are considered critical in activity control. Proactive Defense monitors these critical applications closely, analyzing their activity and observing other processes which they spawn. Kaspersky Internet Proactive Defense 123 Security comes with a list of critical applications, each of which has its own monitoring rule to control application activity. You can extend this list of critical applications, and delete or edit the rules for the applications on the list provided. Besides the list of critical applications, there is a set of trusted modules allowed to be opened in all controlled applications. For example, modules that are digitally signed by the Microsoft Corporation. It is highly unlikely that these modules would be malicious, so it is not necessary to monitor them closely, which in turn lightens the load on your computer when using Proactive Defense. Components with Microsoft-signed signatures are automatically designated as trusted applications. If necessary, you can add or delete components from the list. The monitoring of processes and their integrity in the system is enabled by checking the box Enable Application Integrity Control in the Proactive Defense settings window: by default, the box is unchecked. If you enable this feature, each application or application module opened is checked against the critical and trusted applications list. If the application is on the list of critical applications, its activity is controlled by Proactive Defense in accordance with the rule created for it. To configure Application Integrity Control: 1. Open the Kaspersky Internet Security settings window by clicking Settings in the main program window. 2. Select Proactive Defense in the settings tree. 3. Click the Settings button in the Application Integrity Control box. Let’s examine working with critical and trusted processes in greater detail. 10.1.2.1. Configuring Application Integrity Control rules Critical applications are executable files of programs which are extremely important to monitor, since malicious files uses such programs to distribute themselves. A list of them was created when the application was installed, and is shown on the Critical applications tab (see fig. 35): each application has its own monitoring rule. A monitoring rule is created for each such application to regulate its behavior. You can edit existing rules and create your own. Proactive Defense analyzes the following operations involving critical applications: their launch, changing the makeup of application modules, and starting an application as a child process. You can select the Proactive Defense response to each of the operations listed (allow or block the operation), and also 124 Kaspersky Internet Security 6.0 specify whether to log component activity in the component report. The default settings allow most critical operations are allowed to start, be edited, or be started as child processes. To add an application to the critical application list and create a rule for it: 1. Click Add on the Critical applications tab. A context menu will open: click Browse to open the standard file selection window, or click Applications to see a list of currently active applications and select one of them as necessary. The new application will be added to the top of the list, and allow rules (i.e. all activities are allowed) will be created for it by default. When that application is first started, the modules that it accesses will be added to the list, and those modules will similarly be given allow rules. Figure 35. Configuring Application Integrity Control 2. Select a rule on the list and assign rule settings in the lower portion of the tab: • Define the Proactive Defense response to attempts to execute the critical application, change its makeup, or start it as a child process. 125 Proactive Defense You can use any of these actions as a response: allow, prompt for action, or block. Left-click on the action link until it reaches the value that you need. • Choose if you want to generate a report about the activity, by clicking log / do not log. To turn off the monitoring of an application’s activity, uncheck the name. next to its Use the Details button to view a detailed list of modules for the application selected. The Settings: Application Integrity modules window contains a list of the modules that are used when a monitored application is started and make up the application. You can edit the list using the Add and Delete buttons in the right-hand portion of the window. You can also allow any controlled application modules to load or block them. By default, an allow rule is created for each module. To modify the action, select the module from the list and click the Modify button. Select the needed action in the window that opens. Note that Kaspersky Internet Security trains the first time you run the controlled application after installing it until you close that application. The training process produces a list of modules used by the application. Integrity Control rules will be applied the next time you run the application. 10.1.2.2. Creating a list of shared components Kaspersky Internet Security includes a list of components which can be opened by all controlled applications. You will find this list on the Trusted modules tab (see fig. 36). It includes modules used by Kaspersky Internet Security, Microsoftsigned components: components can be added or removed by the user. 126 Kaspersky Internet Security 6.0 Figure 36. Configuring the trusted module list If you install programs on your computer, you can ensure that those with modules signed by Microsoft are automatically added to the trusted modules list. Automatically add components signed by Microsoft To do this, check Corporation to this list. Then if a controlled application attempts to load the Microsoft-signed module, Proactive Defense will automatically allow the module to load without checking, and add it to the list of shared components. To add to the trusted module list, click Add and in the standard file selection window, and select the module. 10.1.3. Office Guard This Proactive Defense component does not work under Microsoft Windows XP Professional x64 Edition, Microsoft Windows Vista, or Microsoft Windows Vista x64. You can enable scanning and processing of dangerous macros run on your computer by checking Enable Office Guard (see fig. 32). This box is checked by default. The checkbox is selected by default, and the activity of each macro Proactive Defense 127 run is traced for dangerous behavior, and if suspicious activity is detected, Proactive Defense allows or blocks the macro. Example: The macro PDFMaker is a plug-in for the Adobe Acrobat toolbar in Microsoft Office Word that can create a .pdf file out of any document. Proactive Defense classifies embedding elements in software as a dangerous action. If Office Guard is enabled, when a macro is loaded Proactive Defense issues a warning on the screen, informing you that it has detected a dangerous macro command. You can choose to terminate that macro or allow it to continue. You can configure Kaspersky Internet Security's reactions to macros executing suspicious behavior. If you are sure that this macro is not dangerous when working with a specific file, for example, an Microsoft Word document, we recommend creating an exclusion rule. If a situation arises that matches the terms of the exclusion rule, the suspicious action performed by the macro will not be processed by Proactive Defense. To configure Office Guard: 1. Open the Kaspersky Internet Security settings window by clicking Settings in the main program window. 2. Select Proactive Defense in the settings tree. 3. Click the Settings button in the Office Guard box. Rules for processing dangerous macros are configured in the Office Guard settings window (see fig. 37). It contains rules by default for actions that Kaspersky Lab classifies as dangerous. The actions of dangerous macros include, for example, embedding modules in programs and deleting files. If you do not consider one of the suspicious actions indicated in the list dangerous, deselect the checkbox next to its name. For example, you might frequently use macros to open files (not as read-only) and you are positive that this operation is not malicious. 128 Kaspersky Internet Security 6.0 Figure 37. Configuring Office Guard settings For Kaspersky Internet Security not to block the macro: uncheck the box next to that action. The program will no longer consider that behavior dangerous and Proactive Defense will not process it. By default, whenever the program detects an action initiated by a macro, the application will ask you if you want to allow or block the macro. In order for the program to automatically block all dangerous behavior without prompting the user: In the window with the macro list, select Terminate. 10.1.4. Registry Guard One of the goals of many malicious programs is to edit the Windows system registry on your computer. These can either be harmless jokes, or more dangerous malware that presents a serious threat to your computer. For example, malicious programs can copy their information to the registry key that makes applications open automatically on startup. Malicious programs will then automatically be started when the operating system boots up. Proactive Defense 129 Proactive Defense can detect unknown threats that attempt to edit registry keys on your computer, through the Registry Guard module. You can enable it by Enable Registry Guard in the Proactive Defense settings checking the box window. The special Proactive Defense module traces modifications of system registry files. You can turn this module on or off by checking Enable Registry Guard. To configure system registry monitoring: 1. Open the Kaspersky Internet Security settings window by clicking Settings in the main program window. 2. Select Proactive Defense in the settings tree. 3. Click the Settings button in the Registry Guard section. Kaspersky Lab has created a list of rules that control registry file operations, and have included it in the program. Operations with registry files are categorised into logical groups such as System Security, Internet Security, etc. Each such group lists system registry files and rules for working with them. This list is updated when the rest of the application is updated. The Registry Guard settings window (see fig. 38) displays the complete list of rules. Each group of rules has an execution priority that you can raise or lower, using the Move Up and Move Down buttons. The higher the group is on the list, the higher the priority assigned to it. If the same registry file falls under several groups, the first rule applied to that file will be the one from the group with the higher priority. You can stop using any group of rules in the following ways: • Uncheck the box next to the group’s name. Then the group of rules will remain on the list but will not be used. • Delete the group of rules from the list. We do not recommend deleting the groups created by Kaspersky Lab, since they contain a list of system registry files most often used by malicious programs. 130 Kaspersky Internet Security 6.0 Figure 38. Controlled registry key groups You can create your own groups of monitored system registry files. To do so, click Add in the file group window. Take these steps in the window that opens: 1. Enter the name of the new file group for monitoring system registry keys in the Group name field. 2. Select the Keys tab, and create a list of registry files that will be included in the monitored group (see 10.1.4.1 on pg. 130) for which you want to create rules. This could be one or several keys. 3. Select the Rules tab, and create a rule for files (see 10.1.4.2 on pg. 131) that will apply to the keys selected on the Keys tab. You can create several rules and set the order in which they are applied. 10.1.4.1. Selecting registry keys for creating a rule The file group created should contain at least one system registry file. The Keys tab provides a list of files for the rule. To add a system registry file: 1. Click on the Add button in the Edit group window (see fig. 39). 2. In the window that opens, select the registry file, or folder of files, for which you want to create the monitoring rule. 131 Proactive Defense 3. Specify the file or group of files, to which you want the rule to apply in the Value field. 4. Including subkeys for the rule to apply to all files Check attached to the listed registry file. Figure 39. Adding controlled registry keys You only need to use masks with an asterisk and a question mark at the same time as the Include subkeys feature if the wildcards are used in the name of the key. If you select a folder of registry files using a mask and specify a specific value for it, the rule will be applied to that value for any key in the group selected. 10.1.4.2. Creating a Registry Guard rule A Registry Guard rule specifies: • The program whose access to the system registry is being monitored • Proactive Defense’s response when a program attempts to execute an operation with a system registry files 132 Kaspersky Internet Security 6.0 To create a rule for your selected system registry files: 1. Click New on the Rules tab. The new rule will be added at the top of the list (see fig. 40). Figure 40. Creating an registry key monitoring rule 2. Select a rule on the list and assign the rule settings in the lower portion of the tab: • Specify the application. The rule is created for any application by default. If you want the rule to apply to a specific application, left-click on any and it will change to this. Then click on the specify application name link. A context menu will open: click Browse to see the standard file selection window, or click Applications to see a list of open applications, and select one of them as necessary. • Define the Proactive Defense response to the selected application attempting to read, edit, or delete system registry files. Proactive Defense 133 You can use any of these actions as a response: allow, prompt for action, and block. Left-click on the link with the action until it reaches the value that you need. • Choose if you want to generate a report on the operation carried out, by clicking on the log / do not log link. You can create several rules, and order their priority using the Move Up and Move Down buttons. The higher the rule is on the list, the higher the priority assigned to it will be. You can also create an allow rule (i.e. all actions are allowed) for a system registry file from a notification window stating that a program is trying to execute an operation with the file. To do so, specify the system registry file that the rule will apply to in the window that opens. CHAPTER 11. ANTI-SPY The component of Kaspersky Internet Security which protects you against all types of malware is called Anti-Spy. Recently, malware has increasingly included programs that aim to: • Steal your confidential information, including passwords, credit card numbers, important documents, etc. • Track your actions on the computer and analyze the software installed on it • Deliver obtrusive advertising content in web browsers, popup windows, and banners in various programs • Gain unauthorized access to the Internet from your computer to various websites Phishing and keyloggers focus on stealing your information; autodialers, joke programs, and adware aim to waste your time and money. Protecting you from these programs is what Anti-Spy is designed to do. Anti-Spy includes the following modules: • The Anti-Phishing component protects you against phishing. Phishing generally consists of emails from supposed financial institutions, that contain links to their websites. The message text convinces the reader to click a link and enter confidential information into a web page, for example, a credit card number, or a login and password for an real Internet banking site. A common example of phishing is an email purporting to come from your bank, with a link to the official site. By clicking the link, you go to an exact copy of the bank's website and can even see the address in the browser’s address bar, but are looking at page of a counterfeit site. From this point forward all actions which you take on the site are tracked and can be used to steal your money. You might receive a link to a phishing site via email, or through an instant messenger program. Anti-Phishing tracks attempts to open phishing sites and blocks them. The Kaspersky Internet Security threat signatures include the addresses of all phishing sites currently known. Kaspersky Lab specialists populate the list with addresses obtained from the Anti-Phishing Working Group, an international organization. Sites are added to the list by updating threat signatures. Anti-Spy • 135 The Popup Blocker component blocks access to Internet resources with advertising, such as popup windows The information in these windows is generally not of benefit to you. These windows open automatically when you open a certain website, or go to a different window using a hyperlink. They contain advertisements and other information that you did not request. The Popup Blocker component blocks these windows, and a special message above the system tray icon informs you about it. You can determine directly in this message if you want to block the window or not. Popup Blocker works correctly with the popup blocking module in Microsoft Internet Explorer included in Service Pack 2 for Microsoft Windows XP. When you install Kaspersky Internet Security, a plug-in is installed in the browser that lets you allow popup windows directly from the browser. Some sites use popup windows legitimately, to deliver information more quickly and conveniently. If you use such sites frequently and the popup windows are important to you, you can add them to the trusted sites list (see 11.1.1 on pg. 136). Pop-up windows from trusted sites will not be blocked. When using Microsoft Internet Explorer, the icon will appear in the browser status bar when a popup window is blocked. You can unblock it or add the address to the trusted address list by clicking on the icon. • The Anti-Banner component blocks banner ads either on web pages, or built into the interfaces of programs installed on your computer. Banner ads are not just devoid of useful information, but also distract you from your work and increase the amount of traffic on your computer. AntiBanner blocks the most common banner ads, based on masks created by Kaspersky Internet Security. You can disable banner blocking or create your own lists of allowed and blocked banners. To integrate Anti-Banner into Opera, add the following line to standard_menu.ini, section [Image Link Popup Menu]: Item, "New banner" = Copy image address & Execute program, "<drive>\Program Files\Kaspersky Lab\Kaspersky Internet Security 6.0 for Workstation\opera_banner_deny.vbs", "//nologo %C" • Anti-Dialer protects computers against attempts to make unauthorized modem connections. Anti-Dialer runs on Microsoft Windows 2000, Microsoft Windows XP, Microsoft Windows XP x64, Microsoft Windows Vista and Microsoft Windows Vista x64. 136 Kaspersky Internet Security 6.0 Dialers generally establish connections with specific websites, such as sites with pornographic material. Then you are forced to pay for expensive traffic that you never wanted or used. If you want to exclude a number from the blocked list, you must place it on the trusted numbers list (see 11.1.3 on pg. 140). 11.1. Configuring Anti-Spy Anti-Spy protects you from all programs known to Kaspersky Lab which could steal your confidential information or money. You can configure the component more specifically by: • Creating a list of trusted websites (see 11.1.1 on pg. 136) whose popup windows you do not want to block • Creating black and white lists of banners (see 11.1.2 on pg. 138) • Creating trusted telephone number lists (see 11.1.3 on pg. 140) for dialup connections that you allow 11.1.1. Creating Popup Blocker trusted address list By default, Anti-Spy blocks the majority of automatic popup windows. The exception is popup windows from websites on the trusted site list in Microsoft Internet Explorer, and Intranet sites that you currently a part of. If you are running Windows XP with Service Pack 2, Internet Explorer already has its own popup blocker, which you can configure, selecting which particular windows you want to block and which you do not. Anti-Spy is compatible with this blocker, using the following principle: a blocking rule takes precedence, that is, if either Internet Explorer or Anti-Spy has a blocking rule for a popup window, the window is blocked. For this reason, we recommend configuring the browser and Popup Blocker together if you run Microsoft Windows XP Service Pack 2. If you want to view a popup window for any reason, you must add it to the trusted address list. To do so: 1. Open the Kaspersky Internet Security settings window and select AntiSpy in the settings tree. 2. Click Trusted sites in the Popup Blocker section. 3. Click Add in the window that opens (see fig. 41) and enter a mask for sites whose popup windows you do not want to block. Anti-Spy 137 4. Specify if addresses in the Internet Explorer trusted zone or addresses on your local area network will be excluded from the scan. The program considers them trusted by default and does not block pop-up windows from these addresses. Tip: When entering a trusted address mask, you can use the characters * or ?. For example, the mask http://www.test* excludes popups from any site that begins with that series of characters. The new exclusion will be added at the top of the trusted address list. To stop next to its using the exclusion that you have added, just uncheck the box name. If you want to remove an exclusion entirely, select it on the list and click Delete. Figure 41. Creating an list of trusted addresses If you want to block popups from your intranet or websites included in the Microsoft Internet Explorer list of trusted sites, uncheck the corresponding boxes in the Microsoft Internet Explorer security zones section. When popup windows that are not on the trusted address list try to open, a message appears over the program icon stating that it has blocked the window. There are links in the message that allow you to cancel the block and add the window’s address to the trusted address list. 138 Kaspersky Internet Security 6.0 You can also unblock windows through Internet Explorer if you have Windows XP Service Pack 2. To do so, use the context menu that you can open over the program icon that flashes in the bottom corner of the browser when popup windows are blocked. 11.1.2. Banner ad blocking list Anti-Banner is the Kaspersky Internet Security component responsible for blocking banner adverts. Kaspersky Lab specialists have compiled a mask list of the most common banner ads, based on specially conducted research, and have included it with the program. If Anti-Banner is enabled, it blocks banner ads that are selected by the masks on this list. You can also create white and black lists for banner ads which will allow or block banner ads. Note that if the blocked banners list or black list contains a mask for filtering domains, you will still be able to access the root site. For example, if the blocked banner list includes a mask for truehits.net, you will be able to access http://truehits.net, but access to http://truehits.net/a.jpg will be blocked. 11.1.2.1. Configuring the standard banner ad blocking list Kaspersky Internet Security includes a list of masks for the most common banner ads on websites and program interfaces. This list is compiled by Kaspersky Lab specialists and is updated along with the threat signatures. You can select which standard banner ad masks you want to use when using Anti-Banner. To do so: 1. Open the Kaspersky Internet Security settings window and select AntiSpy in the settings tree. 2. Click the Settings button in the Anti-Banner section. 3. Open the General tab (see fig. 42). Anti-Banner will block the banner ad masks listed on the tab. You can use wildcards anywhere in a banner address. 139 Anti-Spy Figure 42. Blocked banner list The list of standard blocked masks cannot be edited. If you do not want to block next to the mask. a banner covered by a standard mask, uncheck the box To analyze banner ads that do not match the masks from the standard list, check Use heuristic analysis methods. Then the application will analyze the images loaded for signs typical of banner ads. Pursuant to this analysis, the image might be identified as a banner and blocked. You can also create your own lists of allowed and blocked banners. You can do so on the White list and Black list tabs. 11.1.2.2. Banner ad white lists You can create a banner ad white list to allow certain banners to be displayed. This list contains masks for allowed banner ads. To add to a new mask to the white list: 1. Open the Kaspersky Internet Security settings window and select AntiSpy in the settings tree. 2. Click the Settings button in the Anti-Banner section. 3. Open the White list tab. 140 Kaspersky Internet Security 6.0 Add the allowed banner mask with the Add button. You can either specify the whole, or a partial, URL for the banner or mask. In the latter case, when a banner attempts to load, the program will scan its address for the mask. When creating a mask, you can use the wildcards * or ? (where * represents a sequence of characters and ? – any one character). To stop using a mask that you created, you can either delete it from the list, or uncheck the box next to it. Then banners that fall under this mask will revert to being blocked. Using the Import and Export buttons, you can copy the list of allowed banners from one computer to another. 11.1.2.3. Banner ad black lists In addition to the standard list of banners blocked (see 11.1.2.1 on pg. 138) by Anti-Banner, you can create your own list. To do so: 1. Open the Kaspersky Internet Security settings window and select AntiSpy in the settings tree. 2. Click the Settings button in the blocked banners section. 3. Open the Black list tab. Using the Add button, enter a mask for the banner that you want Anti-Banner to block. You can either specify the whole, or a partial, URL for the banner or mask. In the latter case, when a banner attempts to load, the program will scan its address for the mask. When creating a mask, you can use the wildcards * or ? (where * represents a sequence of characters and ? – any one character). To stop using a mask that you created, you can either delete it from the list, or uncheck the box next to it. Using the Import and Export buttons, you can copy the list of blocked banners from one computer to another. 11.1.3. Creating an Anti-Dialer trusted number list The Anti-Dialer component monitors telephone numbers used to secretly connect to the Internet. A connection is considered secret if it is configured not to inform the user of the connection, or if it is a connection that you do not initialize. 141 Anti-Spy Whenever a secret connection is attempted, the program notifies you by issuing a special message on the screen, which prompts the user to either allow or block the phone call. If you did not initialize the connection, it is very probable that it was configured by a malicious program. If you want to allow to make connections to certain numbers without being asked to confirm them every time, you must add them to the trusted number list. To do so: 1. Open the Kaspersky Internet Security settings window and select AntiSpy in the settings tree. 2. Click Trusted numbers in the Anti-Dialer section. 3. Click Add in the window that opens (see fig. 43) and enter a number or a mask for legitimate telephone numbers. Figure 43. Creating a trusted address list Tip: When entering a trusted number mask, you can use the characters * or ?. For example, +???? 79787* will cover any numbers beginning with 79787 for which the area code is five digits. The new telephone number will be added at the top of the trusted number list. To stop using the number exclusion that you have added, just uncheck the box next to it on the list. If you want to remove an exclusion entirely, select it on the list and click Delete. CHAPTER 12. ANTI-HACKER Today computers have become quite vulnerable when connected to the Internet. They are subjected both to virus infections and to other types of attacks that take advantage of vulnerabilities in operating systems and software. The Kaspersky Internet Security Anti-Hacker component ensures your security on local networks and the Internet, by protecting your computer at the network and application levels, and masking your computer on the net to prevent attacks. Let’s take a closer look at how Anti-Hacker works. You are protected at the network level through global packet filtration rules, in which network activity is allowed or blocked, based on an analysis of settings such as: packet direction, the data transfer protocol for the packet, and the outbound packet port. Rules for data packets establish access to the network, regardless of the applications installed on your computer that use the network. In addition to the packet filtration rules, the Intrusion Detection System (IDS) provides additional security at the network level. The goal of the IDS is to analyze inbound connections, detect port scans on your computer, and filter network packets aimed at exploiting software vulnerabilities. When running, the IDS blocks all inbound connections from an attacking computer for a certain Anti-Hacker 143 amount of time, and the user receives a message stating that his computer was subjected to an attempted network attack. The Intrusion Detection System uses a special network attack database in analysis, which Kaspersky Lab adds to regularly, and is updated together with the threat signatures. Your computer is protected at the application level by making your computer’s installed applications follow Anti-Hacker’s application rules for the use of network resources. Similarly to the network security level, the application level security is built on analyzing data packets for direction, transfer protocol, and what ports they use. However, at the application level, both data packet traits and the specific application that sends and receives the packet are taken into account. Using application rules helps you to configure specific protection allowing, for example, a certain connection type to be banned for some applications but not for others. There are two Anti-Hacker rule types, based on the two Anti-Hacker security levels: • Packet filtering rules (see 12.2.1 on pg. 147). Used to create general restrictions on network activity, regardless of the applications installed. Example: if you create a packet filtering rule that blocks inbound connections on port 21, no applications that use that port (an ftp server, for example) will be accessible from the outside. • Application rules (see 12.2 on pg. 145). Used to create restrictions on network activity for specific applications. Example: If connections on port 80 are blocked for each application, you can create a rule that allows connections on that port for Firefox only. There are two types of application and packet filtering rules: allow and block. The program installation includes rules which regulate network activity for the commonest applications and using the commonest protocols and ports. Kaspersky Internet Security also includes a set of allow rules for trusted applications whose network activity is not suspect. Kaspersky Internet Security breaks down the entire network space into security zones to make settings and rules more user-friendly, which largely correspond to the subnets that your computer belongs to. You can assign a status to each zone (Internet, Local Area Network, Trusted), which determine the policy for applying rules and monitoring network activity in that zone (see 12.5 on pg. 154). A special feature of Anti-Hacker, Stealth Mode, prevents the computer from being detected from the outside, so that hackers cannot detect the computer to attack it. This mode does not affect your computer’s performance on the Internet: you are advised not to use Stealth Mode if your computer is functioning as a server. 144 Kaspersky Internet Security 6.0 12.1. Selecting an Anti-Hacker security level When you use the network, Kaspersky Internet Security protects your computer at one of the following levels (see fig. 44): Block all – blocks any network activity on your computer. If you select this security level, you will not be able to use any network resources or programs that require a network connection. We recommend that you only select this level in the event of a network attack or when using a dangerous network on an insecure connection. Figure 44. Selecting an Anti-Hacker security level High Security – passes only allowed network activity, using allow rules that either came with the program or that you created. The set of rules included with Kaspersky Internet Security includes allow rules for applications whose network activity is not suspicious, and for data packets that are absolutely safe to send and receive. However, if there is a block rule with a higher priority than the allow rule, the program will block the network activity of that application. Warning! If you select this security level, any network activity not recorded in an Anti-Hacker allow rule will be blocked. Therefore we recommend only using this level if you are certain that all the programs you need are allowed by the rules to make network connections, and that you do not plan on installing new software. Training mode – protection level where Anti-Hacker rules are created. At this level, whenever a program attempts to use a network resource, Anti-Hacker checks to see if there is a rule for that connection. If there is a rule, Anti-Hacker applies it. If there is no rule, a message will appear on the screen, containing a description of the network connection (what program initiated it, what port, the protocol, etc.). You must decide whether to allow this connection or not. Using a special button in the message window, you can create a rule for that connection, so that in Anti-Hacker 145 the future Anti-Hacker will apply the new rule for that connection without warning you on screen. Low Security – blocks only banned network activity, using block rules that either were installed by with the program or that you created. However, if there is a allow rule for an application with a higher priority than the block rule, the program will allow the network activity of that application. Allow all – allows all network activity on your computer. You are advised to set protection to this level in extremely rare cases, when no active network attacks have been observed and you fully trust all network activity. You can raise or lower the network security level by selected the existing level you want, or by changing the settings for the current level. To modify the network security level: 1. Select Anti-Hacker in the Kaspersky Internet Security settings window. 2. Adjust the slider in the Firewall section, to indicate the required security level. To configure the network security level: 1. Select the security level that best matches your preferences, as above. 2. Click the Settings button and edit the network security settings in the window that opens. 12.2. Application rules Kaspersky Internet Security includes a set of rules for the commonest Microsoft Windows applications. These are programs whose network activity has been analyzed in detail by Kaspersky Lab, and is strictly defined as either dangerous or trusted. Depending on the security level (see 12.1 on pg. 144) selected for the Firewall, and the type of network (see 12.5 on pg. 154) on which the computer is running, the list of rules for programs can be used in various ways. For example, with Maximum protection any application network activity that does not match the allow rules is blocked. To work with the application rule list: 1. Click Settings in the Firewall section of the Anti-Hacker settings window. 2. In the window that opens, select the Rules for Applications tab (see fig. 45). 146 Kaspersky Internet Security 6.0 Figure 45. List of rules for the applications installed on a computer The behavior of the buttons in this window depends on how the rules are Group the rules by application is grouped, that is, whether the checkbox checked or not. The rules on this tab can be grouped in one of two ways: • Application rules If Group the rules by application is checked, then each application for which rules have been created will be shown on a single line in the list. The following information is given for every application: name and icon of the application, command prompt, root directory containing the application’s executable file is, and the number of rules created for it. Using the Edit button, you can go to the list of rules for the application selected on the list and edit it: add a new rule, edit existing ones, and change their relative priority. Using the Add button, you can add a new application to the list and create a rule for it. The Export and Import buttons are designed to transfer the rules to other computers, which helps to configure Anti-Hacker quickly. Anti-Hacker • 147 General list of rules If Group the rules by application is unchecked, then each line in the general list displays complete information for a rule: the application name and the command for starting it, whether to allow or block network activity, the data transfer protocol, the direction of data (inbound or outbound), and other information. Using the Add button, you can create a new rule, and you can alter an existing rule by selecting it on the list and clicking the Edit button. You can also edit the basic settings in the lower part of the tab. You can change their relative priority with the Move up and Move down buttons. 12.2.1. Creating rules manually To create an application rule manually: 1. Select the application. To do so, click the Add button on the Rules for Applications tab. From the context menu that opens, click Browse and select the executable file of the application for which you want to create a rule. A list of rules for the application selected will open. If rules for it already exist, they will all be listed in the upper part of the window. If no rules exist, the rules window will be empty. You can select an application later when configuring the conditions of the rule. 2. Click the Add button in the rules for applications window. You can use the New rule window that opens to fine-tune a rule. (see 12.6 on pg.154). 12.2.2. Creating rules from template Anti-Virus includes ready-made rule templates that you can use when creating your own rules. The entire gamut of existent network application can be broken down into several types: mail clients, web browsers, etc. Each type is characterized by a set of specific activities, such as sending and receiving mail, or receiving and displaying html pages. Each type uses a certain set of network protocols and ports. This is why having rule templates helps to quickly and easily make initial configurations for rules based on the type of application. To create an application rule from a template: 148 Kaspersky Internet Security 6.0 1. Check Group the rules by application on the Rules for applications tab, if not checked already, and click the Add button. 2. In the window that opens, select the executable file of the application for which you want to create a rule. A window with rules for the application selected will open. If rules for it already exist, they will all be listed in the upper part of the window. If no rules exist, the rules window will be empty. 3. Click Preset in the rules for applications window and select one of the rule templates from the context menu (see fig. 46). Figure 46. Selecting a template for creating a new rule Allow all is a rule that allows all network activity for the application. Block all is a rule that blocks all network activity for the application. All attempts to initiate a network connection by the application in question will be blocked without notifying the user. Other templates listed on the context menu create rules typical for the corresponding types of program. For example, the Mail Client template creates a set of rules that allow standard network activity for email clients, such as sending email. Anti-Hacker 149 4. Edit the rules created for the application, if necessary. You can modify actions, network connection direction, remote address, ports (local and remote), and the time range for the rule. 5. If you want the rule to apply to a program opened with certain command line settings, check Command line and enter the string in the field to the right. The rule or set of rules created will be added to the end of the list with the lowest ranking priority. You can raise the priority of the rule (see 12.5 on pg. 154). You can create a rule from the network activity detection alert window (see 12.10 on pg. 161). 12.3. Packet filtering rules Kaspersky Internet Security includes a set of rules that it uses to filter incoming and outgoing data packets for your computer. You can initiate data packet transfer or an installed program on your computer can. The program includes filtering packet rules, devised by Kaspersky Lab, which determine whether data packets are dangerous or not. Depending on the security level selected for the Firewall and the type of network the computer is running on, the list of rules can be used in various ways. Thus, for example, on the Maximum security level, all network activity not covered by allow rules is blocked. Warning! Note that rules for security zones have higher priority than blocking packet rules. Thus, for example, if you select the status Local Area Network, packet exchanges will be allowed, and so will access to shared folders regardless of blocking packet rules. To work with the list of packet filtering rules: 1. Click Settings in the Firewall section of the Anti-Hacker settings window. 2. In the window that opens, select the Rules for packet filtering tab (see fig. 47). 150 Kaspersky Internet Security 6.0 Figure 47. List of packet filtering rules The following information is given for every packet filtering rule: name of the rule, the action (i.e. whether to allow or block the packet transfer), the data transfer protocol, the direction of the packet, and the network connection settings used to transfer the packet. If the box beside the name of the rule is checked, the rule will be used. You can work with the rule list using the buttons to the right of the list. To create a new packet filtration rule: Click the Add button on the Rules for packet filtering tab. The New rule window that opens has a form that you can use to fine-tune a rule (see next section). 151 Anti-Hacker 12.4. Fine-tuning rules for applications and packet filtering The New rule window for advanced rule settings is practically identical for applications and data packets (see Figure 48). Figure 48. Creating a new application rule Step One: • Enter a name for the rule. The program uses a default name that you should replace. • Select network connection settings for the rule: remote address, remote port, local address, and the time that the rule was applied. Check all the settings that you want to use in the rule. • Configure settings for user notifications. If you want a popup message with a brief commentary to appear on the screen when a rule is used, Display warning. If you want the program to record invocations check of the rule in the Anti-Hacker report, check Log event. The box is not checked by default when the rule is created. You are advised to use additional settings when creating block rules. 152 Kaspersky Internet Security 6.0 Note that when you a create a blocking rule in Anti-Hacker training mode, information about the rule being applied will automatically be entered in the report. If you do not need to record this information, deselect the Log event checkbox in the settings for that rule. Step Two in creating a rule is assigning values for rule parameters and selecting actions. These operations are carried out in the Rule Description section. 1. The default action of every new rule is allow. To change it to a block rule, left-click on the Allow link in the rule description section. It will change to Block. 2. If you did not select an application prior to creating the rule, you will need to do so by clicking select application. Left-click on the link and, in the standard file selection window that opens, select the executable file of the application for which you are creating the rule. 3. Determine the direction of the network connection for the rule. The default value is a rule for a bi-directional (both inbound and outbound) network connection. To change the direction, left-click on incoming and outgoing and select the direction of the network connection in the window that opens: Inbound stream. The rule is applied to network connections opened by a remote computer. Inbound packet. The rule applies to data packets received by your computer, except for TCP-packets. Inbound and outbound streams. The rule is applied to inbound and outbound traffic regardless of which computer, the local one or the remote one, initiated the network connection. Outbound stream. The rule is only applied to network connections opened by your computer. Outbound packet. The rule is applied for inbound data packets that your computer sends, except for TCP-packets. If it is important for you to specifically set the direction of packets in the rule. Select whether they are inbound or outbound packets. If you want to create a rule for streaming data, select stream: inbound, outbound, or both. The difference between stream direction and packet direction is that when you create a rule for a stream, you define the direction of the connection. The direction of packets when transferring data on this connection is not taken into consideration. For example, if you configure a rule for data exchange with an FTP server that is running in passive mode, you must allow an outbound stream. To exchange data with an FTP server in active mode, you must allow both outbound and inbound streams. 153 Anti-Hacker 4. If you selected a remote address as a network connection property, left-click specify the address and enter the IP address for the rule in the window that opens. You can use one type of IP address or several types for one rule. Several addresses of each type can be specified. 5. Set the protocol that the network connection uses. TCP is the default protocol for the connection. If you are creating a rule for applications, you can select one of two protocols, TCP or UDP. To do so, left-click on the link with the protocol name until it reaches the value that you need. If you are creating a rule for packet filtering and want to change the default protocol, click on its name and select the protocol you need in the window that opens. If you select ICMP, you may need to further indicate the type. 6. If you selected network connection settings (address, port, time range), you will have to assign them exact values as well. After the rule is added to the list of rules for the application, you can further configure the rule (see Figure 49). If you want it to apply to an application opened with certain command line parameters, check Command line and enter the parameter string in the field to the right. This rule will not apply to applications started with a different command line. You cannot specify command line settings in Microsoft Windows 98. Figure 49. Advanced new rule settings 154 Kaspersky Internet Security 6.0 You can create a rule from the network activity detection alert window (see 12.10 on pg. 161). 12.5. Ranking rule priority Each rule created for an program or a data packet has a priority ranking. When other conditions are equal (for example, the network connection settings), the action applied to the program activity will be the rule with the higher priority. The priority of a rule is determined by its position on the list of rules. The first rule on the list has the highest priority. Each rule created manually is added at the top of the list. Rules created from a template or from a notification are added at the bottom of the list. To prioritize application rules, take the following steps: 1. Select the application name. 2. Use the Move up and Move down buttons on the application rules tab to move rules on the list, changing their priority ranking. To prioritize packet filtering rules, take the following steps: 1. Select the rule on the Rules for Packet Filtering tab. 2. Use the Move up and Move down buttons on the packet filtering tab to move rules on the list, thereby changing their priority ranking. 12.6. Rules for security zones After you install Anti-Hacker on your computer, it analyzes your computer’s network environment. Based on the analysis, it breaks down the entire network space into zones: Internet – the World Wide Web. In this zone, Kaspersky Internet Security operates as a personal firewall, using default application and packet filtering rules to regulate all network activity and ensure maximum security. You cannot change protection settings when working in this zone, other than to enable Stealth Mode on your computer for added safety. Security zones – certain conventional zones that mostly correspond with subnets that your computer is registered on (this could be local subnets at home or at work). These zones are usually average risk-level zones. You can change the status of these zones based on how much you trust a certain subnet, and you can configure appropriate rules for packet filtering and applications. 155 Anti-Hacker If Anti-Hacker Training Mode is enabled, a window will open every time your computer connects to a new zone, displaying a basic description about it. You must assign a status to the zone, and network activity will be allowed based on that status. The possible values of the status are as follows: • Internet. This is the default status assigned to the Internet, since when you are connected to it, your computer is subjected to all potential threat types. This status is also recommended for networks that are not protected by any anti-virus programs, firewalls, filters, etc. When you select this status, the program ensures maximum security while you are using this zone, specifically: • Blocking any network NetBios activity within the subnet • Blocking application and packet filtering rules that allow NetBios activity within this subnet Even if you have created an open access directory, the information in it will not be available to users from subnets with this status. Additionally, when you select this status, you cannot access files and printers on other computer networks. • Local Network. The program assigns this status to all zones detected when it analyzes the computer’s network environment, except the Internet. This status is recommended for zones with an average risk factor (for example, corporate LANs). If you select this status, the program allows: • Any network NetBios activity within the subnet • Application and packet filtering rules that allow NetBios activity within this subnet Select this status if you want to grant access to certain folders or printers on your computer but block any other outside activity. • Trusted. This status is only recommended for zones that you feel are absolutely safe, and where your computer will not be subject to attacks or invasions. If you select this status, all network activity is allowed. Even if Maximum Protection is selected and you have created block rules, they will not function for remote computers from a trusted zone. Note that any restrictions of access to files is only in effect without this subnet. You can use Stealth Mode for added security when using networks designated Internet. This feature only allows network activity initiated from your computer, so that your computer becomes invisible to its surroundings. This mode does not affect your computer’s performance on the Internet. 156 Kaspersky Internet Security 6.0 We do not recommend using Stealth Mode if the computer is being used as a server (for example, an email or HTTP server), as the computers that connect to the server will not see it as connected. The list of zones on which your computer is registered is displayed on the Zones tab (see fig. 50). Each of them is assigned a status, a brief description of the network, and whether Stealth Mode is used. To change a zone’s status, or to enable/disable Stealth Mode, select the zone from the list, and use the appropriate links in the Rule Description box below the list. You can perform similar tasks and edit addresses and subnet masks in the Zone settings window, which you can open by clicking Edit. You can add a new zone to the list while viewing it. To do so, click Refresh. Anti-Hacker will search for potential zones to register, and if any are detected, the program will ask you to select a status for them. In addition, you can add new zones to the list manually (for example, if you connect your laptop to a new network). To do so, use the Add button and fill in the necessary information in the Zone Settings window. To delete a network from the list, select it in the list and click on the Delete button. Figure 50. List of rules for zones 157 Anti-Hacker 12.7. Firewall mode The Firewall mode (see Figure 51) controls Anti-Hacker compatibility with programs that establish multiple network connections, and to network games. Maximum compatibility – the Firewall ensures that Anti-Hacker will work optimally with programs that establish multiple network connections, for example, file-sharing network clients. However, this mode may lead to slow reaction time in network games. If you encounter such problems, you are advised to use Maximum Speed. Maximum speed – the Firewall ensures the best possible reaction time during network games. However, file-sharing network clients and other network applications may experience conflicts with this mode. To solve the problem, disable Stealth Mode. Figure 51. Selecting an Anti-Hacker mode To select a Firewall mode: 1. Click Settings in the Firewall section of the Anti-Hacker settings window. 158 Kaspersky Internet Security 6.0 2. Select the Additional tab in the window that opens and select the mode you want, Maximum Compatibility or Maximum Speed. Changes to the Firewall settings will not take effect until after Anti-Hacker has been restarted. 12.8. Configuring the Intrusion Detection System All currently known network attacks that could endanger the computer are listed in the threat signatures, and updated during signature updates (see Chapter 15 on pg. 200). The Anti-Hacker Intrusion Detection System uses this list of possible attacks. By default, Kaspersky Internet Security does not update attack signatures. The Intrusion Detection System tracks network activity typical of network attacks and if it detects an attempt to attack your computer, it blocks all network activity between the remote computer and your computer for one hour. A warning will appear on the screen stating that a network attack attempt has taken place, with specific information about the computer which attacked you. You can configure the Intrusion Detection System. To do so: 1. Open the Anti-Hacker settings window. 2. Click Settings in the Intrusion Detection System section. 3. In the window that opens (see fig. 52), determine whether you want to block an attacking computer and, if so, for how long. The default blocked time is 60 minutes. You can increase or decrease the blocked Block the attacking time by changing the value in the field next to computer for … mins. If you want to stop blocking traffic from an attacking computer directed at your computer, uncheck this box. Figure 52. Configuring the block time for attacking computers 159 Anti-Hacker 12.9. List of network attacks detected There are currently a multitude of network attacks that utilize operating system vulnerabilities and other software, system or otherwise, installed on your computer. Malefactors are constantly perfecting attack methods, learning how to steal confidential information, making your system malfunction, or take over your computer to use it as part of a zombie network for carrying out new attacks. To ensure your computer’s security, you must know what kinds of network attacks you might encounter. Known network attacks can be divided into three major groups: • Port scan – this threat is not an attack in its own right, but usually precedes one, since it is one of the common ways of obtaining information about a remote computer. The UDP/TCP ports used by the network tools on the computer in question are scanned to find out what state they are in (closed or open). Port scans can tell a hacker what types of attacks will work on the system, and what types will not. In addition, the information obtained by the scan will let the hacker determine what operating system the remote computer uses. This in turn further restricts the number of potential attacks, and, correspondingly, the time spent running them. It also aids a hacker in attempting to use vulnerabilities particular to that operating system. • DoS (Denial of Service) attacks – these are attacks that render the attacked system unstable or entirely inoperable. These attacks can damage or corrupt the targeted information resources, and leave them unusable. There are two basic types of DoS attacks: • Sending the target computer specially created packets that the computer does not expect, which cause the system either to restart or to stop • Sending the target computer many packets within a timeframe that the computer cannot process, which exhaust system resources The following attacks are common examples of this type of attack: • Ping of death sends an ICMP packet greater than the maximum of 64 KB. This attack can crash some operating systems. • Land sends a request to an open port on your computer to establish a connection with itself. This sends the computer into 160 Kaspersky Internet Security 6.0 a cycle, which intensifies the load on the processor and can end with some operating systems crashing. • • ICMP Flood sends a large number of ICMP packets to your computer. The attack leads to the computer being forced to reply to each inbound packet, which seriously weighs down the processor. • SYN Flood sends a large number of queries to your computer to establish a fake connection. The system reserves certain resources for each of those connections, which completely drains your system resources, and the computer stops reacting to other connection attempts. Intrusion attacks, which aim to take over your computer. This is the most dangerous type of attack, since if it is successful, the hacker has complete control of your computer. Hackers use this attack to obtain confidential information from a remote computer (for example, credit card numbers or passwords), or to use its resources later for malicious purposes (e.g. using the captured system in zombie networks or as a platform for new attacks). This group contains more different types of attacks than any other. They can be divided into three subgroups based on operating system: Microsoft Windows attacks, Unix attacks, and a group for network services running either operating system. The most common types of attacks that use operating system network tools are: • Buffer overflow attacks – a type of software vulnerability that surfaces due to insufficient control in handling massive amounts of data. This is one of the oldest vulnerability types, and the easiest for hackers to exploit. • Format string attacks – a type of software vulnerability that arises from insufficient control of input values for I/O functions such as printf(), fprintf(), scanf(), and others from the C standard library. If a program has this vulnerability, a hacker, using queries created with a special technique, can gain complete control of the system. The Intrusion Detection System automatically analyzes and blocks attempts to exploit vulnerabilities in the most common network tools (FTP, POP3, IMAP) running on the user’s computer (section 12.7 on page 157). Microsoft Windows attacks are based on taking advantage of vulnerabilities in software installed on the computer (for example, programs such as Microsoft SQL Server, Microsoft Internet Explorer, Anti-Hacker 161 Messenger, and system components that can be accessed through the network – DCom, SMB, Wins, LSASS, IIS5. Anti-Hacker protects your computer from attacks that use the following known software vulnerabilities (this list of vulnerabilities is cited with the Microsoft Knowledge Base numbering system): (MS03-026) DCOM RPC Vulnerability(Lovesan worm) (MS03-043) Microsoft Messenger Service Buffer Overrun (MS03-051) Microsoft Frontpage 2000 Server Extensions Buffer Overflow (MS04-007) Microsoft Windows ASN.1 Vulnerability (MS04-031) Microsoft NetDDE Service Unauthenticated Remote Buffer Overflow (MS04-032) Microsoft Windows XP Metafile (.emf) Heap Overflow (MS05-011) Microsoft Windows SMB Client Transaction Response Handling (MS05-017) Microsoft Windows Message Queuing Buffer Overflow Vulnerability (MS05-039) Microsoft Windows Plug-and-Play Service Remote Overflow (MS04-045) Microsoft Windows Internet Naming Service (WINS) Remote Heap Overflow (MS05-051) Microsoft Windows Distributed Transaction Coordinator Memory Modification In addition, there are isolated incidents of intrusion attacks using various malicious scripts, including scripts processed by Microsoft Internet Explorer and Helkern-type worms. The essence of this attack type consists of sending a special type of UDP packets to a remote computer that can execute malicious code. Remember that, while connected to the network, your computer is at constant risk of being attacked by a hacker. To ensure your computer's security, be sure to enable Anti-Hacker when using the Internet and regularly update hacker attack signatures (see 16.4.2 on pg. 211). 12.10. Blocking and allowing network activity If the security level for the Firewall is set to Training Mode, a special notice appears on screen each time a network connection is attempted that has no rule. 162 Kaspersky Internet Security 6.0 For example, after opening Microsoft Office Outlook, it downloads your email from a remote Exchange server. To display your Inbox, the program connects to the email server. Anti-Hacker always tracks this kind of network activity. A message will appear on the screen (see fig. 53) containing: • Description of activity – name of the application and a brief description of the connection that it is initiating, generally including the connection type, the local port from which it is being initiated, the remote port, and the address being connected to. Left-click anywhere in the description section for more detailed information on the network activity. The window that opens will contain information on the connection, the process that initiated it, and the developer of the application. • Action – series of operations that Anti-Hacker will perform regarding the network activity detected. This is what you must determine yourself. Figure 53. Network activity notification Carefully review the information on network activity and only then select actions for Anti-Hacker. We recommend that you use these tips when making a decision: 1. Before doing anything else, decide whether to allow or block the network activity. It is possible that in this situation a set of rules already created for this application or packet will help you (assuming that such have been created). To do so, use the Edit rules link. Then a window will open with a complete list of rules created for the application or data packet. 2. Decide whether to perform this action once or automatically every time this activity is detected. 163 Anti-Hacker To perform the action this time only: Create a rule and click the button with the name of the uncheck action, e.g. Allow. To perform the action you select automatically every time this activity is initiated on your computer: Create a rule. 1. Check 2. Select the type of activity that you want the action to apply to from the dropdown list in the Action section: 3. • All activity – any network activity initiated by this application. • Custom – specific activity that you will have to define in a special window, as with creating a rule (see 12.2.1 on pg. 147). • <Template> – name of the template that includes the set of rules typical of the program’s network activity. This activity type appears on the list if Kaspersky Internet Security includes an appropriate template for the application that initiated the network activity (see 12.2.2 on pg. 147). In such a case, you will not have to customize what activity to allow or block. Use the template and a set of rules for the application will be created automatically. Click the button with the name of the action (Allow or Block). Remember that the rule created will be used only when all of the connection parameters match it. This rule will not apply to a connection established from a different local port, for example. CHAPTER 13. ANTI-SPAM The Kaspersky Internet Security component which detects spam, processes it according to a set of rules, and saves you time when using email, is called AntiSpam. Anti-Spam uses the following method to determine whether an email is spam: 1. The sender’s address is scanned for matches on black and white lists of addresses. • If the sender’s address is on the white list, the email is marked as accepted. • If the sender’s address is on the black list, the email is marked as spam. Further processing depends on the action you select (see 13.3.8 on pg. 180). 2. If the sender’s address is not found on the white or black list, the email is analyzed using PDB technology (see 13.3.2 on pg. 172) for phrases typical of spam, using the database created by training the Anti-Spam component. 3. Anti-Spam examines the text of the email in detail and scans it for lines from the black or white list. • If the text of the email contains lines from the white list of lines, the email is marked as accepted. • If phrases from the phrase black list are encountered, the email is marked as spam. Further processing depends on the action you specify. 4. If the email does not contain phrases from the black or white list, it is analyzed for phishing. If the text of the email contains an address contained in the anti-phishing database, the email is marked as spam. Further processing depends on the action you specify. 5. If the email does not contain phishing lines, it is scanned for spam using special technologies: 6. • Image analysis using GSG technology • Message text analysis using the iBayesian algorithm for spam recognition Finally the email is scanned for advanced spam filtration factors (see 13.3.5 on pg. 178) specified by the user when Anti-Spam was 165 Anti-Spam installed. This could include scanning for correctness of HTML tags, font size, or hidden characters. You can enable or disable each of these stages of the analysis. Anti-Spam exists as a plug-in for the following email clients: • Microsoft Office Outlook (see 13.3.9 on pg. 181) • Microsoft Outlook Express (see 13.3.10 on pg. 184) • The Bat! (see 13.3.11 on pg. 185) This option is only supported for the 32-bit builds of Microsoft Office Outlook and The Bat! for computers running Microsoft Windows XP Professional x64 Edition and Microsoft Windows Vista x64. The task panel for Microsoft Office Outlook and Microsoft Outlook Express clients has two buttons, Spam and Accepted, which can configure Anti-Spam to detect spam right in your mailbox. In The Bat! there are no such buttons: instead the program can be trained using the special items Mark as spam and Mark as NOT spam on the Special menu. In addition, special processing parameters (see 13.3.1 on pg. 171) for spam are added to all the settings of the email client. Anti-Spam uses special self-training iBayes algorithm, which allows the component over time to more accurately distinguish between spam and accepted email. The data source for the algorithm is email contents. Situations arise when iBayes is unable to classify a certain email as either spam or accepted email to a high degree of accuracy. These emails are marked as potential spam. In order to reduce the number of emails marked as potential spam, you are advised to conduct additional Anti-Spam training (see 13.2 on pg. 167) on such emails. To do so, you must specify which of those emails should be marked as spam, and which as accepted. Emails that are spam or potential spam are modified: the markings [!! SPAM] or [?? Probable Spam], are added to the subject line. The rules for processing spam or potential spam emails for Microsoft Office Outlook, Microsoft Outlook Express, or The Bat! are specified in special plug-in components within the email client itself. For other email clients, you can configure filtration rules that search for the modified subject line containing [!! SPAM] or [?? Probable Spam] and move the email to a designated folder. For more information about the filtration mechanism, please consult the documentation for your email client. 166 Kaspersky Internet Security 6.0 13.1. Selecting an Anti-Spam sensitivity level Kaspersky Internet Security protects you from spam at one of the following levels (see fig. 54): Block all – strictest level of sensitivity, at which only messages containing phrases from the phrase white list (see 13.3.4.1 on pg. 175) and senders listed on the white list are accepted: everything else is marked as spam. At this level, email is only analyzed against the white lists. All other features all disabled. Figure 54. Selecting the Anti-Spam security level High – a strict level that when activated raises the likelihood that some emails that are not spam will be marked as spam. At this level, email is analyzed against the white and black list, and also using PDB and GSG technologies, and iBayes (see 13.3.2 on pg. 172). This level should be applied in cases when there is a high likelihood that the recipient’s address is unknown to spammers. For example, when the recipient is not signed to mass mailings, and does not have an email address on free/non-corporate email servers. Recommended – the standard universal settings level for classifying email. At this level, it is possible that some spam will not be detected. This shows that Anti-Spam is not trained well enough. You are advised to conduct additional training for the module using the Training Wizard (see 13.2.1 on pg. 168) or the Spam/NOT Spam buttons (or corresponding menu items in The Bat!) for emails that were incorrectly marked. Low – the most loyal settings level. It is recommended for users whose incoming correspondence contains a significant number of words recognized by AntiSpam as spam, but is not spam. This may be because of the recipient’s professional activity, which forces him to use professional terms in his correspondence with colleagues that are widespread in spam. All spam detection technologies are used to analyze emails at this level. 167 Anti-Spam Allow all – lowest sensitivity level. Only email that contains phrases from the phrase black list, or senders listed on the address black list, are marked as spam. At this level, email is only processed using the black list, and all other features all disabled. By default, Anti-Spam is set to the Recommended sensitivity level. You can boost or reduce the level or edit the settings for the current level. To modify the level of protection: In the application’s Settings window, click on Anti-Spam to show the components settings. In the Sensitivity section, move the slider up or down to the required setting. By adjusting the sensitivity level, you define the correlation between spam, potential spam, and accepted email factors (see 13.3.3 on pg. 173). To modify the settings for the current level: In the application’s Settings window, click on Anti-Spam to show the components settings. Click the Customize button in the Sensitivity section. Edit the spam factor in the window that opens and click OK. The security level’s name will then change to Custom. 13.2. Training Anti-Spam Anti-Spam comes with a pre-installed email database containing fifty spam samples. You are advised to give the Anti-Spam module further training on your own emails. There are several approaches to training Anti-Spam: • Use the Training Wizard (see 13.2.1 on pg. 168) • Train Anti-Spam with outgoing emails (see 13.2.2 on pg. 168) • Train directly while working with email (see 13.2.3 on pg. 169), using special buttons in the email client tools panel or menu items • Training in Anti-Spam reports (see 13.2.4 on pg. 169) The best method is to use the Training Wizard from the very onset of using AntiSpam, as it can train Anti-Spam on a large number of emails. Note that you cannot train Anti-Spam with more than 50 emails per folder. If there are more emails in the folder, the program will use fifty for training. Additional training, using special buttons in the email client interface, are preferable when working directly with email. 168 Kaspersky Internet Security 6.0 13.2.1. Training Wizard The Training Wizard trains Anti-Spam by indicating which mailbox folders contain spam and which contain accepted email. To open the Training Wizard: 1. Select Anti-Spam in the settings window. 2. Click the Training Wizard button Training section of the settings window. Training Wizard includes step-by-step procedures for training Anti-Spam. Use the Back and Next buttons to navigate between steps. Step One of the Training Wizard involves selecting folders that contain accepted email. At this stage, you must only select the folders whose contents you fully trust. Step Two of the Training Wizard consists of selecting folders that contain spam. If you don’t have any spam, you can skip this step. In Step Three, Anti-Spam is automatically trained on the folders you selected. The emails in those folders populate the Anti-Spam database. The senders of accepted email are automatically added to the address white list. In Step Four, the results of training must be saved using one of the following methods: add the results of training to the current database or replace the current database with the database created by training. Please bear in mind that the program must be trained on at least 50 accepted emails and 50 junk emails for iBayes to work accurately. To save time, the Training Wizard only trains on 50 emails in each selected folder. 13.2.2. Training with outgoing emails You can train Anti-Spam with outgoing emails from your email client. Then the Anti-Spam address white list will be filled by analyzing outgoing messages. Only the first fifty emails are used for training, at which point, training is complete. To train Anti-Spam with outgoing emails: 1. Select Anti-Spam in the settings window. 2. Check section. Train using outgoing email messages in the Training 169 Anti-Spam Warning! Anti-Spam will only train itself with outgoing emails sent via MAPI protocol if you Scan when sending in the Microsoft Office Outlook Mail Anti-Virus check plug-in (see 13.3.9 on pg. 181). 13.2.3. Training using your email client To training while using your mailbox, you use special buttons on your email client's tools panel. When you install Anti-Spam on your computer, it installs plug-ins for the following email clients: • Microsoft Office Outlook • Microsoft Outlook Express • The Bat! For example, the task panel of Microsoft Office Outlook has two buttons, Spam and Not Spam, and a Kaspersky Anti-Spam tab of settings (see 13.3.9 on pg. 181) in the Options dialog box (menu item Tools→ Options). Microsoft Outlook Express, in addition to the Spam and Accepted buttons, adds a Configure button to the task panel that opens a window with actions (see 13.3.10 on pg. 184) when spam is detected. In The Bat! there are no such buttons, although the program can be trained using the special items Mark as spam and Mark as NOT spam on the Special menu. If you decide that the currently open email is spam, click the Spam button. If the email is not spam, click Accepted. After this, Anti-Spam will be training itself using the email. If you select several emails, all of them will be used for training. Warning! In cases when you need to immediately select several emails, or are certain that a certain folder only contains emails of one group (spam or not spam), you can take a multi-faceted approach to training using the Training Wizard (see 13.2.1 on pg. 168). 13.2.4. Training in Anti-Spam reports You have the option of training Anti-Spam through its reports. To view the component’s reports: 1. Select Anti-Spam in the Protection section of the main program window. 170 Kaspersky Internet Security 6.0 2. Left-click in the Statistics box (see fig. 55). The component’s reports can help you make a conclusion about the accuracy of its configuration, and, if necessary, make certain corrections to Anti-Spam. To mark a certain email as spam or not spam: 1. Select it from the report list on the Events tab, and use the Actions button. 2. Select one of the four options: • Mark as spam • Mark as accepted • Add to white list • Add to black list Figure 55. Training Anti-Spam from reports Anti-Spam will continue further training based on this email. 171 Anti-Spam 13.3. Configuring Anti-Spam Fine-tuning Anti-Spam is essential for the spam security feature. All settings for component operation are located in the Kaspersky Internet Security settings window and allow you to: • Determine the particulars of operation of Anti-Spam (see 13.3.1 on pg. 171) • Choose which spam filtration technologies to use (see 13.3.2 on pg. 172) • Regulate the recognition accuracy of spam and potential spam (see 13.3.3 on pg. 173) • Create white and black lists for senders and key phrases (see 13.3.4 on pg. 174) • Configure additional spam filtration features (see 13.3.5 on pg. 178) • Maximally reduce the amount of spam in your Inbox through previewing with the Email Dispatcher (see 13.3.7 on pg. 179) The following sections will examine these settings in detail. 13.3.1. Configuring scan settings You can configure the following scan settings: • Whether traffic from POP3/IMAP protocols are scanned. By default, AntiSpam scans email on all these protocols, except emails encrypted with SSL. • Whether plug-ins are activated for Microsoft Office Outlook and The Bat! • Whether email is viewed via POP3 in the Email Dispatcher (see 13.3.7 on pg. 179) prior to downloading it from the email server to the user’s Inbox. To configure these settings: 1. Select Anti-Spam in the Kaspersky Internet Security settings window. 2. Check or uncheck the boxes in the Connectivity section which correspond to the three options discussed immediately above (see fig. 56). 172 Kaspersky Internet Security 6.0 Figure 56. Configuring scan settings 13.3.2. Selecting spam filtration technologies Emails are scanned for spam using state-of-the-art filtration technologies: • iBayes, based on the Bayes theorem, analyzes email text to detect phrases that mark it as spam. The analysis uses the statistics obtained by training Anti-Spam (see 13.2 on pg. 167). • GSG, which analyzes graphic elements in emails using special graphic signatures to detect spam in graphics. • PDB, which analyzes email headers and classifies them as spam based on a set of heuristic rules. By default, all of these filtration technologies are enabled, checking email for spam as completely as possible. To disable any of these filtration technologies: 1. Open the Anti-Spam settings window with the Settings link in the main window. 2. Click on the Customize button in the Sensitivity section, and in the window that opens select the Spam recognition tab (see fig. 57). 173 Anti-Spam Figure 57. Configuring spam recognition 3. Uncheck the boxes next to the filtration technologies that you do not want to use for detecting spam. 13.3.3. Defining spam and potential spam factors Kaspersky Lab specialists have optimally configured Anti-Spam to recognize spam and probable spam. Spam detection operates on state-of-the-art filtration technologies (see 13.3.2 on pg. 172), and on training Anti-Spam to recognize spam, potential spam, and accepted email accurately using emails from your Inbox. Anti-Spam is trained using the Training Wizard, and through email client programs. During training, every individual element of accepted emails or spam is assigned a factor. When an email enters your inbox, Anti-Spam scans the email with iBayes for elements of spam and of accepted email. The factors for each element are totaled and the email is given a spam factor and an accepted email factor. 174 Kaspersky Internet Security 6.0 The probable spam factor defines the likelihood that the email will be classified as probable spam. If you are using the Recommended level, any email has between a 50% and 59% chance of being considered probable spam. Email that, after being scanned, has a likelihood of less than 50% will be considered accepted email. The spam factor determines the likelihood that Anti-Spam will classify an email as spam. Any email with chances beyond that indicated above will be perceived as spam. The default spam factor is 59% for the Recommended level. This means that any email with a likelihood of more than 59% will be marked as spam. In all, there are five sensitivity levels (see 13.1 on pg. 166), three of which (High, Recommended, and Low) are based on various spam and probable spam factor values. You can edit the Anti-Spam algorithm on your own. To do so: 1. Select Anti-Spam in the Kaspersky Internet Security settings window. 2. In the Sensitivity box on the right-hand side of the window, click Customize. 3. In the window that opens, adjust the spam and probable spam factors in the sections for them on the Spam Recognition tab (see fig. 57). 13.3.4. Creating white and black lists manually Users can create black and white lists manually, by using Anti-Spam with their email. These lists store information on user addresses that are considered safe or spam sources, and various key words and phrases that identify them as spam or accepted email. The chief application of the lists of key phrases, and in particular the white list, is that you can coordinate with trusted addressees, (for example, with colleagues), signatures containing a particular phrase. You could use, for example, a PGP signature as an email signature. You can use wildcards in the signatures and in the addresses: * and ?. A * represents any sequence of characters of any length. A question mark represents any one character. If there are asterisks and questions marks in the signature, to prevent errors with Anti-Spam processes them, they should be preceded by a backslash. Then two characters are used instead of one: * and ?. 175 Anti-Spam 13.3.4.1. White lists for addresses and phrases The white list contains key phrases from emails that you marked as accepted, and addresses of trusted senders who would not send spam. The white list is filled manually, and the list of senders’ addresses is done automatically while training the Anti-Spam component. You can edit this list. To configure the white list: 1. Select Anti-Spam in the Kaspersky Internet Security settings window. 2. Click the Settings button in the right-hand part of the settings window. 3. Open the White list tab (see fig. 58). The tab is divided into two sections: the upper portion contains the addresses of senders of good email, and the lower contains key phrases from such emails. To enable phrase and address white lists during spam filtration, check the corresponding boxes in the Allowed senders and Allowed phrases sections. You can edit the lists using the buttons in each section. Figure 58. Configuring address and phrase white lists 176 Kaspersky Internet Security 6.0 You can assign both addresses and address masks in the address list. When entering an address, the use of capitals is ignored. Let’s look at some examples of address masks: • [email protected] – emails from this address will always be classified as accepted. • *@test.ru – email from any sender in the domain test.ru is accepted, for example: [email protected], [email protected]; • ivanov@* – a sender with this name, regardless of the email domain, always sends only accepted email, for example: [email protected], [email protected]; • *@test* – email from any sender in a domain that begins with test is not spam, for example: [email protected], [email protected]; • ivan.*@test.??? – email from a sender whose name begins with ivan. and whose domain name begins with test and ends in any three characters is always accepted, for example: [email protected], [email protected]. You can also use masks for phrases. When entering a phrase, the use of capitals is ignored. Here are some examples of some of them: • Hi, Ivan! – an email that only contains this text is accepted. It is not recommended to use such a phrase as a white list phrase. • Hi, Ivan!* – an email beginning with the phrase Hi, Ivan! is accepted. • Hi, *! * – emails beginning with the greeting Hi and an exclamation point anywhere in the email will not to be treated as spam. • * Ivan? * – the email contains a greeting to a user with the name Ivan, whose name is followed by any character, and is not spam. • * Ivan\? * – emails containing the phrase Ivan? are accepted. To disable the use of a certain address or phrase as attributes of good email, it can be deleted using the Delete button, or the box alongside the text can be unchecked to disable them. You have the option of importing CSV-formatted files for white list addresses. 13.3.4.2. Black lists for addresses and phrases The sender black list stores key phrases from emails that constitute spam, and the addresses of their senders. The list is filled manually. 177 Anti-Spam To fill the black list: 1. Select Anti-Spam in the Kaspersky Internet Security settings window. 2. Click the Settings button in the right-hand part of the settings window. 3. Open the Black list tab (see fig. 59). The tab is divided into two sections: the upper portion contains the addresses of spam senders, and the lower contains key phrases from such emails. To enable phrase and address black lists during spam filtration, check the corresponding boxes in the Blocked senders and Blocked phrases sections. Figure 59. Configuring address and phrase black lists You can edit the lists using the buttons in each section. You can assign both addresses and address masks as the address list. When you enter an address, the use of capitals is ignored. Address masks can be used exactly as for the white list in the previous section. • You can also use masks for phrases. When entering a phrase, the use of capitals is ignored. Phrase masks can also be used, exactly as for the white list in the previous section. 178 Kaspersky Internet Security 6.0 To disable the use of a certain address or phrase as attributes of spam, it can be deleted using the Delete button, or the box alongside the text can be unchecked to disable them. 13.3.5. Additional spam filtration features In addition to the main features that are used to filter spam (creating white and black lists, phishing analysis, filtration technologies), Kaspersky Internet Security provides you with advanced features. To configure advanced spam filtration features: 1. Select Anti-Spam in the Kaspersky Internet Security settings window. 2. Click the Customize button in the Sensitivity section of the settings window. 3. Open the Options tab (see fig. 60). The tab lists a series of indicators that will classify email as being, more likely than not, spam. Figure 60. Advanced spam recognition settings Anti-Spam 179 To use an additional filtration indicator, check the flag beside it. Each of the factors also requires that you set a spam factor (in percentage points) that defines the likelihood that an email will be classified as spam. The default value for the spam factor is 80%. The email will be marked as spam if the sum of the likelihoods for all additional factors exceeds 100%. If you enable filtration for “messages not addressed to me,” you must specify your addresses in the window that opens by clicking My addresses. For incoming email, the recipient’s address will be scanned during analysis. If the address does not match any of those on the list of your own addresses, the email will be marked as spam. You can create and edit an address list in the My Email addresses window using the Add, Edit, and Delete buttons. 13.3.6. Creating the list of trusted addresses If you enable spam filtration for “messages not addressed to me," you must specify your trusted e-mail addresses. The recipient’s address will be scanned when the e-mail is analyzed. If the address does not match any of those on your list, the e-mail will be labeled as spam. You can create and edit an address list in the My addresses using the Add, Edit, and Delete button. 13.3.7. Mail Dispatcher Warning! Mail Dispatcher is only available if you receive email via POP3 protocol. Mail Dispatcher is designed for viewing the list of email messages on the server without downloading them to your computer. This enables you to refuse to accept messages, saving time and money when working with email and reducing the likelihood of downloading spam and viruses to your computer. Mail Dispatcher (see fig. ) opens if the box Open Mail Dispatcher when receiving email is checked in the Anti-Spam settings. To delete emails from the server without downloading them onto your computer: check the boxes on the left of the emails that you want to delete, and click the Delete button. The emails checked with be deleted from the server. 180 Kaspersky Internet Security 6.0 The rest of your email will be downloaded to your computer after you close the Mail Dispatcher window. Sometimes it can be difficult to decide whether to accept a certain email, judging only by the sender and the email's subject line. In such cases, Mail Dispatcher gives you more information by downloading the email’s headers. To view email headers: select the email from the list of incoming email. The email’s headers will be displayed in the lower part of the form. Email headers are not of a significant size, generally a few dozen bytes, and cannot contain malicious code. Here is an example of when it might help to view an email’s headers: spammers have installed a malicious program on a coworker’s computer that sends spam with his name on it, to everyone on his email client’s contact list. The likelihood that you are on your coworker's contact list is extremely high, and undoubtedly your inbox will become full of spam from him. It is impossible to tell, judging by the sender’s address alone, whether the email was sent by your coworker or a spammer. The email headers will however reveal this information, allowing you to check who sent the email, when, and what size it is, and to trace the email’s path from the sender to your email server. All this information should be in the email headers. You can then decide whether it is really necessary to download that email from the server, or if it is better to delete it. Note: You can sort emails by any of the columns of the email list. To sort, click on the column heading. The rows will be sorted in ascending order. To change the sorting direction, click on the column heading again. 13.3.8. Actions for spam If after scanning you find that an email is spam or potential spam, the next steps that Anti-Spam takes depend on the object status and the action selected. By default, emails that are spam or potential spam are modified: the markings [!! SPAM] or [?? Probable Spam] are added to the subject line. You can select additional actions for spam or potential spam. In Microsoft Office Outlook, Microsoft Outlook Express and The Bat! special plug-ins are provided to do so. For other email clients, you can configure the filtration rules. 181 Anti-Spam 13.3.9. Configuring spam processing in Microsoft Office Outlook Note that there is no spam plug-in for Microsoft Office Outlook if you are running the application under Windows 9x. This option is only supported for the 32-bit build of Microsoft Office Outlook for computers running Microsoft Windows XP Professional x64 Edition and Microsoft Windows Vista x64. Email that is classified by Anti-Spam as spam or potential spam is by default marked with special markings [!! SPAM] or [?? Probable Spam] in the Subject line. Additional actions for spam and potential spam in Microsoft Office Outlook can be found on the special Kaspersky Anti-Spam tab on the Tools→ Options menu (see fig. 61). Figure 61. Configuring spam processing in Microsoft Office Outlook 182 Kaspersky Internet Security 6.0 It opens automatically when the email client is first opened after installing the program and asks if you to configure spam processing. You can assign the following processing rules for both spam and potential spam: Move to folder – spam is moved to the specified folder. Copy to folder – a copy is created of the email and it is moved to the specified folder. The original email stays in your Inbox. Delete – deletes spam from the user’s mailbox. Skip – leaves the email in your Inbox. To do so, select the appropriate value from the dropdown list in the Spam or Probable Spam section. You can also configure Microsoft Office Outlook and Anti-Spam to work together: Scan upon receiving. All emails that enter the user’s inbox are initially processed according to the Outlook rules. After processing is complete, the Anti-Spam plug-in processes the remaining messages that do not fall under any of the rules. In other words, emails are processed according to the priority of the rules. Sometimes the priority sequence may be ignored, if, for example, a large number of emails arrive in your Inbox at the same time. In such a case, situations could arise when information about an email processed by the Microsoft Office Outlook rule is logged in the Anti-Spam report as spam. To avoid this, we recommend configuring the Anti-Spam plug-in as the Microsoft Office Outlook rule. Use Microsoft Office Outlook rule. With this option, incoming messages are processed based on a hierarchy of the Microsoft Office Outlook rules created. One of the rules must be a rule about Anti-Spam processing emails. This is the best configuration. It will not cause conflicts between Microsoft Office Outlook and the Anti-Spam plug-in. The only drawback to this arrangement is that you must create and delete spam processing rules through Microsoft Office Outlook manually. The Anti-Spam plug-in cannot be used as an Microsoft Office Outlook rule in Microsoft Office XP if you are running Microsoft Windows 9x/ME/NT4 due to an error in Microsoft Office Outlook XP. To create a spam processing rule: 1. Open Microsoft Office Outlook and go to Tools →Rules and Alerts in the main menu. In the Rules and Alerts windows that opens, click on New Rule to open the Rules Wizard. The command for opening the Wizard depends on your version of Microsoft Office Outlook. This User Guide describes how to create a rule using Microsoft Office Outlook 2003. 183 Anti-Spam 2. The Rule Wizard will guide you through the following windows and steps: Step One You can choose to create a rule from scratch or from a template. Select Create new rule and select Apply this rule after the message arrives. Click the Next button. Step Two In the Rule Conditions window, click Next without checking any boxes. Confirm in the dialog box that you want to apply this rule to all emails received. Step Three In the window for selecting actions to apply to messages, check Apply advanced action from action list. In the lower portion of the window click advanced action. In the window that opens, select Kaspersky Anti-Spam from the dropdown menu and click OK. Step Four In the window for selecting exceptions to the rule, click Next without checking any boxes. Step Five In the window for finishing creating the rule, you can edit its name (the default is Kaspersky Anti-Spam). Make sure that Apply rule is checked and click Finished. 3. The default position for the new rule is first on the rule list in the Message rules window. If you like, move this rule to the end of the list so it is applied to the email last. All incoming emails are processed with these rules. The order in which the rules are applied depends on their priority, with rules at the top of the list having higher priority than those lower down. You can change the priority for applying rules to emails. If you do not want the Anti-Spam rule to further process emails after a rule is Stop processing more rules in the rule settings applied, you must check (see Step Three in creating a rule). If you are experienced in creating email processing rules in Microsoft Office Outlook, you can create your own rule for Anti-Spam based on the setup that we have suggested. 184 Kaspersky Internet Security 6.0 13.3.10. Configuring spam processing in Microsoft Outlook Express Email that is classified by Anti-Spam as spam or potential spam is by default marked with special markings [!! SPAM] or [?? Probable Spam] in the Subject line. Additional actions for spam and potential spam in Microsoft Outlook Express can be found in the settings window that opens (see fig. 62) when you click the Configuration button near the Spam and Not Spam buttons on the tasks panel. Figure 62. Configuring spam processing in Microsoft Outlook Express It opens automatically when you first open the email client after installing the program, and asks if you want to configure spam processing. You can assign the following processing rules for both spam and potential spam: Move to folder – spam is moved to the specified folder. Copy to folder – a copy is created of the email and it is moved to the specified folder. The original email stays in your Inbox. Delete – deletes spam from the user’s mailbox. Skip – leaves the email in your Inbox. 185 Anti-Spam To assign these rules, select the appropriate value from the dropdown list in the Spam or Probable Spam section. 13.3.11. Configuring spam processing in The Bat! This option is only supported for the 32-bit build of The Bat! for computers running Microsoft Windows XP Professional x64 Edition and Microsoft Windows Vista x64. Actions for spam and probable spam in The Bat! are defined by the email client’s own tools. To set up spam processing rules in The Bat!: 1. Select Preferences from the email client’s Options menu. 2. Select Anti-Spam from the settings tree (see fig. 63). The protection settings for spam presented extend to all anti-spam modules installed on the computer that support work with The Bat! You must set the rating level and specify how to respond to emails with a certain rating (in the case of Anti-Spam, the likelihood that the email is spam): • Delete the emails with a rating higher than a given value. • Move emails with a given range of ratings to a special folder for spam. • Move spam marked with special headers to the spam folder. • Leave spam in your Inbox. 186 Kaspersky Internet Security 6.0 Figure 63. configuring spam recognition and processing in The Bat! Warning! After processing an email, Kaspersky Internet Security assigns a spam or potential spam status to the email based on a factor (see 13.3.3 on pg. 173) with a value that you can adjust. The Bat! has its own spam rating method, also based on a spam factor. To ensure that there is no discrepancy between the spam factor in Kaspersky Internet Security and in The Bat!, all the emails scanned by Anti-Spam are assigned a rating in accordance with the email status categories used by The Bat!: accepted email – 0%, probably spam – 50 %, spam – 100 %. This way, the spam rating in The Bat! corresponds not to the email factor assigned in Anti-Spam but to the factor of the corresponding status. For more details on the spam rating and processing rules, see documentation for The Bat! CHAPTER 14. SCANNING FOR VIRUSES ON YOUR COMPUTER One of the important aspects of protecting your computer is scanning userdefined areas for viruses. Kaspersky Internet Security can scan individual items – files, folders, disks, plug-and-play devices – or the entire computer. Scanning for viruses stops malicious code which has gone undetected by protection components from spreading. Kaspersky Internet Security includes three default scan tasks: Critical Areas Scans all critical areas of the computer for viruses, including: system memory, programs loaded on startup, boot sectors on the hard drive, and the Windows and system32 system directories. The task aims to detect active viruses quickly on the system without fully scanning the computer. My Computer Scans for viruses on your computer with a thorough inspection of all disk drives, memory, and files. Startup Objects Scans for viruses all programs loaded when the operating system boots. The default settings for these tasks are the recommended ones. You can edit these settings (see 14.4.4 on pg. 195) or create a schedule (see 6.5 on pg. 78) for running tasks. You also have the option of creating your own tasks (see 14.4.3 on pg. 195) and creating a schedule for them. For example, you can schedule a scan task for email databases once per week, or a virus scan task for the My Documents folder. In addition, you can scan any object for viruses (for example, a portable hard drive used for transferring files between office and home) without creating a special scan task. You can select an object to scan from the Kaspersky Internet Security interface, or with the standard tools of the Microsoft Windows operating system (for example, in the Explorer program window or on your Desktop). You can view a complete list of virus scan tasks for your computer by clicking on Scan in the left-hand pane of the main application window. 188 Kaspersky Internet Security 6.0 14.1. Managing virus scan tasks You can run a virus scan task manually or automatically using a schedule (see 6.5 on pg. 78). To start a virus scan task manually: Check the box beside the task name in the Scan section of the main program window, and click the button on the status bar. The tasks currently being performed are displayed in the context menu by right-clicking on the system tray icon. To pause a task: Click the button on the status bar. The task status will change to paused. This will pause the scan until you start the task again manually or it starts again automatically according to the schedule. To stop a task: Click the button on the status bar. The task status will change to stopped. This will stop the scan until you start the task again manually or it starts again automatically according to the schedule. The next time you run the task, the program will ask if you would like to continue the task where it stopped or begin it over. 14.2. Creating a list of objects to scan To view a list of objects to be scanned for a particular task, select the task name (for example, My computer) in the Scan section of main program window. The list of objects will be displayed in the right-hand part of the window under the status bar (see fig. 64). Figure 64. List of objects to scan Scanning for viruses on your computer 189 Object scan lists are already made for default tasks created when you install the program. When you create your own tasks or select an object for a virus scan task, you can create a list of objects. You can add to or edit an object scan list using the buttons to the right of the list. To add a new scan object to the list, click the Add button, and in the window that opens select the object to be scanned. For the user's convenience, you can add categories to a scan area such as mail databases, RAM, startup objects, operating system backup, and files in the Kaspersky Internet Security folder. In addition, when you add a folder that contains embedded objects to a scan area, you can edit the recursion. To do so, use the corresponding item on the context menu. To delete an object, select it from the list (when you do so, the name of the object will be dimmed) and click the Delete button. You can temporarily disable scanning for individual objects for any task without deleting them from the list. To do so, uncheck the object that you do not want scanned. To start a scan task, click the Scan button, or select Start from the menu that opens when you click the Actions button. In addition, you can select an object to be scanned with the standard tools of the Microsoft Windows operating system (for example, in the Explorer program window or on your Desktop, etc.) (see fig. 65). To do so, select the object, open the Microsoft Windows context menu by right-clicking, and select Scan for viruses. Figure 65. Scanning objects from the Windows context menu 190 Kaspersky Internet Security 6.0 14.3. Creating virus scan tasks To scan objects on your computer for viruses, you can use built-in scan tasks included with the program and create your own tasks. New scan tasks are created using existing tasks that a template. To create a new virus scan task: 1. Select the task with the settings closest to those you need, in the Scan section of the main program window. 2. Open the context menu by right-clicking on the task name, or click the Actions button to the right of the scan object list, and select Save as.... 3. Enter the name for the new task in the window that opens and click OK. A task with that name will then appear in the list of tasks in the Scan section of the main program window. Warning! There is a limit to the number of tasks that the user can create. The maximum is four tasks. The new task is a copy of the one it was based on. You need to continue setting it up by creating an scan object list (see 14.4.2 on pg. 192), setting up properties that govern the task (see 14.4.4 on pg. 195), and, if necessary, configuring a schedule (see 6.5 on pg. 78) for running the task automatically. To rename a task: Select the task in the Scan section of the main program window. Rightclick on the task’s name to open the context menu, or click the Actions button on the right of the list of scan objects, and select Rename. Enter the new name for the task in the window that opens and click OK. The task name will also be changed in the Scan section. To delete a task: Select the task in the Scan section of the main program window. Rightclick on the task’s name to open the context menu, or click the Actions button on the right of the list of scan objects, and select Delete. You will be asked to confirm that that you want to delete the task. The task will then be deleted from the list of tasks in the Scan section. Warning! You can only rename and delete tasks that you have created. Scanning for viruses on your computer 191 14.4. Configuring virus scan tasks The methods are used to scan objects on your computer are determined by the properties assigned for each task. To configure task settings: Select the task name in the Scan of the main window. Right-click on the task name to open the context menu, or click the Actions button on the right of the list of scan objects, and select Settings. You can use the settings window for each task to: • Select the security level that the task will use (see 14.4.1 on pg. 191) • Edit advanced settings: • define what file types are to be scanned for viruses (see 14.4.2 on pg. 192) • configure task start using a different user profile (see 6.4 on pg. 77) • configure advanced scan settings (see 14.4.5 on pg. 197) • restore default scan settings (see 14.4.3 on pg. 195) • select an action that the program will apply when it detects an infected or potentially infected object (see 14.4.4 on pg. 195) • create a schedule (see 6.5 on pg. 78) to automatically run tasks. In addition, you can configure global settings (see 14.4.6 on pg. 199) for running all tasks. The following sections examine the task settings listed above in detail. 14.4.1. Selecting a security level Each virus scan task can be assigned a security level (see fig. 66): High – the most complete scan of the entire computer or individual disks, folders, or files. You are advised to use this level if you suspect that a virus has infected your computer. Recommended – Kaspersky Lab experts recommend this level. The same files will be scanned as for the High setting, except for email databases. Low – level with settings that let you comfortably use resource-intensive applications, since the scope of files scanned is reduced. 192 Kaspersky Internet Security 6.0 Figure 66. Selecting a virus scan security level By default, the File Anti-Virus security level is set to Recommended. You can raise or lower the scan security level by selecting the level you want or changing the settings for the current level. To edit the security level: Adjust the sliders. By adjusting the security level, you define the ratio of scan speed to the total number of files scanned: the fewer files are scanned for viruses, the higher the scan speed. If none of the file security levels listed meet your needs, you can customize the protection settings. To do so, select the level that is closest to what you need as a starting point and edit its settings. If you do so, the level will be renamed as Custom. To modify the settings for a security level: click the Settings button in the task settings window. Edit the scan settings in the window that opens and click OK. As a result, a fourth security level will be created, Custom settings, which contains the protection settings that you configured. 14.4.2. Specifying the types of objects to scan By specifying the types of objects to scan, you establish which file formats, files sizes, and drives will be scanned for viruses when this task runs. The file types scanned are defined in the File types section (see fig. 67). Select one of the three options: Scan all files. With this option, all objects will be scanned without exception. Scan programs and documents (by content). If you select this group of programs, only potentially infected files will be scanned – files into which a virus could imbed itself. Scanning for viruses on your computer 193 Note: There are files in which viruses cannot insert themselves, since the contents of such files does not contain anything for the virus to hook onto. An example would be .txt files. And vice versa, there are file formats that contain or can contain executable code. Examples would be the formats .exe, .dll, or .doc. The risk of insertion and activation of malicious code in such files is fairly high. Before searching for viruses in an object, its internal header is analyzed for the file format (txt, doc, exe, etc.). Scan programs and documents (by extension). In this case, the program will only scan potentially infected files, and in doing so, the file format will be determined by the filename’s extension. Using the link, you can review a list of file extensions that are scanned with this option (see A.1 on pg. 282). Figure 67. Configuring scan settings Tip: Do not forget that someone could send a virus to your computer with the extension .txt that is actually an executable file renamed as a .txt file. If you select the Scan Programs and documents (by extension) option, the scan would skip such a file. If the Scan Programs and documents (by contents) is selected, the program will analyze file headers, discover that the file is an .exe file, and thoroughly scan it for viruses. 194 Kaspersky Internet Security 6.0 In the Productivity section, you can specify that only new files and those that have been modified since the previous scan or new files should be scanned for viruses. This mode noticeably reduces scan time and increases the program’s performance speed. To do so, you must check Scan only new and changed files. This mode extends to simple and compound files. You can also set time and file size limits for scanning in the Productivity section. Skip if scan takes longer than... secs. Check this option and enter the maximum scan time for an object. If this time is exceeded, this object will be removed from the scan queue. Skip if object is larger than…MB. Check this option and enter the maximum size for an object. If this size is exceeded, this object will be removed from the scan queue. In the Compound files section, specify which compound files will be analyzed for viruses: Scan All/New Only archives – scan .rar, .arj, .zip, .cab, .lha, .jar, and .ice archives. Warning! Kaspersky Internet Security does not delete compressed file formats that it does not support (for example, .ha, .uue, .tar) automatically, even if you select the option of automatically curing or deleting if the objects cannot be cured. To delete such compressed files, click the Delete archives link in the dangerous object detection notification. This notification will be displayed on the screen after the program begins processing objects detected during the scan. You can also delete infected archives manually. Scan All/New Only embedded OLE objects– scan objects imbedded in files (for example, Excel spreadsheets or a macro imbedded in a Microsoft Word file, email attachments, etc.). You can select and scan all files or only new ones for each type of compound file. To do so, use the link next to the name of the object. It changes its value when you left-click on it. If the Productivity section has been set up only to scan new and modified files, you will not be able to select the type of compound files to be scanned. Parse email formats – scan email files and email databases. If this checkbox is selected, Kaspersky Internet Security will parse the mail file and analyze every component of the e-mail (body, attachments) for viruses. If this checkbox is deselected, the mail file will be scanned as a single object. Scanning for viruses on your computer 195 Please note, when scanning password-protected email databases: • Kaspersky Internet Security detects malicious code in Microsoft Office Outlook 2000 databases but does not disinfect them; • Kaspersky Internet Security does not support scans for malicious code in Microsoft Office Outlook 2003 protected databases. Scan password-protected archives – scans password protected archives. With this feature, a window will request a password before scanned archived objects. If this box is not checked, password-protected archives will be skipped. 14.4.3. Restoring default scan settings When configuring scan task settings, you can always return to the recommended settings. Kaspersky Lab considers them to be optimal and has combined them in the Recommended security level. To restore the default virus scan settings: 1. Select the task name in the Scan of the main window. Right-click on the task name to open the context menu, or click the Actions button on the right of the list of scan objects, and select Settings. 2. Click the Default button in the Security Level section. 14.4.4. Selecting actions for objects If a file is found to be infected or suspicious during a scan, the program’s next steps depend on the object status and the action selected. One of the following statuses can be assigned to the object after the scan: • Malicious program status (for example, virus, Trojan). • Potentially infected, when the scan cannot determine whether the object is infected. It is likely that the program detected a sequence of code in the file from an unknown virus or modified code from a known virus. By default, all infected files are disinfected, and if they are potentially infected, they are sent to Quarantine. To edit an action for an object: select the task name in the Scan section of the main program window and use the Settings link to open the task settings window. The possible responses are displayed in the appropriate sections(see fig. 68). 196 Kaspersky Internet Security 6.0 Figure 68. Selecting actions for dangerous objects If the action selected was When it detects a malicious potentially infected object or Prompt for action when the scan is complete The program does not process the objects until the end of the scan. When the scan is complete, the statistics window will pop up with a list of objects detected, and you will be asked if you want to process the objects. Prompt for action during scan The program will issue a warning message containing information about what malicious code has infected or potentially infected the file, and gives you the choice of one of the following actions. Do not prompt for action The program records information about objects detected in the report without processing them or notifying the user. You are advised not to use this feature, since infected and potentially infected objects stay on your computer and it is practically impossible to avoid infection. Do not prompt for action The program attempts to treat the object detected without asking the user for confirmation. If disinfection fails, the file will be assigned the status of potentially infected, and it will be moved to Quarantine (see 17.1 on pg. 219). Information about this is recorded in the report (see 17.3 on pg. 225). Later you can attempt to disinfect this object. Disinfect Scanning for viruses on your computer 197 Do not prompt for action The program attempts to treat the object detected without asking the user for confirmation. If the object cannot be disinfected, it is deleted. Disinfect Delete fails if disinfection Do not prompt for action Disinfect The program automatically deletes the object Delete When disinfecting or deleting an object, Kaspersky Internet Security creates a backup copy of it, and sends it to Backup (see 17.2 on pg. 223) in case the object needs to be restored or an opportunity arises later to treat it. 14.4.5. Advanced virus scan options In addition to configuring the basic virus scan settings, you can also use additional settings (see fig. 69): 198 Kaspersky Internet Security 6.0 Enable iChecker technology – uses technology that can increase the scan speed by excluding certain objects from the scan. An object is excluded from the scan using a special algorithm that takes into account the release date of the threat signatures, the date the object was last scanned, and modifications to scan settings. Figure 69. Advanced scan settings For example, you have an archived file that the program scanned and assigned the status of not infected. The next time, the program will skip this archive, unless it has been modified or the scan settings have been changed. If the structure of the archive has changed because a new object has been added to it, if the scan settings have changed, or if the threat signatures have been updated, the program will scan the archive again. There are limitations to iChecker™: it does not work with large files and only applies to objects with a structure that Kaspersky Internet Security recognizes (for example, .exe, .dll, .lnk, .ttf, .inf, .sys, .com, .chm, .zip, .rar). Enable iSwift technology. This technology is a development of iChecker technology for computers using an NTFS file system. There are limitations to iSwift: it is bound to a specific location for the file in the file system and can only be applied to objects in an NTFS file system. iSwift technology is not available on computers running Microsoft Windows 98SE/ME/XP64. Scanning for viruses on your computer 199 Show detected dangerous objects on the “Detected” report tab – display a list of threats detected during the scan on the Detected tab of the report (see 17.3.2 on pg. 229) window. Disabling this function may be appropriate for special scans, for example of text collections, to increase the scan speed. Give other applications priority over resources – pause that virus scan task if the processor is busy with other applications. 14.4.6. Setting up global scan settings for all tasks Each scan task is executed according to its own settings. By default, the tasks created when you install the program on your computer use the settings recommended by Kaspersky Lab. You can configure global scan settings for all tasks. You will use a set of properties used to scan an individual object for viruses as a starting point. To assign global scan settings for all tasks: 1. Select the Scan section in the left-hand part of the main program window and click Settings. 2. In the settings window that opens, configure the scan settings: Select the security level (see 14.4.1 on pg. 191), configure advanced level settings, and select an action (see 14.4.4 on pg. 195) for objects. 3. To apply these new settings to all tasks, click the Apply button in the Other scan tasks section. Confirm the global settings that you have selected in the popup dialogue box. CHAPTER 15. TESTING KASPERSKY INTERNET SECURITY FEATURES After installing and configuring Kaspersky Internet Security, we recommend that you verify that settings and program operation are correct using a test virus and variations of it. 15.1. The EICAR test virus and its variations The test virus was specially developed by (The European Institute for Computer Antivirus Research) for testing antivirus functionality. The test virus IS NOT A VIRUS and does not contain program code that could damage your computer. However, most antivirus programs will identify it as a virus. Never use real viruses to test the functionality of an antivirus! You can download the test virus from http://www.eicar.org/anti_virus_test_file.htm. the official EICAR website: The file that you downloaded from the EICAR website contains the body of a standard test virus. Kaspersky Internet Security will detected, label it a virus, and take the action set for that object type. To test the reactions of Kaspersky Internet Security when different types of objects are detected, you can modify the contents of the standard test virus by adding one of the prefixes in the table shown here. Prefix Test virus status Corresponding action when the application processes the object No prefix, standard test virus The file contains a test virus. You cannot disinfect the object. The application will identify the object as malicious and not subject to treatment and will delete it. Testing Kaspersky Internet Security 201 features Prefix Test virus status Corresponding action when the application processes the object CORR– Corrupted. The application could access the object but could not scan it, since the object is corrupted (for example, the file structure is breached, or it is an invalid file format). SUSP– WARN– The file contains a test virus (modification). You cannot disinfect the object. This object is a modification of a known virus or an unknown virus. At the time of detection, the threat signature databases do not contain a description of the procedure for treating this object. The application will place the object in Quarantine to be processed later with updated threat signatures. ERRO– Processing error. An error occurred while processing the object: the application cannot access the object being scanned, since the integrity of the object has been breached (for example, no end to a multivolume archive) or there is no connection to it (if the object is being scanned on a network drive). CURE– The file contains a test virus. It can be cured. The object contains a virus that can be cured. The application will scan the object for viruses, after which it will be fully cured. The object is subject to disinfection, and the text of the body of the virus will change to CURE. DELE– The file contains a test virus. You cannot disinfect the object. This object contains a virus that cannot be disinfected or is a Trojan. The application deletes these objects. 202 Kaspersky Internet Security 6.0 The first column of the table contains the prefixes that need to be added to the beginning of the string for a standard test virus. The second column describes the status and reaction of Kaspersky Internet Security to various types of test virus. The third column contains information on objects with the same status that the application has processed. Values in the anti-virus scan settings determine the action taken on each of the objects. 15.2. Testing File Anti-Virus To test the functionality File Anti-Virus; 1. Create a folder on a disk, copy to it the test virus downloaded from the organization's official website (see 15.1 on pg. 200), and the modifications of the test virus that you created. 2. Allow all events to be logged so the report file retains data on corrupted objects and objects not scanned because of errors. To do so, check Log non-critical events in the report settings window (see 17.3.1 on pg. 228). 3. Run the test virus or a modification of it. File Anti-Virus will intercept your attempt to access the file, will scan it, and will inform you that it has detected a dangerous object: Figure 70. Dangerous object detected Testing Kaspersky Internet Security 203 features When you select different options for dealing with detected objects, you can test File Anti-Virus's reaction to detecting various object types. You can view details on File Anti-Virus performance in the report on the component. 15.3. Testing Virus scan tasks To test Virus scan tasks: 1. Create a folder on a disk, copy to it the test virus downloaded from the organization's official website (see 15.1 on pg. 200), and the modifications of the test virus that you created. 2. Create a new virus scan task (see 14.3 on pg. 188) and select the folder containing the set of test viruses as the objects to scan (see 15.1 on pg. 200). 3. Allow all events to be logged so the report file retains data on corrupted objects and objects not scanned because of errors. To do so, check Log non-critical events in the report settings window. 4. Run the virus scan task (see 14.1 on pg. 188). When you run a scan, as suspicious or infected objects are detected, notifications will be displayed on screen will information about the objects, prompting the user for the next action to take: Figure 71. Dangerous object detected 204 Kaspersky Internet Security 6.0 This way, by selecting different options for actions, you can test Kaspersky Internet Security reactions to detecting various object types. You can view details on virus scan task performance in the report on the component. CHAPTER 16. PROGRAM UPDATES Keeping your anti-virus software up-to-date is an investment in your computer’s security. Because new viruses, Trojans, and malicious software emerge daily, it is important to regularly update the application to keep your information constantly protected. This task is managed by the Updater component. Updating the application involves the following components being downloaded and installed on your computer: • Threat Signatures, network attack signatures, and network drivers Information on your computer is protected using a database containing threat signatures and network attack profiles. The software components that provide protection use the database of threat signatures to search for and disinfect harmful objects on your computer. The signatures are added to every hour, with records of new threats and methods to combat them. Therefore, it is recommended that they are updated on a regular basis. In addition to the threat signatures and the network attack database, network drivers that enable protection components to intercept network traffic are updated. Previous versions of Kaspersky Lab applications have supported standard and extended database sets. Each database dealt with protecting your computer against different types of dangerous objects. In Kaspersky Internet Security you don’t need to worry about selecting the appropriate threat signature set. Now our products use an threat signatures that protect you from both malicious and potentially dangerous objects, and from hacker attacks. • Application modules In addition to the signatures, you can upgrade the modules for Kaspersky Internet Security. New application updates appear regularly. The main update source for Kaspersky Internet Security is Kaspersky Lab’s update servers. These are a few of the addresses: http://downloads1.kaspersky-labs.com/updates/ http://downloads2.kaspersky-labs.com/updates/ ftp://downloads1.kaspersky-labs.com/updates/ To download available updates from the update servers, your computer must be connected to the Internet. 206 Kaspersky Internet Security 6.0 If you do not have access to Kaspersky Lab’s update servers (for example, your computer is not connected to the Internet), you can call the Kaspersky Lab main office at +7 (495) 797-87-00 to request contact information for Kaspersky Lab partners, who can provide you with zipped updates on floppy disks or CDs. Updates can be downloaded in one of the following modes: • Auto. Kaspersky Internet Security checks the update source for update packages at specified intervals. Scans can be set to be more frequent during virus outbreaks and less so when they are over. When the program detects fresh updates, it downloads them and installs them on the computer. This is the default setting. • By schedule. Updating is scheduled to start at a specified time. • Manual. With this option, you launch the Updater manually. During updating, the application compares the threat signatures and application modules on your computer with the versions available on the update server. If your computer has the latest version of the signatures and application modules, you will see a notification window confirming that your computer is up-do-date. If the signatures and modules on your computer differ from those on the update server, only the missing part of the updates will be downloaded. The Updater does not download threat signatures and modules that you already have, which significantly increases download speed and saves Internet traffic. Before updating threat signatures, Kaspersky Internet Security creates backup copies of them, that can be used if a rollback (see 16.2 on pg. 207) is required. If, for example, the update process corrupts the threat signatures and leaves them unusable, you can easily roll back to the previous version and try to update the signatures later. You can distribute the updates retrieved to a local source while updating the application (see 14.4.4 on pg. 195). This feature allows you to update databases and modules used by 6.0 applications on networked computers to conserve bandwidth. 16.1. Starting the Updater You can begin the update process at any time. It will run from the update source that you have selected (see 16.4.1 on pg. 209). You can start the Updater from: • the context menu (see 4.2 on pg. 46). • from the program’s main window (see 4.3 on pg. 47) Program updates 207 To start the Updater from the shortcut menu: 1. Right click the application icon in the system tray to open the shortcut menu. 2. Select Update. To start the Updater from the main program window: 1. Select Update in the Service section. 2. Click the Update now! Button in the right panel of the main window or use the button on the status bar. The update progress will be displayed in a special window, which can be hidden by clicking Close. The update will continue with the window hidden. Note that updates are distributed to the local source during the update process, provided that this service is enabled (see 16.4.4 on pg. 215). 16.2. Rolling back to the previous update Every time you start the Updater, Kaspersky Internet Security creates a backup copy of the current threat signatures before it starts downloading updates. This way you can return to using the previous version of signatures if an update fails. The rollback option can be helpful if, for example, the update process fails because of a connection error. You can roll back to the previous threat signatures and try to update it again later. To rollback to the previous version of threat signatures: 1. Select the Update component in the Service section of the main program window. 2. Click the Rollback button in the right panel of the main program window. 16.3. Creating update tasks Kaspersky Internet Security has a built-in update task for updating program modules and threat signatures. You can also create your own update tasks with various settings and start schedules. 208 Kaspersky Internet Security 6.0 For example, you installed Kaspersky Internet Security on a laptop that you use at home and at your office. At home, you update the program from the Kaspersky Lab update servers, and at the office, from a local folder that stores the updates you need. Use two different tasks to avoid having to change update settings every time you change locations. To create an advanced update task: 1. Select Update from the Service section of the main program window, open the context menu by right-clicking, and select Save as. 2. Enter the name for the task in the window that opens and click OK. A task with that name will then appear in the Service section of the main program window. Warning! There is a limit to the number of update tasks that the user can create. Maximum number: two tasks. The new task inherits all the properties of the task it is based on, except for the schedule settings. The default automatic scan setting for the new task is disabled. After creating a task, configure additional settings: select an update source, network connection settings, and, if necessary, run a task with permissions and configure the schedule. To rename a task: Select the task from the Service section of the main program window, open the context menu by right-clicking, and select Rename. Enter the new name for the task in the window that opens and click OK. The task name will then be changed in the Service section. To delete a task: Select the task from the Service section of the main program window, open the context menu by right-clicking, and select Delete. Confirm that you want to delete the task in the confirmation window. The task will then be deleted from the list of tasks in the Service section. Warning! Rename and delete are only available for customized tasks. 16.4. Configuring update settings The Updater settings specify the following parameters: Program updates 209 • The source from which the updates are downloaded and installed (see 16.4.1 on pg. 209) • The run mode for the updating procedure (see 16.4.2 on pg. 211) • Which objects are updated • What actions are to be performed after updating is complete (see 16.4.4 on pg. 215) The following sections examine these aspects in detail. 16.4.1. Selecting an update source The update source is where you download updates for the threat signatures and Kaspersky Internet Security application modules. You can use the following as update sources: • Kaspersky Labs update servers – special web sites containing available updates for the threat signatures and application modules for all Kaspersky Lab products. • FTP or HTTP server or local or network folder – local server or folder that contains the latest updates. If you cannot access Kaspersky Lab’s update servers (for example, you have no Internet connection), you can call the Kaspersky Lab main office at +7 (495) 79787-00 to request contact information for Kaspersky Lab partners, who can provide zipped updates on floppy disks or CDs. Warning! When requesting updates on removable media, please specify whether you want to have the updates for application modules as well. You can copy the updates from a disk and upload them to a FTP or HTTP site, or save them in a local or network folder. Select the update source on the Update Sources tab (see fig. 72). The default option download updates from Kaspersky Lab update servers.. The list of addresses which this item represents cannot be edited. When updating, Kaspersky Internet Security calls this list, selects the address of the first server, and tries to download files from this server. If updates cannot be downloaded from the first server, the application tries to connect to each of the servers in turn until it is successful. The address of the server from which updates were successfully downloaded is automatically placed at the top of the list, so that next time the application will try to connect to this server first. 210 Kaspersky Internet Security 6.0 Figure 72. Selecting an update source To download updates from another FTP or HTTP site: 1. Click Add. 2. In the Select Update Source dialog box, select the target FTP or HTTP site or specify the IP address, character name, or URL address of this site in the Source field. Warning! If a resource located outside the LAN is selected as an update source, you must have an Internet connection to update. To update from a local folder: 1. Click Add. 2. In the Select Update Source dialog box, select a folder or specify the full path to this folder in the Source field. Kaspersky Internet Security adds new update sources at the top of the list, and automatically enables the source, by checking the box beside the source name. If several resources are selected as update sources, the application tries to connect to them one after another, starting from the top of the list, and retrieves 211 Program updates the updates from the first available source. You can change the order of sources in the list using the Move up and Move down buttons. To edit the list, use the Add, Edit and Remove buttons. The only source you cannot edit or delete is the one labeled Kaspersky Lab’s update servers. If you use Kaspersky Lab’s update servers as the update source, you can select the optimal server location for downloading updates. Kaspersky Lab has servers in several countries. Choosing the Kaspersky Lab update server closest to you will save you time and download updates faster. Assign region (do not use autodetect) To choose the closest server, check and select the country closest to your current location from the dropdown list. If you check this box, updates will run taking the region selected in the list into account. This checkbox is deselected by default and information about the current region from the operating system registry is used. 16.4.2. Selecting an update method and what to update When configuring updating settings, it is important to define what will be updated and what update method will be used. Update objects (see fig. 73) are the components that will be updated: • Threat signatures • Network drivers that enable protection components to intercept network traffic • Network attack databases used by Anti-Hacker • Program modules The threat signatures, network drivers, and network attack database are always updated, whereas the application modules are updated only if the corresponding mode is selected. Figure 73. Selecting update objects 212 Kaspersky Internet Security 6.0 If you want to download and install updates for program modules: Update program modules in the Settings dialog box of the Check Update service. If there are currently program module updates on the update source, the program will download the updates it needs and apply them after the computer restarts. The module updates will not be installed until the computer is restarted. If the next program update occurs before the computer is restarted and before the previous program module updates were installed, only the threat signatures will be updated. Update method (see fig. 74) defines how the Updater is started. You can select one of these methods: Automatically. Kaspersky Internet Security checks the update source for update packages at specified intervals (see 16.4.1 on pg. 208). When the program detects fresh updates, it downloads them and installs them on the computer. This mode is used by default. If you have a dialup Internet connection and a network resource is specified as an update source, Kaspersky Internet Security tries to start the Updater after a certain amount of time has elapsed as specified in the previous update packet. If a local folder is selected as an update source, the application tries to download the updates from the local folder as often as specified in the update package that was downloaded during the previous update. This option allows Kaspersky Lab to regulate how often the program is updated in case of virus outbreaks and other potentially dangerous situations. Your application will receive the latest updates for the threat signatures, network attacks, and software modules in a timely manner, thus preventing malicious software to penetrate your computer. Figure 74. Selecting an update run mode Every 1 day(s) The Updater is scheduled to start at a specified time. The default schedule runs the Updater daily. To edit the default schedule, click the Change… button in the Run Mode box and make the necessary changes in the window that opens (for more details, see 6.5 on pg. 78). 213 Program updates Manually. With this option, you start the Updater manually. Kaspersky Internet Security notifies you when it needs to be updated: • A popup message, informing you that updating is required, appears above the application icon in the system tray (if notices are enabled; see 17.11.1 on pg. 255) • The second indicator in the main program window informs you that your computer is out-of-date (see 5.1.1 on pg. 53) • A recommendation, that the application needs updating, appears in the message section in the main program window (see 4.3 on pg. 47) 16.4.3. Configuring connection settings If you set up the program to retrieve updates from Kaspersky Lab’s update servers, or from other FTP or HTTP sites, you are advised to first check your connection settings. All settings are grouped on a special tab – LAN Settings(see fig. 75). Figure 75. Configuring network update settings 214 Kaspersky Internet Security 6.0 Check Use passive FTP mode if possible if you download the updates from an FTP server in passive mode (for example, through a firewall). If you are working in active FTP mode, clear this checkbox. In the Connection timeout (sec) field, assign the time allotted for connection with the update server. If the connection fails, once this time has elapsed the program will attempt to connect to the next update server. This continues until a connection is successfully made or until all the available update servers are attempted. Check Use proxy server if you are using a proxy server to access the Internet and, if necessary, select the following settings: • Select the proxy server settings that will be used during updating: Automatically detect proxy server address. If you select this option, the proxy settings are detected automatically using WPAD (Web Proxy Auto-Discovery Protocol). If this protocol cannot detect the address, Kaspersky Internet Security will use the proxy server settings specified in Microsoft Internet Explorer. Use custom proxy settings – Use a proxy that is different from that specified in the browser connection settings. In the Address field, enter either the IP address or the symbolic name of the proxy server, and specify the number of the proxy port used to update the application in the Port field. • Specify whether authentication is required on the proxy server. Authentication is the process of verifying user registration data for access control purposes. If authentication is required to connect to the proxy server, check Proxy requires authorization and specify the username and password in the fields below. In this event, first NTLM authentication and then BASIC authentication will be attempted. If this checkbox is not selected or if the data is not entered, NTLM authentication will be attempted using the user account used to start the update (see 6.4 on pg. 77). If the proxy server requires authentication and you did not enter the username and password or the data specified were not accepted by the proxy server for some reason, a window will pop up when updates start, asking for a username and password for authentication. If authentication is successful, the username and password will be used when the program is next updated. Otherwise, the authentication settings will be requested again. To avoid using a proxy when the update source is a local folder, select the Bypass proxy server for local addresses. Program updates 215 This feature is unavailable under Windows 9X/NT 4.0. However, the proxy server is by default not used for local addresses. 16.4.4. Update distribution If your home computers are connected through a home network, you do not need to download and installed updates on each of them separately, since this would consume more network bandwidth. You can use the update distribution feature, which helps reduce traffic by retrieving updates in the following manner: 1. One of the computers on the network retrieves an application and threat signature update package from the Kaspersky Lab web servers or from another web resources hosting a current set of updates. The updates retrieved are placed in a public access folder. 2. Other computers on the network access the public access folder to retrieve application updates. Copy to folder checkbox on the To enable update distribution, select the Advanced tab (see Figure 76), and in the field below, specify the shared folder where updates retrieved will be placed. You can enter the path manually or selected in the window that opens when you click Browse. If the checkbox is selected, updates will automatically be copied to this folder when they are retrieved. 216 Kaspersky Internet Security 6.0 Figure 76. Copy updates tool settings You can also specify the method for update distribution: • complete, which copies threat signatures and component updates for all Kaspersky Lab 6.0 applications. To select complete updates, select the Copy updates for all components checkbox. • custom, which only copies threat signatures and updates for the Kaspersky Internet Security 6.0 components that are installed. If you want Copy updates for to select this update method, you must deselect the all components checkbox. Note that Kaspersky Internet Security 6.0 only retrieves update packages for v. 6.0 applications from the Kaspersky Lab update servers. If you want other computers on the network to update from the folder that contains updates copied from the Internet, you must take the following steps: 1. Grant public access to this folder. 2. Specify the shared folder as the update source on the network computers in the Updater settings. Program updates 217 16.4.5. Actions after updating the program Every threat signature update contains new records that protect your computer from the latest threats. Kaspersky Lab recommends that you scan quarantined objects and startup objects each time after the database is updated. Why these objects should be scanned? The quarantine area contains objects that have been flagged by the program as suspicious or possibly infected (see 17.1 on pg. 219). Using the latest version of the threat signatures, Kaspersky Internet Security may be able to identify the threat and eliminate it. By default, the application scans quarantined objects after each threat signature update. You are also advised to periodically view the quarantined objects because their statuses can change after several scans. Some objects can then be restored to their previous locations, and you will be able to continue working with them. To disable scans of quarantined objects, uncheck Actions after Update section. Rescan Quarantine in the Startup objects are critical for the safety of your computer. If one of them is infected with a malicious application, this could cause an operating system startup failure. Kaspersky Internet Security has a built-in scan task for startup objects (see Chapter 14 on pg. 187). You are advised to set up a schedule for this task so that it is launched automatically after each threat signature update (see 6.5 on pg. 78). CHAPTER 17. ADVANCED OPTIONS Kaspersky Internet Security has other features that expand its functionality. The program places some objects in special storage areas, in order to ensure maximum protection of data with minimum losses. • Backup contains copies of objects that Kaspersky Internet Security has changed or deleted (see 17.2 on pg. 223). If any object contained information that was important to you and could not be fully recovered during anti-virus processing, you can always restore the object from its backup copy. • Quarantine contains potentially infected objects that could not be processed using the current threat signatures (see 17.1 on pg. 219). It is recommended that you periodically examine the list of stored objects. Some of them may already be outdated, and some may have been restored. The advanced options include a number of diverse useful features. For example: • Technical Support provides comprehensive assistance with Kaspersky Internet Security (see 17.5 on pg. 242). Kaspersky provides you with several channels for support, including on-line support and a questions and comments forum for program users. • The Notifications feature sets up user notifications about key events for Kaspersky Internet Security (see 17.11.1 on pg. 255). These could be either events of an informative nature, or critical errors that must be eliminated immediately. • Self-Defense protects the program's own files from being modified or damaged by hackers, blocks remote administration from using the program's features, and restricts other users on your computer from performing certain actions in Kaspersky Internet Security (see 17.11.1.3 on pg. 259). For example, changing the level of protection can significantly influence information security on your computer. • License Key Manager can obtain detailed information on the license used, activate your copy of the program, and manage license key files (see 17.5 on pg. 242). The program also provides a Help section (see 17.4 on pg. 241) and detailed reports (see 17.3 on pg. 225) on the operation of all protection components and virus scan tasks. Advanced options 219 Monitored ports can regulate which Kaspersky Internet Security modules control data transferred on select ports (see 17.7 on pg. 246). The Rescue Disk can help restore your computer’s functionality after an infection (see 17.10 on pg. 251). This is particularly helpful when you cannot boot your computer’s operating system after malicious code has damaged system files. You can also change the appearance of Kaspersky Internet Security and can customize the program interface (see 17.8 on pg. 248). The following sections discuss these features in more detail. 17.1. Quarantine for potentially infected objects Quarantine is a special storage area that holds potentially infected objects. Potentially infected objects are objects that are suspected of being infected with viruses or modifications of them. Why potentially infected? This are several reasons why it is not always possible to determine whether an object is infected: • The code of the object scanned resembles a known threat but is partially modified. Threat signatures contain threats that have already been studied by Kaspersky Lab. If a malicious program is modified by a hacker but these changes have not yet been entered into the signatures, Kaspersky Internet Security classifies the object infected with this changed malicious program as being potentially infected, and indicates what threat this infection resembles. • The code of the object detected is reminiscent in structure of a malicious program, although nothing similar is recorded in the threat signatures. It is quite possible that this is a new type of threat, so Kaspersky Internet Security classifies the object as a potentially infected object. The heuristic code analyzer detects potential viruses, identifying up to 92% of new viruses. This mechanism is fairly effective and very rarely produces false positives. A potentially infected object can be detected and placed in quarantine by File Anti-Virus, Mail Anti-Virus , Proactive Defense or in the course of a virus scan. You can place an object in quarantine by clicking Quarantine in the notification that pops up when a potentially infected object is detected. 220 Kaspersky Internet Security 6.0 When you place an object in Quarantine, it is moved, not copied. The object is deleted from the disk or email and is saved in the Quarantine folder. Files in Quarantine are saved in a special format and are not dangerous. 17.1.1. Actions with quarantined objects The total number of objects in Quarantine is displayed by selecting the Data files item in the Service area of the application’s main window. In the right-hand part of the screen the Quarantine section displays: • the number of potentially infected objects detected during Kaspersky Internet Security operation; • the current size of Quarantine. Here you can delete all objects in the quarantine with the Clean button. Note that in doing so the Backup files and report files will also be deleted. To access objects in Quarantine: Left-click in any part of the Quarantine box to open the Protection window which summarises protection given by the application. You can take the following actions on the Quarantine tab (see fig. 77): • Move a file to Quarantine that you suspect is infected but the program did not detect. To do so, click Add and select the file in the standard selection window. It will be added to the list with the status added by user. 221 Advanced options Figure 77. List of quarantined objects • Scan and disinfect all potentially infected objects in Quarantine using the current threat signatures by clicking, click Scan all. After scanning and disinfecting any quarantined object, its status may change to infected, potentially infected, false positive, OK, etc. The infected status means that the object has been identified as infected but it could not be treated. You are advised to delete such objects. All objects marked false positive can be restored, since their former status as potentially infected was not confirmed by the program once scanned again. • Restore the files to a folder selected by the user or their original folder prior to Quarantine (default). To restore an object, select it from the list and click Restore. When restoring objects from archives, email databases, and email format files placed in Quarantine, you must also select the directory to restore them to. 222 Kaspersky Internet Security 6.0 Tip: We recommend that you only restore objects with the status false positive, OK, and disinfected, since restoring other objects could lead to infecting your computer. • Delete any quarantined object or group of selected objects. Only delete objects that cannot be disinfected. To delete the objects, select them in the list and click Delete. 17.1.2. Setting up Quarantine You can configure the settings for the layout and operation of Quarantine, specifically: • Set up automatic scans for objects in Quarantine after each threat signature update (for more details, see 16.4.4 on pg. 215). Warning! The program will not be able to scan quarantined objects immediately after updating the threat signatures if you are accessing the Quarantine area. • Set the maximum Quarantine storage time. The default storage time 30 days, at the end of which objects are deleted. You can change the Quarantine storage time or disable this restriction altogether. To do so: 1. Open the Kaspersky Internet Security settings window by clicking Settings in the main program window. 2. Select Data files from the settings tree. 3. In the Quarantine & Backup section (see fig. 78), enter the length of time after which objects in Quarantine will be automatically deleted. Alternately, uncheck the checkbox to disable automatic deletion. Figure 78. Configuring the Quarantine storage period Advanced options 223 17.2. Backup copies of dangerous objects Sometimes when objects are disinfected their integrity is lost. If a disinfected file contains important information which is partially or fully corrupted, you can attempt to restore the original object from a backup copy. A backup copy is a copy of the original dangerous object that is created before the object is disinfected or deleted. It is saved in Backup. Backup is a special storage area that contains backup copies of dangerous objects. Files in backup are saved in a special format and are not dangerous. 17.2.1. Actions with backup copies The total number of backup copies of objects in Backup is displayed in the Data files in the Service section of the application’s main window. In the right-hand part of the screen the Backup section displays: • the number of backup copies of objects created by Kaspersky Internet Security • the current size of Backup. Here you can delete all the copies in Backup with the Clean up button. Note that in doing so the Quarantine objects and report files will also be deleted. To access dangerous object copies: Left-click anywhere in the Backup box to open the Protection window, which summarises protection given by the application. A list of backup copies is displayed in the Backup tab (see fig. 79). The following information is displayed for each copy: the full path and filename of the object, the status of the object assigned by the scan, and its size. 224 Kaspersky Internet Security 6.0 Figure 79. Backup copies of deleted or disinfected objects You can restore selected copies using the Restore button. The object is restored from Backup with the same name that it had prior to disinfection. If there is an object in the original location with that name (this is possible if a copy was made of the object being restored prior to disinfection), a warning will be given. You can change the location of the restored object or rename it. You are advised to scan backup objects for viruses immediately after restoring them. It is possible that with updated signatures you will be able to disinfect it without losing file integrity. You are advised not to restore backup copies of objects unless absolutely necessary. This could lead to an infection on your computer. You are advised to periodically examine the Backup area, and empty it using the Delete button. You can also set up the program so that it automatically deletes the oldest copies from Backup (see 17.2.2 on pg. 225). Advanced options 225 17.2.2. Configuring Backup settings You can define the maximum time that backup copes remain in the Backup area. The default Backup storage time is 30 days, at the end of which backup copies are deleted. You can change the storage time or remove this restriction altogether. To do so: 1. Open the Kaspersky Internet Security settings window by clicking Settings in the main program window. 2. Select Data files from the settings tree. 3. Set the duration for storing backup copies in the repository in the Quarantine and Backup section (see fig. 78) on the right-hand part of the screen. Alternately, uncheck the checkbox to disable automatic deletion. 17.3. Reports Kaspersky Internet Security component actions, virus task scans and updates are all recorded in reports. The total number of reports created by the program and their total size is displayed by clicking on Data files in the Service section of the main program window. The information is displayed in the Reports box. To view reports: Left-click anywhere in the Reports box to open the Protection window, which summarises protection given by the application. The window will open to the Reports tab (see fig. 80). The Reports tab lists the latest reports on all components and virus scan tasks run during the current session of Kaspersky Internet Security. The status is listed beside each component or task, for example, stopped or complete. If you want to view the full history of report creation for the current session of the program, check Show report history. 226 Kaspersky Internet Security 6.0 Figure 80. Reports on component operation To review all the events reported for a component or task: Select the name of the component or task on the Reports tab and click the Details button. A window will then open that contains detailed information on the performance of the selected component or task. The resulting performance statistics are displayed in the upper part of the window, and detailed information is provided on the tabs. Depending on the component or task, the tabs can vary: • The Detected tab contains a list of dangerous objects detected by a component or a virus scan task performed. • The Events tab displays component or task events. • The Statistics tab contains detailed statistics for all scanned objects. • The Settings tab displays settings used by protection components, virus scans, or threat signature updates. Advanced options 227 • The Macros and Registry tabs are only in the Proactive Defense report and contain information about all macros which attempted to run on your computer, and on all attempts to modify the operating system registry. • The Phishing Sites, Popup Windows, Banner Ads, and Dial Attempts tabs are only in the Anti-Spy report. They contain information on all the phishing attacks detected and all the popup windows, banner ads, and autodial attempts blocked during that session of the program. • The Network Attacks, Banned Hosts, Application Activity, and Packet Filtering tabs are only be found in the Anti-Hacker report. They include information on all attempted network attacks on your computer, hosts banned after attacks, descriptions of application network activity that matches existing activity rules, and all data packets that match AntiHacker packet filtering rules. • The Established Connections, Open Ports, and Traffic tabs also cover network activity on your computer, displaying currently established connections, open ports, and the amount of network traffic your computer has sent and received. You can export the entire report as a text file. This feature is useful when an error has occurred which you cannot eliminate on your own, and you need assistance from Technical Support. If this happens, the report must be sent as a .txt file to Technical Support to enable our specialists can study the problem in detail and solve it as soon as possible. To export a report as a text file: Click Save as and specify where you want to save the report file. After you are done working with the report, click Close. There is an Actions button on all the tabs (except Settings and Statistics) which you can use to define responses to objects on the list. When you click it, a context-sensitive menu opens with a selection of these menu items (the menu differs depending on the component – all the possible options are listed below): Disinfect – attempts to disinfect a dangerous object. If the object is not successfully disinfected, you can leave it on this list to scan later with updated threat signatures or delete it. You can apply this action to a single object on the list or to several selected objects. Discard – deletes record of detecting the object from the report. Add to trusted zone – excludes the object from protection. A window will open with an exclusion rule for the object. Go to File – opens the folder where the object is located in Windows Explorer. Neutralize All – neutralizes all objects on the list. Kaspersky Internet Security will attempt to process the objects using threat signatures. 228 Kaspersky Internet Security 6.0 Discard All – clears the report on detected objects. When you use this function, all detected dangerous objects remain on your computer. View on www.viruslist.ru – goes to a description of the object in the Virus Encyclopedia on the Kaspersky Lab website. Search www.google.com – find information on the object using this search engine. Search – enter search terms for objects on the list by name or status. In addition, you can sort the information displayed in the window in ascending and descending order for each of the columns, by clicking on the column head. 17.3.1. Configuring report settings To configure settings for creating and saving reports: 1. Open the Kaspersky Internet Security settings window by clicking Settings in the main program window. 2. Select Data files from the settings tree. 3. Edit the settings in the Reports box (see fig. 81) as follows: • Allow or disable logging informative events. These events are generally not important for security. To log events, check Log non-critical events; • Choose only to report events that have occurred since the last time the task was run. This saves disk space by reducing the Keep only recent events is checked, the report size. If report will begin from scratch every time you restart the task. However, only non-critical information will be overwritten. • Set the storage time for reports. By default, the report storage time is 30 days, at the end of which the reports are deleted. You can change the maximum storage time or remove this restriction altogether. Figure 81. Configuring report settings 229 Advanced options 17.3.2. The Detected tab To view detected objects: In the main application window, click on Data Files in the Service area on the left-hand panel. Click anywhere in the Reports section to open the Protection window, which will open at the Reports tab. Select a scan task in the list of reports, and click on the Details button to open a detailed report on the scan task. The window will open at the Detected tab. This tab (see fig. 82) contains a list of dangerous objects detected by Kaspersky Internet Security. The full filename and path is shown for each object, with the status assigned to it by the program when it was scanned or processed. If you want the list to contain both dangerous objects and successfully Show disinfected objects. neutralized objects, check Figure 82. List of detected dangerous objects Dangerous objects detected by Kaspersky Internet Security are processed using the Disinfect button (for one object or a group of selected objects) or Disinfect all (to process all the objects on the list). When each object is processed, a notification will be displayed on the screen, where you must decide what actions will be taken next. If you check Apply to all in the notification window, the selected action will be applied to all objects with the same status selected from the list before beginning processing. 230 Kaspersky Internet Security 6.0 17.3.3. The Events tab This tab (see fig. 83) provides you with a complete list of all the important events in component operation, virus scans, and threat signature updates that were not overridden by an activity control rule (see 10.1.1 on pg. 119). These events can be: Critical events are events of a critical importance that point to problems in program operation or vulnerabilities on your computer. For example, virus detected, error in operation. Important events are events that must be investigated, since they reflect important situations in the operation of the program. For example, stopped. Informative messages are reference-type messages which generally do not contain important information. For example, OK, not processed. These events are only reflected in the event log if Display all events is checked. Figure 83. Events that take place in component operation The format for displaying events in the event log may vary with the component or task. The following information is given for update tasks: • Event name • Name of the object involved in the event • Time when the event occurred • Size of the file loaded 231 Advanced options For virus scan tasks, the event log contains the name of the object scanned and the status assigned to it by the scan/processing. You can also train Anti-Spam while viewing the report using the special context menu. To do so, select the name of the email and open the context menu by right-clicking and select Mark as spam, if the email is spam, or Mark as accepted, if the selected email is accepted email. In addition, based on the information obtained by analyzing the email, you can add to the Anti-Spam white and black lists. To do so, use the corresponding items on the context menu. 17.3.4. The Statistics tab This tab (see fig. 84) provides you with detailed statistics on components and virus scan tasks. Here you can learn: • How many objects were scanned for dangerous traits in this session of a component, or after a task is completed. The number of scanned archives, compressed files, and password protected and corrupted objects is displayed. • How many dangerous objects were detected, not disinfected, deleted, or placed in Quarantine. Figure 84. Component statistics 17.3.5. The Settings tab The Settings tab (see fig. 85) displays a complete overview of the settings for components, virus scans and program updates. You can find out the current security level for a component or virus scan, what actions are being taken with 232 Kaspersky Internet Security 6.0 dangerous objects, or what settings are being used for program updates. Use the Change settings link to configure the component. You can configure advanced settings for virus scans: • Establish the priority of scan tasks used if the processor is heavily loaded. The default setting for Concede resources to other applications is unchecked. With this feature, the program tracks the load on the processor and disk subsystems for the activity of other applications. If the load on the processor increases significantly and prevents the user's applications from operating normally, the program reduces scanning activity. This increases scan time and frees up resources for the user's applications. Figure 85. Component settings • Set the computer’s mode of operation for after a virus scan is complete. You can configure the computer to shut down, restart, or go into standby or sleep mode. To select an option, left-click on the hyperlink until it displays the option you need. You may need this feature if, for example, you start a virus scan at the end of the work day and do not want to wait for it to finish. However, to use this feature, you must take the following additional steps: before launching the scan, you must disable password requests for objects being scanned, if enabled, and enable automatic processing of dangerous objects, to disable the program’s interactive features. 233 Advanced options 17.3.6. The Macros tab All the macros that attempted to run during the current Kaspersky Internet Security session are listed on the Macros tab (see fig. ). Here you will find the full name of each macro, the time it was executed, and its status after macro processing. Figure 86. Detected dangerous macros You can choose view mode for this tab. If you don’t want to view informational Display all events. events uncheck 17.3.7. The Registry tab The program records operations with registry keys that have been attempted since the program was started on the Registry tab (see fig. 87), unless forbidden by a rule (see 10.1.4.2 on pg. 131). 234 Kaspersky Internet Security 6.0 Figure 87. . Read and modify system registry events The tab lists the full name of the key, its value, the data type, and information about the operation that has taken place: what action was attempted, at what time, and whether it was allowed. 17.3.8. The Phishing tab This report tab (see fig. 88) displays all phishing attempts carried out during the current Kaspersky Internet Security session. The report lists a link to the phishing site detected in the email (or other source), the date and time that the attack was detected, and the attack status (whether it was blocked). Figure 88. Blocked phishing attacks 235 Advanced options 17.3.9. The Popups tab This report tab (see fig. 89) lists the addresses of all the popup windows that Anti-Spy has blocked. These windows generally open from websites. The address and date and time when Popup Blocker blocked the window are recorded for each popup. Figure 89. List of blocked popup windows 17.3.10. The Banners tab This report tab (see fig. 90) contains the addresses of the banner ads that Kaspersky Internet Security has detected in the current session. The web address for each banner ad is listed, along with the processing status (banner blocked or banner displayed). 236 Kaspersky Internet Security 6.0 Figure 90. Blocked banner ad list You can allow blocked banners to be displayed. To do so, select the object you want from the list and click Actions → Allow. 17.3.11. The Hidden Dials tab This tab (see fig. 91) displays all secret dialer attempts to connect to paid websites. Such attempts are generally carried out by malicious programs installed on your computer. In the report, you can view what program attempted to dial the number to connect to the Internet, and whether the attempt was blocked or allowed. Figure 91. Dial attempt list 237 Advanced options 17.3.12. The Network Attacks tab This tab (see fig. 92) displays a brief overview of network attacks on your computer. This information is recorded if the Intrusion Detection System is enabled, which monitors all attempts to attack your computer. Figure 92. List of blocked network attacks The Network attacks tab lists the following information on attacks: • Source of the attack. This could be an IP address, host, etc. • Local port on which the attack on the computer was attempted. • Brief description of the attack. • The time when the attack was attempted. 17.3.13. The Banned Hosts tab All hosts which have been blocked after an attack was detected by the Intrusion Detection System are listed on this report tab (see fig. 93). The name of each host and the time that it was blocked are shown. You can unblock a host on this tab. To do so, select the host on the list and click the Actions → Unblock button. 238 Kaspersky Internet Security 6.0 Figure 93. Blocked host list 17.3.14. The Application Activity tab If Kaspersky Internet Security is using the Firewall, all applications with actions that match rules for applications and were logged during the current session of the program are listed on the Application Activity tab (see fig. 94). Figure 94. Monitored application activity Activity is only recorded if Log event is checked in the rule. It is deselected by default in application rules included with Kaspersky Internet Security. This tab displays the basic properties of each application (name, PID, rule name) and a brief summary of its activity (protocol, packet direction, etc.). Information is also listed about whether the application’s activity is blocked. 239 Advanced options 17.3.15. The Packet Filtering tab The Packet filtering tab contains information about sending and receiving packets that match filtration rules and were logged during the current session of the application (see fig. 95). Figure 96. Monitored data packets Activity is only recorded if Log is checked in the rule. It is unchecked by default in the packet filtering rules included with Kaspersky Internet Security. The outcome of filtration (whether the packet was blocked), direction of the packet, the protocol, and other network connection settings for sending and receiving packets are indicated for each packet. 17.3.16. The Established Connections tab All active network connections established on your computer at present are listed on the Established Connections tab (see fig. 97). Here you will find the name of the application that initiated the connection, the protocol used, the direction of the connection (inbound or outbound), and connection settings (local and remote ports and IP addresses). You can also see how long a connection has been active and the volume of data sent and received. You can create or delete rules for connection. To do so, use the appropriate options on the context menu, which you can open by right-clicking on the list of connections. 240 Kaspersky Internet Security 6.0 Figure 97. List of established connections 17.3.17. The Open Ports tab All ports currently open on your computer for network connections are listed on the Open ports tab (see fig. 98). It lists the port number, data transfer protocol, name of the application that uses the port, and how long the port has been open for each port. Figure 98. List of ports open on a computer 241 Advanced options This information may be useful during virus outbreaks and network attacks if you know exactly which port is vulnerable. You can find out whether that port is open on your computer and take the necessary steps to protect your computer (for example, enabling Intrusion Detector, closing the vulnerable port, or creating a rule for it). 17.3.18. The Traffic tab This tab (see fig. 99) holds information on all the inbound and outbound connections established between your computer and other computers, including web servers, email servers, etc. The following information is given for every connection: name and IP address of the host that the connection is with, and the amount of traffic sent and received. Figure 99. Traffic on established network connections 17.4. General information about the program You can view general information on the program in the Service section of the main window (see fig. 100). 242 Kaspersky Internet Security 6.0 Figure 100. Information on the program, the license, and the system it is installed on All the information is broken into three sections: • The program version, the date of the last update, and the number of threats known to date are displayed in the Product info box. • Basic information on the operation system installed on your computer is shown in the System info box. • Basic information about the license you purchased for Kaspersky Internet Security is contained in the License info box. You will need all this information when you contact Kaspersky Lab Technical Support (see 17.5 on pg. 242). 17.5. Managing licenses Kaspersky Internet Security needs a license key to operate. You are provided with a key when you buy the program. It gives you the right to use the program from the day you install the key. Advanced options 243 Without a license key, unless a trial version of the application has been activated, Kaspersky Internet Security will run in one update mode. The program will not download any new updates. If a trial version of the program has been activated, after the trial period expires, Kaspersky Internet Security will not run. When a commercial license key expires, the program will continue working, except that you will not be able to update threat signatures. As before, you will be able to scan your computer for viruses and use the protection components, but only using the threat signatures that you had when the license expired. We cannot guarantee that you will be protected from viruses that surface after your program license expires. To avoid infecting your computer with new viruses, we recommend extending your Kaspersky Internet Security license. The program will notify you two weeks prior to the expiration of your license, and for the next two weeks it will display this message every time you open it. To extend your license, you must purchase and install a new license key f or Kaspersky Internet Security or enter a program activation code. To do so: 1. Contact the location where you purchased the product and purchase a program license key or activation code. or: Purchase a license key or activation code directly from Kaspersky Lab by clicking the Purchase license link in the license key window (see figure 101). Complete the form on our website. After payment is made, we will send a link to the e-mail address you enter in the order form. With this link, you can download a license key or receive a program activation code. 244 Kaspersky Internet Security 6.0 Figure 101. License information Kaspersky Lab regularly has special pricing offers on license extensions for our products. Check for specials on the Kaspersky Lab website in the Products ! Sales and special offers area. Information about the license key used is available in the License info box in the Service section of the main program window. To open the license manager window, left-click anywhere in the box. In the window that opens, you can view information on the current key, add a key, or delete a key. When you select a key from the list in the License info box, information will be displayed on the license number, type, and expiration date. To add a new license key, click Add and activate the application with the activation wizard (see 3.2.2 on pg. 36). To delete a key from the list, use the Delete button. To review the terms of the EULA, click the View EULA link. To purchase a license through the e-store on the Kaspersky Lab website, click the Purchase license link. 17.6. Technical Support Kaspersky Internet Security provides you with a wide range of options for questions and problems related to program operation. They are all located in Support (see fig. 102) in the Service section. 245 Advanced options Figure 102. Technical support information Depending on the problem, we provide several technical support services: User forum. This resource is a dedicated section of the Kaspersky Lab website with questions, comments, and suggestions by program users. You can look through the basic topics of the forum and leave a comment yourself. You also might find the answer to your question. To access this resource, use the User forum link. Knowledge Base. This resource is also a dedicated section of the Kaspersky Lab website and contains Technical Support recommendations for using Kaspersky Lab software and answers to frequently asked questions. Try to find an answer to your question or a solution to your problem with this resource. To obtain technical support online, click the Knowledge Base link. Comments on program operation. This service is designed for posting comments on program operation or describing a problem that surfaced in program operation. You must fill out a special form on the company’s website that describes the situation in detail. In order to best deal with the problem, Kaspersky Lab will need some information about your 246 Kaspersky Internet Security 6.0 computer. You can describe the system configuration on your own or use the automatic information collector on your computer. To go to the comment form, use the Submit a bug report or a suggestion link. Technical support. If you need help with using Kaspersky Internet Security, click the link located in the Local Technical Support box. The Kaspersky Lab website will then open with information about how to contact our specialists. 17.7. Creating a monitored port list Components such as Mail Anti-Virus, Web Anti-Virus, Anti-Spy, and Anti-Spam monitor data streams that are transmitted using certain protocols and pass through certain open ports on your computer. Thus, for example, Mail Anti-Virus analyzes information transferred using SMTP protocol, and Web Anti-Virus analyzes information transferred using HTTP. The standard list of ports that are usually used for transmitting email and HTTP traffic is included in the program package. You can add a new port or disable monitoring for a certain port, thereby disabling dangerous object detection for traffic passing through that port. To edit the monitored port list, take the following steps: 1. Open the Kaspersky Internet Security settings window by clicking the Settings link in the main window. 2. Select Network settings in the Service section of the program settings tree. 3. In the right-hand part of the settings window, click Port settings. 4. Edit the list of the monitored ports in the window that opens (see fig. 103). 247 Advanced options Figure 103. List of monitored ports This window provides a list of ports monitored by Kaspersky Internet Security. To scan data streams enter on all open network ports, select the option Monitor all ports. To edit the list of monitored ports manually, select Monitor only selected ports. To add a new port to the monitored port list: 1. Click on the Add button in the Port Settings window. 2. Enter the port number and a description of it in the appropriate fields in the New Port window. For example, there might be a nonstandard port on your computer through which data is being exchanged with a remote computer using the HTTP protocol, which is monitored by Web Anti-Virus. To analyze this traffic for malicious code, you can add this port to a list of controlled ports. When any of its components starts, Kaspersky Internet Security opens port 1110 as a listening port for all incoming connections. If that port is busy at the time, it selects 1111, 1112, etc. as a listening port. If you use Kaspersky Internet Security and another company’s firewall simultaneously, you must configure that firewall to allow the avp.exe process (the internal Kaspersky Internet Security process) access to all the ports listed above. For example, say your firewall contains a rule for iexplorer.exe that allows that process to establish connections on port 80. 248 Kaspersky Internet Security 6.0 However, when Kaspersky Internet Security intercepts the connection query initiated by iexplorer.exe on port 80, it transfers it to avp.exe, which in turn attempts to establish a connection with the web page independently. If there is no allow rule for avp.exe, the firewall will block that query. The user will then be unable to access the webpage. 17.8. Checking your SSL connection Connecting using SSL protocol protects data exchange through the Internet. SSL protocol can identify the parties exchanging data using electronic certificates, encrypt the data being transferred, and ensure their integrity during the transfer. These features of the protocol are used by hackers to spread malicious programs, since most antivirus programs do not scan SSL traffic. Kaspersky Internet Security 6.0 has the option of scanning SSL traffic for viruses. When an attempt is made to connect securely to a web resource, a notification will appear on screen (see fig. ) prompting the user for action. The notification contains information on the program initiating the secure connection, along with the remote address and port. The program asks you to decide whether that connection should be scanned for viruses: • Process – scan traffic for viruses when connecting securely to the website. We recommend that you always scan SSL traffic if you are using a suspicious website or if an SSL data transfer begins when you go to the next page. It is quite likely that this is a sign of a malicious program being transferred over secure protocol. • Skip – continue secure connection with the website without scanning traffic for viruses. To apply the action selected in the future to all attempts to establish SSL connections, check Apply to all. 249 Advanced options Figure 104. Notification on SSL connection detection To scan encrypted connections, Kaspersky Internet Security replaces the security certificate requested with a certificate it signs itself. In some cases, programs that are establishing connections will not accept this certificate, resulting in no connection being established. We recommend disabling SSL traffic scanning in the following cases: • When connecting to a trusted web resource, such as your bank’s web page, where you manage your personal account. In this case, it is important to receive confirmation of the authenticity of the bank's certificate. • If the program establishing the connection checks the certificate of the website being accessed. For example, MSN Messenger checks the authenticity of the Microsoft Corporation digital signature when it establishes a connection with the server. You can configure SSL scan settings on the Network settings tab of the program settings window: Check all SSL connections – scan all traffic incoming on SSL protocol for viruses. Prompt user when new SSL connection is detected – display a message prompting the user for action every time an SSL connection is established. Do not scan SSL connections – do not scan traffic incoming on SSL protocol for viruses. 250 Kaspersky Internet Security 6.0 17.9. Configuring the Kaspersky Internet Security interface Kaspersky Internet Security gives you the option of changing the appearance of the program by creating and using skins. You can also configure the use of active interface elements such as the system tray icon and popup messages. To configure the program interface, take the following steps: 1. Open the Kaspersky Internet Security settings window by clicking the Settings link in the main window. 2. Select Appearance in the Service section of the program settings tree (see fig. 105). Figure 105. Configuring program appearance settings In the right-hand part of the settings window, you can determine: • Whether to display the Kaspersky Internet Security protection indicator when the operating system starts. This indicator by default appears in the upper right-hand corner of the screen when the program loads. It informs you that your computer is protected from all threat types. If you do not want to use the protection Show icon above Microsoft Windows login indicator, uncheck window. • Whether to use animation in the system tray icon. Advanced options 251 Depending on the program operation performed, the system tray icon changes. For example, if a script is being scanned, a small depiction of a script appears in the background of the icon, and if an email is being scanned, an envelope. By default, icon animation is enabled. If you want Animate tray icon when processing to turn off animation, uncheck items. Then the icon will only reflect the protection status of your computer: if protection is enabled, the icon is in color, and if protection is paused or disabled, the icon becomes gray. • Degree of transparency of popup messages. All Kaspersky Internet Security operations that must immediately reach you or require you to make a decision are presented as popup messages above the system tray icon. The message windows are transparent so as not to interfere with your work. If you move the cursor over the message, the transparency disappears. You can change the degree of transparency of such messages. To do so, adjust the Transparency factor scale to the Enable desired position. To remove message transparency, uncheck semi-transparent windows. This option is not available if you are running the application under Microsoft Windows 98/NT 4.0/ME. • Use your own skins for the program interface. All the colors, fonts, icons, and texts used in the Kaspersky Internet Security interface can be changed. You can create your own graphics for the program or can localize it in another language. To use a skin, specify the directory with its settings in the Skins folder field. Use the Browse button to select the directory. By default, the system colors and styles are used in the program’s skin. Use system colors and styles. You can remove them by deselecting Then the styles that you specify in the screen theme settings will be used. Note that modifications of Kaspersky Internet Security interface settings are not saved when default settings are restored or if the application is uninstalled. 17.10. Rescue Disk Kaspersky Internet Security has a tool for creating a rescue disk. The rescue disk is designed to restore system functionality after a virus attack that has damaged system files and made the operating system impossible to start. This disk includes: 252 Kaspersky Internet Security 6.0 • Microsoft Windows XP Service Pack 2 system files • A set of operating system diagnostic utilities • Kaspersky Internet Security program files • Files containing threat signatures To create a rescue disk: 1. Open the program’s main window and select Rescue disk in the Service section. 2. Click the Start Wizard button to begin creating the rescue disk. A Rescue Disk is designed for the computer that it was created on. Using it on other computers could lead to unforeseen consequences, since it contains information on the parameters of a specific computer (for example, information on boot sectors). You can only create a rescue disk under Microsoft Windows XP or Microsoft Windows Vista. The rescue disk feature is not available under other supported operating systems, including Microsoft Windows XP Professional x64 Edition and Microsoft Windows Vista x64. 17.10.1. Creating a rescue disk Warning! You will need the Microsoft Windows XP Service Pack 2 installation disk to create an emergency disk. You need the program PE Builder to create the Rescue Disk. You must install these PE Builder on your computer beforehand to create an emergency disk with it. A special Wizard walks you through the creation of a rescue disk. It consists of a series of windows/steps which you can navigate using the Back and Next buttons. You can complete the Wizard by clicking Finished. The Cancel button will stop the Wizard at any point. 17.10.1.1. Getting ready to write the disk To create a rescue disk, specify the path to the following folders: • PE Builder program folder Advanced options • 253 Folder where rescue disk files will be saved before burning the CD If you are not creating an emergency disk for the first time, this folder will already contain a set of files made the last time. To use files saved previously, check the corresponding box. Note that a previous version of the rescue disk files will contain outdated threat signatures. To optimally analyze the computer for viruses and to restore the system, we recommend updating threat signatures and creating a new version of the rescue disk. • The Microsoft Windows XP Service Pack 2 installation CD After entering the paths to the folders required, click Next. PE Builder will start up and the rescue disk creation process will begin. Wait until the process is complete. This could take several minutes. 17.10.1.2. Creating an .iso file After PE Builder has completed creating the rescue disk files, a Create .iso file window will open. The .iso file is a CD image of the rescue disk, saved as an archive. The majority of CD burning programs correctly recognize .iso files (Nero, for example). If this is not the first time that you have created a rescue disk, you can select the .iso file from the previous disk. To do so, select Existing .iso file. 17.10.1.3. Burning the disk This Wizard window will ask you to choose whether to burn the rescue disk files to CD now or later. If you chose to burn the disk right away, specify whether you want to format the CD before burning. To do so, check the corresponding box. You only have this option if you are using a CD-RW. The CD will start burning when you click the Next button. Wait until the process is complete. This could take several minutes. 17.10.1.4. Finishing creating a rescue disk This Wizard window informs you that you have successfully created a rescue disk. 254 Kaspersky Internet Security 6.0 17.10.2. Using the rescue disk Note that Kaspersky Internet Security only works in system rescue mode if the main window is opened. When you close the main window, the program will close. Bart PE, the default program, does not support .chm files or Internet browsers, so you will not be able to view Kaspersky Internet Security Help or links in the program interface while in Rescue Mode. If a situation arises when a virus attack makes it impossible to load the operating system, take the following steps: 1. Create an emergency boot disk by using Kaspersky Internet Security on an uninfected computer. 2. Insert the emergency disk in the disk drive of the infected computer and restart. Microsoft Windows XP SP2 will start with the Bart PE interface. Bart PE has built-in network support for using your LAN. When the program starts, it will ask you if you want to enable it. You should enable network support if you plan to update threat signatures from the LAN before scanning your computer. If you do not need to update, cancel network support. 3. To open Kaspersky Internet Security, click Start→Programs→Kaspersky Internet Security 6.0 →Start. The Kaspersky Internet Security main window will open. In system rescue mode, you can only access virus scans and threat signature updates from the LAN (if you have enabled network support in Bart PE). 4. Start the virus scan. Note that threat signatures from the date that the rescue disk is created are used by default. For this reason, we recommend updating threat signatures before starting the scan. It should also be noted that the application will only use the updated Threat Signatures during the current session with the rescue disk, prior to restarting your computer. Warning! If infected or potentially infected objects were detected when you scanned the computer, and they were processed and then moved to Quarantine or Backup Storage, we recommend completing processing those objects during the current Advanced options 255 session with a rescue disk. Otherwise, these objects will be lost when you restart your computer. 17.11. Using advanced options Kaspersky Internet Security provides you with the following advanced features: • Notifications of certain events that occur in the program • Kaspersky Internet Security Self-Defense against modules being disabled, deleted, or edited, as well as password protection for the program • Resolving conflicts with Kaspersky Internet Security when using other applications To configure these features: 1. Open the program setup window with the Settings link in the main window. 2. Select Service from the settings tree. In the right hand part of the screen you can define whether to use additional features in program operation. 17.11.1. Kaspersky Internet Security event notifications Different kinds of events occur in Kaspersky Internet Security. They can be of an informative nature or contain important information. For example, an event can inform you that the program has updated successfully, or can record an error in a component that must be immediately eliminated. To receive updates on Kaspersky Internet Security operation, you can use the notification feature. Notices can be delivered in several ways: • Popup messages above the program icon in the system tray • Sound messages • Emails • Logging events 256 Kaspersky Internet Security 6.0 To use this feature, you must: 1. Enable Notifications in the Interaction with user box (see Check fig. 106). Figure 106. Enabling notifications 2. Click on the Settings button to open the Notification settings window. 3. On the Events tab, define the event types from Kaspersky Internet Security for which you want notifications, and the notification delivery method (see 17.11.1.1 on pg. 256). 4. Click Email Settings to open Notification Settings window to configure email notification delivery settings, if that is the notification method that is being used (see 17.11.1.2 on pg. 258). 17.11.1.1. Types of events and notification delivery methods During Kaspersky Internet Security operation, the following kinds of events arise: Critical notifications are events of a critical importance. Notifications are highly recommended, since they point to problems in program operation or vulnerabilities in protection on your computer. For example, threat signatures corrupt or license expired. Functional failures are events that lead to the application not working. For example, no license or threat signatures. Important notifications are events that must be investigated, since they reflect important situations in the operation of the program. For example, protection disabled or computer has not been scanned for viruses for a long time. Minor notifications are reference-type messages which generally do not contain important information. For example, all dangerous objects disinfected. To specify which events the program should notify you of and how: 1. Click the Settings link in the program’s main window. 2. In the program settings window, select Service, check Enable notifications, and edit detailed settings by clicking the Advanced button. 257 Advanced options You can configure the following notification methods for the events listed above in the Notification settings window that opens (see fig. 107): • Popup messages above the program icon in the system tray that contain an informative message on the event that occurred. To use this notification type, check in the Balloon section across from the event about which you want to be informed. • Sound notification If you want this notice to be accompanied by a sound file, check Sound across from the event. • Email notification To use this type of notice, check the Email column across from the event about which you want to be informed, and configure settings for sending notices (see 17.11.1.2 on pg. 258). • Logging events To record information in the log about events that occur, check in the Log column and configure event log settings (see 17.11.1.3 on pg. 259). Figure 107. Program events and event notification methods 258 Kaspersky Internet Security 6.0 17.11.1.2. Configuring email notification After you have selected the events (see 17.11.1.1 on pg. 256) about which you wish to receive email notifications, you must set up notification delivery. To do so: 1. Open the program setup window with the Settings link in the main window. 2. Select Service in the settings tree. 3. Click Advanced in the Interaction with user section of the right-hand part of the screen. 4. On the Notification settings tab (see fig. 108), select the checkbox in the E-mail chart for events that should trigger an e-mail message. 5. In the window (see fig. 108) that opens when you click E-mail settings, configure the following settings for sending e-mail notifications: • Assign the sending notification setting for From: Email address. • Specify the email address to which notices will be sent in To: Email address. • Assign a email notification delivery method in the Send mode. If you want the program to send email as soon as the event Immediately when event occurs. For occurs, select notifications about events within a certain period of time, fill out the schedule for sending informative emails by click Edit. Daily notices are the default. 259 Advanced options Figure 108. Configuring email notification settings 17.11.1.3. Configuring event log settings To configure event log settings: 1. Open the application settings window with the Settings link in the main window. 2. Select Service in the settings tree. 3. Click Advanced in the Interaction with user section of the right-hand part of the screen. In the Notification settings window, select the option of logging information for an event and click the Log Settings button. Kaspersky Internet Security has the option of recording information about events that arise while the program is running, either in the Microsoft Windows general event log (Application) or in a dedicated Kaspersky Internet Security (Kaspersky Event Log). You cannot log events under Microsoft Windows 98/МЕ, and you cannot log to the Kaspersky Event Log under Microsoft Windows NT 4.0. These limitations are because of the particulars of these operating systems. 260 Kaspersky Internet Security 6.0 Logs can be viewed in the Microsoft Windows Event Viewer, which you can open by going to Start/Settings/Control Panel/Administration/View Events. 17.11.2. Self-Defense and access restriction Kaspersky Internet Security ensures your computer’s security against malicious programs, and because of that , it can itself be the target of malicious programs that try to block it or delete it from the computer. Moreover, several people may be using the same computer, all with varying levels of computer literacy. Leaving access to the program and its settings open could dramatically lower the security of the computer as a whole. To ensure the stability of your computer's security system, Self-Defense, remote access defense, and password protection mechanisms have been added to the program. If you are running Kaspersky Internet Security under Microsoft Windows 98/ME, the application self-defense feature is not available. On computers running 64-bit operating systems and Microsoft Windows Vista, self-defense is only available for preventing the program's own files on local drives and system registry records from being modified or deleted. To enable Self-Defense: 1. Open the program settings window with the Settings link in the main window. 2. Select Service from the settings tree. 3. Make the following configurations in the Self-Defense box (see fig. 109): Enable Self-Defense. If this box is checked, the program will protect its own files, processes in memory, and entries in the system registry from being deleted or modified. Disable external service control. If this box is checked, any remote administration program attempting to use the program will be blocked. If any of the actions listed are attempted, a message will appear over the program icon in the system tray (if the notification service has not been disabled by the user). 261 Advanced options Figure 109. Configuring program defense To password-protect the program, check Enable password protection. Click on the Settings button to open the Password Protection window, and enter the password and area that the access restriction will cover (see fig. 110). You can block any program operations, except notifications for dangerous object detection, or prevent any of the following actions from being performed: • Change of program performance settings • Close Kaspersky Internet Security • Disable or pause protection on your computer Each of these actions lowers the level of protection on your computer, so try to establish which of the users on your computer you trust to take such actions. Now whenever any user on your computer attempts to perform the actions you selected, the program will request a password. Figure 110. Program password protection settings 262 Kaspersky Internet Security 6.0 17.11.3. Resolving conflicts between Kaspersky Internet Security and other programs In some cases, Kaspersky Internet Security may cause conflicts with other applications installed on a computer. This is because those programs have builtin self-defense mechanisms that turn on when Kaspersky Internet Security attempts to inspect them. These applications include the Authentica plug-in for Acrobat Reader, which verifies access to .pdf files, Oxygen Phone Manager II, and some computer games that have digital rights management tools. To fix this problem, check Compatibility with application self-defense in the Service section of the application settings window. You must restart your operating system for this change to take effect. However, note that if you select the checkbox, some Kaspersky Internet Security features, specifically Office Guard and Anti-Dialer, will not work. If you enable either of these components, compatibility with application self-dense will be disabled automatically. Once enabled, these components will only begin running after you restart the application. 17.12. Importing and exporting Kaspersky Internet Security settings Kaspersky Internet Security allows you to import and export settings. This feature is useful when, for example, the program is installed both on your home computer and in your office. You can configure the program the way you want it at home, save those settings on a disk, and using the import feature, load them on your computer at work. The settings are saved in a special configuration file. To export the current program settings: 1. Open the Kaspersky Internet Security main window. 2. Select the Service section and click Settings. 3. Click the Save button in the Configuration Manager section. 4. Enter a name for the configuration file and select a save destination. Advanced options 263 To import settings from a configuration file: 1. Open the Kaspersky Internet Security main window. 2. Select the Service section and click Settings. 3. Click the Load button and select the file from which you want to import Kaspersky Internet Security settings. 17.13. Resetting to default settings It is always possible to return to the default program settings, which are considered the optimum and are recommended by Kaspersky Lab. This can be done using the Setup Wizard. To reset protection settings: 1. Select the Service section and click Settings to go to the program configuration window. 2. Click the Reset button in the Settings Manager section. The window that opens asks you to define which settings should be restored to their default values. The window lists the program components whose settings were changed by the user, or that the program accumulated through training (Anti-Hacker or AntiSpam). If special settings were created for any of the components, they will also be shown on the list. Examples of special settings would be white and black lists of phrases and addresses used by Anti-Spam; trusted address lists and trusted ISP telephone number lists used by Web Anti-Virus and Anti-Spy; exclusion rules created for program components; packet filtering and application rules for Anti-Hacker, and application rules for Proactive Defense. These lists are populated gradually by using the program, based on individual tasks and security requirements. This process often takes some time. Therefore, we recommend saving them when you reset program settings. The program saves all the custom settings on the list by default (they are unchecked). If you do not need to save one of the settings, check the box next to it. After you have finished configuring the settings, click the Next button. Setup Wizard will open. Follow its instructions. After you are finished with the Setup Wizard, the Recommended security level will be set for all protection components, except for the settings that you decided 264 Kaspersky Internet Security 6.0 to keep. In addition, settings that you configured with the Setup Wizard will also be applied. CHAPTER 18. WORKING WITH THE PROGRAM FROM THE COMMAND PROMPT You can use Kaspersky Internet Security from the command prompt. You can execute the following operations: • Starting, stopping, pausing and resuming the activity of application components • Starting, stopping, pausing and resuming virus scans • Obtaining information on the current status of components, tasks and statistics on them • Scanning selected objects • Updating threat signatures and program modules • Accessing Help for command prompt syntax • Accessing Help for command syntax The command prompt syntax is: avp.com <command> [settings] The following may be used as <commands>: ACTIVATE Activates application via Internet using an activation code ADDKEY Activates application using a license key file START Starts a component or a task PAUSE Pauses a component or a task RESUME Resumes a component or a task STOP Stops a component or a task 266 Kaspersky Internet Security 6.0 STATUS Displays the current component or task status on screen STATISTICS Displays statistics for the component or task on screen HELP Help with command syntax and the list of commands SCAN Scans objects for viruses UPDATE Begins program update ROLLBACK Rolls back to the last program update made EXIT Closes the program (you can only execute this command with the password assigned in the program interface) IMPORT Import Kaspersky Internet Security settings EXPORT Export Kaspersky Internet Security settings Each command uses its own settings specific to that particular Kaspersky Internet Security component. 18.1. Activating the application You can activate the program in two ways: • via Internet using an activation code (the ACTIVATE command) • using a license key file (the ADDKEY command) Command syntax: ACTIVATE <activation_code> ADDKEY <file_name> Parameter description: 267 Working with the program from the command prompt <activation_code> Program activation purchased it. <file_name> Name of the license key file with the extension .key. code provided when you Example: avp.com ACTIVATE 00000000-0000-0000-0000-000000000000 avp.com ADDKEY 00000000.key 18.2. Managing program components and tasks You can manage Kaspersky Internet Security components and tasks from the command prompt with these commands: • START • PAUSE • RESUME • STOP • STATUS • STATISTICS The task or component to which the command applies is determined by its parameter. STOP and PAUSE can only be executed with the Kaspersky Internet Security password assigned in the program interface. Command syntax: avp.com <command> <profile|taskid> avp.com STOP PAUSE <profile|taskid> /password=<password> One of the following values is assigned to <profile|taskid>: RTP All protection components FM File Anti-Virus 268 Kaspersky Internet Security 6.0 EM Mail Anti-Virus WM Web Anti-Virus BM Proactive Defense ASPY Anti-Spy AH Anti-Hacker AS Anti-Spam UPDATER Updater SCAN_OBJECTS Virus scan task SCAN_MY_COMPUTER My Computer task SCAN_CRITICAL_AREAS Critical Areas task SCAN_STARTUP Startup Objects task <task name> User-defined task Components and tasks started from the command prompt are run with the settings configured with the program interface. Examples: To enable File Anti-Virus, type this at the command prompt: avp.com START FM To view the current status of Proactive Defense on your computer, type the following text at the command prompt: avp.com STATUS BM To stop a My Computer scan task from the command prompt, enter: avp.com STOP SCAN_MY_COMPUTER /password=<your_password> 18.3. Anti-virus scans The syntax for starting a virus scan of a certain area, and processing malicious objects, from the command prompt generally looks as follows: Working with the program from the command prompt 269 avp.com SCAN [<object scanned>] [<action>] [<action query>] [<file types>] [<exclusions>] [<configuration file>] [<report settings>] To scan objects, you can also start one of the tasks created in Kaspersky Internet Security from the command prompt (see 18.1 on pg. 266). The task will be run with the settings specified in the program interface. Parameter description. <object scanned> - this parameter gives the list of objects that will be scanned for malicious code. It can include several values from the following list, separated by spaces. <files> List of paths to the files and/or folders to be scanned. You can enter absolute or relative paths. Items in the list are separated by a space. Notes: • If the object name contains a space, it must be placed in quotation marks • If you select a specific folder, all the files in it are scanned. /MEMORY System memory objects /STARTUP Startup objects /MAIL Email databases /REMDRIVES All removable media drives /FIXDRIVES All internal drives /NETDRIVES All network drives /QUARANTINE Quarantined objects /ALL Complete scan 270 /@:<filelist.lst> Kaspersky Internet Security 6.0 Path to a file containing a list of objects and folders to be included in the scan. The file should be in a text format and each scan object must start a new line. You can enter an absolute or relative path to the file. The path must be placed in quotation marks if it contains a space. <action> - this parameter sets responses to malicious objects detected during the scan. If this parameter is not defined, the default value is /i2. /i0 take no action on the object; information about it in the report. /i1 Treat infected objects, and if disinfection fails, skip /i2 Treat infected objects, and if disinfection fails, delete. Exceptions: do not delete infected objects from compound objects; delete compound objects with executable headers, i.e. sfx archives (default ). /i3 Treat infected objects, and if disinfection fails, delete. Also delete all compound objects completely if infected contents cannot be deleted. /i4 Delete infected objects, and if disinfection fails, delete. Also delete all compound objects completely if infected contents cannot be deleted. simply record <action query> - this parameter defines which actions will prompt the user for a response during the scan. If the parameter is not defined, the default value is /a2. /i8 Prompt the user for action if an infected object is detected. /i9 Prompt the user for action at the end of the scan. <file types> - this parameter defines the file types that will be subject to the anti-virus scan. If this parameter is not defined, the default value is /fi. /fe Scan only potentially infected files by extension 271 Working with the program from the command prompt /fi Scan only potentially infected files by contents (default) /fa Scan all files <exclusions> - this parameter defines objects that are excluded from the scan. It can include several values from the list provided, separated by spaces. /e:a Do not scan archives /e:b Do not scan email databases /e:m Do not scan plain text emails /e:<mask> Do not scan objects by mask /e:<seconds> Skip objects that are scanned for longer that the time specified in the <seconds> parameter. /es:<size> Skip files larger (in MB) than the value assigned by <size>. <configuration file> - defines the path to the configuration file that contains the program settings for the scan. You can enter an absolute or relative path to the file. If this parameter is not defined, the values set in the Kaspersky Internet Security interface are used. /C:<settings_file> Use the settings values <settings_file> assigned in the file <report settings> - this parameter determines the format of the report on scan results. You can use an absolute or relative path to the file. If the parameter is not defined, the scan results are displayed on screen, and all events are displayed. /R:<report_file> Only log important events in this file /RA:<report_file> Log all events in this file Examples: 272 Kaspersky Internet Security 6.0 Start a scan of RAM, Startup programs, email databases, the directories My Documents and Program Files, and the file test.exe: avp.com SCAN /MEMORY /STARTUP /MAIL "C:\Documents and Settings\All Users\My Documents" "C:\Program Files" "C:\Downloads\test.exe" Pause scan of selected objects and start full computer scan, then continue to scan for viruses within the selected objects: avp.com PAUSE SCAN_OBJECTS /password=<your_password> avp.com START SCAN_MY_COMPUTER avp.com RESUME SCAN_OBJECTS Scan RAM and the objects listed in the file object2scan.txt. Use the configuration file scan_setting.txt. After the scan, generate a report in which all events are recorded: avp.com SCAN /MEMORY /@:objects2scan.txt /C:scan_settings.txt /RA:scan.log 18.4. Program updates The syntax for updating Kaspersky Internet Security program modules and threat signatures from the command prompt is as follows: avp.com UPDATE [<path/URL>] [/R[A]:<report_file>] [/C:<settings_file>] [/APP] Parameter description: [<path/URL>] HTTP or FTP server or network folder for downloading updates. If a path is not selected, the update source will be taken from the Updater settings. /R[A]:<report_file> /R:<report_file> – only log important events in the report. /R[A]:<report_file> – log all events in the report. You can use an absolute or relative path to the file. If the parameter is not defined, the scan results are displayed on screen, and all events are displayed. 273 Working with the program from the command prompt /C:<settings_file> Path to the configuration file with the settings for program updates. You can enter an absolute or relative path to the file. If this parameter is not defined, the values for the settings in the Kaspersky Internet Security interface are used. /APP Update program modules Examples: Update threat signatures and record all events in the report: avp.com UPDATE /RA:avbases_upd.txt Update the Kaspersky Internet Security program modules by using the settings in the configuration file updateapp.ini: avp.com UPDATE /APP /C:updateapp.ini 18.5. Rollback settings Command syntax: ROLLBACK [/R[A]:<report_file>] /R[A]:<report_file> /R:<report_file> events in the report. record only important /R[A]:<report_file> - log all events in the report. You can use an absolute or relative path to the file. If the parameter is not defined, the scan results are displayed on screen, and all events are displayed. Example: avp.com ROLLBACK /RA:rollback.txt 18.6. Exporting protection settings Command syntax: avp.com EXPORT <profile|taskid> <settings_file> 274 Kaspersky Internet Security 6.0 Parameter description: <profile> Component or task with the settings being exported. One of the following values may be used: RTP – all protection components FM – File Anti-Virus EM – Mail Anti-Virus WM – Web Anti-Virus BM - Proactive Defense ASPY – Anti-Spy AH – Anti-Hacker AS – Anti-Spam <settings_file> Path to the file to which the Kaspersky Internet Security settings are exported. You can use an absolute or relative path. The configuration file is saved in binary format (.dat), and it can be used later to import application settings on other computers. The configuration file can be saved as a text file. To do so, specify the .txt extension in the file name. Example: avp.com EXPORT c:\settings.dat 18.7. Importing settings Command syntax: avp.com IMPORT <filename> [/password=<password>] <filename> Path to the file from which the Kaspersky Internet Security settings are being imported. You can use an absolute or relative path. <password> Kaspersky Internet Security password assigned in the program interface. Working with the program from the command prompt 275 Note that you cannot execute this command without entering the password. Example: avp.com IMPORT c:\settings.dat password=<password> 18.8. Starting the program Command syntax: avp.com 18.9. Stopping the program Command syntax: EXIT /password=<password> <password> Kaspersky Internet Security password assigned in the program interface. Note that you cannot execute this command without entering the password. 18.10. Viewing Help This command is available for viewing Help on command prompt syntax: avp.com [ /? | HELP ] To get help on the syntax of a specific command, you can use one of the following commands: avp.com <command> /? avp.com HELP <command> 18.11. Return codes from the command line interface This section contains a list of return codes from the command line. The general codes may be returned by any command from the command line. The return codes include general codes as well as codes specific to a specific type of task. General return codes 0 Operation completed successfully 1 Invalid setting value 2 Unknown error 3 Task completion error 4 Task canceled Anti-virus scan task return codes 101 All dangerous objects processed 102 Dangerous objects detected Modifying, repairing, and removing the program 277 CHAPTER 19. MODIFYING, REPAIRING, AND REMOVING THE PROGRAM You can uninstall the application in the following ways: • using the application's Installation Wizard (see 19.2 on pg. 279) • from the command prompt (see 19.2 on pg. 279) 19.1. Modifying, repairing, and removing the program using Install Wizard You may find it necessary to repair the program if you detect errors in its operation after incorrect configuration or file corruption. Modifying the program can install missing Kaspersky Internet Security components and delete unwanted ones. To repair or modify Kaspersky Internet Security missing components or delete the program: 1. Exit the program. To do so, left-click on the program icon in the system tray and select Exit from the context menu. 2. Insert the installation CD into the CD-ROM drive, if you used one to install the program. If you installed Kaspersky Internet Security from a different source (public access folder, folder on the hard drive, etc.), make sure that the installer package is in the folder and that you have access to it. 3. Select Start → Programs → Kaspersky Internet Security 6.0 → Modify, Repair, or Remove. An installation wizard then will open for the program. Let’s take a closer took at the steps of repairing, modifying, or deleting the program. 278 Kaspersky Internet Security 6.0 Step 1. Installation Welcome window If you take all the steps described above necessary to repair or modify the program, the Kaspersky Internet Security installation welcome window will appear. To continue, click the Next button. Step 2. Selecting an operation At this stage, you select which operation you want to run. You can modify the program components, repair the installed components, remove components or remove the entire program. To execute the operation you need, click the appropriate button. The program’s response depends on the operation you select. Modifying the program is like custom program installation where you can specify which components you want to install, and which you want to delete. Repairing the program depends on the program components installed. The files will be repaired for all components that are installed and the Recommended security level will be set for each of them. If you remove the program, you can select which data created and used by the program you want to save on your computer. To delete all Kaspersky Internet Complete uninstall. To save data, select Save Security data, select application objects and specify which objects not to delete from this list: • Activation data – license key or program activation code. • Threat signatures – complete set of signatures of dangerous programs, virus, and other threats current as of the last update. • Anti-Spam knowledge base – database used to detect junk email. This database contains detailed information on what email is spam and what is not. • Backup files – backup copies of deleted or disinfected objects. You are advised to save these, in case they can be restored later. • Quarantine files – files that are potentially infected by viruses or modifications of them. These files contain code that is similar to code of a known virus but it is difficult to determine if they are malicious. You are advised to save them, since they could actually not be infected, or they could be disinfected after the threat signatures are updated. • Application settings – configurations for all program components. • iSwift data – database with information on objects scanned on NTFS file systems, which can increase scan speed. When it uses this database, Kaspersky Internet Security only scans the files that have been modified since the last scan. Modifying, repairing, and removing the program 279 Warning! If a long period of time elapses between uninstalling one version of Kaspersky Internet Security and installing another, you are advised not to use the iSwift database from a previous installation. A dangerous program could penetrate the computer during this period and its effects would not be detected by the database, which could lead to an infection. To start the operation selected, click the Next button. The program will begin copying the necessary files to your computer or deleting the selected components and data. Step 3. Completing program modification, repair, or removal The modification, repair, or removal process will be displayed on screen, after which you will be informed of its completion. Removing the program generally requires you to restart your computer, since this is necessary to account for modifications to your system. The program will ask if you want to restart your computer. Click Yes to restart right away. To restart your computer later, click No. 19.2. Uninstalling the program from the command prompt To uninstall Kaspersky Internet Security from the command prompt, enter: msiexec /x <package_name> The installation wizard will open. you can use it to uninstall the application (see Chapter 19 on pg. 277 ). You can also use the commands given below. To uninstall the application in the background without restarting the computer (the computer should be restarted manually after uninstalling), enter: msiexec /x <package_name> /qn To uninstall the application in the background and then restart the computer, enter: msiexec /x <package_name> ALLOWREBOOT=1 /qn CHAPTER 20. FREQUENTLY ASKED QUESTIONS This chapter is devoted to the most frequently asked questions from users pertaining to installation, setup and operation of the Kaspersky Internet Security; here we shall try to answer them here in detail. Question: Is it possible to use Kaspersky Internet Security 6.0 with anti-virus products of other vendors? No. We recommend uninstalling anti-virus products of other vendors prior to installation of Kaspersky Internet Security to avoid software conflicts. Question: Kaspersky Internet Security does not rescan files that have been scanned earlier. Why? This is true. Kaspersky Internet Security does not rescan files that have not changed since the last scan. That has become possible due to new iChecker and iSwift technologies. The technology is implemented in the program using a database of file checksums and file checksum storage in alternate NTFS streams. Question: Why do I need the license key file? Will Kaspersky Internet Security work without it? Kaspersky Internet Security will run without a license key, although you will not be able to access the Updater and Technical Support. If you still have not decided whether to purchase Kaspersky Internet Security, we can provide you with a trial license that will work for either two weeks or a month. Once that time has elapsed, the key will expire. Question: After the installation of Kaspersky Internet Security the operating system started “behaving” strangely (“blue screen of death”, frequent restarting, etc.) What should I do? Although rare, it is possible that Kaspersky Internet Security and other software installed on your computer will conflict. In order to restore the functionality of your operating system do the following: 1. 2. Press the F8 key repeatedly between the time when the computer just started loading until the boot menu is displayed. Select Safe Mode and load the operating system. 281 Chapter 20 3. 4. 5. 6. Open Kaspersky Internet Security. Use the Settings link in the main window and select the Protection section in the program settings window. Uncheck Run program system startup and click OK. Reboot the operating system in regular mode. After this contact the Technical Support Service through the Kaspersky Lab’s corporate website (Service ! Technical Support ! Send request to Technical Support). Describe in detail the problem and the circumstances in which this problem occurs. Make sure that you attach to your question a file containing a complete dump of Microsoft Windows operating system. In order to create this file, do the following: 1. 2. 3. Right-click My computer and select the Properties item in the shortcut menu that will open. Select the Advanced tab in the System Properties window and then press the Settings button in the Startup and Recovery section. Select the Complete memory dump option from the drop-down list in the Write debugging information section of the Startup and Recovery window. By default, the dump file will be saved into the system folder as memory.dmp. You can change the dump storage folder by editing the folder name in the corresponding field. 4. 5. Reproduce the problem related to the operation of Kaspersky Internet Security. Make sure that the complete memory dump file was successfully saved. APPENDIX A. REFERENCE INFORMATION This appendix contains reference materials on the file formats and extension masks used in Kaspersky Internet Security settings. A.1. List of files scanned by extension If you select Scan programs and documents (by extension), File Anti-Virus will scan files with the extensions below in-depth for viruses. Mail Anti-Virus will also scan these files if you enable attachment filtration. com – executable file for a program exe – executable file or self-extracting archive sys – system driver prg – program text for dBase, Clipper or Microsoft Visual FoxPro, or a WAVmaker program bin – binary file bat – batch file cmd – command file for Microsoft Windows NT (similar to a .bat file for DOS), OS/2 dpl – compressed Borland Delphi library dll – dynamic loading library scr – Microsoft Windows splash screen cpl – Microsoft Windows control panel module ocx – Microsoft OLE (Object Linking and Embedding) object tsp – program that runs in split-time mode drv – device driver vxd – Microsoft Windows virtual device driver pif – program information file lnk – Microsoft Windows link file reg – Microsoft Windows system registry key file ini – initialization file cla – Java class Appendix A 283 vbs – Visual Basic script vbe – BIOS video extension js, jse – JavaScript source text htm – hypertext document htt – Microsoft Windows hypertext header hta – hypertext program for Microsoft Internet Explorer asp – Active Server Pages script chm – compiled HTML file pht – HTML with built-in PHP scripts php – script built into HTML files wsh – Windows Script Host file wsf – Microsoft Windows script the – Microsoft Windows 95 desktop wallpaper hlp – Win Help file eml – Microsoft Outlook Express email file nws – Microsoft Outlook Express new email file msg – Microsoft Mail email file plg – email mbx – extension for saved Microsoft Office Outlook emails doc – Microsoft Office Word document dot – Microsoft Office Word document template fpm – database program, start file for Microsoft Visual FoxPro rtf – Rich Text Format document shs – Shell Scrap Object Handler fragment dwg – AutoCAD blueprint database msi – Microsoft Windows Installer package otm – VBA project for Microsoft Office Outlook pdf – Adobe Acrobat document swf – Shockwave Flash file jpg, jpeg – compressed image graphics format emf – Enhanced Metafile format Next generation of Microsoft Windows OS metafiles. EMF files are not supported by 16-bit Microsoft Windows ico – icon file ov? – Microsoft DOC executable files xl* – Microsoft Office Excel documents and files, such as: xla – Microsoft Office Excel extension, xlc – diagram, xlt – document templates, etc. 284 Kaspersky Internet Security 6.0 pp* – Microsoft Office PowerPoint documents and files, such as: pps – Microsoft Office PowerPoint slide, ppt – presentation, etc. md* – Microsoft Office Access documents and files, such as: mda – Microsoft Office Access work group, mdb – database, etc. Remember that the actual format of a file may not correspond with the format indicated in the file extension. A.2. Possible file exclusion masks Let’s look at some examples of possible masks that you can use when creating file exclusion lists: 1. 2. Masks without file paths: • *.exe – all files with the extension .exe • *.ex? – all files with the extension .ex?, where ? can represent any one character • test – all files with the name test Masks with absolute file paths: • C:\dir\*.* or C:\dir\* or C:\dir\ – all files in folder C:\dir\ • C:\dir\*.exe – all files with extension .exe in folder C:\dir\ • C:\dir\*.ex? – all files with extension .ex? in folder C:\dir\, where ? can represent any one character • C:\dir\test – only the file C:\dir\test If you do not want the program to scan files in the subfolders of this folder, uncheck Include subfolders when creating the mask. 3. Masks with relative file paths: • dir\*.* or dir\* or dir\ – all files in all dir\ folders • dir\test – all test files in dir\ folders • dir\*.exe – all files with the extension .exe in all dir\ folders • dir\*.ex? – all files with the extension .ex? in all C:\dir\ folders, where ? can represent any one character If you do not want the program to scan files in the subfolders of this folder, uncheck Include subfolders when creating the mask. 285 Appendix A Tip: *.* and * exclusion masks can only be used if you assign a classification excluded according to the Virus Encyclopedia. Otherwise the threat specified will not be detected in any objects. Using these masks without selecting a classification essentially disables monitoring. We also do not recommend that you select a virtual drive created on the basis of a file system directory using the subst command as an exclusion. There is no point in doing so, since during the scan, the program perceives this virtual drive as a folder and consequently scans it. A.3. Possible exclusion masks by Virus Encyclopedia classification When adding threats with a certain status from the Virus Encyclopedia classification as exclusions, you can specify: • the full name of the threat as given in the Virus Encyclopedia at www.viruslist.com (for example, not-avirus:RiskWare.RemoteAdmin.RA.311 or Flooder.Win32.Fuxx); • threat name by mask. For example: • not-a-virus* – excludes potential dangerous programs from the scan, as well as joke programs. • *Riskware.* – excludes riskware from the scan. • *RemoteAdmin.* – excludes programs from the scan. all remote administration APPENDIX B. KASPERSKY LAB Founded in 1997, Kaspersky Lab has become a recognized leader in information security technologies. It produces a wide range of data security software and delivers high-performance, comprehensive solutions to protect computers and networks against all types of malicious programs, unsolicited and unwanted email messages, and hacker attacks. Kaspersky Lab is an international company. Headquartered in the Russian Federation, the company has representative offices in the United Kingdom, France, Germany, Japan, USA (CA), the Benelux countries, China, Poland, and Romania. A new company department, the European Anti-Virus Research Centre, has recently been established in France. Kaspersky Lab's partner network incorporates more than 500 companies worldwide. Today, Kaspersky Lab employs more than 450 specialists, each of whom is proficient in anti-virus technologies, with 10 of them holding M.B.A. degrees, 16 holding Ph.Ds, and senior experts holding membership in the Computer AntiVirus Researchers Organization (CARO). Kaspersky Lab offers best-of-breed security solutions, based on its unique experience and knowledge, gained in over 14 years of fighting computer viruses. A thorough analysis of computer virus activities enables the company to deliver comprehensive protection from current and future threats. Resistance to future attacks is the basic policy implemented in all Kaspersky Lab's products. At all times, the company’s products remain at least one step ahead of many other vendors in delivering extensive anti-virus coverage for home users and corporate customers alike. Years of hard work have made the company one of the top security software manufacturers. Kaspersky Lab was one of the first businesses of its kind to develop the highest standards for anti-virus defense. The company’s flagship product, Kaspersky Internet Security, provides full-scale protection for all tiers of a network, including workstations, file servers, email systems, firewalls, Internet gateways, and hand-held computers. Its convenient and easy-to-use management tools ensure advanced automation for rapid virus protection across an enterprise. Many well-known manufacturers use the Kaspersky Internet Security kernel, including Nokia ICG (USA), F-Secure (Finland), Aladdin (Israel), Sybari (USA), G Data (Germany), Deerfield (USA), Alt-N (USA), Microworld (India) and BorderWare (Canada). Kaspersky Lab's customers benefit from a wide range of additional services that ensure both stable operation of the company's products, and compliance with specific business requirements. Kaspersky Lab's anti-virus database is updated every hour. The company provides its customers with a 24-hour technical support service, which is available in several languages to accommodate its international clientele. 287 Appendix B B.1. Other Kaspersky Lab Products Kaspersky Anti-Virus® 6.0 Kaspersky Anti-Virus 6.0 is designed to safeguard personal computers against malicious software as an optimal combination of conventional methods of antivirus protection and new proactive technologies. The program provides for complex anti-virus checks including: • Anti-virus scanning of email traffic at the level of the data transmission protocol (POP3, IMAP and NNTP for incoming email and SMTP for outgoing messages) irrespective of the email client being used, as well as disinfection of email databases. • Real-time anti-virus scanning of Internet traffic transferred via HTTP. • Anti-virus scanning of individual files, directories or drives. In addition, a preset scan task can be used to initiate anti-virus analysis exclusively for critical areas of the operating system, and start-up objects of Microsoft Windows. Proactive protection offers the following features: • Control of changes within file system. The program allows users to create a list of applications, which it will control on a per component basis. It helps protect application integrity against the influence of malicious software. • Monitoring of processes in random-access memory. Kaspersky AntiVirus 6.0 notifies users in a timely manner whenever it detects dangerous, suspicious or hidden processes, or in cases when unauthorized changes occur in standard processes. • Monitoring of changes in OS registry due to internal system registry control. • Blocking of dangerous VBA macros in Microsoft Office documents. • System restoration after malicious actions by spyware, accomplished because the application records all changes to the registry and computer file system, and enables their roll-back at the user's discretion. Kaspersky Lab News Agent The News Agent is intended for timely delivery of news published by Kaspersky Lab, for notifications about the current state of virus activity, and fresh news. The program reads the list of available news channels and their content from the Kaspersky Lab news server at a specified frequency. The product performs the following functions: • A system tray icon indicates the current status of virus activity. 288 Kaspersky Internet Security 6.0 • The product allows the users to subscribe and unsubscribe from news channels. • It retrieves news from each subscribed channel at the specified frequency and notifies the user of fresh news. • It allows news on the subscribed channels to be reviewed. • It allows the list of channels and their status to be edited. • It allows opening pages with news details in your browser. News Agent is a stand-alone Microsoft Windows application, which can be used independently or may be bundled with various integrated solutions offered by Kaspersky Lab Ltd. ® Kaspersky OnLine Scanner The program is a free service offered to visitors to Kaspersky Lab's corporate website. The service allows an efficient online anti-virus scan of your computer. The Kaspersky OnLine Scanner runs directly in your web browser. Thus, users can quickly test their computers if they suspect a malicious infection. Using the service, visitors can: • Exclude archives and email databases from scanning. • Select standard/extended anti-virus databases for scanning. • Save a report on the scanning results in txt or html formats. ® Kaspersky OnLine Scanner Pro The program is a subscription service offered to visitors to Kaspersky Lab's corporate website. The service allows an efficient online anti-virus scan of your computer and disinfection of dangerous files. Kaspersky OnLine Scanner Pro runs directly in your web browser. Using the service, visitors can: • Exclude archives and email databases from scanning. • Select standard/extended anti-virus databases for scanning. • Save a report on the scanning results in txt or html formats. ® Kaspersky Security for PDA Kaspersky® Security for PDA provides reliable anti-virus protection for data stored on various types of hand-held computers and smartphones. The program includes an optimal set of anti-virus defense tools: • anti-virus scanner that scans information (saved both in internal memory of PDA and smartphones or on memory cards of any type) on user demand; 289 Appendix B • anti-virus monitor to intercept viruses in files that are either copied from other handhelds or are transferred using HotSync™ technology. Kaspersky® Security for PDA protects your handheld (PDA) from unauthorized intrusion by encrypting both access to the device and data stored on memory cards. Kaspersky Anti-Virus Mobile Kaspersky ® Anti-Virus Mobile provides antivirus protection for mobile devices running Symbian OS and Microsoft Windows Mobile. The program provides comprehensive virus scanning, including: • on-demand scans of the mobile device's onboard memory, memory cards, an individual folder, or a specific file. If an infected file is detected, it is moved to Quarantine or deleted; • real-time protection: all incoming and outgoing files are automatically scanned, as will as files when attempts are made to access them; • scheduled scans of data stored in the mobile device's memory; • protection from sms and mms spam Kaspersky Anti-Virus® Business Optimal This package provides a unique configurable security solution for small- and medium-sized corporate networks. Kaspersky Anti-Virus protection3 for: ® Business Optimal guarantees full-scale anti-virus • Workstations running Microsoft Windows 98/ME, Microsoft Windows NT/2000/XP Workstation and Linux. • File servers running Microsoft Windows NT 4.0 Server, Microsoft Windows 2000/2003 Server/Advanced Server, Microsoft Windows 2003 Server, Novell Netware, FreeBSD and OpenBSD, Linux; Samba file storage. • Email systems including Microsoft Exchange Notes/Domino, Postfix, Exim, Sendmail, and Qmail. • Internet gateways: CheckPoint Firewall –1; Microsoft ISA Server 2004 Standard Edition. 2000/2003, Lotus ® ® The Kaspersky Anti-Virus Business Optimal distribution kit includes Kaspersky Administration Kit, a unique tool for automated deployment and administration. 3 Depending on the type of distribution kit. 290 Kaspersky Internet Security 6.0 You are free to choose from any of these anti-virus applications, according to the operating systems and applications you use. ® Kaspersky Corporate Suite This package provides corporate networks of any size and complexity with comprehensive, scalable anti-virus protection. The package components have been developed to protect every tier of a corporate network, even in mixed computer environments. Kaspersky® Corporate Suite supports the majority of operating systems and applications installed across an enterprise. All package components are managed from one console and have a unified user interface. ® Kaspersky Corporate Suite delivers a reliable, high-performance protection system that is fully compatible with the specific needs of your network configuration. Kaspersky® Corporate Suite provides comprehensive anti-virus protection for: • Workstations running Microsoft Windows 98/ME, Microsoft Windows NT/2000/XP Workstation and Linux; • File servers running Microsoft Windows NT 4.0 Server, Microsoft Windows 2000, 2003 Server/Advanced Server, Novell Netware, FreeBSD, Linux; Samba file storage. • Email systems, including Microsoft Exchange Server 2000/2003, Lotus Notes/Domino, Sendmail, Postfix, Exim and Qmail; • Internet gateways: CheckPoint Firewall –1; Microsoft ISA Server 2000 Enterprise Edition; Microsoft ISA Server 2004 Enterprise Edition; • Hand-held computers (PDAs), running Symbian OS, Microsoft Windows CE, and Palm OS, and also smartphones running Microsoft Windows Mobile 2003 for Smartphone and Microsoft Smartphone 2002. The Kaspersky® Corporate Suite distribution kit includes Kaspersky® Administration Kit, a unique tool for automated deployment and administration. You are free to choose from any of these anti-virus applications, according to the operating systems and applications you use. ® Kaspersky Anti-Spam Kaspersky® Anti-Spam is a cutting-edge software suite that is designed to help organizations with small- and medium-sized networks wage war against the onslaught of undesired email (spam). The product combines the revolutionary technology of linguistic analysis with modern methods of email filtration, including DNS Black Lists and formal letter features. Its unique combination of services allows users to identify and wipe out up to 95% of unwanted traffic. Appendix B 291 Installed at the entrance to a network, where it monitors incoming email traffic ® streams for spam, Kaspersky Anti-Spam acts as a barrier to unsolicited email. The product is compatible with any email system and can be installed on either an existing email server or a dedicated one. ® Kaspersky Anti-Spam’s high performance is ensured by daily updates to the content filtration database adding samples provided by the Company’s linguistic laboratory specialists. Databases are updated every 20 minutes. Kaspersky® SMTP Gateway Kaspersky® SMTP-Gateway for Linux/Unix is a solution designed for anti-virus processing of email transmitted via SMTP. The application contains a number of additional tools for filtering email traffic by name and MIME type of attachments and a number of tools reducing the load on the email system and preventing hacker attacks. DNS Black List support provides protection against emails coming from servers entered in these lists as sources distributing unwanted email (spam). Kaspersky Security® for Microsoft Exchange 2003 Kaspersky Security for Microsoft Exchange performs anti-virus processing of incoming and outgoing email messages, messages stored at the server and letters in public folders. It filters out unsolicited correspondence using "smart" spam recognition techniques in combination with Microsoft technologies. The application scans all messages arriving at an Exchange Server via SMTP protocol, checking them for the presence of viruses using Kaspersky Lab's anti-virus technologies, and for the presence of SPAM attributes. It filters out spam based on formal attributes (mail address, IP address, letter size, heading) and analyzes the content of messages and of their attachments using "smart' technologies, including unique graphic signatures for identifying graphic SPAM. The application scans both the message body and the attached files. Kaspersky® Mail Gateway Kaspersky Mail Gateway is a comprehensive solution that provides complete protection for users of email systems. This application installed between the corporate network and the Internet scans all components of email messages for the presence of viruses and other malware (Spyware, Adware, etc.) and performs centralized anti-spam filtration of email stream. This solution also includes some additional email traffic filtration features. The application contains a number of advanced tools for filtering e-mail traffic by name and MIME attachments and a series of tools that reduce the load on the mail system and prevent hacker attacks. 292 Kaspersky Internet Security 6.0 Kaspersky Anti-Virus® for Proxy Server Kaspersky Anti-Virus® for Proxy Server is an antivirus solution for protecting web traffic transferred over HTTP protocol through a proxy server. The application scans Internet traffic in real time, protects against malware penetrating your system while web surfing, and scans files downloaded from the Internet. Kaspersky Anti-Virus® for MIMESweeper for SMTP ® Kaspersky Anti-Virus for MIMESweeper for SMTP provides high-speed scanning of SMTP traffic on servers that use Clearswift MIMESweeper. The program is a plug-in for Clearswift MIMESweeper for SMTP and scans for viruses and processes inbound and outbound e-mail traffic in real time. B.2. Contact Us If you have any questions, comments, or suggestions, please refer them to one of our distributors or directly to Kaspersky Lab. We will be glad to assist you in any matters related to our product by phone or via email. Rest assured that all of your recommendations and suggestions will be thoroughly reviewed and considered. Technical support Please find the technical support information at http://www.kaspersky.com/supportinter.html Helpdesk: www.kaspersky.com/helpdesk.html General information WWW: http://www.kaspersky.com http://www.viruslist.com Email: [email protected] APPENDIX C. LICENSE AGREEMENT Standard End User License Agreement NOTICE TO ALL USERS: CAREFULLY READ THE FOLLOWING LEGAL AGREEMENT (“AGREEMENT”), FOR THE LICENSE OF KASPERSKY INTERNET SECURITY (“SOFTWARE”) PRODUCED BY KASPERSKY LAB (“KASPERSKY LAB”). IF YOU HAVE PURCHASED THIS SOFTWARE VIA THE INTERNET BY CLICKING THE ACCEPT BUTTON, YOU (EITHER AN INDIVIDUAL OR A SINGLE ENTITY) CONSENT TO BE BOUND BY AND BECOME A PARTY TO THIS AGREEMENT. IF YOU DO NOT AGREE TO ALL OF THE TERMS OF THIS AGREEMENT, CLICK THE BUTTON THAT INDICATES THAT YOU DO NOT ACCEPT THE TERMS OF THIS AGREEMENT AND DO NOT INSTALL THE SOFTWARE. IF YOU HAVE PURCHASED THIS SOFTWARE ON A PHYSICAL MEDIUM, HAVING BROKEN THE CD’S SLEEVE YOU (EITHER AN INDIVIDUAL OR A SINGLE ENTITY) ARE CONSENTING TO BE BOUND BY THIS AGREEMENT. IF YOU DO NOT AGREE TO ALL OF THE TERMS OF THIS AGREEMENT DO NOT BREAK THE CD’s SLEEVE, DOWNLOAD, INSTALL OR USE THIS SOFTWARE. IN ACCORDANCE WITH THE LEGISLATION, REGARDING KASPERSKY SOFTWARE INTENDED FOR INDIVIDUAL CONSUMERS PURCHASED ONLINE FROM THE KASPERSKY LAB OR ITS PARTNER’S INTERNET WEB SITE, CUSTOMER SHALL HAVE A PERIOD OF FOURTEEN (14) WORKING DAYS AS FROM THE DELIVERY OF PRODUCT TO MAKE RETURN OF IT TO THE MERCHANT FOR EXCHANGE OR REFUND, PROVIDED THE SOFTWARE IS NOT UNSEALED. REGARDING THE KASPERSKY SOFTWARE INTENDED FOR INDIVIDUAL CONSUMERS NOT PURCHASED ONLINE VIA INTERNET, THIS SOFTWARE NEITHER WILL BE RETURNED NOR EXCHANGED EXCEPT FOR CONTRARY PROVISIONS FROM THE PARTNER WHO SELLS THE PRODUCT. IN THIS CASE, KASPERSKY LAB WILL NOT BE HELD BY THE PARTNER'S CLAUSES. THE RIGHT TO RETURN AND REFUND EXTENDS ONLY TO THE ORIGINAL PURCHASER. 294 Kaspersky Internet Security 6.0 All references to “Software” herein shall be deemed to include the software activation code with which you will be provided by Kaspersky Lab as part of the Kaspersky Internet Security 6.0. 1. License Grant. Subject to the payment of the applicable license fees, and subject to the terms and conditions of this Agreement, Kaspersky Lab hereby grants you the non-exclusive, non-transferable right to use one copy of the specified version of the Software and the accompanying documentation (the “Documentation”) for the term of this Agreement solely for your own internal business purposes. You may install one copy of the Software on one computer. 1.1 Use. The Software is licensed as a single product; it may not be used on more than one computer or by more than one user at a time, except as set forth in this Section. 1.1.1 The Software is “in use” on a computer when it is loaded into the temporary memory (i.e., random-access memory or RAM) or installed into the permanent memory (e.g., hard disk, CD-ROM, or other storage device) of that computer. This license authorizes you to make only as many back-up copies of the Software as are necessary for its lawful use and solely for back-up purposes, provided that all such copies contain all of the Software’s proprietary notices. You shall maintain records of the number and location of all copies of the Software and Documentation and will take all reasonable precautions to protect the Software from unauthorized copying or use. 1.1.2 The Software protects computer against viruses and network attacks whose signatures are contained in the threat signatures and network attacks databases which are available on Kaspersky Lab's update servers. 1.1.3 If you sell the computer on which the Software is installed, you will ensure that all copies of the Software have been previously deleted. 1.1.4 You shall not decompile, reverse engineer, disassemble or otherwise reduce any part of this Software to a humanly readable form nor permit any third party to do so. The interface information necessary to achieve interoperability of the Software with independently created computer programs will be provided by Kaspersky Lab by request on payment of its reasonable costs and expenses for procuring and supplying such information. In the event that Kaspersky Lab notifies you that it does not intend to make such information available for any reason, including (without limitation) costs, you shall be permitted to take such steps to achieve interoperability, provided that you only reverse engineer or decompile the Software to the extent permitted by law. 1.1.5 You shall not make error corrections to, or otherwise modify, adapt, or translate the Software, nor create derivative works of the Software, nor permit any third party to copy (other than as expressly permitted herein). 1.1.6 You shall not rent, lease or lend the Software to any other person, nor transfer or sub-license your license rights to any other person. 295 Appendix C 1.1.7 Kaspersky Lab may ask User to install the latest version of the Software (the latest version and the latest maintenance pack). 1.1.8 You shall not use this Software in automatic, semi-automatic or manual tools designed to create virus signatures, virus detection routines, any other data or code for detecting malicious code or data. 2. Support. (i) Kaspersky Lab will provide you with the support services (“Support Services”) as defined below for a period, specified in the License Key File and indicated in the "Service" window, since the moment of activation on: (a) payment of its then current support charge, and: (b) successful completion of the Support Services Subscription Form as provided to you with this Agreement or as available on the Kaspersky Lab website, which will require you to enter activation code which will have been provided to you by Kaspersky Lab with this Agreement. It shall be at the absolute discretion of Kaspersky Lab whether or not you have satisfied this condition for the provision of Support Services. Support Services shall become available after Software activation. Kaspersky Lab's technical support service is also entitled to demand from the End User additional registration for identifier awarding for Support Services rendering. Until Software activation and/or obtaining of the End User identifier (Customer ID) technical support service renders only assistance in Software activation and registration of the End User. (ii) By completion of the Support Services Subscription Form you consent to the terms of the Kaspersky Lab Privacy Policy, which is deposited on www.kaspersky.com/privacy, and you explicitly consent to the transfer of data to other countries outside your own as set out in the Privacy Policy. (iii) Support Services will terminate unless renewed annually by payment of the then-current annual support charge and by successful completion of the Support Services Subscription Form again. (iv) “Support Services” means: (a) Hourly updates of the anti-virus database; (b) Updates of network attacks database; (c) Updates of anti-spam database; (d) Free software updates, including version upgrades; 296 (v) Kaspersky Internet Security 6.0 (e) Technical support via Internet and hot phone-line provided by Vendor and/or Reseller; (f) Virus detection and disinfection updates in 24-hours period. Support Services are provided only if and when you have the latest version of the Software (including maintenance packs) as available on the official Kaspersky Lab website (www.kaspersky.com) installed on your computer. 3. Ownership Rights. The Software is protected by copyright laws. Kaspersky Lab and its suppliers own and retain all rights, titles and interests in and to the Software, including all copyrights, patents, trademarks and other intellectual property rights therein. Your possession, installation, or use of the Software does not transfer any title to the intellectual property in the Software to you, and you will not acquire any rights to the Software except as expressly set forth in this Agreement. 4. Confidentiality. You agree that the Software and the Documentation, including the specific design and structure of individual programs constitute confidential proprietary information of Kaspersky Lab. You shall not disclose, provide, or otherwise make available such confidential information in any form to any third party without the prior written consent of Kaspersky Lab. You shall implement reasonable security measures to protect such confidential information, but without limitation to the foregoing shall use best endeavours to maintain the security of the activation code. 5. Limited Warranty. (i) Kaspersky Lab warrants that for six (6) months from first download or installation the Software purchased on a physical medium will perform substantially in accordance with the functionality described in the Documentation when operated properly and in the manner specified in the Documentation. (ii) You accept all responsibility for the selection of this Software to meet your requirements. Kaspersky Lab does not warrant that the Software and/or the Documentation will be suitable for such requirements nor that any use will be uninterrupted or error free. (iii) Kaspersky Lab does not warrant that this Software identifies all known viruses and spam letters, nor that the Software will not occasionally erroneously report a virus in a title not infected by that virus. (iv) Your sole remedy and the entire liability of Kaspersky Lab for breach of the warranty at paragraph (i) will be at Kaspersky Lab option, to repair, replace or refund of the Software if reported to Kaspersky Lab or its designee during the warranty period. You shall provide all information as 297 Appendix C may be reasonably necessary to assist the Supplier in resolving the defective item. (v) The warranty in (i) shall not apply if you (a) make or cause to be made any modifications to this Software without the consent of Kaspersky Lab, (b) use the Software in a manner for which it was not intended, or (c) use the Software other than as permitted under this Agreement. (vi) The warranties and conditions stated in this Agreement are in lieu of all other conditions, warranties or other terms concerning the supply or purported supply of, failure to supply or delay in supplying the Software or the Documentation which might but for this paragraph (vi) have effect between the Kaspersky Lab and your or would otherwise be implied into or incorporated into this Agreement or any collateral contract, whether by statute, common law or otherwise, all of which are hereby excluded (including, without limitation, the implied conditions, warranties or other terms as to satisfactory quality, fitness for purpose or as to the use of reasonable skill and care). 6. Limitation of Liability. (i) Nothing in this Agreement shall exclude or limit Kaspersky Lab’s liability for (a) the tort of deceit, (b) death or personal injury caused by its breach of a common law duty of care or any negligent breach of a term of this Agreement, or (c) any other liability which cannot be excluded by law. (ii) Subject to paragraph (i) above, Kaspersky Lab shall bear no liability (whether in contract, tort, restitution or otherwise) for any of the following losses or damage (whether such losses or damage were foreseen, foreseeable, known or otherwise): (a) Loss of revenue; (b) Loss of actual or anticipated profits (including for loss of profits on contracts); (c) Loss of the use of money; (d) Loss of anticipated savings; (e) Loss of business; (f) Loss of opportunity; (g) Loss of goodwill; (h) Loss of reputation; (i) Loss of, damage to or corruption of data, or: (j) Any indirect or consequential loss or damage howsoever caused (including, for the avoidance of doubt, where such loss or damage is of the type specified in paragraphs (ii), (a) to (ii), (i). 298 Kaspersky Internet Security 6.0 (iii) Subject to paragraph (i), the liability of Kaspersky Lab (whether in contract, tort, restitution or otherwise) arising out of or in connection with the supply of the Software shall in no circumstances exceed a sum equal to the amount equally paid by you for the Software. 7. This Agreement contains the entire understanding between the parties with respect to the subject matter hereof and supersedes all and any prior understandings, undertakings and promises between you and Kaspersky Lab, whether oral or in writing, which have been given or may be implied from anything written or said in negotiations between us or our representatives prior to this Agreement and all prior agreements between the parties relating to the matters aforesaid shall cease to have effect as from the Effective Date. ________________________________________________________________ When using demo software, you are not entitled to the Technical Support specified in Clause 2 of this EULA, nor do you have the right to sell the copy in your possession to other parties. You are entitled to use the software for demo purposes for the period of time specified in the license key file starting from the moment of activation (this period can be viewed in the Service window of the software's GUI).