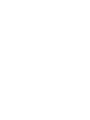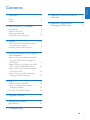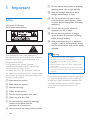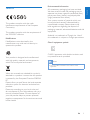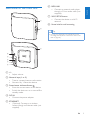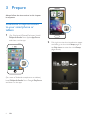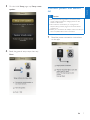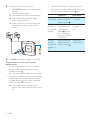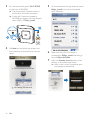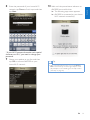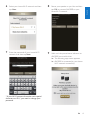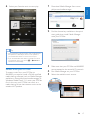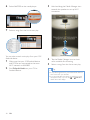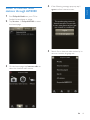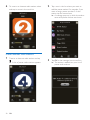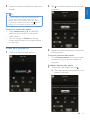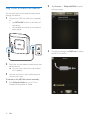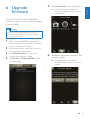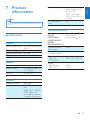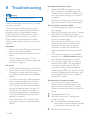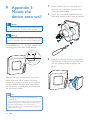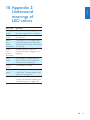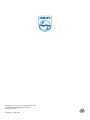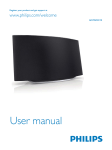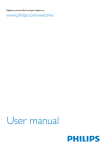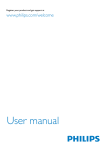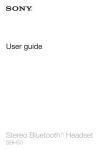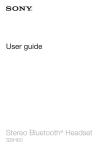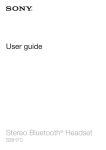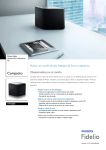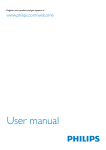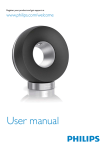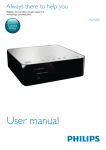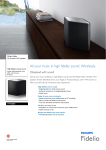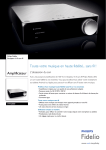Download User manual
Transcript
Always there to help you Register your product and get support at www.philips.com/welcome Question? Contact Philips User manual AW3000 1Important 2 Safety2 Notice3 2 Your Wireless Hi-Fi Speaker 4 Introduction4 What's in the box 4 What else you need 4 Overview of the main unit 5 3Prepare Download Philips AirStudio to your smartphone or tablets Connect power and switch on 4 Connect AW3000 to your home Wi-Fi network Option 1: Set up wireless connection to a non-WPS router through an iOS device Option 2: Set up through a non-WPS Wi-Fi router and Android device Option 3: Set up wireless connection to a WPS router Option 4: Set up wired connection through an Ethernet cable 5Play Stream audio to AW3000 Listen to Internet radio stations through AW3000 Play from an external device 9 Appendix 1: Mount the device onto wall 28 10 Appendix 2: Understand meanings of LED colors 29 6 6 7 9 9 12 14 15 16 16 19 22 6 Upgrade firmware 23 7 Product information 25 25 8Troubleshooting 26 Specifications English Contents EN 1 1Important i Do not expose the product to dripping / splashing water, rain or high humidity. j Keep this product away from direct sunlight, naked flames or heat. Safety Information for Europe: Know these safety symbols k Do not install near any heat sources such as radiators, heat registers, stoves, or other electrical equipment (including amplifiers). l Do not place any other electrical equipment on the product. m Do not place any sources of danger on the product (e.g. objects containing liquids, burning candles). n Where the mains plug or an appliance coupler is used as the disconnect device, the disconnect device shall remain readily operable. The 'exclamation mark' calls attention to features for which you should carefully read the supplied literature to prevent operating and maintenance problems. The 'lightening bolt' symbol indicates uninsulated components within the product that can cause an electric shock. To reduce the risk of fire or electric shock, do not expose the product to rain or moisture and do not place any objects filled with liquids, such as vases, on the product. a Read these instructions. b Keep these instructions. c Heed all warnings. d Follow all instructions. e Do not use this product near water. f Clean only with dry cloth. g Do not block any ventilation openings. Install in accordance with the manufacturer's instructions. h Do not remove the casing of this product. 2 EN Warning •• Never remove the casing of this apparatus. •• Never lubricate any part of this apparatus. •• Never place this apparatus on other electrical equipment. •• Keep this apparatus away from direct sunlight, naked flames or heat. •• Ensure that you always have easy access to the power cord, plug or adaptor to disconnect this apparatus from the power. Risk of overheating! Never install this apparatus in a confined space. Always leave a space of at least four inches around this apparatus for ventilation. Ensure curtains or other objects never cover the ventilation slots on this apparatus. This product complies with the radio interference requirements of the European Community. This product complies with the requirement of the 1999/5/EC directive. Modifications Modifications not authorized by the manufacturer may void user's authority to operate this product. Your product is designed and manufactured with high quality materials and components, which can be recycled and reused. Environmental information All unnecessary packaging has been omitted. We have tried to make the packaging easy to separate into three materials: cardboard (box), polystyrene foam (buffer) and polyethylene (bags, protective foam sheet.) Your system consists of materials which can be recycled and reused if disassembled by a specialized company. Please observe the local regulations regarding the disposal of packaging materials, exhausted batteries and old equipment. Android is a trademark of Google Inc. Use of this trademark is subject to Google permissions. Class II equipment symbol: CLASS II apparatus with double insulation, and no protective earth provided. Note •• The type plate is located on the bottom of the apparatus. When this crossed-out wheeled bin symbol is attached to a product it means that the product is covered by the European Directive 2002/96/ EC. Please inform yourself about the local separate collection system for electrical and electronic products. Please act according to your local rules and do not dispose of your old products with your normal household waste. Correct disposal of your old product helps to prevent potential negative consequences for the environment and human health. EN 3 English Notice 2 Your Wireless Hi-Fi Speaker Congratulations on your purchase, and welcome to Philips! To fully benefit from the support that Philips offers, register your product at www.philips.com/welcome. If you contact Philips, you will be asked for the model and serial number of this apparatus. The model number and serial number are on the bottom of the apparatus. Write the numbers here: Model No. __________________________ Serial No. ___________________________ Introduction With this wireless Hi-Fi speaker, you can: • stream audio from your iOS or Android device. • listen to Internet radio stations or online music services. • stream audio from a PC/Mac installed with Media Manager downloaded from www.philips.com/mediamanager. • play music from other audio devices through the MP3-LINK socket. What's in the box Check and identify the contents of your package: • Wireless Hi-Fi speaker with built-in Wi-Fi • 1 x AC power adaptor • Quick start guide • Safety sheet 4 EN What else you need To stream audio wirelessly to AW3000, you need: • a certified Wi-Fi router • an iOS or Android device, such as an iPod touch/iPhone/iPad or an Android phone or tablet; or a PC/Mac enabled with Wi-Fi • the Philips AirStudio app available on Apple App Store (for iOS devices) or Google Play Store (for Android devices) Your AW3000 should be connected to the same local network as your iOS/Android device or PC/Mac through the Wi-Fi router. a English f MP3-LINK • Connect an external audio player through a 3.5mm audio cable (not supplied). Overview of the main unit g WI-FI SETUP button • Connect the device to a Wi-Fi network. h Screw hole for wall mounting b Tip •• You can go to Appendix 1 for details about wall mounting (see 'Appendix 1: Mount the device onto wall' on page 28). c h g f e d a +/• Adjust volume. b Numeric keys (1 to 5) • Tune to a preset Internet radio station. • Numeric key 1: Reset the device. c Power/status indicator/button • Show the current status of the device. • Switch the device on or to normal/Eco standby mode. d DC IN • Connect the power adaptor. e ETHERNET • (Optional) Connect to a wireless router through an Ethernet cable (not supplied). EN 5 3Prepare Always follow the instructions in this chapter in sequence. Download Philips AirStudio to your smartphone or tablets 1 (For iPod touch/iPhone/iPad users) Install Philips AirStudio from Apple App Store, and then run the app. (For users of Android smartphones or tablets) Install Philips AirStudio from Google Play Store and then run the app. 6 EN 2 Flick right to view the introduction pages and then go to the initial Setup page, or tap Skip intro to enter the initial Setup page directly. On the initial Setup page, tap Setup a new speaker. Connect power and switch on English 3 Caution •• Risk of product damage! Make sure that the power supply voltage matches the voltage printed on the bottom of the device. •• Risk of electric shock! When you unplug the AC adaptor, always pull the plug from the socket. Never pull the cord. •• Before you connect the AC adaptor, make sure that you have completed all the other connections. 1 4 Read the power connection instructions on the app. Read the general setup steps, then tap Next. EN 7 2 Connect the AC power cord to • the DC IN socket on the back of the device. • the wall power socket. »» The device switches on automatically. »» The power/status indicator blinks amber during boot-up. »» After a while, for first-time setup, the power/status indicator turns solid amber. DC 3 IN Tap Next on the app screen to continue. Switch between normal and Eco power standby mode • To switch the device to normal standby mode, briefly press the power button/ indicator above . »» The power/status indicator turns green. • To switch the device to Eco power standby mode, press and hold the power button/ indicator above for less than 3 seconds and then release the button. »» The power/status indicator turns amber for a short while and then turns off. 8 EN • To switch the device on from normal or Eco power standby mode, briefly press the power button/indicator above again. Operation On -> Nor- Briefly press the mal standby power button/indicator above . On/Normal Press and hold standby -> the power butEco power ton/indicator standby above for less than 3 seconds and then release the button. Normal Briefly press the standby/ power button/inEco power dicator above . standby -> On LED status Amber/white -> Green Amber/white or green -> Off Green/Off -> Amber/white To connect AW3000 to your existing home WiFi network, you need to apply your home Wi-Fi settings to AW3000. Choose your best setup method based on the preconditions listed below. Platform of your mobile device iOS Type of your Wi-Fi router NonWPS Other requirement Setup method No Choose option 1 (see 'Option 1: Set up wireless connection to a non-WPS router through an iOS device' on page 9). Choose option 2 (see 'Option 2: Set up through a non-WPS Wi-Fi router and Android device' on page 12). Choose option 3 (see 'Option 3: Set up wireless connection to a WPS router' on page 14). Choose option 4 (see 'Option 4: Set up wired connection through an Ethernet cable' on page 15). Android NonWPS No Either WPS iOS or Android No Either Either iOS or nonAndroid WPS or WPS You have an Ethernet cable. Before connection of AW3000 to your home Wi-Fi network, make sure that: ayour Wi-Fi router is powered on and working properly. bAW3000 has been powered on and booted up successfully (see 'Connect power and switch on' on page 7). cyou have jotted down your Wi-Fi password. Once connected successfully, AW3000 will remember your home Wi-Fi settings. Then you can play music or listen to Internet radio via Philips AirStudio whenever AW3000 is powered on and connected to your home WiFi network automatically. Option 1: Set up wireless connection to a non-WPS router through an iOS device 1 2 Before setup, make sure that your iOS device is connected to your home Wi-Fi network. Read the Wi-Fi setup instructions on the app. EN 9 English 4 Connect AW3000 to your home WiFi network 3 As instructed, briefly press WI-FI SETUP on the back of AW3000. »» The power/status indicator starts to blink amber and white alternately. 5 As instructed, exit the app, and then select Philips_Install from the list of available Wi-Fi networks. »» A new Wi-Fi network created by AW3000 will appear, with the network name (SSID) of Philips_Install. WiFi SETUP < 30S < 3S 4 Tap Next on the above app screen, and then read how to proceed with network setup. 6 7 10 EN Make sure that your iOS device is connected to Philips_Install, and then go back to Philips AirStudio. Wait until Speaker found appears at the bottom on the above app screen. »» After a short while, a password input box appears automatically. Enter the password of your home Wi-Fi network, tap Done to finish input, and then tap Next. 10Wait until the power/status indicator on AW3000 turns solid white. »» The following app screen appears. »» AW3000 is connected to your home Wi-Fi network successfully. * If your Wi-Fi password contains such special characters as #/:/;/', you need to change your password. 9 Name your speaker as you like, and then tap OK to connect AW3000 to your home Wi-Fi network. Tip •• After successful network setup, you can tap Rock n' Roll on the above app screen to get ready for music play directly. For more details, go to the 'Play' section (see 'Play' on page 16). EN 11 English 8 Option 2: Set up through a non-WPS Wi-Fi router and Android device 1 4 Before setup, make sure that your Android device is connected to your home Wi-Fi network. 2 Read the Wi-Fi setup instructions on the app. 5 3 As instructed, briefly press WI-FI SETUP on the back of AW3000. »» The power/status indicator blinks amber and white alternately. »» A new Wi-Fi network created by AW3000 will appear, with the network name (SSID) of Philips_Install. WiFi SETUP < 3S 12 Tap Next on the above app screen. »» Your Android device starts to connect with the new Wi-Fi network created by AW3000 automatically. EN < 30S Wait until the speaker is found. 7 Select your home Wi-Fi network and then tap Next. Enter the password of your home Wi-Fi network, and then tap Next. 8 9 Name your speaker as you like, and then tap OK to connect AW3000 to your home Wi-Fi network. English 6 Wait until the power/status indicator on AW3000 turns solid white. »» The following app screen appears. »» AW3000 is connected to your home Wi-Fi network successfully. * If your Wi-Fi password contains such special characters as #/:/;/', you need to change your password. EN 13 Note 3 •• After successful network setup, you can tap Rock n' Roll on the above app screen to get ready for music play directly. For more details, go to the 'Play' section (see 'Play' on page 16). Option 3: Set up wireless connection to a WPS router 1 Tap WPS Setup? on the app screen . As instructed, press and hold WI-FI SETUP on the back of AW3000. »» The power/status indicator blinks amber and green alternately. WiFi SETUP > 4S 4 Press the WPS button on your home Wi-Fi router. WPS 2 Read the WPS setup instructions. 14 EN Wait until the power/status indicator on AW3000 turns solid white, then tap Next on the app screen.. »» The following app screen appears. »» AW3000 is connected to your home Wi-Fi network successfully. Option 4: Set up wired connection through an Ethernet cable English 5 Note •• If you use wired connection, you just need to select Speaker already setup on the initial Setup page (see 'Download Philips AirStudio to your smartphone or tablets' on page 6). 1 2 If you have tried wireless connection, before setup of wired connection, you need to reset the wireless Hi-Fi speaker (see 'Troubleshooting' on page 26). Connect an Ethernet cable (not supplied) to: • the ETHERNET socket on the back of the device • one of the Ethernet ports on your home Wi-Fi router Tip 12V=1A To Modem LAN4 LAN3 LAN2 LAN1 Reset •• For some Wi-Fi routers, you may need to hold the WPS button for Wi-Fi connection or enable the WPS PBC function from the router configuration pages. See the user manuals of the specific routers for details. •• After successful network setup, you can tap Rock n' Roll on the above app screen to get ready for music play directly. For more details, go to the 'Play' section (see 'Play' on page 16). ETHER NET 3 ETHER NET Wait until the power/status indicator turns solid white. »» AW3000 is connected to your home Wi-Fi network successfully. EN 15 5Play 4 After both the device and speaker icons appear, hold and drag the icon of your device towards the speaker to set up connection between them. Stream audio to AW3000 Stream from your iOS or Android smartphone or tablet 1 2 3 16 Make sure that your iOS/Android device is connected to the same Wi-Fi network as AW3000. Run Philips AirStudio on your iOS or Android smartphone or tablet. If the following screen does not appear, select Speaker already setup on the initial Setup page. »» Your smartphone or tablet starts to search for the speaker on the same Wi-Fi network. EN 5 Select a list mode to show music available for streaming. Select your favorite music to start play. 1 2 Download Media Manager from www. philips.com/mediamanager. English 6 Find the license key available on the quick start guide, then install Media Manager onto your PC/Mac. Tip •• If the power/status indicator flashes white, it indicates that the speaker is muted. Adjust volume on the speaker or your iOS/Android device to resume sound output. •• If you find that either the device or speaker icon does not appear at step 3, you can tap -> Refresh to refresh the screen display. Stream from your PC/Mac To stream music from your PC/Mac to AW3000, you need to install a DLNA certified media sharing software (such as Media Manager available on www.philips.com/mediamanager or Windows Media Player 11+) onto your PC/Mac first. In this way, your PC/Mac can work as a media sharing server that streams music to the wireless Hi-Fi speaker. 3 4 5 Make sure that your PC/Mac and AW3000 are connected to the same Wi-Fi network. Run Media Manager on your PC/Mac. Select the available music source. EN 17 6 Select AW3000 as the media player. 7 Select a song from the list to start play. You can also control music play from your iOS/ Android device. 1 2 Make sure that your iOS/Android device and PC/Mac are connected to the same Wi-Fi network as AW3000. Run Philips AirStudio on your iOS or Android device. 3 4 5 Hold and drag the Media Manager icon towards the speaker to set up Wi-Fi connection. Tap the Media Manager icon to show music available for streaming. Select a song from the list to start play. Tip •• It may take longer time for your iOS/Android device to show music from your PC/Mac. •• If you find that either the device or speaker icon does not appear at step 3, you can tap refresh the screen display. 18 EN -> Refresh to 1 2 4 Run Philips AirStudio on your iOS or Android smartphone or tablet. Tap Services -> Philips AW3000 to enter the home page. 5 3 If the following message pops up, tap I agree to allow Internet access. English Listen to Internet radio stations through AW3000 Search for an Internet radio station by its name or location, language etc. On the home page, tap Internet radio to select the Internet radio source. EN 19 6 To tune to an Internet radio station, select and tap its name in the result list. 2 Tap a row in the list where you want to add the preset station. For example, if you want to assign preset number 2 to this station, tap the second row. »» A message pops up, in which the station name and preset number are shown. Philips AW3000 Preset Internet radio stations 1 20 Tune to an Internet radio station and tap . »» A list of preset radio stations appears. EN 3 Tap OK in the message box to confirm. »» The station is added into your list of preset radio stations. Repeat the above procedures to add more presets. 2 Tap to add the station into your favorite list directly. Tip •• You cannot delete a preset radio station directly, but you can replace it with another radio station. For example, if you want to delete a station at preset #3, you can tune to another radio station, tap , and then tap the 3rd row to replace the previous station. To tune to a preset radio station • Press numeric keys (1-5) on AW3000 directly to tune to the first five preset radio stations. • You can also go to Presets on the app screen and tap one of your preset stations to start play. Create your favorite list 1 Tune to an Internet radio station. 3 Repeat the above procedures to add more favorite stations. To tune to a favorite radio station • Go to Favorite stations on the app screen and tap one of your favorite stations to start play. To delete a favorite radio station 1 Tune to the radio station and tap . »» The radio station if removed from your favorite list directly. EN 21 English 4 Play from an external device 2 Tap Services -> Philips AW3000 to enter the home page. You can also listen to an external audio player through the device. 1 Connect an MP3 link cable (not supplied) to: • the MP3-LINK socket on the back of the device. • the headphone socket on an external audio player. MP3 LINK 3 2 3 Start play on the external audio player and adjust volume. »» You can hear music from the wireless Hi-Fi speaker. Use the controls on your audio player to control music play. To switch to the MP3 link source manually: 1 22 Run Philips AirStudio on your iOS or Android smartphone or tablet. EN On the home page, tap MP3 link to select the MP3 link source. 5 Tap Internet Radio on the home page. »» If a new firmware is available. A firmware upgrade prompt pops up automatically. English 6Upgrade firmware To improve the performance of AW3000, Philips may offer you new firmware for upgrade of your AW3000. Warning •• Always connect your AW3000 to AC power for firmware upgrade. Never power off your AW3000 during firmware upgrade. 1 2 3 4 Make sure that AW3000 is powered on and connected to the same Wi-Fi network as your smartphone or tablet. Make sure that your home Wi-Fi network is connected to the Internet. Run Philips AirStudio on your iOS or Android smartphone or tablet. Tap Services -> Philips AW3000 to enter the home page. 6 Tap OK on the prompt message to start firmware upgrade. »» The power/status indicator on AW3000 flashes amber during this process. EN 23 7 Wait until the firmware upgrade process finishes, then tap OK on the prompt message to restart the device. 2 If a new firmware is available, tap OK on the prompt message to start firmware upgrade. »» The power/status indicator on AW3000 flashes amber during this process. You can also check and upgrade the firmware manually. 1 24 On the home page, tap ->Firmware upgrade -> Check Online to check for new firmware. EN 3 Wait until the firmware upgrade process finishes, then tap OK on the prompt message to restart the device. Note •• Product information is subject to change without prior notice. Frequency range PBC (one button push) 2412 - 2462 MHz (CH1-CH11) (for /79, /37, /55, /97) 2412 - 2472 MHz (CH1-CH13) (for /12, /10, /05) Yes General information Specifications Amplifier Rated Output Power Frequency Response Signal to Noise Ratio MP3 Link 2 X 18 W RMS @ 10% THD 80 Hz - 18 kHz, ±3 dB > 86 dB 800 mV RMS 20 kohm Speakers Speaker Impedance Speaker Driver Sensitivity 8 ohm 2 x dome tweeters, 2 x 3.5” woofers 82 dB/m/W AC power PHILIPS SWITCHING POWER SUPPLY MODEL: EFS05001800250 CE Operation Power Consumption Power Consumption in Standby Mode Dimensions - Main Unit (L x W x H) Weight - With Packing - Main Unit Input: 100 ~ 240 V, 50/60 Hz 2A Output: 18 V 2.5 A 40 W < 0.5 W 358 x 137 x 203 mm 3.05 kg 2.1 kg Wireless Wireless standard Wireless security 802.11b/g WEP, 10 or 26 hex digit keys WPA (TKIP) or WPA2 (TKIP / AES) with 8 - 40 ASCII printable characters passphrase EN 25 English 7Product information 8Troubleshooting Warning •• Never remove the casing of this apparatus. To keep the warranty valid, never try to repair the system yourself. If you encounter problems when using this apparatus, check the following points before requesting service. If the problem remains unsolved, go to the Philips web site (www. philips.com/welcome). When you contact Philips, ensure that the apparatus is nearby and the model number and serial number are available. No power •• Make sure that the AC power plug of the device is connected properly. •• Make sure that there is power at the AC outlet. •• Check whether the device is in Eco standby mode (see 'Connect power and switch on' on page 7). No sound •• Check whether the device is muted. The power/status indicator flashes white when the device is muted. Adjust volume on the Philips AirStudio app or on AW3000 directly. •• If you have chosen the wired connection, check whether the Ethernet cable has been connected properly and securely (see 'Option 4: Set up wired connection through an Ethernet cable' on page 15). •• Check the Wi-Fi network connection. Set up the network again if needed (see 'Connect AW3000 to your home Wi-Fi network' on page 9). •• If the audio source is an external audio player, adjust volume on the audio player directly. No response from the device •• Restart AW3000, and then set up the Wi-Fi network for AW3000 again (see 'Option 1: Set up wireless connection to a non-WPS router through an iOS device' on page 9). •• Disconnect and reconnect the AC power plug, and then switch on the device again. Wi-Fi network connection failed •• This device does not support the WPSPIN method. •• Enable SSID broadcast on the Wi-Fi router. •• Keep away from potential sources of interference which may affect Wi-Fi signal, such as microwave ovens. •• Make sure that the SSID name of your home router consists of alphanumeric characters, with no space or special characters like %/#/*/# inserted. The network password should not consist of #/:/;/'. •• If you choose to rename your AW3000 manually on the Philips AirStudio app, do not use special characters or symbols. •• For some new types of Wi-Fi routers, a network name (SSID) may be created automatically when you use WPS for connection. Always change the default network name (SSID) to a simple one that consists of alphanumerical characters, and also change the Wi-Fi security mode to secure your network. Wired network connection failed •• If you have tried wireless connection, before setup of wired connection, you need to reset the wireless Hi-Fi speaker. Follow the procedures below to reset the device: 1 2 3 26 EN Unplug the power cord. Hold the numeric key 1 and plug the power cord again. »» The power/status indicator flashes amber, then turns solid amber, and after a while starts to flash amber again. Release the numeric key 1. •• Do not release the numeric key 1 until the power/ status indicator flashes amber for a second time. Occasional breaking of music streaming Do one or all of the following: •• Move AW3000 closer to your Wi-Fi router. •• Remove any obstacles between AW3000 and your Wi-Fi router. •• Avoid using Wi-Fi channel which is overlapped by the nearby Wi-Fi network. •• Check if your network speed is fast enough (in cases where multiple devices share the same router, the wireless performance may be affected). Turn off the other devices connected to your home router. •• Enable the Quality of Service (QoS) option (if available on the Wi-Fi router). •• Turn off other Wi-Fi routers. The power/status indicator remains red. What can I do? •• You need to recover the device with an Ethernet cable. 1 2 3 Make sure that your router is connected to the Internet. Connect the device to the router through an Ethernet cable (see 'Option 4: Set up wired connection through an Ethernet cable' on page 15). Wait for automatic recovery of the device, which may take up to 10 minutes. Music streaming failed with PC/Mac •• Temporarily disable the firewall and security software to see whether it blocks the ports that the media sharing software (Media Manager) uses to stream content. See the help documentation of your firewall and security software on how to unblock the ports used by wireless media sharing. •• When you use iPod Touch/iPhone/iPad/PC/ Mac for music streaming, if the music play breaks or stops, try to restart your iPod Touch/iPhone/iPad, media sharing software, or AW3000. •• Video streaming or FTP downloads may overload your router and therefore may cause interruptions during music streaming. Try to reduce the load of your router. EN 27 English Note 9 Appendix 1: Mount the device onto wall 1 2 Find a suitable place on a wall and use a pencil to mark the chosen location with your purchased bracket. Follow the instructions supplied with the purchased bracket to drill holes as marked. Caution •• Risk of product damage! Always consult professional personnel to safely mount the product onto wall. Warning •• Risk of injury! Make sure that no supply ducts such as gas, water or electricity are harmed when you drill the holes. The AW3000 has a ¼" - 20 UNC (depth: 0.35") mounting hole at the back of the device. 0.35’’ 1/4’’ -20UNC Through this hole, you can easily mount the device onto wall with a suitable mounting bracket. The mounting bracket is not included and you need to purchase one. Please follow the instructions included with your purchased wall mounting bracket. Note •• The wall mounting bracket described below is for reference only. •• Make sure that the mounting screw of your purchased wall mounting bracket matches the size of the hole at the back of AW3000, that is, ¼ inch (6.75mm). •• Make sure that the wall mounting bracket supports at least 25 lbs (11.3 kg). 28 EN 3 Insert the mounting screw on the bracket into the hole at the back of AW3000, then turn the rotating handle to tighten the screw. LED color Blinking amber Solid amber White and amber alternately Green and amber alternately Solid white Blinking white Solid green Solid red English 10Appendix 2: Understand meanings of LED colors Meaning The speaker is booting up or firmware upgrade is in progress. The speaker is not connected to any network. The speaker is in wireless setup mode, assisted by the AirStudio app. Follow the set-up instructions on the app. Wireless setup by the WPS method has been triggered or is ongoing. The speaker is connected to a Wi-Fi network and is ready for wireless music streaming. The speaker is muted. The speaker is in normal standby mode (see 'Connect power and switch on' on page 7). The speaker is malfunctioning. You need to recover the speaker (see 'Troubleshooting' on page 26). EN 29 Specifications are subject to change without notice © 2013 Koninklijke Philips Electronics N.V. All rights reserved. AW3000_10_UM_V2.0