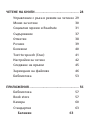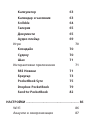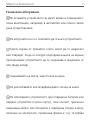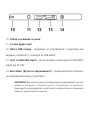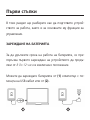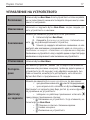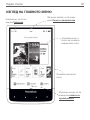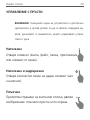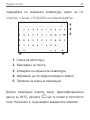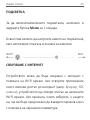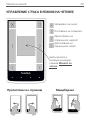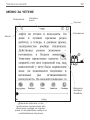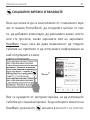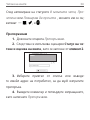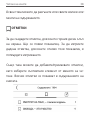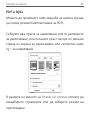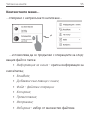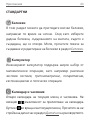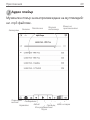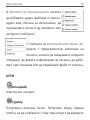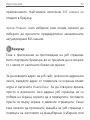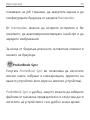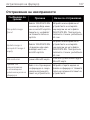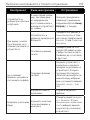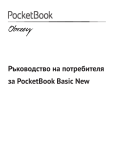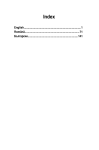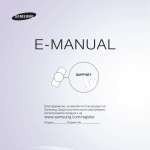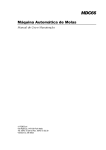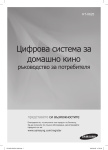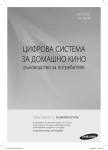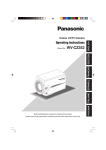Download User Manual PocketBook 626
Transcript
Ръководство на потребителя Съдържание МЕРКИ ЗА БЕЗОПАСНОСТ...................................... 6 ВНЕШНИЙ ВИД..................................................... 12 ТЕХНИЧЕСКИ ХАРАКТЕРИСТИКИ......................... 14 ПЪРВИ СТЪПКИ..................................................... 15 Зареждане на батерията 15 Управление на устройството 17 Изглед на главното меню Панел за уведомления 18 19 Управление с пръсти 20 Работа с екранна клавиатура 21 Подсветка23 Свързване с интернет 23 Поставяне на микро SD карта 27 ЧЕТЕНЕ НА КНИГИ................................................ 28 Управление с ръка в режим на четенее 29 Меню за четене 30 Социални мрежи и Readrate 31 Съдържание37 Отметки38 Речник39 Бележки40 Text-to-speech (Глас) 41 Настройки за четене 42 Следване на връзки 45 Зареждане на файлове 46 Библиотека53 ПРИЛОЖЕНИЯ...................................................... 56 Библиотека57 Book store 57 Камера60 Стандартни Бележки63 63 Калкулатор63 Календар и часовник 63 Scribble64 Галерия65 Документи65 Аудио плейър 69 Игри70 Клондайк70 Судоку70 Шах71 Интерактивни приложения RSS Новини 71 71 Браузър73 PocketBook Sync 75 Dropbox PocketBook 79 Send-to-PocketBook82 НАСТРОЙКИ.......................................................... 86 Wi-fi86 Акаунти и синхронизация 87 Лични настройки 93 Езици (Languages) 96 Дата/час96 Камера97 Пестене на батерия 97 Техническо обслужване 98 Софтуер102 За устройството 103 АКТУАЛИЗАЦИЯ НА ФЪРМУЕР.......................... 104 ВЪЗМОЖНИ НЕИЗПРАВНОСТИ И ТЯХНОТО ОТСТРАНЯВАНЕ....................................................... 108 ОБСЛУЖВАНЕ НА КЛИЕНТИ.............................. 110 СЪОТВЕТСТВИЕ С МЕЖДУНАРОДНИ СТАНДАРТИ... 111 Мерки за безопасност Преди да започнете работа с устройството, моля, прочетете внимателно този раздел. Следването на настоящите инструкции ще ви помогне да осигурите вашата безопасност и да удължите срока на експлоатация на устройството. Условия за съхранение, транспортиране и използване Работната температура на устройството е от 0°С до 40°С, така че не го излагайте на прекалено високи или ниски температури Никога не оставяйте кабели в близост до източници на топлина. Възможно е нагрятите кабели или тяхната изолация да се деформират или повредят, а това може да доведе до пожар или токов удар. Опитайте се да избягвате следните въздействия: Електростатични заряди Прекален механичен натиск Силни електромагнитни полета Пряка слънчева светлина UV електромагнитно излъчване Течности или влага Открит пламък или дим ММММММММММММММММММММ 7 Техническо обслужване Не оставяйте устройството за дълго време в помещения с лоша вентилация, например в автомобил или плътно затворена кутии/опаковки. Не изпускайте и не се опитвайте да огънете устройството. Пазете екрана от предмети, които могат да го надраскат или повредят. За да се осигури подходяща защита на екрана, препоръчваме устройството да се съхранява в предпазен и/ или твърд калъф. Съхранявайте на места, недостъпни за деца. Не разглобявайте или модифицирайте четеца за книги. Не използвайте устройството при повредена батерия или зарядно устройство (счупен корпус, лош контакт, прекъснат захранващ кабел). Ако батерията е повредена (спукан корпус, изтичане на електролит, променена форма и т.н), тя трябва ММММММММММММММММММММ 8 да бъде заменена от упълномощени служители. Използването на самоделни или видоизменени батерии може да предизвика експлозия и/или повреда на устройството. Не използвайте органични или неорганични разтворители (напр. бензоил и др.) за почистване на екрана/корпуса. Използвайте мека кърпа, за да премахнете праха от повърхността на устройството. Поставете няколко капки дестилирана вода, за да отстраните замърсяванията. За да се предотврати възможно увреждане на слуха, не слушайте при високи нива на звука за дълги периоди. Наличието на не повече от пет дефектни пиксела на екрана е приемливо и не представлява гаранционен дефект на екрана. Ако устройството не е било използвано дълго време, индикаторът за зареждане на батерията може да не работи, когато ММММММММММММММММММММ 9 се свърже зарядно устройство. В този случай свържете зарядното устройство, оставете устройството да се зарежда в продължение на 1 час, а след това изключете и включете отново зарядното устройство или USB кабела. Устройството може да се използва както обикновено. Преди срокът на гаранция на продукта да изтече, моля, свържете се с най-близкия оторизиран сервиз за диагностика дали устройството може да се използва безопасно. За подробна информация относно сервизните центрове във вашия регион, моля, посетете официалния сайт на PocketBook International: http:// www.pocketbook-int.com. Радиочестотна безопасност Устройството приема и излъчва радиочестоти и може да предизвика смущения на радиовръзките или на друго електронно оборудване. Ако използвате лични медицински устройства (напр. пейсмейкър или слухов апарат), моля, консултирайте ММММММММММММММММММММ 11 се с вашия лекар или с производителя, за да разберете дали тези медицински изделия са защитени от външни радиочестотни сигнали. Не използвайте безжична комуникация на места, където е забранено, например на борда на самолет и в болници — това може да наруши работата на електронните прибори в самолета или на медицинското оборудване. Оползотворяване Неправилното изхвърляне на това устройство може да окаже негативно въздействие върху околната среда и общественото здраве. За да избегнете подобни последствия, следвайте специалните указания за изхвърляне на устройството. Преработването на тези материали ще помогне за опазването на природните ресурси. За повече информация относно въпроси, свързани с преработката, моля, обърнете се към местните общински органи, вашата национална ММММММММММММММММММММ 11 служба по събиране на отпадъците, магазина, от който сте закупили устройството или оторизиран сервизен център. Изхвърляне на електрическо и електронно оборудване (директивата се прилага по отношение на ЕС и други европейски страни, където съществуват системи за разделно изхвърляне на отпадъци). В другите страни изхвърляйте батериите в съответствие с местното законодателство. Не унищожавайте батерията чрез изгаряне, за да избегнете опасността от експлозия! Внешний вид 1. Начало – връщане към главното меню; 2. Назад – в режим на четене прелиства страницата назад; в режим на навигация - отива към предишното меню или страница от списъка; 3. Напред – прелистване на страницата напред; 4. Меню – отваряне на контекстно меню (ако е налично). Продължителното натискане включва/изключва подсветката (Вижте раздел Подсветка); 5. Страничен десен бутон – прелистване на страницата напред; 6. Камера – 5 MP камера с автофокус; 7. LED светкавица; 8. Защитна капачка; 9. Страничен ляв бутон – прелистване на страницата напред; 10. Отвор за каишка за ръка; 11. 3,5 мм аудио жак; 12. Micro-USB гнездо - свързване на устройството с компютър или зарядно устройство с помощта на USB кабел; 13. Слот за MicroSD карта - за инсталиране на външна microSD/SDHC карта (до 32 GB); 14. Вкл./Изкл. (бутон за захранването) - продължителното натискане включва/изключва устройството. ЗАБЛЕЖКА Вие можете сами да конфигурирате разпределянето на клавишите от Настройки > Персонализиране > Разпределяне на клавишите. Навигацията и разпределянето на бутоните за прелистване на страниците зависи от ориентацията на екрана. Технически характеристики Дисплей 6” E Ink Carta капацитивен мулти-тъч дисплей 1024×758, 212 dpi, ч/б Подсветка Да Процесор Freescale i.MX6 Solo Light Оперативна памет 512MB (DDR3) Вградена памет 4 ГБ * Операционна система Kernel Linux 3.0.35 Micro-USB Wi-Fi (b/g/n) Слот за памет microSD/SDHC до 32 ГБ Батарея Литиево-полимерна, 1500 мАч Коммуникации Аудиовыход Стереоразъем 3.5 мм PDF, EPUB (включително с DRM-защита); Формати за книг DJVU, FB2, FB2.ZIP, DOC, DOCX, RTF, PRC, TCR, TXT, CHM, HTM, HTML, MOBI, ACSM. Формати за JPEG, BMP, PNG, TIFF изображения Форматы за аудио MP3 Камера 5 Мп, автофокус Размер 162,7×106,7×7,9 мм Тегло 175 г * Действителният размер на свободната вътрешна памет може да варира в зависимост от конфигурацията на софтуера на вашето устройство ** Срокът на използуване на батерията и гореспоменатите стойности могат да варират в зависимост от режима на експлоатация, свързаността и настройките. Първи стъпки В този раздел ще разберете как да подготвите устройството за работа, както и за основните му функции за управление. ЗАРЕЖДАНЕ НА БАТЕРИЯТА За да удължите срока на работа на батерията, се препоръчва първото зареждане на устройството да продължи от 8 до 12 часа в изключено положение. Можете да зареждате батерията от (1) компютър с помощта на USB кабел или от (2). 1 2 ПППППППППППП 11 • Свържете устройството с компютъра или зарядното чрез USB-кабел. Индикаторът ще светне веднага щом започне зареждането • Когато батерията е напълно заредена, индикаторът ще изгасне. Сега можете да изключите устройството и да го включите за първото му използване. Ако устройството е включено, когато свържете кабела с компютър ще се появи диалогов прозорец за избор на действие - Връзка с компютър или Зареждане. ПППППППППППП 11 УПРАВЛЕНИЕ НА УСТРОЙСТВОТО Включване Натиснете бутона Вкл./Изкл. Когато устройството е готово за работа, ще се появи главното меню или последната отворена книга, в зависимост от настройките. Изключване Натиснете и задръжте бутон Вкл./Изкл. за две секунди, докато устройството се изключи. Заключване Можете да заключите устройството си по три начина: 1. Натиснете бутона Вкл./Изкл; 2. Извикайте Диспечера на задачите. Натиснете иконата , за да блокирате вашето Устройство; 3. Можете да зададете автоматично заключване на клавиатурата или изключване на захранването: идете на Настройки > Спестяване на енергия > Изключване на захранването след или Заключване на устройството след и задайте време на престой преди изключване на захранването или заключване на устройството. Отключване Натиснете бутона Вкл./Изкл. Рестартиране Ако вашето устройство „забива“ (не отговаря на натискане на клавиши или докосване на екрана), трябва да дадете време на устройството (до 30 секунди), за да обработи командите. Ако това не помогне, можете да го рестартирате, като натискате бутона Вкл./Изкл. в продължение на 10 секунди. Диспечер на задачите Можете да извикате Диспечера на задачите по два начина: • чрез докосване на иконата в лентата за уведомления; • чрез непрекъснато натискане на бутона Начало . Диспечерът на задачите дава бърз достъп до някои функции за управление на устройството: • затваряне на работещи приложения: натиснете срещу дадено приложение в списъка; • Заключване на устройството. За да отключите, натиснете бутона Вкл./Изкл. • Отваряне на списъка с безжични връзки • Снимка на екрана. • Изключване на устройството. ПППППППППППП 11 ИЗГЛЕД НА ГЛАВНОТО МЕНЮ Натиснете, за да отворите Календар Плъзнете надолу, за да отворите Панел за уведомления „Последни книги“ е списък на последно отворените книги Последно изтеглени книги Плъзнете нагоре, за да отворите панела на приложението ПППППППППППП 11 Панел за уведомления Докоснете или плъзнете надолу иконата , за да отворите Панел за уведомления. ЗАБЕЛЕЖКА: Освен това можете да отворите Панел за уведомления, като натиснете бутона Меню. Панелът за уведомления дава лесен достъп до конфигурацията на WI-FI и Подсветка, Синхронизиране на мрежови услуги, Диспечер на задачите, Настройки на устройството и Търсене. Новини на ReadRate също се показват на него. ЗАБЕЛЕЖКА: За да видите новините на ReadRate, моля, първо да разрешите услугата. Идете на Настройки > Акаунти и синхронизация > ReadRate и Влезте в услугата. ПППППППППППП 22 УПРАВЛЕНИЕ С ПРЪСТИ ВНИМАНИЕ! Сензорният екран на устройството е достатъчно чувствителен и чуплив детайл. За да се избегне повредата му, моля, докосвайте го внимателно, докато управлявате устройството с ръка. Натискане Отваря елемент (книга, файл, папка, приложение или елемент от меню). Натискане и задрържане Отваря контекстно меню на даден елемент (ако е налично). Плъзгане Прелиства страници на книга или списък; движи изображение: плъзнете пръста си по екрана. ПППППППППППП 22 Леко потупване Прелиства списъци: движете бързо пръста си по екрана. Мащабиране Промяна на мащаба на изображението: поставете два пръста върху екрана и ги съберете за намаляване или разтворете за увеличаване. РАБОТА С ЕКРАННА КЛАВИАТУРА Екранната клавиатура се използва, когато е необходимо да въведете текстова информация, например за търсене или идентификационни данни за мрежова връзка. За да въведете символ, натиснете клавиш. За да превключите на друг език за въвеждане, натиснете бутона за текущ език. За да добавите езика към ПППППППППППП 22 подредбата на екранната клавиатура, идете на Настройки > Езици > Подредби на клавиатурата. 1. Смяна на регистъра; 2. Въвеждане на текста; 3. Затваряне на екранната клавиатура; 4. Изтриване на последния въведен символ; 5. Промяна на езика за въвеждане. Докато въвеждате парола (напр. идентификационни данни за Wi-Fi), иконата ще се появи в текстовото поле. Натиснете я, за да видите въведените символи. ПППППППППППП 22 ПОДСВЕТКА За да включите/изключите подсветката, натиснете и задръжте бутона Меню за 1 секунда. Освен това можете да настроите нивото на подсветката, като използвате плъзгача в лентата за известия. ИЗКЛ. ВКЛ. СВЪРЗВАНЕ С ИНТЕРНЕТ Устройството може да бъде свързано с интернет с помощта на Wi-Fi мрежи. Ако отворите приложение, което изисква достъп до интернет (напр. Браузър, RSS новини), устройството ще отвори списък на наличните Wi-Fi връзки. Ако мрежата, която изберете, е защитена, ще ви бъде предложено да въведете мрежов ключ с помощта на екранната клавиатура. ПППППППППППП 22 Можете предварително да конфигурирате дадена връзка и да зададете автоматична такава. За да продължите, следвайте тези стъпки: 1. В лентата за уведомления идете на Настройки > Мрежа > Достъп до мрежа; 2. Отметнете Вкл. за Достъп до мрежа и тогава се появяват допълнителни настройки: Автоматична връзка, Връзка със скрита мрежа, както и списък на наличните Wi-Fi мрежи. ЗАБЕЛЕЖКА Ако няма налични мрежи или сигналът е слаб, Наличните мрежи не се показват, а вместо това се заменят със Сканиране — търсене на налични мрежи. 3. За да конфигурирате връзка със скрита мрежа, отворете Връзка със скрита мрежа и въведете нейното SSID от екранната клавиатура в полето Име на мрежа (SSID) . 4. Изберете типа защита в съответния списък: • Няма - за отворена мрежа; ПППППППППППП 22 • Обикновен (WEP) - след като изберете тази опция, ще трябва да зададете WEP тип удостоверяване - Отворена система или Споделен ключ. Устройството не може автоматично да разпознае типа на удостоверяването; • WPA/WPA2 Enterprise - ще трябва да уточните потребителско име, парола и домейн (ако е необходимо); • WPA/WPA2 PSK - ще трябва да въведете мрежов ключ (до 64 символа). 5. Отворете Разширени настройки. В съответния раздел изберете времето за престой преди прекъсване на връзката. 6. Ако е необходимо ръчно да конфигурирате мрежовите настройки, идете на Разширени настройки и променете Конфигурацията на IP адреса. • DHCP — автоматично получаване на IP адрес (ако е конфигуриран DHCP сървър); • Ръчно (за опитни потребители) — въведете ръчно параметрите на мрежата от екранната клавиатура. ПППППППППППП 22 7. Ако мрежата, с която трябва да се свържете, има прокси сървър, можете да зададете параметрите му в раздел Конфигурация на прокси. 8. За да проверите мрежовата конфигурация и да се свържете с мрежа, върнете се към раздел Връзка със скрита мрежа и натиснете Свързване. ЗАБЕЛЕЖКА Wi-Fi връзката може да се използва за свързване с интернет мрежа. Прехвърлянето на данни чрез Wi-Fi връзка не е достъпно. Устройството може да бъде свързано с точка за достъп до Wi-Fi с приложено филтриране по MAC адрес ПППППППППППП 22 ПОСТАВЯНЕ НА МИКРО SD КАРТА Устройството вече разполага с 4 GB вътрешна памет, но вие можете да я увеличите с помощта на микро SD карта (до 32 GB). Поставете я в слота, както е показано на фигурата, и леко натиснете, докато карта бъде фиксирана. За да извадите картата, леко я натиснете в края, докато се размести и я изтеглете ВНИМАНИЕ! Ако вашата SD карта заседне, не се опитвайте да я извадите сами, а незабавно се обадете на отдела за обслужване на клиенти. Четене на книги В тази глава ще разберете как да четете електронни книги и да конфигурирате софтуера на четеца за най-удобно четене. Устройството поддържа следните формати за книги: PDF, EPUB (включително защитени с DRM); FB2, FB2.ZIP, DOC, DOCX, TXT, DjVU, RTF, HTML, HTM, CHM, TCR, PRC, MOBI, ACSM. За да отворите книга, докоснете иконата ѝ в раздел Последни книги или Библиотека. Ако сте отваряли някоя книга преди, тя ще се отвори на последната страница, която сте прочели. При някои формати за книги (напр. fb2 или ePub), след отварянето, приложението за четене на книги ще брои страниците – това е показано със знак …, вместо брой страници в лентата на състоянието. По време на пресмятането на страниците, някои функции няма да бъдат налични. За да извикате менюто за четене, докоснете центъра на екрана или бутон Меню. ЧЧЧЧЧЧЧЧЧЧЧЧЧЧЧ 22 УПРАВЛЕНИЕ С РЪКА В РЕЖИМ НА ЧЕТЕНЕЕ Затваряне на книга; Поставяне на отметка; Прелистване на страниците напред; Прелистване на страниците назад Натискането в центъра на екрана извиква Менюто за четене Прелистване на страници Мащабиране ЧЧЧЧЧЧЧЧЧЧЧЧЧЧЧ 33 МЕНЮ ЗА ЧЕТЕНЕ Съдържание Заглавие книги Търсене Запомнете Назад Отворяне менюто ReadRate Дръпнете плъзгача, за да прелистите страниците или докоснете номера на страницата, за да въведете номера на необходимата страница ЧЧЧЧЧЧЧЧЧЧЧЧЧЧЧ 33 СОЦИАЛНИ МРЕЖИ И READRATE Вече ще можете да се възползвате от социалните мрежи от вашия PocketBook: да споделяте цитати от книги, да добавяте коментари, да разказвате какво четете или сте прочели, какво харесвате или не харесвате. ReadRate също така ви дава възможност да гледате събития на приятели и да получавате информация за най-популярните книги. Вие се нуждаете от интернет връзка, за да изпращате събития до социални мрежи. За да отворите менюто на ReadRate, докоснете иконата в менюто за четене. ЧЧЧЧЧЧЧЧЧЧЧЧЧЧЧ 33 Статус на четене и оценка на книга 1. Докоснете някоя от опциите (В момента чета, Прочетено, Планирам да прочета, Препоръчвам или Оценяване със звезди от 1 до 5). 2. Въведете данни (имейл и парола) за някой от профилите си: в социални мрежи или в магазина Book Store. 3. В резултат на това там ще бъде създаден ReadRate профил, с който можете да свържете акаунти за други социални мрежи След оторизация се появява прозорецът: ЧЧЧЧЧЧЧЧЧЧЧЧЧЧЧ 33 4. Изберете социалните мрежи, където искате да изпращате новини: Facebook, Vkontakte, Odnoklassniki, Twitter, Linkedln, Google+ - иконите на избраните мрежи ще се повдигнат. 5. Ако избраната социална мрежа не е свързана с профила в ReadRate, ще ви бъде предложено да ги свържете. 6. Потвърдете избора си с натискане на OK. Всички действия се показват по подразбиране във вашия ReadRate профил и в реда за новините на избраните социални мрежи. ЧЧЧЧЧЧЧЧЧЧЧЧЧЧЧ 33 След активиране на статусите В момента чета, Прочетено или Планирам да прочета , иконите им се оцветяват — , ,и . Препоръчвам 1. Докоснете опцията Препоръчвам. 2. След това се изпълнява сценария Статус на четене и оценка на книга, като се започне от елемент 2. 3. Изберете приятел от списък или въведете имейл адрес на потребител, за да му/ѝ изпратите препоръка. 4. Въведете коментар и потвърдете изпращането, като натиснете Препоръчвам. ЧЧЧЧЧЧЧЧЧЧЧЧЧЧЧ 33 Споделяне на цитат За да споделите цитат от книга: 1. След продължително докосване на екрана, вотворената книга, се появява плъзгач за избор на текст. 2. Изберете цитат и натиснете иконата Споделяне . 3. След това се появява сценарият Статус на четене и оценка на книга, като се започне от елемент 2. 4. Всички действия на приятелите ви в ReadRate се показват в Панела за уведомления на вашето устройство: 5. Вие можете да Изтриете или Отворите събитието. Когато го отворите, ще бъдат показани всички нови действия на приятелите в ReadRate. ЧЧЧЧЧЧЧЧЧЧЧЧЧЧЧ 33 За да изтриете информацията за ReadRate от акаунтите си в социалните мрежи, идете на Настройки > Акаунти и синхронизация > ReadRate > Изтриване на оторизацията за ReadRate на вашия PocketBook. Ако искате да изключите временно функционалността на ReadRate, задайте Изкл. в Настройки > Акаунти и синхронизация > ReadRate > Статус на ReadRate. След тази операция всички опции на ReadRate стават скрити и неактивни. ЧЧЧЧЧЧЧЧЧЧЧЧЧЧЧ 33 СЪДЪРЖАНИЕ Ако книгата има съдържание, можете да го отворите, като изберете съответния елемент от менюто за четене. Разделът на съдържанието съдържа три притурки: • Раздели (заглавия на главите на книгата); • Отметки (направени при четенето); • Бележки (графични или текстови). Ако съдържанието има повече от едно ниво, въвеждането на по-високо ниво ще бъдат маркирано със знак „+“ - докоснете го, за да се разгъне. Знакът „+“ ще се промени на „-“ – докоснете го, за да се свие. За да отворите менюто на съдържанието, докоснете и задръжте пръста си върху екрана или натиснете клавиша Меню. Като използвате менюто, можете да отворите елемент от съдържанието, да редактирате или да триете бележки и отметки. ЧЧЧЧЧЧЧЧЧЧЧЧЧЧЧ 33 Освен това можете да разгънете или свиете всички елементи на съдържанието. ОТМЕТКИ За да създадете отметка, докоснете горния десен ъгъл на екрана. Ще се появи показалец. За да изтриете дадена отметка, докоснете отново този показалец и потвърдете изтриването. Също така можете да добавяте/премахвате отметки, като изберете съответния елемент от менюто за четене. Всички отметки се показват в съдържанието на книгата. ЧЧЧЧЧЧЧЧЧЧЧЧЧЧЧ 33 РЕЧНИК Натиснете и задръжте дадена дума, за да отворите панел, който ви дава възможност да търсите превод с помощта на някой от инсталираните речници или да намерите дума в Google. След като изберете Речник се отваря прозорец с речникова статия за избраната дума. Налични са следните инструменти: Преглед на подобни думи/Обратно към превод на дума Фиксирай този Екранна клавиатура Смяна на речника прозорец в горназа въвеждане на та/долната част текст за превод на екрана ЧЧЧЧЧЧЧЧЧЧЧЧЧЧЧ 44 БЕЛЕЖКИ Бележките ви дават възможност да запазите любими фрагменти от книги и да правите ръкописни записи директно в текста. Всички бележки ще бъдат показани в съдържанието на книгата. За да влезете в режим на бележки, изберете раздел Бележка от менюто за четене. ЗАБЕЛЕЖКА Ръкописните бележки не са активни за книги с формат DjVu. След като влезете в Бележки, ще се появи прозорец с пояснение. Всички бележки са видими от раздел Бележки в Панела на приложенията. ЧЧЧЧЧЧЧЧЧЧЧЧЧЧЧ 44 TEXT-TO-SPEECH (ГЛАС) Софтуерът Text-to-Speech (TTS) е предназначен за трансформиране на текст в реч. За да стартирате TTS, отворете менюто за четене и изберете Глас. Ще се появи контролният панел на TTS: Избор на гласов пакет Възпроизвеждане/ Ниво на звука пауза Изход Лентовият индикатор показва фрагмента, който се чете в момента, страниците се прелистват автоматично, докато слушате. Първоначално на устройството са инсталирани 3 TTS пакета. ЧЧЧЧЧЧЧЧЧЧЧЧЧЧЧ 44 НАСТРОЙКИ ЗА ЧЕТЕНЕ Можете да персонализирате дисплея на книгите в зависимост от вашите предпочитания. Книги в текстов формат При книгите в текстов формат (TXT, FB2, DOC и т.н.) има опции за конфигуриране на софтуера за четене: шрифт, размер на шрифт, разстояние между редовете, ширина на полета на страница, пренасяне (вкл./изкл.), кодиране. Шрифт На нов ред Пренасяне Кодиране Разстояние между редовете Ширина полета ЗАБЕЛЕЖКА: Можете да промените размера на шрифта с помощта на жестовете за мащабиране: съберете двата пръста заедно, за да намалите размера на шрифта и раздалечете пръстите, за да увеличите. ЧЧЧЧЧЧЧЧЧЧЧЧЧЧЧ 44 PDF и DjVu Можете да промените само мащаба на цялата страница (освен режим Комплектоване за PDF). Съберете два пръста за намаляване или ги разтворете за увеличаване; или плъзнете пръст нагоре по дясната страна на екрана за увеличаване или съответно надолу – за намаляване. В раздела на менюто за Режим на четене можете да мащабирате страниците или да изберете режим на преглеждане: ЧЧЧЧЧЧЧЧЧЧЧЧЧЧЧ 44 1. Подходяща ширина - мащабиране на страницата до ширината на екрана; 2. Цяла страница - мащабиране на една страница; 3. Колони - за четене на книги с колони. За да обходите страницата, използвайте бутоните за навигация. Дадена страница ще се прелисти след като стигнете до долния край на листа; 4. Комплектоване - в този режим текстът се форматира, за да се покаже изцяло на екрана. Режимът Комплектоване се поддържа само за книги в PDF формат. Някои таблици и изображения не могат да бъдат показани в режим Комплектоване; 5. Изрязване на полета - позволява да се намали широчината или височината на полетата. В раздела Режим на менюто за четене натиснете , за да раз- ширите менюто Изрязване на полета: • изкл. — изключване на изрязване на полета; • автоматично — полетата ще се изрязват автоматично; ЧЧЧЧЧЧЧЧЧЧЧЧЧЧЧ 44 • ръчно — използвайте бутоните със стрелки, за да зададете ширината и височината на полетата. еPUB В книгах в формате еPUB у Вас есть возможность настроить шрифт, размер шрифта, межстрочный интервал, ширину полей страниц. СЛЕДВАНЕ НА ВРЪЗКИ За да следвате бележка под линия, вътрешна или външна връзка, докоснете, за да въведете режим за връзки. За да излезете от този режим, докоснете горния ляв ъгъл на екрана. Ако връзка води към уеб-сайт, той ще бъде отворен с вградения браузър на устройството. За да се върнете към четенето, натиснете Изход в менюто но Браузъра. ЧЧЧЧЧЧЧЧЧЧЧЧЧЧЧ 44 ЗАРЕЖДАНЕ НА ФАЙЛОВЕ Свържете устройството с компютъра с помощта на MicroUSB кабел. ЗАБЕЛЕЖКА Устройството трябва да се държи включено, докато се прехвърлят файлове. Вие ще бъдете подканени да изберете USB режим: PC Link или Зареждане. Избиране на PC Link. Операционната система на компютъра ще открие паметта на устройство като сменяем диск (ако е инсталирана SD карта - като двете). Сега можете да копирате файлове на устройството или на SD картата, като използвате програма за управление или друг файлов мениджър. ВНИМАНИЕ След безопасното копиране на файлове, извадете устройството преди да изключите кабела! ЧЧЧЧЧЧЧЧЧЧЧЧЧЧЧ Изтеглянето 44 на защитени електронни книги (Adobe DRM) Изисква се регистрация на адрес www.adobe.com, за да се използват електронни книги в защитена формат (Вход > Създаване на акаунт в Adobe). Изтегляне чрез *.acsm 1. Посетете www.adobe.com през вашия браузър; ЗАБЕЛЕЖКА: текущата версия на браузъра на устройството не поддържа Flash Player. 2. Отворете Меню > Продукти > Всички продукти; 3. Последвайте връзката Цифрови издания в азбучния указател на продуктите. 4. Отворете Посетете библиотеката с образци на електронни книги в долната част на страницата, за да влезете в библиотеката; ЧЧЧЧЧЧЧЧЧЧЧЧЧЧЧ 44 5. Изберете книга и кликнете върху Изтегляне на елемента. 6. На екрана ще се появи прозорец за изтегляне. Името на файла трябва да съдържа името на книгата и разширение на файла .acsm. Кликнете върху Запазване. 7. След като файлът се запази на вашия компютър, ще се появи връзка, като например URLLink. acsm. ЗАБЕЛЕЖКА: Същата последователност от действия позволява изтегляне на линк в защитена книга от която и да е онлайн книжарница Направете следното, за да отворите защитена (DRM) книга на устройството: 1. Копирайте файла от линка към книгата (*.acsm) на вашето устройство. 2. Намерете устройство. и отворете файла на вашето ЧЧЧЧЧЧЧЧЧЧЧЧЧЧЧ 44 3. Следвайте инструкциите на екрана, за да активирате вашето устройство. За тази цел използвайте екранната клавиатура, за да въведете потребителското име и паролата на профила си в www.adobe.com във формуляра Активирането на устройството. Тогава ще можете да изтеглите книгата. 4. Изтеглете книгата. След като приключи изтеглянето, пълна версия на книгата ще бъде достъпна за четене в папка Цифрови издания. 5. Изтеглената книга е защитена (DRM) и не може да се отваря от нерегистриран потребител. Изтегляне на книги чрез компютър 1. Отворете приложението Цифрови издания на Adobe. ЗАБЕЛЕЖКА: При свързване на устройството с компютър за първи път, Цифрови издания на Adobe ви приканва да активирате новото устройство. За тази цел използвайте данните от вашата регистрация на адрес www.adobe.com. Ако устройството не ЧЧЧЧЧЧЧЧЧЧЧЧЧЧЧ 55 е активирано, ще бъде невъзможно да се копира книга от компютър на устройство с помощта на Цифрови издания на Adobe. Ако преди сте използвали в устройството данни за регистрация в по-ранна версия на фърмуера от 2.0.4 за отваряне на защитени книги тогава, когато обновявате версията на софтуера, вие ще трябва да въведете данните за регистрацията на адрес www. adobe.com още веднъж, за да отворите тези книги отново. Оторизацията за Цифрови издания на Adobe може да бъде изтрита в раздел Настройки > Услуги > Изтриване на оторизация за ADE. 2. Изберете иконата Идете на изглед на библиотека. 3. Кликнете върху Всички елементи. 4. Изберете книга и я копирайте на вашето устройство. Синхронизирайте вашето устройство с мрежовите услуги Можете също да качвате файлове в устройството, като синхронизирате паметта му с личните си акаунти за ЧЧЧЧЧЧЧЧЧЧЧЧЧЧЧ 55 мрежови услуги - Синхронизация на PocketBook, Send-toPocketBook и Dropbox. Вариант 1 • Отворете Настройки > Акаунти подходящата мрежова и синхронизация; • Изберете услуга (Синхронизация на PocketBook, Send-to-PocketBook и Dropbox); • Изберете опцията за синхронизация. Вариант 2 • Отворете Библиотека; • Извикайте контекстното меню на папката на услугата, която искате да синхронизирате с вашето устройство; • Изберете опцията за синхронизация. За подробна информация за работа с мрежовите услуги, вижте раздели PocketBook Sync, Send-to-PocketBook ЧЧЧЧЧЧЧЧЧЧЧЧЧЧЧ 55 и Dropbox PocketBook. Прочетете повече за конфигурирането на мрежовите услуги в раздел Акаунти и синхронизация. Статусът на синхронизацията може да бъде прегледан в Панел за уведомления. По време на качване или сваляне на файлове в лентата на състоянието се показва анимирана икона . Докоснете иконата, за да отворите прозореца със състоянието на синхронизацията за всички услуги. Иконата в лентата на състоянието се променя на , ако е възникнала грешка по време на синхронизация ЧЧЧЧЧЧЧЧЧЧЧЧЧЧЧ 55 на някоя от услугите. Ако всички процеси за синхронизация са завършени без грешки, иконата в лентата на състоянието ще изчезне. БИБЛИОТЕКА Библиотеката е диспечер на файлове на електронните книги. Менюто на библиотеката дава възможност за филтриране, групиране, сортиране, промяна на външния вид на раздела и търсене. 1. Критерии за групиране В зависимост от избрания критерий, книгите се групират по: • Папки; • Всички книги; • Жанрове; • Автори; ЧЧЧЧЧЧЧЧЧЧЧЧЧЧЧ 55 • Лавица за книги - създайте своя собствена лавица с книги в зависимост от вашите интереси и предпочитания; • Серия; • Формати. Резултатите от групирането могат да бъдат показани във възходящ (A-Z) или низходящ (Z-A) ред. 2. Критерии за сортиране • По дата на отваряне; • По дата на добавяне; • По заглавие; • По автор. 3. Изгледи на списъците с книги Обикновен - в този режим се показва иконата на корицата на книгата. Подробен - в този режим са добавени автор, заглавие, снимки в умален вариант, информация за формата и размера на файла, процент на прочетеното. ЧЧЧЧЧЧЧЧЧЧЧЧЧЧЧ 55 Контекстното меню... ...отворени с непрекъснато натискане... ...и позволява да се продължи с операциите за следващия файл и папка: • Информация за книга - кратка информация за книга/папка; • ReadRate; • Добавяне към лавица с книги; • Файл - файлови операции: • Копиране; • Преместване; • Изтриване; • Избиране - избор от множество файлове. Приложения В тази глава ще научите за приложенията, които са предварително инсталирани на вашето устройство. Има три приложения, които е изведени в главното меню: • Библиотека; • BookStore; • Камера. Останалата част от приложенията са достъпни в лентата с приложенията. За да я извикате, докоснете иконата в главното меню. ПППППППППП 55 БИБЛИОТЕКА Библиотеката е диспечер на файлове на електронните книги, който дава възможност за групиране, сортиране, промяна на външния вид на раздела и търсене. Прочетете повече за това приложение в Библиотека. BOOK STORE Приложението Book Store предоставя бързо и удобно изтегляне на лицензирано съдържание от портала Book Store (http://www.bookland.com) на вашето устройство. Интернет връзката трябва да бъде активна. Ако вече сте регистрирани в портала http://www. bookland.com, натиснете Аз вече имам акаунт в BookLand и проверете дали потребителското име и паролата са въведени правилно в настройките на Book Store. ПППППППППП 55 Въведете вашите данни в Book Store в раздел Настройки > Акаунти и синхронизация на вашето устройство. Ако връзката с даден акаунт е настроена правилно, можете да получите достъп до всички функции на портала. Натиснете Лично пространство, за да увеличите възможностите си за работа с личен акаунт: Изход Лично пространство ПППППППППП 55 • Увеличете баланса - увеличете баланса на сайта на BookLand или директно на устройството, като използвате банкова карта (Visa, MasterCard, Maestro); • История на покупките - списъкът на стоките, закупени в магазина; • Моите карти - използваните банкови карти; • Изход. Изберете книгата и натиснете Купуване, за да закупите продуктите. Изберете формата на книгата за изтегляне и натиснете Купуване и изтегляне на страница Вашата покупка. Закупеният файл се премества в папката Библиотека > Изтегляния и се показва на стената за Последни събития от Главното меню. ЗАБЕЛЕЖКА Ако няма пари по вашия баланс, то ще ви бъде предложено да увеличите баланса на сайта на BookLand или директно на устройството с помощта на банкова карта (Visa, MasterCard, Maestro). ПППППППППП 66 КАМЕРА Устройството разполага с 5-мегапикселова камера с автофокус и LED светкавица. С камерата можете да правите снимки и да сканирате документи, за да създадете свои собствени книги. Изход Смяна на режим Снимане Снимки Светкавица ПППППППППП 66 За да снимате: 1. Идете на Камера на началния екран на вашето устройство. 2. Насочете камерата към обекта на заснемане и кликнете върху иконата в долната част на екрана, или натиснете бутона Напред. ЗАБЕЛЕЖКА: За да настроите светкавицата (автоматично/изкл./ вкл.), кликнете върху иконата в долния десен ъгъл на екрана. 3. Снимките могат се видят в приложението Галерия. За да сканирате документи: 1. Идете на Камера на началния екран на вашето устройство. 2. Кликнете върху иконата в горната част на екра- на и в падащия прозорец изберете Създаване на документ. ЗАБЕЛЕЖКА: В долния ляв ъгъл ще се появи брояч показва броя на изображенията в нов документ. , който ПППППППППП 66 3. Насочете камерата към обекта за сканиране и кликнете върху иконата в долната част на екрана, или натиснете бутона Напред. 4. Продължете действията от точка 3, докато бъдат сканирани всички страници. 5. Запазете сканирания документ, като кликнете върху иконата в горния десен ъгъл. 6. След това приложението ще ви подкани да разпознаете текста на изображения и да го експортирате в някой от поддържаните формати (PDF или TXT). Сканираният документ може да бъде прегледан и редактиран с приложението Документи. Подробности за работата със сканирани материали четете в раздел Документи. ПППППППППП 66 СТАНДАРТНИ Бележки В този раздел можете да прегледате всички бележки, направени по време на четене. След като изберете дадена бележка, съдържанието на книгата, където е създадена, ще се отвори. Моля, прочетете повече за създаване и редактиране на бележки в раздел Бележки. Калкулатор Инженерният калкулатор поддържа широк набор от математически операции, като например различни числови системи, тригонометрични, логаритмични, експоненциални и логически операции. Календар и часовник Отваря календара на текущия месец и часовника. Навигация / възможност за прелистване на календара. Бутонът ви връща към текущия месец. Прочетете за на- стройка на дата и час в раздел Дата/час на ръководството. ПППППППППП 66 Scribble Приложение за рисуване. За да изберете инструмента за рисуване, използвайте контролния панел на приложението: Текст: изберете мястото и размера на текстовото поле. Текстът се въвежда от екранната клавиатура. Шрифт: промяна на шрифта и неговия размер. Молив: инструмент за чертане на тънки линии. Маркер: инструмент за чертане на дебели линии. Гума: инструмент за изтриване на линии и текст. Назад: отмяна на последната операция. Текуща рисунка/общ брой рисунки: промяна на текущата рисунка. Нова: започване на нова рисунка. Изтриване на рисунка. Изход от приложението. За да запишете картина, докоснете иконата . Теку- щата картина ще бъде запазена в папката Моите картини в главната папка на устройството. Освен това ПППППППППП 66 приложението Scribble се използва за редактиране на графични бележки. Галерия Отваря библиотека в режим на преглед на изображения (изтеглена в папка Галерия). Отворената снимка се показва в режим на цял екран. За да зададете снимка като Лого за изключване на захранването, да Завъртите или прегледате Информация за това, докоснете изображението на цял екран, за да превключите в режима за редактиране и натиснете знака , в менюто в горния десен ъгъл на екрана. В режим на редактиране можете да увеличите снимка с жестове за мащабиране и да настроите избраната част като лого. Документи Документи - диспечер на електронни файлове, който ви позволява не само да видите сканираните документи, но също така да ги редактирате, да разпознаете текста на изображенията и да създадете свои ПППППППППП 66 собствени книги, като конвертирате изображения в PDF или TXT формат. Докоснете, за да създадете нов документ Изход Контекстното меню(отваря се с дълго натискане върху документ) За да редактирате изображения: 1. Отворете документ. 2. Изберете изображение, което ще редактирате и го отворете с почукване върху него. 3. Кликнете върху иконата в долната част на екрана, за да извикате панел Настройки. ПППППППППП 66 ЗАБЕЛЕЖКА: Можете също така да извикате настройките на изображението с помощта на контекстното меню. Отворете контекстното меню с дълго почукване върху снимката в списъка на документа и изберете Редактиране. 4. За да приложите избраните настройки кликнете върху бутона OK в горния десен ъгъл. ВНИМАНИЕ! Кликването върху бутона OK ще запази настройките само за избраното изображение. За да приложите настройките върху всички изображения от документа, кликнете върху Прилагане за всички. ПППППППППП 66 За разпознаване на текст: 1. Отворете документ. 2. Изберете изображение и го отворете с почукване върху него. 3. Кликнете върху Разпознаване на текст в долната част на екрана. 4. Изберете между опциите Разпознаване на всички изображения или 5. Разпознаване само на тази снимка. 6. Изберете езика за разпознаване на текста. След като процесът на разпознаване на текста приключи, ще бъдете подканени да експортирате новия документ в PDF или TXT формат. Новосъздадените книги могат да бъдат разгледани в раздел Библиотека. ПППППППППП 66 Аудио плейър Музикален плеър за възпроизвеждане на мултимедийни .mp3 файлове. Затваряне Свиване Плейлиста Лентов индикатор Меню на приложенията Повтаряне + Разбъркване веднъж Назад Нормално Следващ Ниво на звука Възпроизвеждане/ Пауза ПППППППППП 77 В Менюто на приложението можете да добавите аудио файлове и папки с аудио към списъка за изпълнение, да пренаредите песни и да запишете или изтриете плейлиста. С помощта на контекстното меню, отворено с продължително натискане на песента, можете да извършвате следните операции: да видите информация за песента, да добавете към опашката или да премахнете файл от списъка. ИГРИ Клондайк Класически пасианс. Судоку Популярен японски пъзел. Натиснете върху празна клетка, за да я изберете. След това можете да въведете ПППППППППП 77 в избраната клетка цифрата, която мислите, че трябва да се намира там, или да зададете етикети — цифри, които според вас може да са в клетката. Цифрите и етикетите трябва да се избират от долния панел за избор. Шах Можете да играете с приятел или с устройството. Ако играете срещу устройството, можете да изберете 10 нива на трудност. ИНТЕРАКТИВНИ ПРИЛОЖЕНИЯ RSS Новини Приложение за добавяне и четене на RSS канали. За да добавите RSS новини, отворете настройките на RSS. Изберете опцията Добавяне на RSS канал. Въведете адреса на канала с помощта на екранната клавиатура. ПППППППППП 77 За да изтриете канала, изберете го, отворете контекстното меню и изберете команда Изтриване или натиснете иконата Кошче . За да редактирате канала, изберете го, отворете контекстното меню и изберете командата Редактиране на име или Редактиране на URL. Редактирайте името на RSS канала с помощта на екранната клавиатура. За да актуализирате канал, изберете Актуализация в менюто на приложението. Актуализираното съдържание се добавя към файла с разширение .hrss и файлът ще бъде достъпен за четене след актуализирането. По време на актуализирането се показва състоянието на изтеглянето на новини. След актуализирането, файлът е достъпен за четене офлайн, като се използва браузъра. За да прочетете последните новини, изберете опцията Прочетете последните новини в менюто на ПППППППППП 77 приложението. Най-новите изтеглени RSS новини се отварят в браузър. Архив Новини: като изберете тази опция, можете да изберете да прочетете предварително запаметените актуализирани RSS канали. Браузър Това е приложение за преглеждане на уеб страници. Като стартирате браузъра, ви се предлага да се свържете с някоя от наличните безжични мрежи. За да въведете адрес на уеб сайт, докоснете адресната лента, въведете адрес от появилата се екранна клавиатура и натиснете Въвеждане. За да отворите връзка, просто я докоснете. Ако дадена уеб страница не се побира на екрана, можете да я превъртите: поставете пръста си върху екрана и движете страницата. Също така можете да промените мащаба на уеб страница с помощта на жестовете за мащабиране (събиране или ПППППППППП 77 разтваряне на два пръста). Хардуерните бутони / се използват за вертикално превъртане на страница: превъртане надолу и съответно превъртане нагоре. Браузърът поддържа множество прозорци, така че можете да отворите нов прозорец за съответния раздел на менюто на браузъра и да прегледате всички отворени прозорци. Също така от менюто на браузъра можете да видите история на посетените уеб сайтове, изтеглени файлове, любими, да регулирате мащаба за ПППППППППП 77 показване на уеб страници, да завъртите екрана и да конфигурирате браузъра от раздела Настройки. От Настройки можете да изтриете историята и бисквитките, да деактивирате/активирате JavaScript и да заредите изображения. За изход от браузъра докоснете съответния елемент в менюто на браузъра. PocketBook Sync Услугата PocketBook Sync ви позволява да изтеглите всички книги, избрани в книжарницата, директно на вашето устройство (или дори на няколко устройства). PocketBook Sync е удобна, защото можете да избирате файлове от магазина предварително и след това да ги изтеглите на устройството си в удобно за вас време. ПППППППППП 77 Употреба ЗАБЕЛЕЖКА: За правилната работа на PocketBook Sync, часът и датата на устройството трябва да се настроят правилно (Настройки > Дата/час). За да използвате PocketBook Sync, трябва да изпълните няколко прости стъпки: Регистрация 1. Регистрирайте се в портал Book Store. (Например трябва да добавите вашето устройство към вашия акаунт в портала www.bookland.com, като въведете в сайта серийния номер на устройството). 2. Оторизиране в PocketBook Sync. Направете следното: • стартирайте приложението PocketBook Sync и изберете Оторизиране, или изберете Вход в PocketBook.Настройки за синхронизиране (Настройки > Акаунти и синхронизиране > PocketBook Sync). Ако не ПППППППППП 77 е била активирана Wi-Fi връзка, устройството ще генерира заявка за връзка. • изберете магазина, където са регистрирани, от списъка на доставчиците на съдържание и въведете вашите данни. Избор и изпращане на съдържание на вашето устройство Изберете книгите в Book Store и ги изпратете на устройството. (Например в Book Store www.bookland.com вие трябва да изберете съдържанието в раздел Продукти и натиснете Изпращане на PocketBook). Изтегляне на съдържание в устройството Включете Wi-Fi връзка на вашето устройство или изберете Актуализация в приложението Синхронизация на PocketBook (ако не е била активирана Wi-Fi връзка, устройството ще генерира заявка за връзка). ПППППППППП 77 Ако се избере Автоматична връзка в настройките на PocketBook Sync, Wi-Fi ще се активира автоматично на всеки половин час за проверка за нови връзки (ако устройството не е изключено/включено в режим за заспиване). Списъкът на изтеглянията ще бъде автоматично зареден на опашката след успешна настройка на връзката. Ако се избере Автоматично изтегляне в настройките на PocketBook Sync, изтеглянето ще започне автоматично. Ако се избере При заявка в настройките на PocketBook Sync, то списъкът на заглавията, подготвени за изтегляне на устройството, ще се появи в раздел На опашката. Вие трябва да отбележите един, няколко или всички елементи в списъка и да изберете Изтегляне (можете също така да изтриете нежеланите връзки, като изберете Изтриване). ПППППППППП 77 Вие ще видите теглените и изтеглените файлове в раздел Изтегляния. Изтеглените файлове се преместват в папка Изтегляне, чието местоположение е определено в настройките на PocketBook Sync (папка Изтегления по подразбиране). Изтегленият файл се показва на стената в Последните събития от Главното меню. Dropbox PocketBook Приложението DropBox позволява да изтеглите файловете, добавени в Dropbox от някой компютър или някое устройство с инсталирано приложение Dropbox или от уеб сайта на Dropbox, на вашето устройство. И не е нужно да инсталирате нищо на вашия Pocket-Book, достатъчно е да оторизирате услугата. Как да стартирате, като използвате 1. Регистрирайте се в услугата Dropbox (www. dropbox.com); 2. Въведете данните за профила си в Dropbox (имейл адрес и парола) на вашето устройство ПППППППППП 88 PocketBook в раздел Настройки > Акаунти и синхронизация > Dropbox > Вход, за да оторизирате Dropbox. (Wi-Fi връзката трябва да бъде включена, в противен случай ще се наложи да я включите); 3. След успешното оторизиране, в раздел Библиотека на устройството ще бъде създадена папка за синхронизиране на Dropbox PocketBook. Директорията Приложение > Dropbox PocketBook ще се появи във вашия акаунт в Dropbox, а след синхронизацията ще бъде достъпна от други устройства с Dropbox. ПРИМЕЧЕНИЕ Приложението на вашето устройство ще имате достъп само до файлове в папка Приложение > Dropbox PocketBook на сървъра. Как да синхронизирате Автоматично: 1. Файлове, добавени към директорията Приложение > Dropbox PocketBook, на сървъра, както и в ПППППППППП 88 папката за синхронизация на вашето устройство, ще се синхронизират автоматично, когато интернет връзката бъде включена. 2. Всички синхронизирани файлове ще бъдат изтеглени в папката за синхронизиране в Библиотека (по подразбиране Dropbox PocketBook е папката за синхронизиране, но можете да я промените от Настройки > Акаунти и синхронизация > Dropbox > Папка за синхронизации). Ръчно: 1. За да синхронизирате цялото съдържание в папките за синхронизиране, в Настройки изберете Акаунти и синхронизация > Dropbox > Синхронизиране на файловете сега, или в раздел Библиотека изберете Синхронизиране на файловете сега в контекстното меню на папката за синхронизиране. 2. След синхронизацията, всички получени файлове ще бъдат достъпни в папката за синхронизиране в раздел Библиотека на устройството. ПППППППППП 88 Send-to-PocketBook Приложението позволява да изпращате файлове на имейл адреса на вашето устройство. Изпратените книги ще бъдат автоматично изтеглени на вашето устройство, ако е включен Wi-Fi. Как да стартирате, като използвате 1. Регистрирайте се за услугата Send-to- PocketBook, като тази цел направите следното: • Стартирайте приложението: • от раздела Приложения > Send-to-PocketBook; • или от Настройки > Акаунти и синхронизация > Send-to-PocketBook. ЗАБЕЛЕЖКА: Wi-Fi връзката трябва да бъде включена, в противен случай ще се наложи да я включите. • В отворения съветник въведете имейл адрес за контакти и парола. ПППППППППП 88 • Имейлът с линк за активиране ще бъде изпратен на посочения адрес. Следвайте тази връзка, за да получавате имейл адреса на вашето устройство (например [email protected]). ПРИМЕЧАНИЕ: Адресът на имейла за контакти ще се използва само за разрешаване на приложението, а адресът на услугата на устройството [email protected] се използва, за да се изпращат книги на него, ако желаете да бъдат изтеглени на вашето устройство. 2. След активиране, актуализирайте съветника за регистрация на устройството. След това всички функции на приложенията ще бъдат достъпни за вас, а в библиотеката ще бъде създадена папката за изтегляне на получените книги — Send-to-PocketBook. ПППППППППП 88 Как да получите файлове Автоматично: 1. Файлове, изпратени до имейл адреса на услугата на вашето устройство, ще бъдат автоматично изтеглени в папката за сваляне в библиотеката на устройството, когато интернет връзката бъде включена. Папката за изтегляне е достъпна след разрешение от местата: • Приложения > Send-to-PocketBook; • Настройки > Акаунти и синхронизация > Sendto-PocketBook > Идете в папката за контекстното меню на папка Изтегляне; • Библиотека > Send-to-PocketBook. 2. По подразбиране Send-to-PocketBook е папката за изтегляне, но вие можете да я промените в процеса на регистрацията или в раздел Настройки > Акаунти и синхронизация > Send-to-Pocket-Book > Папка за изтегляния. Ръчно: За да актуализирате съдържание в папката за изтеглянията, в раздел Настройки изберете Акаунти и ПППППППППП 88 синхронизация > Send-to-Pocket-Book > Получаване на файловете сега, или в раздел Библиотека изберете Получаване на файловете сега в контекстното меню на папката за изтеглянията. Получените файлове ще бъдат на достъпни в папката за сваляне в Библиотеката на устройството. Списъкът на доверени податели Документите могат да бъдат изтеглени на устройството, ако те се изпращат от адреса, съдържащ се в „белия списък“ (списък на доверените подателите). Адресът, определен по време на регистрацията, се съдържа в списъка по подразбиране. Ако писмото се изпраща на вашето устройство от неизвестен адрес, ще получите писмо с предложение да добавите подател на „белия списък“. След потвърждение ще получите файлове от адреса, добавен на вашето устройство. По този начин на устройството няма да се качва спам. Настройки В тази глава ще научите как да конфигурирате интерфейса и софтуерните характеристики на устройството за най-удобно използване. Изберете Настройки в Панел за уведомления, за да конфигурирате устройството. Всички промени ще бъдат приложени след излизане от раздела. Ако се сблъскате с някакви проблеми с новите настройки, вие ще можете да стартирате устройството в безопасен режим с фабричните настройки по подразбиране За да стартирате в безопасен режим, натиснете и задръжте клавиша Назад по време на зареждане на устройството. WI-FI В този раздел можете да зададете параметрите, необходими за връзка с мрежата. ННННННННН 88 Достъп до мрежата — вкл. или изкл. След активиране на достъпа до мрежата, ще се появят следните настройки: • Автоматична връзка включване или изключване. • Връзка със скрити мрежи — прочетете повече в раздел Свързване с Интернет от настоящото ръководство. • Налични мрежи — списък на наличните мрежи. Изберете някоя от тях и ще видите параметрите на тази връзка: Име на мрежа (SSID), сила на сигнала, защита, IP адрес, мрежова маска, основен гейтуей, DNS. ПРИМЕЧАНИЕ Ако се показва Сканиране вместо Налични мрежи, това означава, че устройството търси налични мрежи.. АКАУНТИ И СИНХРОНИЗАЦИЯ Book Store — в този раздел можете да въведете Вход и Парола за оторизация в Book Store. ННННННННН 88 PocketBook Sync — пналице са следните настройки за услугата PocketBook Sync: • Статус на PocketBook Sync: Вкл. или изкл. Услугата се включва автоматично при оторизацията. Ако не възнамерявате да използвате услугата за дълъг период от време, можете да изключите, за да се оптимизира производителността на устройството. • Установяване на връзка: Автоматично (връзката ще се установява автоматично на всеки половин час, за да се провери за нови връзки (ако устройството не е изключено/не е в режим за заспиване)) или Ръчно (връзката е установена при актуализиране на списъка с файлове за изтегляне или при избора на мрежова връзка). • Изтегляне чрез Wi-Fi: При заявка (трябва да обработите списъка преди изтегляне) или Автоматично (всички нови файлове се изтеглят автоматично). • Папка за изтегляне: местоположението на файловете. Папката Изтегляния е зададена по подразбиране. Можете да изберете друга папка или да ННННННННН 88 създадете нова на вътрешната памет на устройството или на външната SD-карта. • Вход/изход: ако не сте оторизирани в приложението, страницата със списъка на книжарниците ще се появи за избор и оторизиране. Ако сте оторизирани, тогава можете да излезете от PocketBook Sync. Send-to-PocketBook — налични са следните опции: • PocketBook акаунт: имейлът от вашия акаунт. • Вход/изход: ако не сте оторизирани в приложението, въведете вашия имейл адрес за контакт и парола, за да бъдете оторизирани. Ако бъдете оторизирани, се показва имейлът, на който можете да изпращате книги. Можете да излезете от Send-to-PocketBook. • Получаване на файлове сега: Съдържанието в Папката за изтегляния ще бъде актуализирано. Преди актуализиране, моля, проверете дали устройството ви е свързано с интернет. • Автоматично получаване на файлове: Вкл. или Изкл. Файловете, изпратени на адреса на ННННННННН 99 устройството [email protected], ще се актуализират автоматично в папката за изтегляне, ако е включена Wi-Fi връзка. Можете да изключите автоматичното получаване на файлове, за да се оптимизира производителността на устройството. • Папка за изтегляне: местоположението на получените файлове. Папката Send-to-PocketBook е зададена по подразбиране. Можете да изберете някоя друга папка или да създадете нова на вътрешната памет на устройството или на външната SD-карта. • За услугата — по-подробно за услугата. Dropbox — в този раздел са налични следните опции: • Вход/изход: ако не сте оторизирани в приложението, въведете вашите данни за акаунта в Dropbox, за да бъдете оторизирани. Ако сте оторизирани, тогава можете да излезете от Dropbox. • Синхронизиране сега: Файловете в Папката за синхронизиране и директорията на Pocketbook устройството ще бъдат синхронизирани. Преди ННННННННН 99 синхронизирането на файловете, моля, проверете дали устройството ви е свързано с интернет и с правилния акаунт в Dropbox • Автоматично или Изключване синхронизиране: Включване на автоматичната синхронизация. Услугата е включена автоматично при автоматично синхронизиране, така че Dropbox ще синхронизира автоматично файловете, ако е включена Wi-Fi връзката. Можете да изключите автоматичното синхронизиране, за да се оптимизира производителността на устройството. • Папка за синхронизиране: местоположението на синхронизираните файлове. Освен това можете да преместите файловете в Папката за синхронизиране, ако искате да ги синхронизирате с директорията Dropbox Pocketbook на сървъра. Папката Dropbox PocketBook на устройството е зададена по подразбиране. Можете да изберете друга папка или да създадете нова на вътрешната памет на устройството или на външната SD-карта. ННННННННН 99 • За услугата — по-подробно за услугата. ReadRate — в този раздел са налични следните опции: • Премахване на оторизацията за ReadRate. След отстраняване, всички файлове за събития от ReadRate се изтриват. Прочетете повече за ReadRate в раздела Социални мрежи и ReadRatе.Е • Статус на ReadRate; • Оторизация за ReadRate. Adobe DRM За да оторизирате, въведете вашето Потребителското име (имейл адрес) и Парола. Когато сте оторизирани, вашето потребителско име и Премахване на оторизация за Adobe DRM се показват. След отстраняване, всички защитени с DRM документи ще бъдат недостъпни. ННННННННН 99 ЛИЧНИ НАСТРОЙКИ Лого при стартиране - изображение, което се показва при стартиране на устройството. Логата се съхраняват в папката system/logo във вътрешната памет, така че можете да копирате изображението, което искате да бъде показано при стартиране. ВНИМАНИЕ! Папката System е скрита по подразбиране. Моля, променете нейните параметри на вашия компютър, за да я видите. Лого при изключване — изображението ще се показва, когато устройството е изключено. Можете да зададете корица на последната отворена книга, като зададете подвързия. ЗАБЕЛЕЖКА: Можете също да зададете свое изображение като лого от приложението Галерия. Прочетете за това в раздел Галерия. ННННННННН 99 Лентата на състоянието в режим на четене — можете да включите или изключите показването на лентата на състоянието по време на четене. Отваряне при стартиране последната отворена книга или главното меню. Клавишна конфигурация. В този раздел можете да пренаредите хардуерните клавиши. За да промените действието на клавиш, изберете го от списъка и изберете действие от списъка. Изпълнете Опресняване на страницата. Изберете броя на прелистените страници преди екранът да бъде актуализиран напълно. Винаги осигурява най-доброто качество, но има най-голяма консумация на енергия. По-ниска честота може да причини артефакти от предишни страници на екрана. ННННННННН 99 Потребителските профили могат да бъдат конфигуриран до 6 (5 могат да бъдат съхранявани във вътрешната памет и 1 - на microSD картата). Всеки профил съхранява статуса на отделните книги, последните отваряни книги, отметки, бележки, любими и предварително конфигурирани мрежови връзки. За да добавите нов профил, отворете съответния елемент. Ще ви бъде предложено да зададете местоназначение (локална памет или SD карта) и да въведете името от екранната клавиатура. След това гореспоменатите текущи параметри ще се съхранят в този профил. За да активирате профил, отворете този, който ви е необходим. В контекстното меню на профила можете да променяте аватар, да преименувате или изтриете профил.. ННННННННН 99 ЕЗИЦИ (LANGUAGES) Език. Изберете език за интерфейса на устройството. Подредби на клавиатурата. В този раздел можете да добавите най-много. 3 подредби на клавиатурата. Налични речници. В този раздел можете да премахнете отметката от речниците, които не искате да се показват в списъка по време на превода или в приложението Речник; Синтез на говор и OCR ДАТА/ЧАС В този раздел ще можете да зададете дата, час, часова зона и формат на часовника. Освен това можете да Синхронизирате време или да зададете Време за ННННННННН 99 автоматична синхронизация, за да използвате часа/датата на мрежата. КАМЕРА В този раздел можете да изберете папките, в които ще се съхраняват снимките и документите, заснети с камерата, както и да изберете резолюцията на вашите изображения. ПЕСТЕНЕ НА БАТЕРИЯ Тук можете да видите нивото на батерията и да зададете параметри, които да помогнат да се запази заряда на батерията: • Процент на батерията; • Автоматично заключване на екрана — определено време на престой, след което устройството се заключва: изключване, 5 минути, 10 минути. ННННННННН 99 • Изключване на захранването след — задайте периода на престой, след който устройството да се изключи: 10, 20, 30 или 60 минути. ТЕХНИЧЕСКО ОБСЛУЖВАНЕ USB режим — определете как устройството да обработва USB връзка по подразбиране: Връзка с компютър, зареждане или Питане при свързване. Архивиране и възстановяване • Възстановяване на конфигурация - изберете конфигурационния файл от списък, за да възстановите; • Архивиране на конфигурацията на SD - това действие ще създаде папка за резервно копие на външна microSD карта и ще запише там системните настройки. Ще ви бъде предложено да въведете името на файла от екранната клавиатура. ННННННННН 99 Библиотека Този раздел е предназначен за оптимизиране на базата данни на библиотеката. • Актуализиране на данни на библиотеката задаване на параметри за актуализиране на данните на библиотеката: • Изкл. - базата данни няма да бъде актуализирана; • Еднократно - базата данни ще се актуализира след излизане от раздел Конфигурация, параметърът ще бъде зададен на Изкл. след актуализиране; • Автоматично - базата данни ще се актуализира след всяко отваряне на библиотеката и копиране/изтриване на книги (включително промяна на МicroSD картата). • Оптимизиране на базата данни - изтриване на стари записи в базата данни. За да стартирате оптимизирането, задайте параметър Еднократно и излезте от Настройки. Параметърът ще бъде настроен на Изкл. след оптимизирането. ННННННННН 111 Поверителност • Защита на конфигурациите с парола — в този раздел можете да защитите настройките си с парола. Изберете раздела Задаване на парола и въведете паролата от екранната клавиатура Сега всеки път, когато се опитвате да влезете в раздел Настройки, ще бъдете подканени да въведете паролата. Можете да изтриете или промените паролата, като изберете съответния елемент. За да продължите, ще бъдете подканени да въведете паролата още веднъж. • Диагностика и използване — софтуерът осигурява данни на PocketBook за някои действия, извършени от потребителя на устройството, за по-нататъшното подобряване на устройството и услугите за потребителите. Не се записват серийният номер или друга информация за идентифициране на потребителя. Можете да забраните тази опция за събиране на статистически данни в раздел Диагностика и използване. ННННННННН 111 Форматиране на вътрешна памет - това действие ще изтрие всички данни, с изключение на системните файлове. ВНИМАНИЕ! Ако трябва да изтриете всички данни на устройството, използвайте само тази функция, не се опитвайте да форматирате вътрешната памет на устройството чрез компютър! Форматиране на SD карта - това действие ще изтрие всички данни на външната microSD карта. Фабрични настройки - състоянието на устройството ще се върне до фабричните настройки по подразбиране, като потребителските настройки ще се изтрият. Други данни (напр. книги, фотографии) няма да бъдат загубени; Демо режим - включва демо режима за устройството. За да активирате режима на демонстрация, отметнете Вкл. в елемента Демо режим. ННННННННН 111 СОФТУЕР Версия на фърмуера - показва се текущата версия на фърмуера; Актуализиране на софтуера - устройството ще започне да проверява за актуализации в следния ред: microSD карта, вътрешна памет и интернет. Автоматична актуализация - включване/изключване на автоматична проверка за актуализации. Приложения на трети страни — лиценз и информация за приложения на трети страни, които се използват на устройството. ННННННННН 111 ЗА УСТРОЙСТВОТО Ще бъде показана следната информация за устройството: Модел на устройството (модел, сериен номер, хардуерна платформа, Wi-Fi MAC адрес), Памет (оперативна памет, обща и свободна памет на вътрешната памет и на microSD картата), Лиценз — лиценз и информация за приложения на трети страни, които се използват на устройството. Актуализация на фърмуер ВНИМАНИЕ! Актуализацията на фърмуер е отговорно действие, по време на което софтуерът за управление на устройството ще се промени. В случай на неправилно изпълнение, програмата за управление може да се повреди и ще изисква обработка в сервизен център. Моля, изпълнете процедурата за актуализация в съответствие с инструкциите по-долу. Налице са два начина за актуализация на фърмуера. Автоматична актуализация За да стартирате автоматична актуализация на софтуера, изберете Настройки > За устройството > Софтуер > Актуализация на софтуер. Устройството ще започне да проверява за налични източници за актуализация в следния ред: • MicroSD карта (ако е инсталирана); ААААААААААААААААААААААА 111 • Вътрешна памет; • Интернет. Ако не е зададена интернет връзка по подразбиране, устройството ще поиска да се свърже с някоя от наличните безжични мрежи. Освен това можете да зададете автоматична проверка за актуализации (Настройки > За устройството > Софтуер > Автоматична актуализация). В този случай устройството ще използва само Wi-Fi връзка. Ръчна актуализация 1. Отворете страницата www.pocketbook-int.com. Изберете вашата страна. 2. Кликнете върху бутон Поддръжка на главното меню. Изберете хардуерния модел на вашето устройство. 3. Изтеглете Фърмуера на вашия компютър . ААААААААААААААААААААААА 111 4. Разархивирайте съдържанието на архива - файла SWUPDATE.BIN, и го копирайте в главната папка на вътрешната памет на устройството. 5. Изключете устройството, като натиснете бутона Вкл./Изкл. 6. Натиснете и задръжте двата бутона Назад и Напред едновременно. 7. Включете устройството, като натиснете Вкл./ Изкл. Задръжте двата бутона Назад и Напред, докато съобщението Актуализация на фърмуера... се покаже на екрана. 8. Следвайте инструкциите на екрана в картинки: свържете USB кабела с устройството и натиснете клавиша за Менюто. ЗАБЕЛЕЖКА Можете да проверите версията на фърмуера в Главно меню > Настройки > За устройството > Софтуер > Версия на фърмуера. ААААААААААААААААААААААА 111 Отстраняване на неизправности Съобщение за грешка Причина Начин за отстраняване No update image found Файлът SWUPDATE.BIN не може да бъде намерен на microSD картата. Уверете се, че файлът е в главната папка на картата. Изтрийте някои файлове от устройството и копирайте още веднъж на него файла SWUPDATE.BIN. Повторете изтеглянето от www. pocketbookint.com. Update image is corrupted / Image is empty Файлът SWUPDATE.BIN е повреден или няма свободно място на microSD картата. File read error Грешка MicroSD карта Грешка. На устройството е инсталирана различна версия на фърмуера Файл с по-стара версия на фърмуера се съхранява във вътрешната памет на устройството. Изтрийте някои файлове от устройството и копирайте още веднъж на него файла SWUPDATE.BIN. Повторете изтеглянето от www. pocketbookint.com. Опитайте да използвате друга MicroSD карта. Изтрийте старата версия на файла на фърмуер от главната папка на вътрешната памет на устройството. Възможни неизправности и тяхното отстраняване Неизправност Устройството не се включва или зарежда само логото Възможна причина Отстраняване Разредена батерия Заредете батерията Книгата не се отваря — появява се съобщение Възможно е книгата да е повредена или защитена или нищо не се случва Файла с книгата е повреден Ако книгата е свалена от интернет сайт, опитайте да я свалите отново. Ако файла се отваря на компютъра, но не се отваря на устройството, опитайте да запазите книгата в друг формат (TXT, DOC, PDF) Книга в html формат, се отваря, но не се изобразява правилно. Наример, изобразяват се празни страници, част от текста липсва и т.н. HTML-файла съдържа не текстови елементи (фреймове, JAVA-скриптове, флаш-елементи) Запазете страницата в TXT формат Книгата се отваря, но вместо кирилица на екрана се появяват различни символи, въпросителни знаци и т.н. Неправилна кодировка на документа В режим на четене изберете точка Настройки и променете кодировката на текста. ВВВВВВВВВВВВВВВВВВВВВВВВВВВВВВВВВВВВВВВВВВВВВ 111 Неизправност Възможна причина Отстраняване Устройството не реагира при натискане на бутоните В някои случай (например, при зареждане на повредени или доста големи книги) е възможно устройството да «забие». Затворете принудително забиващото приложение, задържайки бутона Назад/ Напред 1–2 секунди. Устройството е в режим за зареждане на батерията Проверете USB режима в точка Настройки от главното меню. Задайте режим Връзка с PC или Питай при свързване По кабела не минава сигнал Проверете дали не е повреден USB-кабела и дали е добре поставен в порта. Пробвайте да го поставите в друг порт. Повредена файлова система Свържете устройството с компютъра и направете проверка на дисковете на устройството. Отворете прозореца My Computer, натиснете десния бутон на мишката върху избрания диск и от менюто изберете Properties- service – Scan disk Вградената памет е препълнена. Изтрийте ненужните файлове Функцията за автоматично изключване е неактивна. Отворете раздел Настройка > Часовник. В точка Автоматично изключване след и изберете времето след което да се изключи устройството. При връзка с компютър в Windows не се появяват дисковете на устройството Не се запазват бележки, настройки и състоянието на файла. Батерията се изтощава бързо Обслужване на клиенти За подробна информация относно сервизните центрове във вашата страна, моля, използвайте контактите по-долу: Россия 8-800-100-6990 Україна 0-800-304-800 Казахстан 8-800-333-35-13 Беларусь 8-820-0011-02-62 საქართველო 995-706-777-360 Česko 800-701-307 Deutschland 0-800-187-30-03 France 0805-080277 Polska 0-0-800-141-0112 Slovensko 0-800-606-676 USA/Canada 1-877-910-1520 www.pocketbook-int.com/support/ [email protected] Съответствие с международни стандарти Име на модел Име на продукт PocketBook 650 PocketBook Ultra Захранването трябва да се подава през USB порт от съвместим ограничен източник на захранване от персонален или преносим компютър. Захранването трябва да се подава чрез адаптер от съвместим ограничен източник на захранване. Номинално изходно напрежение: DC 5V 1A Оборудването е означено със символа и може да се из- ползва в цялата Европейска общност Франция — 2,4 GHz за континентална Франция. ССССССССССССССССССССССССССССССССССССС 111 Във всички континентални департаменти безжични LAN честоти може да се използват при следните условия, за публично или частно ползване: • Вътрешни помещения: максимална мощност (EIRP*) 100 mW за цялата честотна лента 2400 – 2483,5 MHz • Използване на открито: максимална мощност (EIRP*) 100 mW за честотната лента 2400 – 2454 MHz и максимална мощност (EIRP*) 10 mW за честотната лента 2454 – 2483 MHz. ВАЖНО: Неоторизирани промени или модификации на този продукт могат да доведат до анулиране на съответствието с EMC и за безжична връзка и до загубване на правото да работите с продукта. Този продукт е показал EMC съответствие при условия, които включват използването на съвместими периферни устройства и екранирани кабели между компонентите на системата. Важно е да използвате съвместими периферни устройства и екранирани кабели между компонентите на системата, за да се намали възможността за причиняване на смущения на радиоприемници, телевизори и други електронни устройства. ССССССССССССССССССССССССССССССССССССС 111 Сертификационна информация (SAR) Устройството отговаря на указанията за облъчване с радиовълни. Вашето устройство е радиопредавател и приемник. То е проектирано да не надвишава граничните стойности за облъчване с радиовълни, препоръчани от международните указания. Тези указания са разработени от независимата научна организация ICNIRP и включват граници на безопасност, за да се гарантира защитата на всички хора, независимо от тяхната възраст и здравословно състояние. В указанията за облъчване от устройства се използва единица за измерване, известна като Специфична интензивност на поглъщане или SAR. Граничната стойност на SAR, посочена в указанията на ICNIRP, е 2,0 вата/кг (W/kg), усреднено за 10 грама тъкан. Изпитванията за SAR се извършват, като се използват стандартните експлоатационни позиции, като устройството предава с най-високото си ниво на мощност във всички изпитвани честотни ленти. Действителното ниво на SAR на работещо ССССССССССССССССССССССССССССССССССССС 111 устройство може да бъде под максималната стойност, защото устройството е проектирано да използва само мощността, необходима за достигане до мрежата. Това оборудване отговаря на препоръките на Европейския съвет от 12 юли 1999 г. относно ограничаването на излагането на широката общественост на електромагнитни полета [1999/519/EО]. PocketBook International S.A. Crocicchio Cortogna, 6, 6900, Lugano, Switzerland Tel. 0800-187-3003 Проектиран от Obreey Products. Сглобен в PRC Съдържа Reader® Mobile технология на Adobe Systems Incorporated